Деинсталляция – что это такое и зачем используется
Интересное Операционные системы Советы и рекомендации КомментироватьЗадать вопросНаписать пост
Деинсталляция от английского «uninstallation» означает удаление какого-либо файла или программного обеспечения с устройства, например, компьютера, ноутбука, планшета, мобильного телефона.
Деинсталляция бывает нескольких видов: простая и сложная. Первую можно выполнить без помощи специального софта, а для второй необходимо скачать программу-деинсталлятор. Простые файлы и некоторые приложения можно стереть обычным способом.
Если вы стираете файлы на компьютере, то выполните такие шаги:
- Наведите курсор на имя файла, который следует удалить.
- Кликните правой клавишей мыши по необходимому объекту.
- Когда появится меню выбираем пункт «
- В возникшем окне наведите курсор и нажмите на ответ «Да».

Как правильно провести деинсталляцию
Деинсталляцию программ делать несколько сложнее, так как софт имеет более сложную структуру. Для правильного удаления ПО необходимо соблюдать инструкции:
- Переходим в меню пуск (находится в левом нижнем углу экрана)
- Выберите приложение, которое необходимо стереть, кликните на него двойным кликом.
- Выбираем пункт «Удалить программу/игру».
- В возникшем окне выберите «Да» и кликните по ответу.
Еще один вариант – это воспользоваться стандартным инструментов Windows, для этого:
- Заходим в Пуск – Панель управления
- Устанавливаем сверху режим просмотра – мелкие значки.
- Нажимаем на пункт Программы и компоненты
- Осталось найти в списке ненужное приложение, выделить его и нажать кнопку Удалить.

Софт для деинсталляции
Если вы не можете найти необходимое ПО в меню «Пуск», то выполните деинсталляцию через специальные деинсталляторы.
Наверное, самым распространённым приложением для деинсталляции является CCleaner. Он удобен в эксплуатации, имеет простой интерфейс. С его помощью можно не только деинсталлировать, но и чистить память компьютера, удалять ненужный кэш браузера, освобождать место. Чтобы выполнить удаление, следуйте инструкции:
- Откройте CСleaner
- Выберите в левой полосе меню «Tools» и кликните по нему.
- Из приведенного списка выберите необходимое ПО и нажмите в правой полосе меню «
- Выберите вариант «Да» и нажмите на него. Программа будет удалена!
Альтернативным вариантом деинсталлятора является софт Absolute Uninstaller.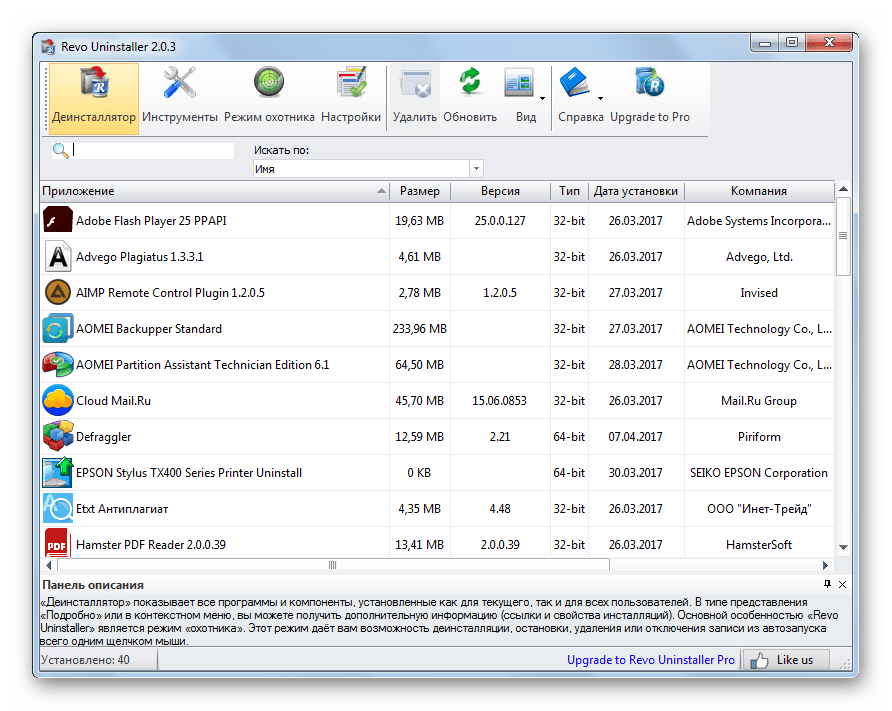 Его интерфейс еще проще, чем у CCleaner. Чтобы удалить программное обеспечение, проделайте следующие шаги:
Его интерфейс еще проще, чем у CCleaner. Чтобы удалить программное обеспечение, проделайте следующие шаги:
- Откройте деинсталлятор Absolute Uninstaller.
- Нажмите один раз на софт, который надо деинсталлировать, и нажмите на «Удалить эту программу» в нижнем правом углу окна.
- Программное обеспечение удалено!
Внимание! Никогда не удаляйте элементы, значение и применение которых вы не знаете, это могут быть важные системные файлы, при удалении которых система даст сбой и не сможет нормально функционировать.
На главную
Reader Interactions
Что значит деинсталлировать — описание термина
Всем пользователям нужно знать, что значит деинсталлировать какую-нибудь программку, так как каждый владелец ПК с этим процессом очень часто сталкиваются. Тем более информация из данной статьи будет полезна новичкам в компьютерном деле, которые что-то слышали о такой операции, но не понимают ее смысл.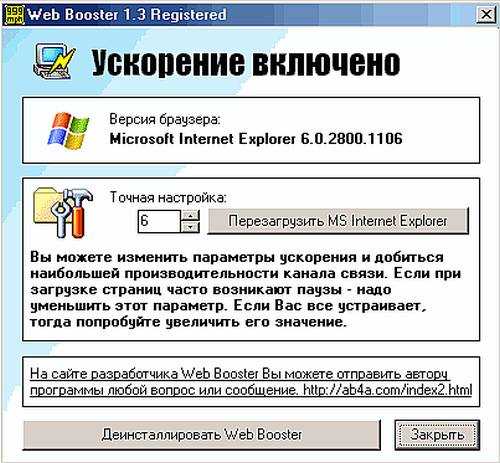
Многие пользователи не знают значения термина деинсталлировать
Итак, деинсталляция — это слово, имеющее противоположное значение понятию инсталляции, которое, в свою очередь, означает компьютерное действие, связанное с установкой какого-нибудь софта.
Следовательно, наш процесс — это операция удаления определенного продукта с системного диска устройства. Например, ликвидация с компьютера программы, приложения, игры и так далее.
Данный процесс осуществляется разными способами. Многие пользователи выполняют удаление софта при помощи отправки папки программки в корзину. Однако этот вариант является неправильным.
Вместо него, лучше использовать стандартный метод, который реализуется следующим образом:
- Запускается меню «Пуск».
- Нажимается строчка «Панель управления».

- Выбирается раздел «Установка и удаление программ».
- Выделяется ненужная утилита в общем списке.
- Нажимается «Удалить».
Хотя данный вариант стирания ненужной программки с компьютера, безусловно, лучше, чем предыдущий метод, но даже после его осуществления в системе остаются «хвосты» от ПО. Это особенно касается записей в реестре, которые вместе с другими данными скапливаются в большом количестве.
Эти файлы недостаточно просто поместить в Корзину.Любую из программ на ваш выбор множно деинсталлировать
В результате уменьшается свободное место на системном диске. Поэтому их тоже необходимо ликвидировать. Это поможет избежать подтормаживания системы. Так вы можете деинсталлировать любую программу на ПК.
Для очищения системы от мусорных файлов рекомендуется использовать программку, которая называется Revo Uninstaller. Она поможет стереть любой софт вместе с «хвостами». Данное ПО русифицировано, что позволяет им удобно пользоваться даже новичкам.
Чтобы воспользоваться всеми основными возможностями этой утилиты нужно выполнить следующие действия:
- Установить и запустить ПО.
- Из списка выбирается «жертва».
- Нажимается клавиша «Удалить».
- Подтверждается намерение путем клика по кнопке «Да».
- Осуществляется выбор режима стирания ПО из предложенных вариантов.
После этого запускается встроенная утилита-деинсталлятор ликвидируемого софта. По завершении процесса произойдет сканирование системы для выявления мусорных файлов.
Если сканер найдет какие-нибудь папки, то их нужно будет выделить и отправить в корзину, нажав соответствующую кнопочку.
Вышеописанные манипуляции позволяют освободить систему как от ненужного ПО, так и от оставшихся хвостов. Именно этот процесс деинсталляции является правильным.
Удаление или удаление приложений и программ в Windows
Windows 10 Больше…Меньше
Существуют разные способы удаления приложений и программ, поэтому, если вы не можете найти то, что ищете, попробуйте другое место. Обратите внимание, что некоторые приложения и программы встроены в Windows и не могут быть удалены. Вы можете сначала попытаться восстановить программу, если она просто работает неправильно.
Удаление из меню «Пуск»
Выберите Пуск > Все приложения и найдите приложение в показанном списке.
Нажмите и удерживайте (или щелкните правой кнопкой мыши) приложение, затем выберите Удалить .

Удалить в настройках
Выберите Пуск > Настройки > Приложения > Приложения и функции .
Найдите приложение, которое хотите удалить, выберите Еще > Удалить .
Примечание. В настоящее время некоторые приложения нельзя удалить из приложения «Настройки». Чтобы получить помощь по удалению этих приложений, следуйте инструкциям по удалению из панели управления.
Удаление из панели управления
В поиске на панели задач введите Панель управления и выберите его из результатов.
Выберите Программы > Программы и компоненты.
Нажмите и удерживайте (или щелкните правой кнопкой мыши) программу, которую хотите удалить, и выберите Удалить или Удалить / Изменить . Затем следуйте инструкциям на экране.
Нужна дополнительная помощь?
Если вы не можете найти приложение или программу, воспользуйтесь советами, приведенными в разделе Просмотреть все свои приложения в Windows 10, а программа отсутствует в списке добавления и удаления программ после установки.

Если вы получаете сообщение об ошибке при удалении, попробуйте средство устранения неполадок при установке и удалении программы.
Если вы пытаетесь удалить вредоносное ПО, ознакомьтесь со статьей «Оставайтесь под защитой с помощью системы безопасности Windows», чтобы узнать, как запустить сканирование. Или, если вы используете другую антивирусную программу, проверьте ее параметры защиты от вирусов.
Удаление из меню «Пуск»
Выберите Запустите и найдите приложение или программу в показанном списке.

Нажмите и удерживайте (или щелкните правой кнопкой мыши) приложение, затем выберите Удалить .
Удаление со страницы настроек
Выберите Пуск , затем выберите Настройки > Приложения > Приложения и функции .
Выберите приложение, которое хотите удалить, а затем выберите Удалить .
Удаление из панели управления (для программ)
В поле поиска на панели задач введите Панель управления и выберите ее из результатов.
Выберите Программы > Программы и компоненты.
Нажмите и удерживайте (или щелкните правой кнопкой мыши) программу, которую хотите удалить, и выберите Удалить или Удалить / Изменить . Затем следуйте инструкциям на экране.
Нужна дополнительная помощь?
Если вы не можете найти приложение или программу, воспользуйтесь советами, приведенными в разделе Просмотреть все свои приложения в Windows 10, а программа отсутствует в списке добавления и удаления программ после установки.

Если вы получаете сообщение об ошибке при удалении, попробуйте средство устранения неполадок при установке и удалении программы.
Если вы пытаетесь удалить вредоносное ПО, ознакомьтесь со статьей «Оставайтесь под защитой с помощью системы безопасности Windows», чтобы узнать, как запустить сканирование. Или, если вы используете другую антивирусную программу, проверьте ее параметры защиты от вирусов.
Удаление настольного приложения Adobe Creative Cloud
Руководство пользователя Отмена
Поиск
Последнее обновление: 03 ноября 2022 г., 17:17:42 по Гринвичу
- Руководство пользователя Creative Cloud
- Введение в Creative Cloud
- Общие вопросы | Креативное облако
- Системные требования Creative Cloud
- Загрузка, установка, настройка и обновление
- Загрузка приложений Creative Cloud
- Откройте приложения Creative Cloud
- Запустить рабочее пространство
- Обновление приложений Creative Cloud
- Измените язык приложений Creative Cloud
- Удаление приложения Creative Cloud для настольных ПК
- Удаление или удаление приложений Creative Cloud
- Управление учетной записью
- Преобразование пробной версии Creative Cloud в платную подписку
- Сброс пароля Adobe
- Измените план Adobe
- Обновление кредитной карты и платежного адреса
- Просмотр, загрузка или отправка по электронной почте счета Adobe
- Исправление неудачного или пропущенного платежа
- Отмена пробной версии Adobe или подписки
- Преобразование пробной версии Creative Cloud в платную подписку
- Креативные услуги
- Использование Adobe Stock в приложениях Creative Cloud
- Использование шрифтов Adobe в приложениях Creative Cloud
- Creative Cloud Market больше не доступен
- Услуги совместной работы и хранения
- Что такое облачные документы
- Облачные документы | Общие вопросы
- Создание или преобразование файлов в облачные документы
- Настройте облачные документы для использования в автономном режиме
- Возврат к более ранней версии облачного документа
- Поделитесь своей работой для комментариев
- Почему я не вижу свои облачные документы в автономном режиме?
- Библиотеки Creative Cloud
- Совместная работа над библиотеками и папками Creative Cloud
- Часто задаваемые вопросы о совместной работе
- Синхронизируйте файлы с помощью облачного хранилища
- Узнайте, сколько у вас облачного хранилища
- Установить параметры синхронизации
- Мобильные приложения Creative Cloud
- Общие вопросы | Мобильные приложения
- Adobe Creative Cloud для мобильных устройств
- Enterprise и Teams
- Enterprise Learning & Support
- Команды учатся и поддерживают
- Краткое руководство для членов команды
Adobe не рекомендует удалять настольное приложение Adobe Creative Cloud.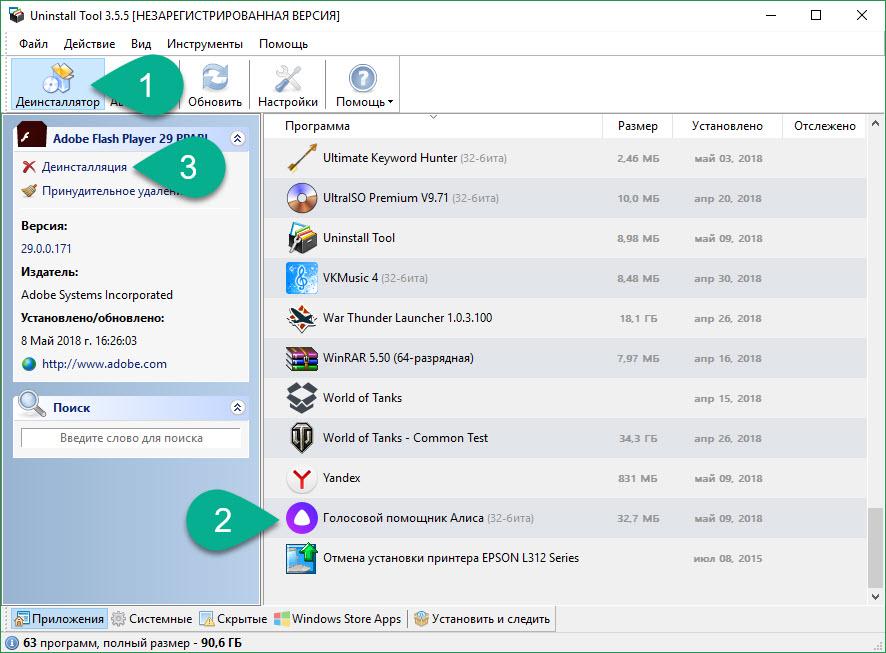 Если вам необходимо удалить его, загрузите указанные программы удаления, чтобы удалить приложение Creative Cloud для настольных ПК.
Если вам необходимо удалить его, загрузите указанные программы удаления, чтобы удалить приложение Creative Cloud для настольных ПК.
Adobe настоятельно рекомендует не удалять приложение Creative Cloud для настольных ПК. Однако в некоторых случаях, таких как повреждение приложения Creative Cloud для настольных ПК или проблемы с установкой некоторых приложений Creative Cloud, вы можете удалить приложение Creative Cloud для настольных ПК.
Например, вы можете получить следующее сообщение об ошибке при обновлении приложения Creative Cloud для настольных ПК:
Не удалось обновить приложение Creative Cloud для настольных ПК. (Код ошибки: 2)
Если вы видите эту ошибку, выполните следующие действия, чтобы удалить, а затем переустановить приложение Creative Cloud для настольных ПК:
Когда на вашем устройстве появится подтверждающее сообщение, выберите Закрыть .
Примечание:
Если вам нужно удалить приложение Creative Cloud для настольных ПК, загрузите и запустите инструмент удаления, подходящий для вашей операционной системы. Для завершения удаления вам потребуются права администратора.
Для завершения удаления вам потребуются права администратора.
Удаление приложения Creative Cloud для настольных ПК в Windows
Перед запуском программы удаления убедитесь, что все ваши файлы уже синхронизированы. Файлы, не синхронизированные с вашей учетной записью Creative Cloud, могут быть потеряны.
Загрузите программу удаления для вашей версии Windows:
Windows 10, 8, 7 (64-разрядная версия)
Windows 10
(ARM)Windows 10, 8, 7
(32-разрядная версия)Скачать
Скачать
Скачать
Извлеките содержимое заархивированного файла.

Дважды щелкните исполняемый файл.
Вам может быть предложено разрешить удаление программы.
Программа установки предложит вам подтвердить удаление приложения Creative Cloud для настольных ПК. Просмотрите сообщение и выберите Удалить .
Программа удаления удаляет приложение с вашего компьютера и отображает подтверждающее сообщение. Выберите Закрыть .
Загрузите и установите приложение Creative Cloud для настольных ПК.
Удаление приложения Creative Cloud для настольных ПК в macOS
Перед запуском программы удаления убедитесь, что все ваши файлы уже синхронизированы. Файлы, не синхронизированные с вашей учетной записью Creative Cloud, могут быть потеряны.
Загрузите программу удаления для вашей версии macOS:
macOS 10.
 12 или более поздней версии
12 или более поздней версии Компьютеры Apple M1
macOS 10.11 или более ранней версии
Скачать
Скачать
Скачать
Извлеките содержимое заархивированного файла.

Дважды щелкните файл установщика Creative Cloud Uninstaller.app.
В зависимости от ваших настроек безопасности вы можете получить предупреждение об открытии программы удаления из смонтированного файла DMG. Выберите Открыть , чтобы продолжить.
Программа установки предложит вам подтвердить удаление приложения Creative Cloud для настольных ПК. Просмотрите сообщение и выберите Удалить .
Программа удаления удаляет приложение с вашего компьютера и отображает подтверждающее сообщение. Выберите Закрыть .
Загрузите и установите приложение Creative Cloud для настольных ПК.
Автоматическое удаление приложения Creative Cloud для настольных ПК (только для предприятий)
Перед запуском программы удаления убедитесь, что все ваши файлы уже синхронизированы. Файлы, не синхронизированные с вашей учетной записью Creative Cloud, могут быть потеряны.
Выполните следующие действия, чтобы автоматически удалить приложение Creative Cloud для настольных ПК из SCCM.
Создайте папку на компьютере с сервером SCCM и поместите в нее исполняемый файл Creative Cloud Uninstaller. Вы можете выбрать исполняемый файл с любого компьютера, на котором установлено последнее приложение Creative Cloud для настольных ПК. Исполняемый файл находится по адресу:
- Windows : C:\Program Files (x86)\Adobe\Adobe Creative Cloud\Utils\Creative Cloud Uninstaller.exe
- macOS : /Applications/Utilities/Adobe Creative Cloud/Utils/Creative Cloud Uninstaller.app/Contents/MacOS/Creative Cloud Uninstaller
Создайте новый пакет и используйте папку, созданную на предыдущем шаге, в качестве источника.
Создайте программу и используйте команду Creative Cloud Uninstaller.exe –u для удаления приложения Creative Cloud для настольных ПК.










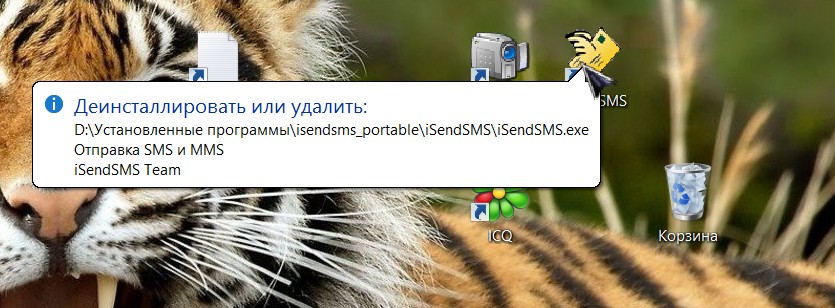 12 или более поздней версии
12 или более поздней версии 
