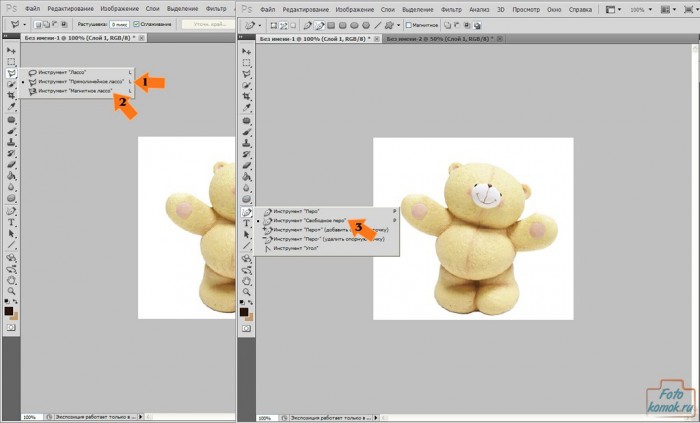Рассмотрим функцию деформации перспективы в программе фотошоп CC
Функция деформации перспективы очень полезна, как дизайнерам, так и фотографам. С помощью данной функции можно изменять перспективу (ракурс) объектов и элементы фотографии. Деформация перспективы доступна в Photoshop с версии CC 2014 и выше, для ее использования необходимо наличии видеопамяти с минимальным показателем 512Мб.
Если у вас установлен фотошоп СС и имеется видеопамять 512Мб или выше, но функция деформации перспективы не доступна, проверьте настройки производительности программы. Выберите раздел верхнего меню «Редактирование» — «Настройки» — «Производительность» и убедитесь, что в настройках графического процессора стоит галочка у пункта «Использовать графический процессор».
Деформация перспективы простого объекта
Для начала произведем деформацию перспективы простого объекта, чтобы наглядно продемонстрировать работу данной функции и понять для чего она нужна. Для работы я взял изображение книги, которая лежит под определенным углом, с помощью деформации перспективы мы изменим ее ракурс (угол).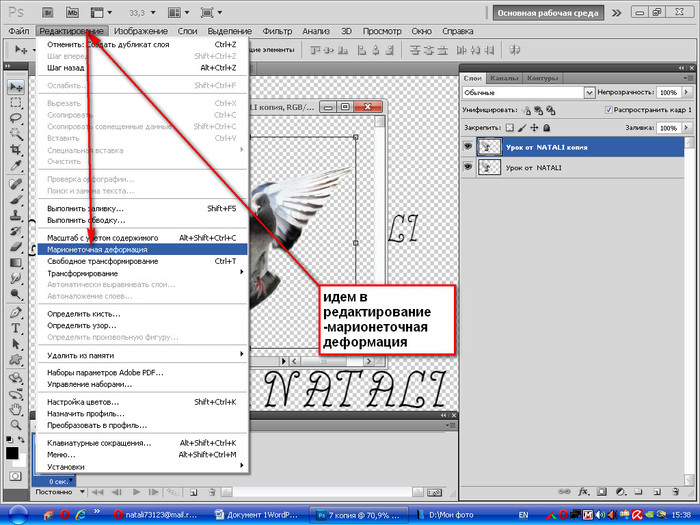
И так, открываем данное изображение книги программой фотошоп и первым делом снимаем значок «замочек» на слое изображения книги, если он есть, кликнув по нему два раза левой кнопкой мыши.
Далее необходимо приобразовать данный слой с изображением в смарт-объект. Для этого кликаем по слою правой кнопкой мыши и в появившемся меню выбираем пункт «Приобразовать в смарт-объект».
После этого в верхней панели меню выбираем «Редактирование» — «Деформация перспективы».
После данного действия вы увидите, что курсор изменился на другой значок и теперь необходимо кликнуть на любом из углов книги левой клавишей мыши, чтобы появилась сетка перспективы.
Далее нужно настроить данную сетку по углам книги, взяв каждую точку левой кнопкой мыши и перетащив в нужное место, тень книги так же нужно захватить, чтобы она девормировалась совместно с книгой.
Сетку можно делать «вылезающей» за край холста, от этого деформация никак не пострадает.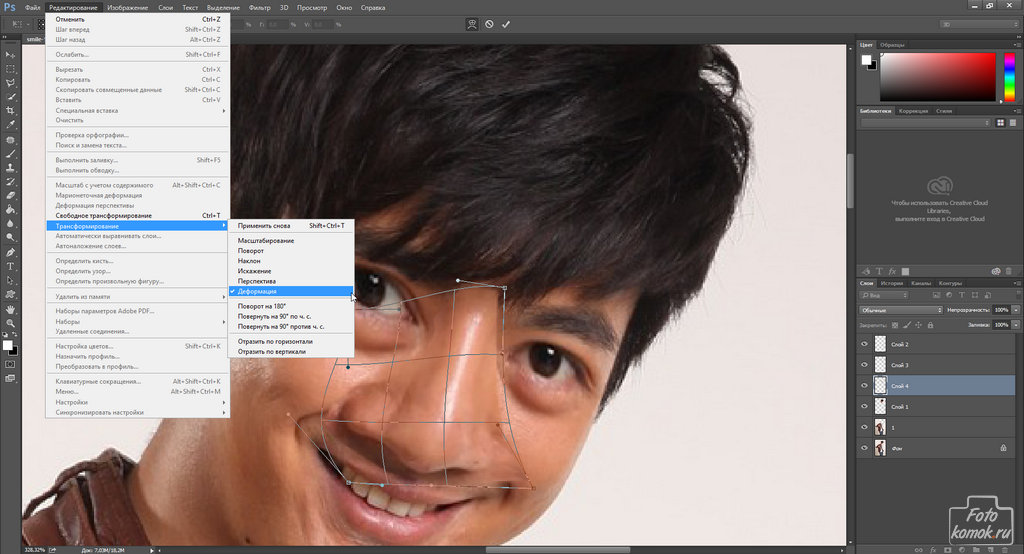
После того, как все токи расставлены и сетка находится в перспективе книги, можно приступать к деформации, для этого в верхнем левом углу кликаем «Деформация» и расставляем точки сетки, добиваясь нужного результата и меняя перспективу (ракурс) книги.
Расставив точки и получив нужную перспективу просто нажимаем «Enter», чтобы применить получившиеся параметры.
Таким способом делается деформация перспективы простого объекта. В любое время вы можете вернуть изменения перспектывы, просто отключив в панеле слоев данный фильтр, кликнув по значку «глаз» левой кнопкой мыши.
Функция фотошоп «Деформация перспективы» имеет дополнительные настройки, например такие как автоматические выравнивания, а именно выравнивание всех вертикальных линий строго по вертикали (под 90 градусов), выравнивание всех горизонтальных линий строго по горизонтали, выравнивание всех линий по горизонтали и вертикали одновременно, удаление и отмена деформации. Применение всех этих настроек можно произвести из верхнего меню.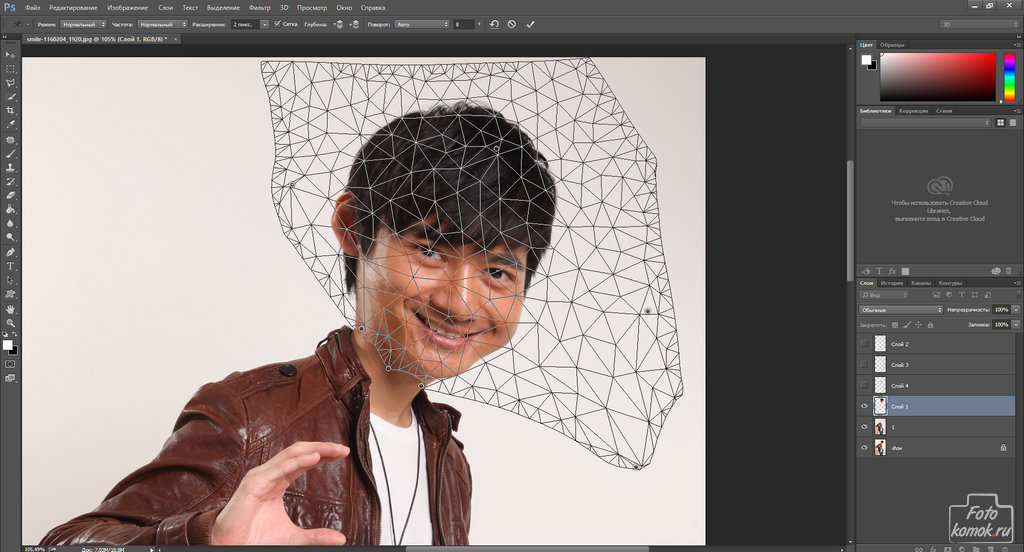
Деформация перспективы сложного объекта
Повторюсь, что деформация перспективы в программе фотошоп используется для прямолинейных объектов, вариант с книгой был простым, поскольку книга имела всего одну плоскость. Давайте теперь рассмотрим способ деформации перспективы у более сложного объекта, который имеет не одну, а несколько плоскостей.
Для работы я взял изображение деревянного ящика, изображение которого имеет три видимых плоскости.
На самом деле, в данном случае нет ничего сложного, просто нам будет необходимо при деформации перспективы выделить все три плоскости объекта. Как и в случае с книгой, преобразовываем слой с изображением ящика в смарт-объект, выбираем в верхнем меню «Редактирование» — «Деформация перспективы» и так же выделяем одну из плоскостей ящика сеткой.
Далее кликаем левой кнопкой мыши по углу другой плоскости данного объекта и не отпуская левую кнопку мыши ведем ее в сторону, таким образом создается еще одна сетка перспективы.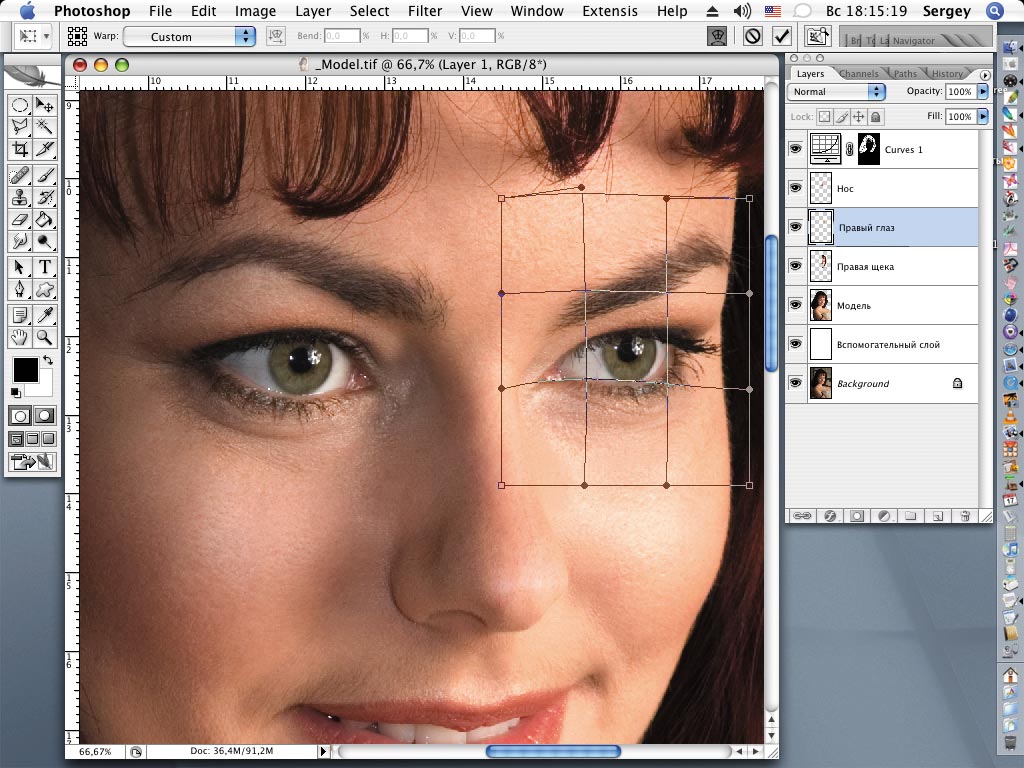 Ее мы так же настраиваем по данной (второй) плоскости объекта. Когда вы подведете точку сетки близко к точке первой сетки, то увидите, что края перспектив подсветятся и если в данный момент вы отпустите левую клавишу мыши, то вторая сетка всей стороной премкнет к первой. Данное автоматическое слияние сторон сеток полезно, так как исключаются все недочеты (не выделенные места).
Ее мы так же настраиваем по данной (второй) плоскости объекта. Когда вы подведете точку сетки близко к точке первой сетки, то увидите, что края перспектив подсветятся и если в данный момент вы отпустите левую клавишу мыши, то вторая сетка всей стороной премкнет к первой. Данное автоматическое слияние сторон сеток полезно, так как исключаются все недочеты (не выделенные места).
Вот таким образом создаем сетки всех сторон объекта и получаем одну целую перспективу.
После этого, действуем, как и в случае с книгой: в верхнем меню нажимаем «Деформация» и перемещая точки выделенной перспективы настраиваем необходимый ракурс объекта, после чего нажимаем «Enter», для применения деформации.
Если вы хотите какую-то из сторон объекта сделать строго по горизонтали или вертикали, то удерживая клавишу «Shift» наводим курсор на выбранную сторону и кливаем по ней левой клавишей мыши.
Точно таким же способом делается деформация объекта в каллаже, т.е. вы помещаете в ваш коллаж какой-либо объект и деформируете его перспективу таким образом, чтобы объект гармонично вписался в общую картину коллажа.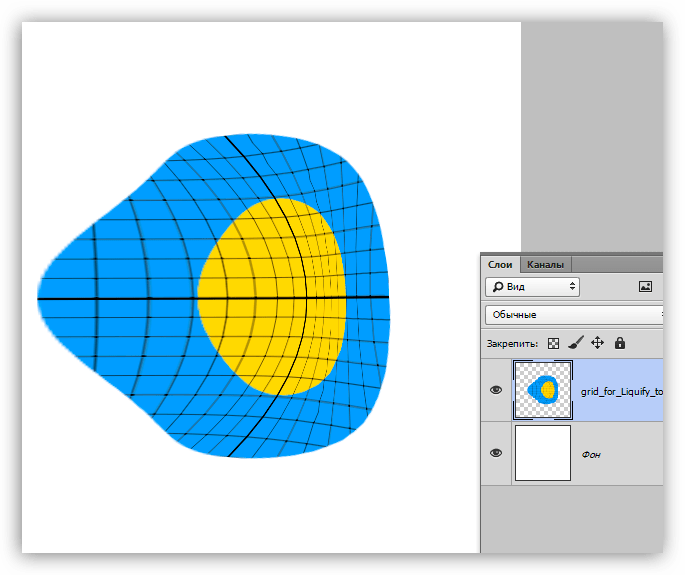 Для коллажной работы можно использовать линейки, чтобы отметить горизонт коллажа и было проще понимать под каким углом лучше поставить объект.
Для коллажной работы можно использовать линейки, чтобы отметить горизонт коллажа и было проще понимать под каким углом лучше поставить объект.
Деформация перспективы фото
Довольно часто на фото видны некоторые искажения, которые могут получиться из-за не правильно взятого ракурса, не опытности фотографа или просто из-за бюджетной камеры. Особенно часто страдают фотографии с запечаьленными зданиями, улицами города и просто какими-то строениями.
Давайте посмотрим на фото улици города, которое я взял для работы в качестве примера. Если присмотреться, то создается впечатление, что здания по бокам как-то заваливаются внутрь фото (имеют некоторый наклон).
Данный момент можно легко исправить с помощью деформации перспективы. Точно так же, как и в предыдущих случаях с книгой и ящиком, первым делом, преобразовываем слой с фото в смарт-объект. Далее выбираем в верхнем меню «Редактирование» — «Деформация перспективы» и сетками выделяем либо только здания по бокам, либо полностью делим фото на две части, все зависит, от того, что вы хотите получить в результате деформации. В данном случае я просто разделю фото на две части, выделив здания слева и справа и соединив сетки перспективы по центру. При этом, центральную линию я сделаю строго вертикальной, удерживая клавишу «Shift» и кликнув по ней левой кнопкой мыши.
В данном случае я просто разделю фото на две части, выделив здания слева и справа и соединив сетки перспективы по центру. При этом, центральную линию я сделаю строго вертикальной, удерживая клавишу «Shift» и кликнув по ней левой кнопкой мыши.
Далее, перемещаем точки сетки и настраиваем необходимую перспективу зданий.
После того, как перспектива настроена, просто обрезаем фото по краям с помощью инструмента «Рамка».
Вот таким образом работает функция «Деформация перспективы» в программе фотошоп и данная функция очень полезная и удобная.
Два способа вырезать сложный объект в фотошопе.
Основной задачей, с которой сталкиваются дизайнеры и фотографы в программе фотошоп является вырезание сложных объектов. Для многих пользователей Photoshop данная задача превращается в настоящую проблему, поскольку чем сложнее объект, тем сложнее его вырезать. Существует множество различных способов вырезания сложных объектов в фотошопе, один из которых я продемонстрировал в одном из своих прошлых уроков, а именно, как вырезать сложный объект в фотошоп с помощью маски слоя.
В данном уроке я продемонстирую два других способа вырезания сложных объектов, один из которых очень простой, но применим не во всех случаях, другой более сложный, но им можно воспользоваться в большинстве случаев.
Вырезание сложного объекта с помощью параметров наложения слоя
Данный способ очень простой, но повторюсь, что он применим не во всех случаях. Для работы я взял изображение дерева на фоне неба, которое мы и будем вырезать данным способом.
На первый взгляд, кажется, что достаточно просто вырезать это дерево инструментом «Волшебный ластик», но на самом деле это не так. «Волшебным ластиком» мы можем удалить небо с облаками, но во первых данный инструмент «съест» края объекта (дерева, травы, людей), а во вторых с помощью данного инструмента просто не возможно хорошо вырезать все просветы между кеток дерева и травы.
Это изображение в полном размере, а так же изображение для другого способа вы можете скачать по ссылке в блоке «Материалы к уроку», расположенному в правом столбце.
1. Открываем изображение программой фотошоп и в панели слоев, где отображается слой с открытым изображением снимаем с него блокировку, т.е. убираем замочек кликнув по нему левой кнопкой мыши.
Если у вас блокировка слоя не снимается данным способом (замочек не пропадает) и вы не знаете как разблокировать данный слой, ознакомьтесь с уроком «Как разблокировать слой в фотошопе».
2. После разблокировки слоя кликаем по нему правой кнопкой мыши и в открывшемся меню выбираем «Параметры наложения».
Далее, в открывшемся окне, в параметрах «Наложение если» выставляем цвет, который необходимо удалить, в данном случае — синий.
Выбрав данный параметр мы сможем удалить все синие оттенки с данного изображения. Именно поэтому данный способ подходит не во всех случаях, к примеру, если объект имеет зеркальную поверхность и отражает окружающие предметы, то таким способом не получится вырезать данный объект.
3. Выбрав синий цвет, корректируем масштаб удаления синих оттенков с помощью верхнего ползунка, до необходимого результата.
Для того, чтобы удаление синих тонов было более мягким можно разбить ползунок на две части и более точно настроить параметры наложения, для этого необходимо удерживая клавишу «Alt» кликнуть по ползунку левой кнопкой мыши.
Добившись необходимого результата, применяем полученные параметры, кликнув «Ок» в верхнем правом углу данного окна настроек. В результате будет видно, что задний фон (небо) у изображения пропал и в панели слоев у слоя с изображением появится иконка в виде двух наложенных друг на друга квадратов.
Теперь, можно данное изображение наложить на любой другой фон, создадим под слоем с изображением новый слой и зальем его градиентом, тем самым убедимся, что объект (дерево) вырезан с фона неба со всеми мельчайшими деталями (просветами между веток).
4. Но, это еще не все, хотя изображение и можно накладывать на другие слои и фоны, оно еще не вырезано окончательно с фона неба, а просто скрывает его наложением. В окне слоев видно, что у слоя изображения имеется фон неба, так же, если попытаться выделить слой с деревом, удерживая клавишу «Ctrl» и кликнув по нему левой кнопкой мыши, мы увидим, что выделяется не дерево, а все изображение вместе со скрытым фоном.
В окне слоев видно, что у слоя изображения имеется фон неба, так же, если попытаться выделить слой с деревом, удерживая клавишу «Ctrl» и кликнув по нему левой кнопкой мыши, мы увидим, что выделяется не дерево, а все изображение вместе со скрытым фоном.
Для того, чтобы окончательно избавиться от фона необходимо преобразовать слой с изображением в «смарт-объект», кликнув по нему правой кнопкой мыши и выбрав в меню «Преобразовать в смарт-объект».
В результате, иконка, символизирующая наложение, пропадет у слоя с деревом, на изображении самого слоя будет видно, что у него нет фона и при выделении данного слоя будет выделяться только вырезанный объект (дерево, люди, трава).
Таким образом, можно быстро вырезать сложный объект с фона изображения, но при условии, что объект не отражает окружающий мир и не содержит оттенков удаляемого фона.
Вырезание сложного объекта с помощью цветовых каналов
Давайте рассмотрим второй способ вырезания сложного объекта, который посложнее в применении чем первый, но более эффективен и применим к объектам с отражениями, бликами и оттенками удаляемого фона.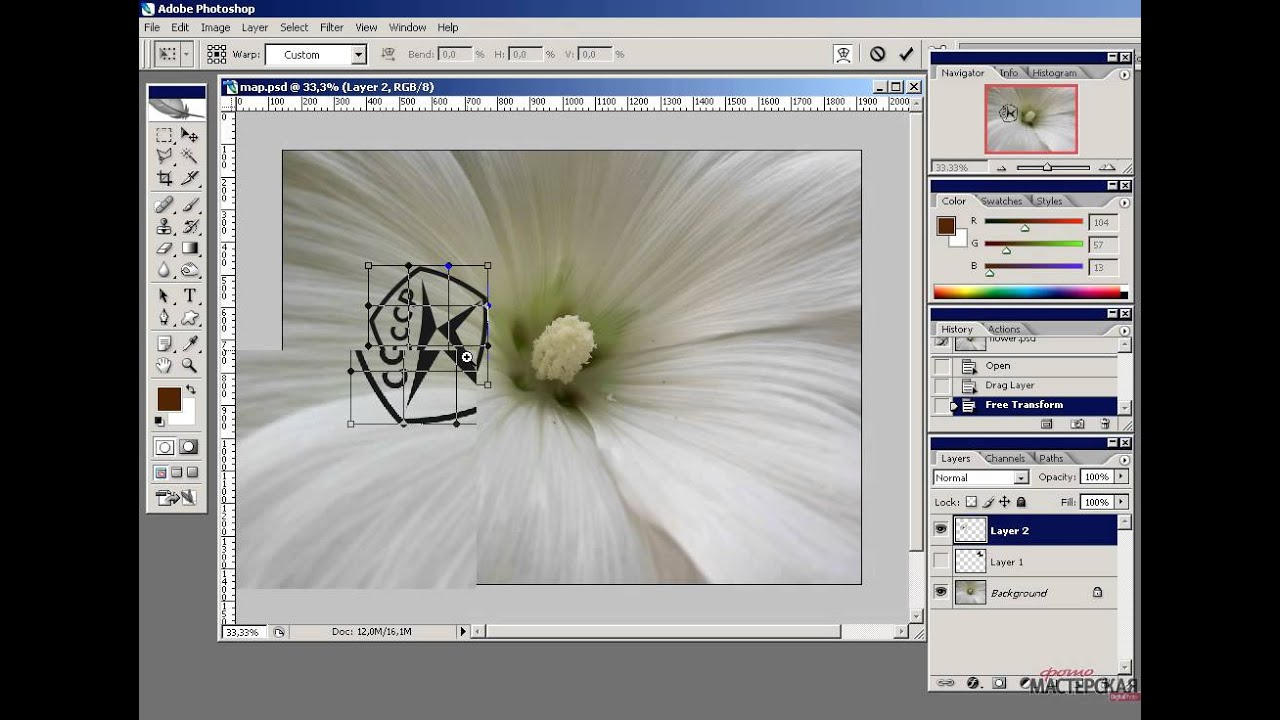
Для работы я взял изображение улицы города, с которого мы так же будем удалять небо. Заметьте, что здания имеют синие оттенки, аналогичные цвету неба, поэтому первым способом удалить небо не получиться, так как вместе с ним будут удалены все фрагменты зданий аналогичного (синего) оттенка.
Для демонстрации результата я вырезал объект первым способом (с помощью параметров наложения слоя) и получилось вот такое безобразие.
Теперь давайте вырежем объект с помощью цветовых каналов и посмотрим на разницу.
1. Открываем изображение программой фотошоп, как и в первом случае разблокируем слой с изображением, если он заблокирован.
2. В панели слоев открываем вкладку «Каналы», в которой выбираем канал с нужным цветом, в нашем случае это синий. Для того, чтобы выбрать нужный канал необходимо нажать комбинацию клавишь, указанную справа. В данном случае нам нужен синий канал, поэтому нажимаем «Ctrl + 5».
В результате будет выделен выбранный канал, а остальные отключены, о чем символизирует значок глаза у синего канала и отсутствие данного значка у остальных каналов.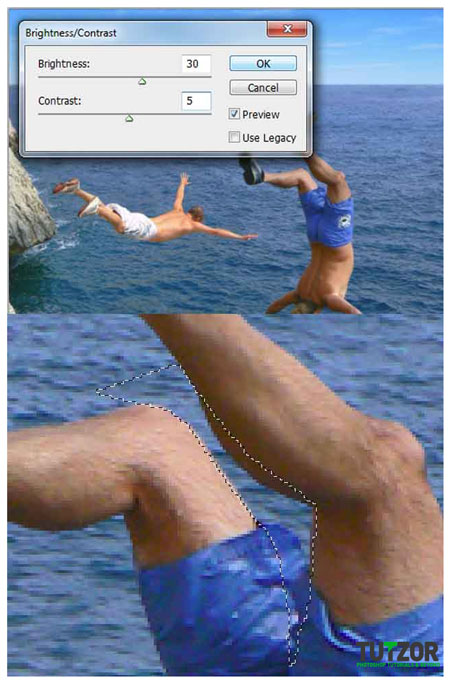
3. Теперь необходимо создать копию выбранного синего канала, с которой мы и будем далее работать. Для этого кликаем правой кнопкой мыши по синему каналу и в появившемся меню выбираем «Создать дубликат канала».
После этого, выбираем (выделяем) для дальнейшей работы данный дубликат, нажав комбинацию клавишь, в данном случае «Ctrl + 6».
В результате мы выбрали сделанный дубликат синего канала, с которым будем работать, остальные каналы отключились.
4. Теперь в верхнем меню выбираем «Изображение» — «Коррекция» — «Уровни».
В появившемся окне настроек уровней выбираем набор «Заказная», канал «Синий копия», выставляем ползунки примерно как на скриншоте ниже (нужно отрегулировать их так, чтобы не пропали элементы зданий) и нажимаем «Ок».
5. В верхнем меню выбираем «Изображение» — «Внешний канал».
В открывшемся окне настроек внешнего канала выбираем наложение — «Линейный затемнитель», выставляем настройки, как на скриншоте ниже и жмем «Ок».
В результате данных действий получаем вот такой результат.
6. Теперь необходимо закрасить всю область объекта черным цветом, которая в дальнейшем будет вырезана. Нужно чтобы вся вырезаемая область была черной, без каких-либо белых фрагментов, иначе данные фрагменты будут тоже вырезаны.
Для начала воспользуемся инструментами «Затемнитель» и «Осветлитель», чтобы обработать мелкие деьали объекта.
Берем в левой панели инструментов «Затемнитель» и проходим им все края объектов, особенно зданий, чтобы лучше проявить образ объекта. Потом берем осветлитель и удаляем ненужные элементы, в данном случае темное пятно в верхнем правом углу.
Последним делом берем инструмент «Кисть», устанавливаем черный цвет и закрашиваем ей все элементы вырезаемой области.
В результате должен получиться следующий результат:
7. Теперь, для того чтобы вырезать объект необходимо сделать инвервию слоя. Для этого в верхнем меню выбираем «Изображение» — «Коррекция» — Инверсия».
Для этого в верхнем меню выбираем «Изображение» — «Коррекция» — Инверсия».
В результате, объект стал белым, а задний фон черным.
8. Теперь выделяем объект, для этого удерживая «Ctrl» кликаем по копии синего канала левой кнокой мыши, в результате объект должен выделиться курсивной обводкой. Далее переходим во вкладку «Слои», выделяем слой с изображением, кликнув по нему левой кнопкой мыши и накладываем на него маску, кликнув по иконке в нижней части панели слоев.
В результате получаем вырезанный объект.
Таким образом, мы с помощью цветового канала вырезали объект с фона. Данный способ сложнее первого, но позволяет вырезать практически любой сложный объект.
деформация слоя в Photoshop | Render.ru
Render.ru
Меню- Forums New posts Search forums
- What’s new New posts New profile posts Latest activity
- Members Current visitors New profile posts Search profile posts
Как быстро исправить широкоугольное искажение в Adobe Photoshop
Если вы снимаете с ультра широкоугольным объективом, вам отлично известно, какие он делает искажения. В программе Adobe Photoshop есть инструмент Adaptive Wide Angle, который может исправить это, но у него имеются недостатки — в том числе количество времени, которое вам потребуется на обработку. Но есть и хорошая новость: на этом уроке мы научим вас технике Volume Deformation, которая сэкономит кучу времени и нервов.
В программе Adobe Photoshop есть инструмент Adaptive Wide Angle, который может исправить это, но у него имеются недостатки — в том числе количество времени, которое вам потребуется на обработку. Но есть и хорошая новость: на этом уроке мы научим вас технике Volume Deformation, которая сэкономит кучу времени и нервов.
Что дает Adaptive Wide Angle?
Обычно вы идете в Filter > Adaptive Wide Angle / Фильтр > Адаптивный широкий угол (сочетание клавиш alt+shift+ctrl+a) и начинаете рисовать линии. Да, это работает (в основом). И это может исправить искажения. И отлично, что это встроено в Photoshop. Но это невероятный труд, и если не делать это аккуратно, то результат может оказаться довольно странным. Вам придется вырезать неудачные области, но это не всегда срабатывает.
Volume Deformation — это быстрее и проще
Volume Deformation — альтернативная техника, которую можно использовать в данном случае.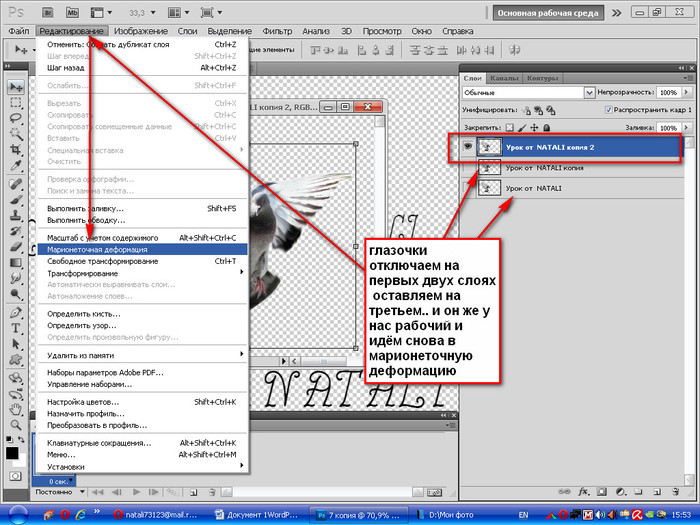 Она быстрее и легче в работе, чем Adaptive Wide Angle / Адаптивный широкий угол.
Она быстрее и легче в работе, чем Adaptive Wide Angle / Адаптивный широкий угол.
Прежде всего, давайте уточним минусы. Он неожиданно создает эффект «фиш-ай», и по краям фотографии появляются небольшие искривления. И да, Volume Deformation не встроен в Photoshop, а это значит, вам нужно будет скачать дополнительное приложение.
Так почему же его все таки стоит использовать?
1. Он фиксирует перспективу.
2. Нет необходимости думать. И не нужно делать монотонную работу в плане рисования кучи линий.
3. Результаты более стабильные.
4. Вам не нужно ничего вырезать, поэтому итоговое фото будет полным, без потери части картинки.
Шаг 1
Для объемного деформирования фотографии требуется 20 раз постепенно сжимать края фото. Но зачем это делать, если в Adobe Photoshop уже есть такая функция?
Итак, скачайте бесплатную версию Real Estate Photo Retoucher. Этот продукт представляет собой набор Photoshop функций, созданных специально для обработки фотографии недвижимости. И он включает в себя опцию Volume Deformation.
И он включает в себя опцию Volume Deformation.
Ниже вы найдете фотографию, на примере которой мы научимся пользоваться данной функцией. Обратили внимание на то, что окно по правую сторону выглядит значительно больше, чем два других? Вот это мы и собираемся исправить на сегодняшнем уроке.
Шаг 2
После загрузки и распаковки файлов, сделайте двойной щелчок на файле ATN. Перейдите к Window> Actions. Откройте свое изображение в Photoshop, затем выберите в списке Geometry – Volume Deformation.
Шаг 3
После этого можно воспользоваться возможностью скрыть/показать слои для предварительного просмотра результатов. Если это не работает, PRO версия имеет функцию, которая даст вам 5 уровней деформации. Или же вы можете заново повторить действие Volume Deformation.
Обычно два слоя — это все, что вам нужно. Имейте в виду, как только вы увеличите количество слоев, кривизна или, проще говоря, эффект рыбьего глаза (fish-eye) ближе к краям тоже начнет увеличиваться.
Шаг 4
После объемной деформации мы можем выпрямить линии автоматически, перейдя в Filter > Camera Raw Filter. Перейдите к Lens Correction, выберите вкладку Manual, затем нажмите на кнопку, показанную на скриншоте ниже, чтобы выпрямить все вертикальные линии на вашей фотографии.
Финальный результат
Автор — DENNY TANG
Перевод — Дежурка
Смотрите также:
Комментарии
Оставить ответ
Похожие статьи
Случайные статьи
С помощью инструментов наложения слоев Adobe Photoshop легко создать естественное смешение изображений. Нужны изображения для вашего проекта? Вам может помочь впечатляющая коллекция Shutterstock, состоящая из более чем 70 миллионов изображений! Посмотрите, что может предложить наша библиотека. Затухание одной части изображения
|
Как обернуть изображение вокруг объекта в Photoshop
Деформация объектов в Photoshop позволяет вам обернуть изображение или текст вокруг объекта без искажения изображения. Есть два способа исказить изображение. Во-первых, вы можете использовать фигуру в меню стилей деформации. Во-вторых, вы можете изменить путь отдельных контрольных точек на изображении. Художники часто сначала используют формы, а затем настраивают обтекание, изменяя траекторию отдельных точек.
Давайте представим, что у вас есть этот векторный дизайн тыквы акварелью и тушью.
С изменением осенних листьев и понижением температуры наступил сезон тыквенных специй, и вы не можете дождаться, чтобы отпраздновать его, заказав кружку для латте из тыквы. Но прежде чем отправлять дизайн на создание, вы должны убедиться, что изображение будет хорошо выглядеть. К счастью, деформировать изображение вокруг кружки довольно просто, и это можно сделать за четыре шага.
Но прежде чем отправлять дизайн на создание, вы должны убедиться, что изображение будет хорошо выглядеть. К счастью, деформировать изображение вокруг кружки довольно просто, и это можно сделать за четыре шага.
Шаг 1. Загрузите изображения в Photoshop
Загрузите фотографию простой кружки и вытащите ее в Photoshop.Затем перетащите изображение, которое вы хотите обернуть вокруг кружки, в Photoshop и измените размер этого слоя до нужного размера для вашей кружки.
Шаг 2. Найдите преобразование деформации
Выберите слой с фотографией, которую вы хотите деформировать, затем перейдите на верхнюю панель навигации и выберите Edit> Transform> Warp .
Шаг 3. Выберите форму в стилях деформации
Выберите фигуру в раскрывающемся меню вверху, чтобы найти фигуру, которая больше всего соответствует правильной форме для вашей фотографии.
Шаг 4. Используйте пользовательскую деформацию для точной настройки вашего дизайна
Сохраните эти изменения на верхнем слое, затем определите, сколько осталось деформации. Отсюда вы можете снова перейти в Edit> Transform> Warp , затем переместить остальные точки в пользовательском режиме, чтобы все было идеально.
Отсюда вы можете снова перейти в Edit> Transform> Warp , затем переместить остальные точки в пользовательском режиме, чтобы все было идеально.
Возможно, вы не поймете это правильно с первого раза, но практика ведет к совершенству. Просмотрите нашу библиотеку стоковых изображений, чтобы найти изображения для практики.А если вы хотите начать с иллюстрированного вектора тыквы, вы можете найти его здесь.
ЗавернитеКак согнуть изображение с помощью Photoshop
Adobe Photoshop — это инструмент с множеством функций, который может делать все, что угодно вашему творческому сердцу. Наличие такого количества функций означает, что просмотр всех опций может занять время, а многие опции не будут использоваться, поскольку есть разные способы выполнить одну задачу с помощью Photoshop. Один из наиболее популярных способов изменить изображение — это возможность сгибать его различными способами.В Photoshop есть набор инструментов, позволяющих изгибать изображения различной степени и формы.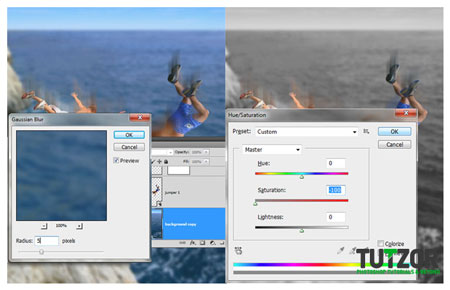
Чтобы согнуть изображение в фотошопе, вам нужно посмотреть на вариант, называемый деформацией. Вы даже можете использовать элементы управления Warp, чтобы сгибать сегменты изображения в одном направлении, а другие сегменты — в другом.
Использование Photoshop CS5 / 6
- Нажмите «Файл» в верхней части окна, а затем нажмите «Открыть». »
- Найдите файл изображения, который вы хотите согнуть, и дважды щелкните файл, чтобы открыть его в Photoshop.
- Нажмите «Редактировать» в верхней части окна, нажмите «Преобразовать», а затем нажмите «Деформировать». Это поместит рамку с кругами вокруг вашего изображения. Круги — это ручки, которые будут управлять эффектом деформации.
- Перетащите ручки, чтобы начать сгибание изображения.
- Нажмите «Enter» на клавиатуре после того, как примените к изображению желаемый эффект.
Совет Если вам не нравится эффект изгиба, который вы применили к вашему изображению, вы можете нажать «Ctrl + Z» на клавиатуре, чтобы отменить действие после того, как оно было применено.
Как деформировать изображение с помощью инструмента лассо
Если вы хотите деформировать только очень конкретную часть изображения, вы можете получить более детальный подход с помощью инструмента лассо
- Выберите инструмент лассо
- Выделите область, которую вы хотите отредактировать
- Создайте новый слой с этой областью
- Перейдите к местоположению файла изображения, которое вы хотите согнуть, а затем дважды щелкните файл, чтобы открыть его в Photoshop.
- Нажмите «Изменить» в верхней части окна, нажмите «Преобразовать», а затем нажмите «Деформация».»Это поместит рамку с кругами вокруг вашего изображения. Круги — это ручки, которые будут управлять эффектом деформации.
- Перетащите ручки, чтобы начать изгиб вашего изображения.
- Нажмите» Enter «на клавиатуре после того, как применили желаемый эффект для вашего изображения.
Как деформировать текст в Photoshop
- Добавить текстовый слой
- Введите текст
- Щелкните правой кнопкой мыши на текстовом слое
- Выберите текст деформации
- Выберите из предопределенных форм или добавьте ваш собственный уровень кривизны
- Нажмите «ОК»
Как деформировать текст в Adobe Photoshop CC
- В меню «Файл» выберите «НОВЫЙ».

- В поле «Создать» установите параметры документа.
- Выберите инструмент «Пользовательская форма» на панели «Инструменты»
- Выберите «Путь» на панели параметров
- Выберите пользовательскую форму на панели
- Щелкните и перетащите, чтобы нарисовать форму
- В добавьте текст, нажмите Инструмент «Горизонтальный текст»
Расскажите нам свой совет по фотошопу
Вы сами начали работать в фотошопе? Как это вам помогло? Какие советы, по вашему мнению, следует указать здесь? Напишите нам комментарий и дайте знать
Ищете местного графического дизайнера?
Фрилансеры облегчают случайную работу, а привлечение специалиста для оказания различных услуг за небольшую часть стоимости может быть отличным способом потратить свой бюджет вместо штатных сотрудников.Если вам нужен совет специалиста по различным задачам, обратите внимание на перечисленных у нас фрилансеров.
Ищете работу местного графического дизайна?
Создайте бесплатное объявление о компании на нишевом рынке.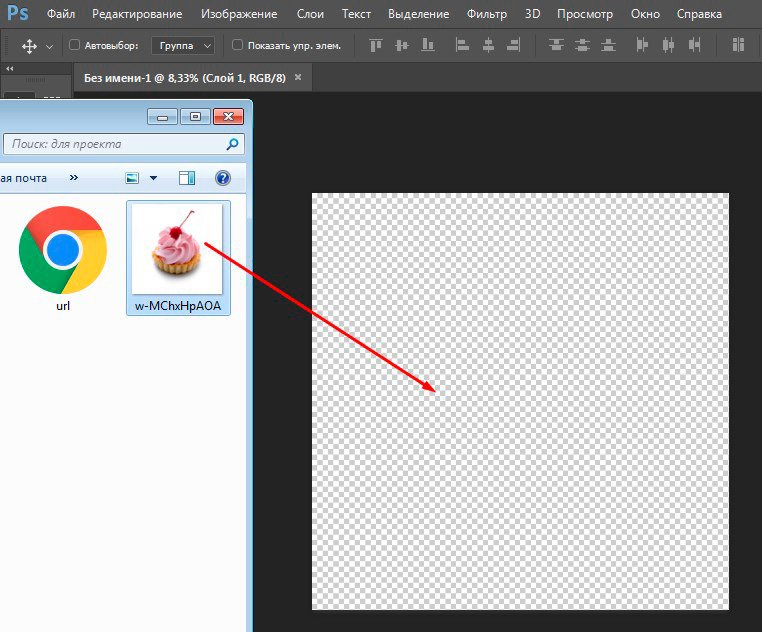 Чем больше информации вы предоставите о своем бизнесе, тем легче клиентам будет найти вас в Интернете. Зарегистрироваться в nichemarket легко, все, что вам нужно сделать, это зайти в нашу форму регистрации и следовать инструкциям. Если вам требуется более подробное руководство о том, как создать свой профиль или листинг, мы настоятельно рекомендуем вам ознакомиться со следующими статьями.
Чем больше информации вы предоставите о своем бизнесе, тем легче клиентам будет найти вас в Интернете. Зарегистрироваться в nichemarket легко, все, что вам нужно сделать, это зайти в нашу форму регистрации и следовать инструкциям. Если вам требуется более подробное руководство о том, как создать свой профиль или листинг, мы настоятельно рекомендуем вам ознакомиться со следующими статьями.
Свяжитесь с нами
Если вы хотите узнать больше о криптовалюте, не стесняйтесь, мы будем рады помочь. Просто свяжитесь с нами
Теги: фотошоп
Когда использовать каждый тип файла
Думаете, GIF — самый вкусный вид арахисового масла? И AI был тем странным научно-фантастическим фильмом с Хейли Джоэл Осмент в главной роли? Что ж, вы не ошиблись.Но сегодня мы говорим о форматах изображений и обо всех этих надоедливых маленьких файлах, которые мы используем для создания визуального контента для печати и Интернета.
Каждый графический файл, который вы видите в Интернете, представляет собой файл изображения. Практически все, что вы видите напечатанным на бумаге, пластике или футболке, было получено из файла изображения. Эти файлы бывают разных форматов, и каждый оптимизирован для конкретного использования. Использование правильного шрифта для правильной работы означает, что ваш дизайн будет выглядеть идеально и именно так, как вы задумывали. Неправильный формат может означать плохой отпечаток или плохое веб-изображение, гигантскую загрузку или отсутствующую графику в электронном письме.
Итак, давайте разберемся. Добро пожаловать в форматы файлов изображений 101. Давайте углубимся в основы каждого типа файлов.
Большинство файлов изображений попадают в одну из двух общих категорий — растровые файлы и векторные файлы, и каждая категория имеет свое собственное применение. Эта разбивка не идеальна. Например, некоторые форматы могут содержать элементы обоих типов. Но это хорошее место, чтобы начать думать о том, какой формат использовать для ваших проектов.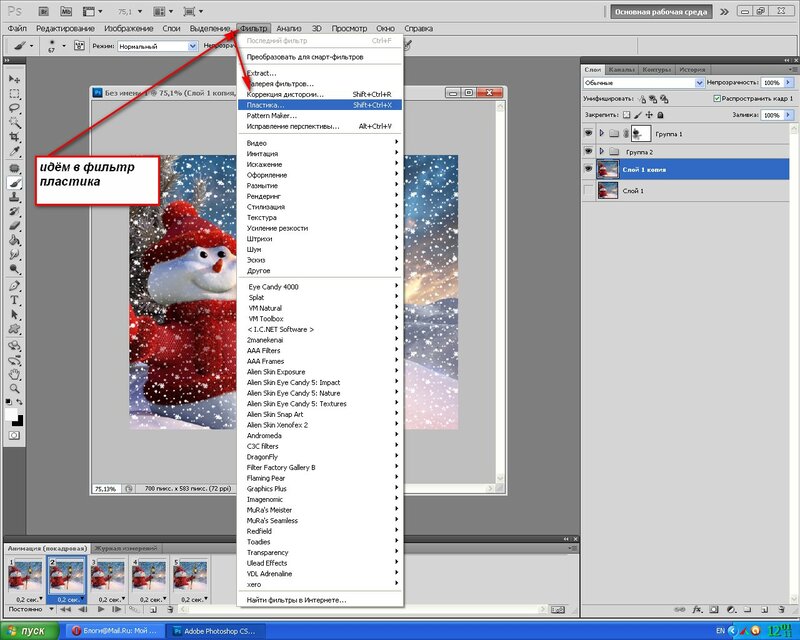
Различные типы форматов файлов изображений
—
- Растровые форматы файлов
- Векторные форматы файлов
Форматы растровых файлов
—
Что такое растровое изображение
Растровые изображения состоят из заданной сетки точек, называемых пикселями, где каждому пикселю присвоен цвет.В отличие от векторного изображения, растровые изображения зависят от разрешения, то есть они существуют в одном размере. Когда вы трансформируете растровое изображение, вы растягиваете сами пиксели, что может привести к «пиксельному» или размытому изображению. Когда вы увеличиваете изображение, ваше программное обеспечение по сути угадывает, какие данные изображения отсутствуют, на основе окружающих пикселей. Чаще всего результаты не очень хорошие.
Фотографии предоставлены автором. Растровые изображения обычно используются для фотографий, цифровых изображений и веб-графики (например, баннерной рекламы, контента социальных сетей и графики для электронной почты). Adobe Photoshop — это стандартный редактор изображений, который используется для создания, проектирования и редактирования растровых изображений, а также для добавления эффектов, теней и текстур к существующим проектам.
Adobe Photoshop — это стандартный редактор изображений, который используется для создания, проектирования и редактирования растровых изображений, а также для добавления эффектов, теней и текстур к существующим проектам.
CMYK по сравнению с RGB
Все растровые изображения можно сохранить в одной из двух основных цветовых моделей: CMYK и RGB.
CMYK — четырехцветный процесс печати, обозначающий c yan, m agenta, y ellow и k ey (черный). Эти цвета представляют четыре краски, которые будут сочетаться в процессе печати.Файлы, сохраненные в этом формате, будут оптимизированы для физической печати.
RGB — это цветовая модель на основе света, обозначающая r ed, g reen и b lue. Это три основных цвета света, которые в сочетании дают другие цвета. Файлы, сохраненные в этом формате, будут оптимизированы для Интернета, мобильных телефонов, фильмов и видео — всего, что появляется на экране.
С потерями и без потерь
Каждый файл растрового изображения может работать без потерь или с потерями, в зависимости от того, как формат обрабатывает данные изображения.
Форматы изображений без потерь захватывают все данные вашего исходного файла. Ничего из исходного файла, фотографии или произведения искусства не теряется — отсюда и термин «без потерь». Файл может быть сжат, но все форматы без потерь смогут восстановить ваше изображение до его исходного состояния.
Форматы изображений с потерями приблизительно соответствуют тому, как выглядит исходное изображение. Например, изображение с потерями может уменьшить количество цветов в вашем изображении или проанализировать изображение на предмет ненужных данных.Эти хитрые технические приемы обычно уменьшают размер файла, хотя могут снизить качество вашего изображения.
Обычно файлы с потерями намного меньше файлов без потерь, что делает их идеальными для использования в Интернете, где размер файла и скорость загрузки имеют решающее значение.
JPEG / JPG
JPEG — это растровый формат с потерями, который обозначает Joint Photographic Experts Group, техническую группу, которая его разработала.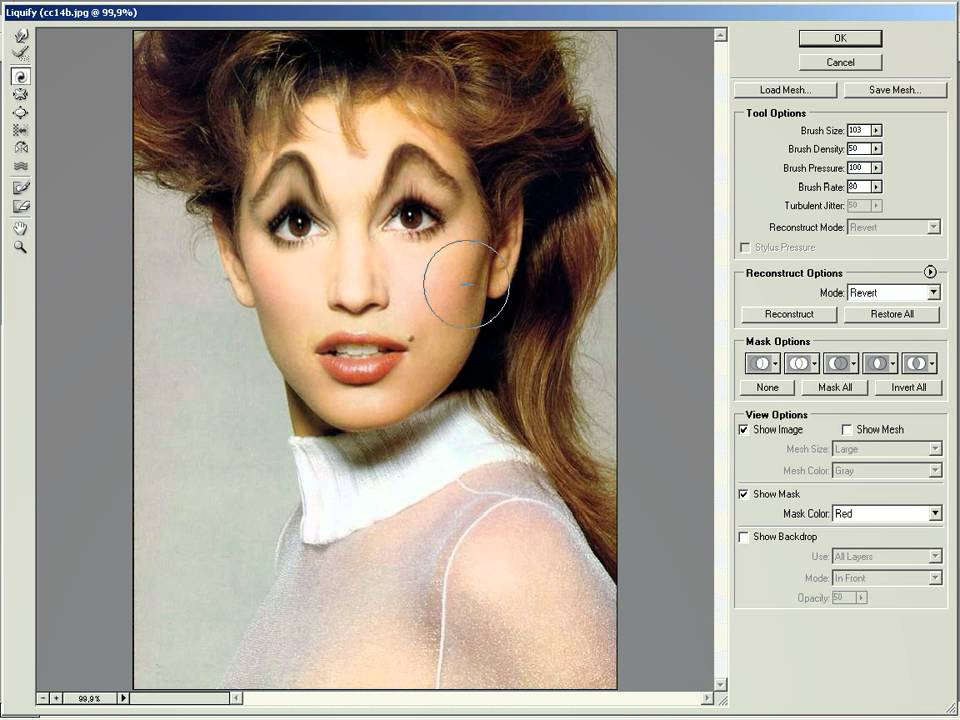 Это один из наиболее широко используемых форматов в Интернете, как правило, для фотографий, графики электронной почты и больших веб-изображений, таких как баннерная реклама.Изображения JPEG имеют скользящую шкалу сжатия, которая значительно уменьшает размер файла, но увеличивает артефакты или пикселизацию по мере сжатия изображения.
Это один из наиболее широко используемых форматов в Интернете, как правило, для фотографий, графики электронной почты и больших веб-изображений, таких как баннерная реклама.Изображения JPEG имеют скользящую шкалу сжатия, которая значительно уменьшает размер файла, но увеличивает артефакты или пикселизацию по мере сжатия изображения.
Вам следует использовать JPEG, когда…
- Вы имеете дело с онлайн-фотографиями и / или произведениями искусства . JPEG обеспечивает максимальную гибкость при редактировании и сжатии растров, что делает их идеальными для веб-изображений, которые необходимо быстро загружать.
- Вы хотите напечатать фотографий и / или иллюстраций .Файлы в формате JPEG с высоким разрешением и низким сжатием идеально подходят для редактирования и последующей печати.
- Вам необходимо отправить изображение для быстрого просмотра клиенту. Изображения JPEG могут быть уменьшены до очень маленьких размеров, что делает их удобными для отправки по электронной почте.
Не используйте JPEG, если…
- Вам нужна веб-графика с прозрачностью. JPEG-файлы не имеют канала прозрачности и должны иметь сплошной цвет фона. GIF и PNG — ваши лучшие варианты прозрачности.
- Вам нужно многослойное редактируемое изображение.JPEG — это формат плоского изображения, что означает, что все изменения сохраняются в одном слое изображения и не могут быть отменены. Рассмотрим файл PSD (Photoshop) для полностью редактируемого изображения.
GIF
GIF — это растровый формат без потерь, который расшифровывается как Graphics Interchange Format. Большой вопрос: как это произносится? Создатель GIF говорит «JIFF» как арахисовое масло. Этот писатель (и многие в мире) говорит «GIFF», потому что графика начинается с «гу». В любом случае, мы оставим это вам. GIF также является широко используемым форматом веб-изображений, обычно для анимированной графики, такой как рекламные баннеры, изображения для электронной почты и мемы в социальных сетях.Хотя GIF-файлы не содержат потерь, их можно экспортировать с помощью ряда настраиваемых параметров, которые уменьшают количество цветов и информации об изображении, что, в свою очередь, уменьшает размер файла.
Вы должны использовать GIF, когда…
- Вы хотите создать веб-анимацию . Изображения в формате GIF содержат все кадры анимации и информацию о времени в одном файле. Редакторы изображений, такие как Photoshop, позволяют легко создавать короткие анимации и экспортировать их в формате GIF.
- Вам нужна прозрачность .Изображения в формате GIF имеют «альфа-канал», который может быть прозрачным, поэтому вы можете разместить свое изображение на любом цветном фоне.
- Вам нужен маленький файл . Методы сжатия в формате GIF позволяют значительно уменьшать файлы изображений. GIF — лучший формат файлов изображений для очень простых значков и веб-графики.
Не используйте GIF, когда…
- Вам нужно изображение фотографического качества. Хотя GIF-файлы могут иметь высокое разрешение, они имеют ограничение в 256 цветов (если вы не знаете несколько трюков).Фотографии обычно имеют тысячи цветов и будут выглядеть плоскими и менее яркими (а иногда и странно из-за цветовых полос) при преобразовании в GIF.
- Вам нужно распечатать изображение. Из-за ограничения цвета большинству напечатанных фотографий не хватает глубины. Если вам нужно распечатать фотографии, посмотрите TIFF, PSD и JPG.
- Вам нужно многослойное редактируемое изображение. GIF — это формат плоского изображения, что означает, что все изменения сохраняются в одном слое изображения и не могут быть отменены. Рассмотрим файл PSD (Photoshop) для полностью редактируемого изображения.
PNG
PNG — это растровый формат без потерь, который расшифровывается как Portable Network Graphics. Думайте о PNG как о GIF следующего поколения. Этот формат имеет встроенную прозрачность, но также может отображать более высокую глубину цвета, что означает миллионы цветов. PNG являются веб-стандартом и быстро становятся одним из наиболее распространенных форматов изображений, используемых в Интернете.
Наклейки-единороги от _ELM_Вы должны использовать PNG, когда…
- Вам нужна качественная прозрачная веб-графика .Изображения PNG имеют переменный «альфа-канал», который может иметь любую степень прозрачности (в отличие от GIF-файлов, которые имеют только включенную / выключенную прозрачность). Кроме того, с большей глубиной цвета вы получите более яркое изображение, чем в случае с GIF.
- У вас есть иллюстрации с ограниченным количеством цветов . Хотя подойдет любое изображение, файлы PNG лучше всего использовать с небольшой цветовой палитрой.
- Вам нужен маленький файл . Файлы PNG могут уменьшаться до невероятно крошечных размеров, особенно изображения простых цветов, форм или текста.Это делает его идеальным типом файла изображения для веб-графики.
Не используйте PNG, если…
- Вы работаете с фотографиями или произведениями искусства. Благодаря высокой глубине цвета PNG, формат позволяет легко обрабатывать фотографии с высоким разрешением. Однако, поскольку это веб-формат без потерь, размеры файлов, как правило, становятся очень большими. Если вы работаете с фотографиями в Интернете, выберите JPEG.
- Вы имеете дело с проектом печати. Графика PNG оптимизирована для экрана. Вы определенно можете распечатать PNG, но лучше использовать файл JPEG (с потерями) или TIFF.
TIFF / TIF
TIFF — это растровый формат без потерь, который расшифровывается как Tagged Image File Format. Из-за чрезвычайно высокого качества этот формат в основном используется в фотографии и настольной издательской деятельности. Скорее всего, вы столкнетесь с файлами TIFF при сканировании документа или фотографировании с помощью профессиональной цифровой камеры. Обратите внимание, что файлы TIFF также могут использоваться в качестве «контейнера» для изображений JPEG. Эти файлы будут намного меньше традиционных файлов TIFF, которые обычно очень большие.
Вы должны использовать TIFF, когда…
- Вам потребуется высококачественной графики для печати. Наряду с RAW, файлы TIFF относятся к числу графических форматов высочайшего качества. Если вы печатаете фотографии, особенно огромных размеров, используйте этот формат.
- Вы делаете сканирование высокого качества . Использование TIFF для сканирования ваших документов, фотографий и иллюстраций гарантирует, что у вас будет самый лучший исходный файл для работы.
Не использовать в TIFF, если…
- Вы работаете с веб-графикой.Хотя многие веб-браузеры поддерживают его, файлы TIFF оптимизированы для печати. Выбирайте JPEG или PNG, когда вам нужно отображать высококачественные изображения в Интернете.
RAW
Необработанный формат изображения содержит необработанные данные, захваченные цифровой камерой или сенсором сканера. Обычно изображения обрабатываются (корректируются по цвету, балансу белого, экспозиции и т. Д.), А затем преобразуются и сжимаются в другой формат (например, JPEG или TIFF). Необработанные изображения хранят необработанные и обработанные данные в двух отдельных файлах, поэтому у вас остается изображение максимально высокого качества, которое вы можете редактировать без разрушения с помощью приложения для редактирования фотографий, такого как Photoshop.Существуют десятки и десятки необработанных форматов, но некоторые из типичных форматов — это CRW (Canon), NEF (Nikon) и DNG (Adobe).
через AdobeRAW следует использовать, когда…
- Вы снимаете и редактируете фото. Убедитесь, что ваша камера настроена на RAW, чтобы вы могли снимать наиболее универсальные изображения. Затем используйте совместимое приложение для редактирования фотографий, чтобы настроить изображение.
Не использовать RAW, если…
- Вы работаете с веб-графикой. RAW создан для редактирования фотографий.Когда вы будете готовы представить свои фотографии в Интернете, конвертируйте их в формат JPEG.
- Вы готовы печатать фотографии. Многие принтеры не поддерживают необработанные форматы, поэтому сначала преобразуйте их в JPEG или TIFF.
PSD
PSD — это проприетарный формат многослойного изображения, который расшифровывается как Photoshop Document. Это файлы оригинального дизайна, созданные в Photoshop, которые можно полностью редактировать с несколькими слоями и настройками изображения. PSD в основном используются для создания и редактирования растровых изображений, но этот уникальный формат также может содержать векторные слои, что делает его чрезвычайно гибким для ряда различных проектов.PSD можно экспортировать в любое количество форматов файлов изображений, включая все растровые форматы, перечисленные выше.
Вам следует использовать PSD, когда…
- Пора отретушировать фотографий. Необходимо исправить цвет на фото? Или добавить слой текста? PSD = фотографии.
- Вам необходимо отредактировать иллюстрацию для цифровой или печатной печати. Это может быть фотография, картина, рисунок или что-нибудь еще. Photoshop — правильный инструмент, чтобы убедиться, что каждая линия, тень и текстура на месте.
- Вам нужно цифровых изображений для Интернета , таких как изображения в социальных сетях, рекламные баннеры, заголовки электронных писем, видео и т. Д. Создание этих изображений в Photoshop обеспечит их правильный размер и позволит оптимизировать их для Интернета.
- Вы должны создать макет веб-сайта или приложения. слоев упрощают перемещение элементов пользовательского интерфейса.
- Анимация и видео помогут вам развлечься. Photoshop позволяет легко вырезать простые видеоклипы и добавлять графику, фильтры, текст, анимацию и многое другое.
Не используйте PSD, если…
- Вам необходимо разместить фото в сети или отправить превью клиенту. Интернет поддерживает формат JPEG. Конвертируйте сначала, чтобы ваша аудитория могла видеть ваше изображение (и чтобы его загрузка не занимала несколько минут).
- Вы готовы печатать фотографии. Многие принтеры не поддерживают формат PSD, поэтому сначала преобразуйте его в JPEG или TIFF.
Векторные форматы файлов
—
Что такое векторное изображение
Векторные изображения — это цифровые изображения, в которых точки, линии и кривые вычисляются компьютером.По сути, это гигантские математические уравнения, и каждому «уравнению» можно присвоить цвет, обводку или толщину (среди других стилей), чтобы превратить формы в искусство. В отличие от растровых изображений, векторные изображения имеют разрешение в зависимости от . Когда вы уменьшаете или увеличиваете векторное изображение, ваши формы становятся больше, но вы не теряете никаких деталей и не получаете пикселизации. Поскольку ваше изображение всегда будет отображаться одинаково, независимо от размера, не существует такого понятия, как векторное изображение с потерями или без потерь.
Векторные изображения обычно используются для логотипов, иконок, верстки и цифровых иллюстраций.Adobe Illustrator — это стандартный редактор изображений, который используется для создания, проектирования и редактирования векторных изображений (хотя он также может включать растровые изображения).
PDF расшифровывается как Portable Document Format и представляет собой формат изображения, используемый для правильного отображения документов и графики, независимо от устройства, приложения, операционной системы или веб-браузера. По своей сути файлы PDF имеют мощную основу для векторной графики, но также могут отображать все, от растровой графики до полей формы и электронных таблиц.Поскольку это почти универсальный стандарт, PDF-файлы часто являются форматом, который запрашивают принтеры для отправки окончательного дизайна в производство. И Adobe Photoshop, и Illustrator могут экспортировать прямо в PDF, что упрощает создание дизайна и подготовку его к печати.
Вам следует использовать PDF, когда…
- Вы готовы напечатать . Как мы уже упоминали, многие принтеры предпочитают PDF в качестве основного формата доставки, поскольку он широко распространен. Уточните у своего принтера, как они хотят, чтобы вы подготовили файл.
- Вы хотите отобразить документов в Интернете . Вы не будете использовать PDF-файл для одного значка или логотипа, но он отлично подходит для плакатов, листовок, журналов и буклетов. PDF-файлы сохранят весь ваш дизайн в одном пакете, что упростит просмотр, загрузку или печать.
Не используйте PDF, если…
- Вам нужно отредактировать свой дизайн. PDF-файлы — отличные контейнеры, но для их содержимого используйте другие приложения. Вы можете редактировать растровые изображения в Photoshop и векторную графику в Illustrator.Когда вы закончите, вы можете объединить их в PDF-файл для удобного просмотра.
EPS
EPS — это формат изображения, который расшифровывается как Encapsulated PostScript. Хотя он используется в основном как векторный формат, файл EPS может включать данные как векторных, так и растровых изображений. Обычно файл EPS включает один элемент дизайна, который можно использовать в более крупном дизайне.
Вы должны использовать EPS, когда…
- Вам необходимо отправить векторный логотип клиенту, дизайнеру или типографии.С файлом EPS вам не нужно беспокоиться о том, где будет размещен или напечатан логотип. Независимо от размера, он всегда будет отображаться с правильным разрешением.
Не используйте EPS, если…
- Вы имеете дело с фотографиями или произведениями искусства. EPS может обрабатывать растровые изображения, но этот тип файлов изображений предназначен в первую очередь для векторных изображений. Работайте с PSD, TIF или JPEG, когда у вас есть фотопроект.
- Вам нужно вывести изображение онлайн. Сначала экспортируйте в JPEG, PNG или GIF.
SVG
SVG расшифровывается как масштабируемая векторная графика и представляет собой формат векторных изображений на основе XML для двумерной графики.Его можно искать, индексировать, масштабировать и сжимать, что может привести к уменьшению размера файла по сравнению с другими форматами файлов, что делает его идеальным для Интернета. Файлы SVG можно редактировать в программах для редактирования графики, а также в текстовых редакторах.
SVG следует использовать, когда…
- Вы хотите создать компьютерные графики и диаграммы для публикации в Интернете.
Не используйте SVG, когда…
- Вам нужен формат файла для рабочего процесса печати.
AI
AI — это проприетарный формат векторных изображений, который расшифровывается как Adobe Illustrator.Формат основан на стандартах EPS и PDF, разработанных Adobe. Как и эти форматы, файлы AI в основном являются векторным форматом, хотя они также могут включать встроенные или связанные растровые изображения. Файлы AI можно экспортировать как в файлы PDF, так и в EPS (для удобного просмотра и печати), а также в JPEG, PNG, GIF, TIFF и PSD (для использования в Интернете и дальнейшего редактирования).
Вам следует использовать AI, когда…
- Вам нужно отредактировать векторный дизайн . Файлы AI позволяют перемещать и изменять каждый элемент вашего дизайна всего одним или двумя щелчками мыши.
- Вам необходимо создать логотип , значок или талисман бренда . Каждую векторную фигуру и линию, созданные в Illustrator, можно увеличивать до любого размера, что делает его идеальным для изображений, которые необходимо использовать по-разному.
- Вы хотите одностраничный отпечаток . Illustrator идеально подходит для плакатов, визиток, флаеров и заметок, которые можно комбинировать с другими растровыми изображениями.
- Вам необходимо установить тип для логотипа. Возможности набора в Illustrator невероятно мощные, они позволяют растягивать, наклонять и преобразовывать любой текст любым возможным способом.
Не используйте ИИ, если…
- Вам нужно отредактировать изображения. Если в композиции используется растровое изображение (фотография или иллюстрация), Illustrator имеет ограниченное количество инструментов для непосредственного редактирования этого изображения. Photoshop (файлы PSD) может выполнять более обширные настройки, такие как цвет, контраст и яркость.
Хотите найти дизайнера, который сможет создать все нужные типы файлов?
Наши дизайнеры могут это сделать!
Простая английская Википедия, бесплатная энциклопедия
| Эта статья не имеет источников .Вы можете помочь Википедии, найдя хорошие источники и добавив их. (май 2020 г.) |
В инженерной механике деформация — это изменение формы в результате действия силы, воздействующей на объект.
Это может быть результатом растягивающих (тянущих), сжимающих (толкающих) сил, сдвига, изгиба или скручивания (скручивания).
В зависимости от типа материала, размера и формы объекта, а также применяемых сил могут возникать различные типы деформации.
Упругая деформация [изменить | изменить источник]
Этот вид деформации обратимый. Когда силы больше не действуют, объект возвращается к своей исходной форме. Как видно из названия, резина (резина) имеет довольно большой диапазон упругой деформации. Термопласты и металлы имеют умеренный диапазон упругой деформации, в то время как керамика, кристаллы и твердые термореактивные полимеры почти не подвергаются упругой деформации. Податливые материалы не подвергаются упругой деформации.
Усталость металла [изменить | изменить источник]
Явление, обнаруженное только в наше время, — это усталость металла, которая проявляется в основном в пластичных металлах. Первоначально считалось, что материал, деформируемый только в пределах диапазона упругости, полностью возвращается в исходное состояние после устранения сил. Однако с каждой деформацией на молекулярном уровне появляются ошибки. После многих деформаций начнут появляться трещины, за которыми вскоре последует разрушение без видимой пластической деформации между ними.В зависимости от материала, формы и того, насколько близко к пределу упругости он деформируется, разрушение может потребовать тысяч, миллионов, миллиардов или триллионов деформаций.
Усталость металла была основной причиной отказов самолетов, особенно до того, как этот процесс был хорошо понят.
Пластическая деформация [изменить | изменить источник]
Этот тип деформации необратим. Но объект в диапазоне пластической деформации сначала подвергнется упругой деформации, которая обратима, поэтому объект частично вернется к своей исходной форме.Мягкие термопласты имеют довольно большой диапазон пластической деформации, как и пластичные металлы, такие как медь, серебро и золото. Сталь тоже, но не железо. Твердые термореактивные пластмассы, резина, кристаллы и керамика имеют минимальные интервалы пластической деформации. Возможно, материал с наибольшим диапазоном пластической деформации — это влажная жевательная резинка, которая может растягиваться в десятки раз относительно своей исходной длины.
Перелом [изменить | изменить источник]
Этот тип деформации также необратим.Разрыв происходит после того, как материал достигает конца диапазона упругой, а затем пластической деформации. В этот момент силы накапливаются, пока их не станет достаточно, чтобы вызвать перелом. При приложении достаточных усилий все материалы в конечном итоге разрушатся.
Распространенное заблуждение состоит в том, что все материалы, которые гнутся, являются «слабыми», а все те, которые не гнутся, — «прочными». В действительности, многие материалы, которые подвергаются большим упругим и пластическим деформациям, такие как сталь, способны поглощать напряжения, которые могут привести к разрушению хрупких материалов, таких как стекло, с минимальным диапазоном упругой и пластической деформации.Есть даже история для описания этого наблюдения (перефразированная ниже):
- «Могучий дуб устойчиво и твердо стоит перед ветром, в то время как ива поддается малейшему ветру. Однако в сильнейший шторм дуб сломается, а ива согнется и, таким образом, выживет. Итак, в конце концов, какая из двух сильнее? »
Пакетное редактирование изображений в Photoshop
Предположим, у вас есть 15 изображений, которые нужно отредактировать одинаково. Открывать и редактировать каждое изображение утомительно и отнимать много времени, особенно если редактирование включает в себя много шагов.Photoshop позволяет записывать и сохранять действие, а затем применять его к пакету изображений.
Создание действия экспорта изображения
1. Откройте палитру действий, щелкнув меню «Окно»> «Действие», и создайте новый набор, щелкнув значок папки в нижней части палитры действий. Назовите это «Пакетные действия».
2. Затем создайте новое действие, щелкнув значок нового действия в нижней части палитры действий, и дайте ему описательное имя, например, назовем его «AutoContrast-Resize».
Теперь ваше действие должно записываться, поэтому все, что вы делаете с этого момента, будет включено как шаг действия.
Выполните все операции редактирования, которые вы хотите записать, например настройте контрастность изображения, измените его размер, если вы хотите, чтобы все изображения были одинаковой высоты или ширины, а затем сохраните изменения. Когда вы закончите, вы увидите эту новую команду в списке на палитре «Действия». Если вы развернете эту команду, вы увидите все настройки, которые вы применили при редактировании этой фотографии.
После завершения редактирования остановите запись действия, щелкнув значок остановки на палитре действий.Теперь вы готовы к пакетной обработке.
Применение действия к партии
Теперь примените этот пакет к папке, полной изображений. В этом случае убедитесь, что все изображения, к которым вы хотите применить это действие, содержатся в одной папке. Вот как это работает.
1. Выберите File > Automate > Batch .
2. В верхней части всплывающего диалогового окна выберите новое действие из списка доступных действий.
3. В разделе ниже установите Источник на « Папка ». Нажмите кнопку «Выбрать » и выберите папку, содержащую изображения, которые вы хотите обработать для редактирования.
Отметьте следующие параметры:
* Подавить диалоговые окна параметров открытия файла
* Подавить предупреждения цветового профиля
Они подавят предупреждения, которые в противном случае прервали бы процесс обработки партии.
4. В разделе ниже установите для параметра «Назначение» значение « Нет .»Это позволит вам использовать места назначения, которые вы записали в своем действии, так что фотографии будут сохранены в той же папке. (Если в будущем вы захотите, чтобы ваши изображения экспортировались в одну папку, вы можете установить место назначения в « Папка », затем выберите папку назначения «на лету» в диалоговом окне «Пакетная обработка».)
Если в качестве пункта назначения вы выберете « Нет, », все остальные параметры в этом разделе будут недоступны.
5. Теперь нажмите « OK », и Photoshop начнет обработку ваших изображений.
.
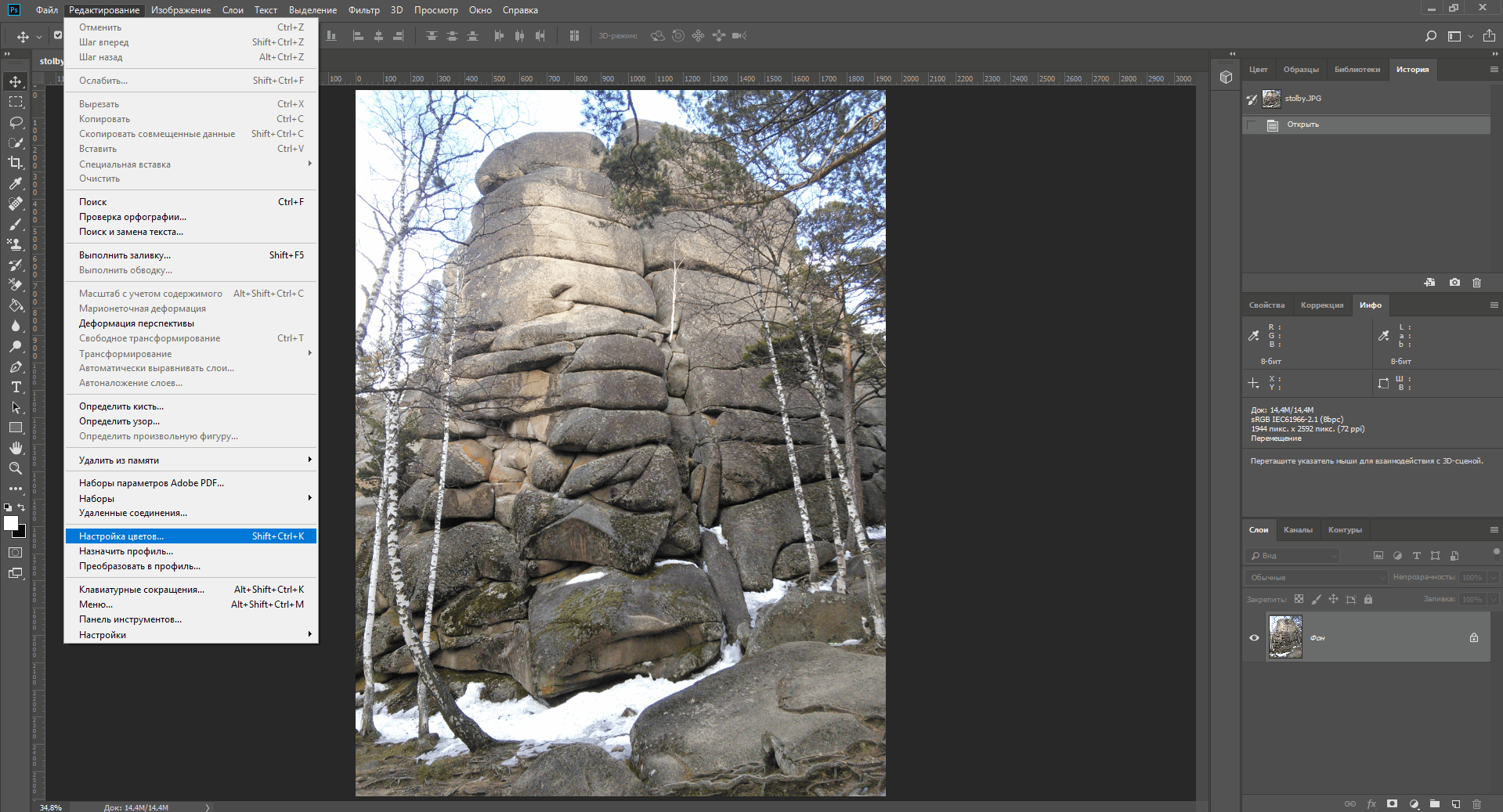 Ниже мы описали , как уменьшить яркость изображения в Photoshop , хотите ли вы смешать его с фоном, использовать эффект градиента для смешивания двух изображений или просто сделать одно изображение более прозрачным.
Ниже мы описали , как уменьшить яркость изображения в Photoshop , хотите ли вы смешать его с фоном, использовать эффект градиента для смешивания двух изображений или просто сделать одно изображение более прозрачным.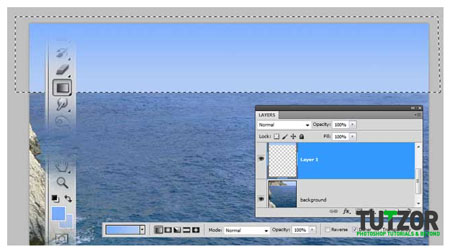
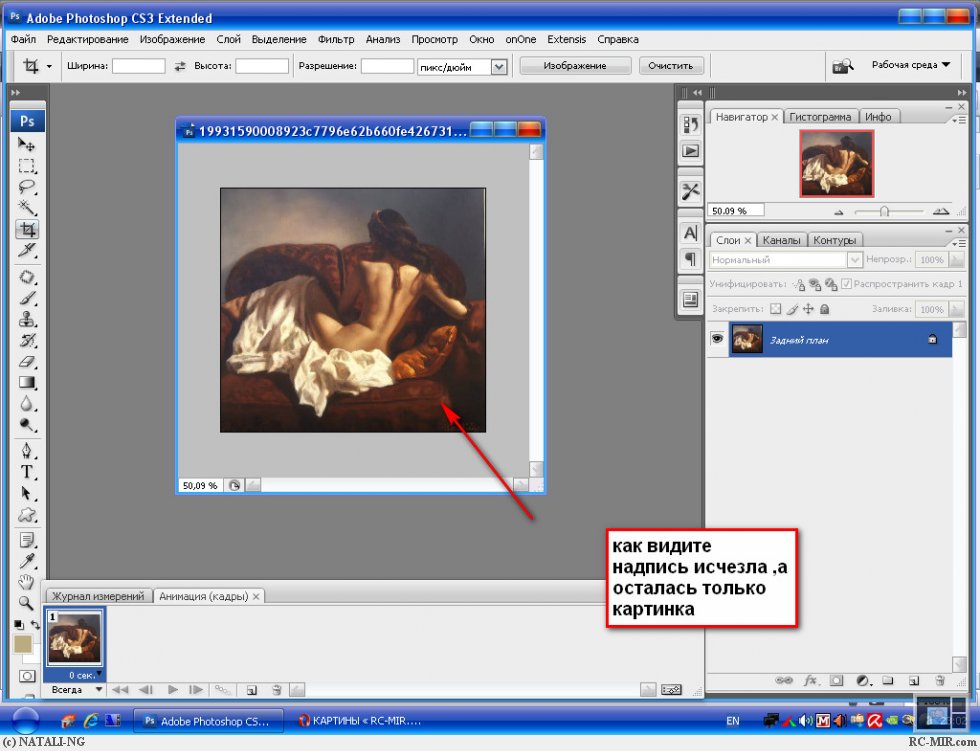 В качестве меры предосторожности Photoshop не позволит вам перемещать изображение в этом слое, но это легко изменить. Просто создайте еще один слой, щелкнув значок «Новый слой» в нижней части панели (он выглядит как крошечный лист бумаги с загнутыми углами). Затем скопируйте изображение на фоновый слой и вставьте его на «Слой 1».
В качестве меры предосторожности Photoshop не позволит вам перемещать изображение в этом слое, но это легко изменить. Просто создайте еще один слой, щелкнув значок «Новый слой» в нижней части панели (он выглядит как крошечный лист бумаги с загнутыми углами). Затем скопируйте изображение на фоновый слой и вставьте его на «Слой 1». Откройте первое изображение в Photoshop, а затем щелкните значок «Новый слой» в нижней части панели «Слои». Здесь вы вставите второе изображение.
Откройте первое изображение в Photoshop, а затем щелкните значок «Новый слой» в нижней части панели «Слои». Здесь вы вставите второе изображение.