Как в Ворде убрать фон за текстом
Оглавление
- Простые способы вставить текст без фона
- Удаляем фон через «Стили»
- Убираем «Цвет страницы»
- Удаляем фон в тексте «Заливкой» и инструментом «Цвет выделения текста»
- «Очистка форматирования» удалит лишний фон в тексте
- Удаление фона в тексте посредством «Форматирования по образцу»
- Предварительная вставка в другой редактор
Часто при составлении различных документов в Ворде требуется скопировать информацию из интернета. В таком случае при вставке программа полностью сохранит свойства текста. Главная проблема — это фон. Обычно он мешает в документе, поэтому его требуется убрать. Ниже расскажем о способах удаления фонового выделения цветом.
Простые способы вставить текст без фона
Вместо того, чтобы убирать фоновое выделение текста, можно вставить его в файл без форматирования. Сделать это можно 3-мя почти идентичными способами.
Использование специальной вставки
Чтобы вставить текст без фона можно воспользоваться «специальной вставкой текста».
После того, как скопировали текст нужно выбрать в Ворде раздел «Главная» нажать на «Вставить» далее выбрать «специальная вставка».
Текст будет вставлен без фона.
Сохранение текста без форматов — параметры вставки
С помощью этой функции можно вставить только текст. Тогда любые изменения отменятся. Это делается в соответствии со следующей инструкцией:
- Скопировать желаемый текст.
- Вызвать контекстное меню «Параметры вставки» на пустом пространстве в документе, нажав правую кнопку мыши.
- В категории «Параметры вставки» выбрать «Сохранить только текст» (иконка с буквой «А»).
После этого в документ вставится информация без форматирования.
Вставка текста без форматов — выпадающее меню «Ctrl»
Альтернативный вариант скопировать текст без формата — это использование выпадающего меню после вставки. Для этого необходимо:
- Вставить нужный фрагмент в документ.
- Нажать на знак Ctrl, который расположен внизу текста.

- В появившемся списке нажать на иконку с буквой «А».
Удаляем фон через «Стили»
Еще один метод удаления фонового выделения — это управление стилями. Он подходит для версии Word 2007. С помощью этого инструмента так же можно очистить заголовки и выполнить другое форматирование текста. Воспользоваться им довольно просто:
- Выделите желаемый текст.
- В верхнем меню в разделе «Главная» требуется выбрать пункт «Изменить стили».
- Из выпадающего списка выберите «Очистить все».
Также этот способ применяется в Word 2003 по следующему алгоритму:
- Выделите желаемую часть документа.
- На верхней панели откройте категорию «Формат».
- Выберите «Стили и форматирование…».
- В появившемся окне выберите «Очистить все».
Убираем «Цвет страницы»
С помощью настроек цвета страницы можно установить или удалить фон. Это делается таким образом:
- Выделите мышкой желаемый текст.
- Откройте на верхней панели во вкладку «Дизайн».

- Справа выберите «Цвет страницы».
- В появившемся списке нажмите пункт «Нет цвета».
Удаляем фон в тексте «Заливкой» и инструментом «Цвет выделения текста»
С помощью этого способа можно отредактировать нужную часть текста отдельно от остального. Делается это по следующей инструкции:
- Выделите требуемую часть текста.
- В категории «Главная» разделе «Абзац» нажмите на иконку ведра с краской.
- Выберите «Нет цвета».
После этого фон на выделенном фрагменте уберется.
Альтернативный способ — это воспользоваться инструментом «Цвет выделения текста». Для этого требуется:
- Выделить желаемый фрагмент документа.
- Перейти во вкладку «Главная».
- В категории «Шрифт» нажать на иконку с красящей кисточкой.
- Выберите «Нет цвета».
«Очистка форматирования» удалит лишний фон в тексте
При использовании этого инструмента, всё форматирование в выделенном фрагменте удаляется. Это так же относится и к фону текста. Применять данный способ довольно просто:
Применять данный способ довольно просто:
- Выделите нужную часть документа.
- Откройте на верхней панели категорию «Главная».
- В разделе «Шрифт» нажмите на иконку с буквой «А» и ластиком.
Таким способом можно убрать все форматирование выделенного фрагмента, в том числе фон.
Удаление фона в тексте посредством «Форматирования по образцу»
Этот инструмент позволяет применить одни и те же настройки форматирования для любой части документа. Для этого потребуется наличие текста без фона. Применяется данный способ следующим образом:
- Выделите часть документа без фона или с требуемым форматированием.
- На верхней панели откройте вкладку «Главная».
- В левом углу нажмите на «Формат по образцу».
- Курсор мыши поменяется на кисть. Выделите с ее помощью текст, на котором нужно убрать фоновое выделение.
После этого форматирование первого фрагмента применится к выделенной кистью части, и фон исчезнет.
Предварительная вставка в другой редактор
MS Word сохраняет как форматирование при копировании, так и вставке текста.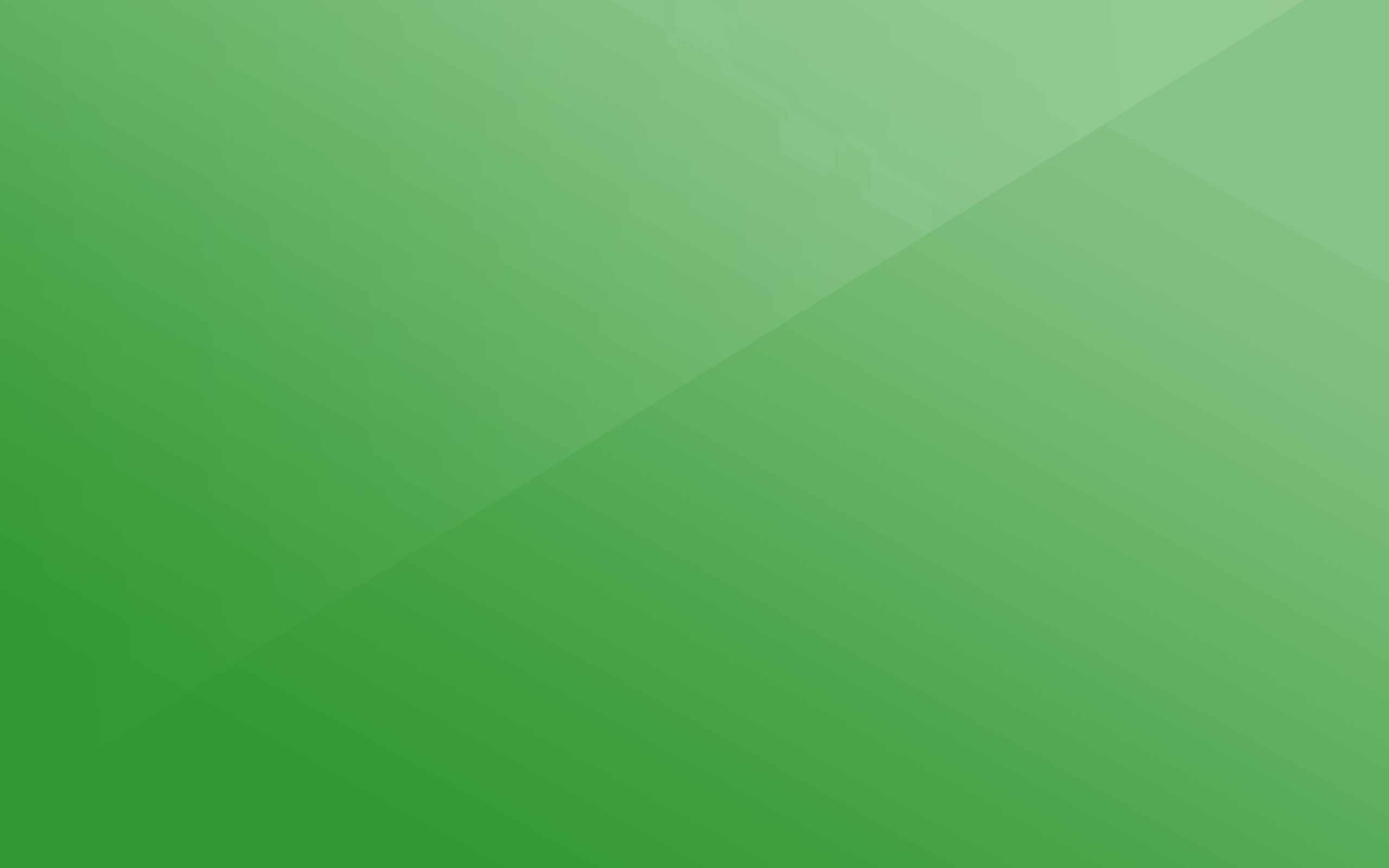 Из-за этой причины могут появиться трудности с фоном. Если предварительно вставить текст в другой редактор, не сохраняющий форматирование, то можно избавиться от такой проблемы. Для этого достаточно найти подходящий редактор, например, WordPad, который встроен в базовый пакет программ Windows. Удаление фона этим способом происходит следующим образом:
Из-за этой причины могут появиться трудности с фоном. Если предварительно вставить текст в другой редактор, не сохраняющий форматирование, то можно избавиться от такой проблемы. Для этого достаточно найти подходящий редактор, например, WordPad, который встроен в базовый пакет программ Windows. Удаление фона этим способом происходит следующим образом:
- Создайте новый файл в подходящем текстовом редакторе.
- Скопируйте текст и вставьте в него.
- Выделите весь документ (Ctrl + A) и снова скопируйте (Ctrl + С).
- Вставьте в Word (Ctrl + V).
После этого любое оформление, в том числе и фон уберется, как это происходит в вышеописанных методах. Если вы хотите сохранить часть оформления, например, списки, то этот способ не подойдет.
Фон в Word при вставке скопированного текста, несомненно, иногда мешает. Убрать его не составляет трудностей в любом случае. Если не помог один способ, то стоит попробовать другой, поскольку, например, инструмент «Заливка» не всегда исправляет ситуацию, а изменение форматирование поможет в любом случае.
Цвет фона и текста в презентации
Если во время выступления вы используете презентацию, важно правильно выбрать, в каком режиме она будет: черное на белом или белое на черном.
Это черный текст
на белом фоне
Это белый текст
на черном фоне
Выбор зависит от того, на чем вы показываете презентацию.
Если презентация идет на ЖК-экране, то можно выбрать любой вариант: хоть черное на белом, хоть белое на черном. Как хотите. Разница — только в ваших вкусовых предпочтениях.
Если презентация идет на проекторе, LED-экране или вы выступаете в 1980-х годах у монитора с электронно-лучевой трубкой, то всегда выбирайте белый текст на черном фоне.
Для проектора всегда выбирайте
белый текст на черном фоне.
Что это дает:
Такой экран проще сфотографировать: меньше засветов, камерам проще фокусироваться, динамический диапазон картинки больше похож на реальный мир.
Меньше шансов, что спикера засветит белым фоном его презентации.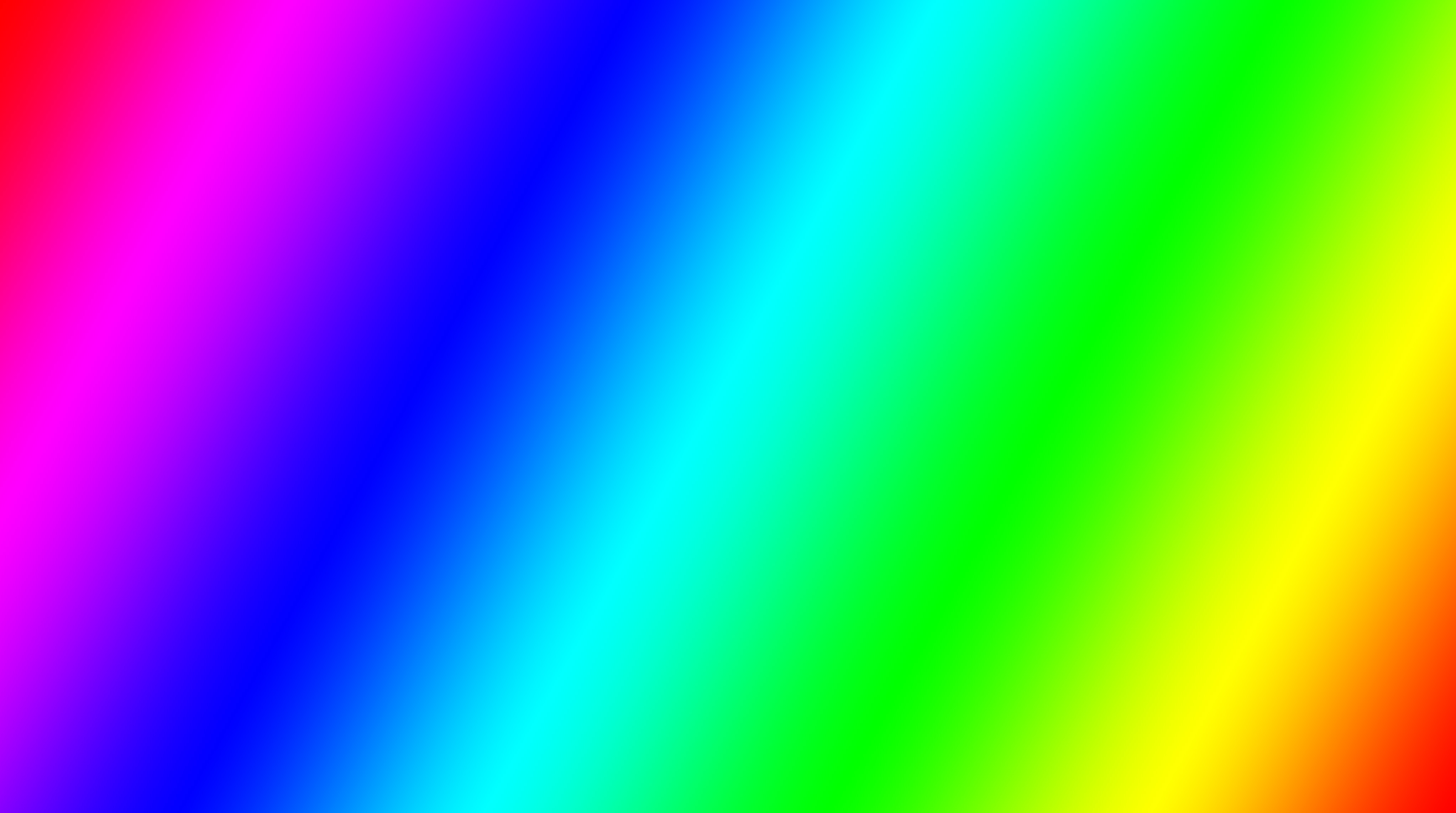
Это аккуратно выглядит: вы как бы рисуете презентацию светом, а не засвечиваете фон.
Что будет, если делать на проекторе черный текст и белый фон:
Камерам тяжело найти нужный баланс освещенности, потому что перед ними ОГРОМНОЕ СВЕТЯЩЕЕСЯ ПЯТНО
Экран выглядит ярче и интереснее, чем спикер
Мелкий текст будет очень трудно прочитать
Вот пример, когда камера ничего не понимает:
Веду курс в бюро когда-то давно
Вот как бы это выглядело, если бы я светил белым текстом. Даже с учетом размытия и многократных отражений света, текст все еще был бы читаемым:
На следующей фотографии текст видно еле-еле, потому что белый свет экрана заливает всё:
Веду занятие в «КСК-груп»
А вот как бы это выглядело, выбери я белый текст на черном фоне:
На следующей фотографии левая часть экрана — это светлое на темном, читается хорошо. Справа — экран чатика, там темное на светлом. Читается хуже и залезает на лицо.
Веду курс о редактуре в бюро
А теперь нормальная ситуация: проектор светом рисует на экране нужную мне схему, все остальное пространство стены — просто стена, а не огромный светящийся экран. Видно, что проектор светит немного мимо экрана, но это почти не парит:
Читаю лекцию в НИУ ВШЭ
Судя по слайду, Илья Бирман рассказывает о понимании задачи. Бирмана ничто не побеждает
Исключение
Единственный случай, когда стоит выбрать для проектора белый фон и черный текст — если в проекторе подыхает лампа. Тогда его общая яркость будет слишком низкой, чтобы нормально прорисовать ваш белый текст, и все будет тусклым:
Выступаю на «Дизайн-просмотре»: проектор еле тянет даже большие белые области
Если вы знаете, что вам на выступлении достанется полудохлый проектор, используйте белый фон. А лучше — доску или флипчарт с жирным таким маркером.
Общие рекомендации
Что еще запомнить о подготовке презентации под проектор:
Лучшие цвета — белый и черный. Не стоит делать цветной текст и цветной фон просто ради красоты. Цветопередача у проектора бывает непредсказуемая, и с большой вероятностью выбранный вами ключевой цвет провалится на хрен, и не будет ничего видно.
Не стоит делать цветной текст и цветной фон просто ради красоты. Цветопередача у проектора бывает непредсказуемая, и с большой вероятностью выбранный вами ключевой цвет провалится на хрен, и не будет ничего видно.
Фигурные плашки, рамки и прочее брендирование — в топку. Особенно модные растяжки сверху и снизу слайда. Это визуальный шум, который отъедает полезное пространство слайда.
Пишите просто и коротко. Читать с экрана — боль.
Используйте слайды не как конспект выступления, а как доску, на которой хороший учитель рисует схему или пошагово объясняет пример. Никто не любит, когда спикер просто читает то, что написано на слайде.
Избегайте сжатых и тонких шрифтов. Сжатые сожмутся, а тонкие затеряются.
По возможности придумайте, как бы картинкам в презентации взаимодействовать со спикером. Чтобы не просто «Я тут, экран там», а чтобы между ними была какая-то игра.
Презентация для печати
Если вы делаете презентацию не для проектора, а для бумаги, то тут все ровно наоборот: только белый фон, только черный текст, никаких декораций.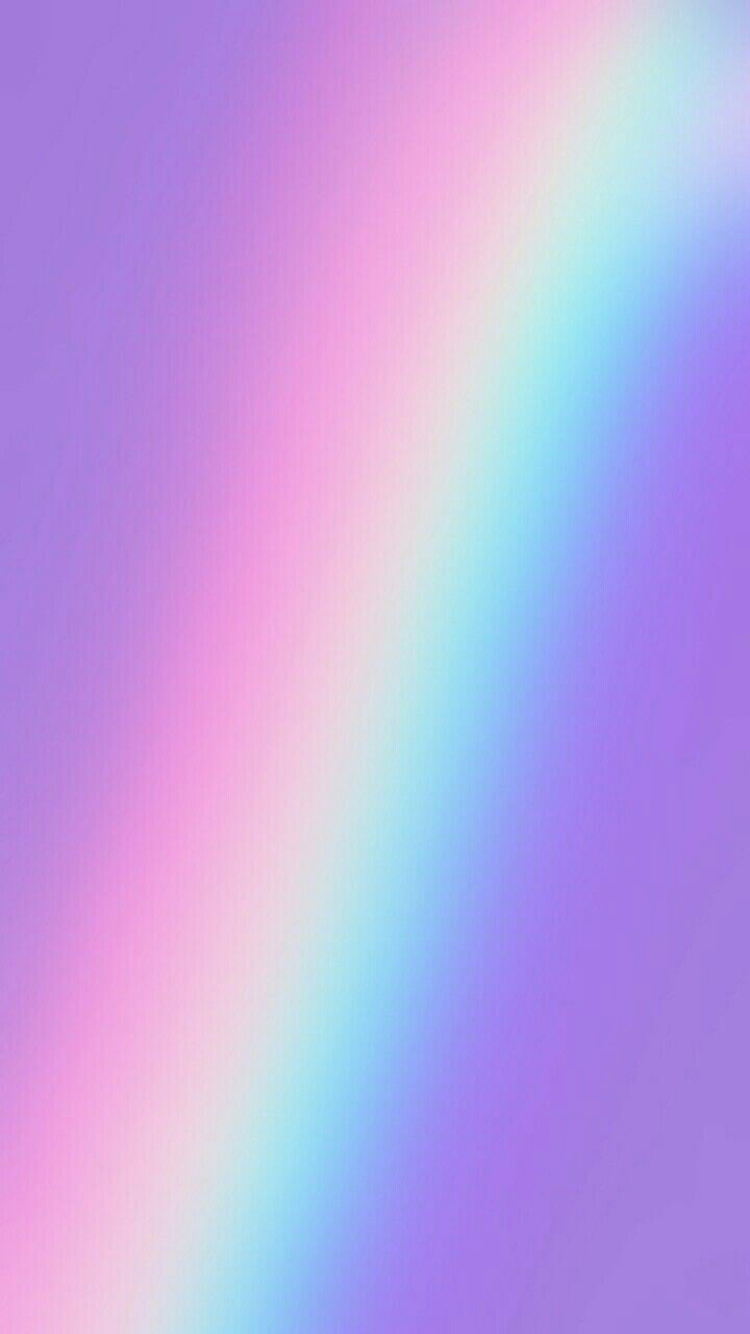
Если, например, вы выступаете на конференции, а потом ваши презентации включают в какую-то печатную брошюру, то делайте две версии презентации:
Одна для экрана: белое на черном, только ключевые мысли, взаимодействие с лектором, игры и веселуха.
Вторая для печати: черное на белом, подробное изложение ваших мыслей.
Изменение внешнего вида текста в Pages на iPhone
Внешний вид текста можно изменить, изменив его шрифт, размер или цвет, а также добавив жирный шрифт, курсив или другое форматирование. Вы также можете заполнить текст градиентами или изображениями или добавить контур. Чтобы выделить текст, вы можете добавить цвет позади него.
Изменение текста с помощью элементов управления форматом
Выберите текст, который вы хотите изменить, или коснитесь текстового поля, фигуры или ячейки таблицы, затем коснитесь .

Если текстовые элементы управления не отображаются, коснитесь «Ячейка» или «Текст».
Выполните одно из следующих действий:
Примените другой стиль абзаца: Коснитесь имени стиля ниже «Стиль абзаца», затем коснитесь нового стиля абзаца (прокрутите, чтобы увидеть больше). Вы не можете применить стиль абзаца к тексту в ячейке таблицы.
Изменение шрифта: Коснитесь «Шрифт», затем коснитесь нового шрифта. Чтобы просмотреть дополнительные параметры шрифта, коснитесь рядом с названием шрифта, затем коснитесь формата (например, сжатый, светлый или полужирный).
Применение полужирного шрифта, курсива, подчеркивания или зачеркивания: Коснитесь любой из кнопок под шрифтом.
Изменение размера: Коснитесь рядом с «Размер», чтобы уменьшить или увеличить размер шрифта, или коснитесь размера шрифта и введите новое значение.
Изменение цвета текста
Выберите текст, который хотите изменить, или коснитесь текстового поля, фигуры или ячейки таблицы, затем коснитесь .

Если текстовые элементы управления не отображаются, коснитесь «Ячейка» или «Текст».
Коснитесь «Цвет текста», затем выберите один из следующих вариантов:
Цвет или градиент, созданный для шаблона: Коснитесь «Предустановка», проведите пальцем влево или вправо, чтобы увидеть все варианты, затем коснитесь цвета.
Любой цвет: Коснитесь «Цвет», проведите пальцем вверх или вниз, чтобы увидеть все варианты, затем коснитесь цвета. Для предварительного просмотра текста в разных цветах коснитесь цвета и удерживайте его, а затем перетащите по сетке. Цветовая метка появляется для каждого предварительно просмотренного цвета, чтобы помочь вам воспроизвести точное соответствие. Отпустите палец, чтобы выбрать цвет.
Цвет из другого места на странице: Коснитесь , затем коснитесь любого цвета за пределами выделенного текста. Для предварительного просмотра цветов коснитесь и удерживайте цвет на странице, затем перетащите его по другим цветам на странице.
 Отпустите палец, чтобы выбрать цвет.
Отпустите палец, чтобы выбрать цвет.Двухцветная градиентная заливка: Коснитесь «Градиент», коснитесь «Начальный цвет» или «Конечный цвет», затем коснитесь цвета. Чтобы изменить направление градиента, коснитесь «Перевернуть цвет». Чтобы изменить угол градиента, перетащите ползунок «Угол». Чтобы применить градиент на основе длины фигуры или текстового поля (а не размера выделенного текста), установите флажок рядом с «Применить градиент ко всему объекту». Градиент изменяется при изменении размера объекта или текстового поля. Чтобы применить градиент по всей длине страницы, установите флажок «Применить градиент ко всей странице».
Заливка текста изображением
Выберите текст, который хотите изменить, или коснитесь текстового поля, фигуры или ячейки таблицы, затем коснитесь .
Нажмите «Ячейка» (для текста в таблице) или «Текст» (для текста в фигуре или текстовом поле), чтобы отобразить элементы управления текстом.

Нажмите «Цвет текста» или «Цвет», затем нажмите «Изображение».
Коснитесь «Изменить изображение», затем выполните одно из следующих действий:
Если изображение выглядит не так, как вы ожидали, или вы хотите изменить то, как изображение заполняет объект, коснитесь варианта:
Исходный размер: Помещает изображение внутрь текста без изменения исходных размеров изображения. Чтобы изменить размер изображения, перетащите ползунок Масштаб.
Растяжение: Изменение размера изображения в соответствии с размерами текста, что может привести к изменению пропорций изображения.
Тайл: Повторяет изображение внутри текста. Чтобы изменить размер изображения, перетащите ползунок Масштаб.
Масштаб заполнения: Увеличивает или уменьшает изображение, чтобы в тексте не оставалось места.
Масштабировать по размеру: Изменяет размер изображения в соответствии с размерами текста, но сохраняет пропорции изображения.
 Часть текста может быть не заполнена.
Часть текста может быть не заполнена.
Чтобы создать тонированное изображение, включите параметр «Наложение цвета» и нажмите «Заливка», чтобы выбрать цвет оттенка.
Чтобы сделать оттенок более или менее прозрачным, перетащите ползунок «Непрозрачность».
Добавление или удаление контура текста
Выберите текст, который хотите изменить, или коснитесь текстового поля, фигуры или ячейки таблицы, а затем коснитесь .
Нажмите «Ячейка» (для текста в таблице) или «Текст» (для текста в фигуре или текстовом поле), чтобы отобразить элементы управления текстом.
Нажмите в разделе «Шрифт» элементов управления.
Включение или выключение контура.
Если вы добавляете контур, используйте элементы управления, чтобы изменить его тип линии, цвет и ширину.
Наконечник: Вы можете удалить цвет текста, чтобы подчеркнуть контур. Коснитесь , коснитесь «Текст», затем коснитесь «Цвет текста». Коснитесь «Набор», проведите пальцем до черно-белых параметров, а затем коснитесь «Без заливки».
Коснитесь , коснитесь «Текст», затем коснитесь «Цвет текста». Коснитесь «Набор», проведите пальцем до черно-белых параметров, а затем коснитесь «Без заливки».
Добавление цвета фона к тексту
Вы можете добавить цвет к любому выделенному тексту — отдельным символам, словам или целым абзацам — для создания эффекта выделения.
Выберите текст, который хотите изменить, или коснитесь текстового блока или фигуры, затем коснитесь .
Если текстовые элементы управления не отображаются, коснитесь «Текст».
Нажмите в разделе «Шрифт» элементов управления.
Смахните вверх, затем коснитесь «Фон текста».
Проведите пальцем влево или вправо, чтобы увидеть цвета (нажмите «Набор» или «Цвет», чтобы изменить параметры), затем нажмите один из них.
Дополнительную информацию о параметрах цвета см. в разделе «Изменение цвета текста» выше.

Чтобы удалить фоновый цвет выделенного текста, коснитесь «Набор», затем проведите пальцем до черно-белых параметров и коснитесь «Без заливки».
Вы можете сохранить единообразие форматирования текста в документе, используя стили текста.
См. также Добавление и печать комментариев в Pages на iPhone
Цвет и дизайн (композиция) | Доступность ИКТ
Надлежащее использование цвета и стратегическое размещение текста на изображениях или на цветном фоне могут определить удобочитаемость и понятность контента. В некоторых ситуациях может показаться, что это лишает художественной свободы, однако рассмотрим аналогию с выбором глазури для керамической чаши. Если для цвета керамической чаши вы выберете глазурь на основе свинца, есть из нее небезопасно; поэтому керамическая чаша предназначена только для эстетических, а не функциональных целей. Когда мы составляем сообщения на различных электронно-информационных ресурсах (ЭИР), наша цель — обеспечить функциональное искусство. Она должна быть в первую очередь информативной, а во вторую — художественной.
Она должна быть в первую очередь информативной, а во вторую — художественной.
Передовой опыт
- Используйте цвет умеренно.
- Не чередуйте цвета повторно.
- Используйте пустое пространство (т. е. любую цветную область без текста или узора).
- Используйте цвета, достаточно хорошо контрастирующие друг с другом, в зависимости от размера шрифта.
- Не используйте красный и черный или фиолетовый и черный Тарлтона друг против друга.
- Не используйте дополнительные цвета, яркие цвета или низкоконтрастные цвета друг против друга.
- Используйте контуры или тени для разделения низкоконтрастных цветов и, возможно, более толстого текста, но никогда не используйте только более толстый текст.
- Если возможно, увеличьте размер, толщину и/или цвет шрифта при наложении текста на рисунок. Если это невозможно, придерживайтесь сплошного цвета фона.
Наложение текста на узоры (или графику)
Ознакомьтесь с инструментами, которые проверяют цветовой контраст между фоновыми цветами и узорами по сравнению с текстом.
Одна из наиболее сложных проблем, связанных с графикой и текстом, заключается в том, как объединить их в одной области. Это не всегда работает. Если настройка размера, толщины и/или цвета шрифта не может сделать его читабельным и понятным, вам следует рассмотреть возможность использования сплошного цвета фона, который хорошо контрастирует с текстом на переднем плане.
| Пример цвета и композиции | Было ли это читабельно и понятно? |
|---|---|
| Нет. Черный текст конкурирует с узором на заднем плане. Поскольку цвета фона меняются, они могут казаться частью символов, создавая путаницу при попытке понять слова. | |
Нет. Черно-белый текст по-прежнему конкурирует с узором на заднем плане. Поскольку цвета фона меняются, они все еще могут казаться частью символов, создавая путаницу при попытке понять слова. Они также вызывают путаницу, чередуя то туда, то сюда. Придерживайтесь одного цвета в слове, фразе или предложении. | |
| вроде. Белый текст, хотя и более жирный, все же несколько конкурирует с узором на заднем плане. Поскольку цвета фона меняются, они все еще могут казаться частью символов, создавая путаницу при попытке понять слова. | |
| Нет. В то время как фон теперь имеет оттенки пурпурного Тарлтона, черный текст конкурирует с оттенками цвета в узоре на заднем плане. Поскольку оттенки фона меняются, они все еще могут казаться частью персонажей, создавая путаницу при попытке понять слова. Фиолетовый цвет Tarleton также плохо контрастирует с черным текстом, поэтому выделение текста жирным шрифтом не улучшит читаемость. | |
| Да. Фоновый узор был в основном приглушен, поэтому очень мало вопросов относительно начала и конца каждого символа на фоне узора. Фиолетовый и белый Tarleton также являются хорошими контрастными цветами. | |
Да. Фоновый узор был в основном приглушен, поэтому очень мало вопросов относительно начала и конца каждого символа на фоне узора. Черный и белый также являются хорошими контрастными цветами. Черный и белый также являются хорошими контрастными цветами. |
Текст Наложение узоров дерева
Так как мы находимся в сельской местности, мы часто используем узоры дерева в качестве фона. Их нелегко сделать доступными.
| Пример цвета и композиции | Было ли это читабельно и понятно? |
|---|---|
| Нет. Черный текст конкурирует с узором на заднем плане. Поскольку цвета фона меняются, они могут казаться частью символов, создавая путаницу при попытке понять слова. Можно утолщать шрифт и/или увеличивать размер шрифта, но для этого потребуется значительная корректировка. Части рисунка дерева достаточно темные, чтобы конкурировать с черным цветом в больших масштабах, поэтому он все еще может быть нечитаемым. | |
Нет. Белый текст по-прежнему конкурирует с рисунком на заднем плане. Поскольку цвета фона меняются, они могут казаться частью символов, создавая путаницу при попытке понять слова. Можно утолщать шрифт и/или увеличивать размер шрифта, но для этого потребуется значительная корректировка. Можно утолщать шрифт и/или увеличивать размер шрифта, но для этого потребуется значительная корректировка. | |
| Нет. Черный текст конкурирует с узором на заднем плане. Поскольку цвета фона меняются, они могут казаться частью символов, создавая путаницу при попытке понять слова. Учитывая, что темно-коричневый цвет плохо контрастирует с черным, нет подходящего решения для этого рисунка дерева на фоне черного текста. | |
| Да. Фоновый рисунок дерева в основном приглушен, поэтому очень мало вопросов относительно начала и конца каждого символа на фоне рисунка, даже с тонким шрифтом. Белый хорошо контрастирует с темно-коричневым. |
Текст Наложение сплошных цветов
Если шаблоны не работают, следующим решением являются сплошные цвета, однако не все цвета хорошо контрастируют.
| Цвет и состав Пример | Было ли это читаемо и понятно? |
|---|---|
Нет. Прежде всего, вы должны использовать только красный фон при объявлении чрезвычайной ситуации. Несоблюдение сроков подачи заявок может показаться чрезвычайной ситуацией, но это не критическая ситуация. Во-вторых, красный и черный не сочетаются друг с другом, потому что они могут выглядеть одинаково в зависимости от дальтонизма. Прежде всего, вы должны использовать только красный фон при объявлении чрезвычайной ситуации. Несоблюдение сроков подачи заявок может показаться чрезвычайной ситуацией, но это не критическая ситуация. Во-вторых, красный и черный не сочетаются друг с другом, потому что они могут выглядеть одинаково в зависимости от дальтонизма. | |
| Нет. Красный и черный не сочетаются, потому что они могут выглядеть одинаково в зависимости от дальтонизма. Если вы используете недостаточно контрастные цвета, рассмотрите возможность создания контура или тени контрастным цветом (например, белым) и, возможно, более толстым шрифтом. Более толстый шрифт сам по себе не улучшает контрастность. | |
Нет. Дополнительные цвета (например, красный и зеленый, фиолетовый и желтый, синий и оранжевый) — это болезненно яркие контрастные цвета. При преобразовании в оттенки серого (оттенки черного) они также выглядят одинаково, обеспечивая плохой контраст в зависимости от дальтонизма. | |
| Нет. Черный текст плохо контрастирует с темным цветом фона. Если вы используете недостаточно контрастные цвета, рассмотрите возможность создания контура или тени контрастным цветом (например, белым) и, возможно, более толстым шрифтом. Более толстый шрифт сам по себе не улучшает контрастность. | |
| Нет. Несмотря на кажущийся более яркий цвет золота, на самом деле он слишком близок по оттенку к темно-серому цвету фона, в зависимости от дальтонизма. Если вы используете недостаточно контрастные цвета, рассмотрите возможность создания контура или тени контрастным цветом (например, белым) и, возможно, более толстым шрифтом. Более толстый шрифт сам по себе не улучшает контрастность. | |
Нет. Несмотря на кажущийся более яркий цвет тарлтонского фиолетового, на самом деле он слишком близок по оттенку к черному цвету переднего плана, в зависимости от дальтонизма. Если вы используете недостаточно контрастные цвета, рассмотрите возможность создания контура или тени контрастным цветом (например, белым) и, возможно, более толстым шрифтом. Более толстый шрифт сам по себе не улучшает контрастность. Более толстый шрифт сам по себе не улучшает контрастность. | |
| Нет. Хотя кажется, что цвета контрастируют с белым, необходимо учитывать яркость или интенсивность чередующихся дополнительных цветов. Это может вызвать головную боль независимо от того, расположены ли они друг против друга или разделены другим цветом. Будьте очень разумны с цветами. Каждое слово, фраза или предложение должны быть одного цвета. В зависимости от вашей платформы (стили, которые вы можете использовать) вы можете выделить важные слова отдельным цветом. Используйте это умеренно, иначе ваша композиция будет выглядеть перегруженной и запутанной. |
Использование пробелов
Во всех приведенных выше примерах пробелы использовались соответствующим образом. Белое пространство не обязательно «белое». Это пустое пространство, отделяющее текст и/или шаблоны (например, графику) друг от друга, что создает удобочитаемость. Без этого пробела композиции могут выглядеть слишком перегруженными и запутанными, вызывая головную боль и информационную перегрузку.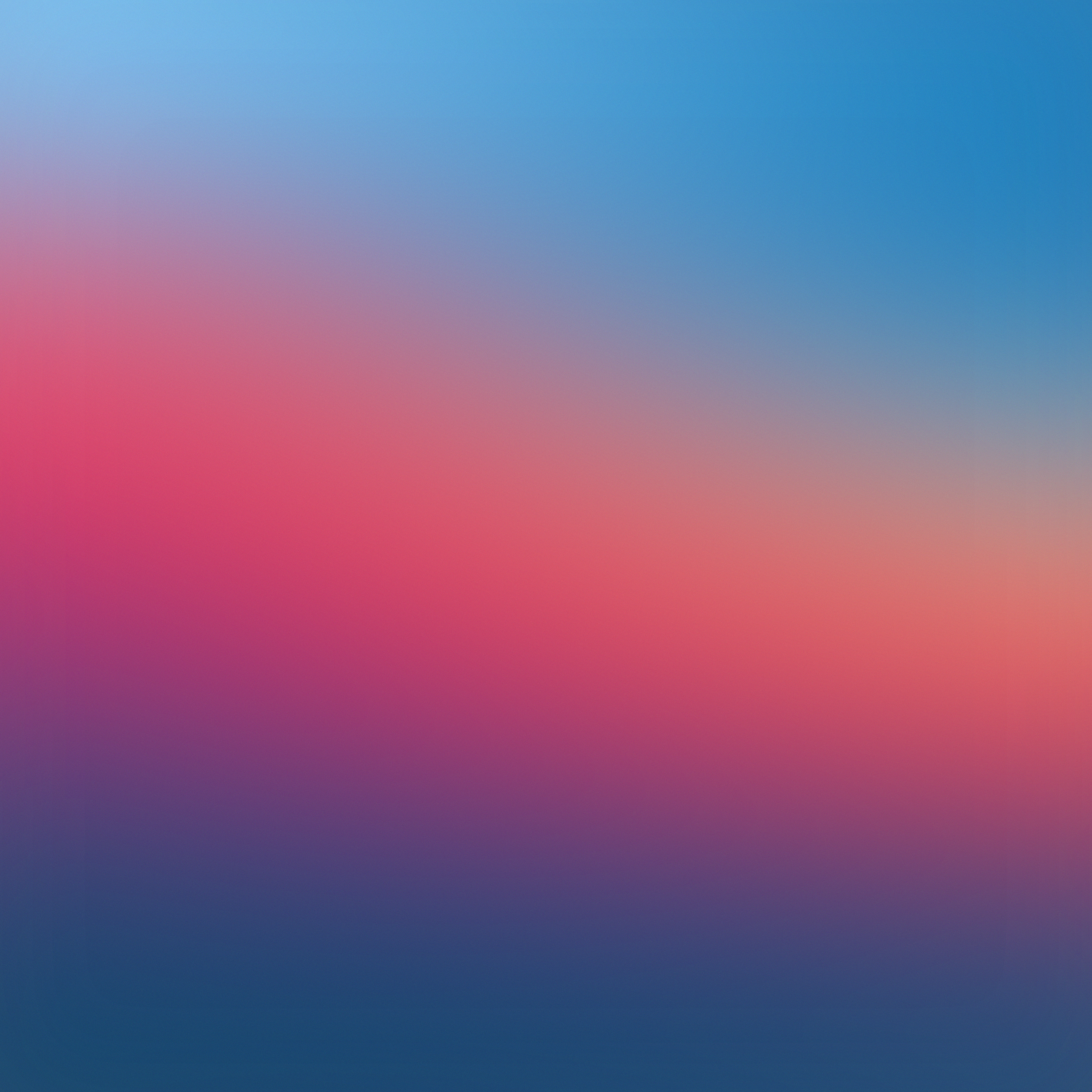
| Пример цвета и композиции | Было ли это читабельно и понятно? |
|---|---|
| Нет. Если бы это был постер, то это было бы художественным заявлением, интерпретирующим символизм от впечатления от размера. С функциональной точки зрения, особенно на кнопке призыва к действию, это плохое использование пустого пространства, учитывая его невероятно маленький размер в пределах своих границ. | |
| Нет. Если бы это был постер, он был бы художественным заявлением, интерпретирующим символизм на основе впечатления от размера, пространства и расположения. С функциональной точки зрения, особенно на кнопке призыва к действию, это плохое использование пустого пространства, учитывая его невероятно большой размер в пределах своих границ. Его также трудно читать из-за растянутого шрифта и близости каждого символа и строки текста. | |
Нет. Каждый пример плохо использует пустое пространство. Первый не использует пространство в бирюзовой полосе и неуклюже выровнен по одной стороне полосы. Второй также не использует пространство, несмотря на то, что находится в центре пространства. Третий расширяется, ударяясь слишком близко о границы бирюзовой полосы, несмотря на то, что он центрирован по вертикали. Также обратите внимание на неравномерность промежутков между бирюзовыми полосами. Между ними должен быть постоянный интервал, чтобы улучшить поток чтения. Первый не использует пространство в бирюзовой полосе и неуклюже выровнен по одной стороне полосы. Второй также не использует пространство, несмотря на то, что находится в центре пространства. Третий расширяется, ударяясь слишком близко о границы бирюзовой полосы, несмотря на то, что он центрирован по вертикали. Также обратите внимание на неравномерность промежутков между бирюзовыми полосами. Между ними должен быть постоянный интервал, чтобы улучшить поток чтения. | |
Да. Белый текст имеет достаточно хороший размер, чтобы между текстом и бирюзовыми границами было разумное количество отступов (или пробелов). Хотя центрирование текста по вертикали и горизонтали в пределах их границ не является обязательным требованием, согласованность интервалов между всеми элементами в композиции улучшает чтение. Если один текстовый элемент выровнен по левому краю, все текстовые элементы обычно должны быть выровнены по левому краю. Обратите внимание, что текст с выравниванием по ширине для многих не читается из-за неравномерного интервала между символами и словами. |
Рекомендации относительно элементов и принципов дизайна можно нарушать в художественных целях. Однако в большинстве ситуаций им следует следовать в функциональных целях.
Ссылки
Руководства и инструкции
- The Paciello Group: Анализатор цветового контраста (CCA) (бесплатная загрузка)
- Текст Эндрю Брандвуда на фоновом изображении a11y check
- Snook.ca Color Contrast Check
- Веб-стандарты и рекомендации по юзабилити Usability.gov
- Глава 3: Доступность
- Глава 11: Внешний вид текста
- Глава 14: Графика, изображения и мультимедиа
- Инициатива веб-доступности (WAI)
- Учебники
- Изображения
- Структура содержимого
- Карусели (слайд-шоу)
- Проектирование и разработка
- Обеспечить достаточный контраст между передним планом и фоном
- Не используйте только цвет для передачи информации
- Убедитесь, что интерактивные элементы легко идентифицировать
- Учебники
- Веб-ЦЕЛЬ
- Проверка цветового контраста
- Шрифты
Элементы и принципы дизайна
- Canva: элементы и принципы дизайна
- Flyeschool: элементы искусства/дизайна и принципы дизайна/организации
- Джон Ловетт: дизайн и цвет
- Envato: создание графического дизайна и иллюстраций для дальтоников
Руководство
- WCAG 2.





 Отпустите палец, чтобы выбрать цвет.
Отпустите палец, чтобы выбрать цвет.

