15 эффектов для изображений (используем только CSS3) | XoZblog
Здравствуйте, уважаемые читатели XoZbloga! В этой статье подготовлены 15 интересных эффектов для изображений, которые Вы можете применить на своем сайте. Каждый эффект состоит из HTML разметки и стилей CSS. Вам остается только скопировать и добавить в свой исходный код. Чтобы увидеть их в действии посетите демонстрационную страницу.
Установка
Перед тем, как приступить к созданию отдельных демонстраций, вот кусочек CSS, который устанавливает базовые правила для изображений.
1 | * { width: 300px; margin: 20px; overflow: hidden; -webkit-box-shadow: 5px 5px 5px #111; box-shadow: 5px 5px 5px #111; } |
border-box означает, что высота и ширина блоков с изображениями будут включать в себя значения полей и границ, а класс pic является общим для всех изображений. Ограничивает высоту, ширину, задает границу и тень. И что самое важное содержимое (т.е. изображения) этого блочного элемента, будет отображаться только внутри, за пределы не выйдет свойство overflow : hidden.
Масштабирование и панорамирование
Наша первая группа эффектов включает в себя использование нескольких трюков с масштабированием и перемещением изображения.
Увеличение
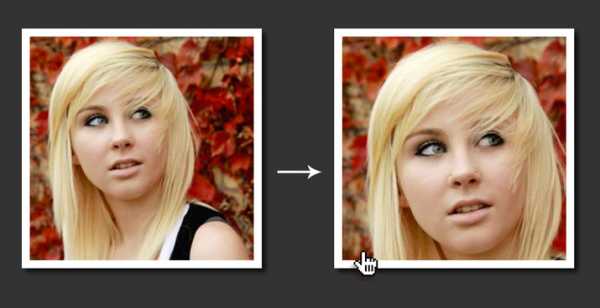
Для начала мы сделаем так, что когда пользователь наводит курсор на изображение фотография увеличивается, оставаясь в пределах своих границ. Вот HTML:
1 | <div> |
Как Вы можете видеть здесь мы используем два класса pic и grow. Базовый pic который задает размер изображения и границы. Теперь давайте посмотрим, CSS.
1 | /*GROW*/ |
Само по себе изображение 400х400px, но мы его подгоняем под размеры блока 300x300px и указываем transition свойство, означающее что другие свойства будут изменяться плавно в течении одной секунды, подробно про transition. Так как нам необходимо увеличение изображение то при наведении оно возвращается к исходным размерам.
Уменьшение

Это абсолютно противоположный эффект. Изначально изображение в полноценном размере, а при наведении уменьшается до 300х300px. таким образом создается эффект сжатия.
1 | <div> |
1 | /*SHRINK*/ -moz-transition: all 1s ease; -o-transition: all 1s ease; -ms-transition: all 1s ease; transition: all 1s ease; } .shrink img:hover { width: 300px; height: 300px; } |
Горизонтальное смещение
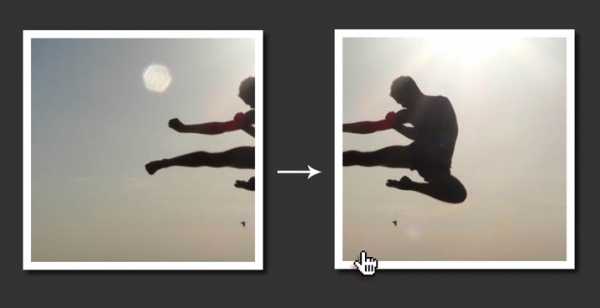
Данный эффект не манипулирует размерами изображения, но зато меняет позицию в блоке. При наведении картинка смещается горизонтально в сторону.
1 | <div> |
Изображение имеет размер 600х300px.
1 | /*SIDEPAN*/ -webkit-transition: margin 1s ease; -moz-transition: margin 1s ease; -o-transition: margin 1s ease; -ms-transition: margin 1s ease; transition: margin 1s ease; } .sidepan img:hover { margin-left: -200px; } |
Все с помощью того же свойства transition мы плавно меняем, но уже свойство margin. При наведении смещаем картинку влево на 200px.
Вертикальное смещение
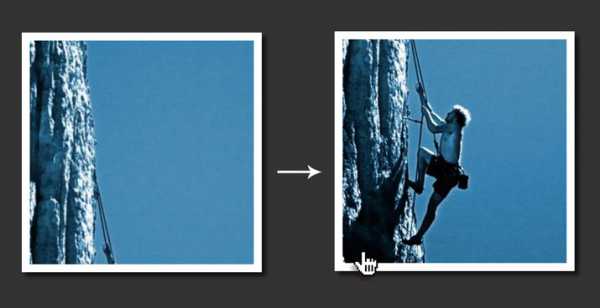
Аналогичен предыдущему и его можно было бы не приводить. Но все таки следуют продемонстрировать как можно применить такой эффект, точнее с каким изображением.
1 | <div> |
Изображение имеет размер 300х600px.
1 | /*VERTPAN*/ |
Теперь смещаем вверх на 200px.
Трансформация
Повышаем сложность создаваемых эффектов. Начнем с простого наклона, а дальше больше. Использоваться будет свойство transform — еще эффект с помощью transform.
Наклон

Замечательный эффект. Небольшой поворот изображения в результате наведения курсора мыши.
1 | <div> </div> |
1 | /*TILT*/ |
Все что нужно было, так это повернуть изображение на десять градусов. Просто и эффективно! Обратите внимание, что эффект нацелен на сам класс, а не на изображение.
Поворот
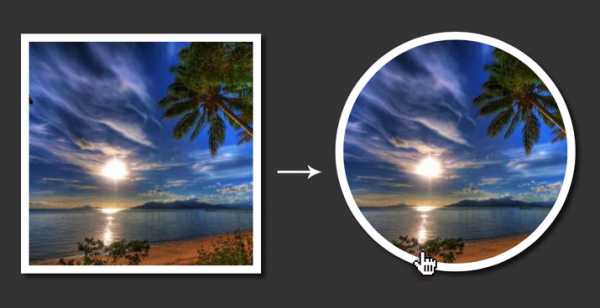
Когда пользователь наводит на изображение, последнее начинает вращаться. Пока изображение вращается, блок див трансформируется в круг. В результате выходит супер эффект.
1 | <div> |
1 | /*MORPH*/ -ms-transform: rotate(360deg); transform: rotate(360deg); } |
Суть заключается в том, что для классы morph вращается на 360 градусов при наведении курсора мыши. В это же время, border-radius принимает значение 50%, в результате чего получается круг.
Фокусировка
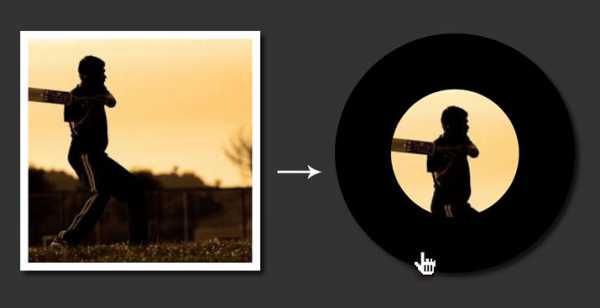
Вот еще один подобный эффект. Однако вращения не будет просто изображение закруглим и увеличим толщину границы.
1 | <div> |
1 | /*FOCUS*/ -o-transition: all 1s ease; -ms-transition: all 1s ease; transition: all 1s ease; } .focus:hover { border: 70px solid #000; border-radius: 50%; } |
При наведении курсора, увеличиваем толщину границы с 10 до 70px, и как в предыдущем примере border-radius в 50%.
Фильтры изображений
На последок рассмотрим применение фильтров изображений. В отличие от приведенных выше примеров, каждый из которых используется несколько префиксов, чтобы обеспечить максимальную совместимость браузера, в филтрах использовать будем префикс-WebKit (для браузеров Chrome и Safari), потому что другие браузеры, к сожалению их (фильтры) не поддерживают.
Размытие
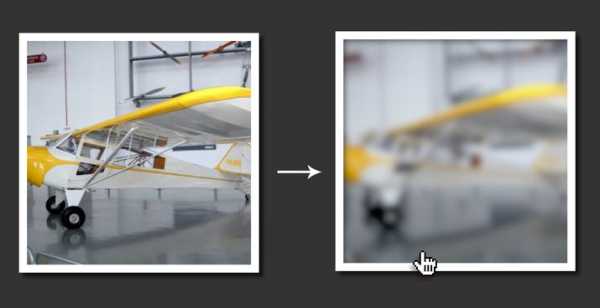
Первый эффект, который мы рассмотрим это размытие. Здесь с кодом все еще проще, одна строка.
1 | <div> |
1 | /*BLUR*/ |
Как вы можете видеть, мы используем -webKit-filter, с размытием 5px.
Черно-белое изображение
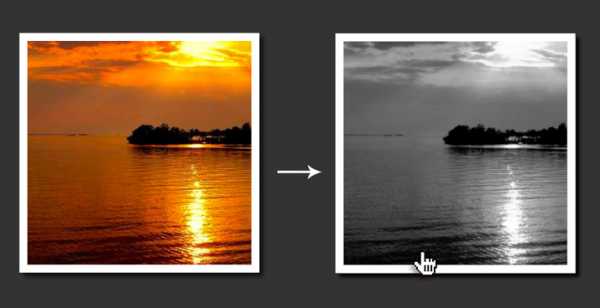
С помощью этого фильтра, добьемся эффекта черно-белого изображения.
1 | <div> |
1 | /*B&W*/ |
Здесь я установил оттенки серого (grayscale) со значением 100%. Процент оттенков серого можно понизить.
Осветление

Теперь поиграем яркостью изображения. Сначала затемним картинку, а при наведении вернем нормальное значение для яркости.
1 | <div> |
1 | /*DARKEN*/ .brighten img { -webkit-filter: brightness(65%); -webkit-transition: all 1s ease; -moz-transition: all 1s ease; -o-transition: all 1s ease; -ms-transition: all 1s ease; transition: all 1s ease; } .brighten img:hover { |
Изначально яркость делаем 65%, а при наведении устанавливаем значение 145% т.е. ярче на 45% от нормального состояние картинки.
Сепия

Еще один ретро эффект) перевод цветного изображения в тональность сепия.
1 | <div> |
1 | /*SEPIA*/ .sepia img { -webkit-transition: all 1s ease; -moz-transition: all 1s ease; -o-transition: all 1s ease; -ms-transition: all 1s ease; transition: all 1s ease; } .sepia img:hover { |
Значения фильтров сепия и оттенки серого указаны в процентах, где 100% является максимальным. Если не указывать число то 100% будут применены по умолчанию.
Контрастность
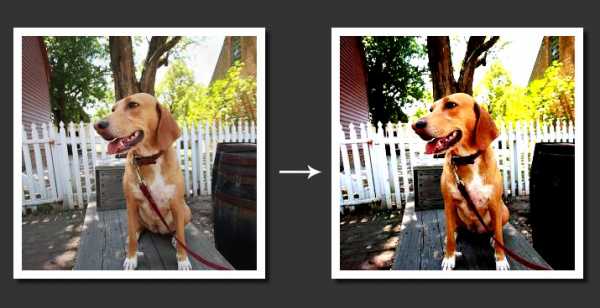
Теперь контрастность. На мой взгляд самый классный фильтр, можно управлять насыщенностью цветов в изображении.
1 | <div> |
1 | /*CONTRAST*/ .contrast img { -webkit-transition: all 1s ease; -moz-transition: all 1s ease; -o-transition: all 1s ease; -ms-transition: all 1s ease; transition: all 1s ease; } .contrast img:hover { |
Существует небольшая разница в использовании этого фильтра. Обычным значение контрастности является 100%. Больше 100% цвета насыщенней, меньше цвета тускнеют.
Оттенок изображения

Данный фильтр изменяет цвета картинки в зависимости от заданного угла.
1 | <div> |
1 | /*HUE_ROTATE*/ .hue-rotate img { -webkit-transition: all 1s ease; -moz-transition: all 1s ease; -o-transition: all 1s ease; -ms-transition: all 1s ease; transition: all 1s ease; } .hue-rotate img:hover { |
Значение оттенка изображения задается в градусах от 0-360, где 0 это нормальное значение.
Инверсия

Еще один Webkit фильтр изображений — это инверсия.
1 | <div> |
1 | /*INVERT*/ .invert img { -webkit-transition: all 1s ease; -moz-transition: all 1s ease; -o-transition: all 1s ease; -ms-transition: all 1s ease; transition: all 1s ease; } .invert img:hover { |
Данный фильтр инвертирует цвета. Значение задается в % от 0-100.
Также мы можем объединить фильтры в одном правиле. Получается более комплексный эффект для изображения. Например сделать картинку черно-белой и добавить контрастности:
1 | img { |
Прозрачность
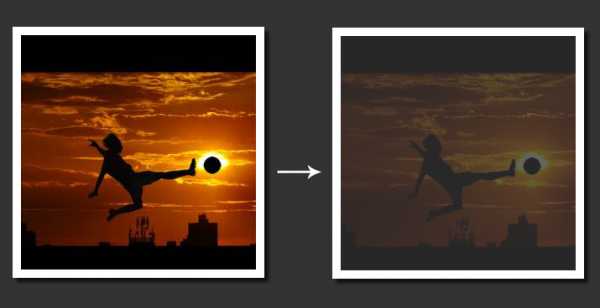
Наверное самый распространенный способ манипуляции с цветами изображения, так это добавление прозрачности. Теперь и с помощью CSS3. Вынес его в отдельный раздел в связи с одной особенностью, о ней ниже.
1 | <div> |
1 | /*OPACITY*/ .opacity img { -webkit-transition: all 1s ease; -moz-transition: all 1s ease; -o-transition: all 1s ease; -ms-transition: all 1s ease; transition: all 1s ease; } .opacity img:hover { |
Значение прозрачности в фильтре задается опять таки процентами, где 100% это не прозрачно, а 0% полностью прозрачно. Особенность использования прозрачности заключается в том, что его можно использовать как обычное свойство CSS, а не только как фильтр. Соответственно и работает такой эффект во всех браузерах, даже в IE9+.
1 | img { |
При таком варианте использование значение берется из интервала от 1 до 0.
Чтобы оставаться в курсе свежих статей и уроков подписывайтесь на страницу ВКонтакте или добавляйте в круги на Google+. Не забывайте оставлять комментарии, спасибо!
Чтобы оставаться в курсе свежих статей и уроков подписывайтесь на еженедельную почтовую рассылку или на новостную ленту RSS. Спасибо!
xozblog.ru
Простая фотогалерея на CSS для сайта
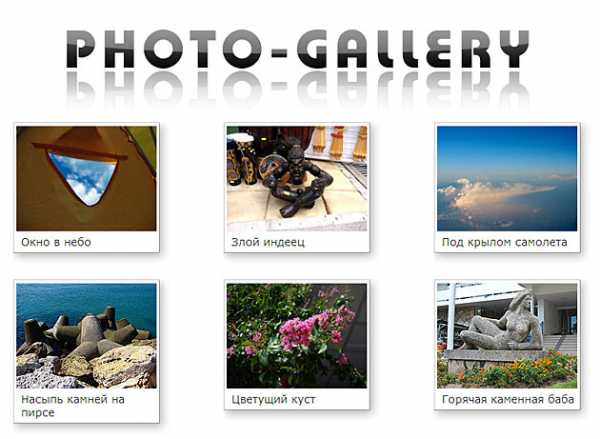
Как при помощи чистого css и пары вспомогательных картинок создать свою фотогалерею для сайта. Простой урок по верстке фотогалереи для веб-сайта.
Для организации фотогалереи на сайте часто используют готовые скрипты на PHP. Я пробовал пару-тройку раз заняться этим полезным делом и пришел к выводу, что если нужна динамическая галерея, где могут оценивать ваши работы другие люди, и где можно легко и быстро вставлять фотки и тексты описания к ним прямо с рабочего стола, то лучше воспользоваться готовыми онлайн сервисами, коих в сети целая куча. Вот хотя бы старый добрый Flickr.
Цеплять к своему сайту скрипт, потом настраивать его — тот еще геморрой. Те бесплатные скрипты, что лежат в сети, либо простые, но страшненькие в оформлении и глючные в работе, либо настолько тяжеловесные и перегруженные всякими излишествами, что править и затачивать их под свой сайт запаришься.
Но если вы хотите просто разместить на своем сайте несколько фоток с подписями, то это очень легко и красиво можно оформить с помощью чистого CSS и пары вспомогательных картинок, что мы сейчас и сделаем.
Для начала нам нужно заготовить парочку вот таких картинок:
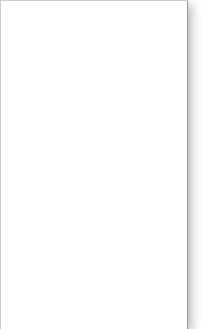

Сразу поясним, для чего они у нас такие длинные. Обе картинки мы будем использовать фоном под наши превью (превью — уменьшенная копия фотографии).
Так как превью могут быть разного размера и ориентации (горизонтальные или вертикальные), и подписи к ним могут быть разной длинны, то мы сделаем следующую хитрость: привяжем первую картинку фоном к тэгу div, а вторую — к тэгу p, который задействуем для подписи.
В результате нижний край превьюшки будет всегда на одном и том же расстоянии от подписи, независимо от длинны подписи.
Еще нам понадобятся сами превьюшки фотографий. Большие фотографии мы разместим каждую на своей отдельной странице, с которой будет возврат на главную при помощи кнопки BACK.
Итак, запишем для начала код нашей главной страницы:
<!DOCTYPE HTML PUBLIC "-//W3C//DTD HTML 4.01 Transitional//EN" "http://www.w3.org/TR/html4/loose.dtd">
<html>
<head>
<meta http-equiv="Content-Type" content="text/html; charset=windows-1251">
<link rel="stylesheet" href="style.css" type="text/css">
<title>Фотогалерея | Урок с сайта Websovet.com</title>
</head>
<body>
<div></div>
<div>
<div>
<a href="foto1.html"><img src="1_sm.jpg" alt="okno_v_nebo" /></a>
<p>Окно в небо</p>
</div>
<div>
<a href="foto2.html"><img src="2_sm.jpg" alt="zloy_indeets" /></a>
<p>Злой индеец</p>
</div>
<div>
<a href="foto3.html"><img src="3_sm.jpg" alt="pod_krylom_samoleta" /></a>
<p>Под крылом самолета</p>
</div>
<div>
<a href="foto4.html"><img src="4_sm.jpg" alt="nasyp_kamney_na_pirse" /></a>
<p>Насыпь камней на пирсе</p>
</div>
<div>
<a href="foto5.html"><img src="5_sm.jpg" alt="tsvetushy_kust" /></a>
<p>Цветущий куст</p>
</div>
<div>
<a href="foto6.html"><img src="6_sm.jpg" alt="goryachaya_kamennaya_baba" /></a>
<p>Горячая каменная баба</p>
</div>
</div>
</body>
</html>
Код совсем простой. Мы поместили содержимое страницы в «коробочку» — container, которую расположили по центру, а каждую превьюшку с подписью оформили отдельным div с классом tumb.
Рассмотрим теперь подробнее файл стилей CSS:
* {
margin: 0;
padding: 0;
border: 0;
}
a {
text-decoration: none;
}
body {
background: #fff;
}
#container {
width: 860px;
margin: 0 auto;
}
#header {
background: url(header.gif) no-repeat;
width: 860px;
height: 160px;
margin: 0 auto;
clear: both;
}
div.tumb {
background: url(tumb01.gif) no-repeat;
width: 210px;
float: left;
margin: 0 30px 20px;
}
div.tumb img {
margin:5px 4px;
}
div.tumb p {
background: url(tumb02.gif) no-repeat 0 100%;
font: 85% Verdana, Arial, sans-serif;
color: #333;
margin: 0;
padding: 0 25px 20px 10px;
}
Начнем по порядку. Для всей страницы разом мы установили поля, отступы и границы равными 0. Фон указали белого цвета, у ссылок выключили подчеркивание, а размер контейнера задали в 860 пикселей по ширине и автовыравнивание.
Для шапки нарисовали симпатичный зоголовок и поместили его там в виде фона, задав ширину и высоту. Это все просто. А вот дальше будет хитрость.
Для превьюшек, как уже говорилось, мы использовали div с классом tumb. При этом самому селектору tumb мы в правилах задали отображение фона в виде первой нашей картинки, показанной выше, указав ее ширину в 210 пикселей и запретив повтор. Высоту при этом не указываем!
Кроме того, мы сюда же добавили правило обтекания слева float: left, ибо хотим расположить по горизонтали несколько превьюшек. Если этого не сделать, то все превьюшки будут располагаться на странице в столбик одна под другой.
В следующем наборе правил мы уже задали самим превьюшкам с тэгом img отступы, чтобы картинки не лепились одна к другой.
Обратите внимание на запись — div.tumb img. Она показывает, что мы не просто какому-то произвольному тэгу img задаем эти правила, а именно тому, который входит в блок div с классом tumb.
Далее мы для тэга p, опять же, входящего в блок div с классом tumb, задали размер и цвет шрифта, поля и отступы и, самое важное, указали в качестве фона вторую нашу замечательную картинку. При этом кроме запрета на повтор мы показали ее координаты относительно осей х и у, 0 и 100% соответственно.
То есть, несмотря на размер наших превьюшек и описательного текста (в разумных пределах конечно), эта фоновая картинка всегда будет показывать свою нижнюю часть и правый край, автоматически подстраиваясь под длину и ширину превьюшки.
Вот, собственно, и все!
Еще совет: не делайте с превьюшек ссылку просто на картинку в такой-то папке. Оформите каждую фотографию на отдельной странице, с более подробным описанием и ссылкой возврата на главную страницу. Это будет гораздо красивее и правильнее, нежели сиротливо прилепленная к левому верхнему углу фотка в окне браузера.
Готовый пример галереи можно посмотреть здесь: Фотогалерея, пример на CSS.
Надеюсь, вам понравилось. Enjoy!
Если есть вопросы, задавайте их в комментариях. С удовольствием отвечу.
UPD от 03.11.2018: На сегодняшний день это уже морально устаревший способ — использовать в качестве подкладки фон из пары картинок. Все делается элементарно инструментами из арсенала CSS3.
Автор: Игорь Квентор
www.websovet.com
www.websovet.com
Адаптивные изображения с помощью CSS
В этом небольшом уроке, мы рассмотрим простейшие способы создания адаптивных изображений с помощью CSS.
Существует не мало различных решений сделать изображения адаптивными, все они различаются и по сложности, и степени поддержки браузерами. Примером сложного пути реализации адаптивных картинок, является использование атрибута srcset, для которого требуется несколько изображений, больше разметки, а также зависимость от поддержки браузерами.
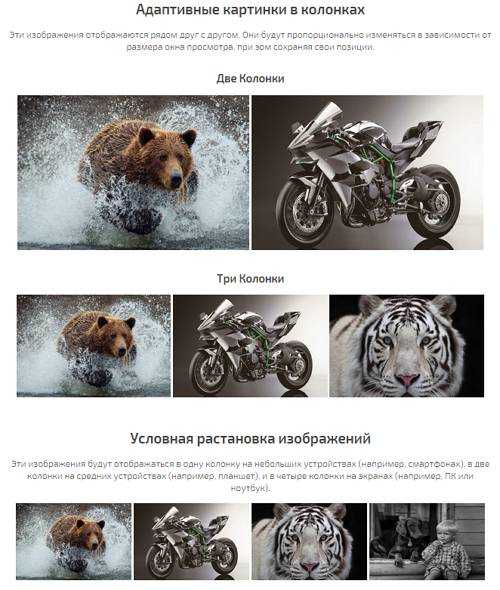
Давайте отбросим лишнюю тягомотину, современные спецификации позволяют нам сделать изображения, используемые на страницах сайтов, гибкими и корректно отображающимися на экранах различных пользовательских устройств, для этого достаточно использовать всего лишь несколько свойств из обоймы CSS.
Приготовил примеры нескольких вариаций исполнения адаптивных изображений, одиночная картинка, изображения в двух и более колонках, а так же пример использования большого фонового изображения с гарантированной адаптивностью. Все варианты основаны на использовании процентных значений для свойства width(ширины) и значении auto для свойства height (высоты) изображений.
img {
width: 100%;
height: auto;
} |
img { width: 100%; height: auto; }
Базовые значения адаптивного изображения
Начнём с рассмотрения базового примера, когда нам необходимо сделать одиночные картинки используемые в записях, или других отдельных блоках, полностью адаптивными.
Например, у нас есть контейнер, которому мы задали базовую ширину width: 96%; и выставили максимальную ширину в max-width: 960px;, в этом блоке нам необходимо вывести адаптивное изображение.
Для этого элементу <img> внутри контейнера определяем ширину в 100%, так, что его ширина всегда будет равна ширине контейнера, независимо от размера области просмотра. Высоту, соответственно, переводим в автоматический режим, в итоге изображение будет изменяться пропорционально.
HTML:
<div> <img src="image01.jpg" /> </div> |
<div> <img src=»image01.jpg» /> </div>
CSS:
div.container {
width: 96%;
max-width: 960px;
margin: 0 auto; /* центрируем основной контейнер */
}
img {
width: 100%; /* ширина картинки */
height: auto; /* высота картинки */
} |
div.container { width: 96%; max-width: 960px; margin: 0 auto; /* центрируем основной контейнер */ } img { width: 100%; /* ширина картинки */ height: auto; /* высота картинки */ }
Обратите внимание, что <img> элемент будет адаптивным, даже если были заданы фиксированные значения HTML-атрибутов ширины и высоты непосредственно в разметке.
Адаптивные изображения в колонках
Иногда мы хотим видеть изображения выстроенные в ряд бок о бок, или например, в виде сетки, для организации простейшей галереи картинок.
Для этого, необходимы лишь внести небольшие изменения в код, который использовали выше, первое, это уменьшить ширину свойство width и задать элементу <img> значение inline-block для свойства display, т.е. сделать его встроенным.
Давайте рассмотрим две компоновочные схемы: расположение картинок в две колонки и макет из трёх столбцов.
1. Макет изображений в две колонки
Для двух-колоночного макета изображений, мы можем установить ширину в 48%, или примерно половину контейнера. Не устанавливаем значения в 50%, для того, чтобы были боковые отступы.
HTML:
<div> <img src="image01.jpg" /> <img src="image02.jpg" /> </div> |
<div> <img src=»image01.jpg» /> <img src=»image02.jpg» /> </div>
CSS:
img {
width: 48%;
display: inline-block;
} |
img { width: 48%; display: inline-block; }
2. Три колонки изображений
С трёх-колоночным макетом концепция та же, необходимо распределить ширину базового контейнера на три картинки, для этого достаточно установить значения ширины изображений около одной трети ширины контейнера: 32%.
HTML:
<div> <img src="image01.jpg" /> <img src="image02.jpg" /> <img src="image03.jpg" /> </div> |
<div> <img src=»image01.jpg» /> <img src=»image02.jpg» /> <img src=»image03.jpg» /> </div>
CSS:
img {
width: 32%;
display: inline-block;
} |
img { width: 32%; display: inline-block; }
Условная расстановка адаптивных изображений
В следующем примере, мы рассмотрим вариант использования адаптивных картинок с различной расстановкой в зависимости от устройств просмотра, т.е. при просмотре на смартфонах изображения будут отображаться в одну колонку, в две колонки на планшетах, и выстраиваться в четыре колонки на больших экранах.
Для реализации задуманного, применим медиа-запросы @media, указав тип носителя, для которого будет применяться то или иное максимальное значение ширины изображений max-width.
HTML:
<div> <img src="image01.jpg" /> <img src="image02.jpg" /> <img src="image03.jpg" /> <img src="image04.jpg" /> </div> |
<div> <img src=»image01.jpg» /> <img src=»image02.jpg» /> <img src=»image03.jpg» /> <img src=»image04.jpg» /> </div>
CSS:
/* Для небольших устройств (смартфоны) */
img {
max-width: 100%;
display: inline-block;
}
/* Для средних устройств (планшеты) */
@media (min-width: 420px) {
img {
max-width: 48%;
}
}
/* Для больших устройств (ноуты, пк) */
@media (min-width: 760px) {
img {
max-width: 24%;
}
} |
/* Для небольших устройств (смартфоны) */ img { max-width: 100%; display: inline-block; } /* Для средних устройств (планшеты) */ @media (min-width: 420px) { img { max-width: 48%; } } /* Для больших устройств (ноуты, пк) */ @media (min-width: 760px) { img { max-width: 24%; } }
Всё довольно просто, неправда ли? Идея с медиа-запросами отличная, уже довольно давно и широко используемая. Показанные в примере параметры, хорошо работают именно с данным макетом, как поведут себя в других конструкциях, стоит тщательно проверять, так что…
Адаптивное изображение на всю ширину экрана
Для того, чтобы сделать широко-форматные адаптивные изображения, которые заполняют 100% размера окна просмотра, необходимо просто удалить свойство максимальной ширины контейнера max-width (значение в 960px) и установить ему ширину width в 100%. Ширина изображения, так же выставляется в значение 100%.
CSS:
.container {
width: 100%;
}
img {
width: 100%;
} |
.container { width: 100%; } img { width: 100%; }
Несмотря на то что данная техника очень проста в использовании и имеет устойчивую поддержку браузерми, следует помнить о том, что изображения всегда будут показаны в полный размер, т.е. большие, с высоким разрешением изображения показываются заполняя всё пространство, что для небольших мобильных устройств, не всегда в тему, если только картинка не используется в качестве фонового изображения.
На этом пожалуй и всё. Если вы хотите, для различных устройств, использовать отдельные изображения разного размера, используйте, хуже уж точно не будет. Знаете другие методы сделать изображения адаптивными, пишите в комментариях, обязательно рассмотрим, новое оно всегда интересно.
Источник: sixrevisions
Надеюсь буржуинский автор не будет на меня в обиде за столь вольный перевод)))
С Уважением, Андрей .
Буду всем признателен, если поддержите проект — добавив блог в исключения AdBlock и поделитесь ссылкой на запись в своих соц-сетях:
dbmast.ru
