Быстрый способ подключить CSS к HTML — руководства на Skillbox
В принципе, внешний вид текста и изображений можно изменить атрибутами HTML (например, выделить заголовок), но это устаревший способ оформления, лучше использовать средства CSS.
В таблице стилей мы прописываем стили (правила) представления элементов. Каждое правило состоит из селектора и блока объявлений. Селектор в левой части правила определяет, на какие части документа распространяется правило. Блок объявлений в правой части помещается в фигурные скобки и состоит из одного или более объявлений, разделенных точкой с запятой. Другими словами, данное правило говорит браузеру, что и как мы хотим изменить в нашем документе. Что — это часть слева (селектор), а как — это часть справа (блок объявлений в фигурных скобках).
Селекторов слева может быть несколько, если мы хотим одинаковым образом изменить несколько элементов. Также и объявлений справа может быть несколько, если мы хотим дать целый ряд указаний для изменений определенного элемента (например, сменить и размер шрифта, и цвет элемента, и его местоположение на странице, а еще добавить рамку).
Таблицу стилей можно прописать конкретно в коде HTML-страницы, обрамив правила тегами <style>. Или хранить в отдельном файле .css — и применять для многих страниц. Это внутренние и внешние таблицы стилей. Их еще называют глобальными и связанными.
Но кроме этих двух обычных способов, существует «нестандартный» метод, позволяющий прописывать стили непосредственно отдельным элементам. Выглядит примерно так:
<p style=«color:red; font-size: 3em; «>
Это так называемый встроенный стиль. В данном случае атрибут style относится к HTML, а код CSS прописывается внутри скобок. Но нет особого смысла прописывать стили именно таким образом. Просто технически такая возможность существует, ее лучше знать, вдруг когда-нибудь понадобится. Если же мы хотим грамотно применить стиль только к определенному элементу (например, только к одному абзацу на отдельной странице), то в таблице стилей следует создать особый тип стиля, который называется селектором класса — он форматирует только те элементы, к которым мы применим этот класс.
Если же мы хотим грамотно применить стиль только к определенному элементу (например, только к одному абзацу на отдельной странице), то в таблице стилей следует создать особый тип стиля, который называется селектором класса — он форматирует только те элементы, к которым мы применим этот класс.
Например, в случае данного абзаца (p) в таблице стилей создается селектор класса, например, skill:
.skill {
color: red;
font-size: 3em;
}
А затем тег этого абзаца трансформируется из
<p style=«color:red; font-size: 3em; «>
в
Так можно грамотно подключать стили к документу вместо того, чтобы прописывать встроенные стили. У этого метода ряд очевидных преимуществ: гораздо удобнее хранить стили изолированно и отдельно от документа: так их легче редактировать и применять к разным документам (вдруг вы захотите использовать тот же класс skill для еще одного абзаца?). Но главное — так соблюдается концептуальное разделение контента (HTML) и оформления (CSS).
У этого метода ряд очевидных преимуществ: гораздо удобнее хранить стили изолированно и отдельно от документа: так их легче редактировать и применять к разным документам (вдруг вы захотите использовать тот же класс skill для еще одного абзаца?). Но главное — так соблюдается концептуальное разделение контента (HTML) и оформления (CSS).
Возьмем тот же простой стиль, который определяет размер шрифта (font-size) и цвет (color) для абзацев (p) на странице.
p { color: red; font-size: 3em; }
Этот код можно внедрить непосредственно в конкретную HTML-страницу, обрамив тегами <style></style>. Все это вставляется в код страницы сразу после заголовка (тег <title>).
Таким образом, наша страница будет теперь выглядеть следующим образом:
<title>Заголовок</title>
<style>
p {
color: red;
font-size: 3em;
}</style>
. ..и так далее.
..и так далее.
Полный код такой страницы:
<html>
<head>
<meta charset=«
<title>Стили Skillbox</title>
<style>
p {
color: red;
font-size:
}</style>
</head>
<body>
<p>Привет, мир!</p>
</body>
</html>
Обратите внимание на оформление кода CSS. На самом деле не обязательно начинать каждое объявление с новой строки или оставлять отдельные строки для фигурных скобок. Просто принято оформлять код именно так для лучшей читаемости, при этом перед объявлениями ставится табуляция или несколько пробелов.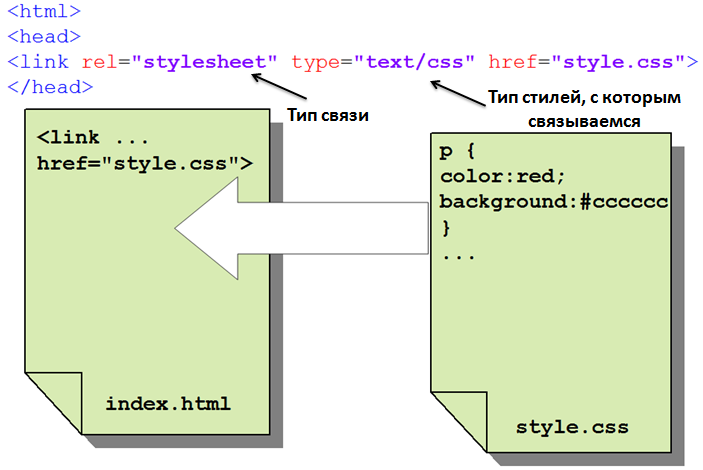
Сейчас мы создали внутреннюю таблицу стилей, которую в будущем сможем редактировать по своему желанию: добавлять новые правила, то есть селекторы и объявления для любых элементов на странице. Более того, можно даже вынести ее в отдельный файл .css — и применить сразу для многих HTML-страниц. Это уже будут внешние таблицы стилей.
Внешние таблицы стилей хранятся в отдельном файле с расширением .css. Вы можете создать этот файл хоть в Блокноте, главное — сохранить под правильным расширением. Содержание этого файла не отличается от кода, который мы написали для внутренних стилей и поместили между открывающим тегом <style> и закрывающим </style>:
p {
color: red;
font-size:
}
То есть в файле .css пишется все то же самое, что и во внутренних стилях.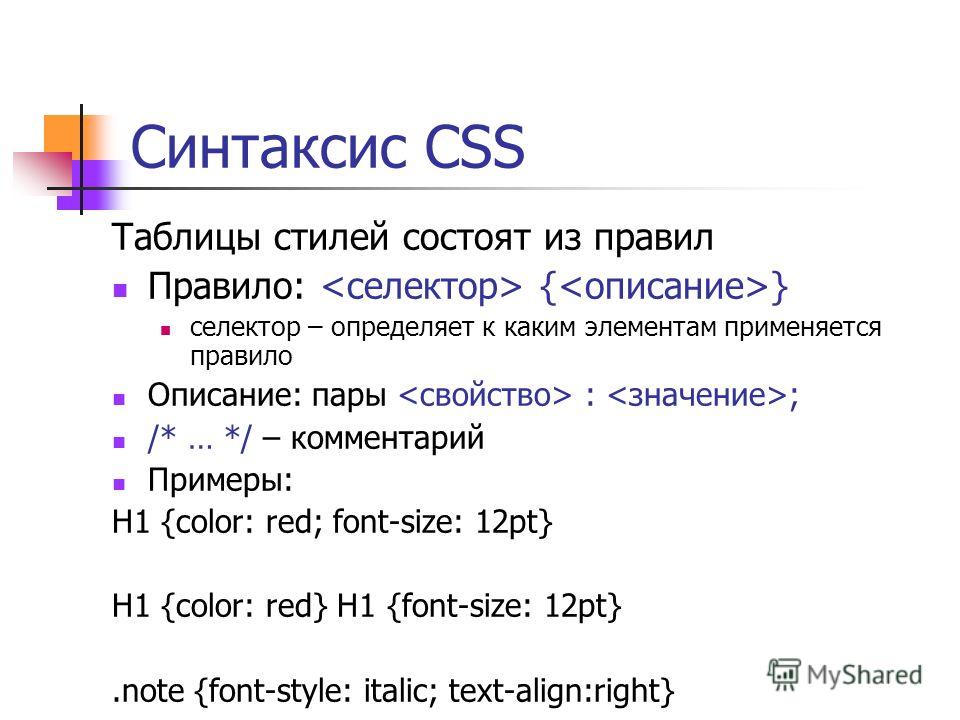 И наоборот: во внутренних стилях внутри тегов <style> можно писать все то же самое, что и в файле .css. Разница только в том, что внешние стили могут применяться сразу к нескольким страницам HTML и даже ко всему сайту целиком.
И наоборот: во внутренних стилях внутри тегов <style> можно писать все то же самое, что и в файле .css. Разница только в том, что внешние стили могут применяться сразу к нескольким страницам HTML и даже ко всему сайту целиком.
Теперь вместо тегов <style> в HTML-файлы нужно вставить код, который указывает на местонахождение внешней таблицы стилей. Он вставляется в то же самое место после заголовка (<title>), где мы раньше размещали встроенные стили:
<link href=»styles.css» rel=»stylesheet«>
Он будет выглядеть так:
<! DOCTYPE HTML>
<html>
<head>
<meta charset=«utf-8«>
<title>Стили Skillbox</title>
<link href=»styles.» rel=» css
cssstylesheet«>
</head>
<body>
<p>Привет, мир!</p>
</body>
</html>
В данном примере не указан путь до файла styles.css, потому что он лежит в той же папке, что и документ HTML. Если же файл находится в другой папке или вообще на другом сервере, то следует указать полный абсолютный или относительный путь к нему. В случае нашего сервера достаточно относительного пути с указанием только папки, где лежит файл. В случае другого сервера потребуется полный абсолютный путь с указанием доменного имени.
Прелесть внешних стилей в том, что на один и тот же стиль могут ссылаться сколько угодно страниц HTML с любого количества доменов. То есть чтобы поменять шрифт или другим образом изменить внешний вид сотен или тысяч страниц на сотнях или тысячах сайтов, мы просто меняем одну строчку в файле . css.
css.
Из предыдущего раздела понятно, как использовать чужой стиль в своем документе: просто укажите URL соответствующего файла в своих HTML-документах.
<link href=»https://example.com/styles.css» rel=»stylesheet«>
Вот и все. Но имейте в виду: если владелец сайта изменит свой стиль — у вас тоже поменяются все страницы! Может быть, проще скопировать его файл .css к себе на сервер.
Как подключить CSS — это лишь начало большой и интересной дороги по изучению веб-программирования. Курс «Профессия — веб-разработчик» познакомит вас с основными инструментами веб-разработчика: HTML, CSS, JavaScript и PHP. Годовая программа обучения идеально подходит людям, которые хотят с чистого листа освоить навыки профессионального веб-разработчика, а также начинающим программистам.
В итоге вы научитесь создавать свои собственные веб-проекты и сможете претендовать на позицию джуниор-разработчика.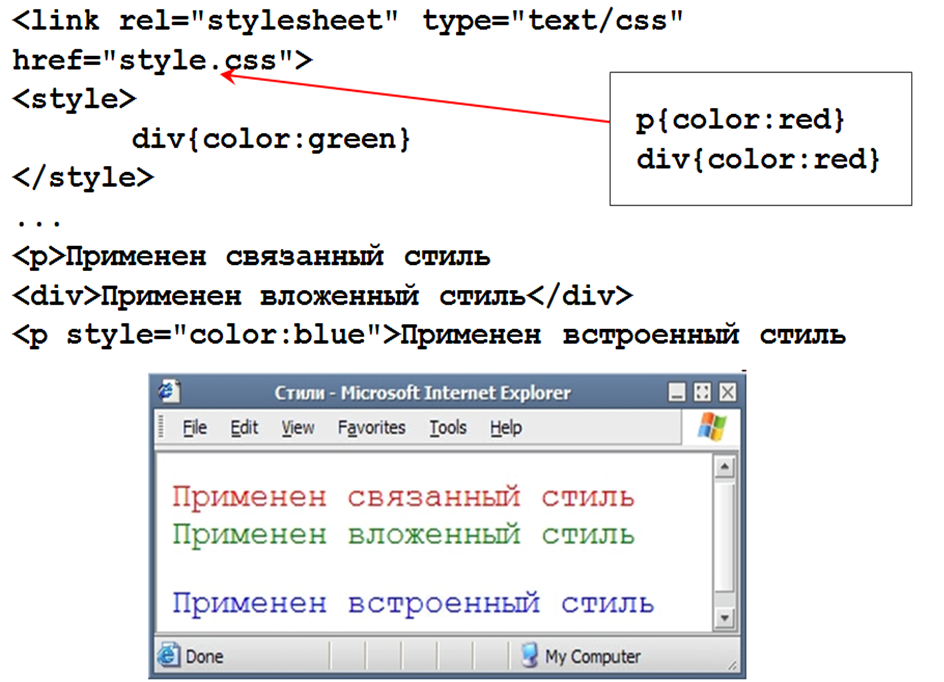
Курс «Профессия Веб-разработчик»
Практический годовой курс для тех, кто хочет стать профессиональным веб-разработчиком, запустить свой интернет-проект или веб-сервис и получить первые заказы на разработку.
- Живая обратная связь с преподавателями
- Неограниченный доступ к материалам курса
- Стажировка в компаниях-партнёрах
- Дипломный проект от реального заказчика
- Гарантия трудоустройства в компании-партнёры для выпускников, защитивших дипломные работы
Учебник CSS для начинающих. Способы внедрения CSS в HTML документ.
Глава 1
В этой главе речь пойдет о том, как внедрить CSS в документ HTML, то есть связать стилевое описание элемента непосредственно с самим элементом, каким либо HTML тегом.
Осуществить данную задачу можно тремя способами:
- Написать стилевое описание непосредственно в самом элементе. Такой способ хорош лишь в том случае если таковой элемент один единственный в HTML документе который нуждается в отдельном стилевом описании.
- Написать стилевое описание для всех идентичных элементов HTML документа. Такой способ оправдывает себя, если стиль страницы принципиально отличается от общего дизайна сайта (группы взаимосвязанных страниц).
- Вынести стилевое описание элементов HTML в отдельный файл CSS. Это позволит управлять дизайном всего сайта целиком, каждой страницей сайта в которой указанно обращение к CSS файлу. Этот способ является наиболее эффективным использованием таблицы каскадных стилей.
Давайте более подробно рассмотрим каждый вариант, а заодно познакомимся с правилами синтаксиса написания CSS.
Практически каждый HTML тег имеет атрибут style, который говорит о том, что к этому тегу применяется некое стилевое описание.
Пишется так:
<p style=»»> это параграф с индивидуальным стилем </p>Всё что будет написано между кавычками атрибута style и будет являться стилевым описанием для данного элемента, в данном случае элемента <p>
Ну например:
<p style=»color: #ff0000; font-size:12px»> это параграф с индивидуальным стилем</p>В данном случае мы указали, что этот параграф должен отображаться красным цветом и иметь размер шрифта в 12 пикселей. В последующих главах я подробно расскажу о том что написано в кавычках , сейчас же речь идет о том как применить CSS к какому либо HTML тегу.
По такому же принципу можно указать индивидуальный стиль практически для каждого HTML элемента.
Пример:
<!DOCTYPE HTML PUBLIC «-//W3C//DTD HTML 4.01 Transitional//EN» «http://www.w3.org/TR/html4/loose.dtd»><html>
<head>
<title>Атрибут style</title>
</head>
<body style=»background-color: #c5ffa0″>
<h2 style=»color: #0000ff; font-size:18px»>Всё о слонах</h2>
<p style=»color: #ff0000; font-size:14px»>На этом сайте Вы найдёте любую информацию о слонах.
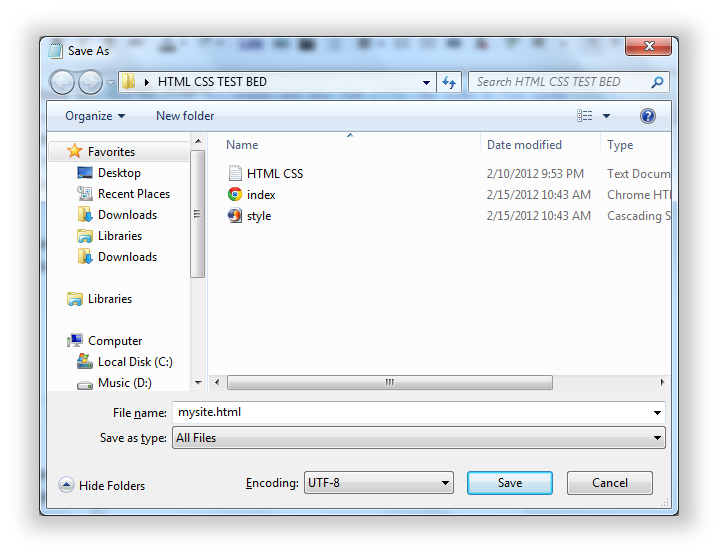 </p>
</p><h3 style=»color: #0000ff; font-size:16px»>Купить слона</h3>
<p style=»color: #ff0000; font-size:14px»>У нас Вы можете по выгодным ценам приобрести лучших слонов!!</p>
<h3 style=»color: #0000ff; font-size:16px»>Взять слона на прокат</h3>
<p style=»color: #ff0000; font-size:14px»>Только у нас Вы можете взять любых слонов на прокат!!</p>
</body>
</html>
Но еще раз повторюсь такой способ внедрения CSS хорош лишь в том случае если требуется задать определенный стиль малому числу HTML элементов.
Для того, что бы описать необходимые элементы одновременно на всей странице в заголовок HTML документа внедряют тег <style> </style> (не путайте с одноименным атрибутом) в котором и происходит описание нужных нам элементов.
Взгляните на пример, ниже к нему будут комментарии.
<html>
<head>
<title>Тег style</title>
<style type=»text/css»>
body {background-color: #c5ffa0}
h2 {color: #0000ff; font-size:18px}
h3 {color: #0000ff; font-size:16px}
p {color: #ff0000; font-size:14px}
</style>
</head>
<body>
<h2>Всё о слонах</h2>
<p>На этом сайте Вы найдёте любую информацию о слонах.</p>
<h3>Купить слона</h3>
<p>У нас Вы можете по выгодным ценам приобрести лучших слонов!!</p>
<h3>Взять слона на прокат</h3>
<p>Только у нас Вы можете взять любых слонов на прокат!!</p>
</body>
</html>
Как видно из примера мы добились точно такого же результата что и в первом случае только теперь мы не прописываем каждому элементу стиль индивидуально, а вынесли его в «голову» документа тем самым указав что все заголовки <h2>,<h3> — будут синими а параграфы <p> — красными.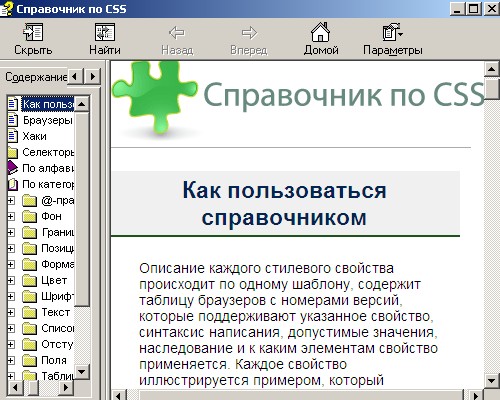 Представьте как мы облегчили бы себе работу будь на странице сотня таких параграфов и штук пятнадцать заголовков, да и сам документ стал меньше весить за счет «удаления» всех повторяющихся стилевых описаний для каждого отдельно взятого элемента.
Представьте как мы облегчили бы себе работу будь на странице сотня таких параграфов и штук пятнадцать заголовков, да и сам документ стал меньше весить за счет «удаления» всех повторяющихся стилевых описаний для каждого отдельно взятого элемента.
Теперь обещанные комментарии:
Тег <style> принято внедрять в заголовок HTML документа между тегами <head></head>.
Атрибут тега <style> type — сообщает браузеру, какой синтаксис использовать для правильной интерпретации стилей. Для правильной интерпретации браузерами CSS значение type (MIME тип данных) должно равняться text/css.
Внутри тега <style> </style> идет непосредственное объявление стилей тех или иных HTML элементов согласно следующему синтаксису:
Если в блоке объявления стилей указывается несколько свойств элемента, то они между собой разделяются точкой с запятой.
Долго ли коротко ли, подошли мы к главному, на мой взгляд, достоинству CSS, а именно возможности выносить все сведения касающиеся дизайна сайта в отдельный внешний файл.
Итак, открываем блокнот (или другой редактор) и пишем в нем следующий текст:
body {background-color: #c5ffa0}
a {color:#000060; font-weight: bold;}
a:hover {color:#ff0000; font-weight: bold; text-decoration:none}
h2 {color: #0000ff; font-size:18px}
h3 {color: #ff00ff; font-size:16px}
p {color: #600000; font-size:14px}
О том, что это такое странное мы написали, постараюсь подробно рассказать в последующих главах этого учебника.
Далее сохраняем этот небольшой файлик с расширением *.css (обычно файл со стилями называют style.css).
Все! файл со стилевым описанием создан! Теперь осталось совсем чуть чуть, а именно заставить нужные страницы нашего сайта черпать информацию с этого файла.
Делается это с помощью тега <link> (связь). Тег <link> многоцелевой и служит для «связывания» HTML документа с дополнительными внешними файлами, обеспечивающими его должную работу. Тег <link> является своего рода ссылкой, только предназначенной не для пользователей, а для программ обозревателей (браузеров). Так как <link> несёт в себе исключительно служебную информацию он располагается в заголовке HTML документа между тегами <head></head> и не выводится браузерами на экран.
Тег <link> имеет атрибуты:
href — Путь к файлу.rel — Определяет отношения между текущим документом и файлом, на который делается ссылка.
- shortcut icon — Определяет, что подключаемый файл является иконкой.
- stylesheet — Определяет, что подключаемый файл содержит таблицу стилей.

- application/rss+xml — Файл в формате XML для описания ленты новостей.
Так как мы подключаем в качестве внешнего файла каскадную таблицу стилей, то наша служебная ссылка приобретает следующий вид:
<link rel=»stylesheet» href=»mystyle.css» type=»text/css»>Повторюсь, что бы уж точно развеять возможные недопонимания. Атрибуту rel присваиваем значение stylesheet так как подключаем в качестве внешнего файла каскадную таблицу стилей, указываем путь к файлу css (в этом примере файл называется mystyle.css и лежит рядом с документом HTML в котором прописывается данная ссылка) так же указываем, что данный файл текстовый и содержит в себе стилевое описание type=»text/css»
Теперь вставляем эту строчку в заголовки страниц нашего сайта и наслаждаемся результатом..
Пример:
Файл mystyle.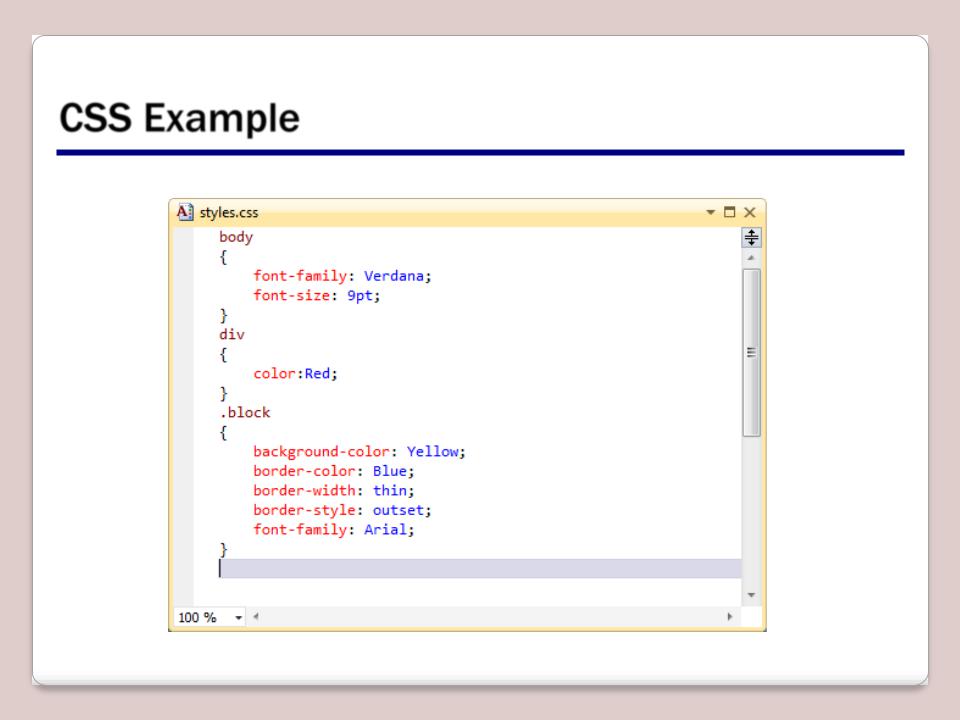 css
cssbody {background-color: #c5ffa0}
a {color:#000060; font-weight: bold;}
a:hover {color:#ff0000; font-weight: bold; text-decoration:none}
h2 {color: #0000ff; font-size:18px}
h3 {color: #ff00ff; font-size:16px}
p {color: #600000; font-size:14px}
Файл index.html
<!DOCTYPE HTML PUBLIC «-//W3C//DTD HTML 4.01 Transitional//EN» «http://www.w3.org/TR/html4/loose.dtd»>
<html>
<head>
<title>каскадная таблица стилей</title>
<link rel=»stylesheet» href=»mystyle.css» type=»text/css»>
</head>
<body>
<h3>Меню:</h3>
<a href=»index.html»>Всё о слонах.</a>
<a href=»elephant.html»>Купить слона.</a>
<a href=»elephant1.
 html»>Взять слона на прокат.</a>
html»>Взять слона на прокат.</a><hr>
<h2>Всё о слонах</h2>
<p>На этом сайте Вы найдёте любую информацию о слонах.</p>
</body>
</html>
Файл elephant.html
<!DOCTYPE HTML PUBLIC «-//W3C//DTD HTML 4.01 Transitional//EN» «http://www.w3.org/TR/html4/loose.dtd»>
<html>
<head>
<title>каскадная таблица стилей</title>
<link rel=»stylesheet» href=»mystyle.css» type=»text/css»>
</head>
<body>
<h3>Меню:</h3>
<a href=»index.html»>Всё о слонах.</a>
<a href=»elephant.html»>Купить слона.</a>
<a href=»elephant1.html»>Взять слона на прокат.</a>
<hr>
<h2>Купить слона</h2>
<p>У нас Вы можете по выгодным ценам приобрести лучших слонов!!</p>
</body>
</html>
Файл elephant1.
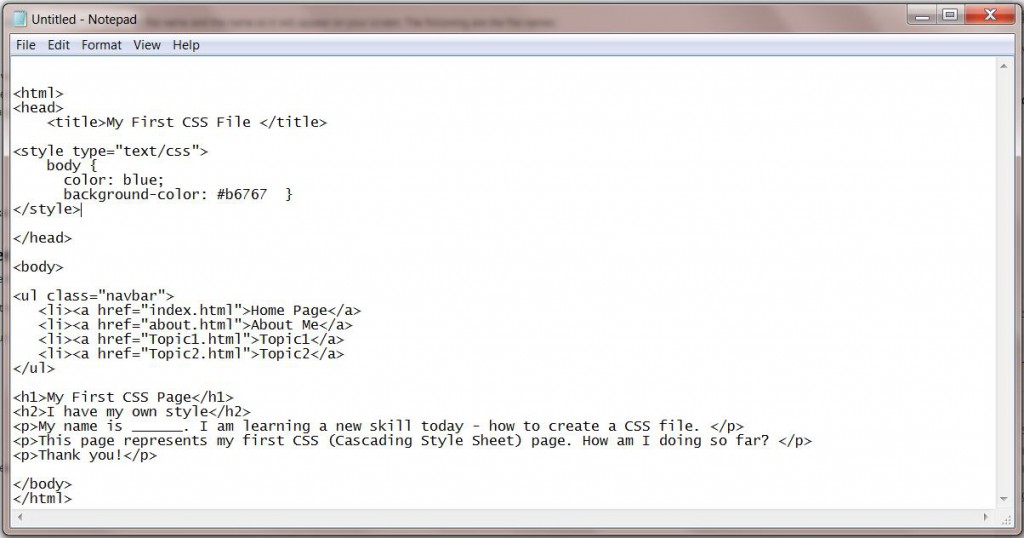 html
html<!DOCTYPE HTML PUBLIC «-//W3C//DTD HTML 4.01 Transitional//EN» «http://www.w3.org/TR/html4/loose.dtd»>
<html>
<head>
<title>каскадная таблица стилей</title>
<link rel=»stylesheet» href=»mystyle.css» type=»text/css»>
</head>
<body>
<h3>Меню:</h3>
<a href=»index.html»>Всё о слонах.</a>
<a href=»elephant.html»>Купить слона.</a>
<a href=»elephant1.html»>Взять слона на прокат.</a>
<hr>
<h2>Взять слона на прокат</h2>
<p>Только у нас Вы можете взять любых слонов на прокат!!</p>
</body>
</html>
В примере выше, «сайт о слонах», на данный момент, имеется три страницы, каждая из которых связана с одним единственным внешним css файлом — mystyle. css. Таким образом, мы значительно его «разгрузили» и сделали дизайн всего сайта «мобильным». Представьте сколько б килобайт мы выиграли, будь на этом сайте сотня полноценных страниц!? А также, сколько б времени сэкономили, если бы нам понадобилось изменить что-либо в его дизайне!?
css. Таким образом, мы значительно его «разгрузили» и сделали дизайн всего сайта «мобильным». Представьте сколько б килобайт мы выиграли, будь на этом сайте сотня полноценных страниц!? А также, сколько б времени сэкономили, если бы нам понадобилось изменить что-либо в его дизайне!?
О том как присвоить какой либо группе идентичных элементов стиль отличающийся от основного стиля данного элемента, сделать отдельный класс элементов, читайте в главе Классы и идентификаторы.
В этой главе мы рассмотрели три способа внедрения CSS в HTML документ. Какой же лучше использовать?
- Используйте атрибут style для какого либо элемента если этот элемент с отличным от других элементов стилем один единственный на всём сайте.
- Используйте тег <style> со стилевым описанием, в том случае, если страница должна иметь индивидуальный дизайн в корни отличный от других страниц сайта.
- В большинстве случаев разумно выносить каскадную таблицу стилей в отдельный css файл.

Как работать и подключить CSS к HTML документу на практике
Добро пожаловать в следующий урок из серии уроков по CSS! С вами вновь Макс Метелев и сегодня мы разберем на практике как работать с CSS и как его подключить к html документу.
В прошлом уроке мы бегло узнали историю его появления. Если не читали, то настоятельно рекомендую.
Завариваем кофе, чай, берем плюшки и вперед за изучение основ сайтостроения.
Как работает CSS?
В этом уроке вы создадите свой первый файл стилей. Многие из свойств, используемых в каскадных таблицах стилей аналогичны в HTML. Поэтому если вы уверенно разбираетесь в гипертекстовой разметке, то, скорее всего, вы быстро усвоите многие «приблуды» CSS. Давайте рассмотрим на примере.
Базовый синтаксис CSS
Например, нам нужен красный фоновый цвет веб страницы. Используя HTML мы бы сделали примерно так:
В стилях подобное мы бы достигли написанием следующего кода:
body {background-color: #FF0000;}
body {background-color: #FF0000;} |
Как вы должны были заметить написание и там, и там одинаково.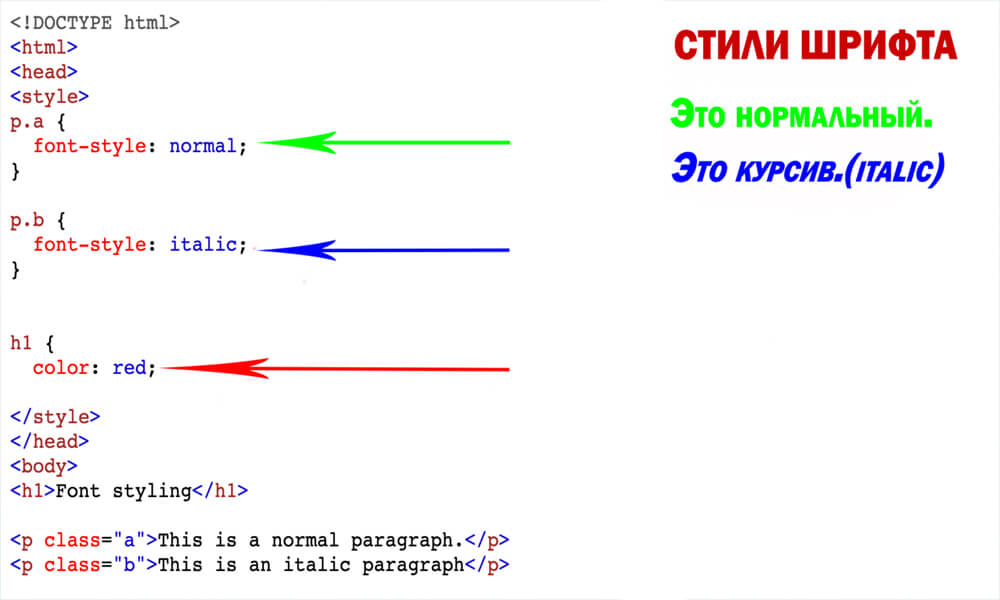 Данный пример демонстрирует фундаментальную модель CSS:
Данный пример демонстрирует фундаментальную модель CSS:
Но где размещать код CSS спросите Вы? Вполне логичный и здравый вопрос. Именно этим мы сейчас и займемся.
Как подключить CSS к HTML документу?
Можно выделить 3 способа подключения CSS к веб странице. Все их мы сейчас рассмотрим на примере. Внимательно смотрите 3 способ, так как он самый правильный с точки зрения стандартов верстки и логики. Другие тоже верны, но это «грубые» варианты. Их лучше не использовать.
Метод 1 – Внутристроковое размещение стилей (через атрибут style)
Первый путь заключается в подключении CSS к HTML посредством атрибута style. Основываясь на приведенным выше примере с красным цветом наш код записался бы так:
<html> <head> <title>Example</title> </head> <body> <p>Здесь красная страница</p> </body> </html>
<html> <head> <title>Example</title> </head> <body> <p>Здесь красная страница</p> </body> </html> |
Метод 2 – Через использование тегов style
Другой способ подразумевает включение парных тегов стилей
<style></style> внутрь той страницы, где мы хотим применить их. Например, как здесь:
Например, как здесь:
<html> <head> <title>Простой пример</title> <style type=»text/css»> body {background-color: #FF0000;} </style> </head> <body> <p>Здесь снова красная страница</p> </body> </html>
основы CSS — Основы CSS — HTML Academy
CSS-правила
CSS — это язык для оформления структурированных документов, например, HTML- документов. Синтаксис — это плоский список CSS-правил. CSS-правило состоит из селектора и перечня свойств и их значений:
селектор {
свойство: значение;
свойство: значение;
}Для комментариев в CSS используются символы /* и */.
Селекторы
Селектор находится в начале CSS-правила, до фигурных скобок, и определяет, к каким HTML-элементам применятся свойства и значения из правила.
.feature-kitten {
padding-top: 60px;
}Простейшие (и самые популярные) селекторы — это селекторы по тегам и по классам.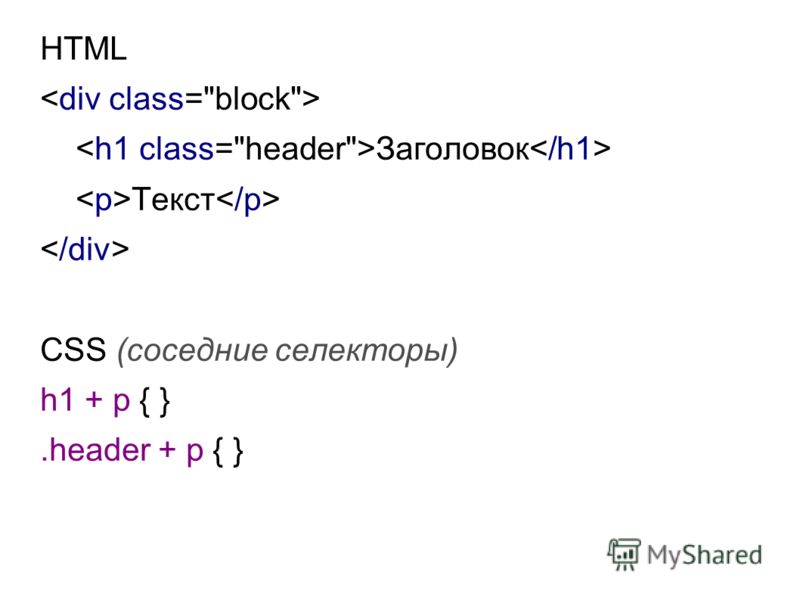 Селекторы по тегам содержат имя тега без символов
Селекторы по тегам содержат имя тега без символов < и > и применяются ко всем подходящим тегам. Селекторы по классам начинаются с точки, за которой идёт имя класса, и применяются ко всем тегам с подходящим атрибутом class.
h2 { color: red; }
.info { color: blue; }На странице может быть несколько списков, и стили применятся ко всем спискам, даже к тем, которые вы менять не хотели. Чтобы избежать таких ситуаций, лучше не использовать селекторы по тегам или использовать их как можно реже.
Если у CSS-правил отличаются только селекторы, а свойства и значения одинаковые, то их можно сгруппировать через запятую.
Также можно комбинировать любые типы селекторов через пробел. Такие селекторы называются вложенными или контекстными и читаются справа налево. Например:
nav a {…}
.menu ul {…}
.post .title {…}Свойства и значения
Список свойств и значений находится внутри фигурных скобок CSS-правила. Свойство определяет, какую характеристику внешнего вида мы хотим изменить, а значение — как именно.
Свойство определяет, какую характеристику внешнего вида мы хотим изменить, а значение — как именно.
.feature-kitten {
padding-top: 60px;
}Каждый раз, когда мы добавляем новое свойство или изменяем его значение, мы меняем что-то на странице.
Наследование
Наследование в CSS — это механизм, с помощью которого значения свойств элемента-родителя передаются его элементам-потомкам. Стили, присвоенные одному элементу, наследуются всеми потомками (вложенными элементами), но только в том случае, если они где-то явно не переопределены.
Составные свойства
В CSS есть обычные свойства, управляющие одним параметром отображения, и есть составные свойства, управляющие одновременно несколькими параметрами. Например, свойство font. Оно задаёт сразу шесть параметров: размер и название шрифта, высоту строки и некоторые другие.
font: 16px/26px "Arial", sans-serif;Если значение обычного свойства не было задано в составном, то браузер при «расшифровке» использует исходное значение этого свойства.
Типы значений: абсолютные и относительные
Абсолютные единицы измерения привязаны к настоящим физическим размерам и связаны между собой жёсткими пропорциями. Пиксели, px, используют чаще всего, остальные абсолютные единицы почти не применяют. Примеры абсолютных единиц измерения:
font-size: 1cm;
font-size: 10mm;
font-size: 38px;Относительные единицы измерения описывают значения, которые зависят от других значений. Например, ширина элемента в процентах зависит от ширины родительского элемента, а ширина элемента в em зависит от размера шрифта самого элемента. К относительным единицам относятся em, rem, vh, vw и некоторые другие, ну и, конечно же, проценты.
Стили по умолчанию
Некоторым элементам можно не задавать никаких стилей, но у них всё равно будет какое-то оформление. Например, у списка <ul> есть отступы и маркеры. Такие стили называются стилями по умолчанию и задаются внутри браузерных стилей изначально.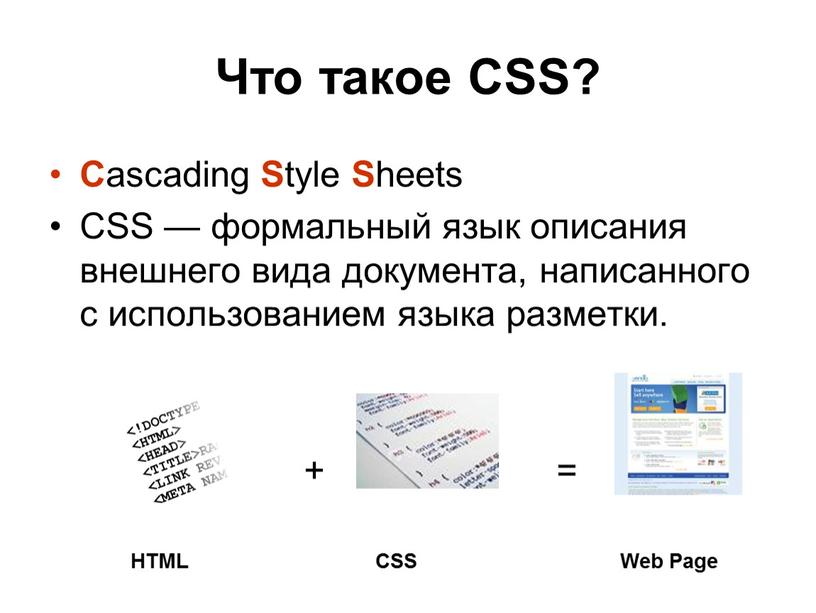 Их можно переопределить или сбросить, задав другие значения свойств элементу.
Их можно переопределить или сбросить, задав другие значения свойств элементу.
Каскадирование
Когда браузер отрисовывает страницу, он должен определить итоговый вид каждого HTML-элемента. Для этого он собирает все CSS-правила, которые относятся к каждому элементу, ведь на элемент могут влиять сразу несколько CSS-правил. Механизм комбинирования стилей из разных источников в итоговый набор свойств и значений для каждого тега называется каскадностью. Например, есть такой элемент в разметке:
<p>Зелёный - мой любимый цвет</p>Заданные стили:
.beloved-color { color: green; }Браузерные стили:
margin: 1em 0;Итоговые стили:
color: green;
margin: 1em 0;Конфликт свойств
На один элемент могут действовать несколько CSS-правил. Если в этих правилах есть одинаковые свойства с разными значениями, то возникает конфликт. Например:
ul { list-style: disc; }
. blog-navigation ul { list-style: none; }
blog-navigation ul { list-style: none; }Браузеру нужно как-то решать, какими будут итоговые значения конфликтующих свойств. Конфликт разрешается максимум за три шага. Если на текущем шаге определиться не удалось, то выполняется следующий шаг. Вот эти шаги:
- Сравниваются приоритеты стилевых файлов, в которых находятся конфликтующие свойства. Например, авторские (то есть наши) стили приоритетнее браузерных.
- Сравнивается специфичность селекторов у CSS-правил с конфликтующими свойствами. Например, селектор по классу более специфичен, чем селектор по тегу.
- Побеждает то свойство, которое находится ниже в коде.
Каскад работает и внутри CSS-правил.
Встраивание и подключение внешних стилей
Внешние стили подключаются через тег <link>
<link rel="stylesheet" href="style.css">Встраивание стилей в тег <style>. Его обычно размещают внутри <head>:
<head>
<style>
CSS-код
</style>
</head>Такой способ используется для оптимизации загрузки страницы, ведь в таком случае браузер не будет отправлять дополнительных запросов на сервер.
Встраивание в атрибут style:
<div></div>Свойства и значения, прописанные таким образом, применятся точечно к одному элементу.
Обычно использование этого способа считается плохой практикой. Но иногда в виде исключения бывает удобнее воспользоваться встраиванием стилей в атрибут style, чем писать отдельные CSS-правила. Например, когда нужно управлять стилями именно из разметки, и создавать отдельные классы при этом будет излишне. Так бывает, когда какие-то стилевые параметры устанавливаются с помощью сторонних программ или другими людьми, например, через CMS.
Продолжить
Начало работы с CSS — Изучение веб-разработки
В этой статье мы возьмем простой HTML-документ и применим к нему CSS, изучая некоторые практические вещи о языке.
Нашей отправной точкой является HTML-документ. Вы можете скопировать код снизу, если вы хотите работать на своем компьютере. Сохраните приведенный ниже код как
Сохраните приведенный ниже код как index.html в папке на вашем компьютере.
<!doctype html>
<html lang="ru">
<head>
<meta charset="utf-8">
<title>Начало работы с CSS</title>
</head>
<body>
<h2>Я заголовок первого уровня</h2>
<p>Это абзац. В нём есть <span>элемент span</span>,
а также <a href="http://example.com">ссылка</a>.</p>
<p>Это второй абзац. Он содержит <em>акцентирующий</em> текст.</p>
<ul>
<li>Элемент один</li>
<li>Элемент два</li>
<li>Элемент <em>три</em></li>
</ul>
</body>
</html>
Примечание: Если Вы читаете это на устройстве или в среде, где Вы не можете легко создавать файлы, не беспокойтесь — ниже представлены редакторы кода, чтобы вы могли написать код прямо здесь, на странице.
Самое первое, что нам нужно сделать, — это сообщить HTML-документу, что у нас есть некоторые правила CSS, которые мы хотим использовать. Существует три различных способа применения CSS к документу HTML, с которым Вы обычно сталкиваетесь, однако сейчас мы рассмотрим наиболее обычный и полезный способ сделать это — связать CSS с заголовком вашего документа.
Создайте файл в той же папке, что и документ HTML, и сохраните его как styles.css. Расширение .css показывает, что это файл CSS.
Чтобы связать styles.css с index.html, добавьте следующую строку где-то внутри<head> HTML документа:
<link rel="stylesheet" href="styles.css">Элемент <link> сообщает браузеру, что у нас есть таблица стилей, используя атрибут rel, и местоположение этой таблицы стилей в качестве значения атрибута href. Вы можете проверить, работает ли CSS, добавив правило в styles.css. Используя Ваш редактор кода, добавьте следующее в ваш файл CSS:
h2 {
color: red;
}Сохраните файлы HTML и CSS и перезагрузите страницу в веб-браузере. Заголовок первого уровня в верхней части документа теперь должен быть красным. Если это произойдет, поздравляю — Вы успешно применили CSS к документу HTML. Если этого не произойдет, внимательно проверьте, правильно ли Вы ввели всё.
Заголовок первого уровня в верхней части документа теперь должен быть красным. Если это произойдет, поздравляю — Вы успешно применили CSS к документу HTML. Если этого не произойдет, внимательно проверьте, правильно ли Вы ввели всё.
Вы можете продолжить работу в styles.css локально, или Вы можете использовать наш интерактивный редактор ниже, чтобы продолжить этот урок. Интерактивный редактор действует так, как если бы CSS на первой панели был связан с документом HTML, как это было в нашем документе выше.
Делая наш заголовок красным, мы уже продемонстрировали, что можем нацеливать и стилизовать элемент HTML. Мы делаем это путем нацеливания на элемент selector — это селектор, который напрямую соответствует имени элемента HTML. Чтобы нацелиться на все абзацы в документе, Вы должны использовать селектор p. Чтобы сделать все абзацы зелёными, Вы должны использовать:
p {
color: green;
}Вы можете выбрать несколько селекторов одновременно, разделив их запятыми.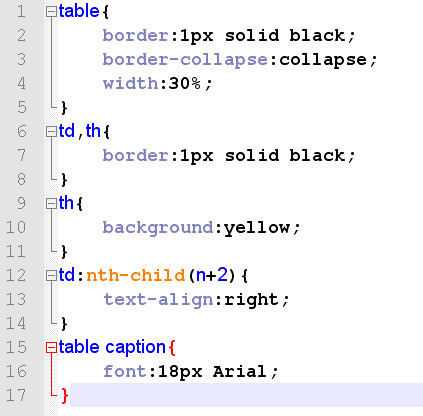 Если я хочу, чтобы все параграфы и все элементы списка были зелёными, моё правило выглядит так:
Если я хочу, чтобы все параграфы и все элементы списка были зелёными, моё правило выглядит так:
p, li {
color: green;
}Попробуйте это в интерактивном редакторе ниже (отредактируйте поля кода) или в своём локальном документе CSS.
Когда мы смотрим на хорошо размеченный HTML-документ, даже такой простой, как наш пример, мы можем увидеть, как браузер делает HTML читаемым, добавив некоторые стили по умолчанию. Заголовки большие и жирные, в нашем списке есть маркеры. Это происходит потому, что в браузерах есть внутренние таблицы стилей, содержащие стили по умолчанию, которые по умолчанию применяются ко всем страницам; без них весь текст работал бы вместе, и мы должны были бы стилизовать всё с нуля. Все современные браузеры по умолчанию отображают HTML-контент практически одинаково.
Однако Вам часто захочется что-то другое, кроме выбора, сделанного браузером. Это можно сделать, просто выбрав элемент HTML, который вы хотите изменить, и используя правило CSS, чтобы изменить его внешний вид. Хорошим примером является наш
Хорошим примером является наш <ul> — неупорядоченный список. Он добавляет маркеры, и если я решу, что я не хочу эти маркеры, я могу удалить их вот так:
li {
list-style-type: none;
}Попробуйте добавить это в свой CSS сейчас.
Свойство list-style-type — это хорошее свойство, информацию о котором можно найти на MDN, чтобы увидеть, какие значения поддерживаются. Взгляните на страницу для list-style-type и Вы найдете интерактивный пример в верхней части страницы, чтобы опробовать некоторые другие значения, затем все допустимые значения будут подробно описаны ниже.
Глядя на эту страницу, вы обнаружите, что помимо удаления маркеров списка Вы можете изменить их — попробуйте изменить их на квадратные маркеры, используя значение square.
Пока у нас есть стилизованные элементы, основанные на их именах HTML-элементов. Это работает до тех пор, пока Вы хотите, чтобы все элементы этого типа в Вашем документе выглядели одинаково.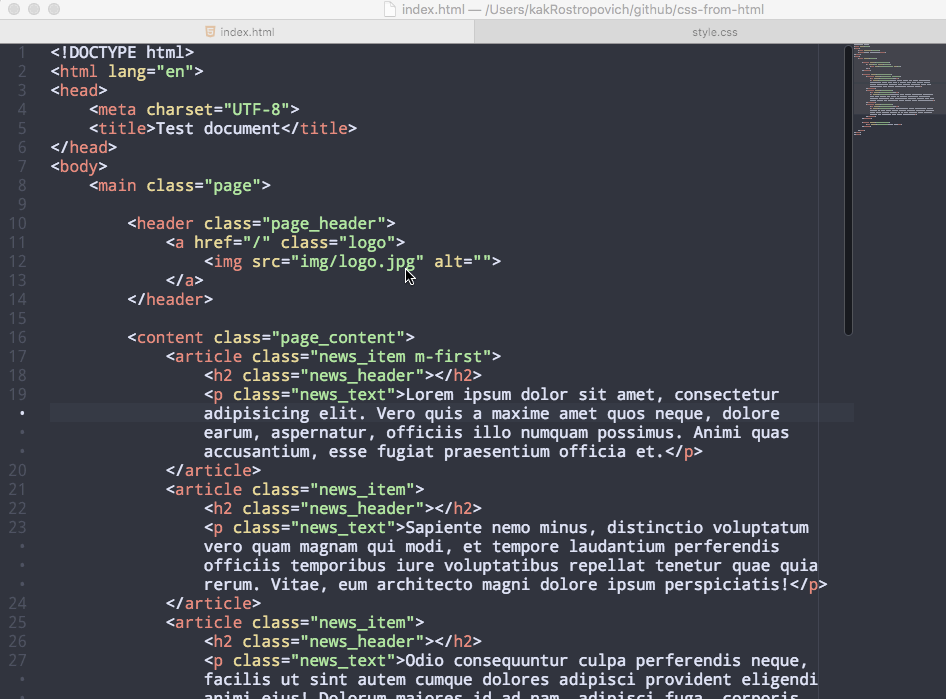 В большинстве случаев это не так, и Вам нужно будет найти способ выбрать подмножество элементов, не меняя остальные. Самый распространенный способ сделать это — добавить класс к вашему HTML-элементу и нацелиться на этот класс.
В большинстве случаев это не так, и Вам нужно будет найти способ выбрать подмножество элементов, не меняя остальные. Самый распространенный способ сделать это — добавить класс к вашему HTML-элементу и нацелиться на этот класс.
В своем HTML-документе добавьте Атрибут class ко второму пункту списка. Ваш список теперь будет выглядеть так:
<ul>
<li>Элемент один</li>
<li>Элемент два</li>
<li>Элемент <em>три</emчто это такое, для чего он нужен и как с его помощью обозначить внешний вид сайта
Мы увеличиваем посещаемость и позиции в выдаче. Вы получаете продажи и платите только за реальный результат, только за целевые переходы из поисковых систем
Получи нашу книгу «Контент-маркетинг в социальных сетях: Как засесть в голову подписчиков и влюбить их в свой бренд».
Подпишись на рассылку и получи книгу в подарок!
Дополнительно CSS может использоваться и с другими документами типа XML, наиболее часто используются документы XUL и SVG.
Чтобы понять, что такое CSS, разберем простой пример. Когда сотрудник редакции газеты или журнала производит верстку издания, он делает пометки, по которым затем разрабатывается внешний вид готового материала. Например: «выделить заголовок красным», «сделать отступ», «увеличить расстояние между информационными блоками» и так далее. При работе с сайтами нельзя прописать подобные заметки обычным языком, браузер не сможет их прочитать. Чтобы он учел отметки, необходимо прописать их на языке CSS.
Принцип работы CSS
Принцип работы основывается на том, что CSS находит определенный элемент HTML (заголовок) и определяет для него конкретное свойство (цвет), чтобы присвоить ему значение (красный). Прописывается это так:
CSS применяется для выполнения стилистических решений, а также для компоновки документов типа HTML: задачи высоты, колонок, размещения элементов и так далее.
Как и где можно написать CSS
- CSS может быть прописан как атрибут непосредственно в HTML.

- Можно применять тег<style>в теге<head>документа HTML.
- CSS также можно прописать отдельным файлом и присвоить ему расширение .css. После этого необходимо связать файл через тег<link> . И HTML
Для чего нужен CSS
CSS применяют, чтобы задать стиль документу. Сюда входит разработка дизайна, верстка макета в зависимости от типа устройств, на котором будет отображаться. CSS можно прописать как в качестве составного элемента документа, так и в качестве самостоятельного файла.
Что лучше: простой HTML или HTML с CSS
Многие разработчики сайтов задаются вопросом, зачем нужен CSS, если можно использовать простой HTML. Скорее всего, они только познают разработку сайта и имеют ряд пробелов в знаниях. Суть в том, что HTML применяется для составления структуры содержимого страницы. А CSS позволяет отформатировать это содержимое, сделать его более привлекательным для пользователей.
Когда был создан World Wide Web, разработчики применяли только один язык — HTML. Его использовали как средство вывода структурированного текста. У автора в распоряжении был скудный функционал. Максимум, что можно было сделать – обозначить заголовок, выделить параграф. Тегов тоже было мало.
Его использовали как средство вывода структурированного текста. У автора в распоряжении был скудный функционал. Максимум, что можно было сделать – обозначить заголовок, выделить параграф. Тегов тоже было мало.
В связи с развитием интернета базу тегов языка HTML расширили, чтобы позволить корректировать внешний вид документов. При этом структура оставалась неизменной.
Стали распространяться теги структурирования, например<table>. Именно их чаще выбирали для оформления страниц вместо самой структуры. Некоторые браузеры предлагали собственные теги, воспроизвести которые могли только они.
Таким образом, пользователи часто натыкались на сообщение: «Чтобы просмотреть страницу, вам необходимо воспользоваться браузером ХХХ».
Чтобы исправить сложившуюся ситуацию и создать единую базу тегов для форматирования был создан CSS. Он позволил отказаться от привязки тегов к браузерам.
Использовать HTML с CSS удобнее, чем простой HTML. CSS предоставляет следующие преимущества:
- Проработанный до мелочей дизайн.

- С помощью единой таблицы можно управлять различными документами.
- Можно настроить варианты отображения страницы для разных устройств: экран компьютера, экран смартфона и т.д.
Продвижение сайта с помощью CSS
Появление и развитие CSS позволило сделать разработку веб-ресурсов более эффективной и результативной. Теперь управлять дизайном, корректировать его намного легче и удобнее. Также с помощью CSS удалось сократить код страниц, их размер. Это положительно сказалось на скорости загрузки, индексирование тоже стало проходить быстрее. Применение адаптивного подхода позволило сделать рывок в сфере мобильных версий интернет-ресурсов.
Для улучшения продвижения сайта специалисты рекомендуют выносить таблицы стилей CSS в отдельный документ, чтобы не увеличивать объем кода. Можно составить один или несколько таких файлов.
Ранее поисковики не умели читать таблицы стилей, что открывало возможность использовать их в черном SEO, например, для создания невидимых текстов. Сейчас лучше отказаться от использования CSS не по назначению.
Сейчас лучше отказаться от использования CSS не по назначению.
CSS обладает рядом преимуществ и позволяет улучшить сайт, сделать его более привлекательным для посетителей. Однако важно правильно прописать все элементы.
Начиная с HTML + CSS
Начиная с HTML + CSSЭто короткое руководство предназначено для людей, которые хотят начать использовать CSS и никогда раньше не писали таблицы стилей CSS.
Он мало что объясняет в CSS. Это просто объясняет, как создавать файл HTML, файл CSS и как заставить их работать вместе. После что вы можете прочитать любой из множества других учебники по добавлению дополнительных функций в файлы HTML и CSS. Или же вы можете переключиться на специальный редактор HTML или CSS, который помогает создавать сложные сайты.
В конце урока вы создадите HTML-файл, выглядит так:
Итоговая HTML-страница с цветами и макетом, выполненная с CSS.
Обратите внимание, я не утверждаю, что это красиво ☺
Разделов
которые выглядят так, необязательны. Они содержат
дополнительное объяснение кодов HTML и CSS в примере. В
«Тревога!» знак в начале указывает, что это более продвинутый
материала, чем остальной текст.
Они содержат
дополнительное объяснение кодов HTML и CSS в примере. В
«Тревога!» знак в начале указывает, что это более продвинутый
материала, чем остальной текст.
Шаг 1: написание HTML
Для этого урока я предлагаю вам использовать только самые простые из инструменты. Например, Блокнот (в Windows), TextEdit (в Mac) или KEdit (под KDE) подойдет. Как только вы поймете принципы, вы можете переключиться на более продвинутые инструменты или даже на коммерческие программы, такие как Style Master, Dreamweaver или GoLive. Но для вашей самой первой таблицы стилей CSS лучше не быть отвлекается на слишком много дополнительных функций.
Не используйте текстовый процессор, например Microsoft Word или OpenOffice. Обычно они создают файлы, которые веб-браузер не может прочитать. Для HTML и CSS, нам нужны простые текстовые файлы.
Шаг 1: откройте текстовый редактор (Блокнот, TextEdit, KEdit или все, что вам нравится больше всего), начните с пустого окна и введите следующий:
01 // EN">Моя первая стилизованная страница
Моя первая стилизованная страница
Добро пожаловать на мою стилизованную страницу!
В нем отсутствуют изображения, но, по крайней мере, есть стиль. И на нем есть ссылки, даже если они не идут где угодно & hellip;
Здесь должно быть больше, но я не знаю
что еще.
<адрес> Сделано 5 апреля 2004 г.
сам.
На самом деле вам не нужно вводить его: вы можете скопировать и вставить с этой веб-страницы в редактор.
(Если вы используете TextEdit на Mac, не забудьте указать
TextEdit, чтобы текст действительно был обычным текстом, перейдя в Формат
меню и выбрав «Сделать обычный текст».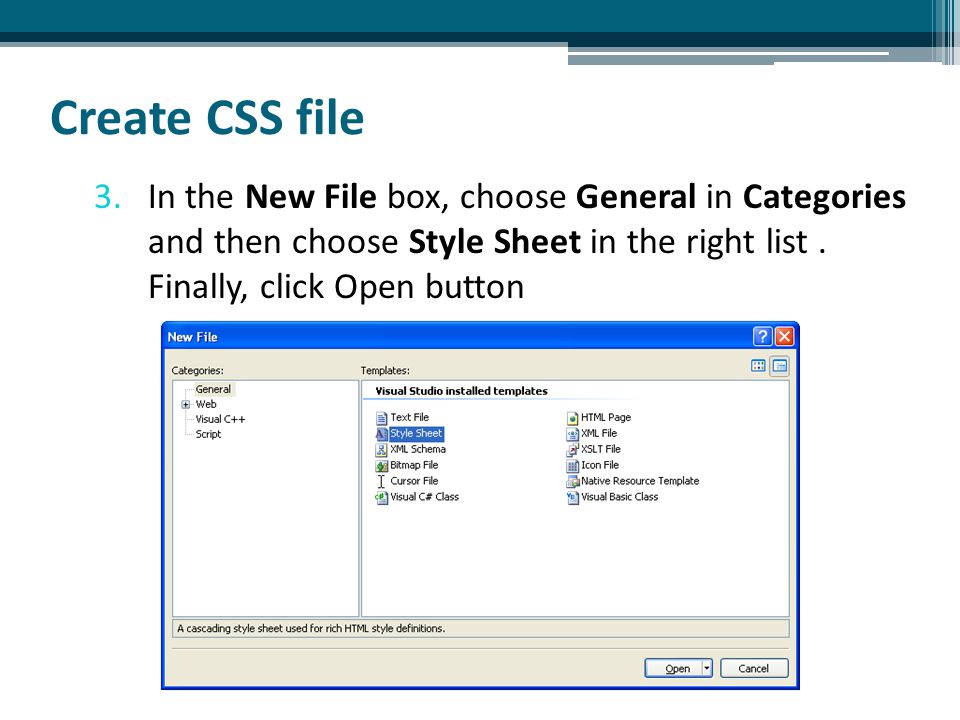 )
)
первая строка HTML-файла выше сообщает браузеру, какой тип HTML это (DOCTYPE означает DOCument TYPE).В данном случае это HTML версии 4.01.
Слова внутри <и> называются тегами и, как вы можете видеть, что документ содержится в и теги. Между
и там есть место для различного рода информации, которая не отображается на экран. Пока что он содержит название документа, но позже мы добавит туда и таблицу стилей CSS. — это место, где находится фактический текст документа.В принципе, там будет отображаться все, кроме текст внутри , который служит комментарием себе. Браузер проигнорирует это.Из тегов в примере
- вводит «Неупорядоченный
Список », то есть список, в котором элементы не пронумерованы. В
- — это начало «элемента списка».
— это «Пункт.» А — это «якорь», который создает гиперссылку.
Редактор KEdit, показывающий исходный HTML-код.

Если вы хочу знать, что означают имена в <…>, одно хорошее место для start — Начало работы с HTML. Но всего несколько слов о структуре нашего примера HTML-страницы.
- «ul» — это список с одной гиперссылкой для каждого элемента. Это будет служат нашим «меню навигации по сайту», ссылаясь на другие страницы нашего (гипотетического) веб-сайта. Предположительно все страницы на нашем сайте есть подобное меню.
- Элементы «h2» и «p» образуют уникальное содержание этого страницы, а подпись внизу («адрес») снова будет аналогично на всех страницах сайта.
Обратите внимание, что я не закрыл элементы «li» и «p». В HTML (но не в XHTML) разрешается опускать
и, которые я сделал здесь, чтобы текст немного
легче читать. Но вы можете добавить их, если хотите. - селектор (в примере: «тело»), который сообщает браузер, на какую часть документа действует правило;
- свойство (в данном примере «цвет» и 'background-color' - оба свойства), который указывает, что устанавливается аспект макета;
- и значение ('purple' и '# d8da3d'), которые
дает значение свойства стиля.

Предположим, что это будет одна страница веб-сайта.
с несколькими похожими страницами.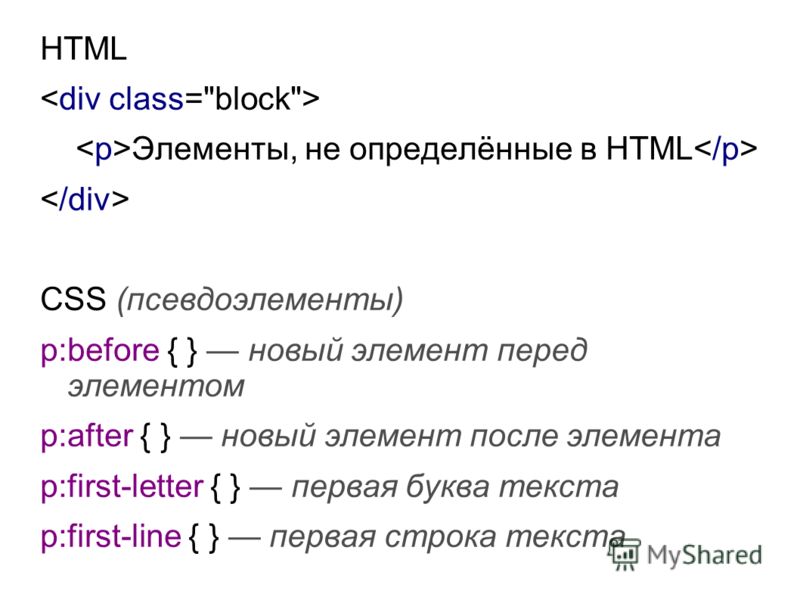 Как это обычно бывает с текущими веб-страницами,
у этого есть меню, которое ссылается на другие страницы гипотетического
сайт, уникальный контент и подпись.
Как это обычно бывает с текущими веб-страницами,
у этого есть меню, которое ссылается на другие страницы гипотетического
сайт, уникальный контент и подпись.
Теперь выберите «Сохранить как…» в меню «Файл», перейдите к каталог / папка, в которую вы хотите его поместить (рабочий стол в порядке) и сохраните файл как «mypage.html». Пока не закрывайте редактор, мы нужно это снова.
(Если вы используете TextEdit в Mac OS X до версии 10.4, вы увидит опцию Не добавлять расширение .txt в Сохранить как диалог. Выберите этот вариант, потому что имя «mypage.html» уже включает расширение. Более новые версии TextEdit заметят .html автоматически.)
Затем откройте файл в браузере. Вы можете сделать это следующим образом:
найдите файл с помощью файлового менеджера (Windows Explorer, Finder или
Konqueror) и щелкните или дважды щелкните файл «mypage.html». Это
должен открыться в веб-браузере по умолчанию. (Если этого не произошло, откройте
браузера и перетащите в него файл. )
)
Как видите, страница выглядит довольно скучно…
Шаг 2: добавляем цвета
Вы, вероятно, видите черный текст на белом фоне, но он зависит от того, как настроен браузер.Так что одну простую вещь мы можем сделать страницу более стильной — это добавить цветов. (Оставь браузер открыт, мы будем использовать его позже.)
Мы начнем с таблицы стилей, встроенной в файл HTML. Позже мы поместим HTML и CSS в отдельные файлы. Отдельный files — это хорошо, так как это упрощает использование одной и той же таблицы стилей для нескольких файлов HTML: вам нужно только написать таблицу стилей один раз. Но на этом этапе мы просто храним все в одном файле.
Нам нужно добавить элемент
[и т.д.]Первая строка говорит, что это таблица стилей и что это написано на CSS («текст / css»). Во второй строке написано, что мы добавляем стиль к элементу «body». Третья строка устанавливает цвет текста на фиолетовый, а в следующей строке фон становится зеленоватым желтый.
Стиль листы в CSS состоят из правил . В каждом правиле есть три части:
Пример показывает, что правила можно комбинировать. Мы установили два properties, поэтому мы могли бы создать два отдельных правила:
тело {цвет: фиолетовый}
тело {background-color: # d8da3d}
, но поскольку оба правила влияют на тело, мы написали «тело» только один раз и соедините свойства и значения. Подробнее о селекторы, см. главу 2 в Lie & Bos .
Фон основного элемента также будет фоном всего документа.Мы не указали никаких других элементов (p, li, address…) любой явный фон, поэтому по умолчанию они будут нет (или: будет прозрачным). Свойство 'color' устанавливает цвет текста для основного элемента, но все остальные элементы внутри тела наследует этот цвет, если явно не переопределен. (Позже мы добавим другие цвета.)
Теперь сохраните этот файл (используйте «Сохранить» в меню «Файл») и вернитесь назад.
в окно браузера. Если нажать кнопку «Обновить»,
дисплей должен измениться с «скучной» страницы на цветной (но
еще довольно скучная) страница.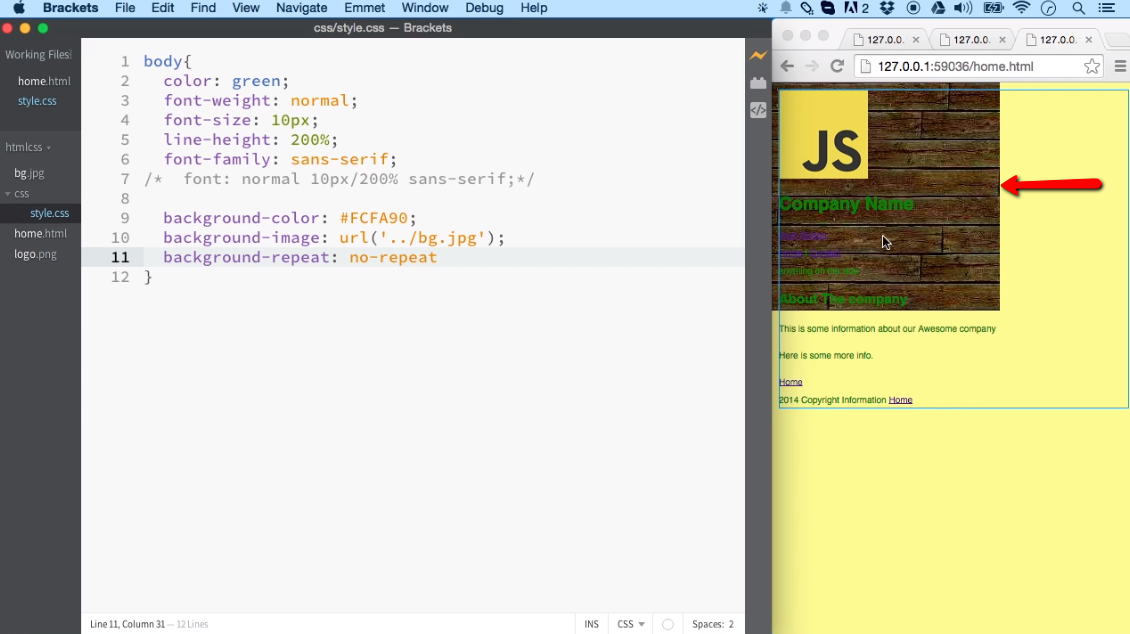 Помимо списка ссылок вверху,
текст теперь должен быть фиолетовым на зеленовато-желтом фоне.
Помимо списка ссылок вверху,
текст теперь должен быть фиолетовым на зеленовато-желтом фоне.
Как один браузер теперь показывает страницу, когда некоторые цвета были добавлен.
Цвета могут быть указывается в CSS несколькими способами. В этом примере показаны два из них: по имени («фиолетовый») и по шестнадцатеричному коду («# d8da3d»). Есть около 140 названий цветов и шестнадцатеричные коды позволяют использовать более 16 миллион цветов. Добавление нотки стиля объясняет больше о эти коды.
Шаг 3: добавляем шрифты
Еще одна вещь, которую легко сделать, - это провести различие в шрифты для различных элементов страницы. Итак, давайте установим текст шрифтом «Грузия», кроме заголовка h2, который мы дать «Helvetica».
В Интернете никогда нельзя быть уверенным, какие шрифты есть у ваших читателей.
на их компьютерах, поэтому мы добавляем еще несколько альтернатив: если Грузия
недоступен, Times New Roman или Times тоже подойдут, и если
все остальное не удается, браузер может использовать любой другой шрифт с засечками.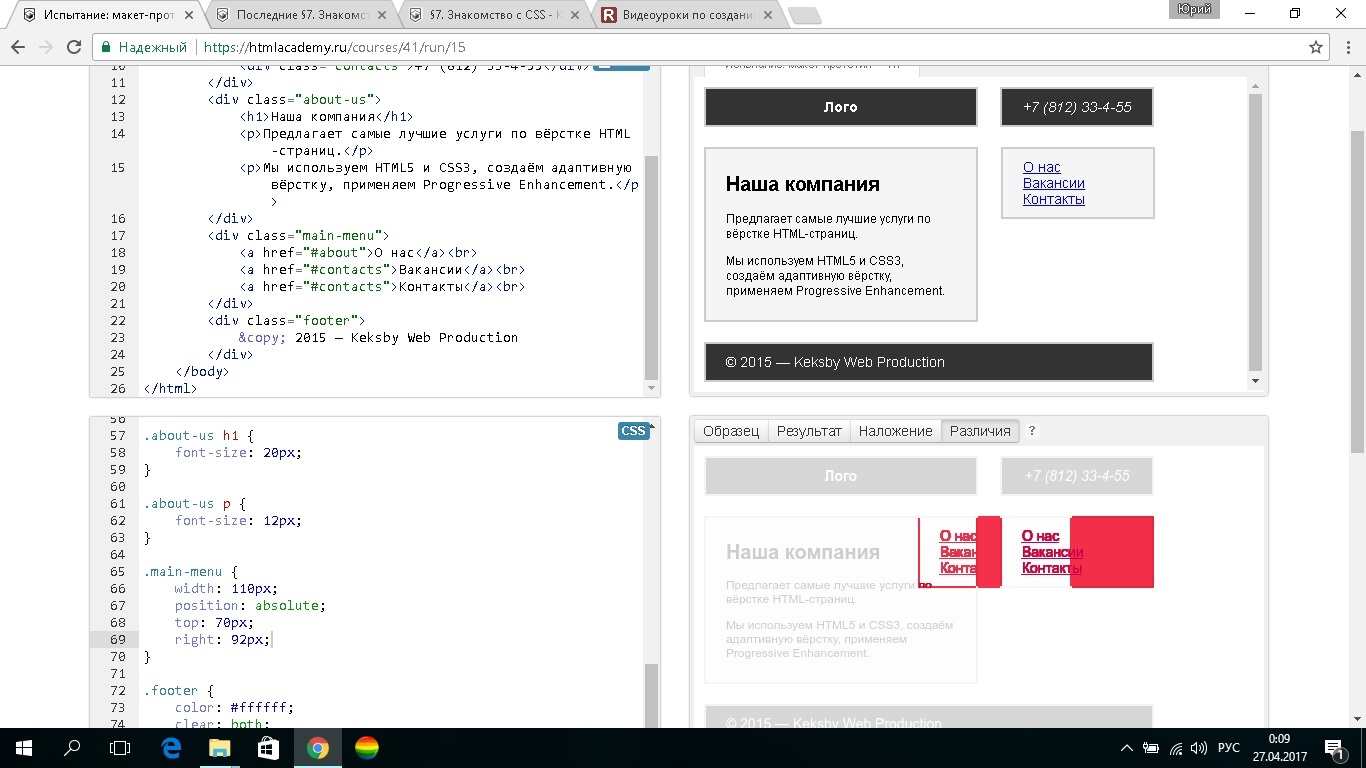 Если Helvetica отсутствует, Geneva, Arial
и SunSans-Regular очень похожи по форме, и если ни один из
эти работы, браузер может выбрать любой другой шрифт, который
без засечек.
Если Helvetica отсутствует, Geneva, Arial
и SunSans-Regular очень похожи по форме, и если ни один из
эти работы, браузер может выбрать любой другой шрифт, который
без засечек.
В текстовом редакторе добавьте следующие строки (строки 7-8 и 11-13):
Моя первая стилизованная страница [и т.д.]
Если вы сохраните файл еще раз и нажмете «Обновить» в браузере, теперь должны быть разные шрифты для заголовка и других текст.
Теперь шрифт основного текста отличается от шрифта заголовка.
Шаг 4: добавление панели навигации
Список вверху HTML-страницы предназначен для
меню навигации. На многих веб-сайтах есть своего рода меню
вверху или сбоку страницы, и на этой странице он должен быть как
хорошо.Мы положим его на левую сторону, потому что это немного
интереснее, чем наверху…
На многих веб-сайтах есть своего рода меню
вверху или сбоку страницы, и на этой странице он должен быть как
хорошо.Мы положим его на левую сторону, потому что это немного
интереснее, чем наверху…
Меню уже находится на странице HTML. Это список
- на вершине. Ссылки в нем не работают, так как наш «веб-сайт» пока
состоит всего из одной страницы, но теперь это уже не важно. На реальном
На сайте, конечно, не должно быть битых ссылок.
Итак, нам нужно переместить список влево и переместить оставшуюся часть текст немного правее, чтобы освободить для него место.Свойства CSS мы используем для этого padding-left (чтобы переместить основной текст) и «положение», «слева» и «вверху» (для перемещения по меню).
Есть и другие способы сделать это. Если вы ищете «столбец» или «Layout» на странице Learning CSS вы найдете несколько готовых к работе шаблоны. Но этот подходит для наших целей.
В окне редактора добавьте следующие строки в HTML файл (строки 7 и 12-16):
01 // EN ">Моя первая стилизованная страница [и т.д.]
Если вы снова сохраните файл и перезагрузите его в браузере, вы теперь должен иметь список ссылок слева от основного текста. Это уже выглядит намного интереснее, не так ли?
Основной текст перемещен вправо, а список ссылки теперь находятся слева от него, а не сверху.
'position: absolute' говорит, что элемент ul расположен
независимо от текста, стоящего до или после него в
документ, а «левый» и «верхний» указывают, что это за позиция. В этом случае 2em сверху и 1em слева от
окно.
В этом случае 2em сверху и 1em слева от
окно.
«2em» означает 2-кратный размер текущего шрифта. Например, если меню отображается шрифтом 12 пунктов, тогда 2em равно 24 точки. 'Em' - очень полезная единица в CSS, поскольку она может адаптировать автоматически к шрифту, который использует читатель. Наиболее в браузерах есть меню для увеличения или уменьшения размера шрифта: вы можете попробовать и увидеть, что меню увеличивается в размере по мере того, как шрифт увеличивается, чего не было бы, если бы мы использовали размер в пикселях.
Шаг 5. Стилизация ссылок
Меню навигации по-прежнему выглядит как список, а не меню. Давайте добавим ему стиля. Мы удалим маркер из списка и переместим предметы слева, туда, где была пуля. Мы также дадим у каждого элемента свой белый фон и черный квадрат. (Почему бы и нет особая причина, просто потому что мы можем.)
Мы также не сказали, какими должны быть цвета ссылок, поэтому давайте добавим и это: синий для ссылок, которые пользователь не видел еще и фиолетовый для уже посещенных ссылок (строки 13-15 и 23-33):
01 // EN ">Моя первая стилизованная страница [и т.д.]
Обычно браузеры показывают гиперссылки с подчеркиванием и
цвета. Обычно цвета похожи на те, что мы указали.
здесь: синий для ссылок на страницы, которые вы еще не посещали (или
посещены давно), фиолетовый для страниц, которые вы уже посетили
видел.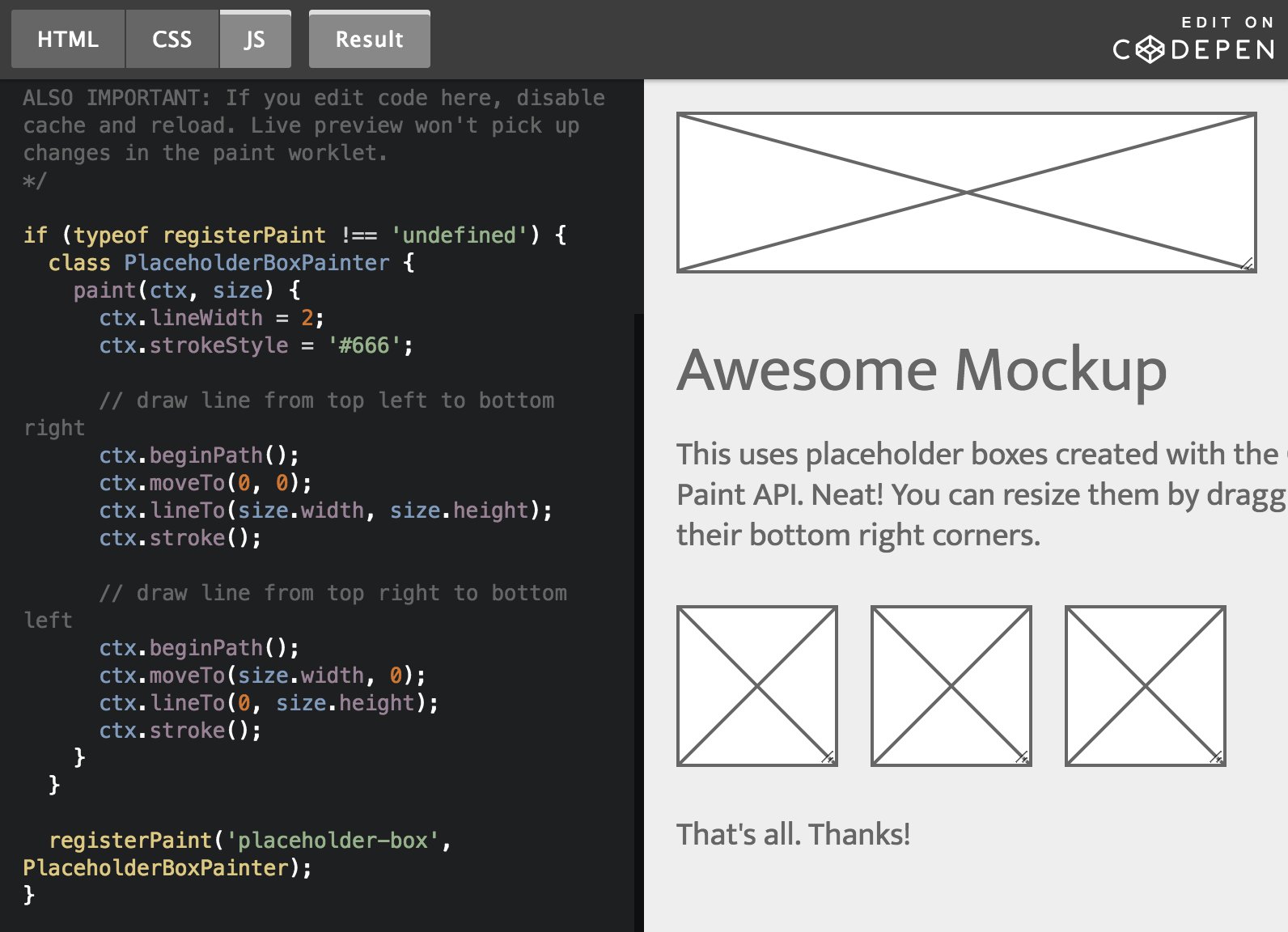
В HTML гиперссылки создаются с помощью элементов , поэтому
укажите цвет, нам нужно добавить правило стиля для «a». Чтобы
различать посещенные и непосещенные ссылки, CSS предоставляет
два «псевдокласса» (: ссылка и: посещенный). Они называются
«Псевдоклассы», чтобы отличать их от атрибутов класса , , которые появляются непосредственно в HTML, например, class = "navbar" в нашем примере.
Шаг 6: добавляем горизонтальную линию
Последнее дополнение к таблице стилей - это горизонтальная линейка для отделите текст от подписи внизу.Мы будем использовать 'border-top', чтобы добавить пунктирную линию над <адрес> элемент (строки 34-37):
Моя первая стилизованная страница [и т.д.]
Теперь наш стиль завершен. Далее давайте посмотрим, как можно поставить таблица стилей в отдельном файле, чтобы другие страницы могли совместно использовать в том же стиле.
Шаг 7. Помещение таблицы стилей в отдельный файл
Теперь у нас есть HTML-файл со встроенной таблицей стилей. Но если
наш сайт растет, мы, вероятно, хотим, чтобы многие страницы имели один и тот же стиль. Есть способ лучше, чем копирование таблицы стилей в каждый
страница: если мы поместим таблицу стилей в отдельный файл, все страницы могут
укажите на это.
Есть способ лучше, чем копирование таблицы стилей в каждый
страница: если мы поместим таблицу стилей в отдельный файл, все страницы могут
укажите на это.
Чтобы создать файл таблицы стилей, нам нужно создать еще один пустой текст файл. Вы можете выбрать «Создать» в меню «Файл» редактора, чтобы создать пустое окно.(Если вы используете TextEdit, не забудьте сделайте это снова обычным текстом, используя меню Формат.)
Затем вырежьте и вставьте все, что находится внутри <стиля> элемент из HTML-файла в новое окно. Не копируйте сами по себе. Они принадлежат HTML, не в CSS. В новом окне редактора теперь у вас должен быть полная таблица стилей:
body {
отступ слева: 11em;
font-family: Грузия, "Times New Roman",
Times, serif;
цвет: фиолетовый;
цвет фона: # d8da3d}
ул.navbar {
тип-стиль-список: нет;
отступ: 0;
маржа: 0;
позиция: абсолютная;
верх: 2em;
слева: 1em;
width: 9em}
h2 {
семейство шрифтов: Helvetica, Geneva, Arial,
SunSans-Regular, sans-serif}
ul. navbar li {
фон: белый;
маржа: 0.5em 0;
заполнение: 0.3em;
border-right: сплошной черный 1em}
ul.navbar a {
text-decoration: none}
ссылка {
цвет синий }
а: посетил {
цвет: фиолетовый}
адрес {
маржа сверху: 1em;
padding-top: 1em;
border-top: тонкие точки}
navbar li {
фон: белый;
маржа: 0.5em 0;
заполнение: 0.3em;
border-right: сплошной черный 1em}
ul.navbar a {
text-decoration: none}
ссылка {
цвет синий }
а: посетил {
цвет: фиолетовый}
адрес {
маржа сверху: 1em;
padding-top: 1em;
border-top: тонкие точки}
Выберите «Сохранить как…» в меню «Файл», убедитесь, что вы находитесь в тот же каталог / папка, что и mypage.html и сохраните таблица стилей как «mystyle.css».
Теперь вернемся к окну с HTML-кодом. Удалить все от тега включительно тег и замените его элементом, как показано ниже (строка 5):
Моя первая стилизованная страница [и т.д.]
Это сообщит браузеру, что таблица стилей находится в
файл с именем «mystyle.css», и поскольку каталог не упоминается,
браузер будет искать в том же каталоге, где он нашел HTML
файл.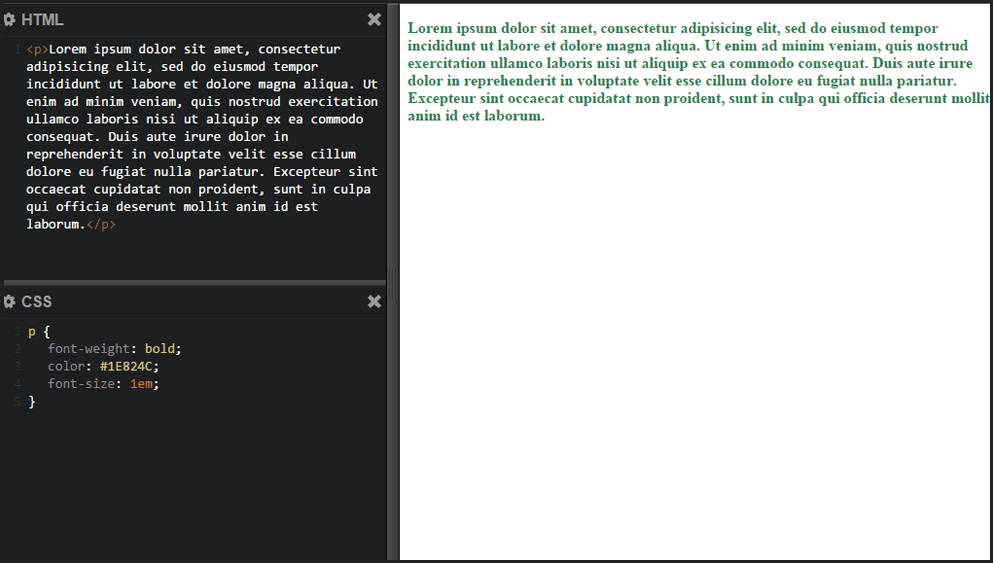
Если вы сохраните файл HTML и перезагрузите его в браузере, вы не должно быть изменений: страница по-прежнему оформлена так же, но теперь стиль поступает из внешнего файла.
Окончательный результат
Следующим шагом будет размещение обоих файлов mypage.html и mystyle.css на вашем веб-сайте. (Ну, возможно, вы захотите немного изменить их сначала…) Но как это сделать, зависит от вашего интернет-провайдера.
Как работает CSS - Изучите веб-разработку
Созданная в 2009 году команда Archive Team (не путать с командой archive.org Archive-It) - это мошенническая группа архивистов, занимающаяся сохранением копий быстро умирающих или удаляемых веб-сайтов во имя истории и цифрового наследия. Группа на 100% состоит из добровольцев и заинтересованных сторон и расширилась до большого количества связанных проектов по сохранению онлайн и цифровой истории. История изобилует сотнями конфликтов по поводу будущего сообщества, группы, места или бизнеса, которые были «разрешены», когда одна из сторон вышла вперед и разрушила то, что было.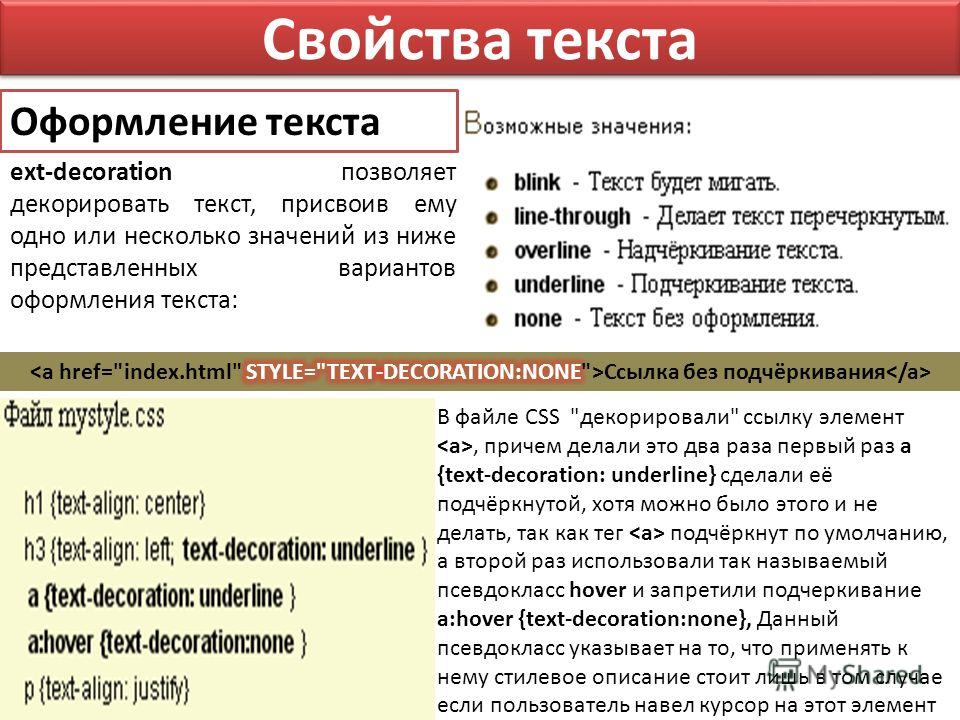 Когда исходный пункт разногласий будет уничтожен, дебаты отойдут на второй план. Команда Archive Team считает, что благодаря дублированию осуждаемых данных можно продолжить беседу и дебаты, а также сохранить богатство и понимание, полученные при хранении материалов. Наши проекты варьировались по размеру от одного добровольца, загружающего данные на небольшой, но важный сайт, до более 100 добровольцев, которые начали собирать терабайты данных, созданных пользователями, для сохранения для будущих поколений.
Когда исходный пункт разногласий будет уничтожен, дебаты отойдут на второй план. Команда Archive Team считает, что благодаря дублированию осуждаемых данных можно продолжить беседу и дебаты, а также сохранить богатство и понимание, полученные при хранении материалов. Наши проекты варьировались по размеру от одного добровольца, загружающего данные на небольшой, но важный сайт, до более 100 добровольцев, которые начали собирать терабайты данных, созданных пользователями, для сохранения для будущих поколений.
Главный сайт Archive Team находится по адресу archiveteam.org и содержит актуальную информацию о различных проектах, манифестах, планах и пошаговых руководствах.
Эта коллекция содержит результаты многих проектов Archive Team, как текущих, так и завершенных. Благодаря щедрому предоставлению дискового пространства Интернет-архивом, многотерабайтные наборы данных могут быть доступны, а также использоваться Wayback Machine, обеспечивая путь к потерянным веб-сайтам и работе.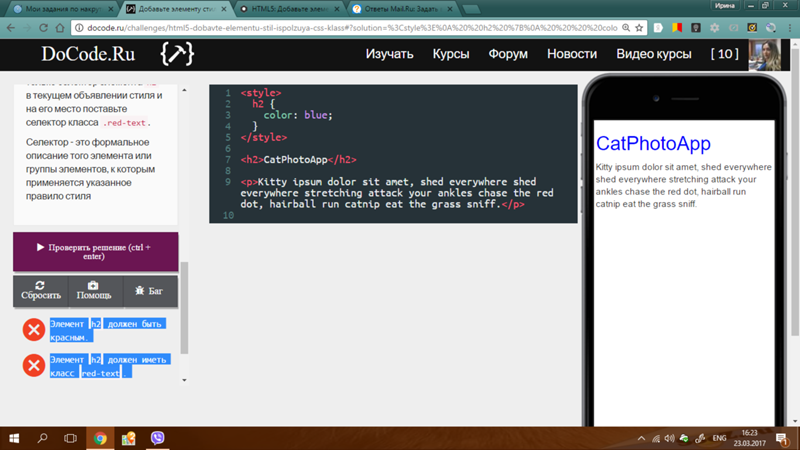
Наша коллекция выросла до такой степени, что в ней есть подколлекции для типов данных, которые мы получаем.Если вы хотите просмотреть содержимое этих коллекций, Wayback Machine - лучшая первая остановка. В противном случае вы можете покопаться в стопках, чтобы увидеть, что вы можете найти.
The Archive Team Panic Downloads - это полные раскрывающиеся списки существующих в настоящее время веб-сайтов, предназначенные для использования в качестве аварийных резервных копий необходимых сайтов, которые находятся под угрозой закрытия или которые будут очень упущены в случае внезапной потери из-за сбоев жесткого диска или сбоев сервера.
Как настроить CSS и модули CSS в webpack
Одно из первых, что вам нужно настроить в своем проекте webpack, - это CSS.CSS - это , поэтому является фундаментальным для веб-приложения - он нужен почти всем веб-приложениям. Но настроить веб-пакет сложно. А если вам нужны модули CSS и CSS, это может еще больше запутать. В этой статье я разбираюсь во всем за вас.
В этом посте вы узнаете следующее.
- Как настроить базовый CSS в проекте webpack с помощью загрузчика стилей
- Как извлечь CSS в собственный файл
style.css - Как настроить модули CSS с помощью webpack
- Как настроить модули CSS и CSS
Приступим к настройке CSS.Я предполагаю, что у вас уже есть настроенный проект webpack. Если вы этого не сделаете, попробуйте createapp.dev, чтобы создать свой собственный шаблон веб-пакета.
Прежде чем мы настроим поддержку CSS в настройке веб-пакета, давайте сначала добавим файл CSS и воспользуемся им.
Первое, что мы сделаем, это добавим в проект файл styles.css . Поместим его в папку src .
кузов {
белый цвет;
цвет фона: черный;
} Этот файл CSS создает черный фон и белый цвет текста.Это дает понять, работает он или нет - если он работает, вся страница будет черной!
Следующее, что нужно сделать, - это импортировать его. Мы сделаем это из файла JavaScript, потому что по умолчанию webpack помещает CSS внутрь пакета, что означает, что мы должны ссылаться на него из другого файла JavaScript (мы рассмотрим, как извлечь CSS в его собственный файл позже в этом руководстве) .
Поместите это в свой файл index.js :
Чтобы иметь возможность использовать CSS в своем приложении webpack, вам необходимо настроить новый загрузчик.По умолчанию webpack понимает только Javascript и JSON. С помощью загрузчика вы можете преобразовать другой тип файла в формат, который понимает webpack и с которым он может работать.
Вы настроили загрузчик с ключевым словом module в файле webpack.config.js .
Вот как вы настраиваете CSS в модуле webpack.config.js :
: {
правила: [
{
тест: /\.css$/,
использование: [
'стиль-загрузчик',
'css-loader'
]
}
]
} Ключевое слово test сообщает webpack, для каких файлов следует использовать этот загрузчик.Ключевое слово use сообщает webpack, какие загрузчики должны запускаться для этих файлов.
Как видно в конфиге, вам нужно использовать два загрузчика, style-loader и css-loader . Вам также необходимо установить их как зависимости NPM:
npm install --save-dev style-loader css-loader Загрузчики - это просто чистые функции JavaScript: они принимают некоторые данные в качестве входных и что-то делают с этими данными и возвращают преобразованная версия данных.Когда вы используете два загрузчика в webpack, он принимает выходные данные первого и отправляет их как входные данные второму. В нашем примере он берет файл CSS и запускает его через загрузчик css , затем берет вывод и запускает его как вход в загрузчик стилей
Давайте посмотрим, что делают загрузчики.
css-loader считывает CSS из файла CSS и возвращает CSS с правильным разрешением import и url (...) . Что это значит? Давайте посмотрим на пример.Допустим, у вас есть url в CSS, ссылающийся на другой ресурс, например изображение:
.topbanner {
фон: url ("topbanner.svg") # 00D Исправлено отсутствие повтора;
} В этом примере мы ссылаемся на topbanner.svg из CSS. Когда css-loader видит эту строку, он сообщает webpack загрузить этот файл с помощью соответствующего загрузчика. Чтобы это работало, вам также необходимо настроить загрузчик SVG, поскольку файл является файлом SVG:
module: {
правила: [
// здесь загрузчик CSS
{
контрольная работа: /\.svg $ /,
использование: 'файл-загрузчик'
}
]
} Если вы не настроили css-loader , вы получите загадочную ошибку вроде этого:
ОШИБКА в ./src/styles.css 1: 0
Ошибка синтаксического анализа модуля: неожиданный токен (1: 0)
Для обработки этого типа файлов вам может потребоваться соответствующий загрузчик, в настоящее время загрузчики не настроены для обработки этого файла. См. Https://webpack.js.org/concepts.
> .topbanner {
| фон: url ("zip.svg")
| }
@ ./src/styles.css 1: 14-39
@./src/index.js Вы получите эту ошибку , даже если вы настроили загрузчик для файлов SVG. Избегайте подобных странных ошибок, всегда используя css-loader для вашей конфигурации CSS.
Следующим загрузчиком, который вы настроили, был загрузчик стиля . Этот загрузчик добавляет CSS в DOM, чтобы стили были активными и видимыми на странице. Это необходимо, потому что CSS помещается в файл bundle.js - отдельных стилей нет.css файл.
Можно вывести отдельный файл styles.css , используя mini-css-extract-plugin вместо использования style-loader , как мы это делали ранее.
Первое, что вам нужно сделать, это установить зависимость
npm install --save-dev mini-css-extract-plugin Затем вам нужно импортировать подключаемый модуль в верхней части webpack.config .js
const MiniCssExtractPlugin = require ('mini-css-extract-plugin'); Следующее, что нужно сделать, это включить плагин в разделе плагинов вашего веб-пакета .config.js файл:
плагины: [
новый MiniCssExtractPlugin (),
], И, наконец, что не менее важно, вы замените загрузчик стиля на MiniCssExtractPlugin.loader :
{
тест: /\.css$/,
использование: [
MiniCssExtractPlugin.loader,
'css-loader'
]
} Теперь, когда вы запустите webpack, он выведет файл main.css в папку dist, на которую вы можете ссылаться из файла index.html . (удалите импорт "./styles.css "; строка из index.js , если вы добавили это)
Теперь, когда вы знаете, как настраивать чистый CSS, давайте посмотрим, как настраивать модули CSS.
Но сначала что такое модули CSS? репозиторий github:
«Модуль CSS - это файл CSS, в котором все имена классов и имена анимации по умолчанию ограничены локально».
CSS является глобальным - классы, которые вы определяете, можно использовать где угодно. Но модули CSS привязаны к компоненту, в котором они используются.
CSS-уловки.com имеет хорошее введение в модули CSS, которое будет полезно, если вы хотите узнать больше. В этом посте мы сосредоточимся на том, чтобы научиться его настраивать.
Настройка модулей CSS очень похожа на настройку CSS.
{
тест: /\.css$/,
использование: [
'стиль-загрузчик',
{
загрузчик: 'css-loader',
параметры: {
importLoaders: 1,
модули: true
}
}
]
} вы по-прежнему используете загрузчик css и загрузчик стиля .Никаких дополнительных зависимостей не требуется. Но разница в настройке CSS заключается в том, что вы добавляете две опции в css-loader .
Это модуль : true , который сообщает css-loader , чтобы включить модули CSS.
importLoaders: 1 означает, что он также применяет модули CSS к ресурсам @import ed.
Одновременное использование модулей CSS и глобального CSS
Таким образом, для включения модулей CSS нужно передать некоторые параметры загрузчику css .Но что, если мы хотим использовать модули CSS и CSS. Допустим, у вас есть файл layout.css , который представляет собой действительно глобальный CSS. Или вы используете сторонний компонент, зависящий от глобального CSS. Это возможно!
Нам нужно соглашение, чтобы решить, какие файлы являются глобальными CSS, а какие - модулями CSS. Мне нравится использовать CSS-модули только для файлов, оканчивающихся на * .module.css , например modal.module.css и всех остальных *.Файлы css являются глобальными.
Чтобы настроить это, мы добавим два загрузчика в конфигурацию нашего веб-пакета: один для CSS и один для модулей CSS, и мы будем использовать ключевые слова include и exclude для разделения двух. include и exclude принимает регулярное выражение, которое определяет, следует ли использовать файл или нет. Полная установка выглядит так:
модуль: {
правила: [
{
тест: /\.css$/,
использование: [
'стиль-загрузчик',
{
загрузчик: 'css-loader',
параметры: {
importLoaders: 1,
модули: true
}
}
],
включают: /\.модуль \ .css $ /
},
{
тест: /\.css$/,
использование: [
'стиль-загрузчик',
'css-loader'
],
исключить: /\.module\.css$/
}
]
} Теперь вы можете использовать в своем проекте модули CSS и CSS!
Learn webpack - электронная книга для начинающих веб-пакетов
Хватит биться головой о webpack.config.js . Пора как следует изучить webpack.
Из моей электронной книги вы узнаете, как создавать быстрые, хорошо организованные и современные веб-приложения с помощью webpack.Выведите свои навыки работы с веб-интерфейсом на новый уровень и, наконец, глубоко изучите веб-пакет. Узнайте больше о книге здесь.

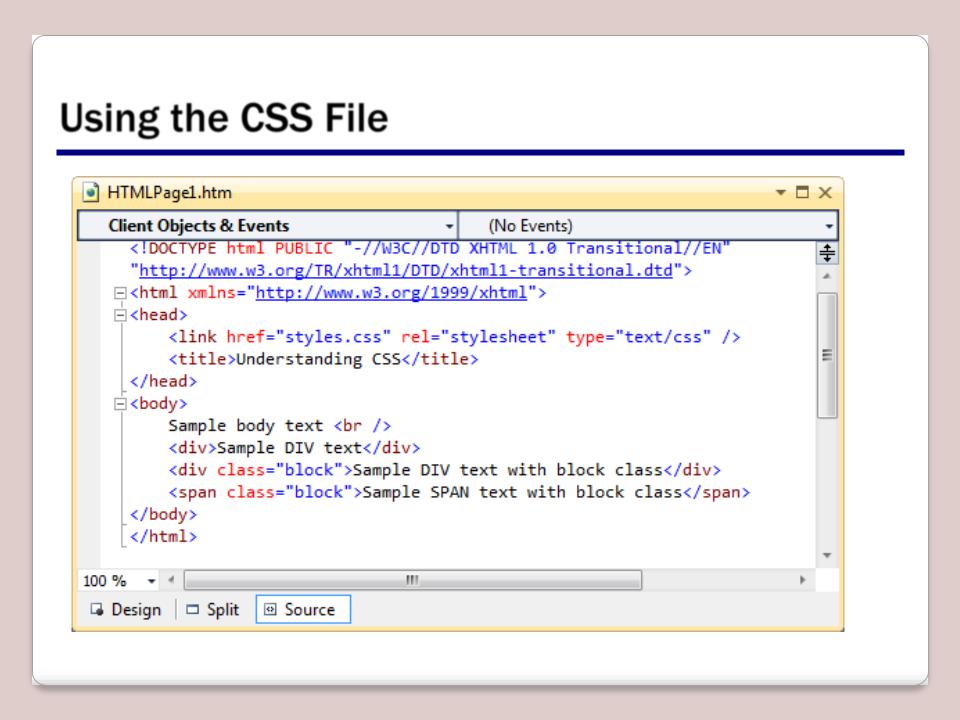
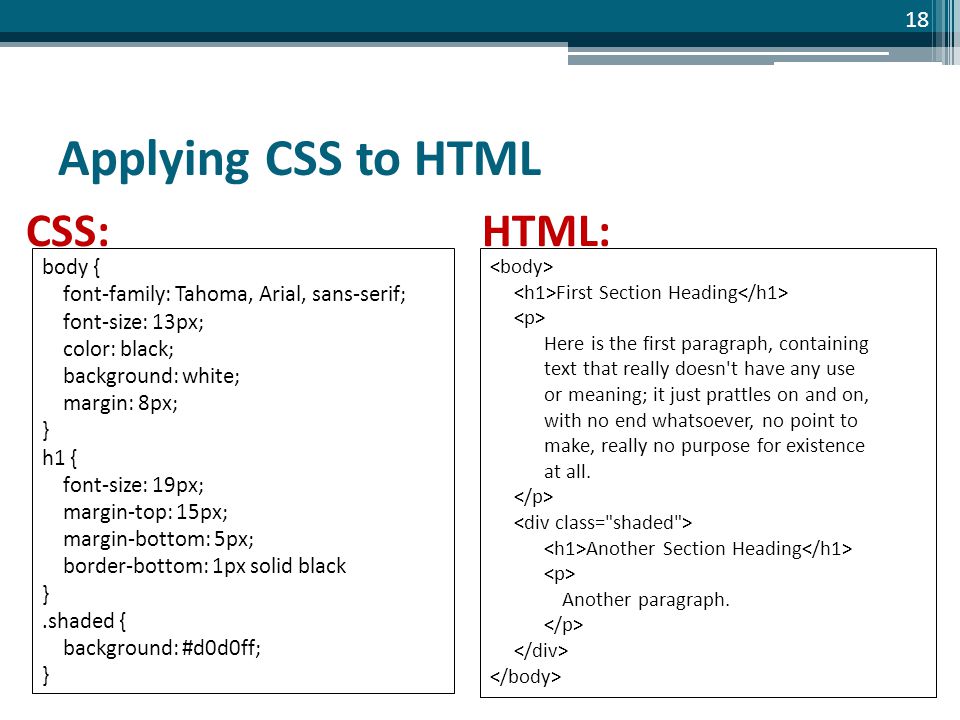
 blog-navigation ul { list-style: none; }
blog-navigation ul { list-style: none; }
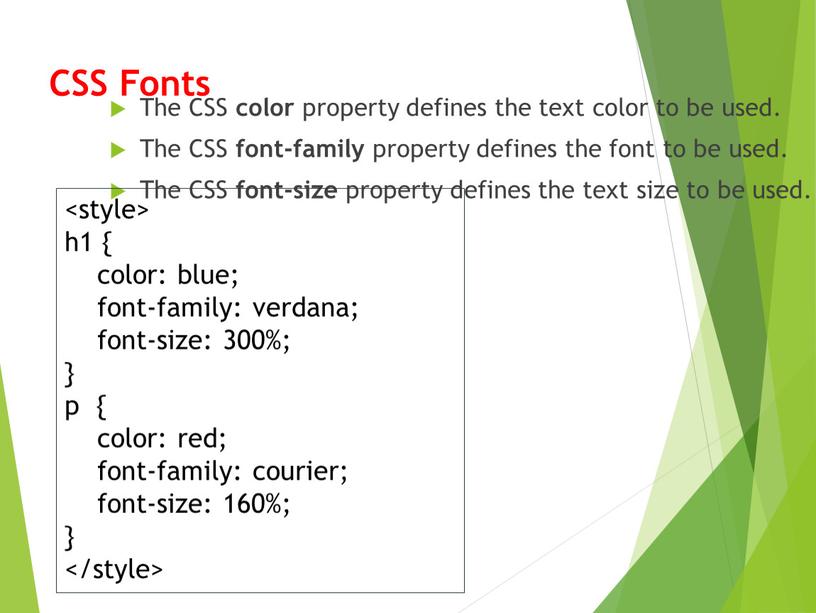

 navbar li {
фон: белый;
маржа: 0.5em 0;
заполнение: 0.3em;
border-right: сплошной черный 1em}
ul.navbar a {
text-decoration: none}
ссылка {
цвет синий }
а: посетил {
цвет: фиолетовый}
адрес {
маржа сверху: 1em;
padding-top: 1em;
border-top: тонкие точки}
navbar li {
фон: белый;
маржа: 0.5em 0;
заполнение: 0.3em;
border-right: сплошной черный 1em}
ul.navbar a {
text-decoration: none}
ссылка {
цвет синий }
а: посетил {
цвет: фиолетовый}
адрес {
маржа сверху: 1em;
padding-top: 1em;
border-top: тонкие точки}