Элементы изображений, медиа и форм — Изучение веб-разработки
- Назад
- Обзор: Building blocks
- Далее
В этом уроке мы рассмотрим, как обрабатываются определённые специальные элементы в CSS. Элементы изображений, других медиа и форм ведут себя иначе при их стилизации в CSS чем обычные блоки. Понимание того, что возможно, а что нет спасут вас от лишних разочарований и этот урок прольёт свет на некоторые из этих основных вещей, которые вам нужно знать.
| Prerequisites: | Basic computer literacy, basic software installed, basic knowledge of working with files, HTML basics (study Introduction to HTML), and an idea of how CSS works (study CSS first steps.) |
|---|---|
| Objective: | To understand the way that some elements behave unusually when styled with CSS. |
Изображения и видео описываются как Замещаемые элементы. Это значит, что CSS не может влиять на внутреннюю планировку этих элементов — только на их позицию на странице среди других элементов.
Конкретные замещаемые элементы, такие как изображения и видео, можно также описать, как элементы имеющие соотношение сторон. Это значит, что такой элемент имеет размер как по горизонтали (x) так и по вертикали (y) и будет отображаться используя «родные» размеры файла по умолчанию.
Как вы уже знаете из этих уроков, всё в CSS генерирует блоки. Если вы поместите файл изображения внутрь блока, который больше или меньше исходного размера файла изображения в обоих направлениях, то он отобразиться либо в меньшем размере чем блок, либо перекроет его. Вам нужно принять решение с тем, что произойдёт с перекрытием.
В примере ниже у нас два блока, оба имеют размер по 200px:
- Один содержит изображение, которое 200px — оно меньше, чем блок и не растягивается что бы заполнить его.
- Второй больше 200px и перекрывает блок.
Так что же мы можем сделать с проблемой перекрывания?
Как мы учили в нашем предыдущем уроке, распространённая техника — это сделать max-width изображения — 100%. Это позволит уменьшить размер изображения по отношению к блоку, но не увеличит его. Такой метод будет работать и с другими замещаемыми элементами такими как
Это позволит уменьшить размер изображения по отношению к блоку, но не увеличит его. Такой метод будет работать и с другими замещаемыми элементами такими как <video> или <iframe>.
Попробуйте добавить max-width: 100% к элементу <img> в примере выше. Вы увидите, что меньшее изображение останется неизмененным, а большее изображение станет меньше, чтобы заполнить блок.
Вы можете сделать другие варианты изображений внутри контейнеров. Например, вы можете захотеть дать изображению такие размеры, чтоб оно полностью покрывало блок.
Здесь вам может помочь свойство object-fit, можно определять размеры замещаемого элемента для заполнения блока различными способами.
Ниже мы использовали значение cover, которое уменьшает изображение, сохраняя соотношение сторон так, что он аккуратно заполняет блок. Поскольку соотношения сторон сохраняются, некоторые части изображения будут обрезаны блоком.
Если мы используем contain в качестве значения, изображение будет уменьшаться до тех пор, пока не станет достаточно маленьким чтобы заполнить блок. Это приведёт к «почтовой упаковке», если оно не будет иметь такого же соотношения сторон, как блок.
Вы также можете попробовать значение fill, которое будет заполнять блок, но при этом не сохранять соотношение сторон.
При использовании различных методов вёрстки CSS на замещаемых элементах, вы можете обнаружить, что они ведут себя немного иначе, чем другие элементы. Например, во flex или grid layout элементы растягиваются по умолчанию чтобы заполнить всю площадь. Изображения растягиваться не будут, вместо этого они будут выравнены на начало площади flex- или grig-контейнера.
Вы можете увидеть, как это происходит в примере ниже, где мы имеем grid-контейнер из двух столбцов и двух строк, который содержит 4 объекта. Все <div> элементы имеют цвет фона и растягиваются чтобы заполнить строки и столбцы. Однако, изображение не растягивается.
Однако, изображение не растягивается.
Если вы изучаете эти уроки по порядку, тогда вы, возможно, ещё не рассматривали layout. Просто держите в уме, что замещаемые элементы, становясь частью grid- или flex-разметки, ведут себя иначе по умолчанию, главным образом, чтобы избежать их странного растяжения по разметке.
Для того чтобы заставить изображение растянуться чтобы заполнить grid-ячейку, вы должны сделать что-то наподобие следующего:
img {
width: 100%;
height: 100%;
}
Это, однако, растянет изображение, и скорее всего это не то чего бы вам хотелось делать.
Элементы форм могут быть сложной проблемой когда дело касается их стилизации в CSS, и Web Forms module содержит детальные руководства по хитрым аспектам стилизации элементов форм, которые я не буду представлять здесь в полном объёме. В этом разделе статьи стоит выделить несколько ключевых моментов.
Многие элементы управления форм добавляются на вашу страницу с помощью элемента <input> — он определяет простые поля формы, такие как ввод текста, и более сложные поля, добавленные в HTML5, такие как средства выбора цвета и даты. Существуют некоторые дополнительные элементы, такие как
Существуют некоторые дополнительные элементы, такие как <textarea>
<fieldset> и <legend>.HTML5 также содержит атрибуты, которые позволяют веб-разработчикам указывать какие поля являются обязательными и даже тип контента, который необходимо вводить. Если пользователь вводит неожидаемые данные или оставляет обязательные поля пустыми, браузер может выдать сообщение об ошибке. Разные браузеры несовместимы в том, сколько стилей и настроек они допускают для таких элементов.
Стилизация элементов ввода текста
Элементы, позволяющие вводить текст, такие как <input type="text">, конкретные типы вроде <input type="email">, и элемент <textarea>, являются довольно простыми в стилизации и как правило ведут себя также, как и другие блоки на вашей странице. Однако, стилизация по умолчанию таких элементов будет отличаться в зависимости от операционной системы и браузера которые использует пользователь, посещая сайт.
В примере ниже мы стилизовали несколько вводов текста используя CSS — вы можете увидеть, что такие вещи как borders, margins и padding, все применяются так как вы бы ожидали. Мы используем селекторы атрибутов для выборов различных типов ввода. Попробуйте изменить то, как эти формы выглядят, регулируя границы, добавляя цвет фона полям и изменяя шрифты padding.
Предупреждение: Важно: При изменении стиля элементов формы следует соблюдать осторожность, чтобы убедиться, что для пользователя все ещё очевидно, что они являются элементами форм. Вы можете создать форму ввода без границ и фона, которая практически неотличима от окружающего контента и это может сделать очень сложно распознаваемой, чтобы заполнить её.
Как объяснено в уроке стилизация форм в части HTML этого курса, многие из более сложных типов ввода определяются операционной системой и не доступны для стилизации. Поэтому вы всегда должны предполагать, что формы будут выглядеть по-разному для разных пользователей и тестировать сложные формы во многих браузерах.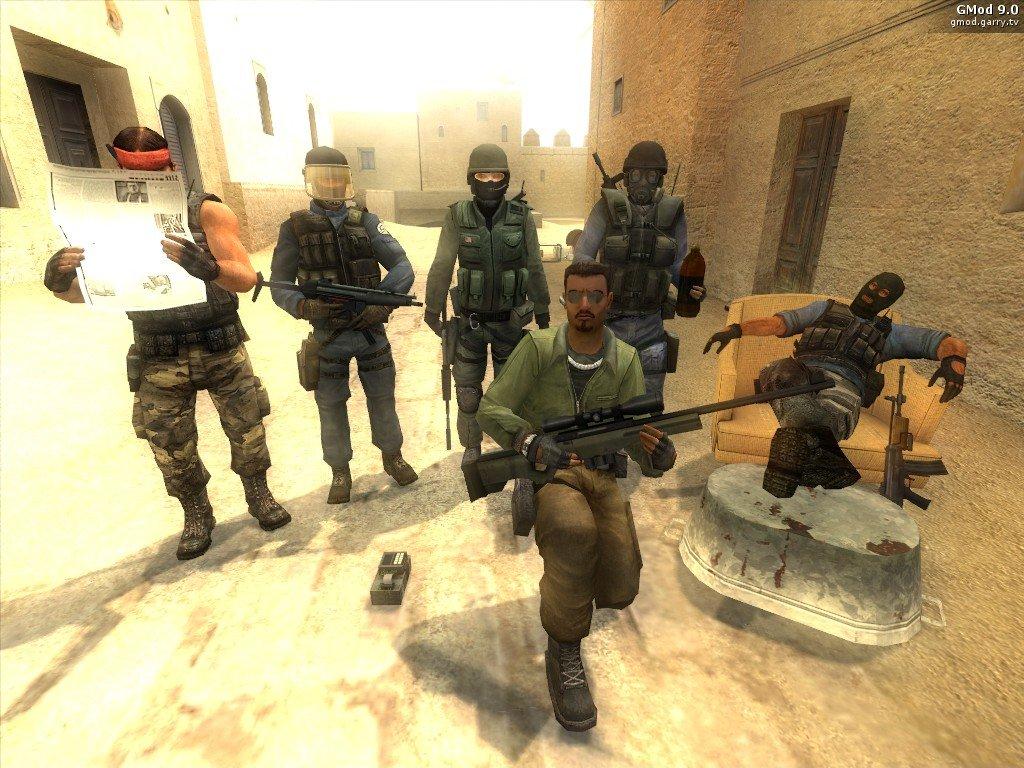
Наследование и элементы форм
В некоторых браузерах, элементы форм не наследуют стиль шрифтов по умолчанию. Поэтому если вы хотите быть уверенными что ваши поля форм используют шрифт определённый в body или родительском элементе, вы должны добавить это правило в ваш CSS.
button,
input,
select,
textarea {
font-family : inherit;
font-size : 100%;
}
Элементы форм и box-sizing
В разных браузерах элементы формы используют разные правила определения размеров блоков для разных виджетов. вы изучали свойство
Для единообразия рекомендуется устанавливать margin и padding на 0 для всех элементов, а затем добавлять их (margin и padding) при стилизации отдельных элементов.
button,
input,
select,
textarea {
box-sizing: border-box;
padding: 0;
margin: 0;
}
Другие полезные настройки
В дополнение к правилам отмеченных выше, вы должны также установить overflow: auto для <textarea> чтобы IE не отображал полосу прокрутки, когда в этом нет необходимости:
textarea {
overflow: auto;
}
Собираем все вместе в «перезагрузку»
В качестве последнего шага, мы можем обернуть различные свойства, обсуждаемые выше, в следующую «форму перезагрузки», чтобы обеспечить согласованную основу для работы.
button,
input,
select,
textarea {
font-family: inherit;
font-size: 100%;
box-sizing: border-box;
padding: 0; margin: 0;
}
textarea {
overflow: auto;
}
Примечание: Normalizing stylesheets are used by many developers to create a set of baseline styles to use on all projects. Typically these do similar things to those described above, making sure that anything different across browsers is set to a consistent default before you do your own work on the CSS. They are not as important as they once were, as browsers are typically more consistent than in the past. However if you want to take a look at one example, check out Normalize.css, which is a very popular stylesheet used as a base by many projects.
Для дополнительной информации по стилизации форм, посмотрите две статьи в разделе HTML этого руководства.
- Styling web forms
- Advanced form styling (en-US)
This lesson has highlighted some of the differences you will encounter when working with images, media, and other unusual elements in CSS.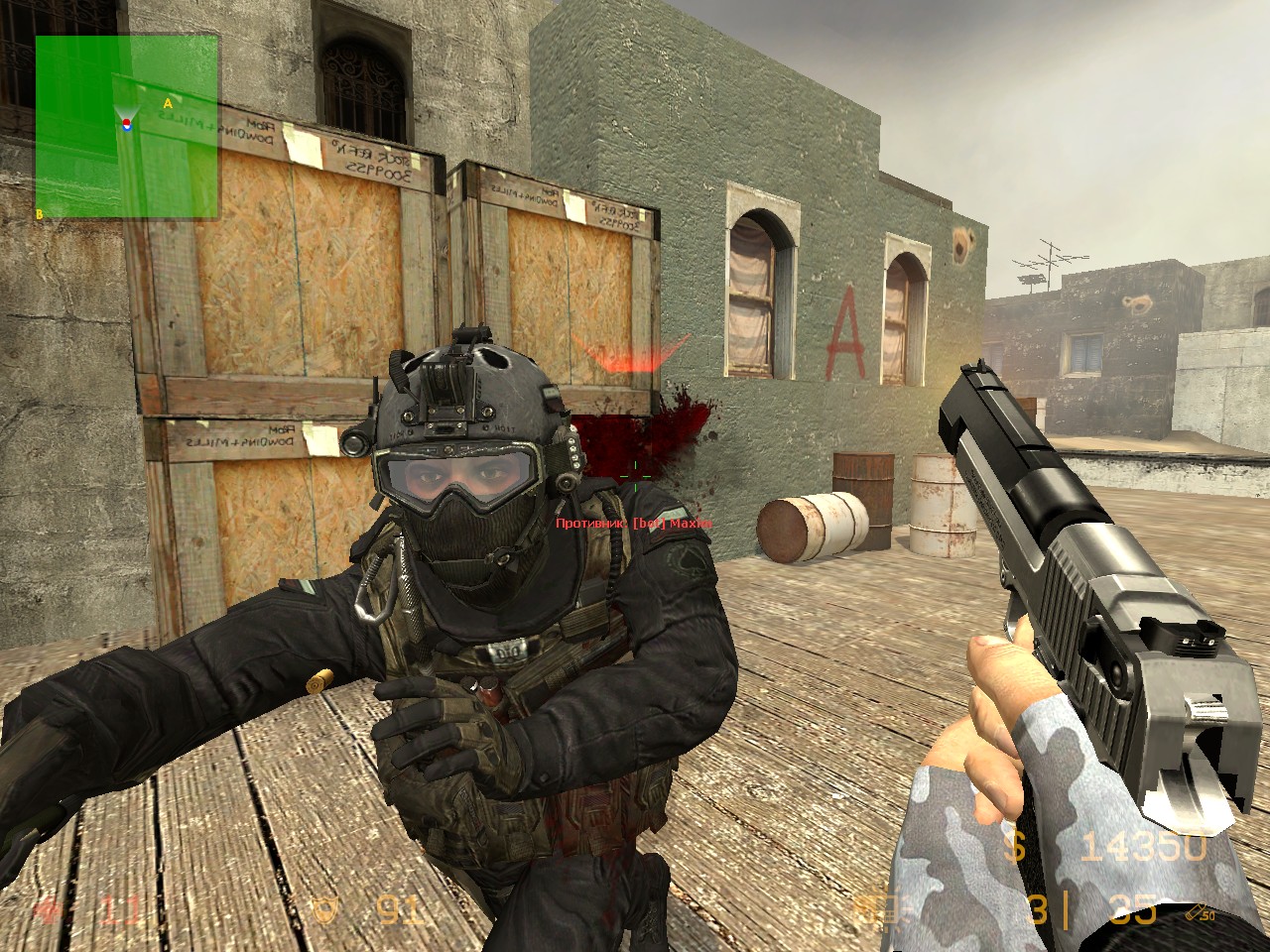 In the next article we’ll look over a few tips you’ll find useful when you have to style HTML tables.
In the next article we’ll look over a few tips you’ll find useful when you have to style HTML tables.
- Назад
- Обзор: Building blocks
- Далее
- Cascade and inheritance
- CSS selectors
- Type, class, and ID selectors
- Attribute selectors
- Pseudo-classes and pseudo-elements
- Combinators
- The box model
- Backgrounds and borders
- Handling different text directions
- Overflowing content
- Values and units
- Sizing items in CSS
- Images, media, and form elements
- Styling tables
- Debugging CSS
- Organizing your CSS
Found a content problem with this page?
- Edit the page on GitHub.
- Report the content issue.
- View the source on GitHub.
Want to get more involved?
Learn how to contribute.
This page was last modified on by MDN contributors.
Стилизация изображений CSS | 8HOST.COM
28 декабря, 2020 12:13 пп 2 091 views | Комментариев нетDevelopment | Amber | Комментировать запись
Эта серия мануалов покажет вам, как создать и настроить веб-сайт с помощью CSS, языка таблиц стилей, используемого для управления внешним видом сайтов. Вы можете выполнить все мануалы по порядку, чтобы создать тестовый веб-сайт и познакомиться с CSS, или вразброс использовать описанные здесь методы для оптимизации других проектов CSS.
Примечание: Найти все мануалы этой серии можно по тегу CSS-practice
Для работы с CSS вам нужно иметь базовые знания по HTML, стандартному языку разметки, который используется для отображения документов в браузере.
CSS позволяет вам по единому принципу определять, как должны отображаться изображения, которые вы публикуете на вашем веб-сайте – это можно сделать с помощью всего лишь нескольких наборов правил.
В этом мануале вы научитесь стилизовать изображения при помощи CSS: добавлять границы, менять форму и размер.
Требования
Чтобы следовать этому мануалу, нужно подготовит среду по мануалу Подготовка проекта CSS и HTML с помощью Visual Studio Code.
Добавление изображений в index.html
Во-первых, вам нужно добавить изображение в папку images. Для примера вы можете использовать наш логотип или любое изображение в формате JPEG, JPG или PNG. Представленные здесь правила также будут работать лучше, если размеры вашего изображения составляют примерно 150-200 пикселей на 150-200 пикселей.
Сохраните выбранное изображение в папке images. Вы можете сохранить его под любым именем, но вам нужно будет изменить путь к файлу изображения в следующем примере (мы используем условное имя файла small-profile.jpeg).
Вы можете сохранить его под любым именем, но вам нужно будет изменить путь к файлу изображения в следующем примере (мы используем условное имя файла small-profile.jpeg).
Затем удалите все содержимое файла index.html (за исключением первой строки кода: <link rel = “stylesheet” href = “css / styles.css”>) и добавьте следующий фрагмент кода:
<img src="images/small-profile.jpeg" alt="8host’s logo">
Этот фрагмент кода показывает, как использовать тег <img> для вставки изображения и как сообщить браузеру расположение нужного файла (images/small-profile.jpeg). Убедитесь, что вы указали правильный путь к файлу.
Примечание: Чтобы скопировать путь к файлу изображения с помощью Visual Studio Code, наведите курсор мыши на иконку изображения в левой панели, нажмите CTRL и кликните левой (на Mac) или правой (на Windows) кнопкой мыши, а затем выберите Copy Path.
Обязательно скопируйте относительный путь к файлу изображения, а не абсолютный путь. Относительный путь указывает на расположение файла относительно текущего рабочего каталога; а абсолютный путь определяет расположение файла относительно корневого каталога. В нашем примере работать будут оба пути, но при публикации сайта в сети работать будет только относительный путь. Поскольку наша конечная цель – создать простой веб-сайт, который можно выложить в сеть, при добавлении элементов <img> советуем использовать относительные пути.
Относительный путь указывает на расположение файла относительно текущего рабочего каталога; а абсолютный путь определяет расположение файла относительно корневого каталога. В нашем примере работать будут оба пути, но при публикации сайта в сети работать будет только относительный путь. Поскольку наша конечная цель – создать простой веб-сайт, который можно выложить в сеть, при добавлении элементов <img> советуем использовать относительные пути.
Мы также добавили альтернативный текст «8host’s logo» при помощи атрибута alt. При создании веб-сайтов ко всем изображениям следует добавлять альтернативный текст, чтобы обеспечить доступность сайта для людей, использующих скринридеры.
Читайте также: Добавление изображения на веб-страницу с помощью HTML
Сохраните файл index.html и перезагрузите его в браузере. Если вы не знаете, как просматривать оффлайн-файл HTML, пожалуйста, обратитесь к нашему мануалу по работе с HTML-элементами (раздел «Просмотр оффлайн HTML-файла в браузере»).
Вы должны страницу с изображением, больше ничего на ней не будет:
Если ваше изображение не отображается, проверьте код на наличие ошибок и убедитесь, что вы указали правильный путь к файлу изображения.
Добавление стилей к изображению
Теперь, когда ваш файл index.html содержит изображение, мы добавим CSS-правило для его стилизации. Откройте файл styles.css. Сотрите все, что в нем есть на данный момент (если вы следовали всем мануалам из этой серии, там могут остаться фрагменты кода из предыдущих примеров), и добавьте следующий набор правил:
. . .
img {
. border: 2px solid red;
. border-radius: 8px;
. width: 200px;
}
Сохраните файл styles.css и перезагрузите файл index.html в браузере. Теперь вы должны увидеть ваше изображение с новыми свойствами стиля:
Наше новое CSS-правило содержит значения для трех различных свойств HTML-элемента <img>. Давайте рассмотрим каждое из них подробно:
- Свойство border позволяет добавить границу изображения и указать ее размер, стиль и цвет.
 Обратите внимание, это свойство CSS может содержать несколько значений. В этом правиле мы задали сплошную красную границу шириной 2 пикселя (2px solid red).
Обратите внимание, это свойство CSS может содержать несколько значений. В этом правиле мы задали сплошную красную границу шириной 2 пикселя (2px solid red). - Свойство border-radius определяет радиус углов элемента, позволяя скруглять края. В этом правиле мы указали радиус в 8 пикселей. Попробуйте изменить это значение, чтобы увидеть, как оно влияет на отображение вашей картинки.
- Свойство width определяет ширину изображения. В этом правиле мы указали ширину в 200 пикселей. Обратите внимание, если вы не определите значение высоты, она будет установлена автоматически, отображая исходные пропорции изображения. Попробуйте изменить высоту и ширину одновременно, чтобы посмотреть, что произойдет.
Применение стиля к нескольким изображениям
Обратите внимание, если вы добавите в свой HTML-документ другие изображения, они также будут реагировать на CSS-правила для элементов <img> – это значит, что они будут иметь такой же стиль. Чтобы посмотреть, как это работает на практике, добавьте с помощью элемента <img> второе изображение в файл index. html. если у вас нет на примете второго изображения, можно просто дублировать первый элемент <img>:
html. если у вас нет на примете второго изображения, можно просто дублировать первый элемент <img>:
<img src="images/small-profile.jpeg" alt="8host’s logo">
<img src="images/small-profile.jpeg" alt="8host’s logo">
Обязательно проверьте путь к файлу изображения. Сохраните файл index.html и загрузите его в браузере. На вашей веб-странице должны отображаться две картинки, стилизованные одинаково – согласно одному и тому же набору CSS-правил для тега <img>:
Чтобы еще немного попрактиковаться в работе со стилями для изображений, попробуйте самостоятельно изменить значения в CSS- правиле, которое вы только что создали в файле styles.css. Сохраните и перезагрузите index.html, чтобы увидеть результат.
Заключение
В этом мануале вы узнали, как изменить внешний вид изображения – его размер, цвет, высоту, ширину и радиус границы. Мы еще вернемся к стилизации изображений, когда начнем создавать наш тестовый веб-сайт.
Теперь вы знаете, как применить один набор правил стиля ко всем элементам <img>. О том, как применять разные правила к отдельным элементам <img> или к их группам, мы поговорим в следующем руководстве: вы узнаете, как создавать классы CSS, которые позволят сортировать HTML-элементы и применять к ним разные стили CSS.
О том, как применять разные правила к отдельным элементам <img> или к их группам, мы поговорим в следующем руководстве: вы узнаете, как создавать классы CSS, которые позволят сортировать HTML-элементы и применять к ним разные стили CSS.
Галерея изображений CSS
❮ Предыдущая Далее ❯
CSS можно использовать для создания галереи изображений.
Добавьте сюда описание изображения
Добавьте сюда описание изображения
Добавьте сюда описание изображения
Добавьте сюда описание изображения
Галерея изображений
С помощью CSS создается следующая галерея изображений:
Пример
Попробуйте сами »
Дополнительные примеры
Галерея адаптивных изображений
Как использовать мультимедийные запросы CSS для создания галереи адаптивных изображений, которая будет
хорошо смотрятся на десктопах, планшетах и смартфонах.
Попробуйте сами »
❮ Предыдущая Следующий ❯
ВЫБОР ЦВЕТА
Лучшие учебники
Учебное пособие по HTMLУчебное пособие по CSS
Учебное пособие по JavaScript
Учебное пособие
Учебное пособие по SQL
Учебное пособие по Python
Учебное пособие по W3.CSS
Учебник по Bootstrap
Учебник по PHP
Учебник по Java
Учебник по C++
Учебник по jQuery
Лучшие ссылки
HTML ReferenceCSS Reference
JavaScript Reference
SQL Reference
Python Reference
W3.CSS Reference
Bootstrap Reference
PHP Reference
HTML Colors
Java Reference
Angular Reference
jQuery Reference
9 Top5 Examples Примеры HTML
Примеры CSS
Примеры JavaScript
How To Примеры
Примеры SQL
Примеры Python
Примеры W3.CSS
Примеры Bootstrap
Примеры PHP
Примеры Java
Примеры XML
Примеры jQuery
FORUM | О
W3Schools оптимизирован для обучения и обучения. Примеры могут быть упрощены для улучшения чтения и обучения.
Учебники, ссылки и примеры постоянно пересматриваются, чтобы избежать ошибок, но мы не можем гарантировать полную правильность всего содержания.
Используя W3Schools, вы соглашаетесь прочитать и принять наши условия использования,
куки-файлы и политика конфиденциальности.
Примеры могут быть упрощены для улучшения чтения и обучения.
Учебники, ссылки и примеры постоянно пересматриваются, чтобы избежать ошибок, но мы не можем гарантировать полную правильность всего содержания.
Используя W3Schools, вы соглашаетесь прочитать и принять наши условия использования,
куки-файлы и политика конфиденциальности.
Copyright 1999-2023 Refsnes Data. Все права защищены.
W3Schools работает на основе W3.CSS.
Стилизация изображений CSS — GeeksforGeeks
Стилизация изображений в CSS работает точно так же, как стилизация любого элемента с использованием блочной модели отступов, границ и полей для содержимого. Существует множество способов задать стиль изображениям, перечисленным ниже:
- Эскизы изображений
- Округлые изображения
- Адаптивные изображения
- Прозрачное изображение
- Центрировать изображение
Мы последовательно обсудим все способы стилизации изображения, а также разберем их на примерах.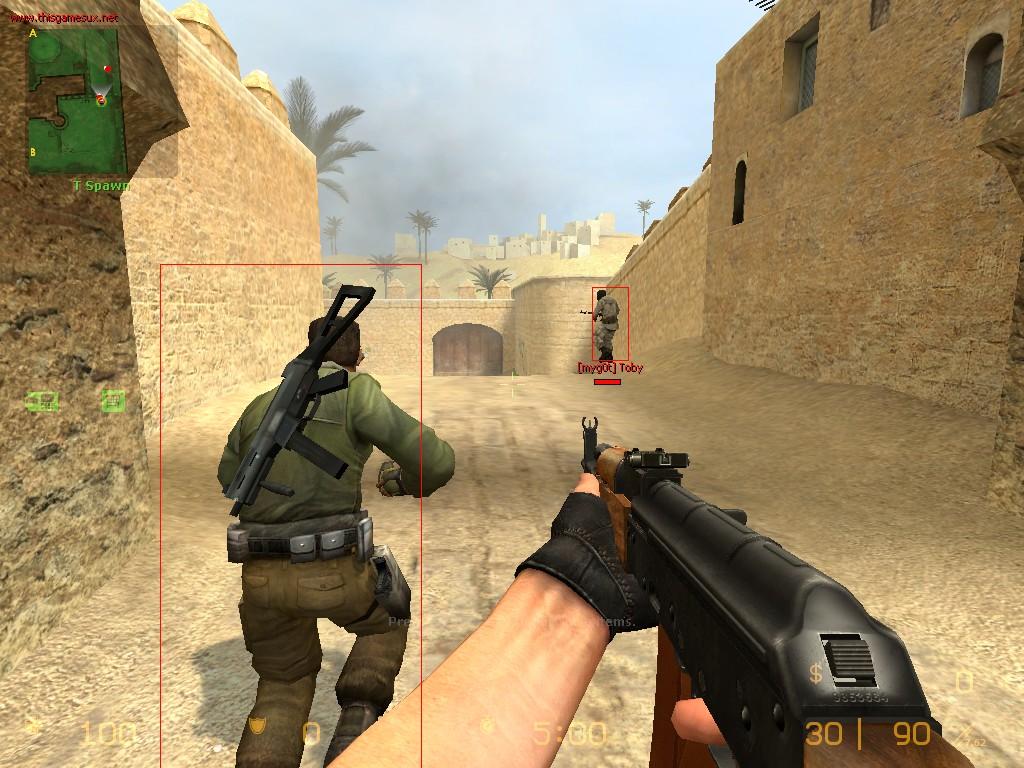
Эскизы изображений: Свойство границы используется для создания эскизов изображений.
Пример: В этом примере показано использование свойства Styling image для создания эскизов изображений.
HTML
|
Выход:
. Это свойство может содержать одно, два, три или четыре значения. Это комбинация четырех свойств: граница-верхний-левый-радиус, граница-верхний-правый-радиус, граница-нижний-левый-радиус, граница-нижний-правый-радиус.
Это свойство может содержать одно, два, три или четыре значения. Это комбинация четырех свойств: граница-верхний-левый-радиус, граница-верхний-правый-радиус, граница-нижний-левый-радиус, граница-нижний-правый-радиус.
Пример: В этом примере показано использование свойства Styling image для создания закругленных изображений.
Вывод:
Адаптивные изображения: Адаптивное изображение используется для автоматической настройки изображения в соответствии с указанным полем.
Пример: В этом примере показано использование свойства Styling image для создания адаптивных изображений.
HTML
|
Вывод:
Прозрачное изображение: Свойство opacity используется для задания прозрачности изображения.

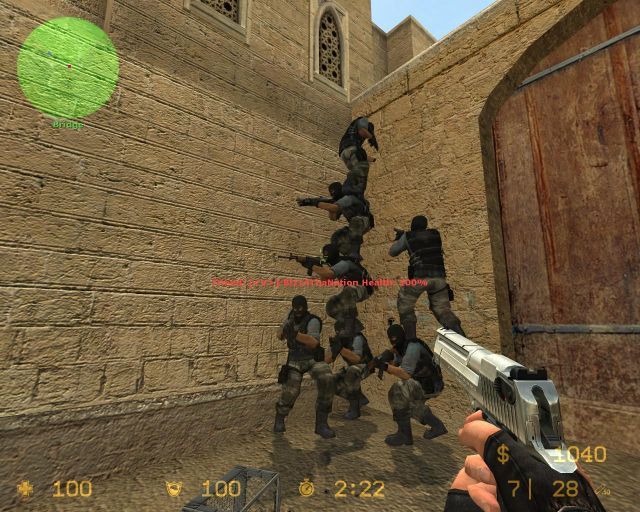 Обратите внимание, это свойство CSS может содержать несколько значений. В этом правиле мы задали сплошную красную границу шириной 2 пикселя (2px solid red).
Обратите внимание, это свойство CSS может содержать несколько значений. В этом правиле мы задали сплошную красную границу шириной 2 пикселя (2px solid red).


