Урок 1 — Основы работы в графическом редакторе Corel Draw X4
Практика > Урок 1
|
Как работать в программе CorelDRAW
Утилита CorelDRAW представляет собой графический редактор, мощное средство для работы с векторной графикой. Корел является инструментом для профессионалов в области веб-дизайна, иконографики и иллюстрации, так как программа полностью создана для создания и редактирования макетов страниц, различных элементов веб-графики, а также имеет большое количество различных инструментов, позволяющих создавать векторные иллюстрации, иконки и прочее. В этой статье детально рассмотрим, как работать в программе CorelDRAW x7, x8 и других версиях, а также, на каких принципах основано взаимодействие с этой программой. Давайте разбираться. Поехали!
Корел обладает довольно простым и понятным интерфейсом (как для профессионального софта), а также обширным набором обучающих инструментов, которые позволяют быстро освоить графический редактор, что несомненный плюс для начинающих дизайнеров. Удобно, что в состав CorelDRAW входит рабочее пространство Adobe Illustrator, помогающее тем, кто ранее работал с продуктом от Adobe, быстрее освоиться в новой программе.
Удобно, что в состав CorelDRAW входит рабочее пространство Adobe Illustrator, помогающее тем, кто ранее работал с продуктом от Adobe, быстрее освоиться в новой программе.
Рабочая среда CorelDRAW не особо отличается от других графических редакторов. По центру расположена рабочая область. Рисовать объекты можно как внутри неё, так и за её переделами, однако при сохранении картинки будут отображаться только те элементы, которые находятся внутри рабочей области. Используя измерительные линейки, можно точно располагать элементы рисунка, а также измерять их. Справа имеется палитра цветов, чтобы работать с цветом. В строке состояния показывается различная информация, которая очень полезна при работе с утилитой. Основные рабочие средства находятся на панели инструментов.
- Набор инструментов
- Вкладка «Документ»
- Строка заголовка
- Строка меню
- Панель свойств
- Окно рисования
- Окно настройки
- Палитра документа
- Навигатор документов
- Строка состояния
- Навигатор
- Цветовая палитра
Используя кнопки на панели инструментов, можно просто и быстро осуществлять разнообразные действия. Особого внимания заслуживает Панель свойств (или PropertyBar). Эти кнопки появляются и исчезают, в зависимости от того, с чем вы работаете в конкретный момент. На панели свойств всегда можно найти наиболее полезные в конкретный момент инструменты. Если вам нужно расположить панель инструментов в другом, более комфортном для вас месте, просто перетащите её мышью. Панели можно размещать произвольно, в любом месте экрана. Меню также можно расположить в удобном для себя месте. Вы можете сделать видимой или невидимой любую из панелей. Для этого нужно просто кликнуть правой кнопкой мыши по свободному месту и рядом откроется вспомогательное меню, где галочками отмечены видимые панели.
Особого внимания заслуживает Панель свойств (или PropertyBar). Эти кнопки появляются и исчезают, в зависимости от того, с чем вы работаете в конкретный момент. На панели свойств всегда можно найти наиболее полезные в конкретный момент инструменты. Если вам нужно расположить панель инструментов в другом, более комфортном для вас месте, просто перетащите её мышью. Панели можно размещать произвольно, в любом месте экрана. Меню также можно расположить в удобном для себя месте. Вы можете сделать видимой или невидимой любую из панелей. Для этого нужно просто кликнуть правой кнопкой мыши по свободному месту и рядом откроется вспомогательное меню, где галочками отмечены видимые панели.
В будущем вы будете применять разнообразные инструменты, расположенные на панели, которая называется «Графика» (Toolbox). По очереди выберите все инструменты, кликая по ним мышью. Обратите внимание, что содержимое Панели свойств изменяется для каждого выбранного инструмента. Аналогичным образом меняется содержимое строки состояния.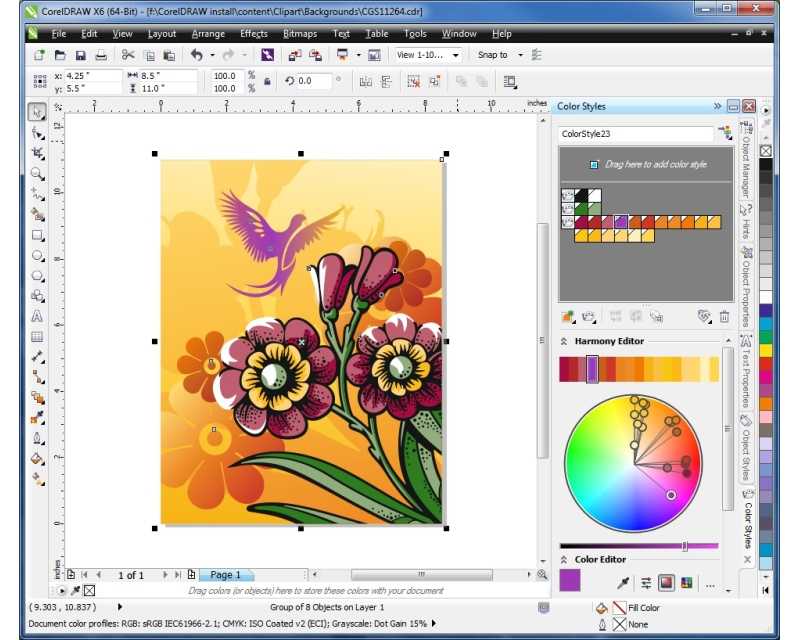 Произведя незначительную настройку CorelDRAW под себя, вы можете приступать к созданию различных векторных объектов и создавать макеты либо иллюстрации.
Произведя незначительную настройку CorelDRAW под себя, вы можете приступать к созданию различных векторных объектов и создавать макеты либо иллюстрации.
Любое векторное изображение состоит из огромного количества составляющих частей, каждую из которых позволяется редактировать в независимости друг от друга. Такие части называют объектами. Комбинируя объекты, можно создать новый, поэтому объекты могут самым разным образом, быть простыми и крайне сложными. Размеры, кривизна и расположение каждого объекта представляют собой набор числовых коэффициентов, благодаря чему появляется возможность масштабирования изображения с использованием простых математических алгоритмов. При этом качество картинки остаётся неизменным. Используя векторную графику, можно не думать о том, каких размеров будет элемент в дальнейшем, ведь изображение всегда можно преобразовать в любой размер, не теряя качества.
Большим преимуществом векторной графики является то, что получаемые файлы занимают значительно меньше пространства, чем файлы, содержащие растровую графику.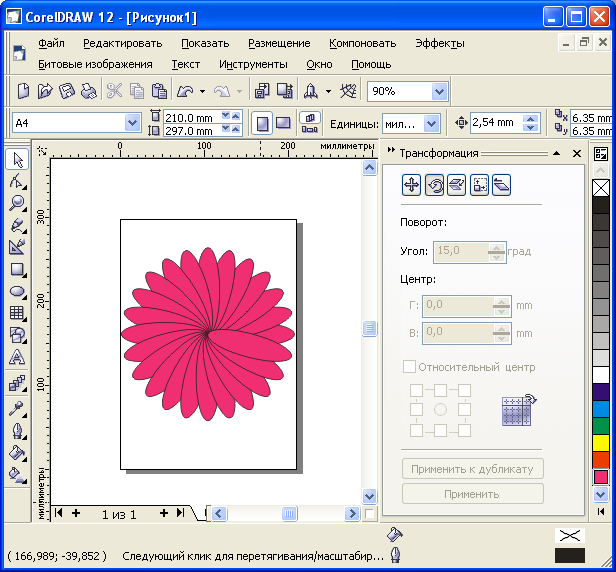 Разумеется, без недостатков также не обходится. Поскольку все векторные изображения состоят из кривых, которые описаны математическими формулами, достаточно сложно добиться реалистичного изображения, ведь для этого понадобилось бы слишком много объектов, поэтому векторные рисунки не могут применяться для кодирования фотографий. При попытке описать картинку, размер итогового файла станет гораздо больше соответствующего файла растрового изображения.
Разумеется, без недостатков также не обходится. Поскольку все векторные изображения состоят из кривых, которые описаны математическими формулами, достаточно сложно добиться реалистичного изображения, ведь для этого понадобилось бы слишком много объектов, поэтому векторные рисунки не могут применяться для кодирования фотографий. При попытке описать картинку, размер итогового файла станет гораздо больше соответствующего файла растрового изображения.
Теперь вы знаете, как пользоваться программой CorelDRAW и основные принципы её работы. Рассказывайте в комментариях другим пользователям о своих успехах в освоении Корела, делитесь своими советами, и спрашивайте обо всём, что вас интересует по рассмотренной теме.
Учебные пособия по производству печатной продукции | CorelDRAW
Хотите преобразовать растровые изображения в векторы? Как насчет применения эффектов или настройки изображений? Все это и многое другое вы можете узнать из этих пошаговых руководств.
Узнайте, что нового в CorelDRAW Graphics Suite | март 2023
НОВИНКА
Узнайте, как создавать контуры переменной ширины
НОВИНКА
Как использовать шаблоны CorelDRAW
НОВИНКА
Откройте для себя персонализированные средства обучения CorelDRAW
НОВИНКА
Как преобразовать JPEG в векторное изображение в CorelDRAW
НОВИНКА
Как открыть файл SVG в CorelDRAW
НОВИНКА
Как открыть файл EPS в CorelDRAW
НОВИНКА
Как открыть файл PDF в CorelDRAW
НОВИНКА
Новые возможности CorelDRAW Graphics Suite, обновление 9 для подписчиков, март 2022 г.0003
Узнайте, как использовать многостраничный просмотр в своих интересах
ТехническиеРабота с наборами стилей в CorelDRAW Technical Suite
Как экспортировать несколько активов одновременно
20 советов по повышению производительности в CorelDRAW
ТехническиеРабота с проектируемыми чертежами в CorelDRAW Technical Suite
ТехническиеРабота со значениями в CorelDRAW Technical Suite
Как синхронизировать и обмениваться символами
Как рисовать в перспективе
Как использовать фильтр «Заменить цвет» для точного редактирования изображения
Управление облачными файлами и совместная работа в CorelDRAW
Как импортировать базу данных шрифтов
Создание двухцветных и монохромных изображений в CorelDRAW и PHOTO-PAINT
Удаление фона с изображений с помощью CorelDRAW и PHOTO-PAINT
Создание сертификата с объединением печати в CorelDRAW
Создание реалистичных объектов с заливкой сетки
Применение эффектов на основе ИИ к растровым изображениям и векторам
Получите впечатляющие результаты трассировки растрового изображения в вектор
Точная настройка шрифта с использованием вариативных шрифтов
Добавить глубину с тенями
Сотрудничайте, чтобы сделать больше за меньшее время
Работа с комментариями и аннотациями в CorelDRAW
Просмотр и утверждение проектов в веб-браузере
Улучшить размер и качество изображений
Применение эффектов в Corel PHOTO-PAINT™
Использование масок в Corel PHOTO-PAINT™
Применение растровых эффектов в качестве линз
Векторная графика и растровая графика
Понимание цветовых палитр
Дизайн с CorelDRAW.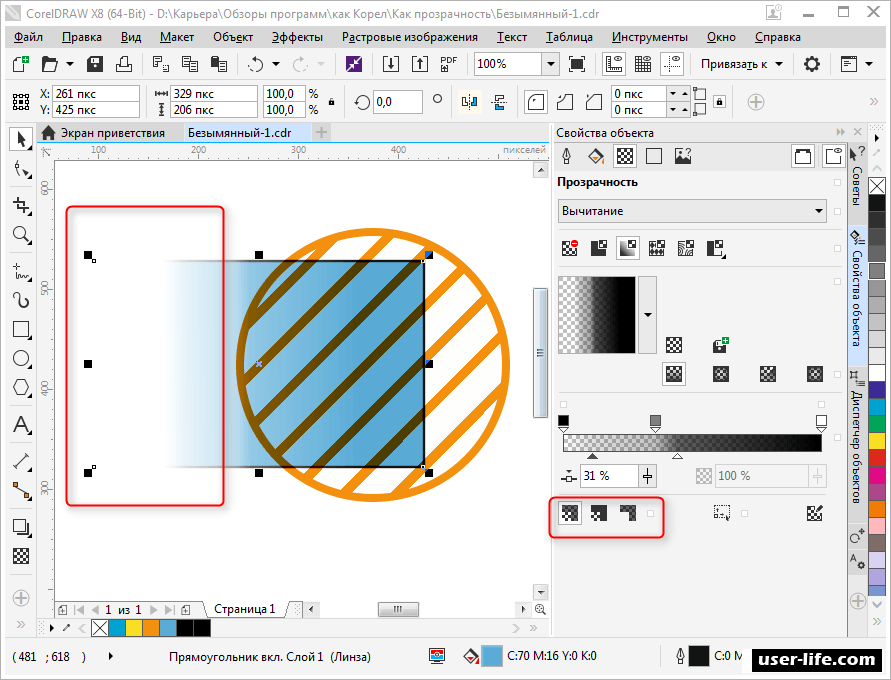 app™
app™
Полная 15-дневная бесплатная пробная версия. Кредитная карта не требуется
векторных изображений | CorelDRAW
Векторизация изображений | CorelDRAWCorelDRAW
Развивайте свои навыки художника и дизайнера с помощью руководства CorelDRAW по векторному дизайну. Изучите основы векторной графики и дизайна и почувствуйте себя способным справиться с любой задачей, которая встретится вам на пути.
СодержаниеКак начинающий графический дизайнер или иллюстратор, вы знаете, как важно иметь четкие, четкие и универсальные файлы изображений. Когда вы начинаете с нуля, обычно легко проектировать в формате векторного файла. Но иногда клиент просит вас включить существующие файлы в ваш дизайн. Если вам повезет, это будет совместимый файл, но формат, с которым вы работаете, часто требует небольшой настройки. Именно тогда вам нужно будет узнать немного больше о процессе векторизации изображения.
Что означает векторизация изображения? Это простое преобразование файлов, но чтобы помочь вам лучше понять процесс, мы разделим две категории форматов файлов изображений.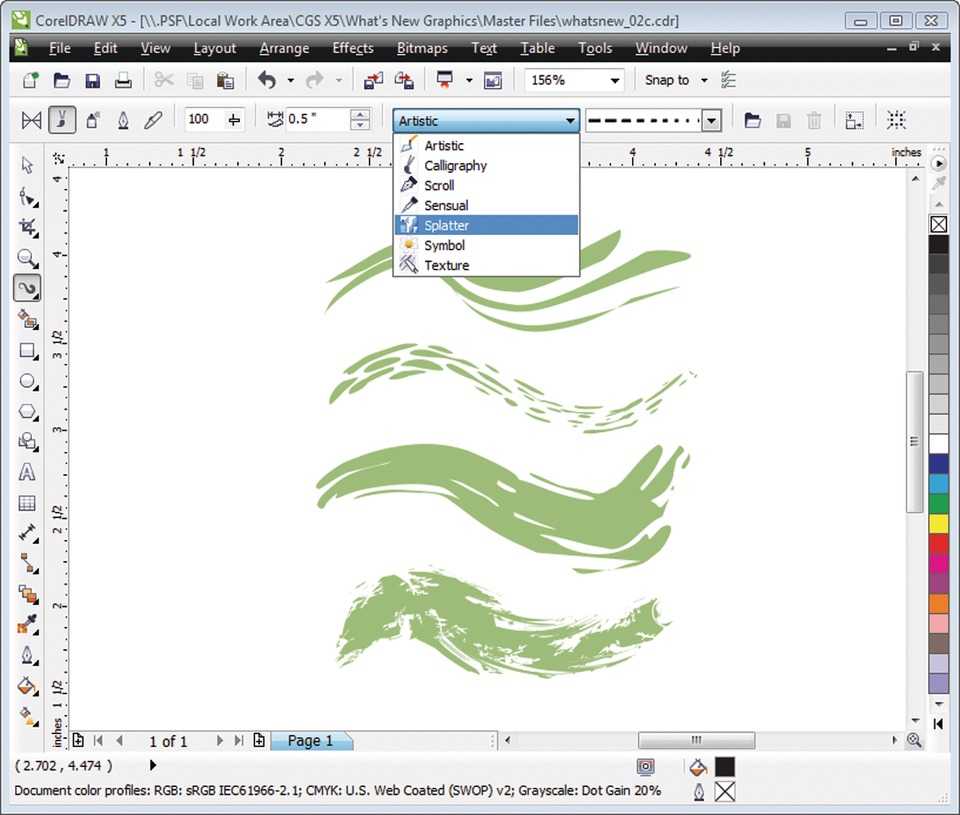 Растровые изображения можно использовать во многих сценариях, но при изменении размера они могут становиться пикселизированными или размытыми. Эта потеря качества изображения связана с типом файла, в котором данные изображения хранятся в виде пикселей.
Растровые изображения можно использовать во многих сценариях, но при изменении размера они могут становиться пикселизированными или размытыми. Эта потеря качества изображения связана с типом файла, в котором данные изображения хранятся в виде пикселей.
С другой стороны, векторная графика хранит те же данные в виде набора математически определенных точек, линий или фигур. Математические пропорции обеспечивают масштабируемость без потери качества изображения, что делает векторные изображения наиболее подходящими для большинства приложений графического дизайна.
Когда жизнь дает вам растровые изображения, вот что вам нужно знать об их векторизации.
Зачем преобразовывать растр в вектор?
Прежде чем перейти к процессу векторизации изображения, давайте быстро еще раз рассмотрим преимущества использования векторов. Использование векторного формата позволяет создавать потрясающие масштабируемые изображения без потери качества. Благодаря векторному формату ваш клиент может использовать один и тот же файл дизайна для больших проектов, включая рекламные щиты и баннеры, а также для небольших проектов, таких как вышивка одежды и визитные карточки.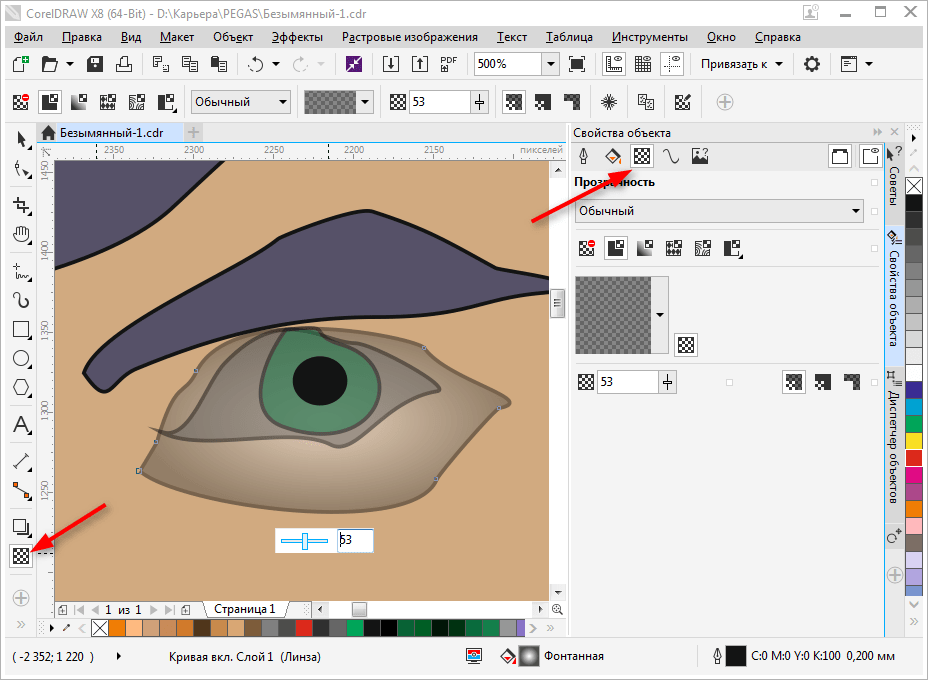
Даже если изменение размера не требуется, существуют другие приложения, в которых совместима только векторная графика. Вышивальные машины, например, требуют векторных изображений для правильной настройки карты стежков. Масштабируемая векторная графика (SVG) также требуется для машин печати и резки, таких как персональный лазерный резак Cricut, что позволяет машине точно считывать и обрабатывать информацию о файле.
Как дизайнер вы будете работать с различными форматами файлов. Некоторые из наиболее распространенных форматов растровых изображений:
- JPEG
- BMP (растровое изображение)
- PNG (портативная сетевая графика)
- GIF (формат графического обмена)
- TIFF (файл формата изображения с тегами)
Несмотря на то, что эти файлы изображений распространены, существуют некоторые ограничения.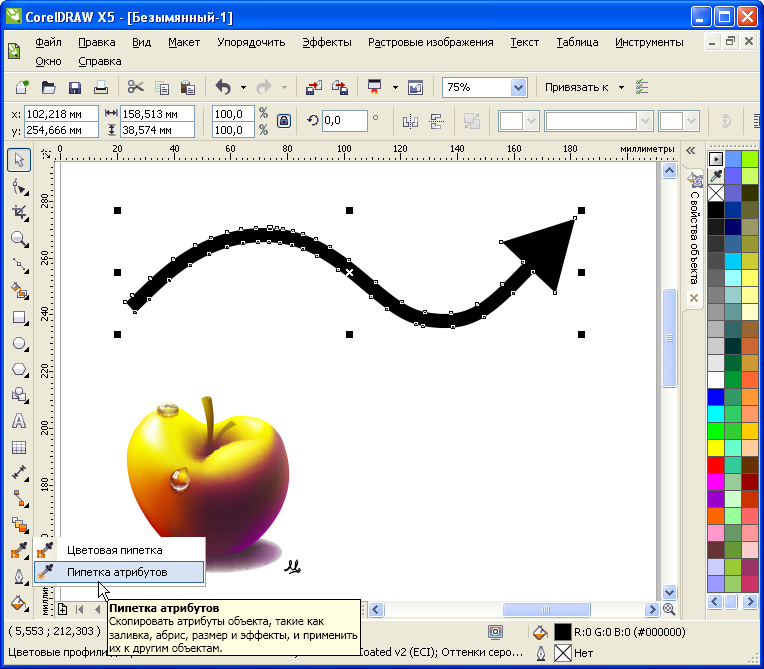
В качестве альтернативы, при использовании формата векторного изображения требуется хранить гораздо меньше данных, поскольку изображения преобразуются в математические формулы, создавая гораздо меньшие по размеру и переносимые файлы.
Разработчику векторной графики часто необходимо преобразовать ресурс растрового изображения в векторный формат. Это делает файл пригодным для использования в вашем дизайне и более практичным для многофункциональных приложений. Хотя векторизация фотографий с высокой детализацией не всегда может быть практичной, вы можете создавать пригодные для использования векторные изображения, извлекая лучшие аспекты изображения.
Как векторизовать изображение?
Векторизация изображения широко известна как трассировка вектора. Для векторной трассировки требуются программные инструменты для преобразования элементов растрового изображения на основе пикселей в серию математически построенных линий и фигур — данные, необходимые для векторного файла.
CorelDRAW предоставляет инструменты, необходимые для векторизации изображения. Ниже приведено простое пошаговое руководство по преобразованию в вектор. PowerTRACE делает процесс векторизации изображений простым, точным и настраиваемым, используя инструменты искусственного интеллекта, которые помогут вам выполнить работу.
- Шаг 1. Выберите изображение (растровый файл) и откройте его в CorelDRAW
- Шаг 2. Решите, какую область исходного изображения вы хотите векторизовать
- Шаг 3. Используйте PowerTRACE для преобразования в вектор и удаления фона за один шаг
- Шаг 4.
 При необходимости обведите предполагаемую векторную форму с помощью инструмента «Граница»
При необходимости обведите предполагаемую векторную форму с помощью инструмента «Граница» - Шаг 5. Удалите фон растрового изображения
- Шаг 6. Используйте инструмент «Сглаживание» для плавных векторных линий и фигур
- Шаг 7. Сохраните новый векторный файл для включения в общий проект
Вы также можете посмотреть это видео, чтобы узнать больше:
Доступ к инструментам PowerTRACE можно получить из меню Trace Bitmap CorelDRAW, а некоторые предустановки включают быструю векторизацию для различных проектов, включая штриховую графику, логотипы, картинки и изображения.
Заключительные мысли: векторизация изображения
Как графический дизайнер вы столкнетесь как с растровыми, так и с векторными изображениями.


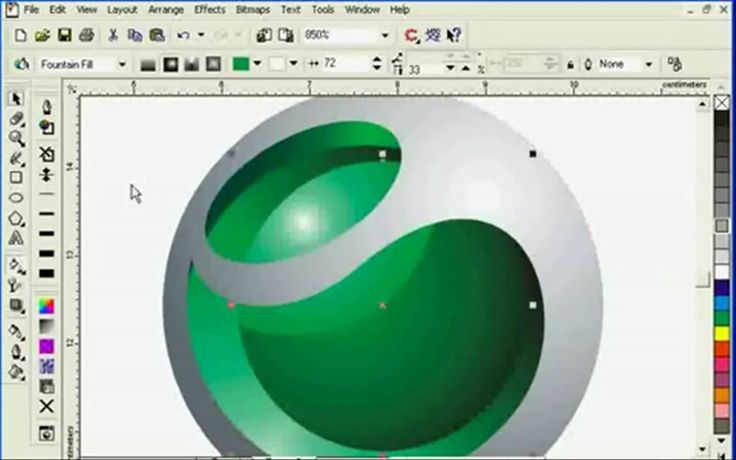

 При необходимости обведите предполагаемую векторную форму с помощью инструмента «Граница»
При необходимости обведите предполагаемую векторную форму с помощью инструмента «Граница»