Как смотреть видео YouTube на устройствах Android без подключения к Сети
5 июня 2014 Android
В этой статье вы узнаете о двух способах загрузки роликов с YouTube на свой планшет для последующего просмотра в офлайне.
Одним из успешных способов борьбы с прокрастинацией является использование сервисов отложенного чтения, лучшим из которых является Pocket. Вы просто сохраняете с его помощью интересующую вас статью, а потом спокойно просматриваете на любом устройстве в свободное время, причем для этого вам не понадобится даже подключение к Сети. Интересно, а возможно то же самое проделать с содержимым сервиса YouTube? Ведь действительно было бы здорово, если бы нужное вам видео само загружалось на ваш гаджет для последующего просмотра по дороге домой или в любом другом месте.
Мы нашли целых два способа сделать это, с которыми и хотим познакомить вас в этой статье.
1. Встроенная функция приложения
Сервис YouTube предусматривает возможность отложенного просмотра нужных вам роликов. Для этого в панели управления воспроизведением каждого ролика есть специальная кнопка «Посмотреть позже».
Для этого в панели управления воспроизведением каждого ролика есть специальная кнопка «Посмотреть позже».
Но как сделать, чтобы это видео автоматически загружалось для просмотра в офлайне? Оказывается, не так уж и трудно.
Для этого воспользуемся встроенной в фирменный клиент YouTube для Android функцией, про которую, однако, далеко не все знают.
- Откройте приложение YouTube на своем планшете или смартфоне.
- Зайдите в настройки приложения и перейдите в раздел «Предзагрузка».
- Отметьте флажком пункт «Список „Посмотреть позже“».
Теперь любой отмеченный вами ролик будет автоматически сохраняться на устройстве для последующего просмотра. Кэширование происходит в то время, когда устройство имеет доступ к Wi-Fi и подключено к Cети. О готовности к просмотру будет свидетельствовать небольшая стрелка в правом нижнем углу окна воспроизведения. К сожалению, есть еще несколько существенных нюансов, которые во многом ограничивают использование этого способа:
- видео хранится на вашем устройстве в течение двух суток;
- эта функция доступна только на операционных системах не ниже Jelly Bean;
- для воспроизведения вам понадобится хоть какой-то, даже самый слабенький, доступ к Сети, так что совсем в офлайн уйти не получится.

И наконец, самое неприятное заключается в том, что в последнем обновлении Google вообще удалил эту функцию. Ее вроде бы обещают вернуть после доработки, ну а пока что можно посоветовать установить YouTube предыдущей версии, которую вы найдете на этой странице.
2. Приложение YouTube Downloader
Google весьма негативно относится к любым попыткам скачивания роликов из YouTube, поэтому регулярно удаляет из магазина приложений соответствующие инструменты. Из-за этого интересующую нас программу придется скачать с сайта разработчика.
YouTube Downloader, как понятно из названия, предназначен для сохранения видео на вашем устройстве. Причем делает он это очень расторопно, позволяет выбрать необходимый формат, умеет извлекать только звуковую дорожку и так далее. Кроме этого, нам пригодится простенький рецепт сервиса IFTTT, умеющий отправлять ссылку на интересующий ролик на ваш смартфон или планшет. Сделать это можно несколькими разными способами.
По электронной почте:
Через сервис Pocket:
С помощью сервиса Pushbullet:
После того как ссылка на ролик тем или иным образом оказалась на вашем устройстве, вам необходимо отправить ее в приложение YouTube Downloader.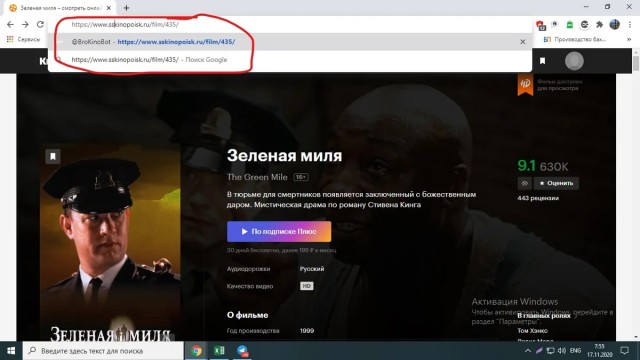 Сделать это очень легко с помощью стандартного меню «Отправить». После чего вам остается только выбрать нужный формат и сохранить файл на своем устройстве для последующего просмотра.
Сделать это очень легко с помощью стандартного меню «Отправить». После чего вам остается только выбрать нужный формат и сохранить файл на своем устройстве для последующего просмотра.
Каждый из предложенных методов имеет свои достоинства и недостатки. Первый работает полностью автоматически, но подразумевает целый ряд ограничений. Второй требует от вас выполнения нескольких дополнительных действий, зато работает вполне надежно. Так что окончательный выбор, разумеется, за вами.
Может, вы знаете еще какой-либо способ офлайнового просмотра видео с сервиса YouTube?
Как смотреть новые видео в Тик Ток из России
Серфить социальные сети — одно из самых популярных времяпрепровождений у пользователей смартфонов и планшетов. Но какое же приложение выбрать, чтобы посмотреть действительно интересный и увлекательный контент? Последние годы китайский TikTok демонстрирует серьезный рост. Пользователи по достоинству оценили короткие вертикальные видеоролики, которые благодаря классной системе рекомендаций можно смотреть просто бесконечно.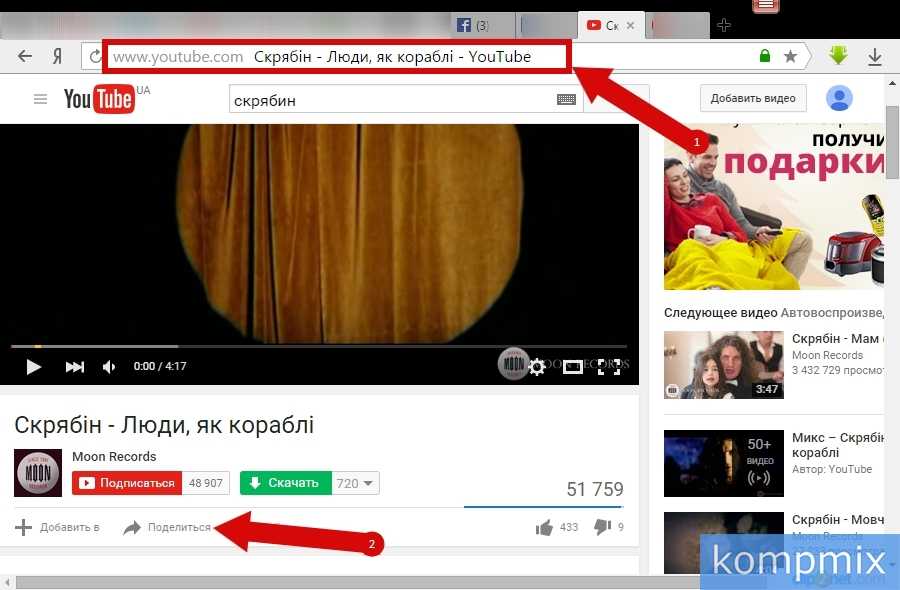 Однако весной для пользователей из России была заблокирована возможность просматривать видео из аккаунтов, зарегистрированных не в нашей стране.
Однако весной для пользователей из России была заблокирована возможность просматривать видео из аккаунтов, зарегистрированных не в нашей стране.
Наконец-то найден способ просматривать свежий контент в TikTok из России.
❗️ЕЩЕ БОЛЬШЕ СТАТЕЙ ОБ APPLE ИЩИТЕ В НАШЕМ ДЗЕНЕ СОВЕРШЕННО БЕСПЛАТНО
Причем это не единственное ограничение, которое появилось. В дополнение к запрету на просмотр новых видео был введен и запрет на их добавление и ведение прямых эфиров. Для многих пользователей это стало шоком, и люди начали искать разные варианты, как восстановить нормальную функциональность приложения. К счастью, такой выход был найден. Разбираемся, как посмотреть свежие видео в ТикТоке из России на Айфоне и Айпаде.
ТикТок с новыми видео на Айфон
С учетом того, что некоторые популярные социальные сети в России подверглись блокировке, потеря возможности просматривать новые видео еще и в ТикТоке стала для многих пользователей серьезной проблемой.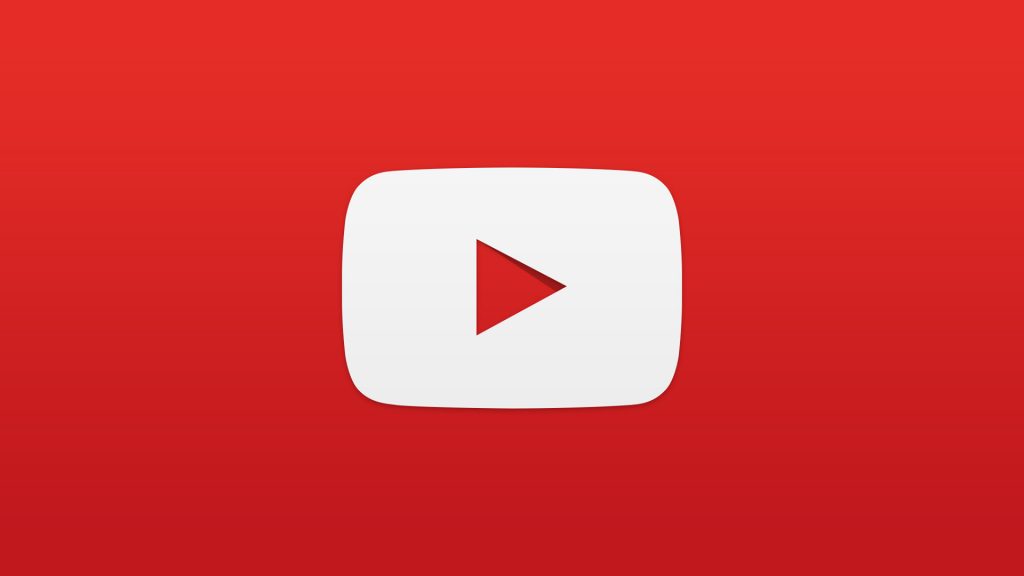 Некоторые любители коротких видео привозили из поездок иностранные сим-карты и заходили в TikTok через них. Благодаря этому открывалась возможность для загрузки новых видео даже для российских аккаунтов и разблокировались иностранные учетные записи.
Некоторые любители коротких видео привозили из поездок иностранные сим-карты и заходили в TikTok через них. Благодаря этому открывалась возможность для загрузки новых видео даже для российских аккаунтов и разблокировались иностранные учетные записи.
Этот способ отлично подходит не только для iPhone, но и для iPad.
Но такая возможность, к большому сожалению, есть далеко не у всех. Поэтому нужен был такой выход, который позволит постоянно иметь доступ ко всем свежим видео. И спустя больше чем полгода такой вариант был найден. Если на Андроиде все достаточно просто: необходимо установить модифицированную версию приложения TikTok и специальный плагин для его настройки, то с iOS и iPadOS все не так легко.
❗️ПОДПИСЫВАЙСЯ НА ТЕЛЕГРАМ-КАНАЛ СУНДУК АЛИБАБЫ, ЧТОБЫ ПОКУПАТЬ ТОЛЬКО ЛУЧШИЕ ТОВАРЫ С АЛИЭКСПРЕСС
Если вы являетесь пользователем Айфона или Айпада и хотите, чтобы у вас в рекомендациях появлялись свежие видео со всего мира, то вам необходимо сделать следующее:
- Вытащите из Айфона сим-карту и отключите eSIM, если вы ей пользуетесь.
 Чтобы постоянно не носить с собой скрепку для извлечения лотка для сим-карты можете переделать обычную симку на eSIM и просто отключайте ее при необходимости войти в ТикТок.
Чтобы постоянно не носить с собой скрепку для извлечения лотка для сим-карты можете переделать обычную симку на eSIM и просто отключайте ее при необходимости войти в ТикТок. - Откройте настройки.
- Перейдите в раздел “Основные”.
- Выберите пункт “Язык и регион”.
- Установите регион Соединенные Штаты Америки или Казахстан. Я проверял этот способ на работоспособность именно с регионом США.
- После смены региона восстановите систему измерений на метрическую, первый день недели на понедельник и формат даты на привычный вам.
- Включите любой ВПН, которым вы привыкли пользоваться. Имейте в виду, что VPN должен быть включен постоянно, поэтому если у вас ограничен трафик, то он может очень быстро закончиться.
- Запустите ТикТок и наслаждайтесь новыми видео.

Я попробовал на своем iPhone XR перевод в авиарежим, но он, к сожалению, не помог. Пришлось вытаскивать сим-карту.
После смены региона обязательно настройте выделенные параметры. Иначе выглядеть все будет непривычно.
❗️ПОДПИШИСЬ НА НАШ ЧАТИК В ТЕЛЕГРАМЕ. ТАМ ТЕБЕ ОТВЕТЯТ НА ЛЮБЫЕ ВОПРОСЫ
Слева — как выглядит аккаунт Рамзи до всех настроек, а справа — после.
Проверить работоспособность этого способа мы решили на аккаунте известного повара Гордона Рамзи. До проделывания всех этих манипуляций его аккаунт для меня был полностью пустым. После всех настроек при переходе по ссылке можно сразу же начинать просматривать новые видео. Помимо доступа к иностранным аккаунтам Тик Ток предложит и новые рекомендации, которые вам понравятся.
Тик Ток — новые видео в России
Имейте в виду, что этот способ работает ровно до того момента, пока приложение не будет выгружено из оперативной памяти. Причем неважно, кто это сделает: вы или операционная система. Важен сам факт. Как только приложение будет выгружено, оно будет считать, что вы в России, и все действия придется начинать с начала. При этом, чтобы надолго не оставаться без связи, можно сделать следующим образом:
Как видите, при поиске аккаунта актера Криса Хемсворта без нужных настроек даже не появляется никаких вариантов. После всех манипуляций даже не пришлось вводить фамилию.
После всех манипуляций даже не пришлось вводить фамилию.
- Вытащить физическую симку или деактивировать eSIM.
- Включить VPN.
- Открыть TikTok.
- Вставить физическую сим-карту обратно или активировать eSIM.
После этих манипуляций ТикТок все равно продолжит свою корректную работу с доступом ко всем новым видео, а у вас будет связь. Как вы понимаете, что если приходится вытаскивать сим-карту, то использовать для доступа к ТикТоку вам придется Wi-Fi-подключение. При этом неважно, будет это обычная раздача с другого смартфона или просто домашняя сеть. Важен сам факт. Ну и вы по достоинству оцените рекомендации Тик Тока, которые наполнятся новыми видео.
❗️ПОДПИШИСЬ НА НАШ ПУЛЬС. БУДЕШЬ УЗНАВАТЬ ВСЕ НОВОЕ САМЫМ ПЕРВЫМ
Конечно, хотелось бы, чтобы руководство социальной сети уже вернуло возможность пользователям из России хотя бы смотреть новый контент. Тогда бы все эти манипуляции для большинства стали не нужны. А то некоторые пользователи, которым я предлагал проверить этот вариант на своем Айфоне или Айпаде с радостью соглашались, так как уже пошли чуть ли не на третий круг просмотра видео. Конечно, получить доступ со смартфона на операционной системе Андроид проще всего. Там, как минимум, не надо каждый раз устраивать возню с симками.
А то некоторые пользователи, которым я предлагал проверить этот вариант на своем Айфоне или Айпаде с радостью соглашались, так как уже пошли чуть ли не на третий круг просмотра видео. Конечно, получить доступ со смартфона на операционной системе Андроид проще всего. Там, как минимум, не надо каждый раз устраивать возню с симками.
А вообще, мы недавно рассказывали, где можно бесплатно посмотреть крутые фильмы и сериалы. На нашем сайте выходило несколько материалов: про Кинопаб и ZonaSerialov. Обязательно ознакомьтесь с ними, чтобы всегда иметь возможность посмотреть новинки из мира кино.
Советы по работе с AppleСоциальные сети на iOS
Просмотр видео в Microsoft Stream — Microsoft Stream
Твиттер LinkedIn Фейсбук Эл. адрес
- Статья
- 2 минуты на чтение
Предупреждение
Следующая информация относится к Microsoft Stream (Classic), который выводится из эксплуатации и заменяется Stream (в SharePoint). Мы настоятельно рекомендуем начать использовать новое видеорешение уже сегодня, загрузив видео в SharePoint, Teams или OneDrive. Видео, хранящиеся в Microsoft 365 так же, как и любой другой файл, являются основой для Microsoft Stream (в SharePoint). Подробнее…
Microsoft Stream (Classic) упрощает для сотрудников организаций любого размера просмотр, загрузку, совместное использование и обнаружение видео внутри организации с единого и безопасного портала.
Смотрите на ПК, Mac или мобильном устройстве
Смотреть видео отличного качества из Microsoft Stream (Classic) на ПК, Mac или мобильном устройстве очень просто.
Перейдите к видео, выбрав миниатюру видео на главной странице или на странице поиска/просмотра, и видео автоматически начнет воспроизводиться в окне браузера.
Вы можете управлять воспроизведением, включая или выключая субтитры, изменяя скорость воспроизведения или переключаясь между обычным режимом и театральным режимом.
В некоторые видео могут быть встроены формы или тесты — просто введите свои ответы, а когда закончите, нажмите Перейти к видео .
Включение и выключение субтитров
Если у видео есть субтитры, вы можете включить или выключить их во время воспроизведения.
Щелкните видео, которое хотите воспроизвести.
Щелкните значок CC , чтобы включить или выключить субтитры.
Настройка титров и субтитров
Щелкните видео, которое хотите воспроизвести.
Щелкните значок «Настройки» и выберите Субтитры/опции CC .
Поддерживаемые браузеры и платформы
Stream (Classic) доступен для использования в Microsoft Edge и последних версиях Chrome и Safari. В следующей таблице показаны поддерживаемые версии.
В следующей таблице показаны поддерживаемые версии.
| Браузер | ОС |
| Edge | Windows 10 |
| Chrome (последняя версия) | Windows 10 Android (последняя версия) Mac OS (последняя версия) |
| Safari (последняя версия) | Mac OS (последняя версия) iOS (последняя версия) |
Важно
Приложения и службы Microsoft 365 не будут поддерживать Internet Explorer 11 с 17 августа 2021 г. (Microsoft Teams не будет поддерживать Интернет Explorer 11 ранее, начиная с 30 ноября 2020 г.). Учить больше. Обратите внимание, что Internet Explorer 11 останется поддерживаемым браузером. Internet Explorer 11 является компонентом операционной системы Windows и следует политике жизненного цикла продукта, на котором он установлен.
См. также
Советы по устранению неполадок при воспроизведении
Поиск видео
Как смотреть видео на YouTube, находясь в другой вкладке или приложении?
Когда вы смотрите видео на YouTube, вам могут понадобиться другие действия, например просмотр других сайтов или использование других приложений. Тогда как смотреть YouTube, находясь на другой вкладке или используя другое приложение на вашем устройстве? В этом посте MiniTool uTube Downloader покажет вам несколько простых способов для разных случаев.
Тогда как смотреть YouTube, находясь на другой вкладке или используя другое приложение на вашем устройстве? В этом посте MiniTool uTube Downloader покажет вам несколько простых способов для разных случаев.
Можно ли смотреть YouTube, находясь на другой вкладке или в другом приложении?
Вы можете смотреть видео с помощью YouTube. YouTube — хорошая платформа для просмотра и обмена видео. Вы можете перейти на веб-сайт YouTube, чтобы посмотреть видео. Кроме того, вы также можете использовать приложение YouTube на своем мобильном устройстве для просмотра видео на YouTube.
Иногда вам может понадобиться смотреть видео на YouTube, находясь на другой вкладке или в другом приложении на вашем устройстве. Можно ли сделать это? Ответ положительный. Тогда как смотреть YouTube, находясь в другой вкладке или используя другое приложение? В этом посте мы покажем вам несколько простых методов в разных ситуациях.
Вариант 1. Просмотр видео на YouTube во время просмотра другого сайта YouTube (для ПК и мобильных устройств)
Как на компьютерах, так и на мобильных устройствах есть веб-браузеры. Вы можете использовать браузер для перехода на сайт YouTube для просмотра видео. Кроме того, YouTube можно смотреть, находясь на других сайтах YouTube, как на ПК, так и на мобильных устройствах. Теперь мы покажем вам, как это сделать на ПК, Android или iOS.
Вы можете использовать браузер для перехода на сайт YouTube для просмотра видео. Кроме того, YouTube можно смотреть, находясь на других сайтах YouTube, как на ПК, так и на мобильных устройствах. Теперь мы покажем вам, как это сделать на ПК, Android или iOS.
Как смотреть видео на YouTube при просмотре других сайтов YouTube на компьютере?
Используйте YouTube MiniPlayer
Если вы хотите смотреть YouTube, находясь на другой вкладке на своем компьютере, вы можете использовать мини-плеер YouTube.
Как получить миниплеер на YouTube? Вот руководство:
1. Откройте видео YouTube, чтобы воспроизвести его.
2. Щелкните значок Miniplayer в правом нижнем углу проигрывателя YouTube.
3. Вы вернетесь на Домашнюю страницу YouTube. Видео YouTube воспроизводится в правом нижнем углу страницы. Затем вы можете посетить другие сайты YouTube.
4. Если вы хотите вернуться к видео на YouTube, вы можете навести курсор на мини-плеер YouTube и щелкнуть значок Развернуть (в верхнем левом углу мини-плеера).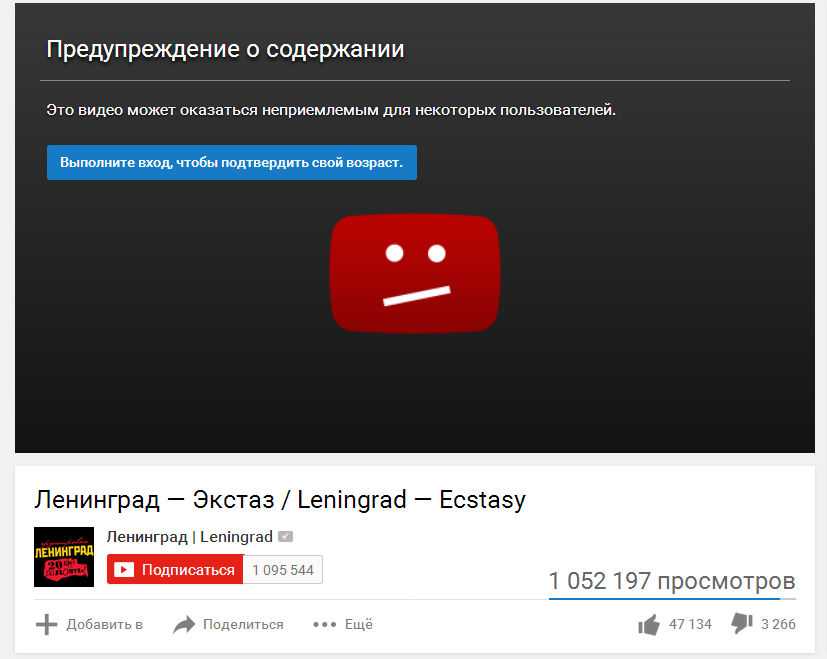 Сразу же вы увидите сайт воспроизведения видео.
Сразу же вы увидите сайт воспроизведения видео.
Загрузка видео с YouTube и просмотр их в автономном режиме
Другой способ — загрузить видео с YouTube, которые вы хотите посмотреть, на свой компьютер, а затем воспроизвести их с помощью медиаплеера. Чтобы смотреть видео на YouTube, находясь на других сайтах YouTube, вы можете уменьшить размер медиаплеера, а затем установить медиаплеер всегда на первое место.
Шаг 1. Загрузите видео с YouTube на свой компьютер
MiniTool uTube Downloader — это бесплатная программа для загрузки видео с YouTube. Он поддерживает загрузку видео с YouTube в 4 форматах, включая MP3, MP4, WAV и WebM. Вы также можете выбрать разрешение видео, которое хотите скачать. Вам даже разрешено загружать субтитры YouTube, если они есть.
Это программное обеспечение работает со всеми версиями Windows, включая Windows 11, Windows 10, Windows 8.1/8 и Windows 7.
MiniTool Youtube DownloaderНажмите, чтобы скачать100%Бесплатно и чисто
Этот инструмент очень мощный. Вы можете напрямую использовать его для поиска нужного видео на YouTube. Кроме того, вы можете войти в свою учетную запись YouTube в этом программном обеспечении, чтобы просмотреть историю просмотров, понравившиеся видео и многое другое. То есть вы также можете использовать это программное обеспечение, как с помощью сайта YouTube.
Вы можете напрямую использовать его для поиска нужного видео на YouTube. Кроме того, вы можете войти в свою учетную запись YouTube в этом программном обеспечении, чтобы просмотреть историю просмотров, понравившиеся видео и многое другое. То есть вы также можете использовать это программное обеспечение, как с помощью сайта YouTube.
Вот как скачать видео с YouTube с помощью MiniTool uTube Downloader:
1. Загрузите и установите это программное обеспечение на свой компьютер с ОС Windows.
2. Откройте программу, и вы увидите ее основной интерфейс.
3. Используйте поле поиска рядом с логотипом YouTube, чтобы найти видео, которое вы хотите загрузить, а затем щелкните видео, чтобы воспроизвести его. Вы также можете напрямую скопировать и вставить URL-адрес целевого видео YouTube на панель рядом со значком «Домой» вверху.
4. Нажмите кнопку Загрузить , чтобы продолжить.
5. Появится небольшое окно. В этом окне вы можете выбрать формат выходного видео и разрешение, которое хотите использовать. Если есть доступные субтитры, вы также можете выбрать один из них в соответствии с вашими требованиями.
Если есть доступные субтитры, вы также можете выбрать один из них в соответствии с вашими требованиями.
6. Нажмите кнопку ЗАГРУЗИТЬ , чтобы начать загрузку видео с YouTube на ваше устройство.
7. Время загрузки зависит от размера файла и скорости вашего интернета. Следует дождаться завершения всего процесса. Затем вы можете нажать кнопку воспроизведения, чтобы немедленно воспроизвести видео с помощью медиаплеера по умолчанию. Вы также можете нажать кнопку Перейти к файлу , чтобы получить прямой доступ к месту хранения.
Если выходной формат видео не тот, который вы хотите использовать, или не поддерживается вашим медиаплеером, вы можете использовать функцию Video Converter этого программного обеспечения для преобразования видео в нужный формат.
MiniTool Youtube DownloaderНажмите, чтобы скачать100%Бесплатно и чисто
Шаг 2. Воспроизведение видео с YouTube и установка медиаплеера всегда на первое место
Большинство медиаплееров позволяют установить всегда на первое место при воспроизведении видео.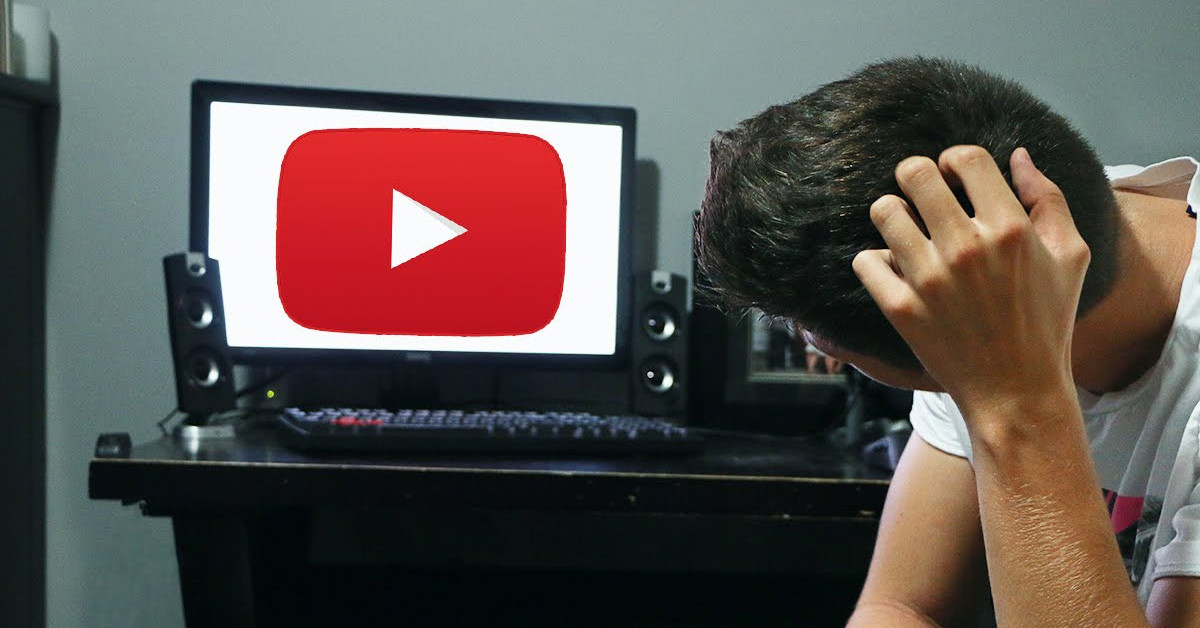
Например, если вы используете проигрыватель Windows Media для воспроизведения загруженного видео с YouTube, вы можете нажать «Просмотр» на верхней панели инструментов и выбрать «Всегда сверху». . После этого вы можете уменьшить размер VLC и переместить плеер в нужное место. Независимо от того, какой сайт YouTube или приложение вы открываете, VLC всегда будет оставаться на вершине.
Если вы используете проигрыватель Windows Media, вам нужно щелкнуть правой кнопкой мыши воспроизводимое видео и выбрать Всегда показывать «Воспроизведение» поверх . Затем вам нужно уменьшить размер плеера, чтобы не влиять на другие веб-сайты или программы, которые вы хотите просматривать.
Видите ли, это отличный выбор для просмотра видео на YouTube, находясь на другой вкладке.
Вы можете использовать MiniTool uTube Downloader, чтобы бесплатно загружать нужные видео с YouTube и смотреть их, находясь на другой вкладке или используя другое приложение на своем компьютере.
Как смотреть видео с YouTube, просматривая другие сайты YouTube на Android?
Разделение экрана на Android
Некоторые устройства Android имеют функцию разделения экрана. Вы можете включить эту функцию и разделить экран Android на две части. Один предназначен для просмотра видео на YouTube. Другой предназначен для просмотра других сайтов YouTube.
Это легко сделать.
- Откройте видео на YouTube, которое хотите посмотреть, прокрутите экран снизу вверх, чтобы просмотреть открытые в данный момент приложения. Затем коснитесь меню с двумя точками и выберите Разделить экран . Видеосайт YouTube будет уменьшен наполовину и появится в верхней части экрана.
- Коснитесь меню с тремя точками рядом с адресной строкой (не на сайте YouTube) в веб-браузере и коснитесь
Использовать режим рабочего стола
Если вы хотите слушать видео YouTube только во время посещения другого сайта YouTube (то есть вы хотите воспроизводить видео YouTube в фоновом режиме на своем устройстве Android), вы можете использовать режим рабочего стола на вашем Android-устройстве. Однако этот режим доступен только при наличии подписки YouTube Premium. Затем вы можете следовать этому руководству, чтобы использовать режим рабочего стола для просмотра видео YouTube, находясь на другом сайте YouTube.
Однако этот режим доступен только при наличии подписки YouTube Premium. Затем вы можете следовать этому руководству, чтобы использовать режим рабочего стола для просмотра видео YouTube, находясь на другом сайте YouTube.
- Откройте видео YouTube, которое хотите воспроизвести.
- Коснитесь трехточечного меню рядом с адресной строкой веб-браузера и выберите Desktop site .
- Перейти на новую вкладку. Вы также можете нажать кнопку «Домой» , чтобы воспроизвести видео в фоновом режиме.
Как смотреть видео на YouTube при просмотре других сайтов YouTube на iPhone/iPad?
Использовать сайт для ПК
Аналогичным образом, если вы хотите использовать сайт для ПК на своем iPhone или iPad, вам также необходимо подписаться на YouTube Premium.
- Откройте видео YouTube с помощью Safari.
- Коснитесь значка «Поделиться» в правом верхнем углу.

- Окно появится снизу. Затем выберите Request Desktop Site .
- Вы можете открыть новую вкладку, чтобы посетить другой сайт YouTube.
Вариант 2. Просмотр видео YouTube на другой вкладке (для ПК и мобильных устройств)
Как смотреть YouTube на другой вкладке в Chrome/Firefox/Edge…?
Мини-плеер YouTube может оставаться на вершине, только когда вы посещаете другие сайты YouTube в Chrome/Firefox/Edge. Если вы переключитесь на другой сайт (не на сайт YouTube), миниплеер исчезнет. Если вы хотите смотреть видео на YouTube во время посещения другого сайта в веб-браузере, вы можете использовать функцию «картинка в картинке».
Использование функции «картинка в картинке»
Проигрыватель YouTube имеет функцию «картинка в картинке» , которая позволяет вам смотреть видео YouTube, когда вы посещаете другую вкладку или используете другое приложение на своем компьютере. Независимо от того, какой браузер вы используете, эта функция доступна.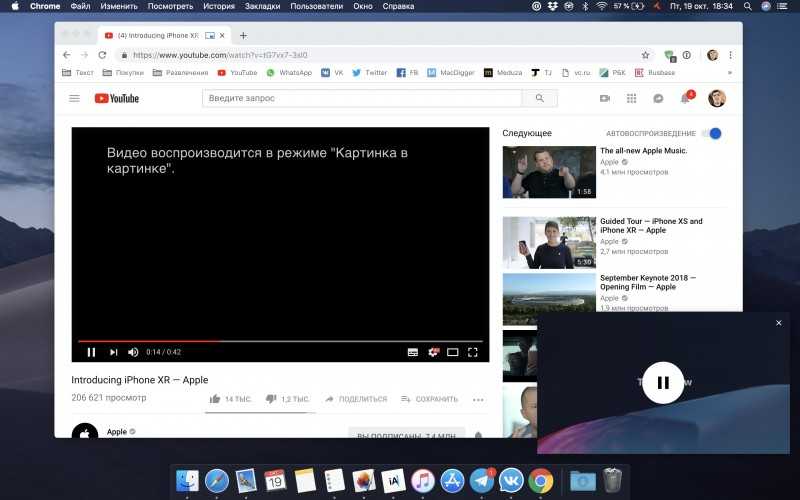
- Откройте видео на YouTube, которое хотите посмотреть.
- Дважды щелкните правой кнопкой мыши на проигрывателе YouTube. Затем выберите Картинка в картинке . Проигрыватель YouTube будет свернут и появится в правом нижнем углу. Плеер всегда будет на высоте, сколько бы новых окон или программ вы не открыли позже.
Конечно, вы также можете использовать MiniTool uTube Downloader для загрузки видео с YouTube на свой компьютер, воспроизведения их с помощью медиаплеера и установки медиаплеера поверх остальных. Затем вы можете делать другие вещи на своем компьютере, не закрывая видео.
MiniTool Youtube DownloaderНажмите, чтобы скачать100%Бесплатно и чисто
Как смотреть YouTube на другой вкладке на Android?
Если вы хотите смотреть видео на YouTube, находясь на другой вкладке на своем телефоне или планшете Android, вы также можете попробовать функцию разделения экрана или режим рабочего стола. Мы упомянули эти два метода в предыдущей части. Поэтому мы не будем повторять их здесь.
Поэтому мы не будем повторять их здесь.
Как смотреть YouTube, находясь на другой вкладке на iPhone/iPad?
Точно так же вы можете использовать функцию Desktop site для просмотра видео на YouTube, используя другую вкладку в Safari на вашем iPhone или iPad. Вы можете обратиться к шагам, представленным в предыдущей части.
Случай 3: просмотр видео на YouTube при использовании другого приложения (для мобильных устройств)
Как смотреть YouTube при использовании другого приложения на Android?
Использование плавающего окна на Android
Некоторые устройства Android поддерживают функцию плавающего окна. Если вы хотите смотреть видео на YouTube во время использования других приложений, вы можете открыть плавающее окно для видео на YouTube.
Оставайтесь на видеосайте YouTube, который вы хотите посмотреть, прокрутите экран снизу вверх, чтобы просмотреть открытые в данный момент приложения. Затем щелкните меню с двумя точками и выберите Плавающее окно .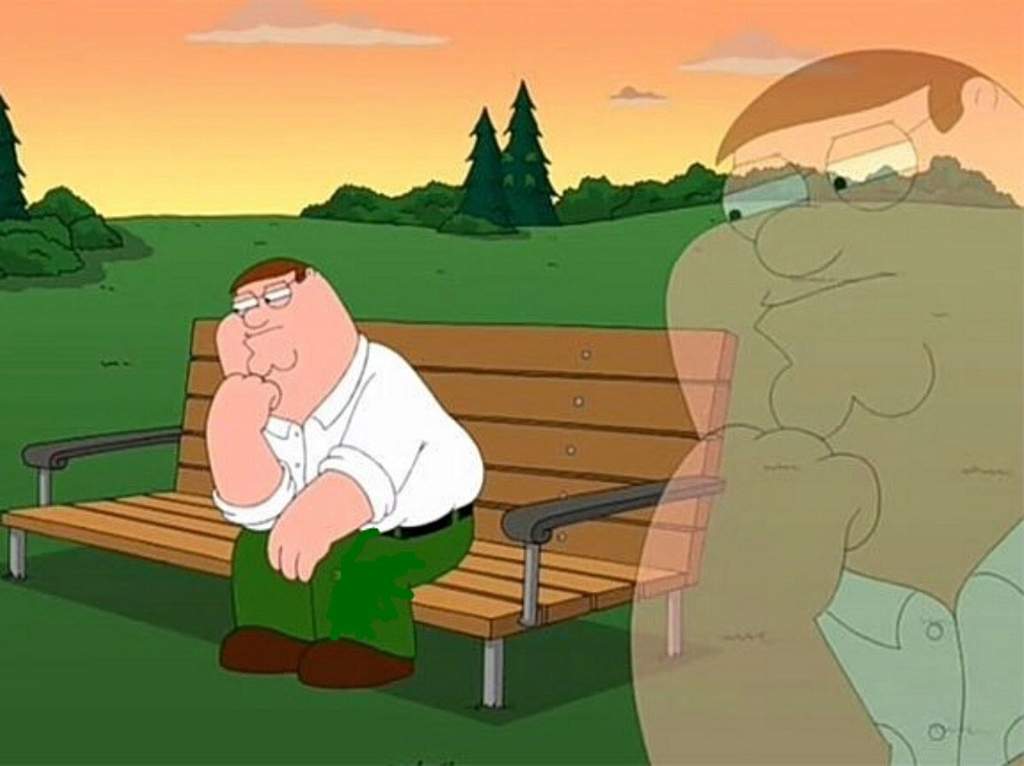
Использование функции «Картинка в картинке»
Если вы являетесь подписчиком YouTube Premium в США и используете Android Oreo или более позднюю версию, вы также можете использовать функцию «Картинка в картинке» для воспроизведения видео с YouTube при использовании других приложений.
Как смотреть YouTube, используя другое приложение на iPhone/iPad?
Использование функции «Картинка в картинке»
Функция «Картинка в картинке» также доступна на iPhone и iPad. Это позволяет вам смотреть видео на YouTube, когда вы используете другие приложения на своем устройстве. Вот руководство: Как смотреть YouTube с помощью функции «картинка в картинке» на iPhone и iPad?
Просмотр видео YouTube, находясь на другой вкладке или используя другое приложение
Как смотреть YouTube, просматривая другую вкладку или используя другое приложение на компьютере, Android, iPhone или iPad? Прочитав эту статью, вы сможете узнать, что делать в разных ситуациях.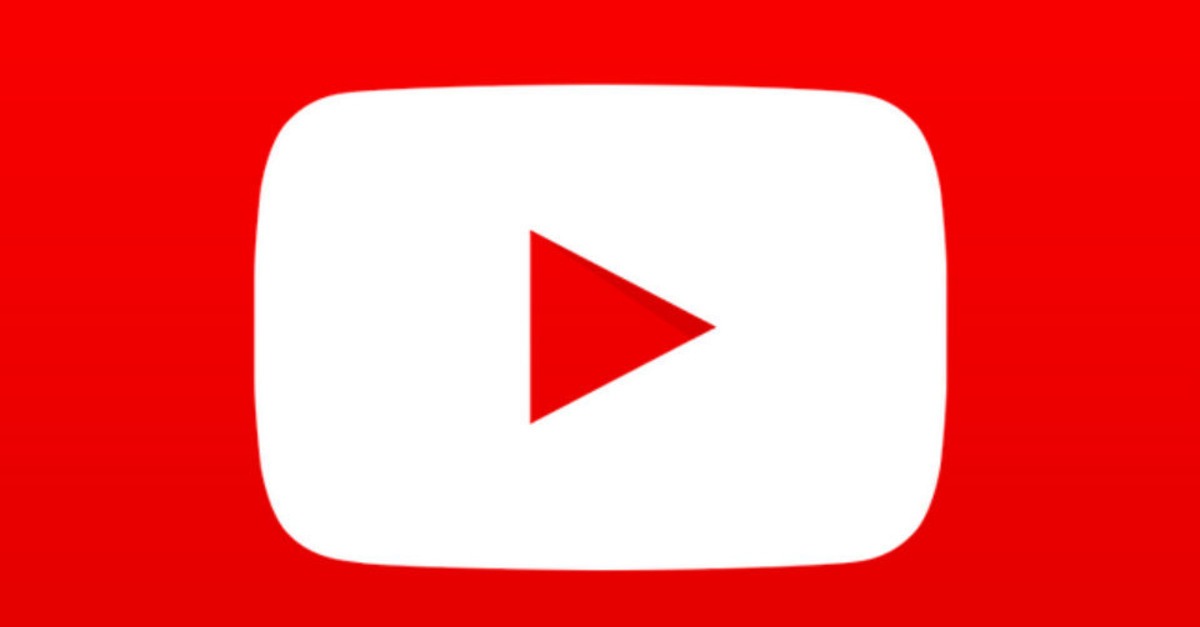


 Чтобы постоянно не носить с собой скрепку для извлечения лотка для сим-карты можете переделать обычную симку на eSIM и просто отключайте ее при необходимости войти в ТикТок.
Чтобы постоянно не носить с собой скрепку для извлечения лотка для сим-карты можете переделать обычную симку на eSIM и просто отключайте ее при необходимости войти в ТикТок.
