Как очистить кэш браузера и зачем это нужно?
Представить жизнь без интернета невозможно. Для поиска сайтов и их просмотра на компьютер устанавливают специальное приложение – браузер (обозреватель). С его помощью ищут необходимую информацию, слушают музыку, просматривают видеоролики и популярные фильмы. Кэш – важный элемент приложения. От него зависит скорость работы обозревателя.
Кэш это хранилище
На компьютере есть жесткий диск. При установке приложения на нем создается папка для хранения временных файлов интернета – кэш (cash). В это хранилище обозреватель помещает данные (текстовые, графические) с просматриваемой пользователем страницы. Это картинки, скрипты, видео- и аудиозаписи. Их сохранение на диск происходит автоматически при открытии ресурса.
Важно!
Вирусы из интернета сохраняются в cash.
При повторном обращении к этому сайту веб-обозреватель отображает страницу, беря копию из кэша.
Кроме того приложение сохраняет в буфере:
- логины;
- пароли;
- cookie (сведения о действиях пользователя).
Зачем и как чистят кэш
Причин для чистки несколько. Первая – место на диске. При активном посещении одних и тех же сайтов с разных браузеров одна страница сохраняется сразу в нескольких папках. Это уменьшает объем свободного пространства на носителе. Из-за растущего количества временных интернет файлов программы на компьютере будут работать медленнее.
Вторая причина – устаревшие данные. На сайте информация обновилось, а программа берет неактуальную с жесткого диска.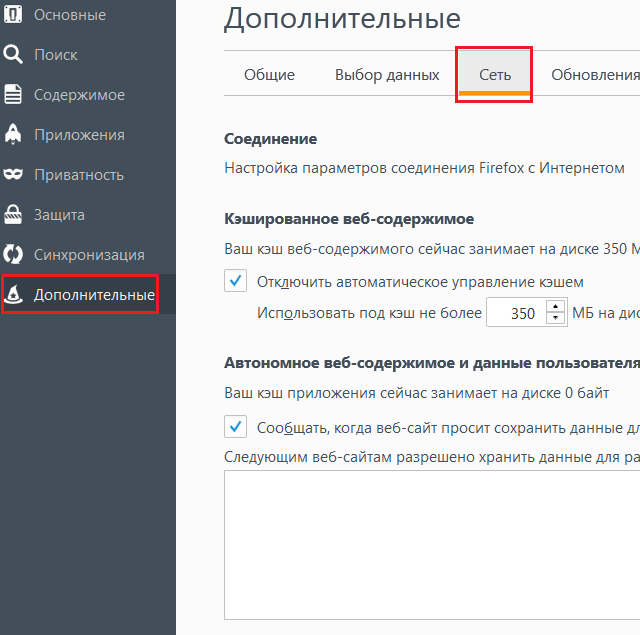
Памятка как почистить cashe
Пользователи устанавливают на компьютер разные браузеры. У каждого свои настройки и сервис. Самые популярные приложения:
- Google Chrome;
- Internet Explorer;
- Opera;
- Mozilla Firefox.
Для каждого веб-обозревателя есть своя инструкция по очистке кэша.
Internet Explorer
Запустить приложение, кликнув 2 раза по иконке или выбрав из списка, которое появляется при выборе мышкой кнопки «Пуск». Чтобы вывести на экран меню Internet Explorer (IE), на клавиатуре нажать «Alt». Можно левую кнопку, можно правую.
В верхнем правом углу экрана (прямо под строкой поиска) отобразится меню:
- Файл;
- Правка;
- Вид;
- Избранное;
- Сервис;
- Справка.

Указатель мыши нужно подвести к слову «Сервис». При выборе оно выделится цветом. Откроется список предлагаемых операций. В верхней позиции пункт – «Удалить журнал браузера». Нужно выбрать его.
Откроется небольшое окно «Удаление истории обзора». Галочкой нужно отметить, что программа должна почистить. Поставить «галку» напротив «Временные файлы Интернета и веб-сайтов». Спуститься в правый нижний угол, нажать кнопку «Удалить». IE удалит всю ненужную информацию о посещениях интернет страниц с жесткого диска. Можно принудительно очистить:
Важно!
У пункта «Сохранить данные избранных веб-сайтов» галочку не убирать.
В IE есть сервис очистки кэша в автоматическом режиме. Нужно мышкой выбрать значок «шестеренка», чтобы открыть окно настройки. Значок находится в верхнем правом углу. Из контекстного меню выбрать пункт «Свойства браузера».
Значок находится в верхнем правом углу. Из контекстного меню выбрать пункт «Свойства браузера».
На вкладке «Общие» в разделе «Журнал браузера» по кнопке «Параметры» войти в настройки:
- на закладке «Временные файлы Интернета» установить «автоматически»;
- на закладке «Журнал» указать, сколько дней хранить информацию о посещенных сайтах.
На вкладке «Общие» в разделе «Журнал браузера» установить флажок «Удалять журнал браузера при выходе». Выйти из формы «Свойства браузера» по кнопке «ОК». После сохранения настроек временные файлы IE будет удалять автоматически при закрытии приложения.
Opera
Куки, кэшированные файлы, изображения, журнал посещений в браузере Opera удаляют в несколько кликов мышкой:
- мышкой щелкнуть по красной букве «O», находящейся в верхнем правом углу окна обозревателя;
- в окне «Настройки» выбрать пункт «Безопасность»;
- из предложенного программой списка щелкнуть мышкой по строке «Очистить историю посещений»;
- в поле «Временной диапазон» выбрать нужный;
- с помощью флажков («История посещений», «Файлы cookie….
 », «Кэшированные изображения и файлы») указать приложения, что чистить;
», «Кэшированные изображения и файлы») указать приложения, что чистить; - щелкнуть по кнопке «Удалить данные».
Google Chrome
Открыть приложение. В верхнем правом углу формы найти кнопку с 3 вертикально расположенными точками. При выборе всплывет контекстное меню. Для очистки кэша нужно щелкнуть по строке «Дополнительные инструменты».
Следующий выбор – пункт «Удаление данных о просмотренных страницах». После клика мышкой появляется форма «Основные настройки». В нем нужно установить флажки. По ним программа распознает, что нужно удалить:
- историю просмотров;
- cookie;
- файлы.
Для запуска очистки нужно нажать кнопку «Удалить данные». Она расположена в нижнем правом углу окна Google Chrome «Основные настройки».
Mozilla Firefox
В приложении для удаления временных интернет файлов, есть простая последовательность операций:
- открывают Mozilla Firefox;
- в правом верхнем углу окна ищут кнопку с 3 горизонтальными полосками;
- из открывшегося меню выбирают строку «Настройки».

Откроется окно настроек Firefox. Для переходов по закладкам в правом верхнем углу есть строки:
- Основные;
- Начало;
- Поиск;
- Приватность и Защита;
- Аккаунт Firefox.
Чтобы приступить к очистке кэша, щелкнуть по строке 4 – «Приватность и Защита». В разделе «Куки и данные сайтов» нажать кнопку «Удалить данные». В открывшемся окне поставить флажки и запустить чистку кнопкой «Удалить».
В каждом обозревателе для пользователей предусмотрен простой доступный сервис. С его помощью кэш чистить быстро и не сложно. Наводить порядок в браузере и на жестком диске нужно регулярно. От этого зависит скорость работы приложений.
Как очистить кеш на компьютере или мобильном устройстве
Как очистить кеш в Windows и macOS
Самый простой способ очистить компьютер от временных файлов — воспользоваться специальной программой. К примеру, бесплатная утилита CCleaner справится с этой задачей за несколько минут. Она удаляет кеш DNS, браузеров и других элементов системы. Вам нужно лишь открыть программу, отметить службы и приложения, данные которых вы хотите стереть, и запустить процесс очистки.
Она удаляет кеш DNS, браузеров и других элементов системы. Вам нужно лишь открыть программу, отметить службы и приложения, данные которых вы хотите стереть, и запустить процесс очистки.
Скачать CCleaner для Windows или macOS →
В macOS также можно воспользоваться утилитой CleanMyMac с расширенными возможностями и крутым дизайном. Но за неё придётся отдать 40 долларов.
Как очистить кеш в Android
Android позволяет чистить кеш всех приложений сразу или только выбранных программ по отдельности.
Чтобы удалить временные файлы всех установленных приложений, войдите в системные настройки и откройте раздел «Хранилище и USB-накопители» (или с похожим названием). Затем выберите пункт «Данные кеша» и подтвердите очистку.
Чтобы удалить кеш только выбранного Android-приложения, откройте список всех программ в системных настройках. После этого выберите нужное приложение из списка, нажмите «Хранилище», а затем «Очистить кеш».
Разделы настроек отличаются в разных версиях Android.
Приложение не найдено
Цена: Бесплатно
Как очистить кеш в iOS
На iPhone или iPad без специальных утилит можно очистить только кеш браузера Safari. Для этого достаточно нажать «Настройки» → Safari → «Очистить историю и данные».
Чтобы удалить кеш любого установленного приложения, вы можете его переустановить.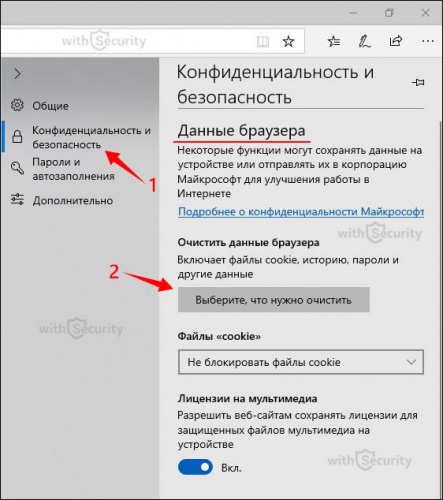 Не самый удобный способ, но работает.
Не самый удобный способ, но работает.
Для комплексной автоматической очистки iOS-устройства от временных файлов понадобится компьютер и специальная настольная программа. К примеру, подойдёт iMyFone для Windows или macOS. Вы подключаете гаджет к компьютеру через кабель и запускаете сканирование в iMyFone. Утилита 5–10 минут ищет программный мусор, после чего предлагает его удалить нажатием одной кнопки.
Вы можете использовать iMyFone для Windows бесплатно. На macOS программа предлагает лишь одну пробную очистку, для большего нужно купить полноценную версию iMyFone.
Попробовать iMyFone для Windows или macOS →
Читайте также:
Как очистить кэш браузера? – withSecurity.ru
В целях устранения различного рода неисправностей, неполадок и ошибок при работе с браузером, первое, что необходимо попробовать сделать — очистить кэш, историю и файлы cookie. Стоит сразу отметить, что это не панацея и не гарантирует, что проблема будет решена, однако что-то делать нужно и попробовать необходимо — это абсолютно безопасно и в большинстве случае весьма эффективно.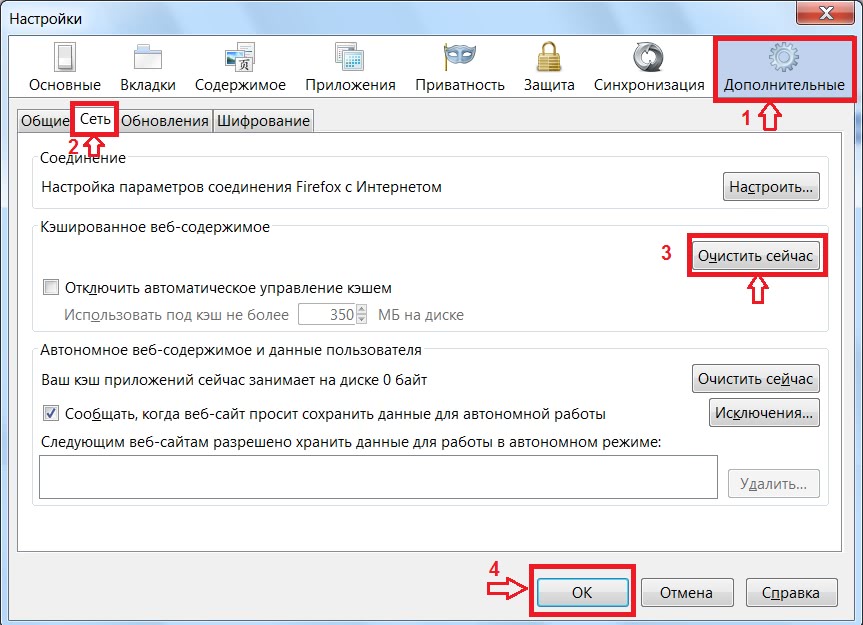
В данной статье рассмотрим пошаговую инструкцию, как и где очистить кэш в браузерах Opera, Google Chrome, Microsoft Edge, Mozilla Firefox, Яндекс Браузера, Internet Explorer, Safari, как на компьютере, так и на мобильных устройствах (Android и iOS).
Чтобы упростить поиск нужной для Вас информации в этой статье — воспользуйтесь быстрым доступом по ссылкам ниже:
Что такое кэш?
Кэш — это место, где временно хранятся данные. Когда Вы, я, и все мы используем программы, а в рамках данной статьи — браузер, то при посещении сайтов он сохраняет определенные файлы в кэш, для последующего использования. Среди таких файлов могут быть: картинки, документы, элементы дизайна, стили, текст, аудио и видео контент.
Большинство веб-сайтов имеют множество одинаковых элементов на нескольких страницах.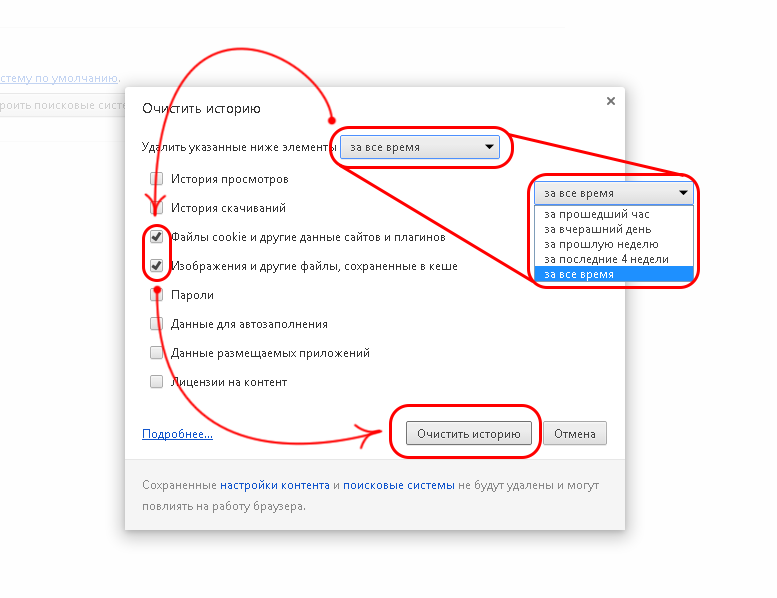 Например, если обратите внимание, на данном сайте, вверху, есть логотип «withSecurity». При переходе по ссылкам, логотип останется неизменным — он присутствует на каждой странице сайта. Поэтому у разработчиков возникла такая мысль: «зачем загружать один и тот же элемент снова и снова для каждой страницы, если он остается неизменным?» Почему бы просто не загрузить его один раз, а затем использовать копию, чтобы отображать его снова, не загружая его каждый раз?»
Например, если обратите внимание, на данном сайте, вверху, есть логотип «withSecurity». При переходе по ссылкам, логотип останется неизменным — он присутствует на каждой странице сайта. Поэтому у разработчиков возникла такая мысль: «зачем загружать один и тот же элемент снова и снова для каждой страницы, если он остается неизменным?» Почему бы просто не загрузить его один раз, а затем использовать копию, чтобы отображать его снова, не загружая его каждый раз?»
Таким образом, при первом посещении какого-либо сайта, браузер, загружает логотип и ряд других элементов в кэш, а затем отображает его, как составляющую часть просматриваемой страницы. Для каждой дополнительной страницы, которую будете посещать, где отображается тот же логотип, его не нужно загружать снова — он уже будет храниться на жестком диске компьютера.
Подобные манипуляции позволяют в значительной степени увеличить скорость загрузки страниц в интернете и экономят трафик (актуально, если у Вас лимитированное интернет-подлючение).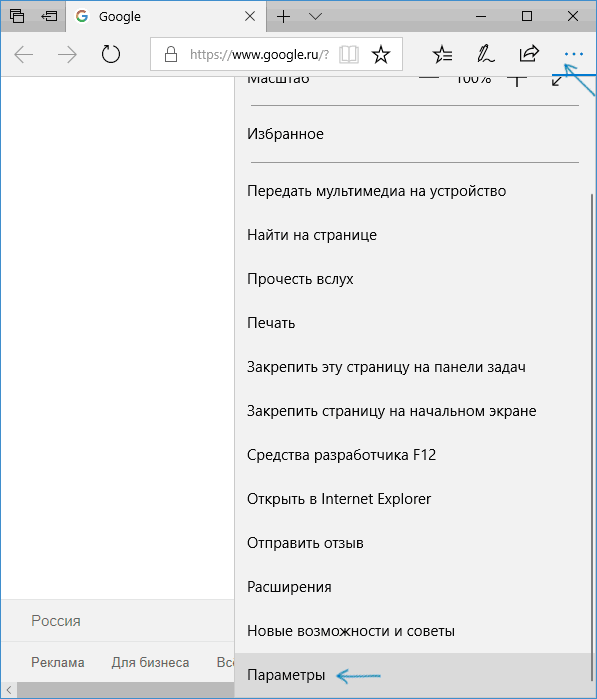
Что значит очистить кэш?
«Очистить кэш браузера» — вероятно это самое первое, что Вам посоветуют сделать при возникновении проблем с отображением страниц сайтов в браузере.
Если на компьютере много временных файлов, сохраненных в кэше — это повлияет на скорость работы Вашего устройства и, порой может приводить к некорректному отображению сайтов:
- отсутствуют какие-либо элементы;
- картинки загружаются не полностью или полностью отсутствуют;
- структура сайта и страницы отображается в ломаном виде;
- не обновляются те или иные элементы;
- слишком долго загружается страница;
- сайт не загружается вовсе и т.д.
Подобные проблемы не всегда относятся к кэшированию, но довольно часто возникает именно из-за него, поэтому «почистите кэш браузера» — один из первых шагов, который стоит попробовать при возникновении трудностей с отображением тех или иных сайтов.
Стоит отметить, что само существования кэша данных не приносит вред и служит только для упрощения взаимодействия между пользователем и сайтом. Также наличие кэша не подразумевает, что его нужно чистить регулярно — если нет каких-либо проблем, а памяти на жестком диске компьютера или мобильного устройства достаточно — проводить очистку кэша не обязательная процедура.
Как очистить кэш в браузере Opera?
- Перейдите в «Меню» и выберете «Настройки», либо же просто нажмите сочетание клавиш ALT+P:
- Нажмите на пункт «Дополнительно», чтобы открыть раскрывающейся список и перейдите в раздел «Безопасность». В открывшемся окне «Конфиденциальность и безопасность» найдите и нажмите на строку «Очистить историю посещений»:
- Открывается окно «Очистить историю посещений», где содержится две вкладки «Основные» и «Дополнительно». В первом случае содержаться только основные данные доступные для удаления, во втором — помимо основных, присутствуют еще и узконаправленные параметры.
 Для того, чтобы очистить кэш в браузере Опера укажите временной диапазон и поставьте отметку напротив соответствующего пункта «Кэшированные изображения и файлы». Нажмите кнопку «Удалить данные»:
Для того, чтобы очистить кэш в браузере Опера укажите временной диапазон и поставьте отметку напротив соответствующего пункта «Кэшированные изображения и файлы». Нажмите кнопку «Удалить данные»:
- Спустя несколько секунд или минут (зависит от размера кэша) браузер будет очищен от временных файлов.
- Очистить кэш в браузере Opera на телефоне, так же просто, как и на компьютере:
Очистить кэш браузера Google Chrome
- Откройте настройки:
- В дополнительной категории настроек найдите раздел «Конфиденциальность и безопасность» и перейдите в «Очистить историю»:
- Открывается окно аналогичное, как и в браузере Opera, где необходимо выбрать временной диапазон, поставить галочку напротив «Изображения и другие файлы, сохраненные в кеше» и нажать кнопку «Удалить данные»:
- Через мгновенье кэш в браузере Гугл Хром будет очищен за тот или иной период времени.

- Если Вы задаетесь вопросом, как очистить кэш браузера Google Chrome на телефоне, для Вас есть пошаговая инструкция:
Очистить кэш браузера Microsoft Edge
- Откройте меню и перейдите в «Параметры»:
- В открытом окне перейдите на вкладку «Конфиденциальность и безопасность» и в разделе «Данные браузера» нажмите на кнопку с текстом «Выберите, что нужно очистить»:
- Поставьте отметку напротив «Кэшированные данные и файлы» и нажмите кнопку «Очистить» :
- По окончанию очистки временных файлов в браузере Майкрософт Эдж Вы увидите информационное сообщение, что очистка завершена. Если есть необходимость, здесь же, Вы имеете возможность включить автоматическое удаления кэша при выходе из программы.
Как очистить кэш в Яндекс Браузере?
- Вверху сайта зайдите в меню и выберете «Настройки»:
- В открывшемся окне выбираем вкладку «Системные» или же листаем страницу вниз, где необходимо перейти по ссылке «Очистить историю»:
- Укажите временной промежуток за которой желаете очистить кэш Yandex Browser и установите соответствующую галочку напротив «Файлы сохраненные в кэше».
 Нажмите кнопку «Очистить»:
Нажмите кнопку «Очистить»:
- Временный файла Яндекс Браузера были удалены — очистка завершена.
- Если у Вас есть необходимость очистить кэш Яндекс Браузера в мобильной версии — ознакомитесь с инструкцией:
Mozilla Firefox очистить кэш в браузере
- Откройте меню и перейдите в «Настройки»:
- На вкладке «Приватность и Защита» найдите раздел «Куки и данные сайтов». Нажмите кнопку «Удалить данные»:
- В окне «Удаление данных» установите галочку напротив пункта «Кэшированное веб-содержимое» и нажмите кнопку «Удалить»:
- Временные файлы в браузере Мозилла Файрфокс были удалены. Как и в Microsoft Edge, есть возможность установить отметку, и кэш будет очищаться при выходе из программы.
- Если Вы счастливый обладатель мобильной версии Mozilla Firefox и желаете очистить кэш — следуйте пошаговой инструкции:
Как очистить кэш в браузере Internet Explorer?
- Нажмите сочетание клавиш CTRL+SHIFT+DEL либо в верхней части найдите значок меню, наведите курсор на раздел «Безопасность» и выберите пункт «Удалить журнал браузера.
 ..». :
..». :
- В окне «Удаление истории браузера» снимите отметку напротив «Сохранить данные избранных веб-сайтов» и укажите тип данных для очистки кэша — это «Временные файлы Интернета и веб-сайтов». После этого нажмите кнопку «Удалить»:
- Таким образом Вы смогли очистить кэш браузера Интернет Эксплорер. По окончанию очистки, внизу страницы, появится информационное сообщение:
Как очистить кэш в браузере на Android?
Выше, в этой же статье, для наиболее популярных программ приведены инструкции, как проводить очистку кэша непосредственно через браузер мобильной версии, однако для системы андроид есть альтернативный вариант и для того, чтобы им воспользоваться:
- Перейдите в «Настройки» телефона:
- Найдите раздел «Приложения»:
- Выберете пункт «Все приложения»:
- В списке приложений найдите нужный Вам браузер:
- Воспользуйтесь функцией «Очистить кэш», которая доступна для всех браузеров и других приложений, установленных на Вашем мобильном устройстве:
Как очистить кэш в браузере на iOS (iPhone и iPad)?
Пользователи системы iOS на айфоне и айпаде зачастую используют браузер Safari. Для того, чтобы очистить его кэш:
Для того, чтобы очистить его кэш:
- Зайдите в «Настройки» устройства:
- В меню найдите браузер Safari:
- Воспользуйтесь функцией «Очистить историю и данные сайтов»
- В этом случае будет очищена история, файлы cookie, кэш и другие данные браузера, т. е. произойдет полная очистка. После этого подтвердите действия и браузер Safari будет очищен.
Очистить кэш в браузерах на Windows, Linux и Mac OS
Хранение кэша данных позволяет в значительной степени ускорить серфинг в Интернете и сэкономить трафик, однако, порой из-за него наблюдаются проблемы с актуализацией данных, т. е. она уже обновлена на сервере сайта, а Вы или другой пользователь, видите устаревшую информацию.
Для того, чтобы решить этот вопрос, на операционной системе Windows, Linux и Mac, помимо встроенных настроек браузеров, есть еще горячие клавиши для очистки кэша, которые в значительной степени упрощают процесс и позволяют произвести очистку временных файлов «точечно», т. е. выполнить обновление информации для одного конкретного сайта.
е. выполнить обновление информации для одного конкретного сайта.
Очистить кэш в браузерах на ОС Windows и Linux возможно с помощью сочетания клавиш CTRL+F5 или же CTRL+R, что самое главное — это актуально практически везде (в Opera, Chrome, Edge, Firefox, Explorer и т. д.).
Очистить кэш в браузерах на Mac OS позволят горячие клавиши CMD + R.
Важный момент в заключении
Напоследок статьи стоит отметить, что скриншоты сделанные в той или иной версии браузера — приведены для базового понимания, где именно можно найти кэш и, как его очистить.
Версия Вашего браузера может быть аналогичной, устаревшей или же более современной, соответственно, ряд из элементов, настроек и функций, не исключено, что будут отличаться — иметь иное наименование и расположения. В том числе, это относится и к версии операционной системы, как на компьютере, так и на мобильном устройстве.
Если Вы здесь не нашли нужного Вам браузера — напишите об этом в комментариях.
Да прибудет с Вами чистота! Успехов!
Как очистить кеш в Google Chrome
Основная функция браузера — подключиться к серверу веб-сайта, загрузить файлы из Интернета и отобразить их для пользователей. И для этого каждый браузер поддерживает временную папку с интернет-файлами — кеш браузера . Он хранит веб-страницы, изображения, CSS, аудио, видео и другой загруженный контент, который помогает ускорить отображение веб-страниц при следующем посещении этих веб-сайтов.
Еще до того, как мы увидим, как удалить кеш браузера в Google Chrome, позвольте мне рассказать вам несколько хороших и не очень хороших вещей об очистке кеша.
- Так как кеш — это папка, хранящаяся внутри компьютера, огромное количество таких файлов может привести к нехватке места на диске и замедлить работу компьютера.
- Ваш браузер показывает старое содержимое страницы и игнорирует новое содержимое веб-сайта.
 Таким образом, вы можете прочитать устаревший контент или не попасть на то, что искали.
Таким образом, вы можете прочитать устаревший контент или не попасть на то, что искали. - Информация, хранящаяся в кэше браузера, иногда бывает неполной или поврежденной.
- Очистка кеша удаляет значительный объем данных из памяти браузера.Если вы сохранили свое имя пользователя / пароль для веб-сайта, велика вероятность, что вы потеряете и его.
- Поскольку кеш содержит загруженный контент, его очистка будет означать, что веб-сайты будут загружаться медленнее (впервые), когда вы снова посетите их.
Информация: Чтобы узнать больше об этом, прочтите статью о том, что такое кеш браузера и файлы cookie, и помогает ли их очистка?
Шаги по очистке кеша в Google Chrome
Указанные здесь шаги применимы к последним версиям Google Chrome.Однако действия должны быть почти такими же, как и для любой версии, которую вы можете использовать.
Шаг 1: Щелкните значок меню Chrome, расположенный справа от адресной строки.
Шаг 2: Перейдите в Инструменты -> Очистить данные просмотра. Если вам нравятся сочетания клавиш, вы можете использовать комбинацию Ctrl + Shift + Delete и игнорировать шаги 1 и 2.
Шаг 3: На вашем экране появится всплывающее окно (как показано ниже).Здесь вы можете выбрать не только кеш, но и любые данные просмотра, которые вы хотите удалить.
Шаг 4: Поскольку нас интересует кеш просмотра, отметьте галочкой опцию чтения Очистить кеш и снимите все остальные отметки. Чтобы полностью очистить кеш, мы предлагаем вам выбрать начало времени из раскрывающегося списка. Когда закончите, нажмите Очистить данные просмотра .
Дельный совет: Мы рассмотрели URL-адреса настроек Chrome.Таким образом, вы также можете перейти на страницу очистки данных, используя URL-адрес chrome: // chrome / settings / clearBrowserData . ИЛИ просто используйте chrome: // chrome / history / , а затем нажмите Очистить все данные просмотра .
ИЛИ просто используйте chrome: // chrome / history / , а затем нажмите Очистить все данные просмотра .
Заключение
Как мы уже говорили, очистка кеша имеет свои достоинства и недостатки. Хотя вы можете не захотеть потерять данные кеша (поскольку они действительно полезны), иногда это становится важным. Между тем, есть небольшое предложение, с которым я бы оставил.Вот.
Предложение: Если вы столкнулись с проблемой и думаете, что она вызвана проблемами с кешем браузера, вам следует сначала попробовать инкогнито / частный режим браузера. И, если вы все еще видите проблему, это не ваш кеш, это что-то другое.
В указанной выше статье могут содержаться партнерские ссылки, помогающие в поддержке Guiding Tech. Однако это не влияет на нашу редакционную честность. Содержание остается объективным и достоверным.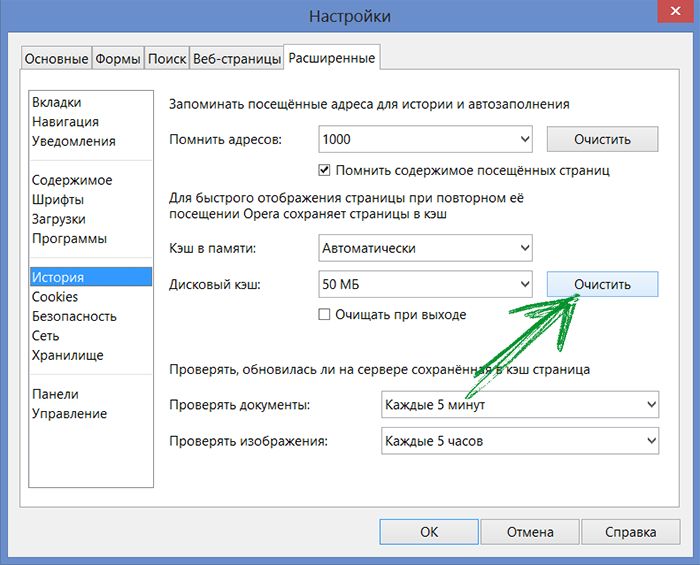
Что такое кеш браузера и почему он важен?
Вы слышали слово «кэш» раньше, но не знаете, что оно означает в контексте Интернета. Говоря простым языком, кеширование означает размещение чего-либо в хранилище (обычно в секрете) на случай, если это может пригодиться позже (например, кеш оружия). Браузер или веб-кеш делают именно это, за исключением программ и ресурсов веб-сайта. Когда вы посещаете веб-сайт, ваш браузер берет части страницы и сохраняет их на жестком диске вашего компьютера.Некоторые из ресурсов, которые хранит ваш браузер:
- Изображения — логотипы, картинки, фоны и т. Д.
- HTML
- CSS
- JavaScript
Короче говоря, браузеры обычно кэшируют так называемые «статические ресурсы» — части веб-сайта, которые не изменяются при посещении посещать.
Что и на какой срок кэшировать, определяет сайт. Некоторые активы удаляются с вашего компьютера через несколько дней, а другие могут оставаться в кеше до года.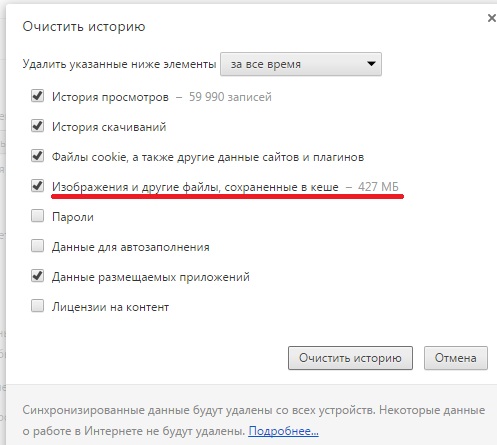
Когда многие люди слышат, что веб-сайты хранят ресурсы на своих машинах без их ведома или разрешения, они немного нервничают. В конце концов, мы очень доверяем веб-разработчикам, надеясь, что они не поместят что-либо деструктивное или вредоносное на наши устройства.
Преимущества кеширования браузера намного перевешивают риски. Хорошие брандмауэры, антивирусные сканеры и здравый смысл — это все, что вам нужно для обеспечения безопасности вашего компьютера.
Преимущества кэширования
Когда вы впервые посещаете веб-сайт, ваш браузер взаимодействует с удаленным сервером, на котором размещен этот сайт.Ваш браузер отправляет запрос, а сервер возвращает один из ресурсов веб-сайта. HTML страницы загружается первым и становится планом, по которому строится сайт. Когда ваш браузер читает HTML-код, он отправляет на сервер больше запросов, чтобы отправить больше частей страницы, в основном статических ресурсов, упомянутых выше.
Этот процесс занимает полосу пропускания. Некоторым веб-страницам потребуется много времени, чтобы полностью загрузить и заработать, потому что они содержат много частей или их ресурсы велики.
Некоторым веб-страницам потребуется много времени, чтобы полностью загрузить и заработать, потому что они содержат много частей или их ресурсы велики.
Например, вы можете заметить, что при первом открытии веб-страницы текст появляется перед изображениями. Это связано с тем, что текст имеет небольшой размер и требует мало времени для загрузки, тогда как для заполнения высококачественного изображения может потребоваться несколько секунд (целая вечность вычислительного времени).
Кэширование улучшает и ускоряет просмотр веб-страниц. После того, как вы загрузили актив, он (какое-то время) живет на вашем компьютере. Получение файлов с жесткого диска всегда будет быстрее, чем их получение с удаленного сервера, независимо от того, насколько быстро ваше Интернет-соединение.
Возьмем типичный сайт электронной коммерции. Определенные ресурсы, такие как логотип, будут отображаться на каждой странице в одном и том же месте независимо от того, где вы находитесь на сайте. Без кеширования ваш компьютер должен будет загружать этот логотип каждый раз, когда вы переходите на страницу нового продукта.
Наряду с большими изображениями, сложные сайты используют большие файлы JavaScript, необходимые для таких приложений, как тележки для покупок, интерактивные изображения и списки желаний. Представьте, как отрицательно повлияет на коэффициент конверсии, если пользователю придется ждать пять-десять секунд, пока под продуктом не появится кнопка «Купить сейчас».Быстрый и плавный просмотр страниц важен для того, чтобы клиенты чувствовали себя комфортно и стимулировали конверсии. Кроме того, в следующий раз, когда вы посетите кэшированный сайт электронной торговли, эти активы будут по-прежнему доступны на вашем устройстве для более быстрой загрузки.
Мобильные устройства часто ограничены пропускной способностью. Некоторые тарифные планы мобильной передачи данных также имеют ограничения или плату за пропускную способность. Чем меньше пользователю придется скачивать сайт, тем лучше для него.
Некоторые подводные камни
Вы включили кеширование ресурсов для своего веб-сайта. На следующий день вы решаете изменить цвет своего логотипа. Вы меняете старый логотип на новый и проверяете свой действующий веб-сайт, чтобы увидеть, как он выглядит. Но старый логотип сохранился.
На следующий день вы решаете изменить цвет своего логотипа. Вы меняете старый логотип на новый и проверяете свой действующий веб-сайт, чтобы увидеть, как он выглядит. Но старый логотип сохранился.
Если вы правильно выполнили обмен изображениями, проблема обычно в кэшировании.
На жестком диске вашего компьютера есть кешированная версия вашего логотипа. Он никогда не запрашивает новую загрузку изображения. Таким образом, ваша машина не получит новый логотип, пока не истечет срок хранения файла кэша.
Старые версии кэшированных файлов вызывают у пользователей всевозможные проблемы, если на их устройствах нет последней версии файла — несоответствующее форматирование, неработающий JavaScript и неправильные изображения — это лишь некоторые из них.
По большей части этого не происходит, потому что сервер знает, какие активы были обновлены и должны быть заменены на компьютере пользователя. Однако, если один из ваших клиентов жалуется, что сайт не работает для него и никого другого, вам следует посоветовать ему очистить кеш браузера.
Во всех основных браузерах есть кнопка «очистить кеш». Некоторых найти легче, чем других. Нажатие этой кнопки стирает все ваши кэшированные файлы. Попытайся. Посетите часто посещаемую страницу и отметьте, сколько времени требуется для загрузки. Очистите кеш. Посетите страницу еще раз и обратите внимание, сколько времени требуется для загрузки страницы.
Браузеры также позволяют очищать кеш только для определенных веб-сайтов. Если проблемы с кешированием возникают только на одном веб-сайте, очистите проблемный сайт и оставьте остальные нетронутыми, чтобы просмотр был быстрым и плавным.
Как очистить кеш DNS в Chrome, Firefox и Safari
Чтобы уменьшить количество ненужных DNS-запросов, наши компьютеры и даже наши браузеры хранят кэшированные копии DNS-записей. И хотя они обновляются или обновляются через определенные промежутки времени, может потребоваться вручную очистить кеш DNS, чтобы можно было удалить более ранние кэшированные разрешения, и на основе новых настроек DNS выполнялись последующие поиски.
В этой статье мы рассмотрим, как очистить кеш DNS в вашем браузере.При выходе из браузера и его перезапуске кеш DNS автоматически очищается. Ниже описано, как это можно сделать в самом браузере, не закрывая и не открывая его повторно.
Читать: Как очистить кеш DNS в Windows, macOS, Android и iOS
1. Очистить кеш DNS в Chrome
После того, как вы открыли Chrome или уже работали над ним, вот как это сделать в Chrome.
Откройте новую вкладку и в адресной строке введите адрес: chrome: // net-internals / # dns
Это приведет вас к странице, которая выглядит примерно так, где показано все о сохраненных записях DNS.
Нажмите «Очистить кеш хоста»
Затем вам может потребоваться очистить пулы сокетов. Для этого
Открыть еще одну новую вкладку. Введите адрес: chrome: // net-internals / # sockets
.Это приведет вас к похожей странице с пулами кэшированных сокетов.
Щелкните « Flush Socket Pools »
Готово.
2. Firefox очистить кеш DNS
Процесс почти аналогичен Firefox, за исключением того, что нам нужно изменить значение двух переменных, называемых сетью.dnsCacheExpiration и network.dnsCacheExpirationGracePeriod вместо нажатия одной кнопки.
Открыть новую вкладку
Введите адрес: about: config
Вы должны увидеть страницу с предупреждением.
Нажмите «Я принимаю на себя риск!»
Затем вы должны оказаться на странице с различными переменными Firefox и поисковой системой вверху.
В строке поиска найдите «network.dnsCacheExpiration»
На ваш экран должны появиться два результата, а именно сеть.dnsCacheExpiration и network.dnsCacheExpirationGracePeriod со значениями 60.
Теперь дважды щелкните часть значения, где указано 60, и установите его на 0.
После того, как вы сделали для обоих, снова сбросьте оба значения обратно на 60.
Решено: включить кеширование браузера? — Marketing Nation
Хосе, первое, что нужно понять, это те активы, что кэшируются в реальном мире: копия будет храниться на локальном жестком диске пользователя (при условии, что они очистят кеш, конечно, как и все остальное).Это отличается от действительно некэшируемых ресурсов, которые, по словам сервера, никогда не могут быть повторно использованы.
Однако из-за заголовков, которые отправляет Marketo, актуальность этой локальной копии необходимо будет проверить с удаленным сервером, прежде чем принимать решение о необходимости получения новой копии, этот процесс называется повторной валидацией. Повторная валидация намного легче, чем загрузка всего актива каждый раз, но она требует некоторой задержки, связанной с сетью, только для того, чтобы сервер сказал: «У вас есть последняя версия, просто используйте свою локальную копию.»
В идеале вы должны применить явную дату истечения срока действия к активам, которые, как вы на 100% уверены, не изменятся до указанной даты. При явном истечении срока действия (через заголовок HTTP Expires:) повторная проверка не требуется, и производительность улучшается. Это лучший способ, когда он подходит.
При явном истечении срока действия (через заголовок HTTP Expires:) повторная проверка не требуется, и производительность улучшается. Это лучший способ, когда он подходит.
Но — и это большое НО — кэширование на основе Expires не подходит для всех ситуаций, поэтому Marketo, несомненно, не использует его. скажем, что ресурс, хранящийся по данному URL-адресу, истекает 1 июля, тогда, как только кто-то получит копию, вы не сможете заставить его получить более новую копию с этого точного URL-адреса.Да, если они вручную очистят свой кеш или вы можете вывести запрос на это, они получат новую копию, но в повседневной безличной навигации, как только они загрузят http://pages.example.com/mystyles.css это копия, которую они будут использовать до истечения срока ее действия.
Когда вы используете кэширование на основе истечения срока действия, вы не можете принудительно протолкнуть новый ресурс по тому же URL-адресу, поэтому вам нужно немного изменить URL-адрес, чтобы создать другую версию.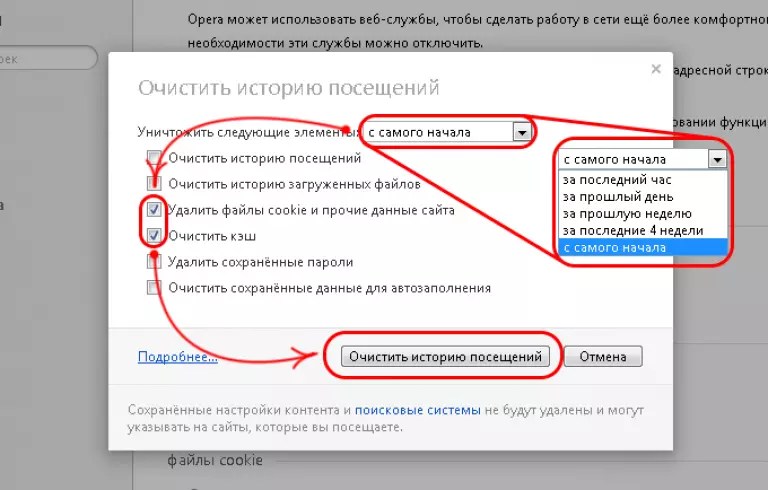 http://pages.example.com/mystyles.css?version=212 будет загружаться только что с сервера, даже если http: // pages.example.com/mystyles.css?version=211 кэшируется. Как видите, это означает, что вам нужно гораздо более интенсивно управлять изменениями в LP по сравнению с простой заменой актива в Marketo. Я не говорю, что оно того не стоит, но, возможно, вы понимаете, почему средний нетехнический пользователь Mkto сочтет это обременительным, особенно при замене нескольких ресурсов.
http://pages.example.com/mystyles.css?version=212 будет загружаться только что с сервера, даже если http: // pages.example.com/mystyles.css?version=211 кэшируется. Как видите, это означает, что вам нужно гораздо более интенсивно управлять изменениями в LP по сравнению с простой заменой актива в Marketo. Я не говорю, что оно того не стоит, но, возможно, вы понимаете, почему средний нетехнический пользователь Mkto сочтет это обременительным, особенно при замене нескольких ресурсов.
С учетом всего сказанного, вы можете использовать CDN для обслуживания своих LP и настроить CDN на принудительное добавление заголовка Expires :. Мы установили, что срок действия кажущихся статических файлов истекает через 12 часов, что означает, что в течение этого 12-часового периода было бы болезненно обновлять стили или изображения, но пока мы можем справиться с этой задержкой, мы можем использовать регулярную замену ресурсов и все равно получать преимущества кэширования на основе истечения срока действия.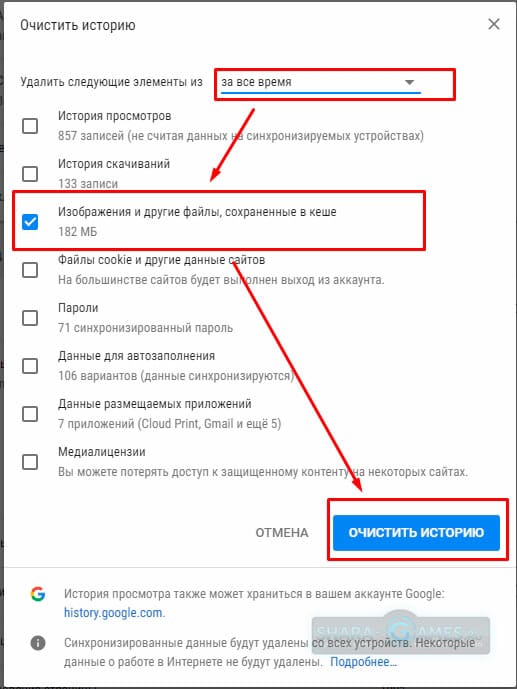


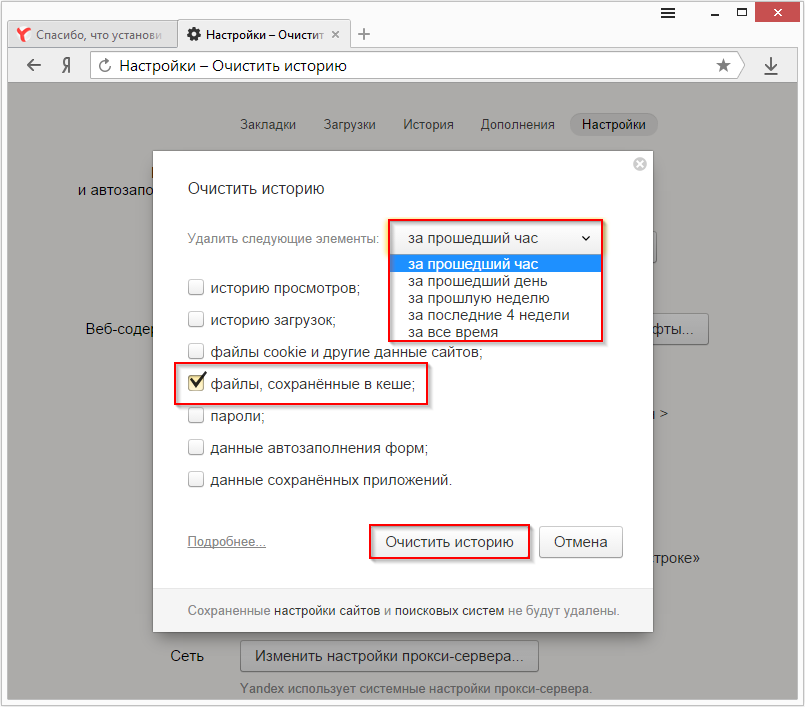 », «Кэшированные изображения и файлы») указать приложения, что чистить;
», «Кэшированные изображения и файлы») указать приложения, что чистить;
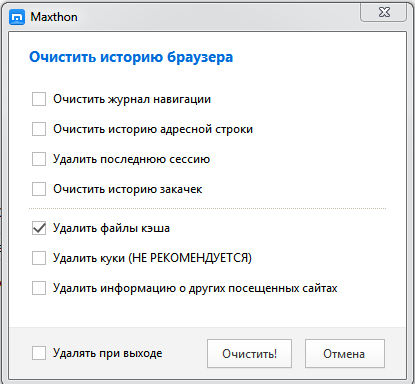 Для того, чтобы очистить кэш в браузере Опера укажите временной диапазон и поставьте отметку напротив соответствующего пункта «Кэшированные изображения и файлы». Нажмите кнопку «Удалить данные»:
Для того, чтобы очистить кэш в браузере Опера укажите временной диапазон и поставьте отметку напротив соответствующего пункта «Кэшированные изображения и файлы». Нажмите кнопку «Удалить данные»: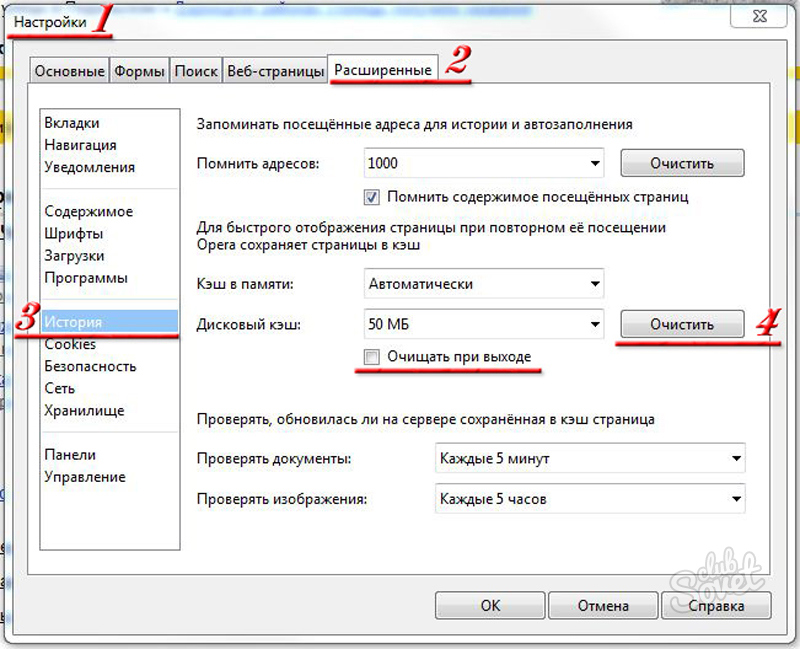
 Нажмите кнопку «Очистить»:
Нажмите кнопку «Очистить»: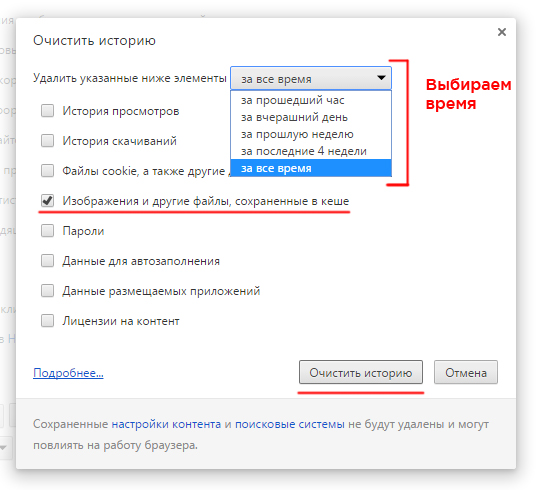 ..». :
..». :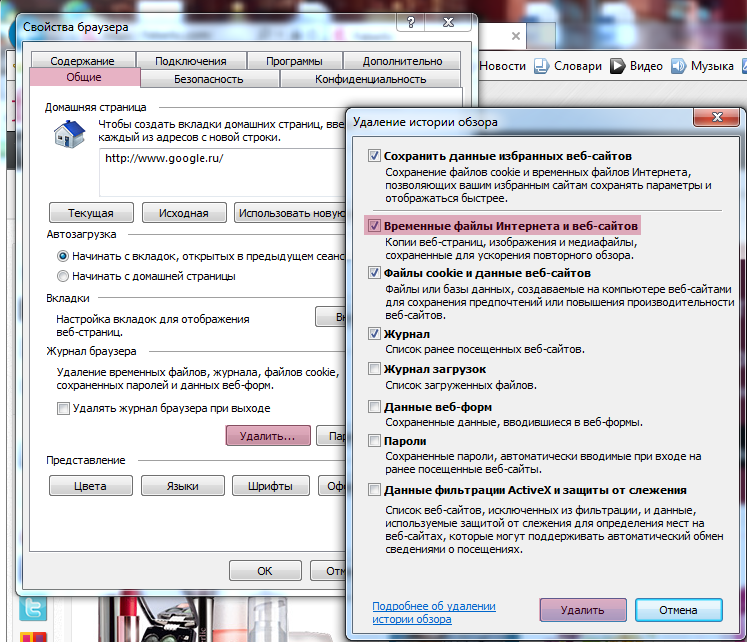 Таким образом, вы можете прочитать устаревший контент или не попасть на то, что искали.
Таким образом, вы можете прочитать устаревший контент или не попасть на то, что искали.