Архивация элементов вручную — Служба поддержки Майкрософт
Outlook
Навигация и упорядочение
Архив
Архив
Архивация элементов вручную
Outlook для Microsoft 365 Outlook 2021 Outlook 2019 Outlook 2016 Outlook 2013 Outlook 2010 Outlook 2007 Еще…Меньше
Размер вашего почтового ящика Outlook достаточно велик, поэтому не следует опасаться того, что в ближайшем будущем вы перестанете получать электронные письма из-за его заполнения. Чтобы предупредить заполнение почтового ящика, старые элементы, которые вы желаете сохранить, можно перенести в архив, отдельный файл данных Outlook (.pst), который можно открыть из Outlook в любой момент.
Примечание: Команда и функция Архивировать не отображаются ни для одной учетной записи в профиле Outlook, если вы включили учетную запись Exchange Server и ваша организация использует Microsoft Exchange Server Online Archive.
По умолчанию Outlook автоматически архивирует элементы с равным интервалом. Дополнительные сведения см. в статье Автоматическая архивация старых элементов.
Элементы также можно архивировать вручную в любой момент. В этом случае вы можете определить, какие элементы нужно архивировать, где их хранить и насколько давними они должны быть, чтобы подлежать архивации.
-
Выполните одну из указанных ниже процедур.
Совет: Архивация и автоархивация могут быть недоступны, если ваш почтовый профиль подключается к Exchange Server. Также возможно, что политики хранения почты вашей организации переопределяют настройки автоархивации. Для получения дополнительных сведений обратитесь к системному администратору.
org/ListItem»>
-
Введите дату в поле Архивировать элементы, созданные до.
-
Можно создать несколько PST-файлов, если нужно архивировать некоторые папки, используя другие параметры. Например, элементы в папке «Отправленные» может потребоваться хранить дольше, чем элементы в папке «Входящие».
-
Чтобы архивировать отдельные элементы, которые исключены из автоматической архивации, установите флажок Включить элементы с флажком «Не автоархивировать».
 При этом исключение из автоархивации для таких элементов отменено не будет, а действие флажка Не автоархивировать будет отменено только для этого архива.
При этом исключение из автоархивации для таких элементов отменено не будет, а действие флажка Не автоархивировать будет отменено только для этого архива. -
Нажмите OК.
Выберите параметр Архивировать эту папку и все вложенные папки и укажите папку, которую необходимо архивировать.
Отключение автоархивации
Чтобы выполнять архивацию только вручную, необходимо отключить автоархивацию.-
Щелкните Файл > Параметры > Дополнительно.
-
В разделе Автоархивация нажмите кнопку Настройка автоархивации.

-
Снимите флажок Автоархивация каждые n дней.
Важно: Office 2010 больше не поддерживается. Перейдите на Microsoft 365, чтобы работать удаленно с любого устройства и продолжать получать поддержку.
Обновить
По умолчанию старые Outlook архивируются автоматически через определенные промежутки времени. Дополнительные информацию об автоархивке см. вэтой статьи.
Кроме автоархивативирования или замены, вы можете вручную архивировать и архивировать элементы. Архивариум вручную обеспечивает гибкость и позволяет точно указать, какие папки включены в архив и какие Outlook файл данных (PST).
Чтобы вручную Outlook элементы, сделайте следующее:
- org/ListItem»>
-
Нажмите кнопку Средства очистки.
-
Нажмите кнопку Архивировать.
-
Выберите параметр Архивировать эту папку и все вложенные папки, а затем выберите папку, которую вы хотите архивировать. Любая вложенная папка выбранной папки включается в этот архив вручную.
-
Введите дату в поле Архивировать элементы, созданные до.

-
Если вы не хотите использовать файл или расположение по умолчанию, в области Архивный файл нажмитекнопку Обзор, чтобы указать новый файл или расположение. Найдите нужный файл или введите его имя, а затем нажмите кнопку ОК. Место назначения файла появится в поле Архивный файл.
-
Чтобы включить элементы, которые по отдельности помечены как исключенные из автоматической архива, включив в него элементы с пометкой «Не автоархивировать». Этот параметр не удаляет исключение из этих элементов, а игнорирует только для этого архива параметр Не автоархивативировать.
Перейдите на вкладку Файл
.Отключение автоархивации
Если вы хотите архивировать только вручную, отключите автоархивировать. Выполните следующие действия:
Выполните следующие действия:
-
Откройте вкладку Файл.
-
Нажмите кнопку Параметры.
На вкладке Дополнительные в области Автоархивканажмите кнопку Автоархив Параметры.
-
Чтобы выполнить автоархивную проверку каждые n дней, сжимите его.

Важно: Office 2007 больше не поддерживается. Перейдите на Microsoft 365, чтобы работать удаленно с любого устройства и продолжать получать поддержку.
Обновить
Автоархиватив, который включен по умолчанию, автоматически перемещает старые элементы в архив через запланированные интервалы времени. Однако вы можете вручную архивировать элементы и архивировать их в определенном расположении.
Примечание: Параметры Microsoft Office Outlook 2007 автоархивизации можно настраивать. Вместо архива или архива элементов вручную вы можете обнаружить, что автоархивальная обработка может соответствовать вашим потребностям. Дополнительные сведения см.в этой статьи.
-
В меню Файл выберите пунктАрхивировать .

-
Выберите параметр Архивировать эту папку и все вложенные папки, а затем укажите дату в области Архивировать элементы старше.
-
В области Архивныйфайл нажмите кнопку Обзор, чтобы указать новый файл или расположение, если вы не хотите использовать файл или расположение по умолчанию.
-
Если вы хотите переопрепрестировать предыдущий параметр, чтобы не архивировать отдельные элементы автоматически, выберите параметр Включить элементы с параметром «Не автоархивировать».
 Если вы решите вручную архивировать эти элементы во время этой процедуры, на элементы снова будет оголен параметр Не автоархивативировать, если этот параметр не будет переопределен вручную в будущем.
Если вы решите вручную архивировать эти элементы во время этой процедуры, на элементы снова будет оголен параметр Не автоархивативировать, если этот параметр не будет переопределен вручную в будущем. -
Нажмите кнопку ОК.
Примечание: Outlook автоматически создает другой файл архива для элементов в указанной папке и указанном расположении.
Архивирование сообщений в приложении «Почта» на сайте iCloud.com
Поиск по этому руководству
Руководство пользователя iCloud
- Добро пожаловать!
- Введение в iCloud
- Обзор приложений и функций, использующих iCloud
- О хранилище iCloud
- Как в iCloud поддерживается актуальность информации
- Общий доступ и совместная работа с использованием iCloud
- Обзор iCloud+
- Возможности iCloud+ и функции «Частный узел iCloud»
- Настройка функции «Частный узел iCloud»
- Возможности iCloud+ и функции «Скрыть e-mail»
- Настройка функции «Скрыть e-mail»
- Возможности iCloud+ и функции «Защищенное видео HomeKit»
- Настройка функции «Защищенное видео HomeKit»
- Возможности iCloud+ и пользовательского домена электронной почты
- Настройка пользовательского домена электронной почты
- Apple ID и iCloud
- Настройка iCloud на устройствах
- Обзор настроек iCloud на сайте iCloud.
 com
com - Изменение фотографии
- Запрет на отображение имени пользователя в приложениях
- Проверка плана iCloud
- Проверка использования хранилища на сайте iCloud.com онлайн
- Управление функциями iCloud
- Обзор настроек iCloud на сайте iCloud.
- Управление подпиской на iCloud+
- Проверка использования хранилища iCloud с любого устройства
- Использование iCloud+ вместе с группой семейного доступа
- Возможности приложения «Книги» при использовании iCloud
- Настройка приложения «Книги»
- Возможности приложения «Календарь» при использовании iCloud
- Настройка приложения «Календарь»
- Возможности приложения «Контакты» при использовании iCloud
- Настройка приложения «Контакты»
- Знакомство с приложением «Локатор»
- Настройка приложения «Локатор»
- Удаление устройств и вещей из приложения «Локатор»
- Использование приложения «Локатор» на каждом устройстве
- Возможности приложения «Дом» при использовании iCloud
- Настройка приложения «Дом»
- Что такое резервное копирование в iCloud?
- Резервное копирование данных iPhone, iPad или iPod touch
- Просмотр резервных копий и управление ими
- Возможности iCloud Drive
- Настройка iCloud Drive
- Возможности приложения «Почта iCloud»
- Создание основного адреса электронной почты @icloud.
 com
com - Настройка
- Возможности приложения Keynote при использовании iCloud
- Настройка приложения Keynote
- Возможности приложения «Сообщения» при использовании iCloud
- Настройка приложения «Сообщения»
- Возможности приложения «Заметки» при использовании iCloud
- Настройка приложения «Заметки»
- Возможности приложения Numbers при использовании iCloud
- Настройка приложения Numbers
- Возможности приложения Pages при использовании iCloud
- Настройка приложения Pages
- Возможности службы «Связка ключей iCloud» и паролей iCloud
- Настройка служб «Связка ключей iCloud» и «Пароли iCloud».

- Возможности приложения «Фото» при использовании iCloud
- Настройка фотографий в iCloud
- Настройка Общей медиатеки в iCloud
- Настройка функции «Общие альбомы»
- Возможности приложения «Напоминания» при использовании iCloud
- Настройка приложения «Напоминания»
- Возможности приложения Safari при использовании iCloud
- Настройка Safari
- Возможности приложений сторонних разработчиков при использовании iCloud
- Настройка приложений сторонних разработчиков
- Вход в систему и использование сайта iCloud.
 com
com - Настройка домашней страницы
- Использование приложения «Календарь» на сайте iCloud.com
- Создание календаря
- Изменение названия или цвета метки календаря
- Отображение календаря «Дни рождения»
- Отображение даты по китайскому лунному календарю
- Изменение часового пояса
- Настройка вида календаря
- Удаление календаря
- Создание события
- Добавление, просмотр и удаление вложений
- Приглашение пользователей принять участие в событии
- Ответ на приглашение принять участие в событии
- Удаление и скрытие событий
- Перемещение события
- Настройка уведомлений
- Сообщение о спам-приглашениях, отправленных из календаря
- Восстановление календарей и событий
- Общий доступ к календарям в iCloud
- Общий доступ к календарю
- Закрытие общего доступа к календарю
- Отслеживание ответов на приглашения
- Повторная отправка приглашений
- Принятие приглашения присоединиться к общему календарю
- Получение сообщений электронной почты об обновлениях общего календаря
- Получение уведомлений о приглашениях
- Обзор приложения «Контакты» на сайте iCloud.
 com
com - Просмотр контактов
- Создание или редактирование контактов
- Создание групп контактов и управление ими
- Поиск контактов
- Удаление контактов
- Восстановление контактов
- Импорт или экспорт vCard
- Если не удается создать, импортировать, отредактировать или удалить контакты
- Обзор приложения «Контакты» на сайте iCloud.
- Добавление имеющегося домена
- Приобретение домена
- Добавление или удаление участников
- Разрешение на получение всех входящих сообщений
- Импорт сообщений электронной почты
- Создание и удаление адресов электронной почты
- Прекращение использования домена
- Обзор сервиса «Поиск устройств» на сайте iCloud.
 com
com - Вход в систему
- Обнаружение устройства
- Воспроизведение звукового сигнала на устройстве
- Использование режима пропажи
- Стирание данных устройства
- Удаление устройства
- Обзор сервиса «Поиск устройств» на сайте iCloud.
- Создание и редактирование адресов электронной почты
- Прекращение использования или повторная активация адресов
- Обзор iCloud Drive на сайте iCloud.com
- Загрузка фотографий в iCloud и из iCloud
- Систематизация файлов и папок
- Переименование файлов и папок
- Общий доступ к файлам и папкам
- Добавление или удаление общих файлов и папок
- Удаление общих файлов или папок
- Отправка файлов по электронной почте
- Удаление файлов
- Восстановление удаленных файлов
- Безвозвратное удаление файлов
- Keynote
- Обзор приложения «Почта» на сайте iCloud.
 com
com - Добавление псевдонимов электронной почты и управление ими
- Использование пользовательского домена электронной почты в приложении «Почта»
- Выбор адреса электронной почты по умолчанию
- Использование функции «Скрыть e-mail» в приложении «Почта»
- Создание и отправка сообщений электронной почты
- Ответ на сообщения и переадресация сообщений
- Получение напоминания об ответе
- Добавление вложения
- Создание подписи к сообщениям
- Сохранение и поиск адресов электронной почты
- Настройка автоматического ответа
- Чтение сообщений
- Просмотр всех заголовков сообщений электронной почты
- Загрузка вложений
- Автоматическая переадресация сообщений
- Управление спамом
- Удаление сообщений
- Систематизация сообщений по папкам
- Поиск, фильтрация и маркировка сообщений флажками
- Настройка правил фильтрации
- Архивирование сообщений
- Присвоение отправителю статуса VIP
- Печать сообщений
- Сочетания клавиш
- Обзор приложения «Почта» на сайте iCloud.
- Обзор приложения «Заметки» на сайте iCloud.
 com
com - Создание заметок
- Добавление или редактирование списков
- Добавление или редактирование таблиц
- Организация заметок с помощью папок
- Упорядочивайте заметки с помощью тегов
- Просмотр заметок и заблокированных заметок
- Просмотр или загрузка вложений
- Удаление и восстановление заметок
- Поиск заметок
- Предоставление доступа к заметкам
- Редактирование общих заметок
- Удаление общих заметок
- Обзор приложения «Заметки» на сайте iCloud.
- Numbers
- Pages
- Обзор приложения «Фото» на сайте iCloud.
 com
com - Просмотр фото и видео
- Использование Общей медиатеки в iCloud
- Загрузка фотографий в iCloud и из iCloud
- Добавление названий и подписей
- Систематизация фотографий и видеозаписей
- Добавление фото и видео в избранное
- Удаление и восстановление фотографий и видеозаписей
- Общий доступ к фото и видео
- Обзор приложения «Фото» на сайте iCloud.
- Обзор приложения «Напоминания» на сайте iCloud.com
- Создание и удаление напоминаний
- Добавление и удаление списков напоминаний
- Перемещение напоминаний в другой список
- Маркировка напоминаний в качестве завершенных или незавершенных
- Поиск напоминаний
- Восстановление напоминаний
- Предоставление общего доступа к списку напоминаний
- Ответ на приглашение присоединиться к общему списку напоминаний
- Выход из общего списка напоминаний
- Восстановление файлов и данных
- Вход в систему и использование сайта iCloud.
- Использование iCloud на компьютере с Windows
- Дополнительная информация об использовании iCloud
- Legal notices and acknowledgements
- Copyright
Сообщения можно перемещать в папку «Архив», чтобы поддерживать порядок в папке «Входящие». В отличие от сообщений, перенесенных в папку «Корзина», архивированные сообщения хранятся в папке «Архив» до тех пор, пока не будут удалены вручную. Папку «Архив» можно просмотреть в Список почтовых ящиков.
В отличие от сообщений, перенесенных в папку «Корзина», архивированные сообщения хранятся в папке «Архив» до тех пор, пока не будут удалены вручную. Папку «Архив» можно просмотреть в Список почтовых ящиков.
Для быстрого перемещения сообщений в папку «Архив» можно заменить кнопку «Удалить» на кнопку «Архив» в настройках почты.
Архивация электронных сообщений
В приложении «Почта» на сайте iCloud.com выберите одно или несколько сообщений из списка, которые нужно архивировать.
Выполните одно из действий, описанных ниже.
Если выбрано одно сообщение: нажмите в правом верхнем углу, затем нажмите «Архивировать сообщение».
Если выбрано несколько сообщений: нажмите «Переместить», затем «В архив» и «Переместить».
Отображение кнопки «Архив» вместо кнопки «Удалить»
В приложении «Почта» на сайте iCloud.
 com нажмите в верхней части раздела Список почтовых ящиков, затем выберите вариант «Настройки».
com нажмите в верхней части раздела Список почтовых ящиков, затем выберите вариант «Настройки».На вкладке «Основные» установите флажок «Показывать кнопку «Архив» на панели инструментов» и нажмите «Готово».
Чтобы архивировать сообщения, выберите одно или несколько сообщений и выполните одно из следующих действий.
Подробнее об использовании приложения «Почта» на сайте iCloud.com с телефона или планшета.
См. такжеУправление спамом в приложении «Почта» на сайте iCloud.com
Максимальное количество символов: 250
Не указывайте в комментарии личную информацию.
Максимальное количество символов: 250.
Благодарим вас за отзыв.
Архив Определение и значение | Dictionary.com
- Верхние определения
- Викторина
- Связанный контент
- Примеры
- British
[AHR-Kahyv]
/ ˈr Kaɪv /
2020.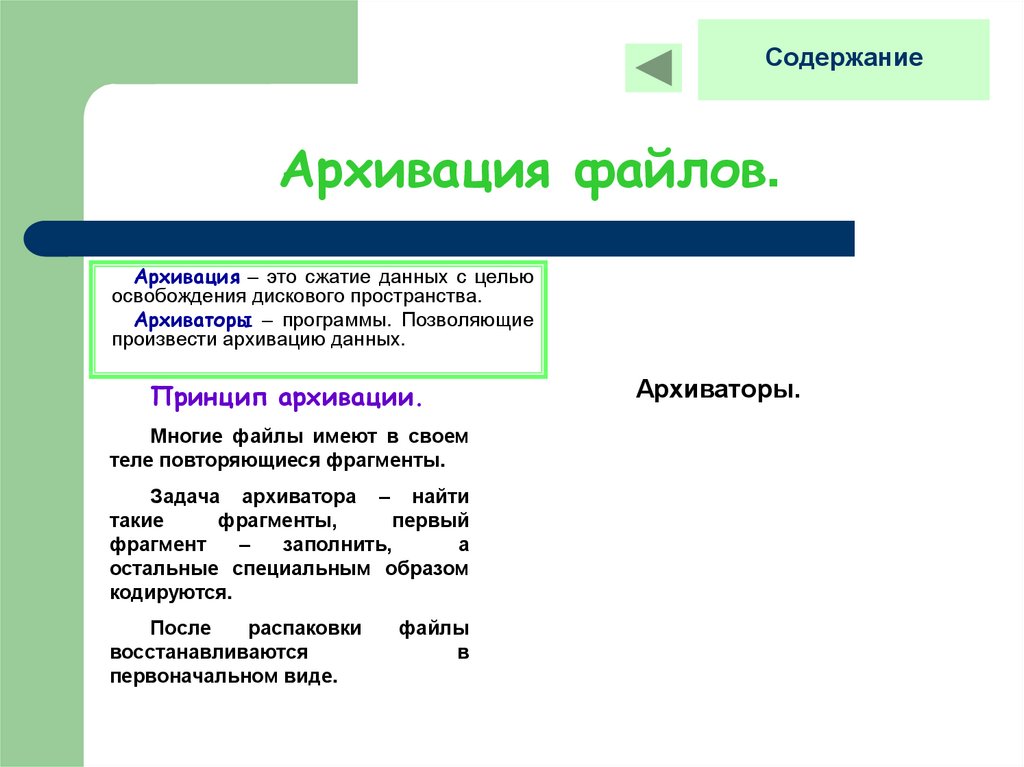
См. синонимы для: архив / архивы на Thesaurus.com
сущ.
Обычно архивы. документы или записи, относящиеся к деятельности, деловым отношениям и т. д. лица, семьи, корпорации, ассоциации, сообщества или нации.
архивы, место, где хранятся публичные записи или другие исторические документы.
любая обширная запись или собрание данных: Энциклопедия — это архив всемирной истории. Опыт был запечатан в архиве ее памяти.
Цифровая техника.
- устройство для долговременного хранения, например диск или магнитная лента, или компьютерный каталог или папка, содержащая копии файлов для резервного копирования или использования в будущем.
- Набор цифровых данных, хранящихся таким образом.
- компьютерный файл, содержащий один или несколько сжатых файлов.
- коллекция информации, постоянно хранящейся в Интернете: весь архив журнала находится в Интернете с 1923 года по настоящее время.

глагол (используется с объектом), архивировать, архивировать.
для размещения или хранения в архиве: голосовать за архивирование исторических документов города.
Цифровая техника. сжимать (компьютерные файлы) и хранить их в одном файле.
ВИКТОРИНА
ТЫ НАПЛОНУШЬСЯ НА ЭТИ ВОПРОСЫ ПО ГРАММАТИКЕ?
Плавно переходите к этим распространенным грамматическим ошибкам, которые ставят многих людей в тупик. Удачи!
Вопрос 1 из 7
Заполните пропуск: Я не могу понять, что _____ подарил мне этот подарок.
Происхождение архива
Впервые записано в 1595–1605 гг.; первоначально, как множественное число, из французских архивов, от позднелатинского множественного числа существительного archīva, archīa «общественные записи», от греческого archeîa «общественные записи», множественное число от archeion «ратуша, государственная должность», эквивалентная archḗ «магистратура, офис» + -eion суффикс местоположения
Dictionary. com Полный текст
На основе Random House Unabridged Dictionary, © Random House, Inc. 2023
com Полный текст
На основе Random House Unabridged Dictionary, © Random House, Inc. 2023
Слова, относящиеся к архиву
анналы, хроники, вырезки, документы, выдержки, выписки, файлы, документы, реестры, свитки, свитки, письма
Как используйте архив в предложении
Покопайтесь в архивах, и вы найдете всевозможные обыденные и даже совершенно бессмысленные описания кулинарных привычек ответственных лиц.
143 года освещения Дня Благодарения в The Post|Бекки Кристал|9 ноября, 2020|Washington Post
Узнайте из наших архивов о некоторых отличных способах включить кардамон в свой кулинарный репертуар.
Сделайте ароматный цветочный кардамон своей сезонной приправой с помощью этих 6 рецептов|Kari Sonde|5 ноября 2020 г.|Washington Post вы углубляетесь в исторические архивы.
Пять способов вернуться в прошлое в Интернете|Дэвид Нилд|5 ноября 2020 г.|Popular-Science
Такие проекты, как «Weibo без цензуры», загружали архивы в сеть Arweave.

Китайские шпионы пытаются взломать этот антисенсорный стартап? Ее руководители так считают|rhhackettfortune|5 ноября 2020 г.|Fortune
Мы надеемся, что эти статьи из нашего архива помогут вам разобраться в сложных событиях.
Почему демократы и эксперты по политике в области здравоохранения считают, что спешка с подтверждением Барретта связана с отказом от Закона о доступном медицинском обслуживании: 3 основных чтения|ЛГБТК-редактор|25 октября 2020 г.|Нет прямых новостей
Пост был заархивирован сайтом архивирования archive.moe 4chan.
Двойник Кардашьян троллит для Асада|Ноа Шахтман, Майкл Кеннеди|17 октября 2014 г.|DAILY BEAST
Такие организации, как Rhizome, архивируют такие работы еще дольше и имеют более 2000 материалов в Интернете.
Вы бы купили веб-сайт в Интернете как произведение искусства?|Джессика Доусон|3 июня 2014 г.|DAILY BEAST
Моей версией 401(k) было архивирование контента для моего веб-сайта, бизнес-стратегия, которую продолжают использовать другие девушки использовать.

Как порнозвезда уходит на пенсию: Аврора Сноу о жизни после порно|Аврора Сноу|18 июня 2013|DAILY BEAST
Будут ли люди читать эти блоги в будущем, зависит от более широкого вопроса архивирования и Интернет.
Interview: ‘Heroines’ Author Kate Zambreno|Michele Filgate|November 23, 2012|DAILY BEAST
British Dictionary definitions for archive
archive
/ (ˈɑːkaɪv) /
noun (often plural)
собрание записей об учреждении, семье и т. д.
место, где хранятся такие записи
вычислительные данные, переносимые на ленту или диск для долговременного хранения, а не для частого использования
глагол (tr)
для хранения (документов, данных и т. д.) в архиве или другом хранилище
Производные формы архива
архивный, прилагательноеСлово «архив» от правительства архе
Английский словарь Коллинза — полное и полное цифровое издание 2012 г.
© William Collins Sons & Co.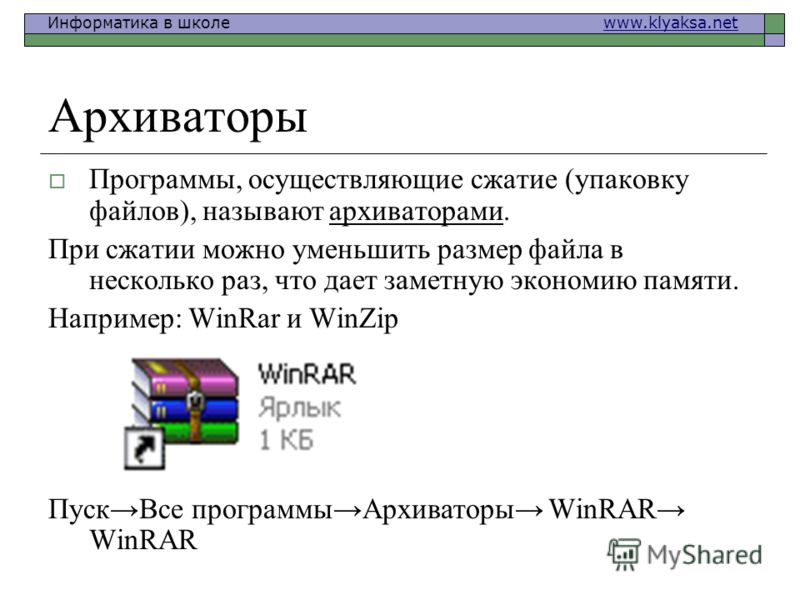 Ltd., 1979, 1986 © HarperCollins
Publishers 1998, 2000, 2003, 2005, 2006, 2007, 2009, 2012
Ltd., 1979, 1986 © HarperCollins
Publishers 1998, 2000, 2003, 2005, 2006, 2007, 2009, 2012
Что это, как и почему вы должны архивировать свою электронную почту?
Не все электронные письма достаточно важны, чтобы оставаться в папке «Входящие», но вы также можете не захотеть их удалять. Что делать в такой ситуации? Используйте архив Gmail.
Большинство почтовых клиентов имеют архивную папку для сообщений, которые не важны для вас в данный момент, но могут быть полезны для дальнейшего использования. Архивные электронные письма — лучший способ иметь чистый, организованный почтовый ящик, ничего не удаляя.
В этой статье вы узнаете, что такое папка архива Gmail, где ее найти и как извлечь из нее максимальную пользу.
Получите Mailbird, лучшее настольное приложение Gmail
Попробуйте Mailbird бесплатно
Что происходит, когда вы архивируете электронную почту?
В чем разница между удалением и архивированием электронной почты?
Как удалить заархивированные письма в Gmail
Зачем вообще архивировать электронную почту?
Как найти заархивированные электронные письма в Gmail на рабочем столе
1. Использование папки «Вся почта»
Использование папки «Вся почта»
2. Использование панели поиска
Как найти заархивированные электронные письма в Gmail на вашем телефоне
Как найти заархивированные электронные письма в Gmail на Android
Как найти заархивированные электронные письма в Gmail на iPhone
Как вы автоматически архивируете электронные письма, на которые вы ответили?
Можно ли автоматизировать архивирование электронной почты?
Как разархивировать почту в Gmail
Некоторые электронные письма просто принадлежат архиву
Заключение
Часто задаваемые вопросы об архиве Gmail
Что происходит, когда вы архивируете электронную почту?
Если вы хотите очистить или упорядочить свой почтовый ящик, у вас есть несколько вариантов, включая удаление сообщений или их перемещение в папку архива Gmail. Если вы выберете последний вариант, вы просто переместите свои сообщения из папки «Входящие» в другую папку — «Архив».
Если вы выберете последний вариант, вы просто переместите свои сообщения из папки «Входящие» в другую папку — «Архив».
Когда вы архивируете электронное письмо, вы сохраняете его для дальнейшего использования. И если кто-то ответит на письмо, которое было заархивировано, оно снова появится в папке «Входящие». Архивация — лучшее решение для писем, которые вы хотите удалить из папки «Входящие», но которые могут понадобиться вам позже.
В чем разница между удалением и архивированием электронной почты?
При удалении сообщения электронной почты оно отправляется в папку «Корзина». Он останется там на 30 дней. По истечении этого периода времени он будет безвозвратно удален, и его больше нельзя будет восстановить или просмотреть.
При архивировании сообщения электронной почты оно удаляется только из папки «Входящие». Он останется таким на неопределенный срок, но действие можно будет отменить в любой момент.
Больше похоже на это:
- Лучшее приложение Gmail для Windows 11 / 10 / 8 / 7 / XP в 2021 году.
 Обзор 5 лучших инструментов
Обзор 5 лучших инструментов - Gmail не работает: распространенные проблемы с Gmail и способы их решения
- Альтернативы Gmail: 7 лучших сетевых вариантов без рекламы, которые уважают вашу конфиденциальность
- Gmail для бизнеса: как настроить учетную запись в 9Шаги
Как удалить заархивированные электронные письма в Gmail
Если в какой-то момент вы почувствуете, что вам больше не нужны заархивированные электронные письма, вы можете легко удалить их.
Все, что вам нужно сделать, это:
- Найти заархивированные электронные письма.
- Щелкните значок «Удалить».
Выбранные электронные письма будут перемещены в папку «Корзина». Просто помните, что через 30 дней они исчезнут навсегда, и их невозможно будет вернуть.
Зачем вообще архивировать электронную почту?
Есть несколько причин, по которым вы хотите заархивировать свою электронную почту. Это потому, что это:
Это потому, что это:
- Обеспечивает более чистый и управляемый почтовый ящик
- Гарантирует, что важные данные никогда не будут потеряны
- Упрощает и ускоряет доступ к важным данным
- Помогает вашему бизнесу соответствовать
- Защищает ваш бизнес от возможных судебных разбирательств
Вот почему, несмотря на то, что работа с электронной почтой может занимать 28 % вашего продуктивного времени, эффективное управление ею по-прежнему жизненно важно. Ниже показано, как Mailbird может помочь вам в этом.
Как найти заархивированные электронные письма в Gmail на рабочем столе
Если вы открываете свою учетную запись Gmail со своего ПК, есть два простых способа найти заархивированные электронные письма. Вы можете сделать это проще с приложением Gmail для Windows.
1. Использование папки «Вся почта»
Если вы просто просматриваете свой почтовый ящик, вы быстро заметите, что там нет архивных писем. Это потому, что по умолчанию они скрыты Google. Что вам нужно сделать, чтобы увидеть заархивированные электронные письма, это зайти в папку «Вся почта».
Это потому, что по умолчанию они скрыты Google. Что вам нужно сделать, чтобы увидеть заархивированные электронные письма, это зайти в папку «Вся почта».
Для этого:
- Наведите курсор на значки в верхнем левом углу экрана приложения Gmail.
- При наведении курсора на эту область боковое меню раскрывается.
- В развернутом боковом меню прокрутите вниз, пока не найдете папку «Вся почта».
- Щелкните эту папку.
Если вы архивируете от десятков до сотен электронных писем в день, этот метод вам не подойдет. Необходимость вручную архивировать каждое важное электронное письмо (входящее и исходящее) будет утомительным и трудоемким. Чтобы не просеивать сотни сообщений, используйте вместо этого следующий метод.
2. Использование панели поиска
Вы также можете найти свои заархивированные электронные письма в Gmail с помощью панели поиска. Для этого вы можете:
Для этого вы можете:
- Введите несколько важных слов из письма, которое вы ищете, в строку поиска. Появятся электронные письма с этими словами. Чем больше ключевых слов вы напишете, тем более узкими будут результаты.
- Введите в строку поиска « -in:Sent -in:Draft -in:Inbox» -has:nouserlabels ». При этом появится список всех электронных писем в папках «Отправленные», «Черновики» и «Входящие», а также за пределами этих папок. Это фактически делает то же самое, что и открытие папки «Вся почта», только более окольным способом.
Как найти заархивированные электронные письма в Gmail на вашем телефоне
Поиск заархивированных электронных писем на телефоне не слишком отличается от приложения Почта для ПК. Однако интерфейс будет выглядеть немного по-другому.
Как найти заархивированные электронные письма в Gmail на Android
- Откройте приложение Gmail.
- Щелкните меню гамбургера, чтобы развернуть его.

- Затем либо выберите ярлык «Вся почта», либо воспользуйтесь функцией поиска, чтобы найти то, что вы ищете.
Как найти заархивированные электронные письма в Gmail на iPhone
Хотя Gmail не так популярен среди пользователей iPhone, приложение по-прежнему доступно в Apple App Store. Процесс поиска заархивированных электронных писем аналогичен процессу на Android.
- Откройте приложение Gmail.
- Щелкните меню гамбургера, чтобы развернуть его.
- Коснитесь ярлыка «Вся почта» или воспользуйтесь строкой поиска.
Как вы автоматически архивируете электронные письма, на которые вы ответили?
Откройте свою учетную запись Gmail и найдите значок шестеренки в правом верхнем углу. Нажмите на него и выберите «Просмотреть все настройки».
Найдите «Отправить и архивировать» и выберите «Показывать кнопку «Отправить и архивировать» в ответ». Затем нажмите «Сохранить изменения» внизу страницы.
Затем нажмите «Сохранить изменения» внизу страницы.
Если вы включите этот параметр, при ответе на ваши электронные письма появится новая кнопка. Когда вы нажмете на эту новую кнопку, она отправит ответ и автоматически заархивирует предыдущее сообщение для вас.
Однако Gmail — не единственная платформа, предлагающая эту инновационную функцию. Некоторые другие почтовые клиенты, такие как Mailbird, также позволяют архивировать электронные письма за один шаг при ответе на разговор. Кроме того, в Mailbird есть и другие расширенные функции, которые полностью изменят вашу работу с электронной почтой!
Получите лучший почтовый клиент для Windows на своем рабочем столе прямо сейчас
Попробуйте Mailbird бесплатно
Можно ли автоматизировать архивирование электронной почты?
Если вы получаете от десятков до сотен электронных писем в день, их ручное архивирование может быстро стать проблемой. Решение, которое выбирают многие предприятия, — это автоматизация.
Если вы используете Mailbird, автоматизировать архивирование электронной почты легко.
Просто:
1) Перейдите в меню Mailbird в левом верхнем углу главного окна.
2) Выберите «Настройки».
3) Перейдите на вкладку Составление
4) Установите или снимите флажок «Отправить и архивировать: показать кнопку отправки и архивирования».
Это обеспечит автоматическое архивирование всех исходящих писем. Просто настройте параметры в меню «Настройки», чтобы автоматически получать и архивировать исходящие электронные письма. Это сэкономит вам много времени и позволит легко архивировать все важные сообщения.
Как разархивировать электронные письма в Gmail
Переместить заархивированные элементы обратно в папку «Входящие» очень просто.
- Найдите заархивированные электронные письма, используя методы, упомянутые выше.
- Щелкните значок «Переместить во входящие».
Это приведет к тому, что выбранные электронные письма снова появятся в папке «Входящие». Отныне Google будет обращаться с ними так же, как и с любым другим электронным письмом. Это означает, что вы можете повторно заархивировать их и повторить процесс, если хотите, в любое время.
Отныне Google будет обращаться с ними так же, как и с любым другим электронным письмом. Это означает, что вы можете повторно заархивировать их и повторить процесс, если хотите, в любое время.
Некоторые электронные письма просто принадлежат архиву
Перемещение ваших электронных писем из папки «Входящие» в архив Gmail — один из лучших способов навести порядок в папке «Входящие». Архивируя все электронные письма, которые не требуют дальнейших действий, вы упрощаете поиск писем, требующих ответа. Самое главное, архивирование электронной почты помогает избавиться от беспорядка в голове, делая рабочий день более приятным.
Архивация электронной почты — лучшее решение, чем ее удаление, если вам когда-нибудь понадобится доступ к старой электронной почте в будущем. Архивирование электронной почты можно сравнить с выполнением задачи — вы читаете ее, отвечаете на нее, а затем убираете ее с дороги. Если вы получите ответ на заархивированное электронное письмо, оно появится в папке «Входящие» и напомнит вам о необходимости предпринять какие-либо действия.
И последнее, но не менее важное: все предприятия должны рассмотреть возможность архивирования своей электронной почты по юридическим и практическим причинам.
Заключение
Поиск заархивированных писем в Gmail не должен быть сложным. Неважно, используете ли вы приложение Mail для ПК, приложение Gmail для Android или приложение Gmail для iPhone — все сводится к двум основным методам.
- Откройте приложение Gmail > Найдите папку «Вся почта» в верхнем левом углу экрана > щелкните по ней
- Откройте приложение Gmail > Нажмите на строку поиска > введите релевантные ключевые слова, соответствующие электронному письму, которое вы пытаетесь найти/ввести в « -in:Sent -in:Draft -in:Inbox” -has:nouserlabels ”, чтобы получить список всех ваших писем в каждой папке
Если ручное архивирование и поиск электронных писем вам подходит, отлично! Однако, если вы хотите автоматизировать свой процесс, вам может пригодиться Mailbird.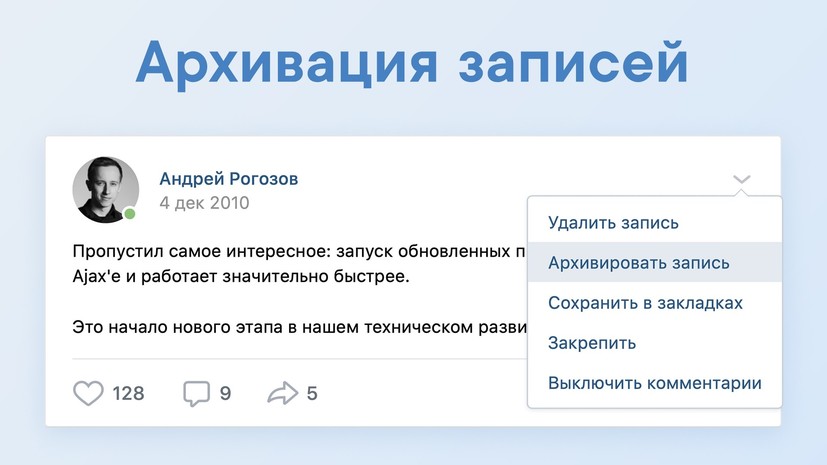 Кроме того, это сэкономит вам время несколькими способами, такими как:
Кроме того, это сэкономит вам время несколькими способами, такими как:
- Наличие простой и удобной платформы
- Предоставление единого почтового ящика
- Наличие напоминаний о необходимости автоматически следить за важными сообщениями с помощью функции повтора
- Широкие возможности настройки
- Надежная интеграция
- Поддержка нескольких языков
- Бесплатная круглосуточная поддержка
Используйте такое решение, как Mailbird, чтобы автоматизировать задачу и оптимизировать свой день.
Знаете ли вы какие-нибудь хитрости для поиска заархивированных писем в Gmail, о которых мы забыли упомянуть? Если это так, пожалуйста, не держите их при себе — сообщите нам об этом в разделе комментариев ниже.
Часто задаваемые вопросы об архиве Gmail
Как найти заархивированные электронные письма в Gmail?
Сначала откройте свою учетную запись Gmail. Затем прокрутите вниз левого меню и найдите «Вся почта». Ваши заархивированные электронные письма будут там. Чтобы найти заархивированные электронные письма в приложении Gmail, нажмите кнопку-гамбургер в верхнем левом углу приложения. Прокрутите, пока не найдете «Вся почта». Ваши заархивированные электронные письма хранятся там.
Затем прокрутите вниз левого меню и найдите «Вся почта». Ваши заархивированные электронные письма будут там. Чтобы найти заархивированные электронные письма в приложении Gmail, нажмите кнопку-гамбургер в верхнем левом углу приложения. Прокрутите, пока не найдете «Вся почта». Ваши заархивированные электронные письма хранятся там.
Как долго заархивированные электронные письма хранятся в Gmail?
Сообщения, которые вы заархивировали, не удаляются, и вы можете получить к ним доступ в любое время. Gmail хранит ваши заархивированные электронные письма на неопределенный срок или до тех пор, пока вы их не удалите. Только удаленные сообщения удаляются из корзины через 30 дней.
Как получить заархивированные электронные письма?
Если сообщение было заархивировано, его можно найти, открыв ярлык «Вся почта». Затем вы можете переместить его обратно в папку «Входящие» или ответить на него прямо из папки «Вся почта».

 При этом исключение из автоархивации для таких элементов отменено не будет, а действие флажка Не автоархивировать будет отменено только для этого архива.
При этом исключение из автоархивации для таких элементов отменено не будет, а действие флажка Не автоархивировать будет отменено только для этого архива.



 Если вы решите вручную архивировать эти элементы во время этой процедуры, на элементы снова будет оголен параметр Не автоархивативировать, если этот параметр не будет переопределен вручную в будущем.
Если вы решите вручную архивировать эти элементы во время этой процедуры, на элементы снова будет оголен параметр Не автоархивативировать, если этот параметр не будет переопределен вручную в будущем.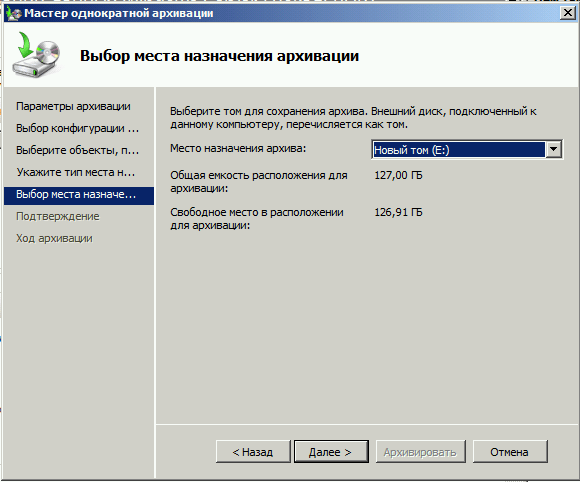 com
com com
com
 com
com com
com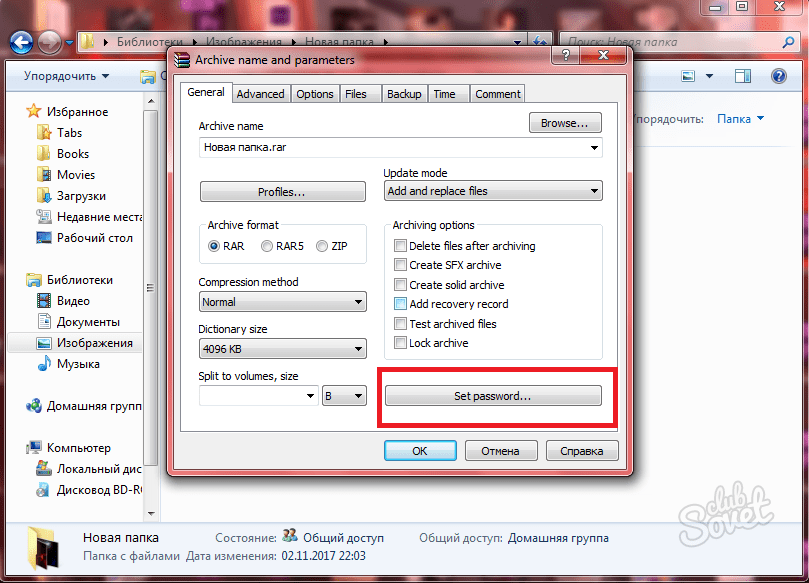 com
com com
com com
com com
com com нажмите в верхней части раздела Список почтовых ящиков, затем выберите вариант «Настройки».
com нажмите в верхней части раздела Список почтовых ящиков, затем выберите вариант «Настройки».


 Обзор 5 лучших инструментов
Обзор 5 лучших инструментов