что это за программа и почему она не работает
Главная / Софт
TeamViewer – популярная частично бесплатная программа для удаленного управления компьютером. Она пользуется большой популярностью не только у специалистов технического сопровождения, но и у обыкновенных пользователей. С помощью этой программы можно настроить рабочее место, показать что-то или даже провести презентацию. В последних версиях появилась опция «видео вызова» с удаленной стороной.
TeamViewer: что это за программа и как ей пользоваться
TeamViewer — это многоплатформенное приложение, которое можно установить на большинство операционных систем, в том числе и на Android. Чтобы воспользоваться приложением, оно должно быть установлено на обоих устройствах — на том, которым управляют удаленно, и на том, с которого управляют.
Запустив его, пользователь вводит id и пин код партнера, к которому необходимо подключиться или с кем требуется обменяться файлами. Пин код меняется при каждом новом запуске приложения.
Пин код меняется при каждом новом запуске приложения.
Я чаще всего использую TeamViewer, чтобы помочь родителям что-то скачать из интернета или установить на компьютере. Или для того, чтобы решить какие-то программные проблемы на их компьютере, например, почистить его от мусора или от вредоносных программ.
Кроме этого, когда я еще работал инженером, мне приходилось несколько раз работать удаленно через TeamViewer. То есть я был дома (быт, сами понимаете), и со своего ноутбука получил доступ к рабочему компьютеру и ко всем необходимым для работы программам и приложениям.
Вот так TeamViewer может быть полезным и вам.
Если требуется часто подключатся к какому-нибудь компьютеру, можно настроить на нем постоянный доступ, задав пароль, который не будет меняться. Сделать это можно в разделе «Подключение», далее «Настроить неконтролируемый доступ». В открывшемся окне необходимо заполнить имя компьютера и пароль. После этого ПО присвоит компьютеру постоянный id, по которому можно будет подключаться.
Возможно 2 варианта использования программы для удаленного управления и обмена файлами с компьютером:
- В качестве зарегистрированного пользователя;
- Не авторизованная работа.
Первый случай отличается от второго только возможностью сохранить id и пароли других компьютеров, что позволит получать к ним более быстрый доступ.
Что делать, если TeamViewer не работает
Основная проблема с которой сталкиваются пользователи, когда программа для удаленного управления компьютером TeamViewer не работает — это ограничение доступа брандмауэром Windows.
Для разблокировки в Windows 10 необходимо открыть «Панель управления«, далее «Брандмауэр Защитника Windows«, далее «Разрешение обмена данными с приложениями в брандмауэре защитника Windows
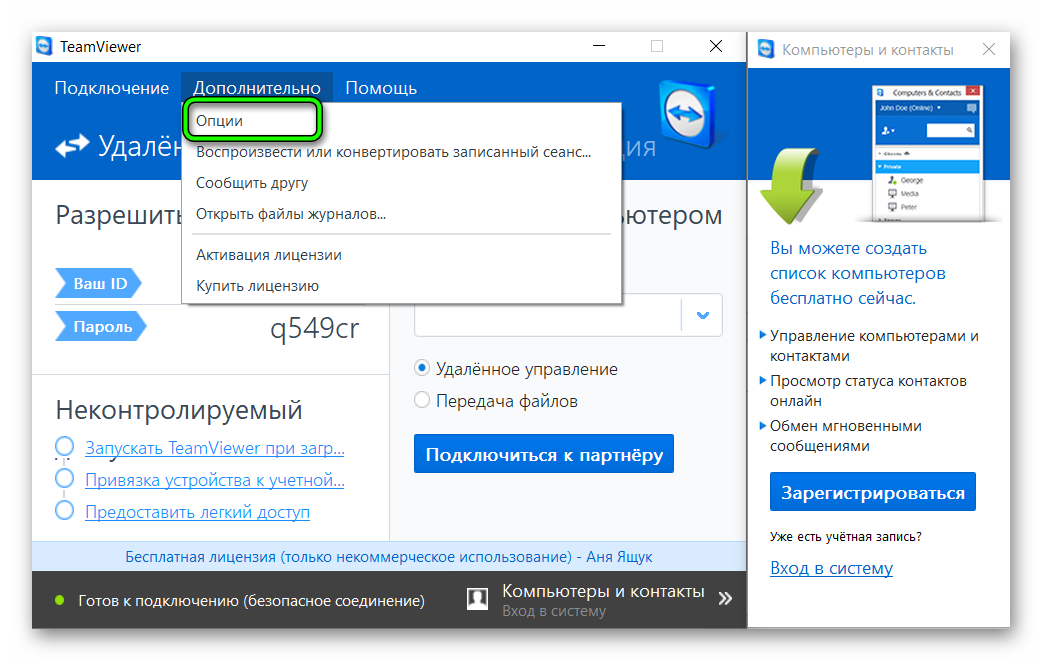
Если у вас Windows 7 или не дай Бог Windows 8, то путь к настройкам брандмауэра следующий:
- Панель управления
- Брандмауэр Windows
- Разрешить запуск программы или компонента через брандмауэр Windows (в меню слева)
Если изменение настроек брандмауэра не помогло и TeamViewer по-прежнему не работает, то необходимо проверить не блокирует ли антивирус данное ПО. Такие приложения, как Dr. Web, ESED NOD32, Антивирус Касперского способны ограничить доступ приложений к сети. Подобные проблемы могут также возникнуть после обновления антивирусной защиты.
PS:
В этой короткой статье мы попытались очень коротко изложить суть программы TeamViewer. У вас могли остаться вопросы. Ждем их в комментариях. Возможно существуют и иные причины по которым ваш TeamViewer не работает. Будем решать проблему вместе.
Автор статьи: Цифровой
Друзья, если вы заметили на сайте какой-нибудь баг, то напишите об этом в комментариях или отправьте сообщение на почту через
контакты, и мы его исправим.
А также мы будем рады услышать ваши пожелания, если вам по какой-то причине неудобно пользоваться сайтом.
Не будьте равнодушными к проекту. Спасибо! 🙂
Понравилась статья?
Нам очень приятно! Не могли бы вы поделиться этой статьей с друзьями? А также мы будем рады, если вы оставите комментарий.
Обещаем исправиться! Если вам есть, чем дополнить статью, напишите об этом в комментариях. А также будем благодарны за конструктивную критику. Спасибо!
Что такое Teamviewer, как подключиться к удалённому компьютеру
Что такое Teamviewer? В статье подробно узнаете об этой программе и научитесь ей пользоваться. С помощью этой информации вы сможете подключиться к удалённому компьютеру и им управлять.
Содержание
Что такое Teamviewerи для чего она нужна
Доброго времени суток! Многие пользователи компьютеров ищут программы, которые позволили бы подключиться к компьютеру удалённо и его контролировать. Одна из таких программ это Teamviewer. Что это такое?
Одна из таких программ это Teamviewer. Что это такое?
Простыми словами это утилита по управлению рабочим столом компьютера. То есть, вы её скачиваете и устанавливаете на два компьютера. Далее один пользователь даёт данные программы (id и пароль) другому пользователю. Эти данные генерирует программа. Затем они вносятся в программу, и она автоматически подключает компьютер к компьютеру.
Данная программа хорошо подходит техническим специалистам, преподавателям, которые работают в Интернете. С помощью утилиты вы сможете показать человеку наглядные вещи на компьютере и научить его определённым манипуляциям.
Как скачать Teamviewer и установить
Скачать данную утилиту можете с официального сайта разработчика. Эта программа бесплатная для частного и некоммерческого использования, не требует от пользователей дополнительных плат.
На сайте нажимаете кнопку «Скачать бесплатно» и загружаете установщик программы.
Когда установщик будет скачан на компьютер, он появится в разделе «Загрузки».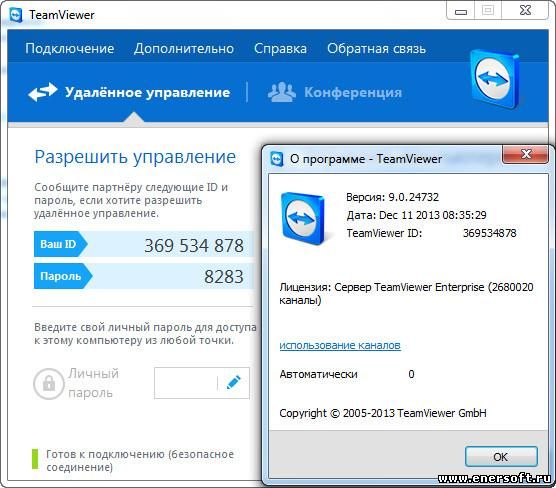
Нажмите по установщику несколько раз левой клавишей мыши, чтобы запустить мастер установки программы.
Вы можете выбрать разные варианты установки:
- установить с настройками по умолчанию;
- установить и настроить бесконтрольный доступ к устройству;
- только запустить.
Обычно выбирают первый вариант и нажимают кнопку «Принять-далее». После чего подтвердите установку кнопкой «Да» и дождитесь, когда программа установится.
Также укажите, как вы хотите использовать программу. Достаточно поставить маркер.
Далее воспользуемся возможностями программы.
Как пользоваться программой Teamviewer
Работать с программой Teamviewer достаточно просто. Когда она запустится, вы увидите окно на рабочем столе компьютера. Предварительно нужно ещё подключить Интернет, так как без него она не работает.
Обратите внимание на поле справа. Вставьте туда id партнёра, например, 555135987 и нажмите «Подключиться». Затем введите пароль. Его также нужно узнать у того пользователя компьютера, к которому хотите подключиться. Когда введёте пароль, нажмите «Войти» и программа отобразит через некоторое время рабочий стол компьютера вашего партнёра.
Его также нужно узнать у того пользователя компьютера, к которому хотите подключиться. Когда введёте пароль, нажмите «Войти» и программа отобразит через некоторое время рабочий стол компьютера вашего партнёра.
В открытом окне можете делать разные действия с другими окнами компьютера, и при этом этот процесс будет безопасен.
Какие ещё программы могут управлять компьютером
Рассмотрим обзор программ, с помощью которых вы сможете управлять компьютером на удалённом расстоянии:
- Программа AnyDesk. Это условно-бесплатная утилита. С помощью программы вы сможете также эффективно подключиться к нескольким компьютерам. Сначала скачиваете и устанавливаете программу. Далее вводите в программе идентификаторы – логин и пароль, затем входите на другой компьютер.
- RealVNC. Ещё одна программа для удалённого доступа к компьютеру. Программа платная. На компьютер устанавливается утилита и задаётся пароль для входа уже в другую систему.

- Ammyy Admin. Это система удалённого доступа компьютерам. Достаточно скачать установщик и запустить его для работы. Утилита начнёт работать сразу после запуска скачанного приложения. Вам останется только внести данные – логин и пароль от другого компьютера. После чего сможете к нему подключиться.
Были рассмотрены те программы, которые часто используются пользователями. Но в Интернете есть десятки таких программ.
В рубрике «Сервисы и программы» вы найдёте много полезных ресурсов для компьютера и не только.
Заключение
В данной статье рассмотрен вопрос, что такое Teamviewer и как работать с программой. Её скачали и установили на компьютер, подключились к удалённому компьютеру. Также был сделан обзор на другие программы, которые решают подобные задачи. Теперь у вас есть ещё ресурсы, которые помогут работать и управлять компьютером эффективно.
Спасибо за внимание!
С вами был, Александр Сонин.
Есть полезные статьи:
Что такое аккаунт, как создать обложку, кабинет вебмастера Мейл ру…
Найдите подходящее приложение | Microsoft AppSource
https://store-images.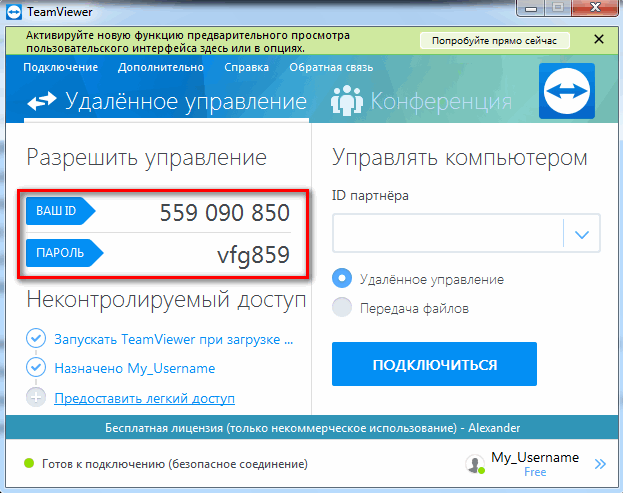 s-microsoft.com/image/apps.38956.03adbb27-061c-48b7-9c3e-9d2e01b177a8.d08339fb-9cf3-4e19-ba2e-a388d39fb487.c5d7dcac- 0d60-42de-9c1d -9d7a66da21d0.png
s-microsoft.com/image/apps.38956.03adbb27-061c-48b7-9c3e-9d2e01b177a8.d08339fb-9cf3-4e19-ba2e-a388d39fb487.c5d7dcac- 0d60-42de-9c1d -9d7a66da21d0.png
ОбзорОценки + обзорыПодробности + поддержка
Эффективное сотрудничество между членами команды, будь то в контексте разработки нового продукта, поддержки клиентов или оперативных команд на местах, является ключом к их успеху. Это может стать серьезной проблемой, если учесть, что люди хотят использовать разные средства связи, обмениваться информацией разными способами и в разных форматах и нуждаются в решении, доступном в любом месте и на любом устройстве.
Приложение TeamViewer работает с платформой Microsoft Teams, которая предлагает множество различных коммуникационных возможностей. Это позволяет коллегам связываться друг с другом с помощью удаленного доступа к устройствам и через соединения AR, выходящие за рамки традиционного чата, VoIP и видеозвонков. Это дает мощное преимущество, когда вам «просто нужно увидеть», в чем заключается проблема, а попытки вербализовать проблему неэффективны.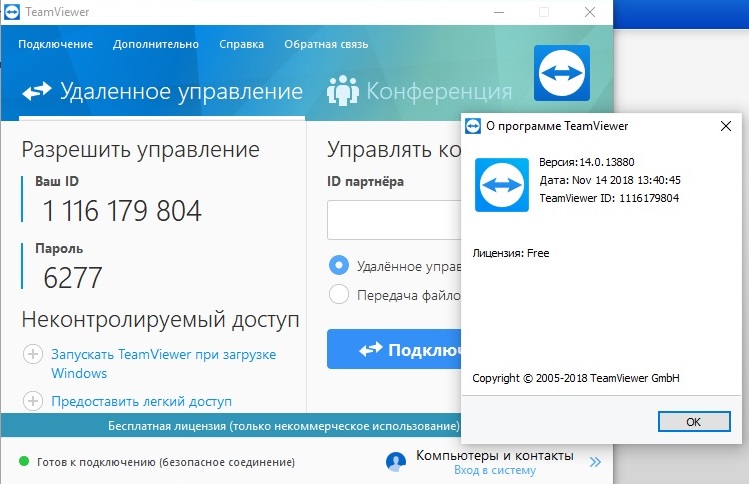 Соединения AR особенно необходимы в тех случаях, когда необходимы физические задачи, и вы можете «виртуально» указывать и рисовать в поле зрения пользователя, чтобы подробно продемонстрировать, что делать.
Соединения AR особенно необходимы в тех случаях, когда необходимы физические задачи, и вы можете «виртуально» указывать и рисовать в поле зрения пользователя, чтобы подробно продемонстрировать, что делать.
Кроме того, интеграция с TeamViewer позволяет членам команды переносить все необходимые им артефакты в центр Microsoft Teams, включая доступ к устройствам и средам, необходимым для разработки, тестирования или демонстрации различных продуктов. Благодаря возможности создавать вкладки каналов и легко обмениваться устройствами с остальными участниками, команды могут использовать все необходимые инструменты в канале Microsoft Teams и значительно повысить свою производительность.
Информационная панель TeamViewer, доступная в виде личной вкладки, обеспечивает просмотр всех активных сеансов, историю подключений и полезное руководство пользователя. Здесь пользователи могут получить краткий обзор всех открытых приглашений и убедиться, что ничего не пропустили!
Наконец, обратите внимание, что для использования этого приложения требуется соответствующая подписка TeamViewer. Щелкните здесь для получения дополнительной информации
Щелкните здесь для получения дополнительной информации
Возможности надстройки
Когда эта надстройка используется, она
- Может отправлять данные через Интернет
- Эта надстройка может получать доступ к личной информации в активном сообщении, например к номеру телефона номера, почтовые адреса или URL-адреса. Надстройка может отправлять эти данные в стороннюю службу. Другие элементы в вашем почтовом ящике не могут быть прочитаны или изменены.
Краткий обзор
https://store-images.s-microsoft.com/image/apps.38513.03adbb27-061c-48b7-9c3e-9d2e01b177a8.d08339fb-9cf3-4e19-ba2e-a388d3 9fb487.988cadcc-a064 -4ce9-8e4c-6a33a9b25c7c.png
/staticstorage/4647c1ab/assets/videoOverlay_7299e00c2e43a32cf9fa.png
https://store-images.s-microsoft.com/image/apps.38513.03ad bb27-061c-48b7-9c3e-9d2e01b177a8 .d08339fb-9cf3-4e19-ba2e-a388d39fb487.988cadcc-a064-4ce9-8e4c-6a33a9b25c7c.png
https://store-images.s-microsoft.com/image/apps. 57703.03adbb27-061c -48b7-9c3e-9d2e01b177a8.d08339fb-9cf3-4e19-ba2e-a388d39fb487.5e497156-cfd0-4f7c-ae2b-741b3cca2ab4.png
57703.03adbb27-061c -48b7-9c3e-9d2e01b177a8.d08339fb-9cf3-4e19-ba2e-a388d39fb487.5e497156-cfd0-4f7c-ae2b-741b3cca2ab4.png
https://store-images.s-microsoft.com/image/apps.8 998.03adbb27-061c- 48b7-9c3e-9d2e01b177a8.d08339fb-9cf3-4e19-ba2e-a388d39fb487.271da730-909d-4d91-a71a-89690833f7cd.png
https://store-images.s-microsoft. ком/изображение/приложения.29136.03adbb27- 061c-48b7-9c3e-9d2e01b177a8.d08339fb-9cf3-4e19-ba2e-a388d39fb487.40b7a27a-12c3-4cfd-8450-73620be7d0a7.png
Руководство по пониманию того, как Приложение TeamViewer работает
С момента своего первого выпуска в 2005 году TeamViewer стал широко распространенным средством удаленного доступа и управления для людей, работающих из разных мест. Это самое популярное в мире программное обеспечение для удаленного управления ПК-ПК, которое скачали более 2,5 миллиардов раз.
Приложение TeamViewer позволяет пользователям подключать свои устройства через безопасное соединение на своем компьютере или мобильном устройстве. С помощью этого приложения вы не ограничены только удаленным просмотром или управлением своими устройствами.
С помощью этого приложения вы не ограничены только удаленным просмотром или управлением своими устройствами.
Вы также можете использовать камеру или микрофон вашего устройства при подключении к другому компьютеру. Соединение осуществляется с использованием одного или нескольких устройств, включая настольные компьютеры (ПК), ноутбуки, планшеты и мобильные устройства.
Пошаговое руководство по установке приложения TeamViewer
TeamViewer находится всего в нескольких кликах. Вот как установить его на свои устройства:
Шаг 1) Загрузите приложение установки TeamViewer.
Откройте Google Play Store и получите доступ к программе установки TeamViewer. Найдите «TeamViewer» и нажмите на значок приложения (скачать), чтобы загрузить его. После завершения загрузки откройте приложение, чтобы начать процесс установки. Вы также можете загрузить его с веб-сайта TeamViewer.
Шаг 2) Войдите в свою учетную запись и введите запрошенный пароль.

Пожалуйста, выберите, хотите ли вы использовать его для коммерческого или личного использования. Войдите в систему с уникальным идентификатором и паролем, указанными в вашей учетной записи пользователя. Вам будет предложено создать учетную запись, если у вас ее нет.
Шаг 3) Выберите между TeamViewer Remote Control и Meeting.
После того, как вы успешно создали имя и пароль для своего устройства, вы будете перенаправлены на главную страницу TeamViewer, которая состоит из двух разделов: «Удаленное управление» и «Собрание». Выберите функцию, которую хотите использовать, и приступайте к работе.
Пошаговое руководство по настройке удаленного управления TeamViewer
Шаг 1) Откройте TeamViewer на своем устройстве.
Откройте приложение TeamViewer на своем устройстве и перейдите на вкладку «Удаленное управление».
Шаг 2) Выберите тип подключения, а затем введите идентификатор или пароль, предоставленные сервером.

Если вы впервые пользуетесь, вам будет предложено создать пароль по вашему выбору. Вы можете использовать один и тот же пароль для всех устройств или установить новый пароль для каждого устройства, которое вы подключаете к компьютеру. Введите идентификатор или пароль, предоставленный сервером, и нажмите «Подключиться», чтобы начать удаленный доступ.
Шаг 3) Или введите идентификатор и пароль, предоставленные вашим партнером.
Если вы получаете доступ к чужому удаленному устройству, вам необходимо запросить у него уникальный идентификатор и пароль. Затем введите идентификатор и пароль для удаленного управления своим устройством.
Как использовать TeamViewer для организации встречи: пошаговое руководство
Встреча полезна, когда вы хотите поработать с кем-то над проектом или поделиться важной информацией. Вот как организовать встречу с другим человеком:
Выберите «встречу» в главном интерфейсе TeamViewer.
 Нажмите «Создать новую встречу» или присоединитесь к существующему приглашению на встречу, нажав «Начать».
Нажмите «Создать новую встречу» или присоединитесь к существующему приглашению на встречу, нажав «Начать».Если вы являетесь организатором собрания, вы можете выбрать место для общего доступа к рабочему столу, а затем добавить людей, которые посещают собрание, в свой список задач.
Если вы приглашены на собрание, TeamViewer назначит вам роль. Нажмите «принять» и введите код, предоставленный сервером.
Если сервер не указан, вашему устройству потребуется идентификатор и пароль. Введите его, чтобы получить доступ к общему устройству.
Различные инструменты в приложении TeamViewer
TeamViewer — это удобное приложение для удаленного доступа и управления. Он также имеет несколько ценных инструментов, к которым пользователи могут получить доступ для общения с другими людьми в Интернете и удаленной работы.
Общий доступ к файлам
Программное обеспечение позволяет обмениваться файлами между вашими устройствами и теми, к которым вы подключены.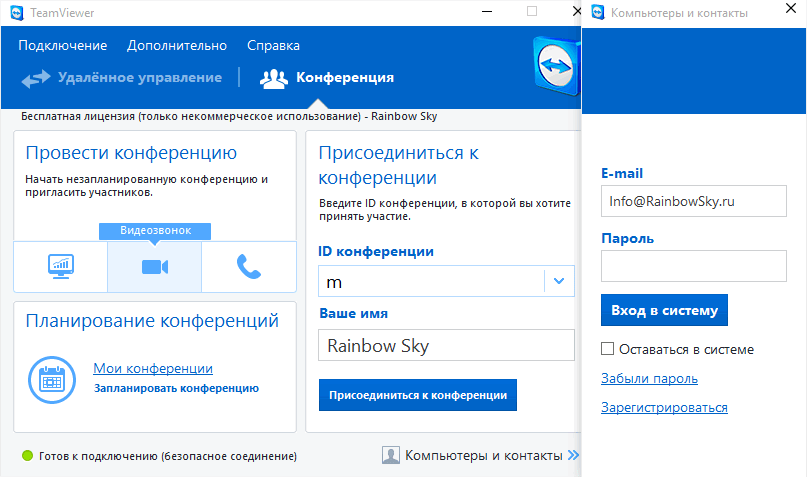 Программное обеспечение также позволяет перетаскивать файлы между устройствами.
Программное обеспечение также позволяет перетаскивать файлы между устройствами.
Демонстрация экрана
Во время удаленного сеанса вы можете разрешить своему партнеру или кому-либо еще удаленно просматривать ваш рабочий стол. У вас также есть полный контроль над тем, что они могут видеть на вашем устройстве во время его просмотра.
Собрания по сети
В TeamViewer есть инструмент для собраний по сети, который полезен при работе над проектами с разными людьми. Вы можете создать собрание, добавить других людей и начать совместную работу.
Поддержка операционных систем Linux, Mac и Windows
Программное обеспечение доступно для трех основных операционных систем, что позволяет пользователям легко подключать свои устройства независимо от их операционной системы.
Чат и видеозвонки
Функция видеозвонка позволяет пользователям вести видеочат с другим пользователем. Вы также можете использовать его, чтобы связаться с другими людьми по всему миру.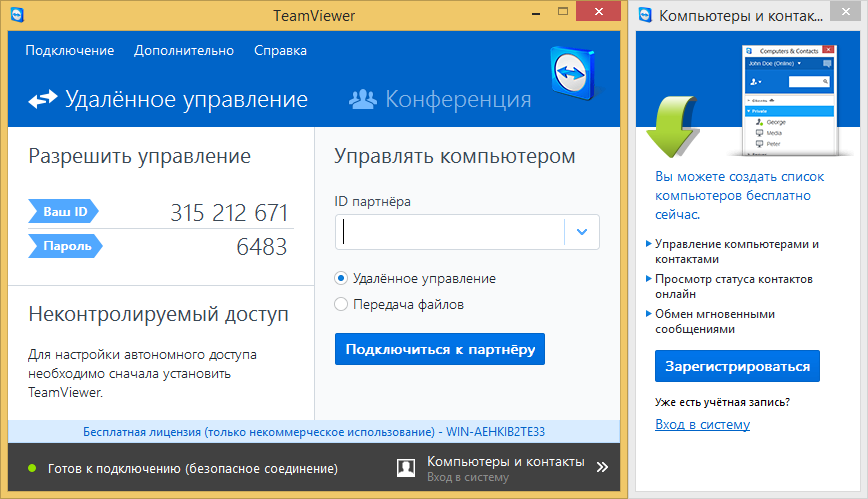

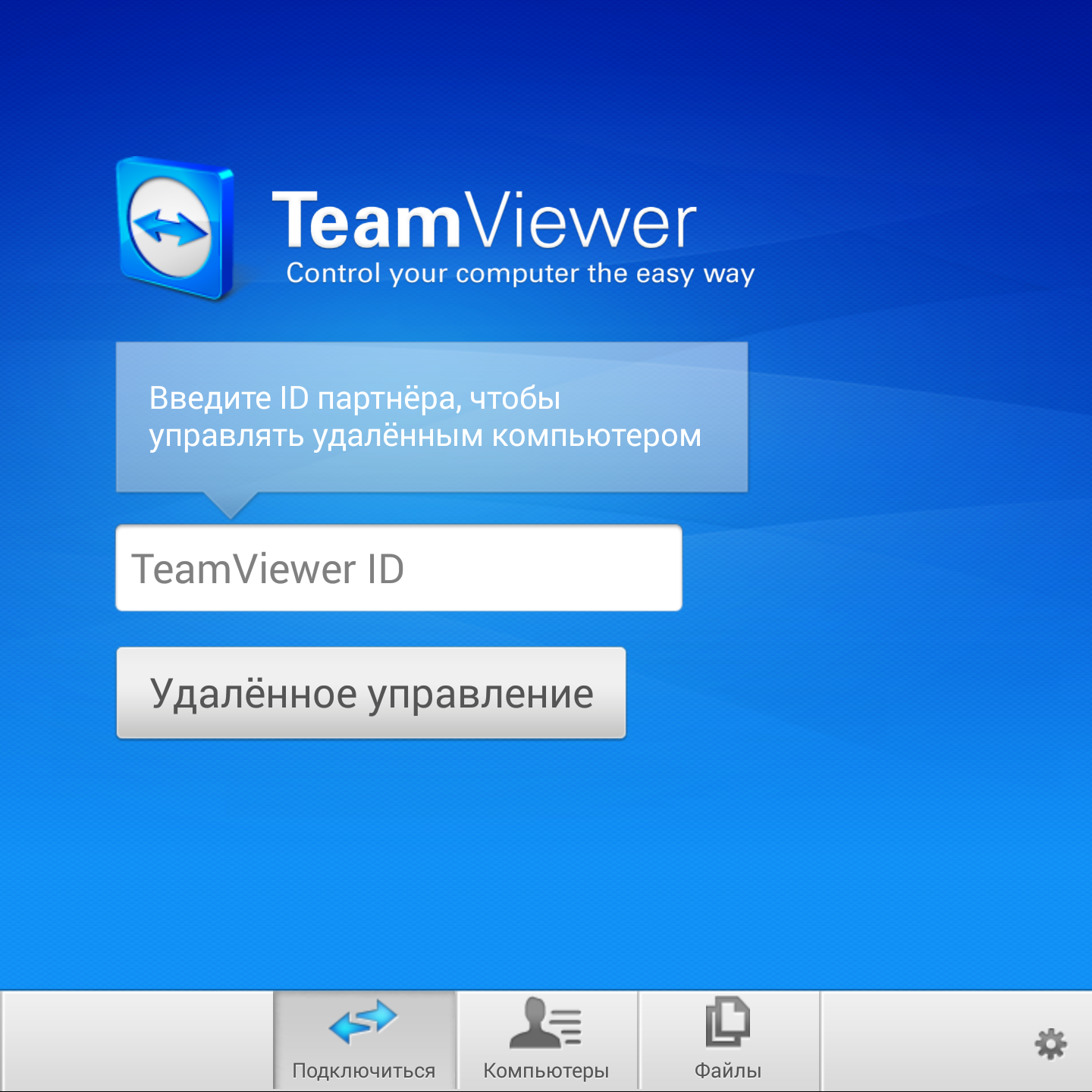
 Нажмите «Создать новую встречу» или присоединитесь к существующему приглашению на встречу, нажав «Начать».
Нажмите «Создать новую встречу» или присоединитесь к существующему приглашению на встречу, нажав «Начать».