Для чего нужна программа Dropbox
Содержание
- Личное хранилище данных
- Расширение возможностей
- Постоянный доступ к данным с любого устройства
- Кроссплатформенность
- Доступ оффлайн
- Совместная работа
- Защищенность
- Решение для дома и бизнеса
- Достоинства:
- Недостатки:
- Скачать Дропбокс бесплатно
- Вопросы и ответы
Проблема наличия свободного места на жестком диске тревожит многих пользователей ПК, и каждый из них находит свое решение. Можно, конечно, обзавестись внешними жесткими дисками, флешками и прочими гаджетами, но куда более целесообразно, да и выгоднее с материальной точки зрения, использовать для хранения информации облачные хранилища. Dropbox — это именно такое «облако», и в его арсенале есть немало полезных функций.
Дропбокс — это облачное хранилище, в котором любой пользователь может хранить информацию и данные, вне зависимости от их типа или формата. На деле получается так, что файлы, добавленные в облако, хранятся не на пользовательском ПК, а на стороннем сервисе, но доступ к ним можно получить в любое время и с любого устройства, но обо всем по порядку.
Урок: Как пользоваться Dropbox
Личное хранилище данных
Непосредственно после установки Дропбокс на компьютере и регистрации в этом облачном сервисе пользователь получает бесплатно 2 Гб свободного пространства для хранения любых данных, будь то электронные документы, мультимедиа или что-либо еще.
Сама программа интегрируется в операционную систему и представляет собой обычную папку, с одним лишь отличием — все добавленные в нее элементы моментально загружаются в облако. Также, приложение интегрируется в контекстное меню, благодаря чему в это хранилище можно удобно и быстро отправить любой файл.
Dropbox минимизируется в системном трее, откуда всегда удобно получить доступ к главным функциям и настроить параметры на свое усмотрение.
В настройках есть возможность указать папку для сохранения файлов, активировать загрузку фотографий в облако при подключение к ПК мобильного устройства. Здесь же активируется функция создания и сохранения скриншотов непосредственно в приложение (хранилище), после чего также можно будет поделиться ссылкой на них.
Расширение возможностей
Конечно, 2 Гб свободного пространства для личного пользования это очень мало. Благо, их всегда можно расширить, как за деньги, так и путем выполнения символических действий, точнее, предлагая своим друзьям/знакомым/коллегам присоединиться к Дропбокс и подключая к приложению новые устройства (к примеру, смартфон). Таким образом вы можете расширить личное облако до 10 Гб.
За каждого пользователя, подключившегося к Dropbox по вашей реферальной ссылке, вы получаете 500 Мб. Учитывая тот факт, что вы не китайскую косметику им пытаетесь впарить, а предлагаете действительно интересный и удобный продукт, вероятнее всего, им будет интересно, а значит, и места для личного пользования у вас будет больше.
Если же говорить о покупке свободного места в облаке, то такая возможность предоставляется исключительно по подписке. Так, приобрести 1 Тб пространства можно за $9,99 в месяц или $99,9 за год, что, к слову, сопоставимо с ценой жесткого диска с аналогичным объемом. Вот только ваше хранилище никогда не выйдет из строя.
Вот только ваше хранилище никогда не выйдет из строя.
Постоянный доступ к данным с любого устройства
Как уже было сказано, файлы, добавленные в папку Дропбокс на ПК, моментально загружаются в облако (синхронизируются). Так вот, доступ к ним можно получить с любого устройства, на котором будет установлена программа или запущена веб-версия (есть и такая возможность) этого облачного хранилища.
Возможный вариант применения: находясь дома, вы добавили в папку Dropbox фотографии с корпоратива. Придя на работу, вы можете открыть папку приложения на рабочем ПК или же авторизоваться на сайте, и показать эти фотографии своим коллегам. Никаких флешек, никакой лишней возни, минимум действий и усилий.
Кроссплатформенность
Говоря о постоянном доступе к добавленным файлам, нельзя отдельно не упомянуть о такой приятной особенности Dropbox, как его кроссплатформенность. На сегодняшний день программу-облако можно установить практически на любое устройство, работающее под управлением настольной или мобильной операционной системы.
Существуют версии Дропбокс для Windows, macOS, Linux, Android, iOS, Windows Mobile, Blackberry. К тому же, на любом устройстве, подключенному к интернету, можно просто открыть веб-версию приложения в браузере.
Доступ оффлайн
Учитывая тот факт, что весь принцип работы Dropbox базируется на синхронизации, для которой, как известно, необходимо наличие подключения к интернету, было бы глупо остаться без желаемого контента в случае неполадок с интернетом. Именно поэтому разработчики данного продукта позаботились и о возможности оффлайн доступа к данным. Такие данные будут храниться на устройстве и в облаке, благодаря чему воспользоваться ими можно будет в любое время.
Совместная работа
Дропбокс можно использовать для совместной работы над проектами, достаточно просто открыть общий доступ к папке или файлам и поделиться ссылкой на них с теми, с кем вы планируете работать. Существует два варианта — создать новую «общую» папку или сделать таковой уже существующую.
Таким образом можно не только совместно работать над любыми проектами, но и отслеживать все внесенные изменения, которые, к слову, при необходимости всегда могут быть отменены. Более того, Dropbox хранит месячную историю пользовательских действий, предоставляя возможность в любой момент восстановить то, что было случайно удалено или некорректно отредактировано.
Защищенность
Кроме владельца учетной записи Дропбокс никто не имеет доступ к хранящимся в облаке данным и файлам, исключением являются лишь папки с общим доступом. Однако, все данные, поступающее в это облачное хранилище, передаются по защищенному каналу SSL, имеющему 256-битное криптование.
Решение для дома и бизнеса
Dropbox в равной степени хорош, как для личного пользования, так и для решения деловых задач. Его можно использовать как простой файлообменник либо же как эффективный бизнес-инструмент. Последнее доступно по платной подписке.
Возможности Дропбокс для бизнеса практически безграничны — присутствует функция удаленного управления, возможно стирание и добавление файлов, их восстановление (и не важно, как давно он был удален), перенос данных между аккаунтами, повышенная безопасность и многое другое. Все это доступно не одному пользователю, а рабочей группой, каждому из которых администратор через специальную панель может предоставлять необходимые или требуемые разрешения, собственно, как и ставить ограничения.
Все это доступно не одному пользователю, а рабочей группой, каждому из которых администратор через специальную панель может предоставлять необходимые или требуемые разрешения, собственно, как и ставить ограничения.
Достоинства:
- Эффективное средство хранения любой информации и данных с возможностью постоянного доступа к ним с любого устройства;
- Выгодные и удобные предложения для бизнеса;
- Кроссплатформенность.
Недостатки:
- Сама программа для ПК практически ничего из себя не представляет и является лишь обычной папкой. Основные возможности по управлению содержимым (к примеру, открытие общего доступа) присутствуют только в вебе;
- Малый объем свободного пространства в бесплатной версии.
Dropbox — это первый и, наверное, самый популярный во всем мире облачный сервис. Благодаря ему вы всегда будете иметь доступ к данным, возможность делиться файлами с другими пользователями и даже выполнять совместную работу. Можно придумать множество вариантов применения этого облачного хранилища как в личных, так и в рабочих целях, но в конечном итоге все решает пользователь. Для кого-то это может быть лишь очередная папка, а для кого-то надежный и эффективный инструмент для хранения и обмена цифровой информацией.
Для кого-то это может быть лишь очередная папка, а для кого-то надежный и эффективный инструмент для хранения и обмена цифровой информацией.
Загрузить последнюю версию программы с официального сайта
Похожие программы и статьи:
Для чего нужна программа Dropbox
Рейтинг: 3 из 5 (11 голосов)
Вам необходимо включить JavaScript, чтобы проголосовать
Система: Windows 7, 8, 8.1, 10, XP, Vista
Категория: Обзоры программ
Разработчик: Dropbox Inc.
Стоимость: Бесплатно
Размер: 75 MB
Язык: Русский
Версия: 47.4.74
Dropbox — популярное облачное хранилище, надежный инструмент для хранения любых файлов и документов с широкими возможностям и для совместной работы.
App Store: Dropbox: Облачное хранилище
Описание
Благодаря Dropbox кто угодно может загрузить файлы в облако, а потом делиться ими с кем угодно.
Функции:
• Автоматическая загрузка в облако видео и фото из галереи вашего устройства в фоновом режиме для удобного общего доступа.
• Доступ к любому файлу в вашем аккаунте даже без подключения к Сети и предварительный просмотр для файлов 175 с лишним типов, для которого не потребуется никакого специального ПО.
• Можно без проблем посылать большие файлы: просто скопируйте и вставьте ссылку, которую можно отправить кому угодно — даже тем, у кого нет аккаунта Dropbox.
• Сканируйте документы, чеки, паспорта, фотографии и многое другое при помощи мобильного устройства и превращайте в файлы PDF высокого разрешения, которые можно просматривать и отправлять куда угодно.
• Синхронизация папок между компьютерами Windows или Mac и Dropbox при помощи резервного копирования данных с компьютера; восстановление старых версий файлов или удаленных файлов при помощи журнала версий и функции восстановления файлов.
Зарегистрируйтесь и начните свой бесплатный ознакомительный период Dropbox Plus. У вас будет аккаунт объемом 2 ТБ (2000 ГБ) — этого места хватит, чтобы сохранить файлы со всех подсоединенных устройств. Мы также создали несколько новых функций для тарифного плана Plus: Dropbox Passwords для хранения и синхронизации паролей на всех ваших устройствах и Dropbox Vault для защиты и упорядоченного хранения ваших самых важных документов. А с помощью Перемотки Dropbox вы сможете вернуть к какому-либо моменту в прошлом в течение последних 30 дней любой файл, папку или целый аккаунт.
Пользователи Dropbox Plus могут улучшить аккаунт и перейти на Dropbox Professional. Там, в аккаунте объемом 3 ТБ (3000 ГБ), места с лихвой хватит, чтобы хранить все данные, от рабочих проектов до личных фото.
Стоимость тарифного плана вы увидите перед тем, как начать ознакомительный период или оплатить подписку. Оплата за подписку будет взиматься с вашего аккаунта iTunes при подтверждении покупки или при обновлении подписки (сумма зависит от типа подписки и от страны). Подписка Dropbox в зависимости от типа обновляется каждый месяц или каждый год. Счет на оплату за обновленную подписку будет выставлен вам за 24 часа до окончания текущего платежного периода. Чтобы подписка не обновилась автоматически, нужно отключить автоматическое обновление не менее чем за 24 часа до окончания текущей подписки. Автообновление можно отключить в любой момент в настройках вашего аккаунта iTunes. Управлять подписками и отменять их можно в настройках аккаунта в App Store после совершения покупки.
Dropbox — признанный лидер в области безопасных облачных решений, которому доверяют свои особо важные данные компании из списка Fortune 500. Более 14 миллионов пользователей платных аккаунтов выбрали Dropbox, потому что знают: они могут рассчитывать на компанию, которая заботится об их безопасности и конфиденциальности независимо от того, что они делают и где находятся. Пусть Dropbox станет единым хранилищем для ваших файлов, в котором можно упорядочивать и пересылать их, а также делиться ими со всех ваших устройств.
Мы будем очень рады услышать ваше мнение! Присоединяйтесь к сообществу Dropbox: https://www.dropboxforum.com
Политика конфиденциальности: https://www.dropbox.com/privacy
Версия 326.2
Мы регулярно выпускаем обновления и всегда стремимся улучшить приложение. Если вы хотите оставить отзыв или рассказать о проблеме, нас можно найти на наших форумах. Мы с радостью вам поможем!
Если вы хотите оставить отзыв или рассказать о проблеме, нас можно найти на наших форумах. Мы с радостью вам поможем!
Оценки и отзывы
Оценок: 7,5 тыс.
Дадные стали
Лимитом на 3 устройства и высокими ценами копаете себе яму рядом с Evernote
Жмоты((((
Свои 5 гб засуньте себе….в карман(( дропбох самое худшее, что есть из облаков. Flickr 1 tb дает, а вы 5 гб( подавитесь своим облаком!!
Вход в учетную запись
Что правда, я должен отключить от учетной записи Dropbox 17 устройств?
Серьёзно?
Подписки
Dropbox Plus — ежемесячная опл
Получите 2 ТБ (2000 ГБ) места
Пробная подписка
Разработчик Dropbox, Inc.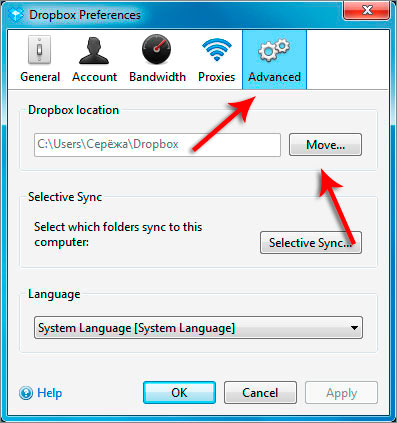 указал, что в соответствии с политикой конфиденциальности приложения данные могут обрабатываться так, как описано ниже. Подробные сведения доступны в политике конфиденциальности разработчика.
указал, что в соответствии с политикой конфиденциальности приложения данные могут обрабатываться так, как описано ниже. Подробные сведения доступны в политике конфиденциальности разработчика.
Данные, используемые для отслеживания информации
Следующие данные могут использоваться для отслеживания информации о пользователе в приложениях и на сайтах, принадлежащих другим компаниям:
- Покупки
- Идентификаторы
- Данные об использовании
- Другие данные
Связанные с пользователем данные
Может вестись сбор следующих данных, которые связаны с личностью пользователя:
- Покупки
- Контактные данные
- Контакты
- Пользовательский контент
- История поиска
- Идентификаторы
- Данные об использовании
- Диагностика
- Другие данные
Конфиденциальные данные могут использоваться по-разному в зависимости от вашего возраста, задействованных функций или других факторов. Подробнее
Подробнее
Информация
- Провайдер
- Dropbox, Inc.
- Размер
- 261,3 МБ
- Категория
- Производительность
- Возраст
- 4+
- Copyright
- © 2019 Dropbox
- Цена
- Бесплатно
- Сайт разработчика
- Поддержка приложения
- Политика конфиденциальности
Другие приложения этого разработчика
Вам может понравиться
Как пользоваться Dropbox — руководство по вашей учетной записи
Dropbox — дом для всей вашей работы. Вы можете хранить файлы и обмениваться ими, совместно работать над проектами и воплощать в жизнь свои лучшие идеи — независимо от того, работаете ли вы в одиночку или с коллегами и клиентами.
Вы можете хранить файлы и обмениваться ими, совместно работать над проектами и воплощать в жизнь свои лучшие идеи — независимо от того, работаете ли вы в одиночку или с коллегами и клиентами.
Благодаря Dropbox все ваши файлы сохраняются в облаке и доступны в Интернете. Вы можете сохранять, получать доступ и делиться своими важными данными из любого места, в любое время и с любого устройства.
Приступим к настройке Dropbox.
Как создать учетную запись Dropbox
Создайте учетную запись на сайте dropbox.com.
Введите свое имя и адрес электронной почты (ваш адрес электронной почты — это имя пользователя для вашей учетной записи Dropbox).
Введите надежный уникальный пароль .
Установите флажок, чтобы принять условия Dropbox .
Нажмите Зарегистрируйтесь .
Найдите адрес электронной почты в своей учетной записи Dropbox
Устранение неполадок, почему Dropbox может сообщать, что адрес электронной почты уже используется dropbox. com , из настольного приложения Dropbox и с помощью мобильного приложения Dropbox . Начните с , войдя в свою учетную запись на сайте dropbox.com .
com , из настольного приложения Dropbox и с помощью мобильного приложения Dropbox . Начните с , войдя в свою учетную запись на сайте dropbox.com .
Как войти в свою учетную запись Dropbox на сайте dropbox.com
Откройте веб-браузер.
Перейдите на сайт www.dropbox.com .
Выберите один из следующих вариантов входа:
Нажмите Войти с помощью Google .
Щелкните Войти с помощью Apple .
Нажмите Войти и введите свой адрес электронной почты и пароль.
Затем установите приложения на свой компьютер, планшет и телефон, чтобы максимально эффективно использовать свою учетную запись.
Как войти в свою учетную запись Dropbox с помощью Google Sign-in
Как войти в свою учетную запись Dropbox с помощью Войти с помощью Apple
Возникли проблемы со входом в свою учетную запись Dropbox?
Как загрузить приложение Dropbox для ПК
Загрузите приложение Dropbox для ПК.

После установки Dropbox на ваш компьютер вы увидите значок Dropbox на панели задач
(Windows) или строка меню (Mac) и папка Dropbox на жестком диске .Вам будет предложено войти в систему, используя свои учетные данные Dropbox. Вы должны использовать тот же адрес электронной почты и пароль, которые вы использовали для входа на сайте dropbox.com (они будут одинаковыми для всех ваших устройств).
Настольное приложение Dropbox доступно для операционных систем Linux, Windows и macOS. Узнайте больше об использовании Dropbox с Windows в S-режиме или на Линукс .
Узнайте больше о совместимости Dropbox с вашей операционной системой.
Что делать, если Dropbox не устанавливает .
Как загрузить мобильное приложение Dropbox
Загрузите его по адресу dropbox.com/mobile, или из любого другого магазина приложений.
Если на вашем телефоне или планшете уже установлено мобильное приложение Dropbox, просто войдите в систему, указав свой адрес электронной почты и пароль. Вы также можете войти в систему, используя систему единого входа с помощью своей учетной записи Google или Apple.
Вы также можете войти в систему, используя систему единого входа с помощью своей учетной записи Google или Apple.
Как добавить файл в свою учетную запись Dropbox
После того, как вы загрузили приложения для мобильных и настольных компьютеров, пришло время запустить Dropbox, добавляя свои файлы, изображения и видео.
Добавьте файл в свою учетную запись через dropbox.com
После того, как вы вошли в систему на сайте dropbox.com, добавить файлы в свою учетную запись так же просто, как перетащить их из файловой системы вашего компьютера. Или просто выполните следующие действия, чтобы загрузить файл или папку со своего компьютера:
Войдите в www.dropbox.com .
Нажмите Все файлы на левой боковой панели.
Перейдите к папке, в которой вы хотите сохранить файл или папку.
Нажмите Загрузить и выберите Загрузить файлы или Загрузить папку.
Перейдите к нужному файлу или папке в файловой системе вашего компьютера.

Нажмите Открыть.
Добавляйте файлы в Dropbox с вашего компьютера
Перетащите файлы в папку Dropbox на рабочем столе. Или используйте пункт меню Сохранить как в большинстве приложений, чтобы сохранять файлы непосредственно в папку Dropbox.
Файлы в вашей папке Dropbox будут автоматически синхронизироваться с dropbox.com, а также с настольными или мобильными приложениями Dropbox на любых других устройствах, которые вы подключили к своей учетной записи.
Добавьте файл со своего рабочего стола в свою учетную запись Dropbox
Как и в Проводнике (Windows) или Finder (Mac), вы можете перетаскивать его в приложение для рабочего стола:
Перетащите файл в папку Dropbox на жестком диске.
Выберите папку Dropbox при использовании параметра Сохранить как в большинстве приложений.
Нравится использовать Microsoft Office? Погрузитесь в «Общие» области «Настройки», и вы можете сделать Dropbox местом по умолчанию «Сохранить как» местоположение . Просто небольшая экономия времени.
Просто небольшая экономия времени.
Добавить файл с помощью мобильного приложения Dropbox
Вы можете вручную загружать файлы, фотографии и видео в свою учетную запись Dropbox с помощью мобильного приложения. Шаги, которые вы предпринимаете для ручной загрузки файлов на мобильное устройство, немного различаются в зависимости от типа используемого вами устройства.
Найдите инструкции для вашего конкретного устройства (Android, iPad, iPhone, Windows Mobile и Windows Tablet)
Как загрузить другие типы файлов или файлы из хранилища вашего устройства и внешняя SD-карта
Телефон или планшет Android
- Откройте мобильное приложение Dropbox.
- Откройте папку, в которую вы хотите сохранить файлы.
- Нажмите « + » (плюс).
- Нажмите Загрузить файлы .
- Найдите файлы, которые хотите загрузить, и нажмите, чтобы выбрать их для загрузки.

- Коснитесь Загрузить .
Телефон или планшет iOS
- Откройте мобильное приложение Dropbox.
- Откройте папку, в которую вы хотите сохранить файлы.
- Нажмите « + » (плюс).
- Коснитесь Создать или загрузить файл .
- Коснитесь Загрузить файл .
- Коснитесь Просмотрите и найдите файл, который хотите загрузить.
- Выберите место, где вы хотите сохранить файл в своей учетной записи Dropbox.
- Коснитесь Загрузить .
Как автоматически загружать фотографии из мобильного приложения Dropbox
Вы можете включить загрузку с камеры для автоматического сохранения фотографий и видео с мобильного устройства в Dropbox.
Android:
- Откройте мобильное приложение Dropbox.

- Коснитесь кнопки меню.
- Нажмите «Настройки».
- В разделе Загрузка с камеры нажмите Включить загрузку с камеры.
- Нажмите «Разрешить».
iOS:
- Откройте мобильное приложение Dropbox.
- Коснитесь кнопки учетной записи.
- Нажмите Загрузка с камеры.
- Нажмите «ОК», чтобы предоставить Dropbox доступ к вашим фотографиям и видео.
- Выберите, что вы хотите создать резервную копию и хотите ли вы использовать данные ячеек.
- Нажмите Создать резервную копию моих фотографий.
Как создать резервную копию вашего компьютера
Вы можете автоматически создать резервную копию ключевых папок, хранящихся на вашем компьютере, в вашей учетной записи Dropbox. После первоначального резервного копирования любые изменения, внесенные вами в эти папки или их содержимое, будут автоматически обновлены на вашем компьютере и в папке Dropbox.
Вы можете получить доступ к папкам, для которых созданы резервные копии на «Mac» или «ПК», из любого места, где вы используете Dropbox, например, с сайта dropbox.com, из мобильного приложения Dropbox и из папки Dropbox в Проводнике (Windows) или Искатель (Mac).
Узнайте больше о резервном копировании компьютера.
Как создать папку в Dropbox
Создать папку на dropbox.com
Войдите на сайт dropbox.com.
Нажмите Создать .
Нажмите Папка .
Назовите свою папку.
Нажмите Создать .
Создайте папку в мобильном приложении Dropbox
Android:
- Откройте мобильное приложение Dropbox на своем устройстве Android.
- Нажмите « + » (знак плюс).
- Коснитесь Создайте новую папку .

- Введите имя папки.
- Нажмите Создать .
iOS:
- Откройте мобильное приложение Dropbox на своем устройстве iOS.
- Нажмите « + » (знак плюс).
- Нажмите Создать папку .
- Рядом с Имя папки нажмите Новая папка , чтобы назвать свою папку.
- Введите имя папки и нажмите Готово когда закончите.
- Нажмите Создать .
Как поделиться файлом или папкой из учетной записи Dropbox
Поделиться файлом или папкой с dropbox.com
Войдите на сайт dropbox.com.
Наведите указатель мыши на объект, которым хотите поделиться.
Щелкните появившийся значок Share .
Введите адрес электронной почты или имя человека, людей или группы, с которыми вы хотите поделиться.

Выберите Может редактировать или Может просматривать из выпадающего меню.
Нажмите Настройки , чтобы указать, кто имеет доступ или отключить загрузку. Вы также можете запросить пароль и установить дату истечения срока действия.
Щелкните Поделиться файлом или Общий доступ к папке . Получатели получат приглашение по электронной почте к содержимому, которым вы поделились.
Вы также можете нажать Скопировать ссылку (Если ссылка еще не создана, нажмите Создать и скопировать ссылку ).
Ссылка будет скопирована в буфер обмена. Затем вы можете вставить его в электронное письмо, чат или другое сообщение.
Поделитесь файлом или папкой из папки Dropbox из настольного приложения Dropbox
Откройте папку Dropbox на вашем компьютере .
Нажмите Поделиться .
Введите адрес электронной почты, имя или группу человека (или людей), с которыми вы хотите поделиться.

Выберите Может редактировать или Может просматривать из выпадающего меню.
Нажмите Поделиться . Они получат электронное письмо со ссылкой на файл или папку.
Поделитесь файлом или папкой с помощью мобильного приложения Dropbox
Перейдите к файлу или папке, которыми вы хотите поделиться.
Нажмите « … » (многоточие).
Нажмите Поделиться .
Коснитесь Создайте ссылку .
Если для этого контента уже создана ссылка, нажмите Поделиться ссылкой рядом с Любой, у кого есть ссылка, может просматривать .
Выберите способ отправки ссылки из вариантов Можно редактировать или Может просматривать . Любой вариант позволит им комментировать.
Как сканировать документы и загружать их прямо в Dropbox из мобильного приложения
Легко загружайте, систематизируйте и делитесь своими сканами с помощью сканера документов Dropbox. Вы даже можете искать текст в своих сканах благодаря оптическому распознаванию символов (OCR).
Вы даже можете искать текст в своих сканах благодаря оптическому распознаванию символов (OCR).
Чтобы отсканировать и сохранить документ с телефона, выполните следующие действия:
Откройте мобильное приложение Dropbox на устройстве Android или iOS.
Нажмите « +» (плюс).
Выберите Сканировать документ (на устройствах Android вам нужно будет выбрать Разрешить при появлении запроса).
Сфотографируйте содержимое, которое вы хотите преобразовать в документ. Вы также можете выбрать существующее изображение из фотопленки iOS или коснуться значка фотографии на Android.
Узнайте больше о том, как использовать сканер документов.
Варианты автоматизации Dropbox
Как создать автоматическую папку
Чтобы создать автоматическую папку:
Войдите на сайт dropbox.com.
Нажмите Создать в левом верхнем углу.

Щелкните Автоматизированная папка .
Назовите папку и выберите параметр автоматизации.
Доступные варианты: Файлы, добавленные в папку, сохраняются как PDF-файлы, Файлы, добавленные в папку, распаковываются, Файлы, добавленные в папку, помечаются*, Файлы, добавляемые в папку, сохраняются как изображения, Файлы, добавляемые в папку, сохраняются как видео, а файлы, сохраняемые в папку, сортируются по категориям.
Следуйте инструкциям, затем нажмите Создать .
*Доступно только для пользователей с тарифными планами Dropbox Professional, Standard, Advanced и Enterprise
Как добавить автоматизацию в существующую папку
Чтобы добавить автоматизацию в папку:
Войдите в Dropbox . ком.
Наведите курсор на папку и нажмите « … » (многоточие).
Нажмите Добавить автоматизацию .

Выберите вариант автоматизации и нажмите Далее .
Следуйте инструкциям, затем нажмите Добавить .
Примечание: У вас должны быть возможности редактирования папки, чтобы добавлять, редактировать или удалять автоматизации.
Как предоставить общий доступ к автоматизированной папке
Автоматизированные папки можно использовать так же, как и любую другую папку. Автоматизация папки останется для всех, кому открыт общий доступ к папке. Как только автоматизированная папка будет предоставлена кому-либо, они увидят пометку о том, что папка автоматизирована, а также о том, какой вариант автоматизации был выбран.
Узнайте больше о том, как использовать параметры автоматизации Dropbox.
Получите больше от своей учетной записи Dropbox
Узнайте, как настроить свою учетную запись, делиться так, как вам удобно, и узнайте, как Dropbox может вам помочь.
Продолжить обучение
Присоединяйтесь к сообществу
Что такое Dropbox? | Основы Dropbox
Что такое облако?
Облако позволяет вам получать доступ к своим данным и документам в любом месте, с любого устройства и в любое время.
Облако не является физическим, а относится ко всему, что хранится в сети. Это позволяет вам безопасно сохранять и получать доступ к своему контенту на любом устройстве, а не только на том, которое вы используете.
Неважно, какую систему вы используете
Dropbox не зависит от платформы. Это означает, что вы можете выбрать, хотите ли вы использовать приложение Dropbox для ПК, мобильное приложение Dropbox или просто посетить сайт dropbox.com.
Нет неправильного способа, операционной системы или веб-браузера для использования Dropbox — выбор полностью за вами.
Что Dropbox может сделать для вас?
В двух словах: Dropbox поможет вам быть в курсе событий. Благодаря работающим инструментам для совместной работы, не отвлекающим внимание, вы можете сосредоточиться на воплощении своих лучших идей в жизнь.
Держите всех в курсе
С Dropbox у вас всегда будет последняя версия, а это значит, что вы можете быть уверены, что у всех, с кем вы работаете, также есть последняя версия.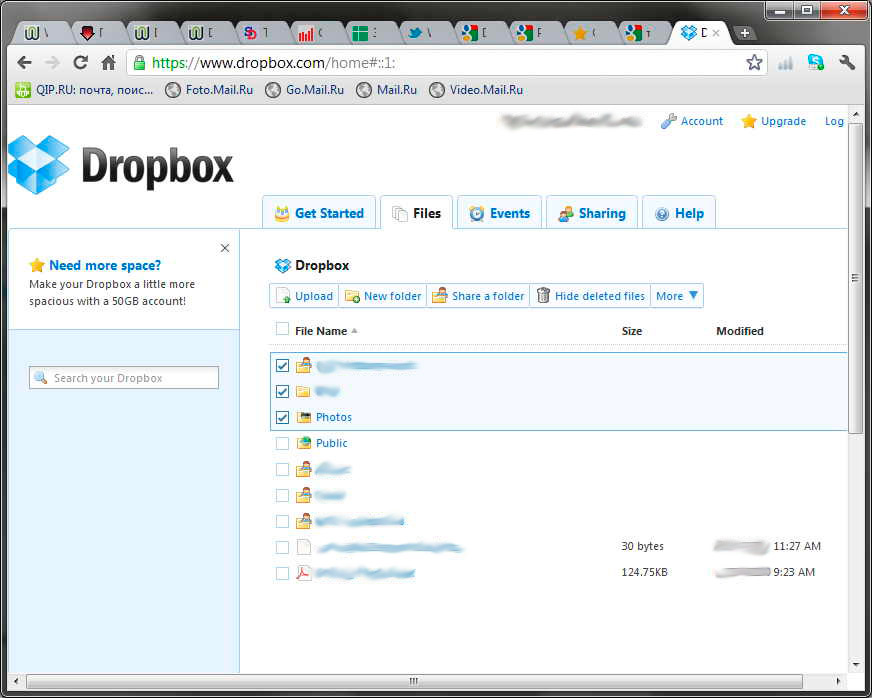 Вы даже можете получить доступ к старым черновикам документа или файла с историей версий. Потеряли важный абзац, который не помните, удаляли? Хотите убедить себя, что да, текущий вариант вашего романа лучше, чем первый? С историей версий вы можете вернуться к любой предыдущей версии.
Вы даже можете получить доступ к старым черновикам документа или файла с историей версий. Потеряли важный абзац, который не помните, удаляли? Хотите убедить себя, что да, текущий вариант вашего романа лучше, чем первый? С историей версий вы можете вернуться к любой предыдущей версии.
Получите доступ к тому, что вам нужно, откуда угодно
Все всегда в пути, и Dropbox позволяет легко получить доступ к вашим файлам в любом месте, не беспокоясь о размере файла, независимо от того, какое устройство вы используете. С Dropbox вам не нужно быть привязанным к жесткому диску, чтобы получить доступ к важным файлам.
Безопасное и надежное хранение всех ваших файлов и папок
Хранение чего-либо в Dropbox означает, что это резервное копирование и защита с помощью нескольких уровней безопасности, призванных облегчить ваши заботы. Если ваш компьютер выйдет из строя или вы потеряете свой телефон, вы не потеряете свои данные до самой последней точки сохранения. Вы можете сэкономить еще больше, включив автосохранение в своей программе, по умолчанию сохраняя в Dropbox.
Если ваш компьютер выйдет из строя или вы потеряете свой телефон, вы не потеряете свои данные до самой последней точки сохранения. Вы можете сэкономить еще больше, включив автосохранение в своей программе, по умолчанию сохраняя в Dropbox.
Сотрудничайте с другими
Dropbox — это средство для совместной работы, позволяющее вам совместно работать над проектами, планировать семейный отдых и т. д. Все ваши комментарии хранятся в файле, поэтому вместо поиска в сотнях электронных писем, чтобы найти, что кто-то сказал об этой части вашего проекта, каждый комментарий доступен непосредственно из файла.
Держите всех в курсе
С Dropbox у вас всегда будет последняя версия, а это значит, что вы можете быть уверены, что у всех, с кем вы работаете, также есть последняя версия. Вы даже можете получить доступ к старым черновикам документа или файла с историей версий. Потеряли важный абзац, который не помните, удаляли? Хотите убедить себя, что да, текущий вариант вашего романа лучше, чем первый? С историей версий вы можете вернуться к любой предыдущей версии.
Вы даже можете получить доступ к старым черновикам документа или файла с историей версий. Потеряли важный абзац, который не помните, удаляли? Хотите убедить себя, что да, текущий вариант вашего романа лучше, чем первый? С историей версий вы можете вернуться к любой предыдущей версии.
Получите доступ к тому, что вам нужно, откуда угодно
Все всегда в пути, и Dropbox позволяет легко получить доступ к вашим файлам в любом месте, не беспокоясь о размере файла, независимо от того, какое устройство вы используете. С Dropbox вам не нужно быть привязанным к жесткому диску, чтобы получить доступ к важным файлам.
Безопасное и надежное хранение всех ваших файлов и папок
Хранение чего-либо в Dropbox означает, что это резервное копирование и защита с помощью нескольких уровней безопасности, призванных облегчить ваши заботы. Если ваш компьютер выйдет из строя или вы потеряете свой телефон, вы не потеряете свои данные до самой последней точки сохранения. Вы можете сэкономить еще больше, включив автосохранение в своей программе, по умолчанию сохраняя в Dropbox.
Если ваш компьютер выйдет из строя или вы потеряете свой телефон, вы не потеряете свои данные до самой последней точки сохранения. Вы можете сэкономить еще больше, включив автосохранение в своей программе, по умолчанию сохраняя в Dropbox.
Сотрудничайте с другими
Dropbox — это средство для совместной работы, позволяющее вам совместно работать над проектами, планировать семейный отдых и т. д. Все ваши комментарии хранятся в файле, поэтому вместо поиска в сотнях электронных писем, чтобы найти, что кто-то сказал об этой части вашего проекта, каждый комментарий доступен непосредственно из файла.
Держите всех в курсе
С Dropbox у вас всегда будет последняя версия, а это значит, что вы можете быть уверены, что у всех, с кем вы работаете, также есть последняя версия. Вы даже можете получить доступ к старым черновикам документа или файла с историей версий. Потеряли важный абзац, который не помните, удаляли? Хотите убедить себя, что да, текущий вариант вашего романа лучше, чем первый? С историей версий вы можете вернуться к любой предыдущей версии.
Вы даже можете получить доступ к старым черновикам документа или файла с историей версий. Потеряли важный абзац, который не помните, удаляли? Хотите убедить себя, что да, текущий вариант вашего романа лучше, чем первый? С историей версий вы можете вернуться к любой предыдущей версии.
Безопасность, которой можно доверять
Все эти функции звучат великолепно, но останутся ли все ваши файлы, документы и данные в безопасности? В конце концов, вы кладете все, что вам больше всего нужно, в одно место.
Ответ? Абсолютно.
Вам никогда не придется беспокоиться о безопасности ваших файлов с Dropbox — мы делаем это за вас. Dropbox разработан с несколькими уровнями защиты, включая двухэтапную систему проверки. Вы можете узнать, как включить двухэтапную аутентификацию, в справочном центре Dropbox. После включения Dropbox попросит вас ввести шестизначный код или ключ безопасности USB при входе в новое устройство.









