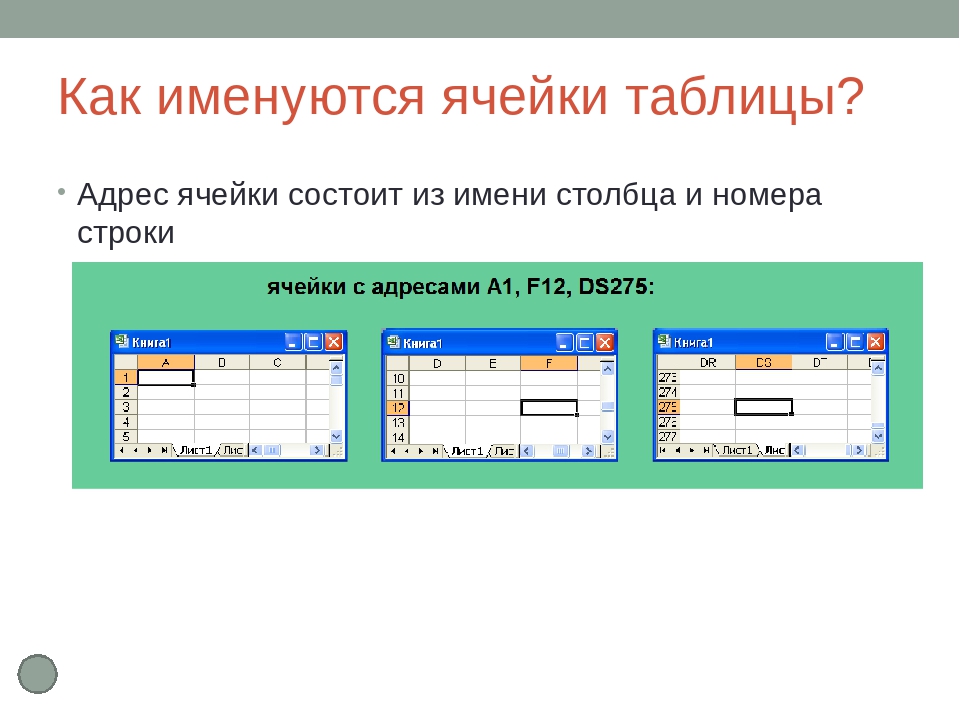Абсолютные и относительные ссылки в Excel
Абсолютные и относительные ссылки в Excel используются при создании формул, которые ссылаются на другую ячейку или диапазон. Если в формуле Excel используется знак доллара ($) в ссылках на ячейку, то многих пользователей Excel это путает. Но этот знак имеет простое объяснение – он обозначает, следует ли изменять или нет ссылку, когда формула копируется в другие ячейки, и в свою очередь информирует пользователя, что данная ссылка является абсолютной ссылкой. В данной статье мы подробно рассмотрим, как использовать данную возможность, чем отличаются относительные ссылки от абсолютных ссылок, и что такое смешанные ссылки.
Когда вы разберетесь в различии между абсолютными, относительными и смешанными ссылками, можно сказать, что вы на полпути к освоению мощности и универсальности формул и функций Excel.
Все вы, вероятно, видели знак доллара ($) в формулах Excel и задавались вопросом, что это такое. Действительно, вы можете ссылаться на одну и ту же ячейку четырьмя различными способами, например A1, $A$1, $A1 и A$1.
Если вам нужно написать формулу для одной ячейки, в которой необходимо сослаться на другую ячейку, то вы можете использовать любой тип ссылки и получить корректную формулу в любом случае. Но если вы намерены скопировать формулу в другие ячейки, выбор соответствующего типа ссылки ячейки имеет решающее значение. Поэтому необходимо потратить несколько минут на изучение того, когда использовать абсолютные, относительные и смешанные ссылки в Excel.
Что такое ссылка на ячейку?
Проще говоря, ссылка на ячейку в Excel является адресом ячейки. Он сообщает MS Excel, где искать значение, которое вы хотите использовать в формуле.
Например, если вы введете простую формулу =A1 в ячейку C1, Excel вытащит значение из ячейки A1 в C1:
Абсолютные и относительные ссылки в Excel – Ссылка на ячейку в Excel
Как уже упоминалось, если вы пишете формулу для одной ячейки, то вы можете использовать любой ссылочный тип, со знаком доллара(смешанная или абсолютная ссылка) или без него (относительная ссылка), результат будет таким же:
Абсолютные и относительные ссылки в Excel – Использование $ в формулах Excel
Но если вы хотите переместить или скопировать формулу на листе, очень важно, чтобы вы выбрали правильный ссылочный тип, чтобы формула правильно копировалась в другие ячейки.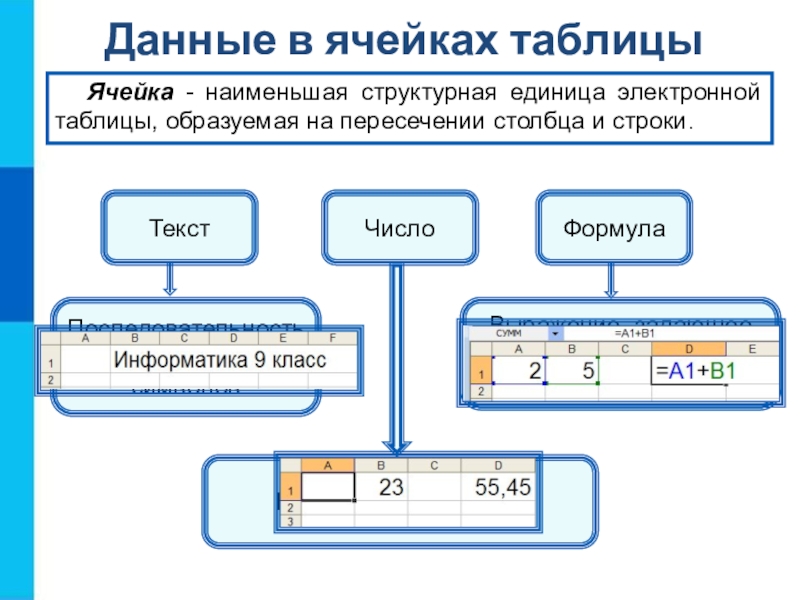 В следующих пунктах приведены подробные объяснения и примеры формул для каждого ссылочного типа ячейки.
В следующих пунктах приведены подробные объяснения и примеры формул для каждого ссылочного типа ячейки.
Относительная ссылка в Excel
Относительная ссылка – это обычная ссылка, которая содержит в себе букву (столбец) и номер (строка) без знака $, например, D14, G5, A3 и т.п. Основная особенность относительных ссылок заключается в том, что при копировании (заполнении) ячеек в электронной таблице, формулы, которые в них находятся, меняют адрес ячеек относительно нового места. По умолчанию все ссылки в Excel являются
Предположим, что у вас есть следующая формула в ячейке B1:
= A1*10
Если вы скопируете эту формулу в другую строку в том же столбце, например, в ячейку B2, формула будет корректироваться для строки 2 (A2*10), потому что Excel предполагает, что вы хотите умножить значение в каждой строке столбца А на 10.
Абсолютные и относительные ссылки в Excel – Относительная ссылка в Excel
Если вы копируете формулу с относительной ссылкой на ячейку в другой столбец в той же строке, Excel соответственно изменит ссылку на столбец:
Абсолютные и относительные ссылки в Excel – Копирование формулы с относительной ссылкой в другой столбец
При перемещении или копировании формулы с относительной ссылкой на ячейку в другую строку и другой столбец, ссылка изменится как на столбец так и на строку:
Абсолютные и относительные ссылки в Excel – Копирование формулы с относительной ссылкой в другой столбец и другую строку
Как вы видите, использование относительных ссылок на ячейки в формулах Excel является очень удобным способом выполнения одних и тех же вычислений на всем рабочем листе. Чтобы лучше проиллюстрировать это, давайте рассмотрим конкретный пример относительной ссылки.
Пример относительных ссылок в Excel
Пусть у нас есть электронная таблица, в которой отражены наименование, цена, количество и стоимость товаров.
Абсолютные и относительные ссылки в Excel – Исходные данные
Нам нужно рассчитать стоимость для каждого товара. В ячейке D2 введем формулу, в которой перемножим цену товара А и количество проданных единиц. Формула в ячейке D2 ссылается на ячейку B2 и C2, которые являются относительными ссылками. При перетаскивании маркера заполнения вниз на ячейки, которые необходимо заполнить, формула автоматически изменяется.
Абсолютные и относительные ссылки в Excel – Относительные ссылки
Абсолютные и относительные ссылки в Excel – Относительные ссылки (режим формул)
Таким образом,относительная ссылка в Excel — это ссылка на ячейку, когда при копировании и переносе формул в другое место, в формулах меняется адрес ячеек относительно нового места.
Абсолютная ссылка в Excel
Абсолютные ссылки используются в противоположной ситуации, то есть когда ссылка на ячейку должна остаться неизменной при заполнении или копировании ячеек. Абсолютная ссылка обозначается знаком $ в координатах строки и столбца, например $A$1.
Абсолютная ссылка обозначается знаком $ в координатах строки и столбца, например $A$1.
Знак доллара фиксирует ссылку на данную ячейку, так что она остается неизменной независимо от того, куда смещается формула. Другими словами, использование $ в ссылках ячейках позволяет скопировать формулу в Excel без изменения ссылок.
Абсолютные и относительные ссылки в Excel – Абсолютная ссылка в Excel
Например, если у вас есть значение 10 в ячейке A1, и вы используете абсолютную ссылку на ячейку ($A$1), формула = $A$1+5 всегда будет возвращать число 15, независимо от того, в какие ячейки копируется формула. С другой стороны, если вы пишете ту же формулу с относительной ссылкой на ячейку (A1), а затем скопируете ее в другие ячейки в столбце, для каждой строки будет вычисляться другое значение. Следующее изображение демонстрирует разницу абсолютных и относительных ссылок в MS Excel:Абсолютные и относительные ссылки в Excel – Разница между абсолютными и относительными ссылками в Excel
В реальной жизни вы очень редко будете использовать только абсолютные ссылки в формулах Excel. Тем не менее, существует множество задач, требующих использования как абсолютных ссылок, так и относительных ссылок, как показано в следующем примере.
Тем не менее, существует множество задач, требующих использования как абсолютных ссылок, так и относительных ссылок, как показано в следующем примере.
Пример использования абсолютной и относительных ссылок в Excel
Пусть в рассматриваемой выше электронной таблице необходимо дополнительно рассчитать десятипроцентную скидку. В ячейке Е2 вводим формулу =D2*(1-$H$1). Ссылка на ячейку $H$1 является
Абсолютные и относительные ссылки в Excel – Абсолютная ссылка
Для того чтобы сделать абсолютную ссылку из относительной ссылки, выделите ее в формуле и несколько раз нажмите клавишу F4 пока не появиться нужное сочетание. Все возможные варианты будут появляться по циклу:
Абсолютные и относительные ссылки в Excel – Переключение между относительной, абсолютной ссылкой и смешанными ссылками
Или вы можете сделать абсолютную ссылку, введя символ $ вручную с клавиатуры.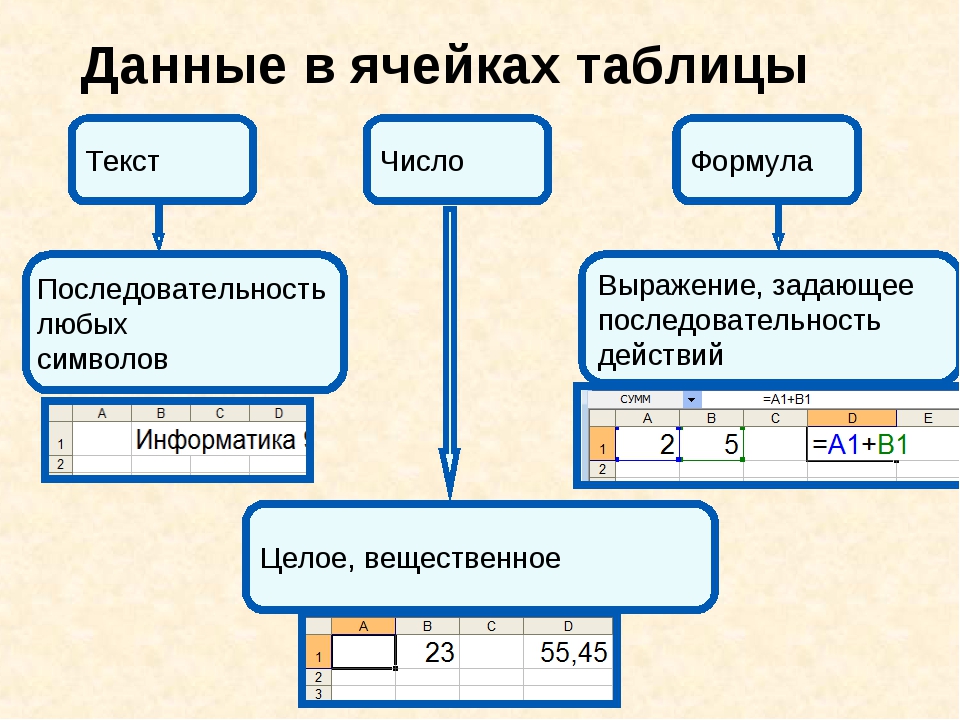
Если вы используете Excel for Mac, то для преобразования относительной в абсолютную ссылку или в смешанные ссылки используйте сочетание клавиш COMMAND+T.
Абсолютные и относительные ссылки в Excel – Абсолютная ссылка (режим формул)
Таким образом в отличии от относительных ссылок, абсолютные ссылки не изменяются при копировании или заполнении. Абсолютные ссылки используются, когда нужно сохранить неизменными строку и столбец ячеек.
Смешанные ссылки в Excel
Смешанные ссылки используют, когда необходимо закрепить адрес ячейки только по строке или только по столбцу. Смешанные ссылки могут быть абсолютными по столбцу и относительными по строке (например, $A1), или относительными по столбцу и абсолютными по строке (например, A$1).
Как вы помните, абсолютная ссылка в Excel содержит 2 знака доллара ($), которые блокируют как столбец, так и строку. В смешанной ссылке фиксируется только одна координата (абсолютная), а другая (относительная) изменяется в зависимости от относительного положения строки или столбца:
В смешанной ссылке фиксируется только одна координата (абсолютная), а другая (относительная) изменяется в зависимости от относительного положения строки или столбца:
- Абсолютный столбец и относительная строка
- Относительный столбец и абсолютная строка, например A$1. В этой смешанной ссылке ссылка на строку не изменится, а ссылка на столбец будет меняться.
Абсолютные и относительные ссылки в Excel – Смешанные ссылки
Ниже вы представлен пример использования обоих типов смешанных ссылок.
Пример смешанных ссылок в Excel
Если нам нужно узнать какая будет стоимость с учетом 10%, 25% и 30% скидки, то в ячейку Е3 вводим формулу =$D3*(1-E$2), фиксируя таким образом столбец D (стоимость) и строку 2 (скидку). В данной формуле используются две смешанные ссылки:
В данной формуле используются две смешанные ссылки:
$D3 — Абсолютный столбец и относительная строка
E$2 — Относительный столбец и абсолютная строка
Абсолютные и относительные ссылки в Excel – Пример использования смешанных ссылок
Заполняем ячейки по столбцам и по строкам. В режиме формул расчеты со смешанными ссылками будут выглядеть так:
Абсолютные и относительные ссылки в Excel – Пример использования смешанных ссылок (режим формул)
При заполнении диапазона E3:G6 такая формула со смешанными ссылками дает соответствующие значения в каждой ячейке.
Таким образом, абсолютная ссылка на ячейку при копировании или перемещении формулы не изменяется, а относительная ссылка автоматически перенастраивается на новую ячейку. В смешанной ссылке адрес ячейки закрепляют только либо по строке, либо по столбцу. Надеюсь, теперь вы в полной мере разобрались, что такое относительные и абсолютные ссылки на ячейки, а формула Excel с знаками $ больше не является для вас загадкой.
Таблицы в wiki-разметке
Как создать таблицу в wiki-разметке?
Таблицы в контакте создаются при помощи ряда знаков. Все они в правильной последовательности указаны ниже:
| Код | Действие |
| {| | Начало таблицы (обязательный для каждой таблицы, используется только в начале) |
| |+ | Центрированный заголовок (не обязательный, сразу после начала таблицы, с новой строки) |
| |- | Указатель начала строки (обязательный после начала или (если есть) заголовка таблицы и при случае создания ячеек на новой строке) |
| | | Прозрачная ячейка (обязательный, но при необходимости заменяющийся последующим кодом) |
| ! | Тёмная ячейка (обязательный, но при необходимости заменяющийся предыдущим кодом; текст в ячейке становится жирным и центрируется по вертикали) |
| |} | Конец таблицы (не обязательный, но желательный (для предотвращения ошибок) параметр) |
Как заполнять таблицу в wiki-разметке?
Необходимые элементы прописываются в ней после вертикального слеша или восклицательного знака
( «|» или «!»). Таблицы и спойлеры внутри других вставляются на новой строке.
Таблицы и спойлеры внутри других вставляются на новой строке.
Сближение таблиц в wiki-разметке
Две любые таблицы можно сблизить по вертикали. Этим действием мы просто убираем расстояние между таблицами.
Для этого уберите лишние переносы строки между таблицами. У первой таблицы замените тег закрытия «|}» на тег открытия новой строки «|-», а после второй таблицы добавьте дополнительный тег закрытия «|}»:
| {| |- ! Содержимое первой таблицы |- {| |- | Содержимое второй таблицы |} |} |
Варианты оформления и расширение таблицы в wiki-разметке
| Вариант оформления №1 | Вариант оформления №2 |
| {| |- | место для заполнения |} | {| |- |место для заполнения |} |
| Результаты для примеров идентичны | |
Различия лишь в том, что вы можете писать текст как после знаков «|», «!», так и с новой строки.
| Дополнительные ячейки | |
| {| |- |Ячейка 1 |Ячейка 2 |} | {| |- |Ячейка 1 || Ячейка 2 |} |
| Результаты для примеров идентичны | |
Здесь мы видим, что различными способами можно оформлять и новые ячейки. Кому-то нагляднее одним способом, кому-то другим.
| Дополнительные строки | |
| {| |- | Строка 1 |- | Cтрока 2 |} | {| |- |Строка 1 |- |Cтрока 2 |} |
| Результаты для примеров идентичны | |
На данном шаге мы не делаем ничего принципиально нового: просто добавляем новую строчку к таблице через знак «|-».
| Комбинирование | |
| {| |- | Ячейка 1 | Ячейка 2 |- | Ячейка 2. 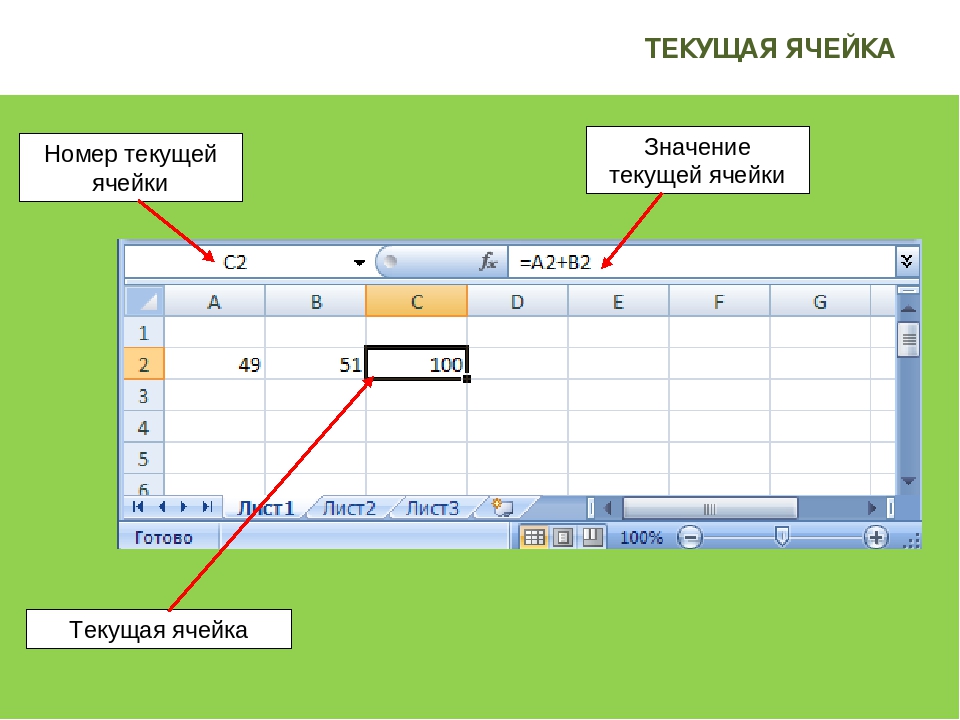 1 1| Ячейка 2.2 |} | {| |- |Ячейка 1 || Ячейка 2 |- | Ячейка 2.1 || Ячейка 2.2 |} |
| Результаты для примеров идентичны | |
Здесь мы совмещаем все предыдущие шаги и получаем таблицу 2×2.
Скрытый текст в таблице
На странице можно написать любой текст, который будет виден только в состоянии редактирования. При просмотре вместо текста появятся несколько пустых строк. Как правило, подобные штуки активно используют программисты, чтобы обозначить, что делает тот или иной кусок кода.
Если у вас получается достаточно крупная страница, то вы можете пометить важные части таким скрытым текстом, чтобы легче было ориентироваться.
| Шаблон | Результат |
| A {| | Скрытый текст. |} |
Параметры таблицы в wiki-разметке
У таблицы есть 4 параметра, которые можно настроить:
- noborder;
- nomargin;
- nopadding;
- fixed.

Первый делает все рамки таблицы невидимыми, второй позволяет сделать таблицу во всю ширину wiki-страницы, третий уберет лишние отступы в ячейках, а четвертый позволит создать страницу фиксированной ширины.
Невидимые границы таблицы в wiki-разметке
Параметр noborder, помещенный сразу после открытия таблицы, позволит убрать все видимые рамки таблицы:
| Код | Результат |
| {|noborder |- ! 1 | 2 | 3 |- | 1 ! 2 | 3 |- | 1 | 2 ! 3 |} |
Таблицы во всю ширину в wiki-разметке
Широкие таблицы. С помощью параметра nomargin Вы сможете сделать таблицу во всю ширину. Клетки при этом будут равной длины, хотя этот фактор и будет зависеть от того, чем вы наполните таблицу.
| Код | Результат |
| {|nomargin |- ! 1 | 2 ! 3 |- | 1 ! 2 | 3 |} |
Таблицы без отступов в wiki-разметке
Помещенный сразу после открытия таблицы параметр «noppading» позволит убрать отступы в ячейках таблицы:
| Код | Результат |
| {| |- ! 1 | 2 | 3 |- | 1 ! 2 | 3 |- | 1 | 2 ! 3 |} | |
| {|nopadding |- ! 1 | 2 | 3 |- | 1 ! 2 | 3 |- | 1 | 2 ! 3 |} |
Фиксированная ширина таблицы в wiki-разметке
Вы сможете зафиксировать ширину таблицы с помощью параметра fixed.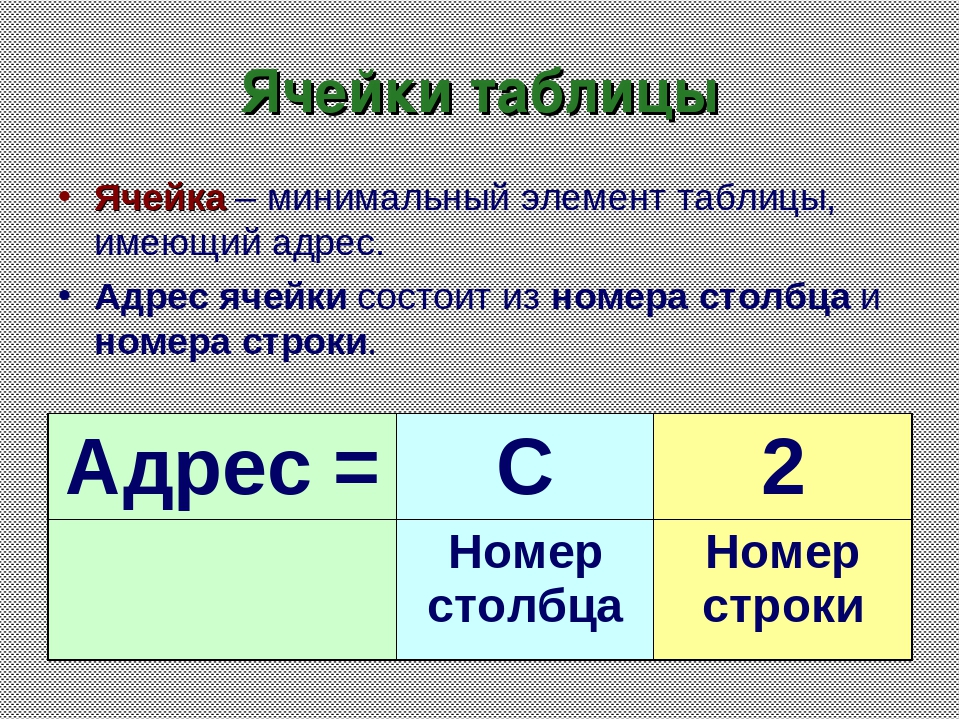 Данный параметр работает также с right (выравнивание по правому краю) и center (выравнивание по центру).
Данный параметр работает также с right (выравнивание по правому краю) и center (выравнивание по центру).
Для того, чтобы зафиксировать размер таблицы, вам нужно прописать параметр fixed после знака начала таблицы «{|», а на следующей строчке указать параметры ячеек после знака «|~»:
| Код | Результат |
| {|fixed |~20 40 80 |- |1 |2 |3 |- |1 |2 |3 |} |
Расширение таблицы в wiki-разметке
Тегом </br> можно регулировать высоту таблицы. Для минимального расширения таблицы следует указать 2 тега.
| Пустая таблица без переноса строки | Таблица с минимальным переносом строки | Перенос строки после центрированного теста |
| {| |- | |} | {| |- |<br/><br/> |} | {| |- |<center>текст</center> <br/> |} |
| Результат: | Результат: | Результат: |
С уважением, Артём Санников
Сайт: ArtemSannikov. ru
ru
Теги: wiki-разметка.
Как сделать таблицу в Word: пошаговая инструкция для чайников
Здравствуйте, друзья.
Набрать текст в редакторе под силу большинству из нас, даже если мы только осваиваем работу за компьютером. А вот изменить его, дополнить изображениями и таблицами, сделать отступы, поля и добавить нумерацию страниц уже сложнее. Для этого надо получить специальные знания, иначе можно долго искать нужную функцию и вникать в ее работу.
Я давно подружилась с программами Microsoft Office и хочу помочь вам в их освоении. Сегодня разберемся, как сделать таблицу в Word и Google Документе, как добавить и удалить строки и столбцы, поменять их ширину, выровнять данные в ячейках и произвести другие действия.
Все способы с пошаговыми инструкциями
Откройте программу и посмотрите на основное меню вверху экрана. Среди перечня опций нам нужна вкладка “Вставка”.
Я использую Office 365, который по интерфейсу не отличается от пакета 2016 года.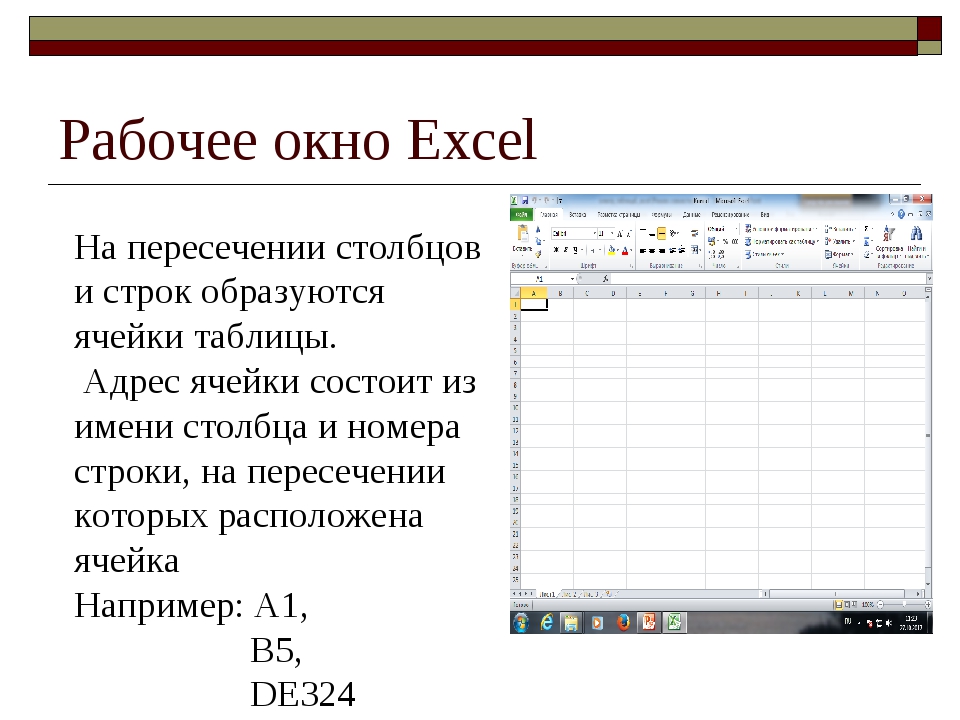 Если у вас стоит более ранняя версия, не расстраивайтесь. Да, меню будет выглядеть немного иначе, но ваша задача – найти вкладку “Вставка” или “Вставить”.
Если у вас стоит более ранняя версия, не расстраивайтесь. Да, меню будет выглядеть немного иначе, но ваша задача – найти вкладку “Вставка” или “Вставить”.
Затем нажмите на слово “Таблица”. Перед вами появится выпадающий список, при помощи которого можно:
- в 1 клик начертить пустую таблицу максимального размера 10 × 8 ячеек, затем ее можно увеличить, об этом я расскажу немного позже;
- создать нужное количество строк и ячеек;
- нарисовать объект любого формата по своему желанию;
- преобразовать уже набранный текст в табличный формат;
- открыть прямо в Word редактор Excel и работать в нем, если это привычно и удобно для вас;
- воспользоваться готовыми шаблонами, предусмотренными программным продуктом, или создать свои.
Сейчас мы рассмотрим каждый из этих способов отдельно.
Быстрое создание простой таблицы
Самый легкий способ – это отметить в выпадающем меню поле, в котором квадратики по вертикали означают количество строк, а по горизонтали – столбцов. Таким образом, если мы выделяем область 3 × 4, то получаем таблицу из 12 одинаковых ячеек, готовую к заполнению.
Таким образом, если мы выделяем область 3 × 4, то получаем таблицу из 12 одинаковых ячеек, готовую к заполнению.
В дальнейшем ее можно увеличить, уменьшить и изменить размеры строк и столбцов. Как это сделать, смотрите в разделе о редактировании.
Второй простой способ
Снова идем в меню и выбираем “Вставить таблицу…”.
В выпавшем окошке можно выбрать любое количество строк и столбцов, а также настроить ширину ячеек:
- фиксированную;
- по содержимому, чтобы размеры подстраивались под самый длинный текст;
- по ширине окна, тогда таблица будет занимать всю область: от левого до правого края листа.
Если вы поставите галочку внизу, то в следующий раз редактор предложит создать точно такой же объект, что удобно, если вам нужно несколько одинаковых массивов.
Рисуем таблицу
На мой взгляд, это самый трудный способ, его стоит использовать в редких случаях, когда нужно составить сложную таблицу необычной конфигурации или когда у вас уйма времени, и хочется поэкспериментировать.
Выбираем в меню соответствующий пункт.
Теперь ведем карандашом и рисуем рамку, а затем ячейки. На мой взгляд, тут удобно “чертить” вертикальные, горизонтальные и даже диагональные линии и создавать свой макет, но вы можете творить, как вам захочется.
В процессе рисования в основном меню откроется вкладка “Макет”. Опции на этой панели позволяют быстро добавлять одинаковые ячейки, объединять их или разделять. Подробнее обо всех возможностях редактирования любой таблицы в Microsoft Word я расскажу чуть позже.
Преобразование текста в таблицу
Эта функция может стать довольно удобным инструментом для тех, кто привык быстро набирать текст и не хочет тратить время на заполнение полей. Также вы можете его использовать, когда переносите данные с распечатанного листа и книги в компьютер или просто не любите таблицы, но делать их приходится.
Чтобы все получилось, содержимое каждой ячейки пишите по одному из принципов:
- с новой строки;
- через точку с запятой;
- со знаком табуляции, то есть нажимая клавишу Tab на клавиатуре;
- через любой выбранный вами символ.

Главное, не запутаться и по порядку сверху вниз и слева направо, то есть по строчкам, выписать все данные с использованием выбранного разделителя. Я чаще всего выписываю содержимое новой графы, нажимая Enter, так проще не запутаться и проконтролировать количество данных.
Затем выделяем набранный текст, идем в меню и выбираем пункт “Преобразовать в таблицу…”.
В появившемся окне выбираем нужное количество столбцов, строки программа установит сама. Затем говорим редактору, как подобрать оптимальную ширину ячеек, и какой символ отделяет их содержимое в конкретном случае. Нажимаем кнопку “ОК” и получаем готовую и уже заполненную форму.
Создаем таблицу Excel в текстовом документе
Чем интересен Excel? В нем есть формулы, возможность фильтровать и упорядочивать информацию, делать простые и сложные расчеты, рисовать графики, чего нет в Word. Поэтому если нам нужно что-то посчитать и внести данные в текстовый документ, мы открываем меню и выбирайте соответствующую опцию.
Перед нами появляется объект из 10 строк и 7 столбцов и меню редактора таблиц от компании Microsoft. Работать с ним так же легко и приятно, как с обычным массивом в Excel.
Когда вы сделали нужное редактирование данных, можете продолжать работу над документом, переключив курсов за пределы таблицы. Чтобы вернуться и изменить содержимое, нужно 2 раза нажать на объект левой кнопкой мыши.
Использование заготовок
В Word есть шаблоны, которые могут вам пригодиться. Чтобы воспользоваться ими, в меню выберите строку “Экспресс-таблицы”. Перед вами появится список заготовок, можете взять подходящую и внести свою информацию.
Но главная фишка в том, что вы можете добавить уже готовую таблицу в заготовки, чтобы использовать ее в следующий раз. Это очень удобно, когда нужно создавать однотипные объекты в разных документах.
Чтобы применить функцию, вставьте таблицу, заполните заголовки или всю информацию в зависимости от ваших целей, затем наведите курсор на пункт меню “Экспресс-таблицы” и кликните левой кнопкой мыши по самой нижней строке с рисунком дискеты слева.
Редактирование
После создания таблицы ее в любое время можно заполнить и изменить. Чтобы сделать это, кликните по ней левой кнопкой мыши и в основном меню программы зайдите в панель “Макет”.
Изменяем свойства таблицы
В самом левом углу мы видим 3 пункта:
- Выделить,
- Отобразить сетку,
- Свойства.
При помощи первой опции можно создать выделение нужной области для дальнейшего редактирования. Это может быть 1 ячейка, столбец, строка, в которой в данный момент находится курсор мыши либо вся таблица.
Сетка нужна, если вы убрали границы между элементами, а точнее, скрыли их. Вот так выглядит табличка, в которой нет линий между столбцами.
А вот так она будет отображаться с применением сетки.
Видите, появились пунктирные разделители? Теперь проще разобрать структуру данного массива.
В свойствах вы можете:
- изменить ширину таблицы, строк, столбцов и ячеек;
- настроить положение объекта на листе;
- разрешить или запретить перенос на другую страницу;
- выровнять текст по центру, верхнему или нижнему краю;
- добавить альтернативный текст, чтобы графы не были пустыми.

Удаление и добавление элементов
Это одна из самых нужных функций при работе с массивом данных. Поставьте курсор мыши на ячейку и нажмите на кнопку “Удалить”.
В выпавшем списке выберите, что именно нужно убрать:
- одну графу,
- весь столбец,
- строку,
- таблицу.
Когда вы убираете одну ячейку, то программа предлагает варианты, как это сделать:
- сдвигая данные влево или вверх;
- удаляя целиком строку или столбец.
Если вы применяете первый вариант, то в выбранной строке или столбце станет на 1 графу меньше, чем в остальных. Вот как это выглядит на практике.
Добавить одну ячейку не получится, наращивание массива происходит строками снизу или сверху и столбцами слева или справа от графы, в которой расположен курсор.
Примечание: Чтобы добавить несколько строк, выделите столько же ячеек по горизонтали или вертикали.
Другие настройки
Также вы можете:
- объединить или разделить выделенные ячейки или отделить одну часть таблицы от другой;
- настроить ширину и высоту строк и столбцов;
- выровнять текст по одному из краев ячейки или по центру;
- задать поля;
- применить сортировку или математические формулы к содержимому.

Все эти настройки перед вами, испытайте их, чтобы научиться быстро редактировать нужные параметры.
Также вы можете менять месторасположение таблицы. Для этого наведите на нее мышку и тяните за крестик в левом верхнем углу. Другой способ: выделите объект, нажмите комбинацию клавиш “Ctrl + X”, переместите курсор в нужное место и воспользуйтесь кнопками “Ctrl + V”.
Изменение внешнего вида
Вы можете не только редактировать элементы и таблицу целиком, но и изменять их внешний вид. Для этого кликните по объекту и перейдите в пункт меню “Конструктор таблиц”.
Тут вы можете:
- использовать готовые шаблоны, которые видны на скриншоте выше;
- раскрашивать ячейки в любой цвет;
- изменять внешний вид границ, добавлять и убирать их.
Сделайте свой документ еще более красивым и удобным для чтения при помощи этих функций.
Таблицы в Google Документах
А вы знаете, что есть альтернатива текстовому редактору Microsoft Word? Это Google Документы, которые хранятся в интернете.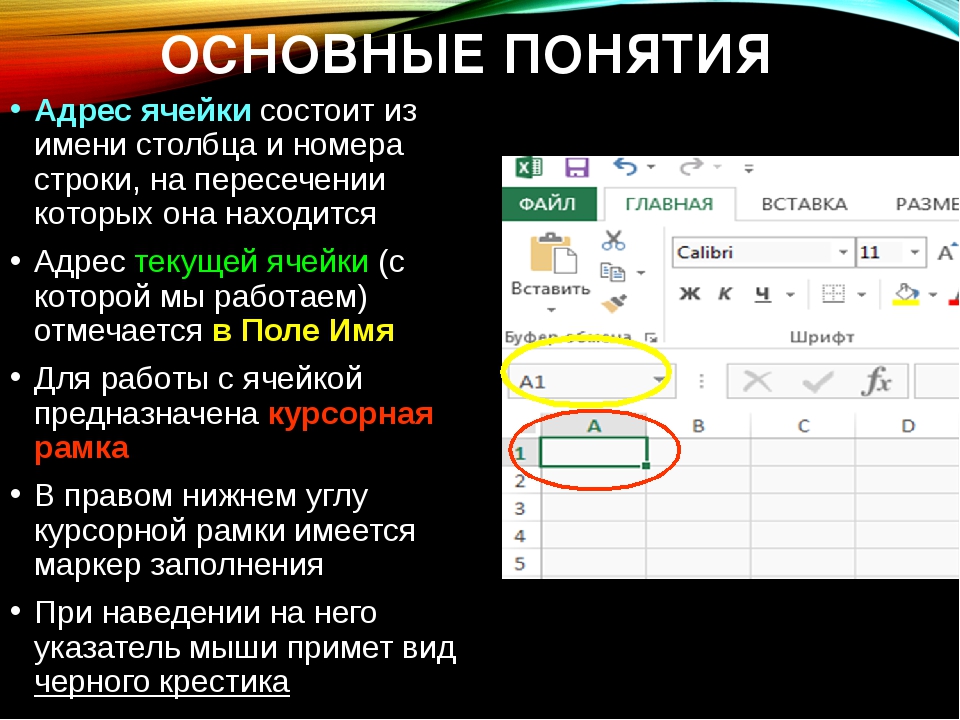 Создавать их может любой человек, у кого есть аккаунт в Google.
Создавать их может любой человек, у кого есть аккаунт в Google.
Главное удобство: работать над одним документом можно с разных компьютеров и давать доступ другим пользователям для просмотра и редактирования данных. В последнее время я пользуюсь этим редактором чаще, чем Word. Попробуйте, может, и вам понравится.
Здесь есть большинство самых востребованных функций. Чтобы вставить таблицу, нужно нажать на слово “Вставка” в верхней панели, выбрать соответствующее действие из списка и выделить желаемое количество строк и столбцов.
Заключение
Мы разобрали несколько способов сделать таблицу в Word, узнали, как заполнить ее, отредактировать и оформить. Я надеюсь, что эта инструкция помогла вам, а если возникли трудности, то напишите об этом в комментариях. Я постараюсь помочь.
Сохраняйте статью в закладки, ведь с первого раза бывает сложно запомнить последовательность действий. Подписывайтесь на новые материалы iklife.ru, вместе с нами вы легко освоите работу программ, сервисов и сайтов и станете уверенным пользователем ПК, телефона и интернета.
Правильный ответ: 3
Для переименования листа в EXCEL требуется:
1. сохранить данные на диске
2. щелкнуть левой кнопкой мыши на листе и ввести новое имя
3. щелкнуть правой кнопкой мыши на листе и изменить имя
4. дважды щелкнуть на имени листа и изменить имя
Правильный ответ:4
Вы построили диаграмму по ряду данных из таблицы, а через некоторое время изменили эти данные. Как перестроить диаграмму для новых данных?
1. достаточно один раз щелкнуть мышью на диаграмме
2. достаточно дважды щелкнуть мышью на диаграмме
3. перерасчет диаграммы в стандартном режиме произойдет автоматически
4. заново построить диаграмму
Правильный ответ:3
После ввода числа в ячейку вы наблюдаете #### вместо результата. Как исправить ошибку?
1. изменить ширину столбца
изменить ширину столбца
2. изменить высоту строки
3. исправить неточность в формуле
4. снять защиту с ячейки
Правильный ответ: 1
В вашей таблице имеется столбец с названиями месяцев, расположенными в случайном порядке. Как отсортировать строки, чтобы месяца шли по порядку, а не по алфавиту?
1. названия месяцев при сортировке автоматически ставятся по порядку, а не по алфавиту
2. необходимо щелкнуть на заголовке столбца с месяцами, а затем воспользоваться кнопкой сортировка по возрастанию
3. необходимо щелкнуть на заголовке столбца с месяцами, а затем в команде ДАННЫЕ/СОРТИРОВКА, указать в параметрах порядок сортировки
4. это невозможно
Правильный ответ: 3
Как наиболее простым способом получить на листе EXCEL в пригодном для расчетов виде данные из таблицы, созданной средствами WORD?
1. набрать все данные на листе EXCEL вручную воспользоваться командой вставка/объект и указать файл с таблицей WORD
2.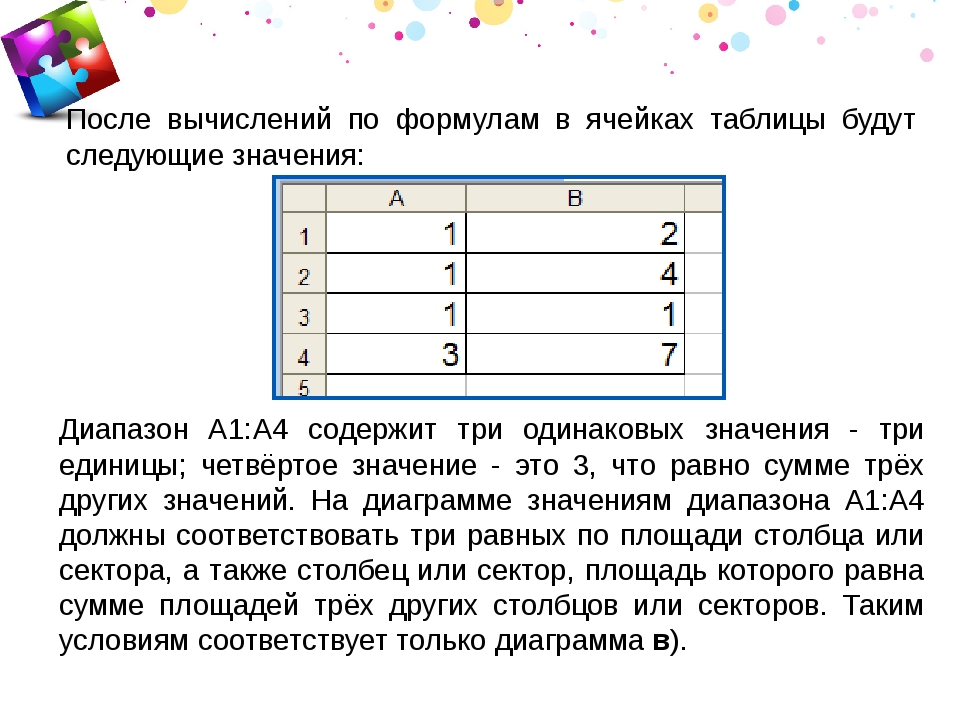 в WORD выделить таблицу и воспользоваться командой копировать, а в EXCEL воспользоваться командой вставить
в WORD выделить таблицу и воспользоваться командой копировать, а в EXCEL воспользоваться командой вставить
3. воспользоваться командой данные /внешние данные
Правильный ответ: 3
Для обозначения адреса ячейки электронной таблицы используются:
1. буквы латинского алфавита и цифры
2. буквы русского и латинского алфавита
3. только русские буквы и цифры
4. специальные символы
Правильный ответ: 1
Исходными данными в электронных таблицах называют:
1. числа, получаемые в результате расчетов
2. числа, вводимые в ячейки таблицы
3. используемую для вычислений информацию, вводимую в ячейки таблицы
4. защищенные ячейки
Правильный ответ: 3
Формула — это:
1. связь между исходными и результирующими данными
2. адреса ячеек и знаки арифметических операций
3. буквы и цифры, обозначающие адреса ячеек, и знаки арифметических операций
буквы и цифры, обозначающие адреса ячеек, и знаки арифметических операций
4. набор стандартных констант
Правильный ответ: 3
При составлении (написании) формул используются:
1. числа, находящиеся в ячейках с исходными данными
2. адреса ячеек, хранящие исходные данные
3. русские буквы и цифры
4. надбуквенные символы
Правильный ответ: 2
При изменении исходных данных все результаты:
1. автоматически пересчитываются
2. заносятся в память компьютера
3. сохраняются на диске
4. попадают в буфер обмена
Правильный ответ: 1
Требуется написание одинаковых формул для нескольких ячеек одного столбца. Ваши действия:
1. в каждой ячейке ввести формулу вручную
2. воспользоваться при составлении формул щелчками по клеткам с данными, чтобы не писать адреса
3. написать формулу и «растянуть» ее с помощью маркера заполнения на необходимое число строк
написать формулу и «растянуть» ее с помощью маркера заполнения на необходимое число строк
4. использовать Мастера функций
Правильный ответ: 3
Абсолютная ссылка — это:
1. когда адрес, на который ссылается формула, изменяется при копировании формулы
2. когда адрес, на который ссылается формула, не изменяется при копировании формулы
3. ссылка, полученная в результате копирования формулы
Правильный ответ: 2
Для перехода на другой лист в EXCEL требуется:
1. щелкнуть указателем мыши на листе
2. воспользоваться вертикальной прокруткой
3. воспользоваться горизонтальной прокруткой
4. воспользоваться меню ОКНО
Правильный ответ: 1
Рассчитываемыми данными в электронных таблицах называют:
1. числа, получаемые в результате расчетов
2. числа, вводимые в ячейки таблицы
числа, вводимые в ячейки таблицы
3. формулы, по которым производятся вычисления
4. стандартные функции
Правильный ответ: 2
Что из перечисленного не является характеристикой ячейки?
1. имя
2. адрес
3. размер
4. значение
Правильный ответ: 3
С какого символа начинается формула в Excel?
1. =
2. +
3. пробел
4. все равно с какого
Правильный ответ: 1
Минимальной составляющей таблицы является…
1. ячейка
2. формула
3. книга
4. нет верного ответа
Правильный ответ: 1
Для чего используется функция СУММ?
1. для получения суммы квадратов указанных чисел
2. для получения суммы указанных чисел
3. для получения разности сумм чисел
4.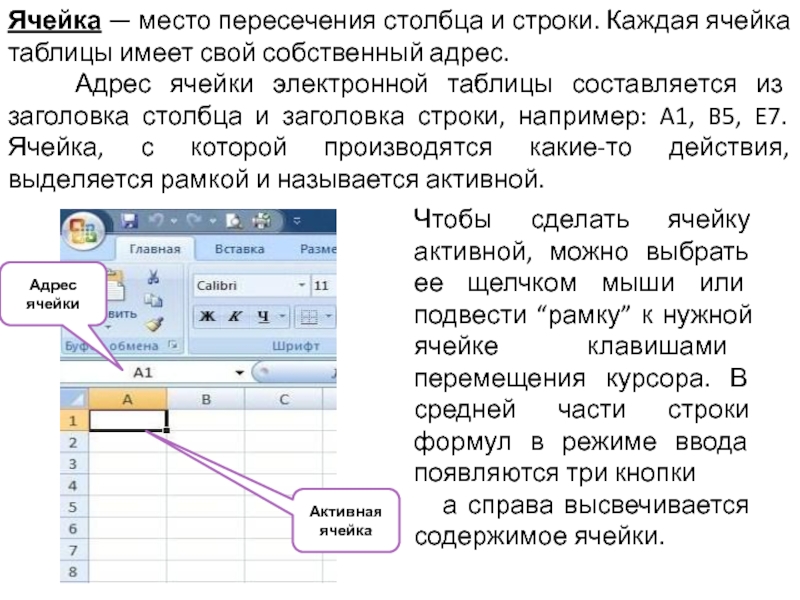 для получения квадрата указанных чисел
для получения квадрата указанных чисел
Правильный ответ: 2
Microsoft Power Point
Что такое Power Point?
1. прикладная программа Microsoft Office, предназначенная для создания презентаций
2. прикладная программа для обработки кодовых таблиц
3. устройство компьютера, управляющее его ресурсами в процессе обработки данных в табличной форме
4. системная программа, управляющая ресурсами компьютера
Правильный ответ: 1
Что такое презентация PowerPoint?
1. демонстрационный набор слайдов, подготовленных на компьютере
2. прикладная программа для обработки электронных таблиц
3. устройство компьютера, управляющее демонстрацией слайдов
4. текстовой документ, содержащий набор рисунков, фотографий, диаграмм
Правильный ответ: 1
Power Point нужен для создания ….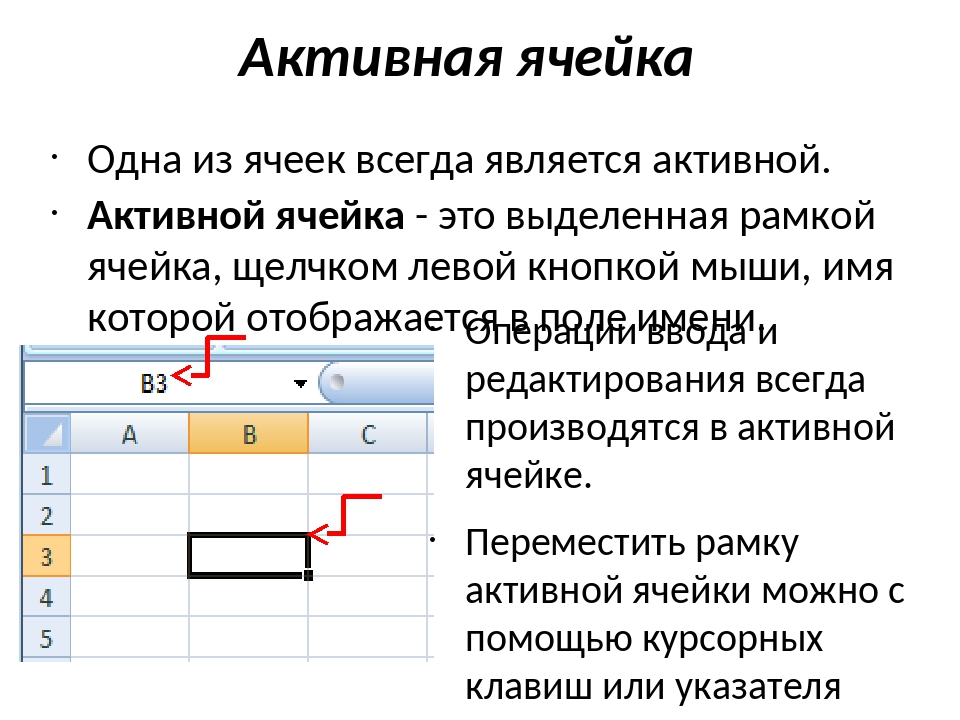
1. таблиц с целью повышения эффективности вычисления формульных выражений
2. текстовых документов, содержащих графические объекты
3. Internet-страниц с целью обеспечения широкого доступа к имеющейся информации
4. презентаций с целью повышения эффективности восприятия и запоминания информации
Правильный ответ: 4
Составная часть презентации, содержащая различные объекты, называется…
1. слайд
2. лист
3. кадр
4. рисунок
Правильный ответ: 1
Совокупность слайдов, собранных в одном файле, образуют…
1. показ
2. презентацию
3. кадры
4. рисунки
Правильный ответ: 2
Запуск программы Power Point осуществляется с помощью команд …
1. Пуск –– Программы – Microsoft Power Point
2. Пуск – – Найти – Microsoft Power Point
3. Панели задач – Настройка – Панель управления – Microsoft Power Point
Панели задач – Настройка – Панель управления – Microsoft Power Point
4. Рабочий стол– Пуск – Microsoft Power Point
Правильный ответ: 1
В каком разделе меню окна программы PowerPoint находится команда Создать (Новый) слайд?
1. Показ слайдов
2. Вид
3. Дизайн
4. Главная
Правильный ответ: 4
Конструктор и шаблоны в программе Power Point предназначены для…
1. Облегчение операций по оформлению слайдов
2. вставки электронных таблиц
3. вставки графических изображений
4. создания нетипичных слайдов
Правильный ответ :1
Рекомендуемые страницы:
Воспользуйтесь поиском по сайту:
Тест по дисциплине «Информатика» по теме: » Электронные таблицы»
ТЕСТ №1 «Электронные таблицы»
ВАРИАНТ 1
1. Электронная
таблица предназначена для:
Электронная
таблица предназначена для:
1.обработки преимущественно числовых данных, структурированных с помощью таблиц;
2. упорядоченного хранения и обработки значительных массивов данных;
3. визуализации структурных связей между данными, представленными в таблицах;
4. редактирования графических представлений больших объемов информации.
2. В электронной таблице основной элемент рабочего листа – это:
1) ячейка;
2) строка;
3) столбец;
4) формула.
3. Выберите верное обозначение строки в электронной таблице:
a. 18D;
b. K13;
c. 34;
d. AB.
4. Выберите верный адрес ячейки в электронной таблице:
a. 11D;
b. F12;
c. AБ3;
d. B1A.
5. Выражение 5(A2+C3):3(2B2-3D3) в электронной таблице имеет вид:
1. 5(A2+C3)/3(2B2-3D3) ;
2. 5*(A2+C3)/3*(2*B2-3*D3) ;
5*(A2+C3)/3*(2*B2-3*D3) ;
3. 5*(A2+C3)/(3*(2*B2-3*D3)) ;
4. 5(A2+C3)/(3(2B2-3D3)) .
6. Активная ячейка — это ячейка:
1. для записи команд;
2. содержащая формулу, включающую в себя имя ячейки, в которой выполняется ввод данных;
3. формула в которой содержатся ссылки на содержимое зависимой ячейки;
4. в которой выполняется ввод команд.
7. Диапазон — это:
1. совокупность клеток, образующих в таблице область прямоугольной формы;
2. все ячейки одной строки;
3. все ячейки одного столбца;
4. множество допустимых значений.
8.
Чему будет равно значение ячейки С1, если в нее ввести формулу =СУММ(A1:A7)/2:
1. 280;
2. 140;
3. 40;
4. 35?
9. Результатом вычислений в ячейке С1 будет:
| А | В | С |
1 | 5 | =А1*2 | =А1+В1 |
А) 5 | Б) 10 | В) 15 | Г) 20 |
10. Выражение 3(A1 + B1) : 5(2B1 — 3A2), записанное в соответствии с правилами,
принятыми в математике, в электронной таблице имеет вид:
Выражение 3(A1 + B1) : 5(2B1 — 3A2), записанное в соответствии с правилами,
принятыми в математике, в электронной таблице имеет вид:
1. 3*(A1 + B1) / (5*(2*B1 — 3*A2))
2. 3(A1 + B1) : 5(2B1 — 3A2)
3. 3(A1 + B1) / (5(2B1 — 3A2))
4. 3(A1 + B1) / 5(2B1 — 3A2)
ТЕСТ №1 «Электронная таблица».
ВАРИАНТ 2
1. Электронную таблицу нельзя применить для:
1) сортировки табличных данных;
2) выполнения математических и экономических расчетов;
3) построения графиков и диаграмм;
4) обработки графических изображений.
2. Электронная таблица
представляет собой:
Электронная таблица
представляет собой:
1. совокупность нумерованных строк и поименованных буквами латинского алфавита столбцов;
2. совокупность поименованных буквами латинского алфавита строк и нумерованных столбцов;
3. совокупность пронумерованных строк и столбцов;
4. совокупность строк и столбцов, именуемых пользователем произвольным образом.
3. Строки электронной таблицы:
1. именуются пользователями произвольным образом;
2. обозначаются буквами русского алфавита;
3. обозначаются буквами латинского алфавита;
4. нумеруются.
4. В электронной таблице ячейкой называют:
1. горизонтальную строку;
2. вертикальный столбец;
3. пересечение строки и столбца;
4. курсор – рамку на экране.
5. Выберите верное обозначение столбца в электронной таблице:
1. DF;
2. F12;
3. AБ;
4.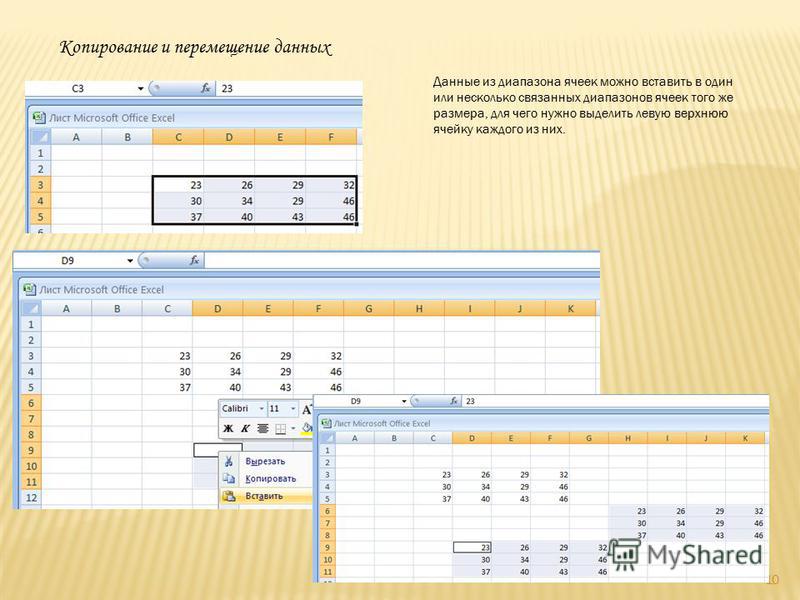 113.
113.
6. В ячейке электронной таблицы не может находиться:
1. число;
2. текст;
3. лист;
4. формула.
7. Выберите верную запись формулы для электронной таблицы:
1. C3+4*D4
2. C3=C1+2*C2
3. A5B5+23
4. =A2*A3-A4
8. Чему будет равно
значение ячейки С1, если в нее ввести формулу =А1+B1:
1. 20;
2. 15;
3. 10;
4. 30?
9. Результатом вычислений в ячейке С1 будет:
| А | В | С |
1 | 5 | = А1*2 | =СУММ(А1:В1)*А1 |
1. 25 2.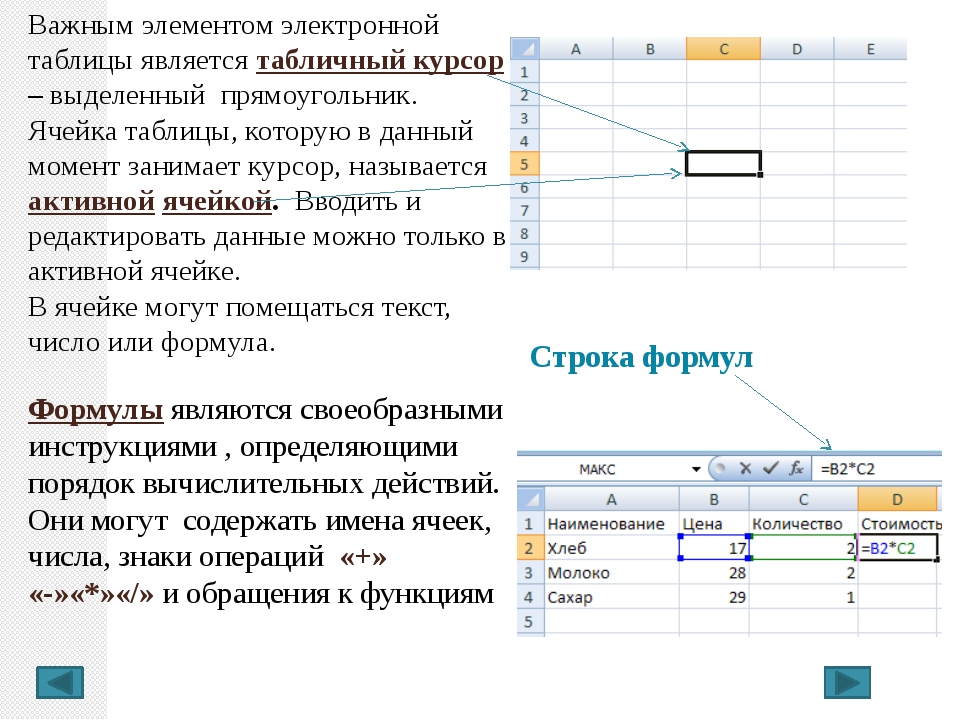 50 3.
50 3.
таблиц данных в Excel — Easy Excel Tutorial
Одна таблица переменных данных | Таблица двух переменных
Вместо создания разных сценариев можно создать таблицу данных , чтобы быстро опробовать различные значения для формул. Вы можете создать таблицу данных с одной переменной или таблицу данных с двумя переменными.
Предположим, у вас есть книжный магазин и хранится 100 книг. Вы продаете определенный процент по самой высокой цене 50 долларов и определенный процент по более низкой цене 20 долларов.Если вы продаете 60% по самой высокой цене, в ячейке D10 ниже рассчитывается общая прибыль 60 * 50 + 40 * 20 долларов = 3800 долларов.
Таблица данных одной переменной
Чтобы создать таблицу данных с одной переменной, выполните следующие шаги.
1. Выберите ячейку B12 и введите = D10 (см. Ячейку общей прибыли).
2. Введите различные проценты в столбец A.
Введите различные проценты в столбец A.
3. Выберите диапазон A12: B17.
Мы рассчитаем общую прибыль, если вы продадите 60% по самой высокой цене, 70% по самой высокой цене и т. Д.
4. На вкладке «Данные» в группе «Прогноз» щелкните «Анализ возможных вариантов».
5. Щелкните Таблица данных.
6. Щелкните поле «Ячейка ввода столбца» (проценты указаны в столбце) и выберите ячейку C4.
Мы выбрали ячейку C4, потому что проценты относятся к ячейке C4 (% продано по самой высокой цене). Вместе с формулой в ячейке B12 Excel теперь знает, что он должен заменить ячейку C4 на 60% для расчета общей прибыли, заменить ячейку C4 на 70% для расчета общей прибыли и т. Д.
Примечание: это таблица данных с одной переменной, поэтому мы оставляем поле ввода Row пустой.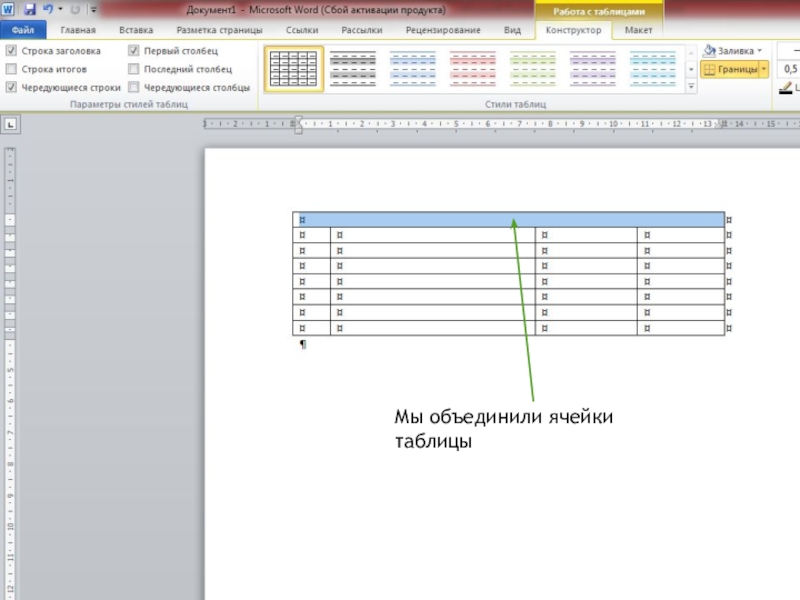
7. Щелкните ОК.
Результат.
Вывод: если вы продаете 60% по самой высокой цене, вы получаете общую прибыль в размере 3800 долларов США, если вы продаете 70% по максимальной цене, вы получаете общую прибыль в размере 4100 долларов США и т. Д.
Примечание. Строка формул указывает на то, что ячейки содержат формулу массива.Следовательно, вы не можете удалить ни одного результата. Чтобы удалить результаты, выберите диапазон B13: B17 и нажмите Удалить.
Таблица двух переменных данных
Чтобы создать таблицу данных с двумя переменными, выполните следующие шаги.
1. Выберите ячейку A12 и введите = D10 (см. Ячейку общей прибыли).
2. Введите различную прибыль (наивысшую цену) в строке 12.
3. Введите различные проценты в столбец A.
4. Выберите диапазон A12: D17.
Выберите диапазон A12: D17.
Мы собираемся рассчитать общую прибыль для различных комбинаций «прибыль от единицы (самая высокая цена)» и «%, проданный по самой высокой цене».
5. На вкладке «Данные» в группе «Прогноз» щелкните «Анализ возможных вариантов».
6. Щелкните Таблица данных.
7. Щелкните поле «Ячейка ввода строки» (единицы прибыли указаны в строке) и выберите ячейку D7.
8. Щелкните поле «Ячейка ввода столбца» (проценты указаны в столбце) и выберите ячейку C4.
Мы выбираем ячейку D7, потому что прибыль от единицы относится к ячейке D7. Мы выбираем ячейку C4, потому что проценты относятся к ячейке C4. Вместе с формулой в ячейке A12 Excel теперь знает, что он должен заменить ячейку D7 на 50 долларов и ячейку C4 на 60% для расчета общей прибыли, заменить ячейку D7 на 50 долларов и ячейку C4 на 70% для расчета общей прибыли и т. Д.
9.Щелкните ОК.
Результат.
Вывод: если вы продаете 60% по самой высокой цене, при единичной прибыли в 50 долларов вы получаете общую прибыль в 3800 долларов, если вы продаете 80% по самой высокой цене, при единичной прибыли в 60 долларов вы получаете общую прибыль 5200 $ и т.д.
Примечание. Строка формул указывает на то, что ячейки содержат формулу массива. Следовательно, вы не можете удалить ни одного результата. Чтобы удалить результаты, выберите диапазон B13: D17 и нажмите Удалить.
Метод Table.Cell (PowerPoint) | Документы Microsoft
- 2 минуты на чтение
В этой статье
Возвращает объект Cell , представляющий ячейку в таблице.
Синтаксис
выражение . Ячейка ( _Row_ , _Column_ )
выражение Переменная, представляющая объект Table.
Параметры
| Имя | Обязательно / Дополнительно | Тип данных | Описание |
|---|---|---|---|
| Ряд | Обязательно | Длинный | Номер возвращаемой строки в таблице. Может быть целым числом от 1 до количества строк в таблице. |
| Колонна | Обязательно | Длинный | Номер возвращаемого столбца в таблице.Может быть целым числом от 1 до количества столбцов в таблице. |
Возвращаемое значение
Ячейка
Пример
В этом примере создается таблица 3×3 на новом слайде в новой презентации и вставляется текст в первую ячейку таблицы.
С презентациями.Добавить
С .Slides.AddSlide (1, ppLayoutBlank)
.Shapes.AddTable (3, 3) .Select
.Shapes (1) .Table.Cell (1, 1) .Shape.TextFrame _
.TextRange.Text = "Ячейка 1"
Конец с
Конец с
В этом примере задается толщина нижней границы ячейки в строке 2, столбце 1, равной двум точкам.
ActivePresentation.Slides (2) .Shapes (5) .Table _
.Cell (2, 1) .Borders (ppBorderBottom) .Weight = 2
См. Также
Объект таблицы
Поддержка и отзывы
У вас есть вопросы или отзывы об Office VBA или этой документации? См. Раздел Поддержка и отзывы Office VBA, чтобы узнать, как получить поддержку и оставить отзыв.
примеров для текста, чисел, дат, пустых ячеек
IF — одна из самых популярных и полезных функций в Excel.Вы используете оператор IF для проверки условия и возврата одного значения, если условие выполняется, и другого значения, если условие не выполняется.
В этом руководстве мы изучим синтаксис и распространенное использование функции ЕСЛИ в Excel, а затем подробнее рассмотрим примеры формул, которые, надеюсь, окажутся полезными как для новичков, так и для опытных пользователей.
- Функция ЕСЛИ в Excel — синтаксис и использование
- Использование функции ЕСЛИ в Excel — примеры формул
Функция ЕСЛИ в Excel — синтаксис и использование
Функция ЕСЛИ — это одна из логических функций, которая оценивает определенное условие и возвращает указанное вами значение, если условие истинно, и другое значение, если условие — ЛОЖЬ.
Синтаксис IF следующий:
ЕСЛИ (логический_тест, [значение_если_ истинно], [значение_если_ ложь])
Как видите, функция ЕСЛИ имеет 3 аргумента, но только первый является обязательным, а два других — необязательными.
- логический_тест (обязательно) — значение или логическое выражение, которое может иметь значение ИСТИНА или ЛОЖЬ. В этом аргументе вы можете указать текстовое значение, дату, число или любой оператор сравнения.
Например, ваш логический тест может быть выражен как или B1 = «продано», B1 <12.01.2014, B1 = 10 или B1> 10.
- value_if_true (необязательно) — значение, возвращаемое, когда логический тест оценивается как ИСТИНА, т.е. если условие выполнено.
Например, следующая формула вернет текст «Хорошо», если значение в ячейке B1 больше 10:
= ЕСЛИ (B1> 10, «Хорошо») - value_if_false (необязательно) — значение, которое будет возвращено, если логический тест оценивается как FALSE, т.е. если условие не выполняется.
Например, если вы добавите «Плохо» в качестве третьего параметра к приведенной выше формуле, он вернет текст « Хорошо », если значение в ячейке B1 больше 10, в противном случае он вернет « Плохо ». :
= ЕСЛИ (B1> 10, «Хорошо», «Плохо»)
Функция ЕСЛИ — что нужно помнить!
Хотя последние два параметра функции ЕСЛИ являются необязательными, ваша формула может дать неожиданные результаты, если вы не знаете скрытой логики.
- Если value_if_true опущено
Если аргумент value_if_true опущен (т.е. после логического_теста стоит только запятая), функция ЕСЛИ возвращает ноль (0), когда условие выполнено. Вот пример такой формулы:
= ЕСЛИ (B1> 10 ,, "Плохо")Если вы не хотите, чтобы в инструкции Excel IF отображалось какое-либо значение при выполнении условия, введите двойные кавычки («») во втором параметре, например:
= IF (B1> 10, "", "Плохо ").Технически в этом случае формула возвращает пустую строку, которая невидима для пользователя, но воспринимается другими функциями.Следующий снимок экрана демонстрирует вышеуказанные подходы в действии, и второй кажется более разумным:
- Если value_if_false опущено
Если вас не волнует, что происходит, когда указанное условие не выполняется, вы можете опустить третий параметр в формулах, что приведет к следующему.
Если логическая проверка дает результат ЛОЖЬ, а параметр
значение_если_фальшивыйопущен (после аргументазначение_если_ истинное значениестоит только закрывающая скобка), функция ЕСЛИ возвращает логическое значение ЛОЖЬ.Это немного неожиданно, не правда ли? Вот пример такой формулы:= ЕСЛИ (B1> 10, "хорошо")Если поставить запятую после аргумента value_if_true, оператор IF вернет 0, что тоже не имеет особого смысла:
= ЕСЛИ (B1> 10, «хорошо»)И снова самый разумный подход — поставить «» в третьем аргументе, в этом случае у вас будут пустые ячейки, когда условие не выполняется:
= ЕСЛИ (B1> 10, "хорошо", "") - Получить функцию ЕСЛИ для отображения логических значений ИСТИНА или ЛОЖЬ
Чтобы формула Excel ЕСЛИ отображала логические значения ИСТИНА и ЛОЖЬ, когда указанное условие выполняется и не выполняется, соответственно, введите ИСТИНА в аргументе
значение_если_ истинное значение.Параметрvalue_if_falseможет иметь значение FALSE или опускаться. Вот пример формулы:= ЕСЛИ (B1> 10, ИСТИНА, ЛОЖЬ)
или
= ЕСЛИ (B1> 10, ИСТИНА)Примечание.