как узнать id, используемые порты и другое
Как узнать ID компьютера для TeamViewer
Как настроить неконтролируемый доступ TeamViewer
Как в TeamViewer сделать постоянный пароль
TeamViewer QuickSupport: как пользоваться
Как через TeamViewer передавать файлы
Как печатать через TeamViewer 11
TeamViewer: как пользоваться видео
Какие порты использует TeamViewer
Как посмотреть историю подключений TeamViewer
TeamViewer – это простое функциональное ПО, которое используется для внешнего управления над удаленными устройствами. Программа весьма востребована, как для малого и среднего бизнеса, так и для крупных корпораций. Благодаря своей функциональности TeamViewer используется для множества бизнес-задач.
Несмотря на лаконичность интерфейса у пользователей часто возникают вопросы по поводу корректного использования программы.
Как узнать ID компьютера для TeamViewer
После установки и активации лицензии на обоих устройствах, можно подключаться при помощи TeamViewer для удаленного доступа. На компьютерах, либо телефонах/планшетах должно быть запущено ПО. Если вам необходим ID, чтобы подключиться к удаленному устройству, нужно чтобы партнер предоставил его вам.
Для этого, он должен включить TeamViewer и скопировать ID из диалогового окна программы. ID будет расположен в левой верхней части диалогового окна. Под ним указан пароль, который необходим, чтобы удаленное подключение произошло. Если во время соединения пароль не срабатывает, его можно сменить, нажав в меню «Создать новый случайный пароль».
Как настроить неконтролируемый доступ TeamViewer
Чтобы быстро осуществлять удаленный доступ, не вводя при этом каждый раз пароль и ID компьютера, можно использовать функцию постоянного доступа.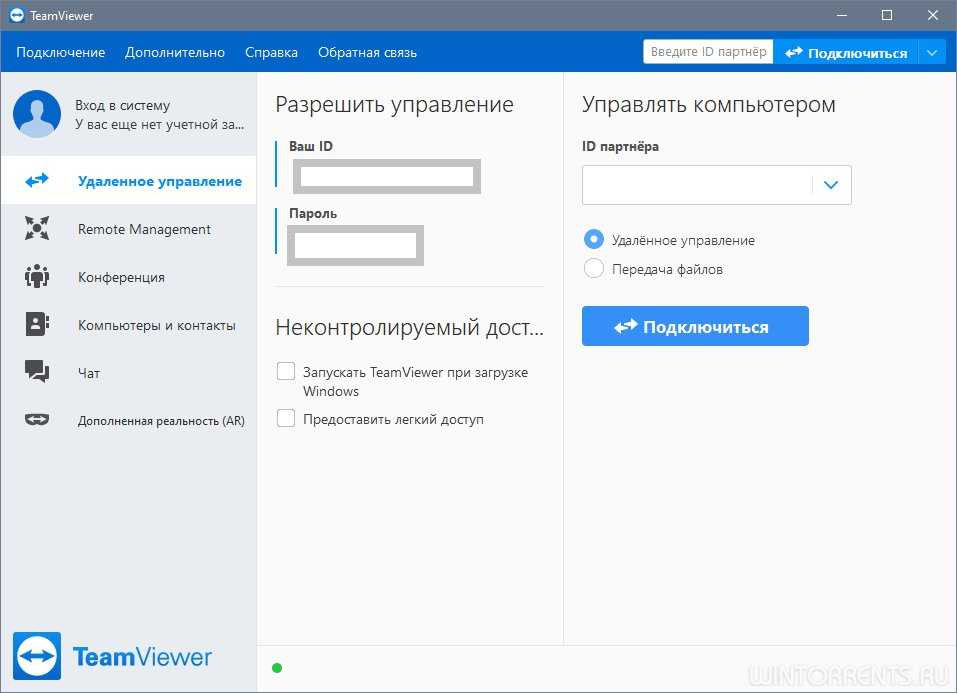
В окне «Компьютеры и контакты» необходимо нажать кнопку «Зарегистрироваться». Регистрация будет на сайте TeamViewer, после чего можно будет добавлять нужные вам устройства в список ПК с постоянным доступом. На панели инструментов выберите вкладку «Подключение» и кликните строку «Настроить неконтролируемый доступ». Для каждого компьютера нужно будет задать имя и пароль для доступа к нему. В любой момент можно найти необходимое устройство во вкладке «Мои компьютеры».
Как в TeamViewer сделать постоянный пароль
Постоянный пароль необходим, чтобы каждый раз компьютер не запрашивал пароль и ID удаленного устройства для осуществления доступа. Установка постоянного пароля описывается в предыдущем пункте и означает фактически настройку неконтролируемого доступа к компьютеру.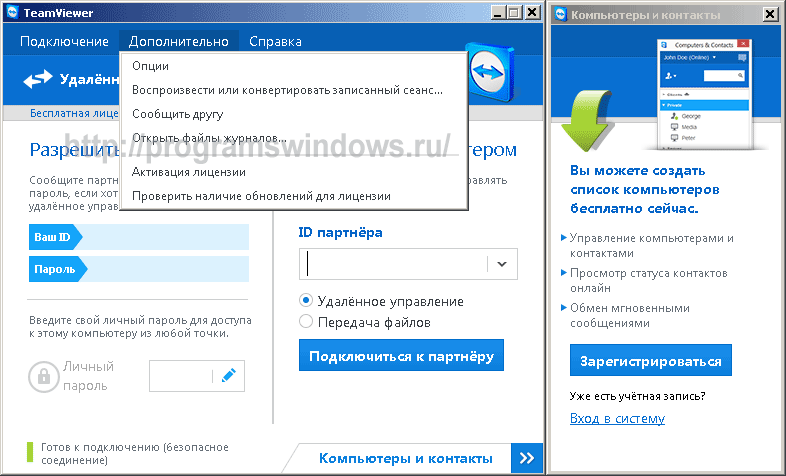 Так как при подключении не требуется согласие владельца ПК на соединение, ваш компьютер подключится к удаленному, как только вы введете свой постоянный пароль.
Так как при подключении не требуется согласие владельца ПК на соединение, ваш компьютер подключится к удаленному, как только вы введете свой постоянный пароль.
TeamViewer QuickSupport: как пользоваться
TeamViewer QuickSupport представляет собой отдельный модуль, который можно устанавливать, как на компьютеры, так и на мобильные устройства под управлением Android, iOS и других. QuickSupport – это файл, и для его запуска не требуется установка ПО.
Модуль удобно инсталлировать, для этого не требуются права администратора. Его часто устанавливают для осуществления техподдержки. TeamViewer QuickSupport может принимать входящее подключение, однако сам не может осуществлять удаленный доступ. Чтобы воспользоваться модулем, запустите файл и сообщите ID и пароль, который отобразится в диалоговом окне.
Как через TeamViewer передавать файлы
Для передачи файлов через программу нужно подключиться стандартным способом к устройству.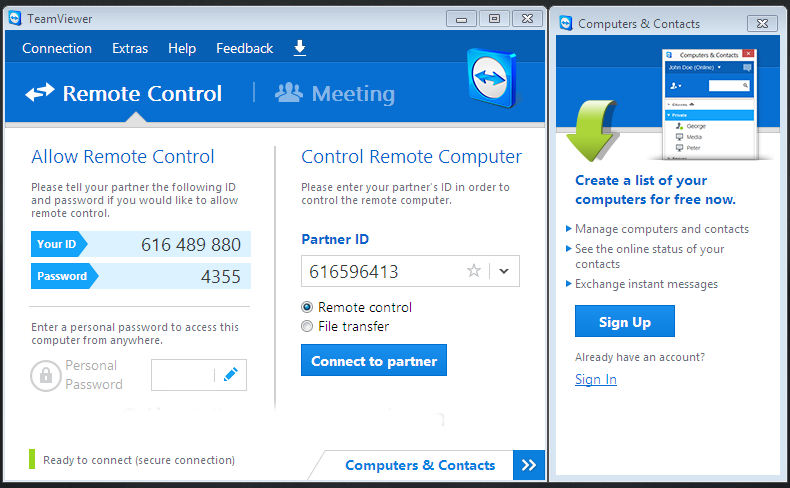 Необходимо ввести ID пользователя, после чего выбрать опцию «Передача файлов». Перед вами откроется окно, в котором следует ввести пароль удаленного ПК. Окно передачи фалов представляет собой лаконичный файловый менеджер, с помощью которого можно осуществлять передачу данных.
Необходимо ввести ID пользователя, после чего выбрать опцию «Передача файлов». Перед вами откроется окно, в котором следует ввести пароль удаленного ПК. Окно передачи фалов представляет собой лаконичный файловый менеджер, с помощью которого можно осуществлять передачу данных.
Вы можете не только отправить нужные файлы пользователю, но и скопировать с его устройства необходимую вам информацию. Передать файлы можно при помощи кнопки «Отправить», либо просто перетащив файлы и папки. Передачу данных можно остановить, также можно создавать и удалять папки и файлы на компьютере партнера.
Как печатать через TeamViewer 11
Благодаря опции удаленная печать вы можете распечатать файлы, которые находятся на удаленном устройстве. При этом нет необходимости предварительно передавать файлы, так как устройство может подключаться к тем же принтерам, что и ваш ПК. Обратите внимание, что печать файлов возможна только при подключении ПК с ОС Windows на Windows.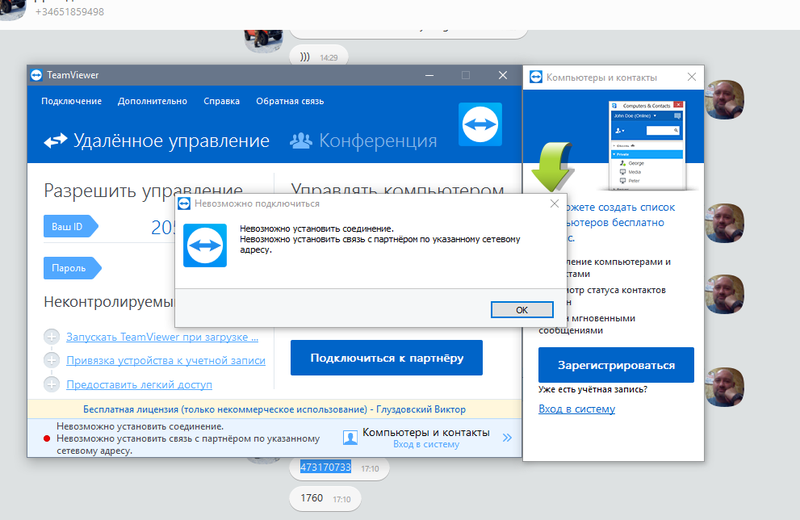
В меню нажмите на вкладку «Файлы и Дополнительные возможности», после чего активируйте удаленную печать. В окне «Удаленная печать TeamViewer» нажмите кнопку «Продолжить». Если вы осуществляете печать в первый раз, в момент активации на удаленное устройство будет установлен драйвер. Выделив необходимые файлы на удаленном ПК и нажав «Печать», выберите принтер для печати. Название принтера должно заканчиваться на via TeamViewer.
TeamViewer: как пользоваться видео
Используя TeamViewer, можно не только управлять компьютером и передавать файлы. В программе реализована возможность передавать видео, которое отображается на удаленном компьютере. Также есть опция, при помощи которой можно общаться с партнёром при помощи веб-камеры.
Чтобы передавать видео с удаленного компьютера не требуется дополнительных действий. Когда на устройстве будет воспроизводится видео, ваш компьютер автоматически распознает движение кадров и начнет передачу видеоданных. Звук при этом также будет воспроизводиться. Чтобы начать видеосеанс с пользователем в окне удаленного управления нужно выбрать вкладку «Аудио-Видео». Откроется окно веб-камеры, чтобы начать сеанс выберите функцию «Начать передачу моего видео».
Звук при этом также будет воспроизводиться. Чтобы начать видеосеанс с пользователем в окне удаленного управления нужно выбрать вкладку «Аудио-Видео». Откроется окно веб-камеры, чтобы начать сеанс выберите функцию «Начать передачу моего видео».
Какие порты использует TeamViewer
Для работы TeamViewer не требуется специальная настройка брандмауэра, так как при наличии Интернета он будет полноценно подключаться к устройствам.
Используется порт 80, порт 443 также возможен. Помимо этого, возможно использование порта 5938 TCP, который необходим для мобильного соединения. Как правило, через этот порт трафик проходит без проблем.
Как посмотреть историю подключений TeamViewer
История подключений в программе часто необходима при осуществлении техподдержки через TeamViewer. Лог подключений содержит всю информацию о подключениях и связанных с ПО проблемах. В зависимости от типа операционной системы, историю подключений можно найти на отдельном файле.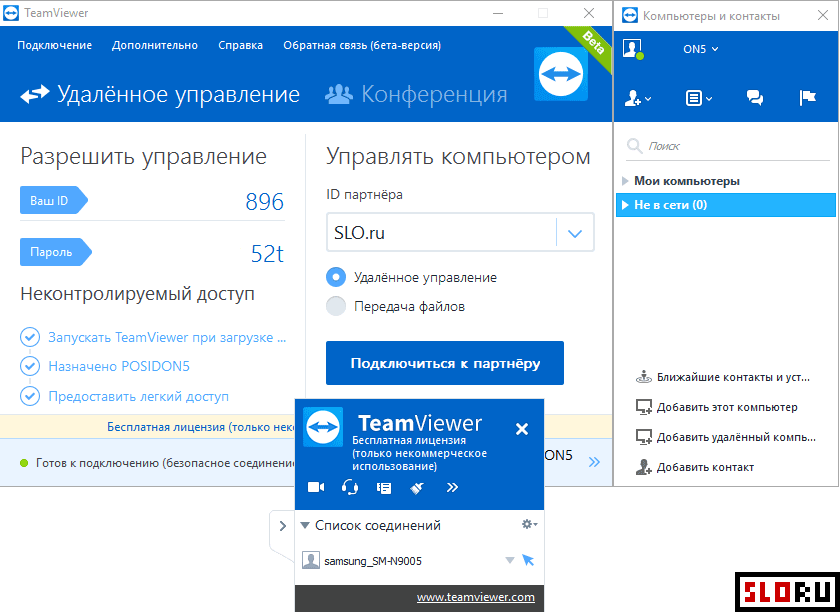
В ОС Windows полной версии программы, нужно в меню выбрать вкладку «Дополнительно», а затем «Открыть лог-файл». Откроется папка, содержащая протокол событий. В модуле QuickSupport необходимо нажать на иконку инструментов в правом верхнем углу. Затем кликнуть «Открыть лог-файл». В Linux протокол подключений сохраняется в виде архива ZIP. В командной строке необходимо ввести команду «teamviewer –ziplog».
Руководство по настройке TeamViewer для автоматической подготовки пользователей с помощью Azure Active Directory — Microsoft Entra
Twitter LinkedIn Facebook Адрес электронной почты
- Статья
- Чтение занимает 4 мин
В этом учебнике описаны действия, которые необходимо выполнить в TeamViewer и Azure Active Directory (Azure AD) для настройки автоматической подготовки пользователей. После настройки Azure AD автоматически подготавливать и отзывать пользователей в TeamViewer с помощью службы подготовки Azure AD. Подробные сведения о том, что делает эта служба, как она работает, и часто задаваемые вопросы см. в статье Автоматическая подготовка пользователей и ее отзыв для приложений SaaS в Azure Active Directory.
После настройки Azure AD автоматически подготавливать и отзывать пользователей в TeamViewer с помощью службы подготовки Azure AD. Подробные сведения о том, что делает эта служба, как она работает, и часто задаваемые вопросы см. в статье Автоматическая подготовка пользователей и ее отзыв для приложений SaaS в Azure Active Directory.
Поддерживаемые возможности
- Создание пользователей в TeamViewer.
- Удаление пользователей в TeamViewer, когда доступ им больше не нужен.
- Синхронизация атрибутов пользователей между Azure AD и TeamViewer.
- Единый вход в TeamViewer (рекомендуется).
Предварительные требования
В сценарии, описанном в этом руководстве, предполагается, что у вас уже имеется:
- Клиент Azure AD.
- Учетная запись пользователя в Azure AD с разрешением на настройку подготовки (например, администратор приложений, администратор облачных приложений, владелец приложения или глобальный администратор).
- Действительная лицензия на Tensor для TeamViewer.

- Действительный настраиваемый идентификатор из доступной конфигурации единого входа.
Шаг 1. Планирование развертывания для подготовки
- Узнайте, как работает служба подготовки.
- Определите, кто будет находиться в области подготовки.
- Определите, какие данные следует сопоставлять между Azure AD и TeamViewer.
Шаг 2. Настройка TeamViewer для поддержки подготовки с помощью Azure AD
Войдите в консоль управления TeamViewer. Выберите Edit Profile
Перейдите к разделу Apps (Приложения). Щелкните Create Script Token (Создать токен скрипта).
Введите имя токена скрипта. Нажмите кнопку Save (Сохранить).
Скопируйте токен и нажмите кнопку OK (ОК). Его нужно будет ввести на вкладке в поле Секретный токен для приложения TeamViewer на портале Azure.

Добавьте TeamViewer из коллекции приложений Azure AD, чтобы начать управление подготовкой в TeamViewer. Если вы ранее настроили TeamViewer для единого входа, можете использовать то же приложение. Однако при первоначальном тестировании интеграции рекомендуется создать отдельное приложение. Дополнительные сведения о добавлении приложения из коллекции см. здесь.
Шаг 4. Определение пользователей для включения в область подготовки
Служба подготовки Azure AD позволяет определить пользователей, которые будут подготовлены, на основе назначения приложению и (или) атрибутов пользователя. Если вы решили определить пользователей на основе назначения, выполните указанные ниже действия, чтобы назначить пользователей приложению. Если вы решили определить пользователей только на основе атрибутов пользователя, примените фильтр области, как описано здесь.
Начните с малого. Протестируйте небольшой набор пользователей, прежде чем выполнять развертывание для всех.
 Если для области подготовки заданы назначенные пользователи, вы можете управлять этим, назначив приложению одного или двух пользователей. Если в область включены все пользователи, можно указать фильтр области на основе атрибутов.
Если для области подготовки заданы назначенные пользователи, вы можете управлять этим, назначив приложению одного или двух пользователей. Если в область включены все пользователи, можно указать фильтр области на основе атрибутов.Если требуются дополнительные роли, можно обновить манифест приложения, чтобы добавить новые роли.
Шаг 5. Настройка автоматической подготовки пользователей в TeamViewer
В этом разделе описывается, как настроить службу подготовки Azure AD для создания, обновления и отключения пользователей в TestApp на основании назначения пользователей в Azure AD.
Чтобы настроить автоматическую подготовку пользователей TeamViewer в Azure AD, сделайте следующее.
Войдите на портал Azure. Выберите Корпоративные приложения, а затем Все приложения.
В списке приложений выберите TeamViewer.
Выберите вкладку Подготовка.

Для параметра Режим подготовки к работе выберите значение Automatic (Автоматически).
В разделе Учетные данные администратора введите
https://webapi.teamviewer.com/scim/v2в поле URL-адрес клиента, а затем введите созданный ранее токен скрипта в поле Секретный токен. Щелкните Проверить подключение, чтобы убедиться, что Azure AD может подключиться к TeamViewer. Если установить подключение не удалось, убедитесь, что у учетной записи TeamViewer есть разрешения администратора, и повторите попытку.В поле Почтовое уведомление введите адрес электронной почты пользователя или группы, которые должны получать уведомления об ошибках подготовки, а также установите флажок Отправить уведомление по электронной почте при сбое.
Щелкните Сохранить.

В разделе Сопоставления выберите Синхронизировать пользователей Azure Active Directory с TeamViewer.
В разделе Сопоставления атрибутов просмотрите пользовательские атрибуты, которые синхронизируются из Azure AD в TeamViewer. Атрибуты, выбранные как свойства в разделе Сопоставления, используются для сопоставления учетных записей пользователей в TeamViewer для операций обновления. Если вы решили изменить целевой атрибут сопоставления, сначала убедитесь, что API TeamViewer поддерживает фильтрацию пользователей по этому атрибуту. Нажмите кнопку Сохранить, чтобы зафиксировать все изменения.
attribute Тип userName Строка displayName Строка active Логическое Чтобы настроить фильтры области, ознакомьтесь со следующими инструкциями, предоставленными в руководстве по фильтрам области.

Чтобы включить службу подготовки Azure AD для TeamViewer, в разделе Параметры измените значение параметра Состояние подготовки на Включено.
Определите пользователей, которые вы хотите подготовить в TeamViewer, выбрав нужные значения в поле Область в разделе Параметры .
Когда будете готовы выполнить подготовку, нажмите кнопку Сохранить.
После этого начнется начальный цикл синхронизации пользователей, определенных в поле Область раздела Параметры. Начальный цикл занимает больше времени, чем последующие циклы. Пока служба подготовки Azure AD запущена, они выполняются примерно каждые 40 минут.
Шаг 6. Мониторинг развертывания
После настройки подготовки используйте следующие ресурсы для мониторинга развертывания.
- Используйте журналы подготовки, чтобы определить, какие пользователи были подготовлены успешно или неудачно.

- Используйте индикатор выполнения, чтобы узнать состояние цикла подготовки и приблизительное время до его завершения.
- Если конфигурация подготовки, вероятно, находится в неработоспособном состоянии, приложение перейдет в карантин. Дополнительные сведения о режимах карантина см. здесь.
Дополнительные ресурсы
- Управление подготовкой учетных записей пользователей для корпоративных приложений
- Что такое доступ к приложениям и единый вход с помощью Azure Active Directory?
Дальнейшие действия
- Сведения о просмотре журналов и получении отчетов о действиях по подготовке
Полное руководство по настройке и использованию TeamViewer на Android
Возможность удаленного доступа к устройству является ценным инструментом для техников ИТ-поддержки, независимо от того, являетесь ли вы профессионалом или надежным «компьютерщиком» в семье. Вам доступно множество вариантов, но TeamViewer — одна из крупнейших, наиболее поддерживаемых и универсальных платформ удаленного доступа.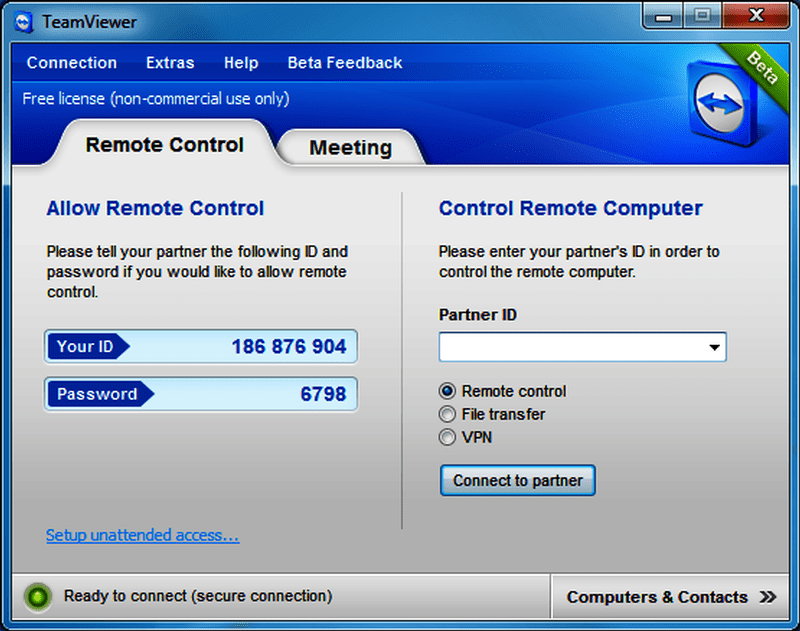
Вероятно, это один из первых результатов, с которыми вы столкнетесь, проводя собственное исследование. Однако с частыми обновлениями и множеством полезных функций поначалу это может показаться пугающим. Давайте обсудим процесс установки и то, что вы можете сделать с TeamViewer на Android.
Что такое TeamViewer?
TeamViewer — это приложение для удаленного доступа, что означает, что оно позволяет вам подключаться к другому устройству и управлять им, если вы знаете информацию для входа в систему, предоставленную при установке TeamViewer на этом устройстве. Проще говоря, если вы установите его на свой рабочий стол и телефон, вы сможете получить доступ к своему рабочему столу со своего телефона с помощью идентификатора и пароля, которые вы указали при настройке.
Если вам нужно получить доступ к телефону Android с ПК или наоборот, TeamViewer — отличный вариант удаленного доступа. Настройка на Android невероятно проста — доступность TeamViewer — одна из его лучших функций.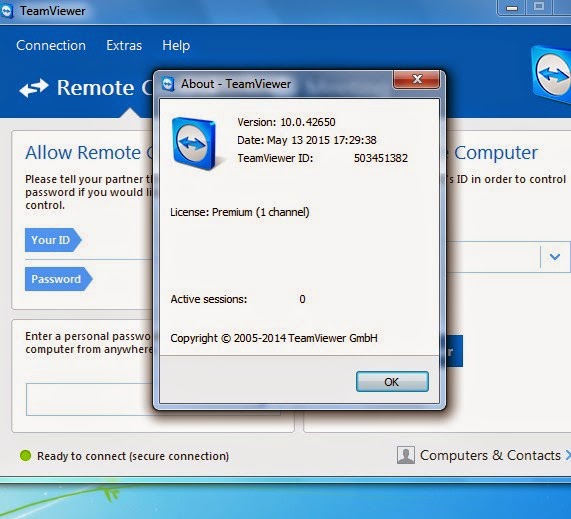 Итак, какое приложение вы выберете?
Итак, какое приложение вы выберете?
Какое приложение TeamViewer мне установить?
Быстрый поиск в Google Play даст вам около восьми результатов, от TeamViewer Host до TeamViewer Assist AR. Несмотря на простоту настройки, это может оттолкнуть многих заинтересованных сторон. Для начала вы должны знать, в каком направлении движется поддержка.
Нас интересуют только два мобильных приложения — TeamViewer Remote Control и TeamViewer QuickSupport. Remote Control — это приложение, используемое для управления другим устройством с вашего телефона, а QuickSupport позволяет удаленному устройству получить доступ к вашему телефону.
Кроме того, приложение TeamViewer для настольных ПК обрабатывает входящие запросы на управление и само может осуществлять удаленное управление. Вам понадобится это приложение, называемое просто TeamViewer, если вы собираетесь подключаться к настольному компьютеру или с него. Настольное приложение поддерживает Windows, Mac и Linux и является бесплатным для личного использования.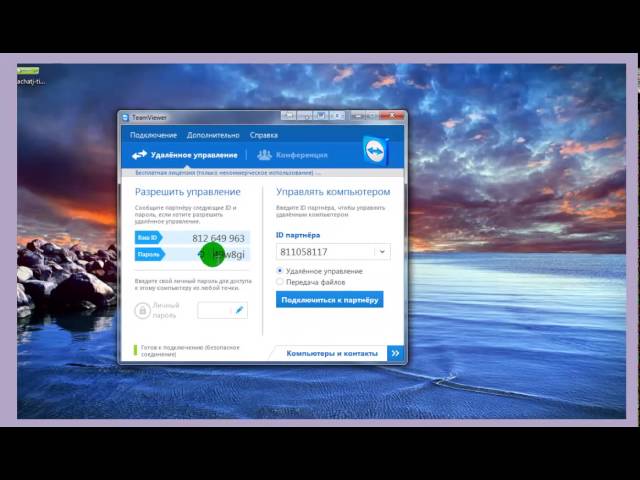
Загрузить: TeamViewer Remote Control для Android (бесплатно)
Загрузить: TeamViewer QuickSupport для Android (бесплатно)
Загрузить: TeamViewer для Windows | Мак | Linux (бесплатно, доступна подписка)
Как настроить TeamViewer на Android
Установка довольно проста, за исключением некоторых ключевых функций, которые следует учитывать при первоначальной настройке.
Как настроить настольное приложение TeamViewer
Когда вы посетите страницу загрузок TeamViewer, вы обнаружите, что настольное приложение поддерживает Windows, Mac и Linux. Также есть ссылки на Google Play для Android и Chrome OS, а также iOS и Raspberry Pi.
Для вашего настольного компьютера воспользоваться преимуществами удаленного управления и быстрой поддержки так же просто, как загрузить настольное приложение TeamViewer. Мы проведем настройку в Windows 10, но ваш опыт не должен сильно отличаться на других платформах.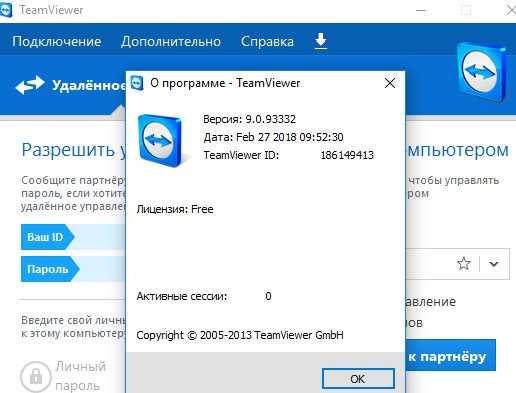
- Нажмите кнопку Загрузить 64-разрядную версию (или выберите 32-разрядную версию, в зависимости от вашей системы) и запустите пакет установки.
- Вам будет предложено запустить установку по умолчанию, установить с автоматическим доступом или запустить одноразовую установку (при этом приложение не устанавливается полностью). Пока выберите Установка по умолчанию .
- По мере установки приложения TeamViewer вы столкнетесь с несколькими запросами разрешения на переход.
- После 7 или 8 запросов установка завершит установку приложения — и вы готовы к работе!
Если вам требуется возможность удаленного доступа к устройству без подтверждения этим устройством вашего запроса, мы уже подробно описали настройку автоматического доступа в TeamViewer вместе с подробным руководством по установке для Windows. Мы также обсудили установку TeamViewer в Linux, поскольку в разных дистрибутивах установка немного отличается.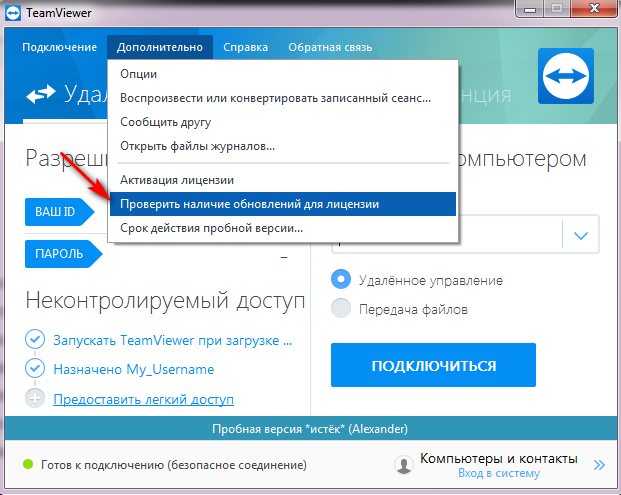
Настройка удаленного управления на Android
Теперь, когда ваш рабочий стол настроен для исходящих и входящих запросов удаленного управления, вы можете настроить свой телефон Android для отправки тех же запросов.
- Установите и запустите TeamViewer Remote Control на своем телефоне и примите EULA и DPA при появлении запроса.
- Теперь вы готовы ввести идентификатор желаемого устройства или идентификатор партнера в поле Remote Control Device , чтобы запросить управление. Вы найдете этот код в своем настольном приложении.
- Введите его и коснитесь Remote Control , чтобы подключиться. Затем введите свой пароль, который вы также получили на рабочем столе.
- Чтобы завершить подключение и получить доступ к рабочему столу на телефоне, вам также необходимо разрешить запросы разрешений на рабочем столе.
2 Изображения
Настройка TeamViewer QuickSupport на Android
Для QuickSupport процесс очень похож. К настоящему времени вы можете отправлять и получать запросы на удаленное управление со своего ПК, а также отправлять запросы на удаленное управление на свой ПК со своего телефона Android. Теперь мы хотим сделать так, чтобы ваш телефон Android мог получать эти запросы на управление с вашего ПК или любого другого устройства, с которого вы планируете удаленно управлять.
К настоящему времени вы можете отправлять и получать запросы на удаленное управление со своего ПК, а также отправлять запросы на удаленное управление на свой ПК со своего телефона Android. Теперь мы хотим сделать так, чтобы ваш телефон Android мог получать эти запросы на управление с вашего ПК или любого другого устройства, с которого вы планируете удаленно управлять.
- После того, как вы установили QuickSupport на свой телефон, вам может потребоваться согласие на активацию лицензии Knox, если вы используете устройство Samsung.
- За этим последует уведомление о том, что для QuickSupport требуется специальный доступ. Поскольку он должен работать и отображаться поверх других приложений, нажмите Настройки и найдите QuickSupport в списке приложений. Смахивание переключателя рядом с приложением активирует эту необходимую функцию.
- Теперь, когда приложение готово, вы увидите идентификатор вашего устройства вместе с возможностью поделиться им.
 Дайте это устройству с установленным RemoteControl (или вашим настольным приложением), и они смогут удаленно управлять вашим телефоном Android — после того, как вы одобрите их запрос, конечно.
Дайте это устройству с установленным RemoteControl (или вашим настольным приложением), и они смогут удаленно управлять вашим телефоном Android — после того, как вы одобрите их запрос, конечно.
3 Изображения
Что можно делать с TeamViewer на Android?
TeamViewer Remote Control позволяет подключаться к большинству устройств. Как уже упоминалось, он может похвастаться поддержкой Windows, Linux, macOS, Windows 10 Mobile и Android. TeamViewer поддерживает устройства Android всех производителей и моделей.
Функции удаленного управления TeamViewer
После подключения устройство удаленного управления может взять на себя полный контроль над деятельностью другого устройства. Это включает совместное использование экрана, двунаправленную передачу файлов, видеоконференции, манипулирование файлами и удаленную печать.
Для большей безопасности и конфиденциальности вы можете получить доступ к черному экрану, а постоянный автоматический доступ гарантирует, что вы можете работать на устройстве или с ним, пока пользователь отсутствует.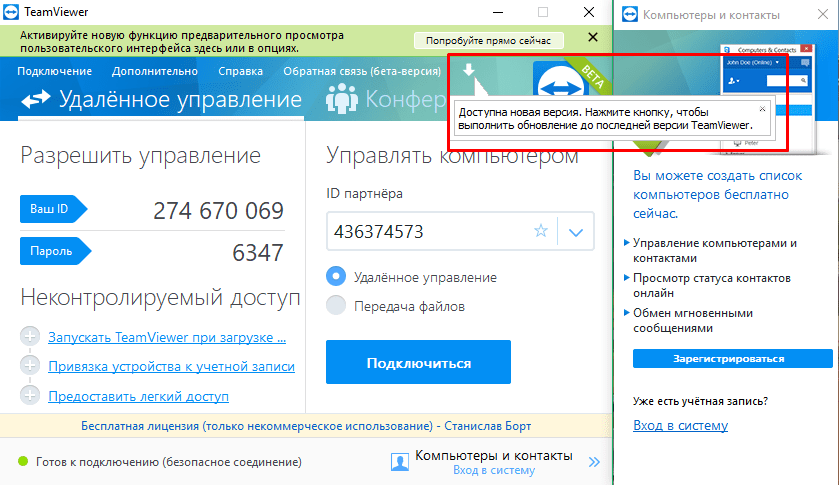 TeamViewer использует 256-битное кодирование AES для безопасной передачи файлов между связанными устройствами.
TeamViewer использует 256-битное кодирование AES для безопасной передачи файлов между связанными устройствами.
Для личного использования эти функции позволят вам оказывать поддержку члену семьи, испытывающему технические трудности.
Если вы находитесь вдали от дома и вам нужно извлечь эссе со своего ПК, резервная копия которого не была сохранена на Google Диске, вы можете легко перенести его с помощью пульта дистанционного управления. Вы можете развертывать обновления программного обеспечения и драйверов, пока вы на работе, чтобы ваш компьютер был готов к вашему возвращению.
С другой стороны, если вы потеряли телефон дома, а звонок выключен, удаленное подключение может позволить вам включить звонок или активировать будильник. При подключении к телефону Android с ПК у вас будет полный доступ к сенсорному управлению. Это будет похоже на использование вашего мобильного телефона; пролистывание домашних страниц, прокрутка ящика приложений и многое другое.
Функции TeamViewer QuickSupport
Подключение к телефону Android с ПК позволит вам удалять приложения, завершать процессы, передавать файлы, копировать в буфер обмена и делать снимки экрана. У вас будет доступ к настройкам устройства и всему, что с этим связано, включая возможность изменять настройки Wi-Fi, обновлять ОС и просматривать важную информацию об устройстве.
У вас будет доступ к настройкам устройства и всему, что с этим связано, включая возможность изменять настройки Wi-Fi, обновлять ОС и просматривать важную информацию об устройстве.
Как и в случае с приложением Remote Control, весь процесс зашифрован.
Что еще предлагает TeamViewer?
Хотя основным преимуществом TeamViewer является возможность удаленного подключения к устройствам для всестороннего двустороннего доступа, он также предлагает некоторые другие интересные функции, которые могут заинтересовать вас. При рассмотрении возможностей TeamViewer и вашего Android-устройства выделяются некоторые из них.
Защита на уровне VPN
Хотя это относится не только к TeamViewer, это одна из многих платформ удаленного доступа, которая утверждает, что преимущества удаленных инструментов перевешивают преимущества VPN. TeamViewer настаивает на том, что главное преимущество VPN — безопасная передача данных — легко достигается простым удаленным доступом к устройству или серверу клиента и передачей необходимых данных.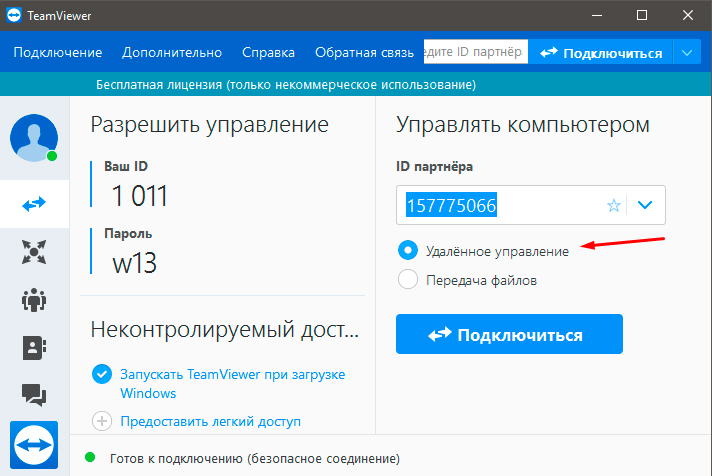
Если туннелирование не требуется, что делают виртуальные частные сети, чего не могут сделать инструменты удаленного доступа TeamViewer с более высокой и безопасной скоростью? Тем не менее, размещение TeamViewer между вашими устройствами в качестве потоков конфиденциальной информации между ними было предметом споров, поскольку обвинения в взломе TeamViewer однажды поставили под сомнение репутацию компании.
Больше универсальности и безопасности удаленного доступа через VPN — это обсуждение в другой раз.
Бизнес-интеграция
Хотя это может быть не важно для обычного пользователя, TeamViewer — мощный инструмент для бизнеса. Две из его лучших функций для корпоративного использования включают массовое развертывание на тысячах устройств одновременно и интуитивно понятную бизнес-интеграцию.
Рассмотрите TeamViewer на своем устройстве Android
При удаленном подключении телефона Android к другому мобильному устройству или ПК вы получаете удивительно неограниченные возможности доступа ко всему, от самых основных функций до более сложных процессов. Самое главное — найти платформу, которая предлагает функции, которыми вы сможете воспользоваться по максимуму.
Самое главное — найти платформу, которая предлагает функции, которыми вы сможете воспользоваться по максимуму.
Благодаря интуитивно понятной интеграции сенсорного управления, двустороннему доступу к файлам, встроенной видеоконференции и чату, TeamViewer представляет собой всестороннюю платформу, которая превращает ваше устройство Android в мобильную службу поддержки.
Тем не менее, вполне разумно рассмотреть другие доступные вам платформы — ведь существует множество альтернатив TeamViewer. В противном случае нет ничего плохого в том, чтобы бесплатно установить приложение сегодня и попробовать его.
Удаленное управление TeamViewer в App Store
Описание
TeamViewer обеспечивает простой, быстрый и безопасный удаленный доступ к системам Windows, Mac и Linux. TeamViewer уже используется более чем на 200 000 000 компьютеров по всему миру.
Вы можете использовать это приложение для:
— удаленного управления компьютерами, как если бы вы сидели прямо перед ними.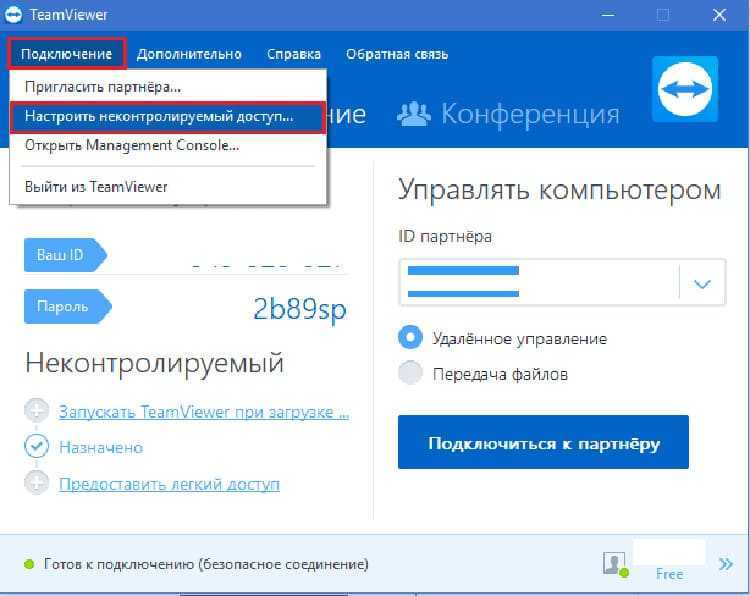
— Поддерживайте своих клиентов, коллег и друзей на ходу
— Получите доступ к рабочему столу вашего офиса со всеми документами и установленными приложениями
— Удаленное администрирование компьютеров без присмотра (например, серверов)
Особенности:
— Легкий доступ к компьютерам, защищенным брандмауэрами и прокси-серверами
— Интуитивно понятное сенсорное управление и жесты управления
— Полная функциональность клавиатуры (включая специальные клавиши)
— Передача файлов в обоих направлениях
— Поддержка нескольких мониторов
— Передача звука и видео в в режиме реального времени
— Wake-On-LAN: удаленное включение компьютера
— Высочайшие стандарты безопасности: 256-битное кодирование сеанса AES, 2048-битный обмен ключами RSA
— И многое другое …
Краткое руководство:
1. Установите это приложение
2. Установите или запустите TeamViewer на своем компьютере с нашего веб-сайта
3. Введите идентификатор TeamViewer и пароль вашего компьютера автоматическое продление в течение 24 часов до окончания текущего периода подписки, если автоматическое продление не отключено, после покупки перейдите в настройки своей учетной записи iTunes.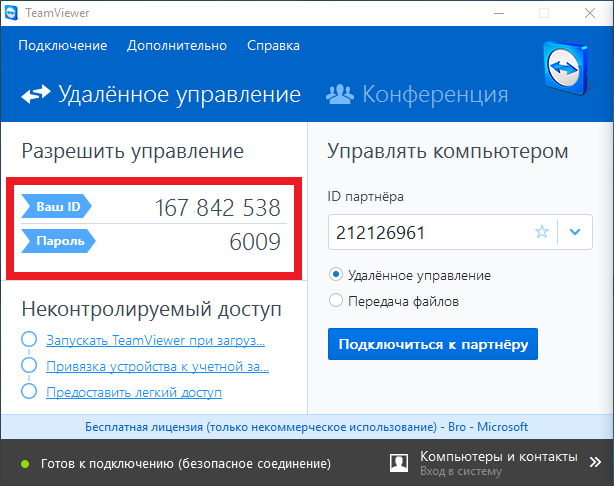 Подписка не может быть отменена в течение активного периода подписки.
Подписка не может быть отменена в течение активного периода подписки.
Политика конфиденциальности: https://www.teamviewer.com/apps-privacy-policy
Условия использования: https://www.teamviewer.com/eula/
Версия 15.40.1
* Мелкие исправления и улучшения.
Рейтинги и обзоры
28,1 тыс. оценок
Лучший из лучших удаленный доступ
За последнее десятилетие использовали не менее пяти различных продуктов для удаленного доступа. я использую для удаленного доступа к моим 2 домашним iMac, если я нахожусь в другом месте или за пределами страны и мне нужен доступ к документам.
Я застрял в Доминиканской Республике на шесть месяцев в 2020 году в начале пандемии и смог получить доступ к своей налоговой информации, чтобы подать заявку на получение государственных чеков, что спасло меня. Вам действительно нужно получить доступ только к одному настольному компьютеру или ноутбуку, так как вы можете получить доступ ко всем другим устройствам в вашей домашней сети через совместное использование экрана.
TeamViewer, безусловно, лучший и самый надежный продукт. Работает идеально и легко настраивается и используется, как только вы ознакомитесь с элементами управления в их настройках, которые так хорошо расположены и могут быть настроены по любому вкусу. Есть много элементов управления, о которых вам не обязательно беспокоиться или использовать, если только вы не находитесь в рабочей среде с другими людьми, которые могут делиться или иметь доступ, тогда вам нужно уделять больше внимания элементам управления и настройке. Этот продукт абсолютно безопасен в этом отношении, хотя я использую его не так.
Эти люди всегда были очень полезными и осторожными, что явно необходимо, и не пытаются злоупотреблять их щедростью, если они используются исключительно для домашнего использования. Не пытайтесь подключиться более чем к двум настольным устройствам, иначе появится предупреждение.
Играйте честно, и они тоже. Лучший, Сет
Щелкните правой кнопкой мыши, нажав и удерживая
Мне нравится интерфейс, и мне нравится возможность удаленного пробуждения рабочего стола. Поскольку я часто использую программное обеспечение для черчения удаленно, я считаю, что функция щелчка правой кнопкой мыши может быть улучшена в режиме «Взаимодействие с мышью», где касание планшета действует как причудливый трекпад (здесь я не обсуждаю сенсорный режим, когда сигнал щелчка/касания отправляется для места, которого вы касаетесь на экране). Если бы пользователь мог нажимать и удерживать (в одном и том же месте) в течение долгого времени, даже бесконечно, и команда правого щелчка не отправлялась бы до тех пор, пока палец не будет поднят, это было бы потрясающе! Затем, если пользователь касается экрана в течение 5 секунд или даже больше, перемещает палец (все еще касаясь экрана), приложение может реагировать так, как будто я пытаюсь переместить указатель мыши, а не пытаюсь щелкнуть правой кнопкой мыши.
Я предлагаю это вместо того, чтобы просить, чтобы задержка щелчка правой кнопкой мыши была больше; Я не пытаюсь замедлить всех и себя. Я просто хотел бы, чтобы он подождал, пока я подниму палец (не двигая его), прежде чем он отправит удаленному компьютеру команду правой кнопкой мыши. Спасибо!
Потрясающая программа .. если вы платите.
Я использовал teamviewer НАВСЕГДА, помогая своей маме, брату, дяде, тете, друзьям, совершенно бесплатно, никогда ни с кого не взимая плату за какую-либо помощь, которую я им оказал, я почти не использую его, максимум несколько раз в месяц, потом из ниоткуда несколько недель назад я получил неприятное сообщение, когда я подключился к компьютеру моего друга, и оно было на испанском языке, и когда я щелкнул по нему, страница teamviewer (законный веб-сайт teamviewer) появилась на испанском языке, говоря мне, что я должен купить его, я почистил его как будто это не имело большого значения, внезапно КАЖДЫЙ КОМПЬЮТЕР, КОТОРЫЙ Я ИСПОЛЬЗУЮ, не позволяет мне использовать teamviewer и говорит, что на самом деле я использую его в коммерческих целях, я не уверен, как они это определяют, но я не знаю У меня есть сто долларов в месяц, чтобы бесплатно помогать моим друзьям и семье с мелкими проблемами.
Поэтому я обратился в службу поддержки, и они дали мне ссылку, чтобы оспорить ее, спор занял около ТРЕХ НЕДЕЛЬ, и они прислали мне электронное письмо, в котором говорилось, что они определили, что я использую его в коммерческих целях, и что я должен заплатить или доказать, что я не использую его в коммерческих целях. КАКОГО ЧЕРТА??? Teamviewer, у вас, ребята, действительно замечательная программа, но вы испортили ее, предполагая, что все используют ее в коммерческих целях. Если бы у вас был дешевый план (например, 5–10 долларов в месяц для частных лиц или что-то в этом роде), я бы не возражал платить, но сто долларов в месяц — это слишком много для того, кто не использует его в коммерческих целях. Я буду искать другую программу, и я не поверну назад, вы потеряли меня и мой бизнес, который я хочу начать в будущем.
Разработчик, TeamViewer Germany GmbH, указал, что политика конфиденциальности приложения может включать обработку данных, как описано ниже.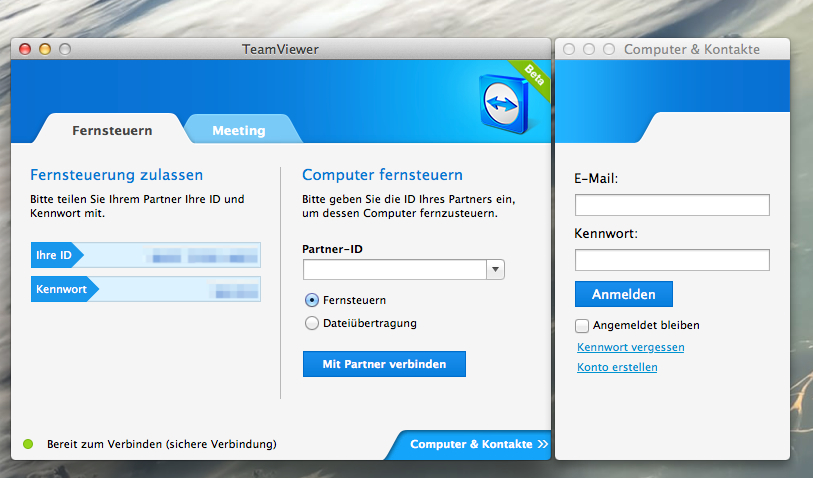 Для получения дополнительной информации см. политику конфиденциальности разработчика.
Для получения дополнительной информации см. политику конфиденциальности разработчика.
Данные, связанные с вами
Следующие данные могут быть собраны и связаны с вашей личностью:
- Покупки
- Контактная информация
- Пользовательский контент
- Идентификаторы
- Данные об использовании
Данные, не связанные с вами
Могут быть собраны следующие данные, но они не связаны с вашей личностью:
- Пользовательский контент
- Идентификаторы
- Диагностика
Методы обеспечения конфиденциальности могут различаться, например, в зависимости от используемых вами функций или вашего возраста.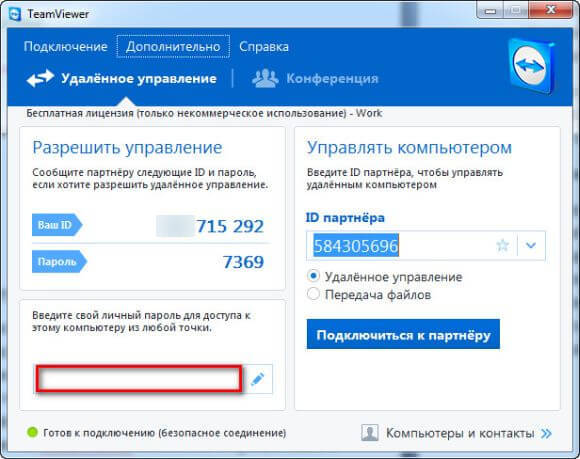



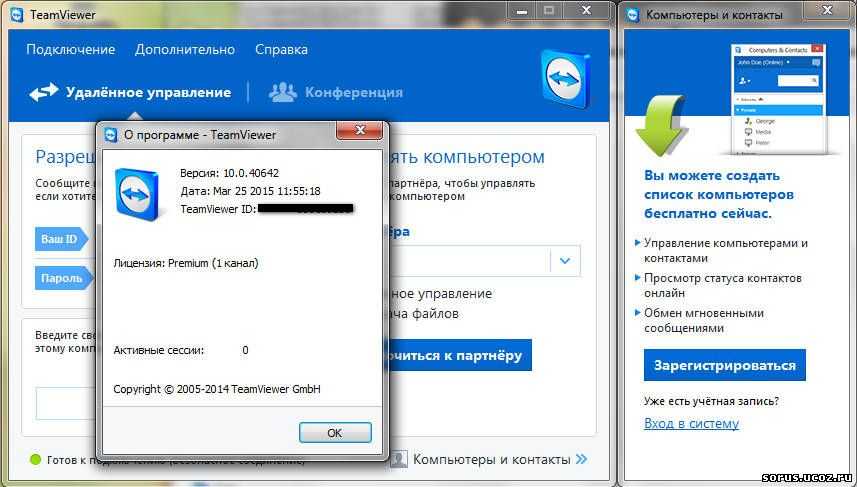 Если для области подготовки заданы назначенные пользователи, вы можете управлять этим, назначив приложению одного или двух пользователей. Если в область включены все пользователи, можно указать фильтр области на основе атрибутов.
Если для области подготовки заданы назначенные пользователи, вы можете управлять этим, назначив приложению одного или двух пользователей. Если в область включены все пользователи, можно указать фильтр области на основе атрибутов.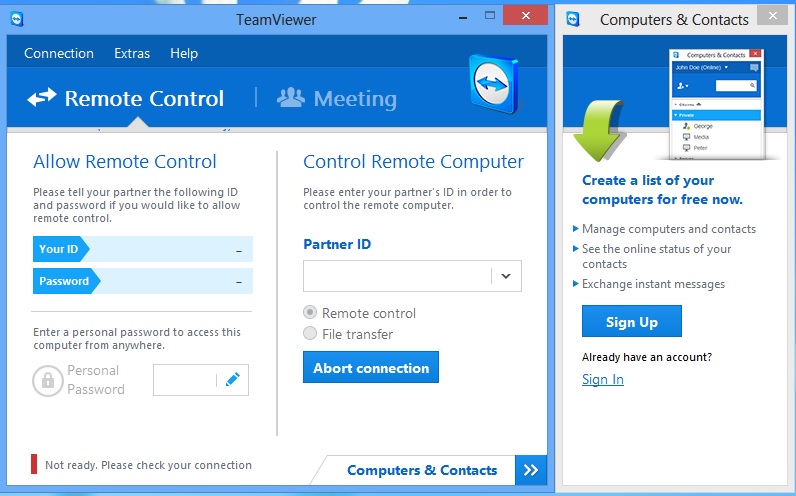
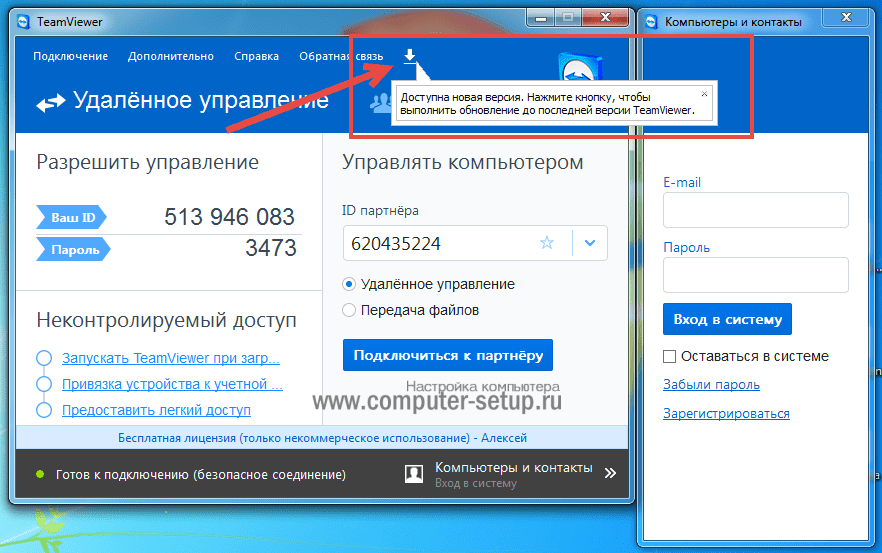


 Дайте это устройству с установленным RemoteControl (или вашим настольным приложением), и они смогут удаленно управлять вашим телефоном Android — после того, как вы одобрите их запрос, конечно.
Дайте это устройству с установленным RemoteControl (или вашим настольным приложением), и они смогут удаленно управлять вашим телефоном Android — после того, как вы одобрите их запрос, конечно. Я застрял в Доминиканской Республике на шесть месяцев в 2020 году в начале пандемии и смог получить доступ к своей налоговой информации, чтобы подать заявку на получение государственных чеков, что спасло меня. Вам действительно нужно получить доступ только к одному настольному компьютеру или ноутбуку, так как вы можете получить доступ ко всем другим устройствам в вашей домашней сети через совместное использование экрана.
Я застрял в Доминиканской Республике на шесть месяцев в 2020 году в начале пандемии и смог получить доступ к своей налоговой информации, чтобы подать заявку на получение государственных чеков, что спасло меня. Вам действительно нужно получить доступ только к одному настольному компьютеру или ноутбуку, так как вы можете получить доступ ко всем другим устройствам в вашей домашней сети через совместное использование экрана. 
 Я предлагаю это вместо того, чтобы просить, чтобы задержка щелчка правой кнопкой мыши была больше; Я не пытаюсь замедлить всех и себя. Я просто хотел бы, чтобы он подождал, пока я подниму палец (не двигая его), прежде чем он отправит удаленному компьютеру команду правой кнопкой мыши. Спасибо!
Я предлагаю это вместо того, чтобы просить, чтобы задержка щелчка правой кнопкой мыши была больше; Я не пытаюсь замедлить всех и себя. Я просто хотел бы, чтобы он подождал, пока я подниму палец (не двигая его), прежде чем он отправит удаленному компьютеру команду правой кнопкой мыши. Спасибо!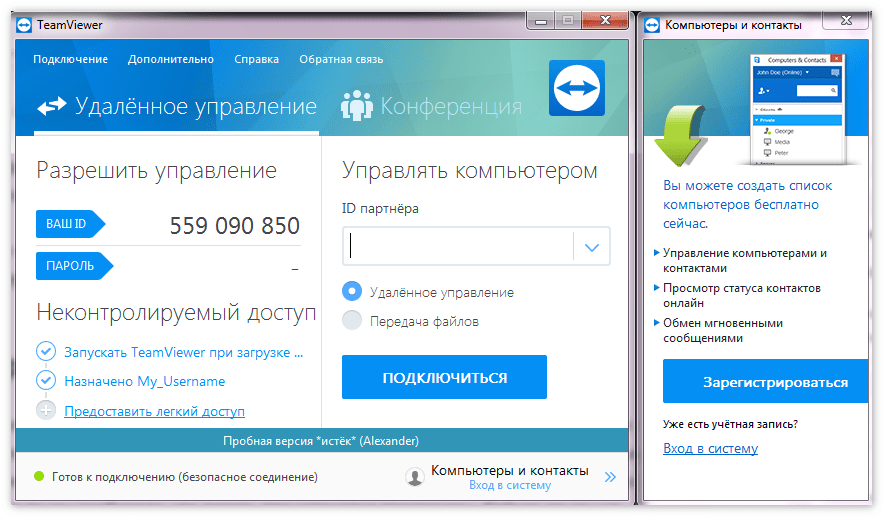 Поэтому я обратился в службу поддержки, и они дали мне ссылку, чтобы оспорить ее, спор занял около ТРЕХ НЕДЕЛЬ, и они прислали мне электронное письмо, в котором говорилось, что они определили, что я использую его в коммерческих целях, и что я должен заплатить или доказать, что я не использую его в коммерческих целях. КАКОГО ЧЕРТА??? Teamviewer, у вас, ребята, действительно замечательная программа, но вы испортили ее, предполагая, что все используют ее в коммерческих целях. Если бы у вас был дешевый план (например, 5–10 долларов в месяц для частных лиц или что-то в этом роде), я бы не возражал платить, но сто долларов в месяц — это слишком много для того, кто не использует его в коммерческих целях. Я буду искать другую программу, и я не поверну назад, вы потеряли меня и мой бизнес, который я хочу начать в будущем.
Поэтому я обратился в службу поддержки, и они дали мне ссылку, чтобы оспорить ее, спор занял около ТРЕХ НЕДЕЛЬ, и они прислали мне электронное письмо, в котором говорилось, что они определили, что я использую его в коммерческих целях, и что я должен заплатить или доказать, что я не использую его в коммерческих целях. КАКОГО ЧЕРТА??? Teamviewer, у вас, ребята, действительно замечательная программа, но вы испортили ее, предполагая, что все используют ее в коммерческих целях. Если бы у вас был дешевый план (например, 5–10 долларов в месяц для частных лиц или что-то в этом роде), я бы не возражал платить, но сто долларов в месяц — это слишком много для того, кто не использует его в коммерческих целях. Я буду искать другую программу, и я не поверну назад, вы потеряли меня и мой бизнес, который я хочу начать в будущем.