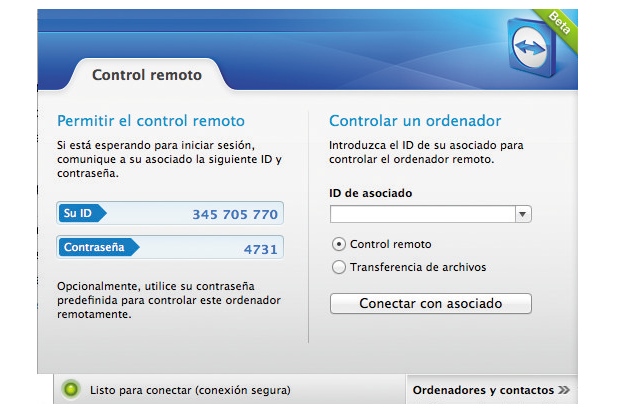Что такое TeamViewer и как им пользоваться?
TeamViewer – это незаменимый помощник в удаленном доступе, онлайн-интерактивности и сетевом вещании.
TeamViewer может использоваться для различных сценариев и включает в себя самый большой набор функций для подключения к партнерам, приема входящих запросов на соединение, запуска или присоединения к конференциям, передачи файлов или использования функции чата. Полная версия TeamViewer доступна для Windows, Mac и Linux.
В данной статье мы поможем вам разобраться в функциях и возможностях TeamViewer.
Сначала рассмотрим вкладки бокового меню.
Пульт дистанционного управления
Вкладка «Пульт дистанционного управления» разделена на следующие области:
- Разрешить управление;
- Неконтролируемый доступ;
- Управлять компьютером
Здесь вы найдете свой TeamViewer ID и временный пароль.
Если передать эту информацию другому человеку, он или она смогут подключиться к вашему компьютеру.
Нажав на значок стрелки «Пароль», появится меню для изменения временного пароля или для его копирования в буфер обмена (функция копирования и вставки Windows). Вы также можете определить личный пароль.
2. Неконтролируемый доступЭта область дает вам быстрый и краткий обзор текущего состояния для автоматического доступа. Вы можете включать и отключать следующие настройки одним щелчком мыши:
- Запускать TeamViewer с при запуске Windows
- Привязка устройства к учетной записи
- Предоставить легкий доступ
Чтобы удаленно управлять компьютером, введите его ID в графу «ID Партнера».
Также, доступна функция передачи файлов — обменивайтесь файлами с вашего компьютера или с компьютера другого пользователя
Рассмотрим вкладку КонференцииВкладка «Конференции» разделена на следующие области:
- Начало конференции;
- Расписание конференции;
- Присоединиться к конференции
 Начало конференции
Начало конференцииВыберите один из следующих вариантов:
Демонстрация: щелкните значок, чтобы запустить мгновенное подключение к другим пользователям
Видеозвонок: щелкните значок, чтобы начать видеоконференцию
Телефон: щелкните значок, чтобы присоединиться к конференции
2. Расписание конференцииВкладка делится на две части: «Мои конференции» и «Запланировать конференцию»
Чтобы использовать функцию «Мои конференции», вам необходимо войти в свою учетную запись TeamViewer.
Нажав на область «Мои встречи», вы можете создавать новые совещания, запускать, редактировать и удалять запланированное встречи или приглашать людей на запланированные встречи. Эти встречи будут доступны во всех полнофункциональных версиях TeamViewer, где вы входите в свою учетную запись.
С помощью функции «Запланировать конференцию» вы можете запланировать встречу по конкретному проекту или теме. Вы можете определить тему встречи, дату и ее продолжительность. Кроме того, вы можете создать пароль для этой конкретной встречи и сохранить для последующего повторного использования. Это имеет смысл, если подобная встреча происходит периодически с одними людьми в одно и то же время.
Вы можете определить тему встречи, дату и ее продолжительность. Кроме того, вы можете создать пароль для этой конкретной встречи и сохранить для последующего повторного использования. Это имеет смысл, если подобная встреча происходит периодически с одними людьми в одно и то же время.
Выбрав вкладку «Присоединиться к конференции», требуется ввести ID конференции и свое имя в текстовых полях «ID конференции» и «Ваше имя».
Идентификатор — уникальный номер, который создается индивидуально для каждой встречи, чтобы вы могли к ним присоединиться. Ваше имя отображается всем участникам. Чтобы присоединиться к текущей встрече в качестве участника, просто нажмите кнопку «Присоединиться к встрече» после ввода правильного идентификатора встречи.
Далее рассмотрим вкладку
Компьютеры и контакты.
Выбрав вкладку «Компьютеры и контакты» вы можете централизованно управлять компьютерами и контактными данными партнеров по подключению TeamViewer.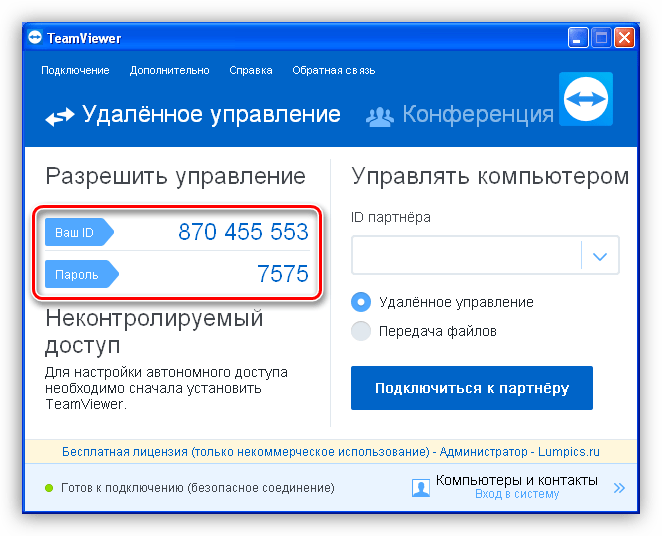 Вы можете сразу увидеть, какой компьютер или контакт доступен, и подключиться к нему.
Вы можете сразу увидеть, какой компьютер или контакт доступен, и подключиться к нему.
С помощью функции «Компьютеры и контакты» вы можете запускать различные действия. К примеру:
- Подключиться к сохраненным компьютерам или контактам
- Получить доступ и управление сохраненными компьютерами и контактами из любой точки мира
- Задать параметры соединения для отдельных компьютеров, контактов и групп
- Добавить удаленный компьютер
- Добавить контакт
- Добавить новую группу
- Поиск ближайших контактов и компьютеров (в той же сети)
- Открыть консоль управления
- Открыть очередь обслуживания
- Создать код сеанса
- Быстро устанавливать соединение без необходимости вводить информацию о соединении
- Запустить сеанс удаленного управления
- Запустить передачу файла
Примечание: Список «Компьютеры и контакты» связан с вашей учетной записью TeamViewer.Это означает, что ваша контактная информация не привязана к определенному компьютеру, а находится в центре данных. Это позволяет получить доступ к вашим контактам с любого компьютера, на котором запущен TeamViewer.
Под вкладкой Компьютеры и контакты находится вкладка Чат.
Вкладка «Чат» позволяет общаться с пользователями из вашего списка «Компьтеры и контакты». Используя вкладку «Чат», вы также можете начать сеанс удаленного управления другим компьютером, презентации или видео-звонка с любым человеком из диалога в чате.
Вы можете использовать чат 1:1 или с группой людей. История чата сохраняется, удалить историю можно вручную.
Топ-меню
Рассмотрим верхнее меню и его 4 вкладки:
1. Подключение- Пригласить партнера (для сеанса удаленного управления)
- Настроить неконтролируемый доступ
- Открыть Management Console
- Выйти из TeamViewer
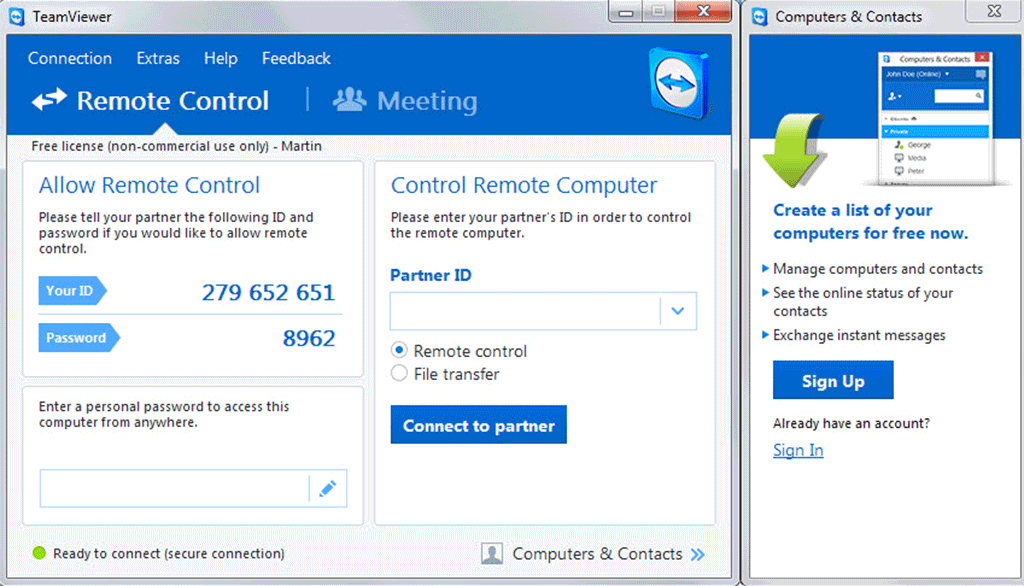 Дополнительно
Дополнительно- Опции
- Воспроизвести или конвертировать записанный сеанс
- Сообщить другу
- Открыть файлы журналов …
- Активация лицензии
- Проверить наличие обновлений для лицензии
- Веб-справка по TeamViewer
- TeamViewer Community
- Веб-сайт TeamViewer
- Как это работает…
- Обратная связь
- Проверить наличие новой версии
- О программе TeamViewer
Здесь можно оценить работу приложения, оставить отзыв или пожелание, а также поделиться проблемой.
В верхнем правом углу расположено поле, с помощью которого вы можете мгновенно подключиться к другому компьютеру, используя нужный ID. Так, вы получите доступ к удаленному управлению, передаче файлов и функциям VPN мгновенно во всех вкладках TeamViewer без перехода на вкладку «Пульт дистанционного управления»
Примечание: чтобы использовать функцию VPN, необходимо установить драйвер VPN с помощью расширенных параметров TeamViewer.Volmax Group
TeamViewer Alternative — Try today for Free
Что такое TeamViewer?
Дистанционное поддержка Решение TeamViewer было популярным профессиональным выбором для удаленного просмотра и совместного использования экранов с тех пор, как оно было впервые представлено в 2003 году. Это универсальное решение для удаленного управления и поддержки который работает практически с каждым настольным компьютером или мобильным устройством.Вы можете использовать TeamViewer для удаленного подключения к другим компьютерам и ноутбукам, расположенным в любой точке мира, как будто вы физически стоите рядом с ними!
TeamViewer и его альтернативы идеально подходят для предприятий, которым необходимы возможности быстрого устранения неполадок. не имея под рукой дорогостоящей технической команды в любое время.
Тем не менее, у него есть ограничения, в частности, связанные с безопасностью и ценой, что может стать проблемой для некоторых пользователей после того, как их программное обеспечение для удаленной поддержки станет для них слишком дорогим.
Одной из лучших альтернатив TeamViewer является TSplus Remote Support, потому что 91% дешевле, чтобы сделать то же самое.
TeamViewer Альтернативы
Несмотря на то, что сегодня доступно множество пакетов программного обеспечения для удаленной поддержки, трудно понять, какой из них подходит именно вам.
Лучшей альтернативой TeamViewer по соотношению цена-качество является TSplus Remote Support, который обеспечивает комплексное набор функций (именно то, что нужно группам ИТ и поддержки) на лучшая возможная цена в продаже.
Действительно, большинству предприятий нужно простое, легкое в использовании и доступное решение для удаленной поддержки, которое предоставляет все необходимые им функции с минимумом хлопот, без излишеств и по разумной цене.
То есть это надежное решение для вашей группы ИТ-обслуживания или службы поддержки клиентов, позволяющее оказывать удаленную помощь круглосуточно и без выходных без ущерба для вашего бюджета.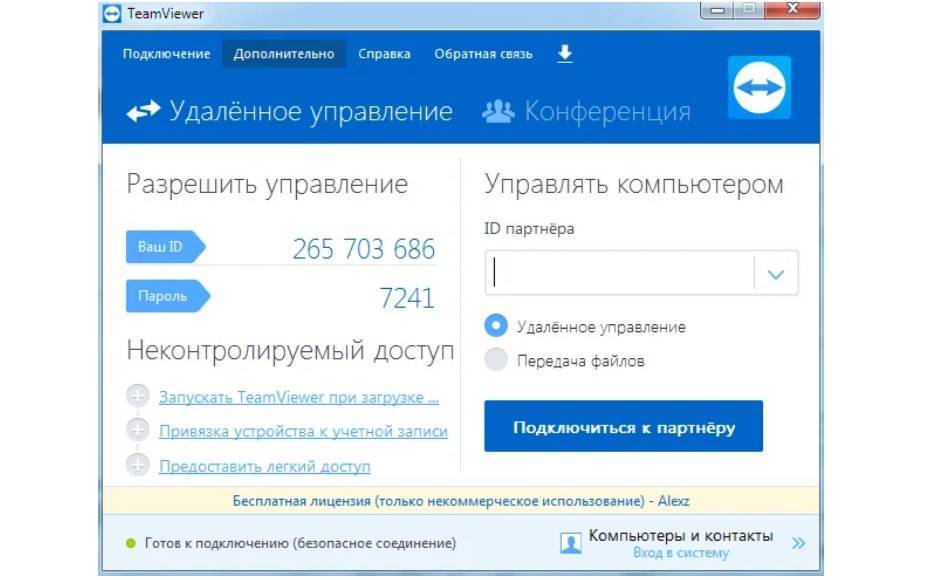
С таким количеством различных вариантов, доступных сегодня, может быть сложно опробовать каждую из этих программ в свободное время, особенно потому, что некоторые из них могут на самом деле не обеспечивать то, что вы ищете с точки зрения эффективности или доступности!
Как следствие, группа разработчиков TSplus разработала идеальная альтернатива TeamViewer, отвечающая всем требованиям а также является наиболее экономически эффективным решением.
Представляем TSplus Remote Support, лучшую альтернативу TeamViewer
1ТП32Т 1ТП12Т — идеальное программное обеспечение для ИТ-специалистов, которые хотят обеспечить своим сотрудникам и клиентам круглосуточную поддержку из любого места.
Имея в своем распоряжении этот инструментарий, вы сможете не только консультировать и помогать конечным пользователям, но и получать доступ в режиме реального времени, чтобы все ремонтные работы могли выполняться без перерыва или задержки!
TSplus предлагает множество функций для удовлетворения ваших потребностей в удаленной поддержке:- доступ к компьютерам без присмотра из любого места и удаленно делитесь экранами с другими пользователями без необходимости физического контакта
- Обеспечить обслуживание ИТ удаленно
- Предоставление удаленной помощи и рекомендаций вашим клиентам
- Удаленно обучайте команды или клиентов с помощью дистанционного управления и совместного использования экрана.

TSplus и TeamViewer: пользовательский опыт
Поскольку большинство из вас привыкло к пользовательскому интерфейсу TeamViewer, TSplus был разработан очень похожим образом. Следовательно, принятие 1ТП58Т в качестве альтернативы 1ТП42Т не может быть проще.
Первый, установка занимает две секунды. И процесс идентичен TeamViewer. Просто загрузить программное обеспечение и начните получать доступ к удаленным машинам, просто попросив удаленных клиентов отправить вам свой идентификатор и пароль.
Во-вторых, если вам нужен доступ к компьютерам без присмотра, используйте вкладку «Компьютеры», чтобы включить эту функцию для каждой машины за считанные секунды. Вам просто потребуется авторизация конечного пользователя.
Как видите, чтобы облегчить внедрение TSplus Remote Support, мы позаботились о том, чтобы ваши потребности в обучении практически отсутствовали.
Следовательно, TSplus — идеальная альтернатива TeamViewer, когда речь идет о пользовательском опыте.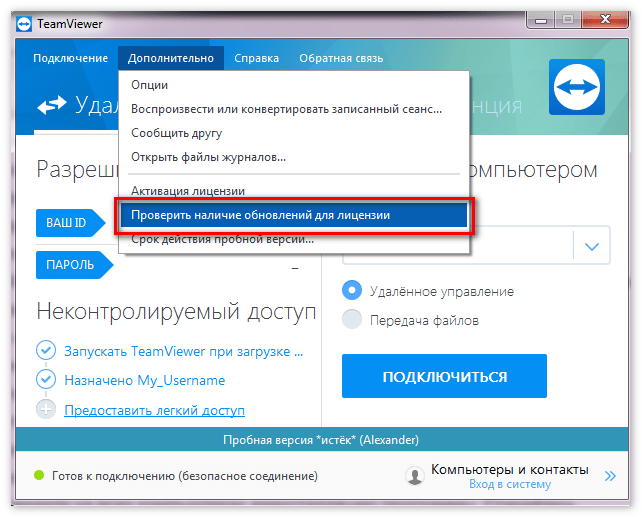 .
.
TSplus Remote Support был разработан таким образом, чтобы максимально простым способом предоставить именно те функции, которые необходимы группам ИТ-обслуживания и поддержки для оказания удаленной помощи по самой доступной цене на рынке.
Сравнение цен на TeamViewer и TSplus
Когда дело доходит до цены, TSplus является явным победителем.. Как и все остальное наше программное обеспечение, мы гарантируем, что наше решение для удаленной поддержки является лучшей альтернативой на рынке с точки зрения соотношения цены и качества.
Это соответствует нашей миссии и нашему обещанию малым и средним предприятиям:
«Обеспечение безопасности и легкого доступа к приложениям и данным по всему миру — в любом месте. В любое время. На любом устройстве или в любой сети без ущерба для вашего бюджета».
Так что неудивительно, что при сравнении Цены, TSplus примерно на 91% дешевле, чем TeamViewer. по тому же плану.
по тому же плану.
Вот краткое сравнение лицензий TeamViewer и TSplus:
Многофункциональная альтернатива TeamViewer
TSplus Remote Support включает в себя большинство TeamViewer. Особенности чтобы сделать вашу удаленную поддержку легкой, эффективной и действенной.
Некоторые распространенные из них включают автоматический доступ, передачу файлов, совместное использование экрана и многоагентные сеансы, когда более одного человека могут одновременно управлять одним компьютером.
TSplus — это надежное доказательство, которое защитит вас от вредоносного ПО, отчасти благодаря политикам сквозного шифрования, включенным на этой платформе! Поскольку так много всего происходит за кулисами, TSplus обеспечивает душевное спокойствие, гарантируя, что конфиденциальные данные ваших клиентов останутся в безопасности.
Вот обзор общие черты TSplus и TeamViewer.
Автоматический доступ
Оба TSplus и TeamViewer предлагают автоматический доступ, что позволяет удаленно подключаться к машинам и управлять ими без присутствия человека на другом конце.
Добавляя компьютеры, агенты могут легко выполнять различные действия. Вы также сможете организовать свои оставленные без присмотра компьютеры в группы, чтобы доступ к ним был быстрым и легким.
Передача файлов
И снова оба TeamViewer и TSplus предлагают передачу файлов. Это одна из самых основных, но жизненно важных функций, которую должен выполнять любой инструмент удаленной помощи.
Действительно, как агенты, так и конечные пользователи должны иметь возможность загружать файлы своим коллегам для облегчения решения проблем, с которыми они сталкиваются на вашем устройстве или компьютерной системе.
Файлы могут включать важные документы, содержащие необходимую информацию о том, что необходимо исправить с обеих сторон; он также позволяет отправлять инструкции/учебники от агента к пользователю (или наоборот), если это необходимо! Кроме того, передача изображений помогает быстро диагностировать проблемы.
Демонстрация экрана
Совместное использование экрана — основная функция любого программного обеспечения удаленной поддержки, включая TeamViewer и TSplus. .
.
Поэтому неудивительно, что эта функциональность работает очень хорошо для обоих решений, без задержек или проблем с отображением.
Быстро возьми управление экраном, мышью и клавиатурой удаленных ПК выполнять задачи для ваших клиентов.
Демонстрация экрана — отличный способ обеспечить удаленную поддержку и обучение конечных пользователей, у которых могут возникнуть проблемы с компьютерами или устройствами.
Функция совместного использования экрана также может служить эффективным решением в экстренных ситуациях, когда требуется немедленная помощь, например, для устранения вирусных инфекций на удаленных компьютерах!
Другие особенности TSplus и TeamViewer
- Чат — общайтесь с клиентами вашей команды удаленно через простой чат.
- Отправить команды — отправьте команду клавиатуры ctrl+alt+del или запустите диспетчер задач
- Язык – адаптируйте интерфейс удаленной поддержки к языкам ваших клиентов
- Синхронизация буфера обмена — копировать и вставлять текст и важную информацию на разных компьютерах
- Информация об удаленном компьютере – прочитать данные об ОС, оборудовании и учетной записи пользователя удаленного ПК.

TSplus лучше TeamViewer?
Безусловно, TeamViewer — выдающийся инструмент, которому уже несколько десятков лет. Однако его цена делает его недоступным для многих ИТ-специалистов, стремящихся оптимизировать свой бюджет.
В этом смысле, 1ТП58Т — лучшая альтернатива 1ТП42Т.
Но чтобы узнать, так ли это для вашего бизнеса, просто скачать 15-дневную пробную версию и решите сами.
Найдите подходящее приложение | Microsoft AppSource
https://store-images.s-microsoft.com/image/apps.38956.03adbb27-061c-48b7-9c3e-9d2e01b177a8.d08339fb-9cf3-4e19-ba2e-a388d39fb487.c5d7dcac- 0d60-42de-9c1d -9d7a66da21d0.png
ОбзорОценки + обзорыПодробности + поддержка
Эффективное сотрудничество между членами команды, будь то в контексте разработки нового продукта, поддержки клиентов или оперативных команд на местах, является ключом к их успеху. Это может стать серьезной проблемой, если учесть, что люди хотят использовать разные средства связи, обмениваться информацией разными способами и в разных форматах и нуждаются в решении, доступном в любом месте и на любом устройстве.
Приложение TeamViewer работает с платформой Microsoft Teams, которая предлагает множество различных коммуникационных возможностей. Это позволяет коллегам связываться друг с другом с помощью удаленного доступа к устройствам и через соединения AR, выходящие за рамки традиционного чата, VoIP и видеозвонков. Это дает мощное преимущество, когда вам «просто нужно увидеть», в чем заключается проблема, а попытки вербализовать проблему неэффективны. Соединения AR особенно необходимы в тех случаях, когда необходимы физические задачи, и вы можете «виртуально» указывать и рисовать в поле зрения пользователя, чтобы подробно продемонстрировать, что делать.
Кроме того, интеграция с TeamViewer позволяет членам команды переносить все необходимые им артефакты в центр Microsoft Teams, включая доступ к устройствам и средам, необходимым для разработки, тестирования или демонстрации различных продуктов. Благодаря возможности создавать вкладки каналов и легко обмениваться устройствами с остальными участниками, команды могут использовать все необходимые инструменты в канале Microsoft Teams и значительно повысить свою производительность.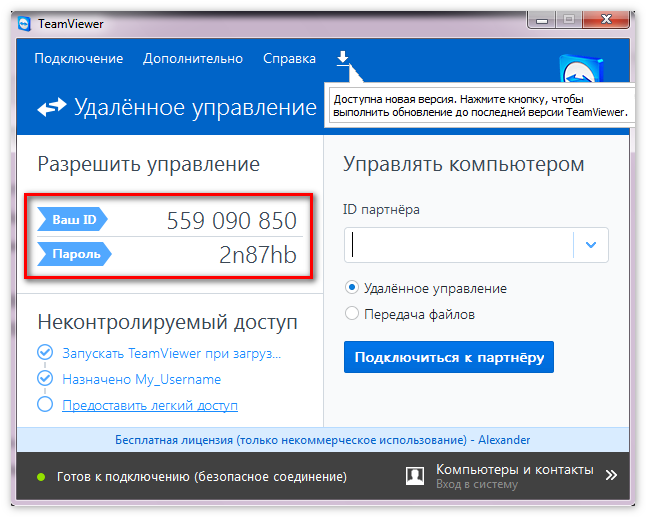
Информационная панель TeamViewer, доступная в виде личной вкладки, обеспечивает просмотр всех активных сеансов, историю подключений и полезное руководство пользователя. Здесь пользователи могут получить краткий обзор всех открытых приглашений и убедиться, что ничего не пропустили!
Наконец, обратите внимание, что для использования этого приложения требуется соответствующая подписка TeamViewer. Щелкните здесь для получения дополнительной информации
Возможности надстройки
Когда эта надстройка используется, она
- Может отправлять данные через Интернет
- Эта надстройка может получать доступ к личной информации в активном сообщении, например к номеру телефона номера, почтовые адреса или URL-адреса. Надстройка может отправлять эти данные в стороннюю службу. Другие элементы в вашем почтовом ящике не могут быть прочитаны или изменены.
Краткий обзор
https://store-images.s-microsoft.com/image/apps.38513.03adbb27-061c-48b7-9c3e-9d2e01b177a8.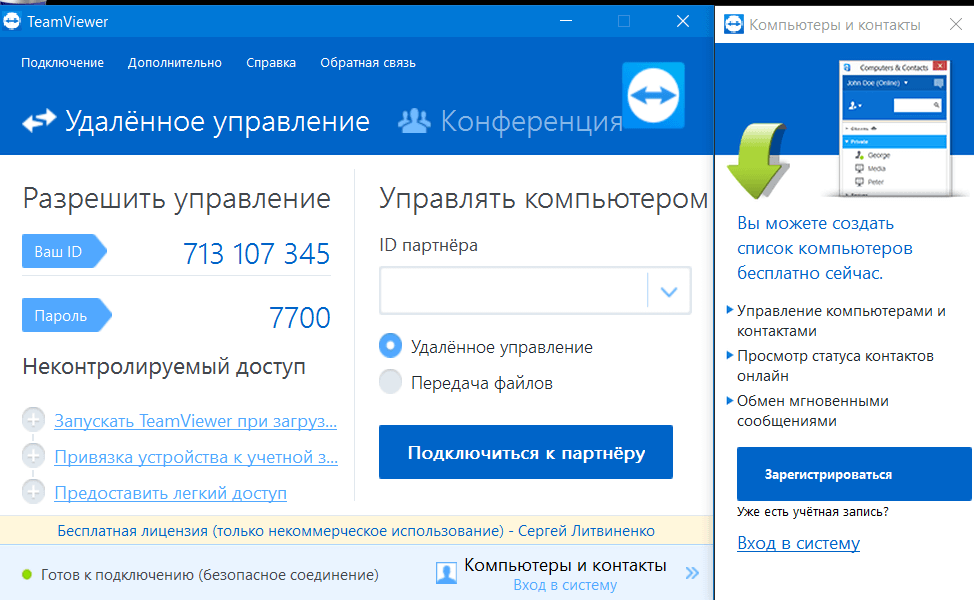 d08339fb-9cf3-4e19-ba2e-a388d3 9fb487.988cadcc-a064 -4ce9-8e4c-6a33a9b25c7c.png
d08339fb-9cf3-4e19-ba2e-a388d3 9fb487.988cadcc-a064 -4ce9-8e4c-6a33a9b25c7c.png
/staticstorage/d1793c47/assets/videoOverlay_7299e00c2e43a32cf9fa.png
https://store-images.s-microsoft.com/image/apps.38513.03 adbb27-061c-48b7-9c3e-9d2e01b177a8 .d08339fb-9cf3-4e19-ba2e-a388d39fb487.988cadcc-a064-4ce9-8e4c-6a33a9b25c7c.png
https://store-images.s-microsoft.com/image/apps.57703.03adbb27-061c -48b7-9c3e-9d2e01b177a8.d08339fb-9cf3-4e19-ba2e-a388d39fb487.5e497156-cfd0-4f7c-ae2b-741b3cca2ab4.png
https://store-images.s-microsoft.com/image/apps.8 998.03adbb27-061c- 48b7-9c3e-9d2e01b177a8.d08339fb-9cf3-4e19-ba2e-a388d39fb487.271da730-909d-4d91-a71a-89690833f7cd.png
https://store-images.s-microsoft. ком/изображение/приложения.29136.03adbb27-
Что такое TeamViewer? И как использовать TeamViewer?
Делитесь любовью
Привет, друзья, добро пожаловать на IoTGyaan , в этом посте мы расскажем вам о том, что такое TeamViewer?, как использовать TeamViewer?, преимуществах и недостатках TeamViewer.
Содержание
Что такое TeamViewer?
TeamViewer — это в основном программное обеспечение для удаленного рабочего стола, которое совместно использует вашу систему (ноутбук/рабочий стол) или онлайн-встречи, веб-конференции и передачу файлов между компьютерами с другим человеком зеркально.
Таким образом, когда вы даете имя пользователя и пароль Team Viewer (TV), другой человек может получить доступ к вашему компьютеру, может видеть экран, который вы также можете видеть, когда они перемещают курсор (указатель мыши), вы можете видеть, как ваш курсор перемещает ваш экран , он может делать все в вашей системе, и вы это видите. При передаче файлов Team Viewer также покажет обновление передачи файлов, это сделано из соображений безопасности, чтобы никто не передал/не забрал вирус или важную информацию из вашей системы.
Самая важная часть заключается в том, что как только вы выключаете телевизор, соединение закрывается, и ни один другой человек не сможет получить доступ к вашей системе, пока вы не перезапустите телевизор и снова не введете свой пароль. Обратите внимание, что идентификатор всегда остается одним и тем же, но пароль меняется каждый раз, когда вы закрываете подключение к телевизору (пока вы не выбрали статический пароль, если это так, вы решили сохранить тот же пароль, чтобы другой человек мог повторно подключиться, если вы перезапустите Групповой просмотр.)
Обратите внимание, что идентификатор всегда остается одним и тем же, но пароль меняется каждый раз, когда вы закрываете подключение к телевизору (пока вы не выбрали статический пароль, если это так, вы решили сохранить тот же пароль, чтобы другой человек мог повторно подключиться, если вы перезапустите Групповой просмотр.)
Вы также можете общаться с TeamViewer , когда другой человек получает доступ к вашему экрану, вы можете прочитать руководство по эксплуатации телевизора, чтобы узнать об этой и других функциях.
Он также используется в компаниях ИТ-поддержки, которые используют его для удаленной поддержки пользователей и помощи в настройке или устранении неполадок. Это экономит много времени.
Я использую его уже несколько лет, и у меня было очень мало проблем.
Очень рекомендую.
Обратите внимание, что мой опыт использует его для личного использования, и я обязательно буду использовать мобильную версию и версию для Windows в будущем.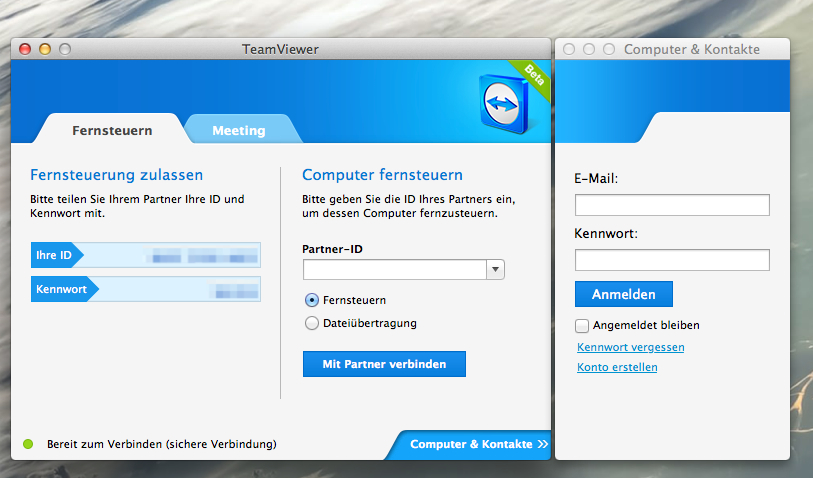
Вы можете получить удаленный доступ к неограниченному количеству удаленных компьютеров, он предлагает простую передачу файлов, включает Wake-on-LAN и многие другие функции без дополнительной платы, учетная запись TeamViewer со всеми вашими компьютерами и контактами доступна с одним- нажмите быстрое соединение.
TeamViewer Details:
Используя TeamViewer, мы можем получить удаленный доступ к любому ПК, и нам просто нужно добавить устройство, на которое мы входим / с которого получаем доступ, в качестве доверенного устройства.
Скачать Team Viewer, установить
Регистрация
При входе в систему с помощью этой учетной записи, если вы регистрируетесь с новым устройством, вам будет предложено добавить это устройство в список доверенных устройств, отправив электронное письмо с подтверждением на ваш адрес электронной почты, указанный при входе.
Щелкните ссылку в письме с подтверждением, чтобы добавить устройство в список доверенных.
Теперь войдите в систему на новом устройстве и используйте добавленный компьютер для удаленного доступа.
Вы можете добавлять компьютеры в свою учетную запись Team Viewer с паролем для каждого компьютера.
Как использовать TeamViewer?
Во-первых, для использования TeamViewer необходимо как минимум две системы, и обе требуют установки группового представления.
Если я подключусь к вашей системе,
- Вы должны предоставить мне идентификатор TeamViewer и пароль. Затем я могу подключиться к системе, используя данные для входа.
- Обычно пароль меняется каждый раз, когда вы открываете TeamViewer (TV). Поэтому, если мне нужно будет подключиться в следующий раз, вам нужно будет снова дать мне пароль.
- Вы можете создать фиксированный пароль для TeamViewer, чтобы я мог использовать пароль все время (если телевизор находится в вашей системе)
- Я могу создать учетную запись Team Viewer, войти в нее и подключиться к любой системе на первом этапе. и я могу включить систему в свой аккаунт. И из любого места я могу получить доступ к вашей системе, не запрашивая регистрационную информацию.

Например,
Управление Raspberry Pi через ПК,
Существуют различные способы подключения к Raspberry Pi. Вы можете получить удаленный доступ к Raspberry Pi, не подключая его к монитору и другим периферийным устройствам.
Ниже перечислены два основных способа доступа к Raspberry Pi через ноутбук/рабочий стол.
1. TeamViewer на ноутбуке
2. Загрузка TeamViewer на Raspberry Pi
Подключите Raspberry Pi к монитору и загрузите на него TeamViewer.
Так будет выглядеть TeamViewer после загрузки на Raspberry Pi. Запишите свой идентификатор.
3. Настройка TeamViewer
Выберите пароль для вашего Raspberry pi на вкладке настроек безопасности. Затем нажмите «Применить», а затем «ОК».
4. Подключение к TeamViewer
Введите сгенерированный пароль в этом поле и нажмите «Войти».
Соединение будет установлено в TeamViewer, и через несколько секунд вы сможете получить удаленный доступ к Raspberry Pi.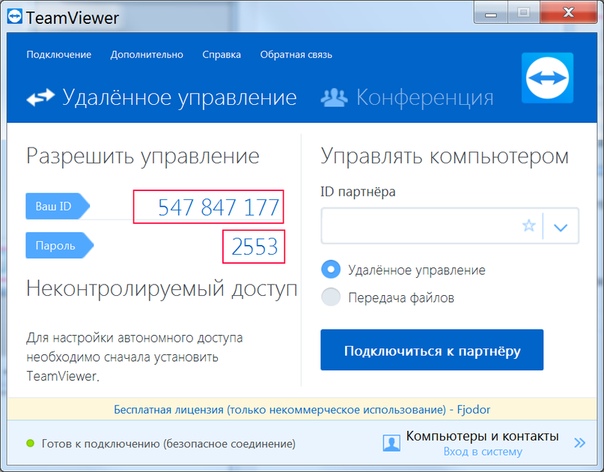
TeamViewer Недостатки:
- TeamViewer закрыт для бизнеса и включает лицензию.
- Общий доступ к большим файлам невозможен.
- Прокси-сервер не используется.
- Интернет-соединение должно быть быстрым и непрерывным.
- На каждом устройстве должен быть установлен TeamViewer одной и той же версии, иначе он не будет работать.
- Доступ к машинам возможен только в том случае, если они исправны и пригодны для использования.
- Другая система должна быть активна и доступна для ее использования.
- Если система переходит в спящий режим, вы не можете ее использовать. (Чтобы этого избежать, можно изменить спящий режим на «никогда»)
- Если система в любом случае используется удаленно, вы не сможете получить к ней доступ через TeamViewer.
Читайте также : Что такое технология Zigbee? Руководство для начинающих
Преимущества TeamViewer:
Это очень помогает, когда вам нужно получить доступ к системе и выполнить работу (например, получить доступ к вашей системе в офисе из дома) … или вы хотите помочь кому-либо выполнить какую-либо работу, например, установить или что-нибудь .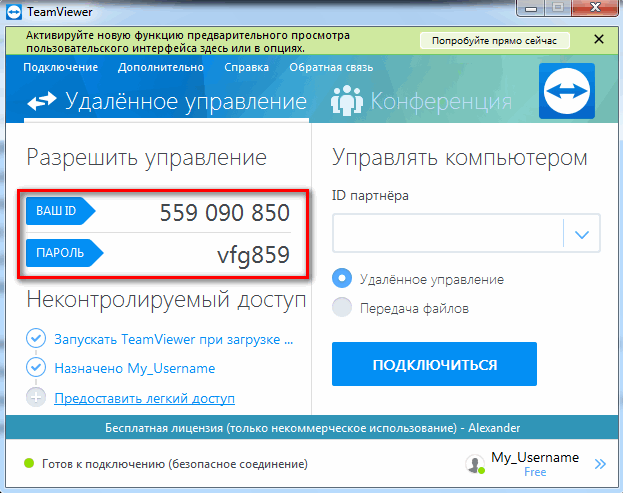

 Это означает, что ваша контактная информация не привязана к определенному компьютеру, а находится в центре данных. Это позволяет получить доступ к вашим контактам с любого компьютера, на котором запущен TeamViewer.
Это означает, что ваша контактная информация не привязана к определенному компьютеру, а находится в центре данных. Это позволяет получить доступ к вашим контактам с любого компьютера, на котором запущен TeamViewer.