Что такое TeamViewer Quicksupport и как им пользоваться
TeamViewer – это современная программа, которая позволяет управлять устройством удаленно. На сегодняшний день подобный функционал применяется не только к компьютерам и ноутбукам, но и к планшетам, смартфонам. Но если вы решили ее себе установить, то, наверное, заметили, что она представлена в двух вариантах – обычная версия для удаленного доступа и QuickSupport. Что это обозначает, какой порядок работы, и какие возможности вы получаете, установив TeamViewer QuickSupport?
Содержание
- Клиентский модуль quicksupport
- Для чего нужен
- Возможности приложения
- Как пользоваться программой
- Настройка QuickSupport
Клиентский модуль quicksupport
Что такое QuickSupport? QuickSupport – это специальный клиентский модуль стандартной программы TeamViewer, суть которого заключается в предоставлении доступа к своему устройству. Если ранее мы могли заходить с одного компьютера на другой, то теперь появилась возможность управлять мобильными устройствами с разными операционными системами – Android и iOS. Это главное отличие работы TeamViewer, с подобным упрощенным клиентским модулем.
Это главное отличие работы TeamViewer, с подобным упрощенным клиентским модулем.
Для чего нужен
Как мы уже сказали, теперь нам доступно удаленное управление мобильными устройствами и планшетами. С помощью такой программы вы можете с легкостью устранять любые проблемы на смартфоне ваших знакомых, близких или сотрудников. Особенно актуально данное приложение для службы технической поддержки, если клиент не может обратиться лично к специалисту, либо для системных администраторов, когда сотрудник находится в командировке, но по разным причинам ему необходима помощь, либо срочно произвести обмен данными. Благодаря программе и ее клиентскому модулю, вам доступны огромные возможности, которые могут быть полезны в разных ситуациях.
Возможности приложения
Чтобы понять целесообразность установки TeamViewer quicksupport необходимо ознакомиться со всеми возможностями программы, и чем она может быть полезна для вас. Итак, при помощи данного модуля можно реализовывать на практике следующие действия:
- подключение дистанционно к другому компьютеру или иному техническому устройству;
- управление различными функциями в неограниченном трафике другим устройством удаленно, при помощи ПК;
- передача прав другому человеку на управление и настройку вашего девайса;
- отправка файлов любых форматов – сообщения, видео, фото, картинки;
- возможность перезапускать систему, обновлять, управлять всеми приложениями и программным обеспечением;
- производить запись, фиксировать активность пользователя;
- предоставление доступа сразу нескольким пользователям;
- управление несколькими мониторами одновременно;
- подключение системы VPN для частной сети.

Главным преимуществом такой программы является ее уникальная возможность заходить в любое устройство независимо от места вашего нахождения.
Вы с легкостью можете передавать файлы между удаленным и локальным устройством, производить настройку системы, устанавливать либо удалять программы. Это может быть как ваше, так и чужое устройство, например, вам нужно помочь разобраться с определенной функцией на телефоне вашего друга. Подобная программа позволяет реализовать множество и задач и пока не имеет себе равных.
Как пользоваться программой
Чтобы начать пользоваться программой, ее сначала необходимо установить. Чтобы это сделать, следуйте нижеприведенным подсказкам:
- На два устройства необходимо установить программу TeamViewer. На мобильный телефон устанавливается вариант с клиентским модулем TeamViewer.
- В привычном порядке качаем и запускаем установочный файл. На компьютер программу можно скачать с нашего сайта, а на мобильное устройство через Android Market или App Store.

- Запускаем приложение TeamViewer QuickSupport, в открывшемся окне во вкладке «Удаленный доступ» нужно сгенерировать ID и придумать пароль для подключения.
- На втором устройстве – ПК, открываем скачанный файл с программой TeamViewer, можно установить ее для постоянного пользования или распаковать и запустить без установки. В открывшемся окне вписываем данные второго устройства, в которое нужно войти, и нажимаем «Подключиться к партнеру».
- Если вы ввели ID верно, то останется только подтвердить вход паролем.
Сегодня данным модулем пользуется большое количество людей, как IT-специалистов, так и обычных пользователей ПК. TeamViewer имеет простой и понятный интерфейс. После установки и настройки вы увидите у себя на экране меню мобильного девайса или другого компьютера. Если после введения данных вы выбрали не режим «Удаленное подключение», а «Передача файлов», то перед вами откроется окно для обмена файлами. И в обычном порядке можете производить любые действия, затрагивая работу удаленного устройства, либо переносить данные на локальный ПК.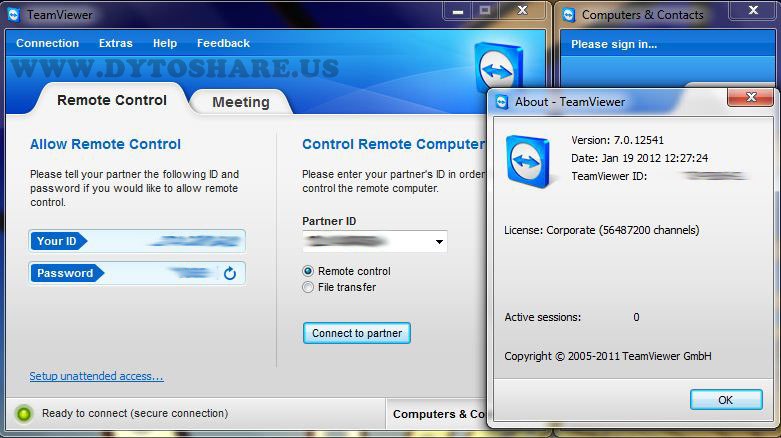
Настройка QuickSupport
Программа не требует никаких специальных настроек. Ранее мы привели полный алгоритм действий, как подключиться и как начать работу с TeamViewer. Ее легко скачать и можно установить на любую операционную систему, как компьютера, так и мобильного устройства. При этом пользоваться программой в некоммерческих целях можно абсолютно бесплатно. Главное – иметь доступ к интернету, и для начала работы программа должна быть запущена на обоих устройствах. Для этого нужно сгенерировать ID с паролем и передать второй стороне.
Тим вивер не подключается. Устранение ошибки «Нет подключения» в TeamViewer
Что такое TeamViewer
Программа TeamViewer от одноименной компании позволяет получить удаленный доступ к компьютерам и иным конечным устройствам, а также управлять ими на расстоянии. После подключения экран такого устройства будет отображаться для пользователя в другой конечной точке.
Посредством сервиса можно обмениваться файлами и иметь доступ к общему буферу обмена.
TeamViewer доступен для компьютеров на Windows, macOS и Linux. Программу можно установить на смартфоны и планшеты с операционными системами Android или iOS/iPadOS.
Для обычных пользователей сервис бесплатный, коммерческие – должны оформлять подписку.
Для чего нужна программа Teamviewer
Одна из основных функций программа Teamviewer заключается в том, что пользователь с ее помощью можно совершать самые разные манипуляции как со своим устройством (это может быть телефон, планшет или компьютер, так и с устройством другого человека, находясь от него на любом расстоянии. Важно при этом иметь активное интернет-соединение.
Для того, чтобы удаленное соединение было установлено, необходимо не только наличие интернета на двух устройствах, но и установленная актуальная версия Teamviewer. Но иногда даже эти условия не смогут помешать появлению ошибки подключения.
Как выглядит ошибка подключения в Teamviewer
Те пользователи, которым необходимо устроить какую-либо проблему, должны отправлять своему собеседнику пароль, состоящий из 4-8 символов (это могут быть как буквы, так и цифры), а также свой идентификационный номер. Эти данные другой пользователь, который будет совершать подключение, должен будет ввести в специальные поля во время подключения к другому компьютеру.
Эти данные другой пользователь, который будет совершать подключение, должен будет ввести в специальные поля во время подключения к другому компьютеру.
И вот в этот момент, или же в момент запуска программы может появиться сообщение о том, программа не готова и следует проверить подключение. Показываться эта ошибка может как в виде сообщения, так и в виде Waitforconnectfailed.
Причиной данной ошибки является тот момент, что Teamviewer во время своей работы и в процессе подключения одного устройства к другому соединяется с активными серверами Teamviewer. После этого приложения ждут активности со стороны пользователей.
После того, как клиент соединится с необходимым компьютером (что происходит после правильно ввода достоверной информации), сервер будет самостоятельно перенаправлять все данные на необходимые ресурсы.
Бывают также и такие случаи, при которых один из пользователей может просто отключиться и прервать связь до момента соединения. В таких ситуациях установить связь еще раз уже не получится. Почему так случается и есть ли еще причины потери соединения.
Почему так случается и есть ли еще причины потери соединения.
Основные причины
Сообщение о том, что TeamViewer не может подключиться всплывает в самый неподходящий момент. Часто ошибка появляется в бесплатной версии. Однако в коммерческом варианте проблемы также возникают.
Основные причины с подключением:
- нет связи в сети;
- брандмауэр блокирует программу;
- на сервере TeamViewer проводят технические работы;
- установочный файл повреждён;
- на обоих ПК установлены разные версии;
- на одном из устройств нужно выполнить обновление;
- на ПК поселились вирусы.
Для исправления ошибки не понадобятся знания операционной системы (ОС) на уровне программирования. Достаточно поверить все возможные варианты. Чтобы вычислить проблему и решить её.
Проблема в сети
В первую очередь проверьте доступ к сети. Обрыв связи может произойти из-за любой причины. Первый признак того, что связи нет – это жёлтый восклицательный знак на иконке «Доступ к интернету» в трее (нижний правый угол). Либо красный крест.
Либо красный крест.
Для исправления ошибки делают следующие действия.
| Проблема | Метод исправления |
| Проблема с кабелем | Вытащить основной провод (LAN-кабель) из разъёма и вставить его обратно. |
| Ошибка роутера | Перезагрузить роутер. Вытащить блок питания из розетки. Подождите 5 мин и вставьте обратно. Если это не помогло, сбросьте настройки. Возьмите скрепку, разогните её, найдите отверстие с соответствующим диаметром. Введите скрепку внутрь. Подержите несколько секунд. Если всё в порядке, заново настройте роутер, согласно вашей инструкции. |
| Низкая скорость интернета | Многие сайты тяжеловесны и не выдерживают скорость подключения. Проверить скорость можно на сторонних ресурсах. Просто в поиске введите «Проверить скорость интернета». Можно использовать любой сервис. |
Внимание! Проверить работоспособность устройства можно у знакомого.
Например, есть подозрения на роутер. Отключите его от сети и принесите знакомому. Подключите прибор и посмотрите – есть связь или нет. Точно также можно проверить телефон, ноутбук и другие гаджеты. Только вначале узнайте – вы оплатили интернет?
В зависимости от проблемы используют разные методы для её устранения. Например, если роутер работает исправно, можно позвонить провайдеру. Возможно, у них технические работы и временно интернет недоступен. Либо скорость упала из-за работы вредоносного программного обеспечения (ПО).
Блокировка Брандмауэра
В теории Брандмауэр не мешает работе других программ. Однако иногда он думает на безобидное ПО, как на зловредный вирус. На TeamViewer это также может распространяться.
Чтобы отключить плагин, нужно выполнить следующие действия.
- В поисковике ОС Windows введите «Брандмауэр». Путь: «Панель управления» / «Система и безопасность» / «Брандмауэр Windows».
- В правом окне откройте «Включение и отключение Брандмауэра Windows».

- Нажмите «Отключить брандмауэр Windows (не рекомендуется)» во всех блоках. Нажмите ОК.
Технический сбой
Это бывает, когда на сервере TeamViewer проводят обновление оборудования. Либо проверяют безопасность программы. В этом случае от вас ничего не зависит. Придётся ждать, когда разработчики закончат настройки. Обычно на официальном сайте администрация об этом сообщает. В любом случае можно задать вопрос в службу поддержки.
Повреждённый файл
Иногда TeamViewer не подключается из-за того, что загрузочный файл или программа повреждена. Это может случиться из-за атак вирусов или битых секторов на жёстком диске. В этом случае нужно исправить ошибки на ПК. Потом установить утилиту заново.
Для этого надо выполнить следующие шаги.
- Скачайте загрузочный клиент с официального сайта (Download / «Скачать»).
- Во вкладке «Панель управления» / «Удаление программы» найти TeamViewer. Удалите приложение. После удаления профи рекомендуют перезагрузить компьютер.

- Установите заново программу. Не забудьте во время установки выбрать тип лицензии. Для коммерческого или некоммерческого использования.
- Проверьте соединение.
Несоответствие версий на разных устройствах
На бесплатную лицензию устанавливают много ограничений. Одна из них – это одинаковость программ. То есть на главном и удалённом компьютере должны быть установлены две равнозначные версии. Если не будут выполнены условия – система заблокирует связь.
Чтобы проверить версию выполните следующий алгоритм действий.
- Откройте приложение.
- Перейдите в категорию «Справка».
- Нажмите «О программе TeamViewer».
Вы и партнёр должны сравнить версии. Если они не совпадают, нужно заменить одну из них. Либо использовать другой компьютер (Если системные требования не подходят).
Устаревшая программа
На новых ОС старые версии могут не загружаться. Для этого придётся обновить приложение.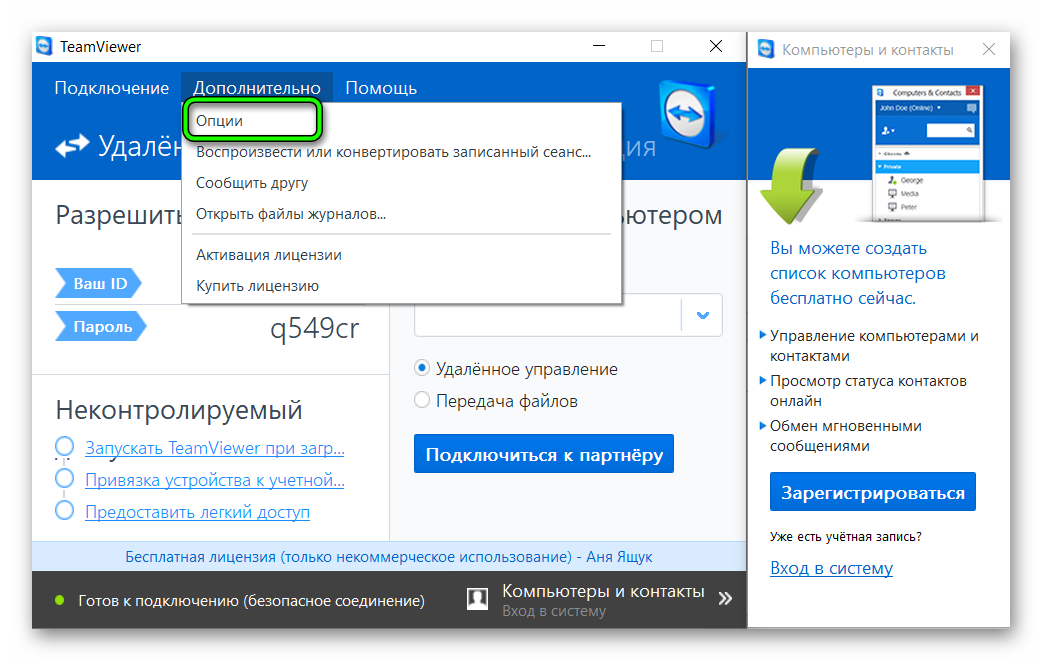
Чтобы установить последнюю модификацию, выполните следующий алгоритм.
- Откройте программу. Найдите вкладку «Справка».
- Выберите категорию «Проверить наличие новой версии».
- Если на ПК версия устарела, система сама предложить её обновить. Соглашайтесь.
- Процедура пройдёт в автоматическом режиме. Желательно за это время отключить антивирус и брандмауэр.
Внимание! Если на компьютере установлена последняя версия, вы получите уведомление. Значит нужно искать ошибку в другом месте.
Заражение компьютера вредоносным программным обеспечением
Любые сомнительные сайты являются рассадником вирусов. Предложение скачать плагин для майнинга, обогащения или с ключом для взлома чревато негативными последствиями. Однако даже самые осторожные пользователи могут подцепить вредоносное ПО. Некоторые вирусы написаны для того, чтобы блокировать соединение. Либо они снижают скорость в сети. Чтобы избавиться от проблемы, используйте любой надёжный антивирус.
Для снижения вероятности заражения следуйте дальнейшим рекомендациям.
- Проверяйте на вирусы свой компьютер каждую неделю.
- Качайте программы только с проверенных ресурсов.
- Во время установки читайте всё, что написано в подсказках. Иногда разработчики предлагают установить дополнительные продукты. Если бездумно собирать всё ПО подряд – память забьётся и станет уязвимой для хакеров.
Внимание! Любые письма или сообщения, что ваш компьютер заблокировало ФСБ или другая служба – это фейк. Поверьте, сотрудники правоохранительных органов никогда не делают подобные рассылки. Также письма с шантажом также не стоит воспринимать всерьёз. Или можно шантажировать в ответ, пригрозив звонком в полицию. Если мошенники всё-таки заблокировали систему, просто переустановите ОС. Или позовите специалиста.
Неполадки сетевого оборудования
Обычно провайдер раздаёт адрес автоматически. Иногда приходится вводить IP вручную. Часто провайдеры используют определённые адреса. Данные указаны в документе. Если их нет, нужно прийти в компанию и узнать информацию у оператора. Так как по телефону сведения могут не сообщить.
Данные указаны в документе. Если их нет, нужно прийти в компанию и узнать информацию у оператора. Так как по телефону сведения могут не сообщить.
Чтобы сменить IP, выполните следующие действия.
- В трее нажмите правой кнопкой по «Центр управления сетями и общим доступом».
- В открывшемся окне выберете «Изменение параметров адаптера».
- Правой кнопкой мыши кликните по активированному соединению.
- Выберите «Свойства».
- Выберите IP версии 4 (TCP/IPv4). Тапните по кнопке «Свойства».
- Переключите параметр «Использовать следующий адрес» и «Использовать следующие DNS-сервера». В зависимости от того, что скажет провайдер.
Внимание! Это тонкая настройка. Возможно, проблема заключается в другом. Поэтому вначале нужно позвонить оператору и получить консультацию. Только после этого ехать в офис и получать данные IP.
Сбой на стороне серверов
Есть вероятность, что невозможность подключения Тим Вивера связана с неполадками серверов. Проще всего это проверить с помощью сервисов проверки работоспособности сайтов, например Downdetector.
Проще всего это проверить с помощью сервисов проверки работоспособности сайтов, например Downdetector.
В том случае, если такой сервис отображает, что серверы испытывает неполадки, достаточно подождать — как правило, они исправляются очень быстро.
Частные случаи
Далее можно рассмотреть конкретные сообщения об ошибках.
Невозможно установить соединение — причина неизвестна
Такое «универсальное» сообщение об ошибке может возникать по самым разным причинам, поэтому тут остается проводить полную диагностику по вышеуказанным шагам.
TeamViewer не готов — проверьте подключение
Данное сообщение обычно говорит о проблемах с Интернет-соединением. Тут во многих случаях трудно на что-то повлиять пользователю — остается ждать восстановления сети.
Партнер не подключен к маршрутизатору
Данная ошибка очень часто возникает при работающих клиентах пиринговых сетей, в частности — BitTorrent. Их следует временно отключить на время пользования TeamViewer.
Ошибка согласования протоколов TeamViewer
Такая ошибка обычно возникает либо из-за использования старой версии клиента, либо из-за блокировок со стороны антивирусов и брандмауэров. Соответственно, стоит попробовать обновить клиент и добавить его в списки исключений в средствах защиты.
Устранение ошибки «TeamViewer — Не готов. Проверьте подключение»
TeamViewer — одна из лучших программ для удаленного контроля над компьютером. Через него можно производить обмен файлами между управляемым компьютером и тем, который управляет. Но, как и любая другая программа, он не идеален и иногда возникают ошибки как по вине пользователей, так и по вине разработчиков.
Перезапуск программы
Первым делом необходимо попробовать перезапустить программу. При этом желательно, чтобы эту операцию выполнил каждый из участников сеанса связи. Это действие поможет приложению завершить текущий сеанс и при повторном запуске установить успешное соединение с сервером и удалённым компьютером.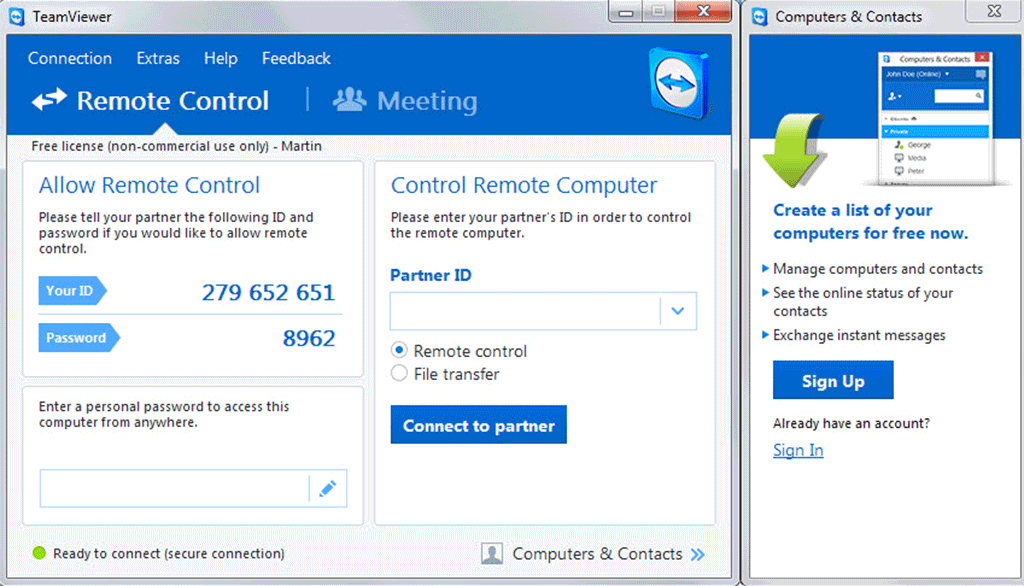
Перезапуск компьютера
Если не помог перезапуск программы, попробуйте перезапустить компьютер. Иногда бывает, если его долго не выключать, какие-то службы или системные файлы могут начинать работать с ошибками, что приводит к некорректной работе программного обеспечения. И вообще перезагрузка операционной системы позволяет справиться с многими неполадками, включая ошибку waitforconnectfailed.
Обновление программы
Чтобы TeamViewer работал максимально корректно, желательно, чтобы версии программного обеспечения у каждого пользователя совпадали. Довольно часто из-за того, что версии программы разные, возникают различные неполадки в работе. Чтобы устранить этот недостаток, на каждом компьютере в главном меню программы перейдите во вкладку «Справка» и кликните по кнопке «Проверить наличие новой версии». Если программа найдёт обновление, она предложит загрузить его и автоматически установит, если вы дадите соответствующее разрешение.
Проверка наличия новой версии TeamViewer
Полная переустановка программы
Иногда обычный перезапуск или обновление может не помочь, и ошибка waitforconnectfailed продолжает вас беспокоить. В таком случае можно выполнить полную переустановку TeamViewer. Для этого:
В таком случае можно выполнить полную переустановку TeamViewer. Для этого:
- На каждом компьютере выполните удаление программы. Для достижения гарантированного результата лучше использовать специальные утилиты, например, Revo Uninstaller или Uninstall Tool. Преимуществом специализированного софта является то, что он может удалить все оставшиеся файлы, а также почистить реестр, таким образом, полностью избавившись от файлового мусора, который не смогла убрать стандартная утилита удаления.
Окно программы Revo Uninstaller
- С официального сайта загрузите установочный файл TeamViewer. Качать стоит именно оттуда, так как всегда доступна актуальная версия.
- Установите программу на обоих компьютерах, выбрав нужные вам настройки.
Перезагрузка роутера
Если для выхода в интернет кто-то из юзеров использует роутер, проблема может часто быть именно в нём. Для начала достаточно просто выполнить его перезагрузку. Как это сделать? Отключите питание примерно на полминуты, после чего включите снова.
Для начала достаточно просто выполнить его перезагрузку. Как это сделать? Отключите питание примерно на полминуты, после чего включите снова.
Включение UPnP на роутере
При использовании в домашней сети нескольких устройств, а также для корректной работы некоторого программного обеспечения, включая TeamViewer, практически необходимо, чтобы режим UPnP был активирован в настройках роутера. Благодаря этому режиму вам не нужно будет присваивать номер порта для различного ПО или устройств в сети в ручном режиме, поскольку роутер делает это автоматически. По умолчанию этот режим включён, но всё же не помешает в этом удостовериться. Для этого необходимо войти в веб-интерфейс настроек роутера через любой браузер, после чего, зависимо от производителя устройства, соответствующую настройку можно найти по следующим адресам:
- TAP-Link — «Переадресация» — «UPnP» — «Включено».
- D-Link — «Дополнительно» — «Дополнительные настройки сети» — «Включить UPnP».
Включение UPnP на роутере D-Link
- ASUS — «Интернет» — «Подключение» — «Включить UPnP» — «Да».

Прямое подключение
Если никакие манипуляции с роутером не привели к успеху, попробуйте подключить интернет к сетевой карте компьютера или ноутбука напрямую. Для этого кабель, идущий от провайдера, подключите в соответствующей разъём вашего устройства. После этого необходимо в настройках сетевой карты внести соответствующие настройки. Как это сделать, можно прочитать в статье «Подключаем интернет на ноутбуке: все возможные способы» на нашем сайте, либо проконсультироваться с технической поддержкой провайдера. Если интернет не работает и при прямом подключении, значит, он не работает совсем, оставьте заявку в технической службе провайдера.
Сброс настроек роутера
Если при прямом подключении, в обход роутера, интернет работает, а при его использовании — нет, можно попробовать выполнить сброс установок маршрутизатора. Обычно необходимый пункт располагается в разделе дополнительных настроек. Если у вас не получается найти его, прочитайте инструкцию пользователя, идущую в комплекте.
Ошибки при согласовании протоколов Тимвьювер
Данная проблема решается при помощи установки одинаковых версий программы TeamViewer на оба компьютера. В том случае, когда установка не помогла исправить ошибку, нужно одинаково настроитьTCP/IP протоколы подключения на обоих устройствах.
Главное преимущество утилиты – это бесплатность (при условии некоммерческого использования). Полезность её просто зашкаливает! Она позволяет не только управлять другими ПК, но и передавать файлы «легким движением руки».
Небольшое уточнение! Чтобы не возникало конфликтов между подключенными устройствами, рекомендуется использовать Тимвивер одинаковых версий.
Не скажу, что в этом ПО нуждаются все юзеры, но лучше путь оно будет установлено, ведь ситуации в жизни бывают разные. Например, недавно один мой знакомый, который неплохо разбирается в Windows, получил на рабочем столе интересное сообщение об ошибке. Ранее он с таким не сталкивался, в сети ответов не нашел, поэтому я попросил его скачать и установить Teamviewer на компьютер, чтобы я мог своими глазами увидеть картину.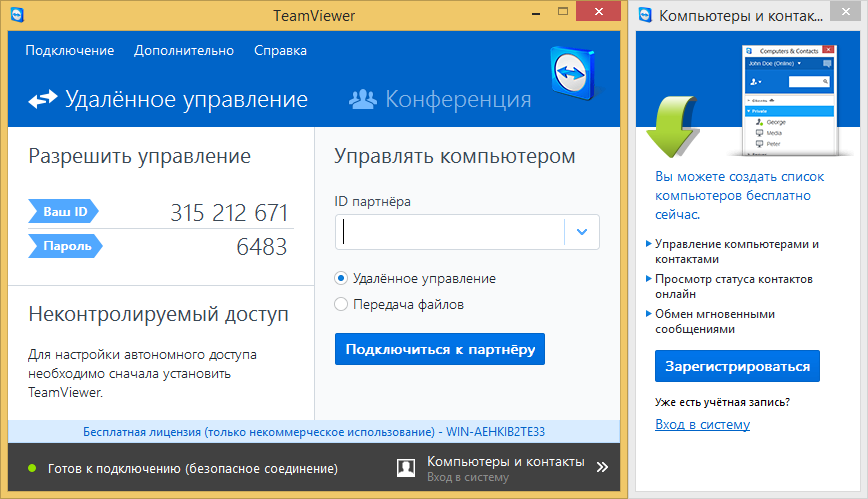
Область применения этим не ограничивается. Многие офисные и прочие служащие могут удаленно подключаться к рабочему месту, не выходя из дома (к примеру, если заболели и не смогли выйти на работу).
Перейдем от теории к практике.
Какие есть аналоги TeamViewer?
Хотя TeamViewer не работает в России, пользователям есть чем его заменить. В списке аналогов присутствует зарубежный и российский софт. Для некоммерческих пользователей такие программы, как правило, являются бесплатными.
Зарубежные аналоги
Наиболее популярными аналогичными TeamViewer программами зарубежных разработчиков являются:
- AnyDesk
- SupRemo
- Chrome Remote Desktop
- Zoho Assist
- Jump Desktop
- Getscreen.me
- RealVNC
- DWService
AnyDesk поддерживает практически все известные платформы – Windows, macOS, Linux, Android, iOS, FreeBSD, Raspberry Pi, Chrome OS. У остальных сервисов этот момент проработан хуже, но почти все они доступны для Windows и macOS. В DWService и Getscreen.me есть возможность подключения из браузера.
В DWService и Getscreen.me есть возможность подключения из браузера.
Доступ ко всем перечисленным программам бесплатный. Исключение – RealVNC, у которой есть только пробный период в 30 дней, а затем нужно оформлять подписку.
Функционал при бесплатном доступе ограничен, например, подключаться можно только к одному устройству.
Еще один минус зарубежных программ – они не принимают к оплате российские карты, поэтому покупка расширенной версии проблематична. К тому же они тоже могут уйти из России в любой момент.
Российские аналоги
Список российских аналогов Тимвьювер короче, но выбор для пользователей все же есть. Отечественные программы на замену сервису:
- Radmin
- AeroAdmin
- Контур.Доступ
- Ассистент
- Ammyy Admin
- RMS
- LiteManager
Все они доступны на Windows, некоторые поддерживают и другие платформы (macOS, Linux и пр.)
Бесплатная версия ограничена только у Radmin и Контур.Доступ – 30 дней и три месяца соответственно, затем придется купить лицензию/подписку.
Источники
- https://progov.ru/teamviewer-ne-rabotaet-v-rossii-v-2022-godu-est-li-analogichnye-programmy/
- https://ewaline.su/internet-explorer/ustranenie-oshibki-teamviewer-ne-gotov-proverte-podklyuchenie.html
- https://sergoot.ru/teamviewer-won-t-connect
- http://composs.ru/teamviewer-ne-podklyuchaetsya-i-ne-ustanavlivaet-soedinenie/
- https://nastroyvse.ru/programs/review/kak-ispravit-oshibku-teamviewer-waitforconnectfailed.html
- https://polaris.org.ua/obuchenie/60/timviver-pishet-chto-nevozmozhno-podkljuchitsja-k
Как вам статья?
Безопасен ли TeamViewer…??? — CybersecFill
Что такое Teamviewer
Teamviewer — это онлайн-инструмент для совместной работы, который позволяет вам удаленно управлять другими компьютерами, совместно использовать свой рабочий стол, организовывать онлайн-встречи и обмениваться файлами. Однако его основная функция — позволить кому-то другому удаленно управлять вашим компьютером, например, для устранения проблемы или установки программного обеспечения.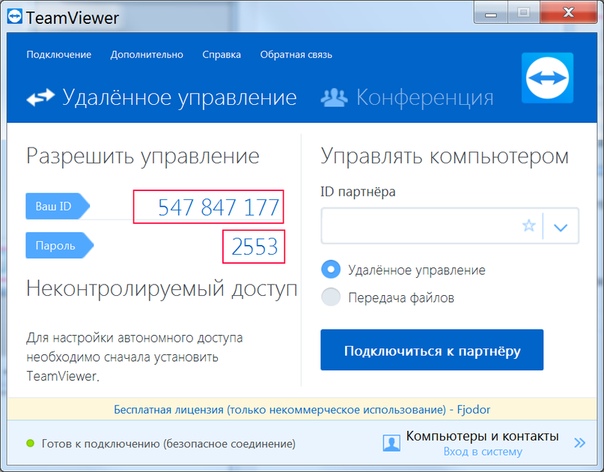 Вы можете позволить кому-то сделать это одним щелчком мыши.
Вы можете позволить кому-то сделать это одним щелчком мыши.
Это довольно важная функция, требующая высокого уровня безопасности, однако миллионы людей доверяют Teamviewer и регулярно используют ее благодаря ее функциональности и удобству использования.
Безопасен ли Teamviewer?
Teamviewer использует 256-битное шифрование AES, которое является признанным стандартом высокого качества. Он также позволяет включить двухфакторную аутентификацию, принудительно сбросить пароль в случае подозрительной активности и внести доверенные устройства в белый список. Вы также можете усилить безопасность Teamviewer, изменив его настройки.
Хотя на бумаге все это выглядит хорошо, в прошлом у Teamviewer были проблемы с безопасностью. Еще в 2016 году он пострадал от внешних нарушений паролей, которые злоупотребляли учетными записями пользователей, опустошая их PayPal и банковские счета. В 2017 году была обнаружена уязвимость, которая позволяла хакерам получить контроль над устройствами пользователей во время сеансов их рабочего стола. К счастью, разработчики сразу исправили лазейку. Вот почему важно правильно настроить параметры Teamviewer. Примите все меры предосторожности, чтобы сделать его безопасным.
К счастью, разработчики сразу исправили лазейку. Вот почему важно правильно настроить параметры Teamviewer. Примите все меры предосторожности, чтобы сделать его безопасным.
Как повысить безопасность Teamviewer
Вот несколько советов по повышению безопасности Teamviewer:
1. Закройте Teamviewer, если он не используется. Не запускайте Teamviewer в фоновом режиме и открывайте его только тогда, когда он вам нужен. Делая это, вы минимизируете риск взлома в случае, если программное обеспечение подвержено неизвестным уязвимостям. Убедитесь, что опция Запустить Teamviewer с системой не отмечена в разделе Remote Control .
2. Всегда обновляйте Teamviewer , чтобы иметь самые последние исправления безопасности для безопасного удаленного доступа.
3. Используйте надежные пароли , чтобы никто не взломал вашу учетную запись. Воспользуйтесь этими советами, чтобы создать надежные пароли, и используйте диспетчер паролей для безопасного хранения сложных паролей.
Воспользуйтесь этими советами, чтобы создать надежные пароли, и используйте диспетчер паролей для безопасного хранения сложных паролей.
4. Используйте двухфакторную аутентификацию Teamviewer . Это создаст дополнительный барьер для взлома вашей учетной записи хакерами. Для этого перейдите на https://login.teamviewer.com/ и войдите в свой аккаунт. Затем сайт автоматически предложит вам активировать его. Нажмите Активируйте и следуйте дальнейшим инструкциям.
Вы также можете:
1. Нажмите на свой профиль в правом верхнем углу;
2. Перейти к Изменить профиль.
3. Перейдите к Общие и нажмите Активировать рядом с параметром Двухфакторная аутентификация .
4. Регулярно проверяйте, распознаете ли вы все доверенные устройства . Для этого:
Для этого:
1) Нажмите на свой профиль в правом верхнем углу.
2) Перейти к Изменить профиль.
3) Перейдите к Доверенные устройства.
4) Нажмите X рядом с соединением, которому вы не доверяете.
5) Нажмите Удалить .
Вы также должны сделать то же самое в разделе Активные логины , чтобы отозвать логины, которым вы не доверяете или не признаете. Никогда не авторизуйте запросы, которым вы не доверяете на 100%.
6. Используйте VPN. VPN зашифрует ваш трафик, и никакие хакеры или шпионы не смогут увидеть, что вы делаете, или перехватить ваши действия.
7. Отключить параметр быстрого доступа. С помощью этой функции вы можете назначать устройства для подключения к учетной записи Teamviewer без паролей.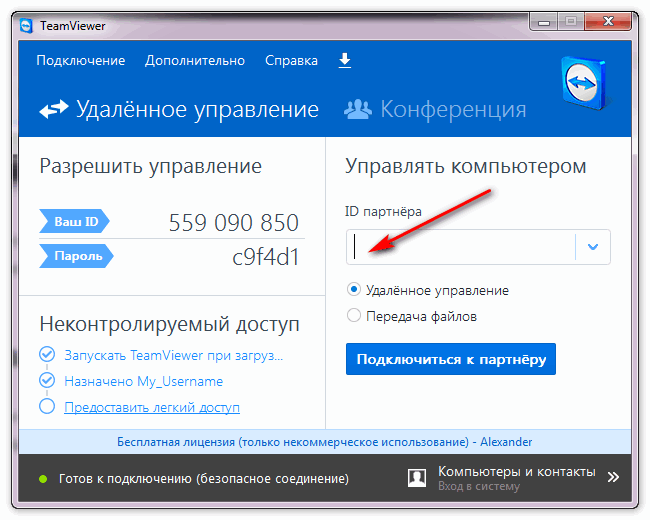 Хотя это может показаться более удобным, это увеличивает шансы того, что кто-то взломает вашу учетную запись. Чтобы защитить себя, снимите флажок Grant Easy Access 9.0020 в разделе Remote Control .
Хотя это может показаться более удобным, это увеличивает шансы того, что кто-то взломает вашу учетную запись. Чтобы защитить себя, снимите флажок Grant Easy Access 9.0020 в разделе Remote Control .
8. Включите черный и белый списки , чтобы разрешать только те подключения, которым вы доверяете. Для этого:
1) Нажмите Teamviewer в левом верхнем углу.
2) Выберите Настройки.
3) Откройте настройки безопасности, перейдя на Безопасность.
4) Нажмите Настроить рядом с Черный и белый список.
5) Здесь вы можете разрешать и запрещать доступ, добавляя и удаляя различные идентификаторы и партнеров.
Альтернативы Teamviewer
Если вы больше не хотите использовать Teamviewer, вот несколько альтернатив, которые вы должны рассмотреть:
- Slack – это удобное приложение, широко используемое тысячами компаний.
 Он позволяет быстро и легко общаться друг с другом и обмениваться экранами.
Он позволяет быстро и легко общаться друг с другом и обмениваться экранами. - Удаленный рабочий стол Windows — это простое и удобное программное обеспечение, доступное как для Windows, так и для macOS.
- GoToMyPC – это простое и удобное программное обеспечение с необходимыми функциями. Вы можете запустить его прямо из браузера и одновременно подключить несколько мониторов.
- Вход в систему. Похожий на GoToMyPC, он предлагает понятный интерфейс и простой пользовательский интерфейс, хотя его версия Max имеет немного меньше функций.
Предыдущий
9 шагов по уменьшению цифрового следа…
9 шагов по уменьшению цифрового следа…
Использование Интернета похоже на прогулку по участку грязи
Следующий
Криптоджекинг!!!
Криптоджекинг!!!
Значение и определение Криптоджекинг — это тип киберпреступления, связанный с
TeamViewer против Zoho Assist | Сравнение программного обеспечения удаленного рабочего стола
TeamViewer и Zoho Assist: сравнение программного обеспечения для удаленного рабочего стола
TeamViewer и Zoho Assist — это программное обеспечение для удаленного рабочего стола, которое может помочь вам сэкономить время и деньги, одновременно повысив эффективность и производительность вашей рабочей силы.
Networking: Обязательная к прочтению информация
- 5G против 6G: в чем разница?
- 5G Open RAN набирает обороты: следующие шаги и проблемы
- Kubernetes — ключ к облаку, но сдерживание затрат имеет решающее значение
- Анализ изменений Azure Monitor помогает быстро устранять проблемы.

Что такое TeamViewer?
TeamViewer — это исчерпывающее решение для удаленного рабочего стола, которое обеспечивает удаленный доступ, управление и поддержку для большинства настольных и мобильных платформ. Программное обеспечение позволяет пользователям получать удаленный доступ к компьютерам или мобильным устройствам независимо от их местонахождения. TeamViewer является кроссплатформенным и использует встроенные функции безопасности и высокую производительность для поддержки удаленных устройств.
Что такое Zoho Assist?
Zoho Assist — это облачное программное обеспечение для удаленного доступа и поддержки, которое использует веб-сеансы удаленной поддержки по запросу для поддержки клиентов. Пользователи могут безопасно и надежно настроить автоматический удаленный доступ для управления широким спектром устройств.
SEE: команды Windows, Linux и Mac, которые должен знать каждый (бесплатный PDF) (TechRepublic)
TeamViewer и Zoho Assist: сравнение функций
| Функция | TeamViewer | Zoho Assist |
|---|---|---|
| Удаленная очистка | Да | Нет |
| Поддержка нескольких мониторов | Да | Да |
| Конечная точка управления устройствами сотрудников | Да | Нет |
| Регистрация устройства | Да | Да |
| Дистанционное управление устройством | Да | Да |
Непосредственное сравнение: TeamViewer и Zoho Assist
Автоматический доступ
Ключевой особенностью программного обеспечения удаленного рабочего стола является возможность доступа к устройствам без присмотра.
Безопасный автоматический доступ TeamViewer предлагает пользователям возможность назначать права устройствам для предотвращения несанкционированного доступа. Это позволяет администраторам автоматически включать постоянный доступ к любому количеству автоматических устройств в своих сетях, не требуя вмешательства человека на удаленной стороне. Для организаций, работающих в разных часовых поясах, TeamViewer обеспечивает доступность удаленных ресурсов, чтобы сократить время, затрачиваемое на передачу и обмен файлами. Пользователи могут управлять не более чем 500 устройствами.
Zoho Assist обеспечивает автоматический удаленный доступ путем установки облегченного агента на удаленных устройствах для обеспечения доступа к этим устройствам. Этот процесс массового развертывания экономит время, упрощая клиентам настройку автоматического доступа для многих удаленных устройств.
Совместное использование экрана
С помощью TeamViewer пользователи могут удаленно показывать медиафайлы, хранящиеся на их устройствах, другим, даже не отправляя никаких файлов. К ним относятся видео, файлы изображений, презентации и документы. Кроме того, TeamViewer позволяет пользователям обмениваться экранами iPhone и iPad в режиме реального времени с другими мобильными и настольными устройствами, избавляя пользователей от необходимости искать сложные обходные пути. Однако качество этих удаленных взаимодействий может сильно зависеть от пропускной способности Интернета на обоих концах.
Функция удаленного собрания Zoho Assist позволяет пользователям делиться экранами во время онлайн-встреч со своими участниками. Пользователи могут планировать встречи и устанавливать напоминания, чтобы обеспечить эффективное использование времени. Выступающие на собрании могут поменять местами свои общие экраны с участником, чтобы передать ему роль докладчика. Zoho Assist также предоставляет пользователям виртуальные доски, чтобы они могли делать иллюстрации на удаленном экране.
Выступающие на собрании могут поменять местами свои общие экраны с участником, чтобы передать ему роль докладчика. Zoho Assist также предоставляет пользователям виртуальные доски, чтобы они могли делать иллюстрации на удаленном экране.
Zoho Assist имеет встроенное окно чата, позволяющее пользователям оставаться на связи, не прибегая к внешнему обмену сообщениями. Совместное использование экрана в настоящее время доступно только для Windows и macOS, а также только для пакетов Professional и Enterprise Zoho Remote Support.
Персонализация и брендинг
TeamViewer позволяет своим пользователям маркировать ИТ-услуги, которые они предлагают своим клиентам, и получать признание за эти пользовательские возможности. Варианты брендинга, доступные пользователям, включают добавление логотипа компании, цветов и персонализированного текста.
Клиенты или сотрудники TeamViewer также могут сразу начинать чаты, а также заполнять форму удовлетворенности клиентов в конце сеанса. Они могут получить доступ к фирменным модулям TeamViewer, таким как QuickSupport и QuickJoin, без установки TeamViewer.
Они могут получить доступ к фирменным модулям TeamViewer, таким как QuickSupport и QuickJoin, без установки TeamViewer.
Zoho Assist предлагает интуитивно понятный и стильный пользовательский интерфейс, облегчающий настройку и управление учетными записями пользователей. Это поддерживает легкий ребрендинг, поскольку можно выйти за рамки основных параметров брендинга и настроить URL-адреса портала для доступа к Zoho Assist. Индивидуальные шаблоны электронной почты могут помочь пользователям поддерживать язык бренда в общении. В Zoho Assist есть клиентский плагин, который позволяет клиентам присоединяться к сеансам со своих компьютеров, но он доступен только для Windows.
Выбор между TeamViewer и Zoho Assist
Эффективность применения каждого инструмента зависит от вашего варианта использования. Zoho Assist оказался наиболее популярным среди малого и среднего бизнеса, в то время как TeamViewer демонстрирует более сбалансированное предпочтение не только среди малого и среднего бизнеса, но и среди крупных предприятий.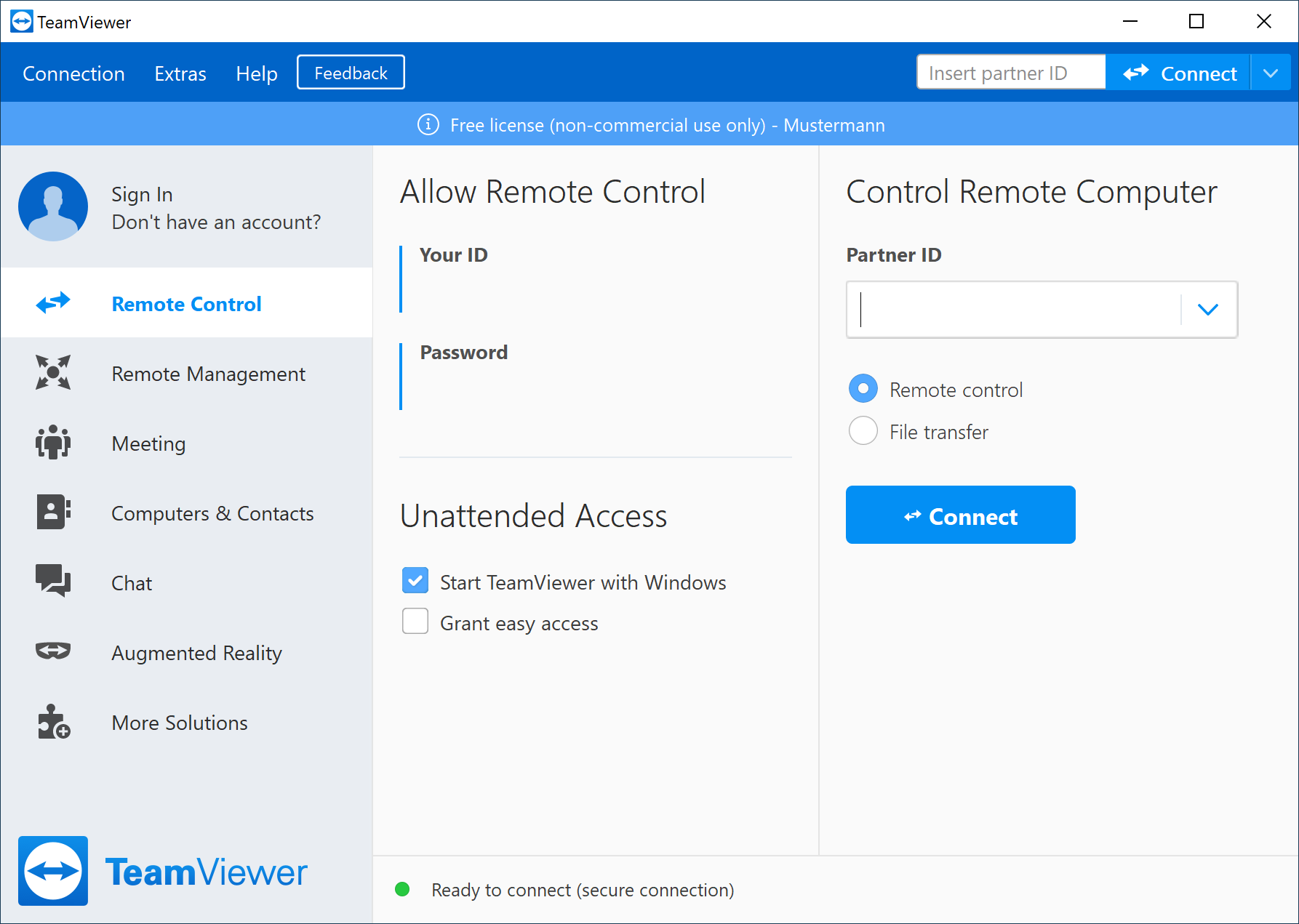
TeamViewer имеет широкий спектр вариантов использования и идеально подходит для профессионалов, предлагающих удаленную поддержку, управление ИТ, поддержку дополненной реальности, веб-конференции, веб-мониторинг и оцифрованные рабочие процессы. Zoho Assist больше ориентирован на удаленную ИТ-поддержку, поскольку он широко представлен в аутсорсинговой ИТ-поддержке и поддержке MSP, а также в службах поддержки клиентов.
Коллинз Аюя
Опубликовано: Изменено: Увидеть больше Программное обеспечениеСм. также
- Лучшее программное обеспечение для шифрования 2022 года (ТехРеспублика)
- Лучшее программное обеспечение для управления проектами 2022 года (ТехРеспублика)
- Политика установки программного обеспечения (ТехРеспублика Премиум)
- Лучшее программное обеспечение для бизнеса и конечных пользователей (TechRepublic на Flipboard)
- Сотрудничество
- Программное обеспечение
Выбор редактора
- Изображение: Rawpixel/Adobe Stock
ТехРеспублика Премиум
Редакционный календарь TechRepublic Premium: ИТ-политики, контрольные списки, наборы инструментов и исследования для загрузки
Контент TechRepublic Premium поможет вам решить самые сложные проблемы с ИТ и дать толчок вашей карьере или следующему проекту.

Персонал TechRepublic
Опубликовано: Изменено: Читать далее Узнать больше - Изображение: ириска/Adobe Stock
Искусственный интеллект
Шпаргалка ChatGPT: полное руководство на 2023 год
Приступайте к работе с ChatGPT с помощью этой исчерпывающей памятки. Узнайте все, от бесплатной регистрации до примеров корпоративного использования, и начните быстро и эффективно использовать ChatGPT.
Меган Краус
Опубликовано: Изменено: Читать далее Увидеть больше Искусственный интеллект - Изображение: Каролина Грабовска/Pexels
Начисление заработной платы
8 лучших программ для расчета заработной платы с открытым исходным кодом на 2023 год
Получите максимальную отдачу от своего бюджета на заработную плату с помощью этих бесплатных вариантов программного обеспечения для расчета заработной платы с открытым исходным кодом. Мы оценили восемь лучших вариантов и предоставили вам информацию, необходимую для того, чтобы сделать правильный выбор.
Девин Партида
Опубликовано:


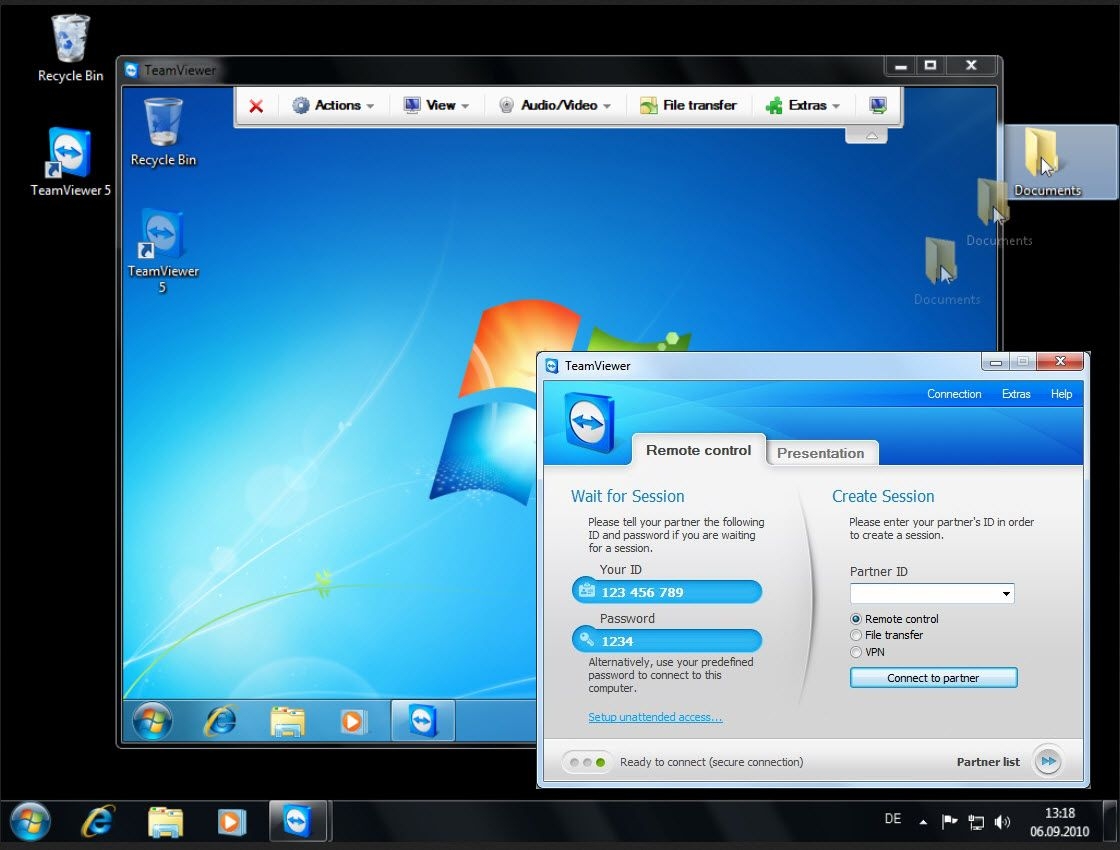
 Например, есть подозрения на роутер. Отключите его от сети и принесите знакомому. Подключите прибор и посмотрите – есть связь или нет. Точно также можно проверить телефон, ноутбук и другие гаджеты. Только вначале узнайте – вы оплатили интернет?
Например, есть подозрения на роутер. Отключите его от сети и принесите знакомому. Подключите прибор и посмотрите – есть связь или нет. Точно также можно проверить телефон, ноутбук и другие гаджеты. Только вначале узнайте – вы оплатили интернет?


 Он позволяет быстро и легко общаться друг с другом и обмениваться экранами.
Он позволяет быстро и легко общаться друг с другом и обмениваться экранами.
