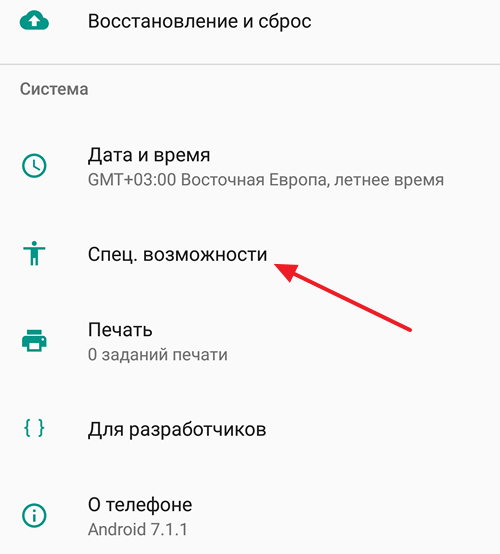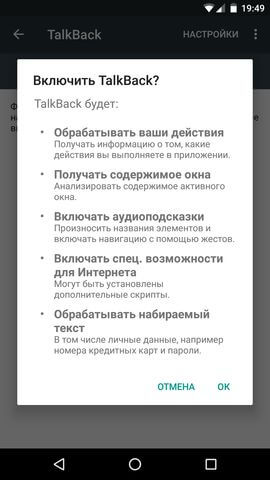Что такое TalkBack и как её отключить на телефоне с Android
Практически у каждого пользователя на телефоне или планшете под управлением операционной системы Android есть несколько функций и приложений, о которых он ничего не знает, никогда не пользовался и не понимает истинного назначения.
Если составлять список подобных приложений, то в их число наверняка войдёт и TalkBack. С ним хорошо знакомы лишь те, кто имеет определённые проблемы со здоровьем. А конкретно со зрением.
Ведь именно для таких юзеров и была разработана рассматриваемая функция. А поскольку она требуется далеко не всем, логичным становится вопрос её отключения.
Понятие о функции TalkBack
Для начала нужно понять, что это за программа TalkBack для Андроид устройств и какие функции она выполняет.
ВНИМАНИЕ. TalkBack является устаревшим, но часто используемым названием. На современных Android-устройствах применяется уже новое название – Android Accessibility Suite.
Логично, что произносить такое имя приложения намного сложнее, нежели TalkBack. Потому уже по привычке большинство используют старое наименование. Но суть у них одна и та же.
Потому уже по привычке большинство используют старое наименование. Но суть у них одна и та же.
Речь идёт о специальном приложении, которое было разработано специалистами Google. Это программа, предназначенная для озвучивания всех действий пользователя, которые он осуществляет на своём Андроид-гаджете. Это может быть как смартфон, так и планшетный компьютер.
Причём TalkBack является стандартной программой. Она изначально заложена разработчиками ПО в каждый аппарат, работающий под управлением ОС Android. А потому заходить в Play Market и искать его среди миллионов других приложений не придётся. Если вы купили новый телефон или планшет, то будьте уверены, что TalkBack там уже предустановлен.
Также это приложение поддерживает функцию автоматического обновления. Обновления на него приходят сразу при их появлении.
Это прекрасное средство для людей, испытывающих проблемы со зрением. Но и люди со здоровыми глазами нашли ему применение. К примеру, им часто пользуются водители. Это позволяет осуществлять определённые манипуляции с телефоном или планшетом, но при этом не сильно отвлекаться от дороги.
Это позволяет осуществлять определённые манипуляции с телефоном или планшетом, но при этом не сильно отвлекаться от дороги.
Но всё же основное назначение – это помощь людям со слабым зрением. За счёт звукового сопровождения они точно будут знать, какой текст набирают, в какое меню заходят и что нажимают. Это полная озвучка всей работы на гаджете.
Основные функции
Уже ясно, что это за приложение TalkBack и для чего разработчики ОС Андроид предустанавливают его на все смартфоны и планшеты.
Но нелишним будет взглянуть на основной функционал этого приложения, утилиты или программы. Некоторые и вовсе называют TalkBack функцией. Это уже не имеет принципиального значения.
Чтобы окончательно понять, что такое TalkBack, и нужен ли он вам на вашем Андроид-устройстве, стоит подробнее рассмотреть функциональные особенности и возможности программы.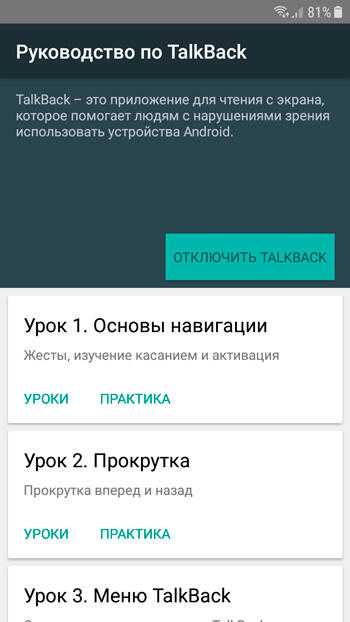 Эта разработка может:
Эта разработка может:
- озвучивать текст и переводить звуковые команды;
- озвучивать входящие и исходящие сообщения;
- сопровождать голосом все действия и нажатые кнопки;
- озвучивать имя контакта, который звонит пользователю;
- выбирать сочетание клавиш для выполнения тех или иных действий по умолчанию;
- используя датчик расстояния, регулировать параметры громкости и тон для озвучивания.
Ещё важной особенностью является то, что TalkBack поддерживает функцию управления жестами. То есть при соответствующих возможностях гаджета, целый ряд действий можно будет выполнять без непосредственного нажатия на экран, а просто специальными жестами.
Весь рассмотренный функционал применяется отдельно или в сочетании друг с другом. Это уже напрямую зависит от возможностей пользователя и его потребностей.
Но когда у человека нет проблем со зрением, и он объективно не нуждается в этой утилите, у него возникает закономерное желание отключить приложение.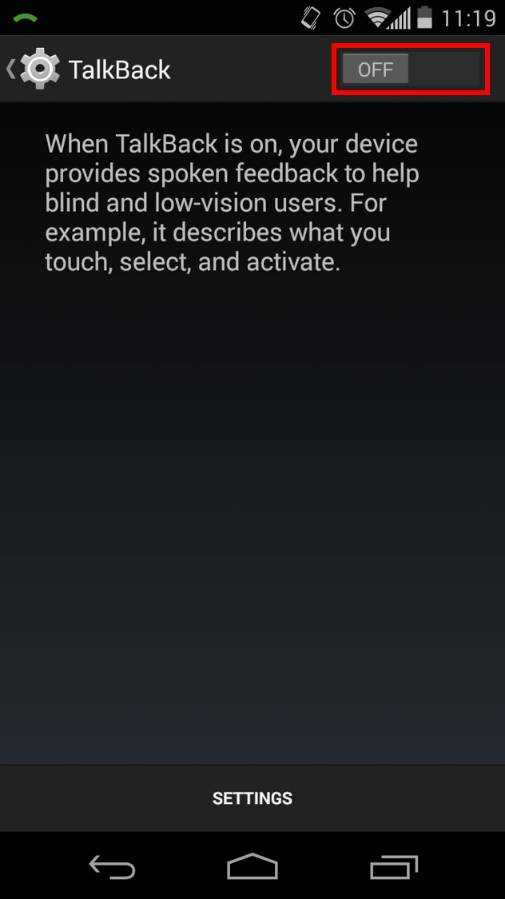 Обычно это делается с целью экономии пространства при удалении всего лишнего. Зачем обновлять программу и тратить на неё ресурсы устройства, если ею всё равно никто не пользуется. Примерно такой логикой руководствуются юзеры.
Обычно это делается с целью экономии пространства при удалении всего лишнего. Зачем обновлять программу и тратить на неё ресурсы устройства, если ею всё равно никто не пользуется. Примерно такой логикой руководствуются юзеры.
Как это работает
Несмотря на такие возможности, пользоваться функциями утилиты на самом деле довольно просто.
Начать следует с того, что разработчики изначально заложили в софт подробную и понятную инструкцию по применению. Потому необходимо первым делом зайти в приложение и изучить этот текст.
Сложнее всего привыкнуть к особенностям работы с гаджетом, который перешёл на голосовое сопровождение. Чтобы запустить то или иное действие, требуется дважды нажимать на кнопки. А с сенсорным экраном работа выполняется двумя пальцами, а не одним, как подавляющие большинство юзеров привыкли.
Тут стоит выделить несколько основных и самых востребованных функций:
- Изучение касанием. Позволяет озвучить название программы, когда пользователь однократно прикасается к её ярлыку.
 Для запуска требуется только касание.
Для запуска требуется только касание. - Озвучивание фонетических символов. Полезный функционал, с помощью которого можно распознавать символы. Речь идёт о восклицательном, вопросительном и прочих знаках.
- Встряхнуть и читать. При встряхивании гаджета запускается функция чтения текста с дисплея.
Это лишь несколько основных возможностей. Все необходимые функции пользователь подбирает, исходя из своих потребностей.
Инструкции по использованию приложения
Теперь непосредственно к вопросу о том, как же пользоваться этой утилитой.
И здесь следует рассмотреть несколько главных вопросов, связанных с прекращением работы TalkBack, а также возможным возвратом утилиты при возникновении такой необходимости:
- включение;
- отключение;
- разблокировка;
- приостановка.
Далее про каждый шаг отдельно.
Активация
Это действительно полезная для многих людей функция. А потому их интересует не отключение, а наоборот, вопрос о том, как включить TalkBack на своём устройстве.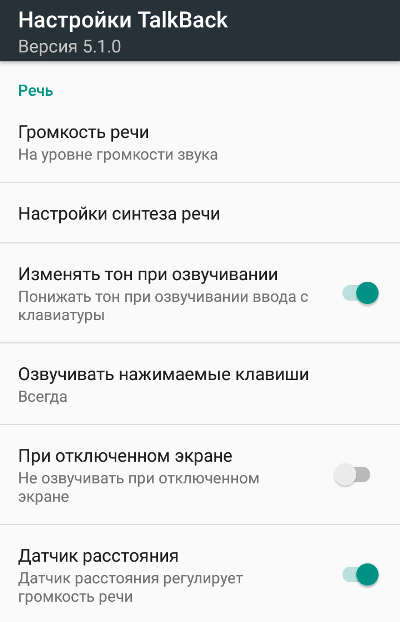 Для включения нужно не так много.
Для включения нужно не так много.
Понимая, что это за приложение под названием TalkBack, актуальной может стать необходимость активации этой утилиты на телефоне под управлением мобильной операционной системы Андроид. Включение функции позволяет получать уведомления в виде вибраций, голосовой озвучки или специальных звуков, читать текст, отображаемый на дисплее.
Существует несколько способов активации этой полезной функции:
- Новое устройство. Актуально в случае, если это новый Андроид-девайс, и осуществляется его первое включение. При первом запуске обязательно потребуется подключить к телефону или планшету наушники. В последующем этого делать уже не придётся, просто поменяв соответствующие настройки утилиты. Для запуска приложения необходимо прикоснуться 2 пальцами к разделу «Настройки» и подержать некоторое время. После этого гаджет должен распознать команду и активировать утилиту. Если это Андроид версии 4,0, тогда в этом случае необходимо будет пальцами изобразить замкнутый треугольник.
 Как и в предыдущем случае, делается это на экране «Настроек».
Как и в предыдущем случае, делается это на экране «Настроек». - Через «Настройки». Тут всё предельно просто. Необходимо разблокировать девайс, выбрать раздел «Настройки», перейти в меню «Специальные возможности». В списке доступных сервисов должен быть и TalkBack. Нужно лишь перевести переключатель в положение «ВКЛ» или «On», а затем подтвердить действие нажатием кнопки «ОК».
- Кнопками громкости. Ещё один вариант предусматривает одновременное нажатие и удерживание двух кнопок, регулирующих громкость. Удерживать их нужно 3 секунды. Если после этого функция не активируется, следует попробовать ещё раз. Если это первый запуск, должно появиться окно, где нужно подтвердить настройки.
Стоит отметить, что для Андроид-устройств образца 4,0 версии и более ранних подходит только первый вариант активации. Для более новых девайсов применяются 2 и 3 варианты включения.
Разблокировка
Пользователь, зная, для чего может быть нужна программа под названием TalkBack, также интересуется вопросами её разблокировки.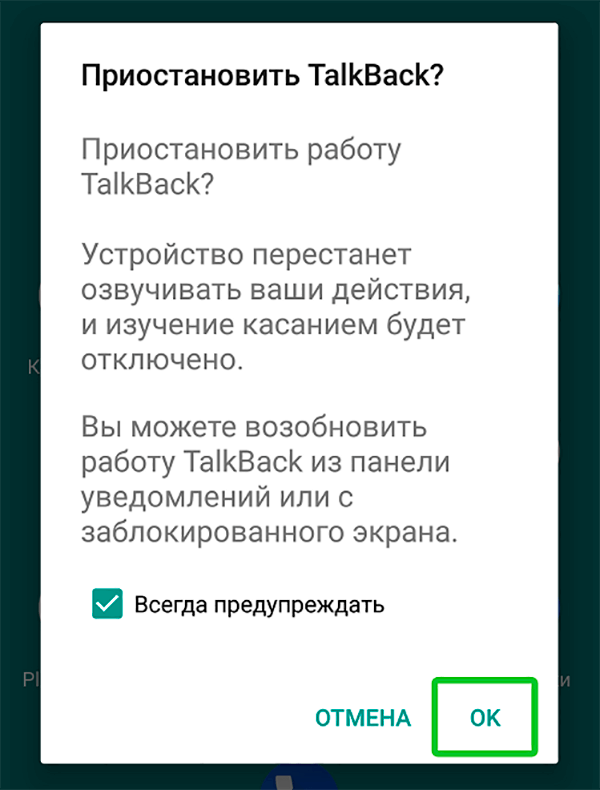 В том, как разблокировать функцию TalkBack, нет ничего сложного.
В том, как разблокировать функцию TalkBack, нет ничего сложного.
Если приложение ранее было активировано, тогда для разблокировки достаточно провести снизу вверх двумя пальцами по сенсорному экрану. Если в настройках это задано, тогда дополнительно указывается код для разблокировки.
Есть и альтернативный метод. Его суть заключается в использовании голосовых подсказок. Требуется использовать находящуюся посередине дисплея кнопку для разблокировки, а затем двойным нажатием завершить операцию. Всё, функция разблокирована.
Остановка и отключение утилиты
И для многих главный вопрос. Касается он того, как на своём телефоне можно быстро выключить такую функцию как TalkBack. Если пользователь не видит смысла в работе этого приложения, тогда за ненадобностью его лучше отключить. В основном это обусловлено желанием сэкономить ресурсы девайса. Да и обновления бессмысленные.
Есть 2 способа, как можно отключить утилиту TalkBack на Андроид-устройстве:
- Если на девайсе ранее было активировано быстрое включение этого голосового помощника, тогда для отключения достаточно будет зажать две кнопки, отвечающие за регулирование громкости.
 Как и в предыдущем случае, удерживать клавиши необходимо в течение 3 секунд. После этого функционал отключится.
Как и в предыдущем случае, удерживать клавиши необходимо в течение 3 секунд. После этого функционал отключится. - Альтернативный вариант деактивации предусматривает использование меню с настройками. Для этого достаточно перейти в раздел «Настройки», нажать на меню «Специальные возможности» и в списке доступных утилит отыскать необходимое приложение TalkBack. А там уже всё просто. Следует переместить переключать в соответствующее положение «ВЫКЛ» или «OFF».
Но приостановка некоторых пользователей почему-то не устраивает.
Как удалить
Некоторые пользователи также интересуются вопросом о том, как удалить полностью приложение TalkBack со своего Андроид-устройства.
На самом деле перед принятием такого решения стоит внимательно подумать. Всё же не исключены следующие ситуации:
- через некоторое время возникнет необходимость в активации этого приложения;
- телефоном или планшетом периодически будет пользоваться человек, нуждающийся в голосовом сопровождении;
- девайс в последующем планируется подарить или продать человеку с проблемами зрения и пр.

Плюс ко всему, сама утилита занимает совсем немного пространства, не забирает оперативную память, не особо влияет на объём оставшегося места. Потому использовать TalkBack как способ очистить пространство на телефоне или планшете бессмысленно. Ничего существенного в плане прибавки памяти удаление этой утилиты не даст.
Но если такое решение принято, для удаления программы требуется выполнить несколько простых действий:
- открыть настройки на телефоне или планшете;
- перейти в меню «Устройства»;
- оттуда в раздел с приложениями;
- здесь отыскать необходимую утилиту;
- открыть её;
- далее нажать на кнопку «Удалить»;
- подтвердить своё намерение;
- дождаться подтверждения полного удаления утилиты.
Всё, теперь даже при случайном нажатии клавиш активации TalkBack запускаться не будет.
ВАЖНО. Не стоит переживать, если в списке приложений нет утилиты TalkBack. Вероятно, на вашем девайсе используется уже новое название Android Accessibility Suite.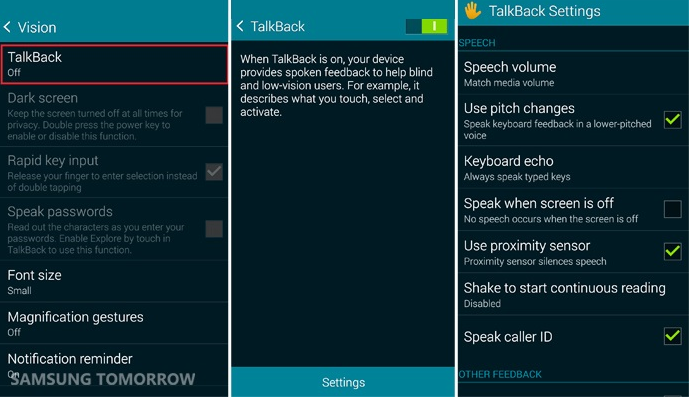 Это одно и то же.
Это одно и то же.
Вряд ли стоит спорить с тем фактом, что TalkBack действительно полезный, а для многих людей просто необходимый инструмент.
Удалять его или нет, дело лично каждого. Но более правильным решением станет отключение этой функции, чтобы она не мешала, но при этом была доступной при возникновении такой необходимости.
Даже если пользователь удалит приложение, в этом нет ничего страшного. Его всегда можно повторно загрузить и установить из соответствующего раздела в магазине приложений для устройств под управлением Android.
Что такое Talkback на Андроид и как им пользоваться
Смартфон, работающий на любой операционной системе, имеет большой количество функций и настроек для людей с ограниченными возможностями. Эти опции оказываются настолько полезными, что их берут на вооружение даже те пользователи, у которых нет проблем со здоровьем: взять ту же вспышку во время звонка в Айфонах, которую многие устанавливают себе чисто для красоты. В Android присутствуют похожие функции, но мы заострим внимание на Talkback — встроенной утилите для людей со слабым зрением. Давайте разберемся, в чем состоит смысл этой функции и можно ли ей пользоваться на постоянной основе.
Эти опции оказываются настолько полезными, что их берут на вооружение даже те пользователи, у которых нет проблем со здоровьем: взять ту же вспышку во время звонка в Айфонах, которую многие устанавливают себе чисто для красоты. В Android присутствуют похожие функции, но мы заострим внимание на Talkback — встроенной утилите для людей со слабым зрением. Давайте разберемся, в чем состоит смысл этой функции и можно ли ей пользоваться на постоянной основе.
Объясняем, что таоке Talkback на Android
ЕЩЕ БОЛЬШЕ НАШИХ МАТЕРИАЛОВ ЧИТАЙТЕ В НАШЕМ ПУЛЬСЕ MAIL.RU
Что такое Talkback на телефоне
Возможно, вы уже видели в настройках системы функцию Talkback, но не задумывались о ее предназначении. По сути, это голосовой помощник, озвучивающий текст с экрана. В новых версиях системы эта функция имеет название Android Accessability Suite.
Talkback — это функция, которая помогает людям с ограниченными возможностями
Дополнительно Talkback сопровождает использование смартфона звуковыми сигналами и вибрацией. После включения функции управление смартфоном кардинально меняется, но пугаться этого не стоит: так выбранная кнопка или значок приложения подсвечивается рамкой, а чтобы выполнить действие нужно совершить двойное нажатие.
После включения функции управление смартфоном кардинально меняется, но пугаться этого не стоит: так выбранная кнопка или значок приложения подсвечивается рамкой, а чтобы выполнить действие нужно совершить двойное нажатие.
ТОП-5 крутых лаунчеров для Android TV, которые стоит попробовать
Кроме того, после активации Talkback прокручивание списка на экране производится с помощью двух пальцев, а нажатие сопровождается звуком и вибрацией. К счастью, Talkback можно перенастроить, но озвучка текста на экране остается по умолчанию и отключается лишь вместе с самим приложением.
У Talkback множество разных функций, каждая из которых может быть полезна даже обычным пользователям
Отключить можно «Изучение касанием» — это озвучивание названия приложения при нажатии на его значок, «Встряхнуть, чтобы читать» — придется потрясти смартфон, чтобы он читал текст, и многое другое. Зачем нужен Talkback на Android еще?
- Чтение вслух текста с экрана, включая сообщения и уже набранные сообщения.

- Озвучивание входящих звонков, включая номер телефона и имя абонента.
- Озвучивание слов, на который наведен виртуальный курсор.
- Подтверждение выполнения различных действий.
- Свободное перемещение между приложениями.
- Автопрокрутка слов и автоматическая регулировка громкости с помощью датчиков.
Казалось бы, все функции предназначены исключительно для людей с ограниченными возможностями. Но нет: Talkback удобен и для тех, чья работа не позволяет отвлекаться на телефон. Например, водителям. С помощью голосового управления легко набирать сообщения или звонить, озвучивание помогает случайно не нажать мимо кнопки, а каждое действие подтверждается голосом.
Да взять хотя бы озвучивание входящих звонков — эта привычная функция позволяет определиться, стоит ли отвечать на звонок или нет, если нет возможности. Не говорю о том, что Talkback подойдет для пожилых людей, конечно же, в совокупности со специальными лаунчерами.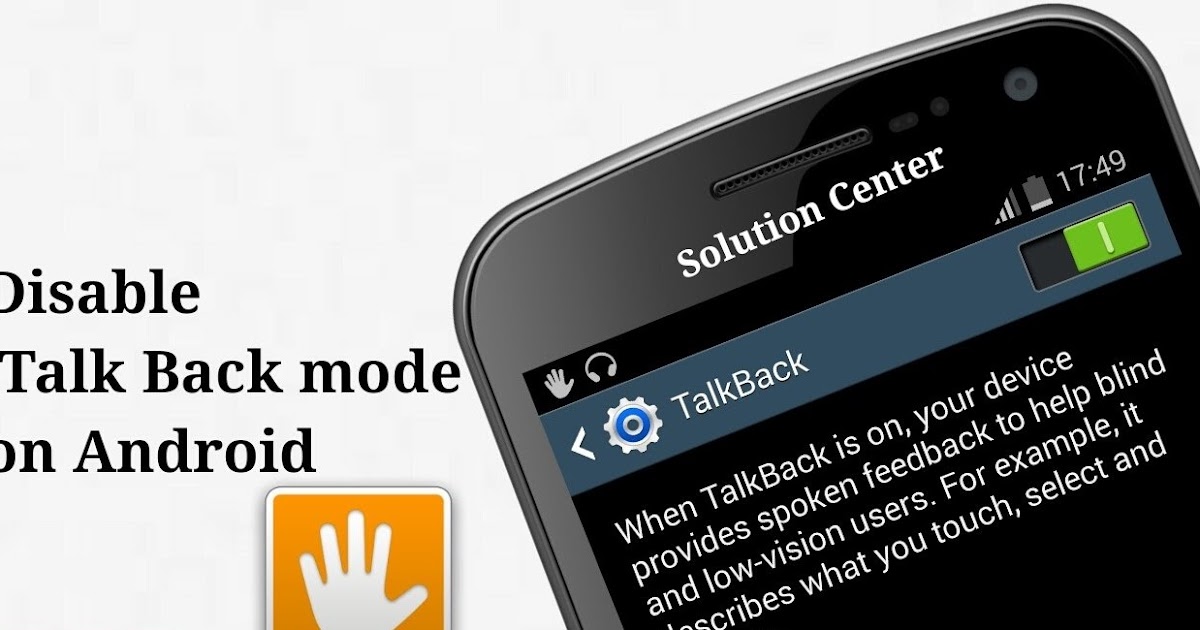
Что такое отладка графического процессора на Андроид
Как включить Talkback на Android
Talkback на Android находится в режиме ожидания, поэтому функцию можно включить несколькими способами, не заходя в настройки телефона. Учтите, что он все равно останется в фоновом режиме. Объясняем, как его выключить несколькими способами.
Talkback можно включить или отключить через настройки
- Запустить или отключить можно одновременным нажатием обеих физических кнопок регулировки громкости: нажмите их и не отпускайте несколько секунд до появления вибрации — на экране должна появиться табличка «Сервис Talkback включен/отключен».
- Можно использовать Google Assistant: достаточно вызвать его и сказать «Включи Talkback» или «Отключи Talkback».
Кроме того, пункт с настройками Talkback есть в настройках телефона — можно включить или отключить его там.
- Зайдите в Настройки, выберите «Специальные возможности».
- Выберите пункт Talkback (в некоторых версиях он может называться Android Accessibility Suite).

- Включите или отключите функцию, после чего подтвердите выбор, нажав ОК.
Как уже говорилось выше, утилита не является отдельным приложением — это встроенная в систему программа. Удалить Talkback со смартфона можно только при использовании root-прав или же отключить обычным способом, чтобы она случайно не помешала вам пользоваться смартфоном.
Можно отключить Talkback на системном уровне, чтобы он не мешался
- Зайдите в Настройки.
- Выберите раздел «Приложения и уведомления».
- Нажмите «Показать все приложения» и найдите в списке Talkback.
- Выберите программу и нажмите «Отключить».
- Согласитесь с отключением приложения и нажмите ОК.
Удалять полностью Talkback не рекомендуется, так как это системное приложение, взаимосвязанное с другими процессами. О том, какие приложения и файлы не стоит удалять со смартфона, мы писали в нашей статье. Для того, чтобы после отключения вернуть Talkback на телефон, нужно зайти в Google Play и обновить его.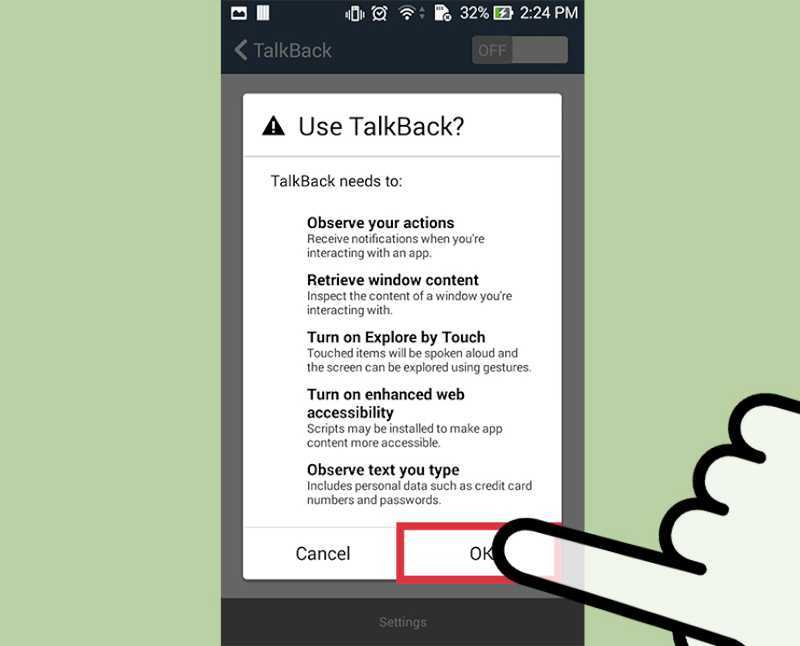
ОСТАЛИСЬ ВОПРОСЫ? ЗАДАВАЙТЕ ИХ В НАШЕМ ТЕЛЕГРАМ-ЧАТЕ
Вы зря устанавливаете обновления Android, ведь это только портит смартфон. Почему еще этого не стоит делать — читайте в нашем материале.
Что такое Google TalkBack? | Центральный Android
Большинство из нас считает само собой разумеющимся возможность видеть все на наших устройствах Android с высоким разрешением. Мы заглядываем в пиксели, до смерти обсуждаем достоинства технологии отображения и даже склонны воротить нос от устройств, которые не имеют «настоящих» HD-экранов со сверхвысоким разрешением, предлагаемых некоторыми из сегодняшних флагманов. Но это не относится к большинству людей с нарушениями зрения.
Людям, которым тяжело видеть переизбыток информации, который может предложить современный смартфон, потребуется помощь, и Google предоставляет действительно полный набор инструментов в TalkBack. TalkBack — это служба специальных возможностей, которая помогает пользователям с нарушениями зрения взаимодействовать со своими устройствами и наслаждаться ими.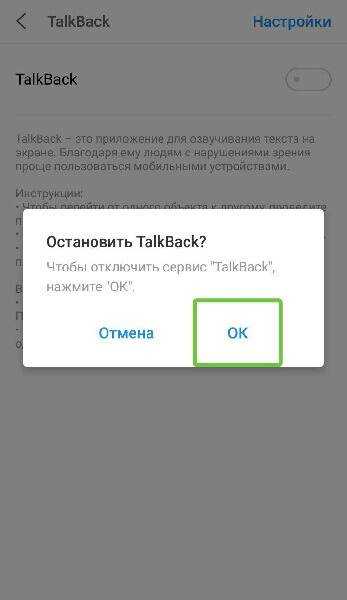 Он использует произнесение слов, вибрацию и другую звуковую обратную связь, чтобы сообщить вам, что находится на вашем экране, к чему вы прикасаетесь и что вы можете с этим сделать.
Он использует произнесение слов, вибрацию и другую звуковую обратную связь, чтобы сообщить вам, что находится на вашем экране, к чему вы прикасаетесь и что вы можете с этим сделать.
TalkBack был установлен на вашем устройстве, когда вы его купили, как часть набора приложений Google для Android, и регулярно обновляется с помощью улучшений и новых функций через Google Play. Если вам не нужна помощь, потому что вы не можете четко видеть все на экране, вы, вероятно, никогда не смотрели на него. Это не обязательно плохо, потому что он не был разработан для тех из нас, кто может видеть все, а настройки и параметры могут сбивать с толку, когда вы видите, что вы хотите сделать, и слышите, как все это работает одновременно.
- Не пропустите эти лучшие послерождественские распродажи
Принцип работы заключается в том, что вы используете свой палец, чтобы «исследовать» то, что находится на экране, и когда вы сталкиваетесь с любым элементом, на который можно воздействовать, или любым блок текста, который можно прочитать вам, включается TalkBack.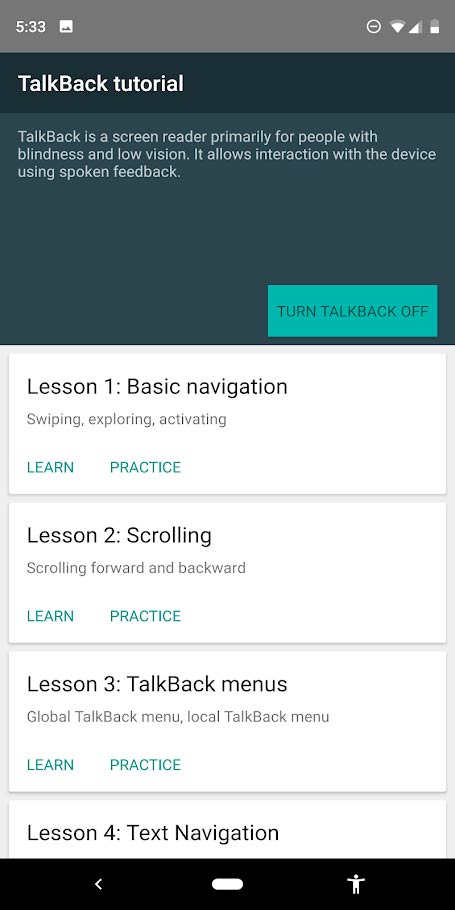
При этом вся процедура установки и установки различных параметров очень хорошо описана в руководстве при первом запуске службы. Вы найдете его в разделе «Специальные возможности» в настройках вашего устройства, а в последних версиях Android все, что вам нужно сделать, чтобы включить его, — это сдвинуть переключатель во включенное положение. Затем вы ознакомитесь со всеми способами, которыми может помочь TalkBack, а также с тем, как использовать жесты, и погрузитесь в настройки самого сервиса.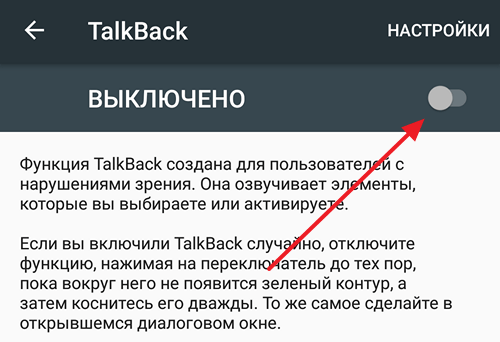
И настроек в избытке. Настройки голосовой обратной связи — чтение того, что вы видите на экране — включают в себя параметры, которые вы ожидаете, такие как громкость речи и чтение информации об идентификаторе вызывающего абонента, а также настройки для использования другой высоты тона при сообщении вам, что вы печатаете, и настройку чтобы разрешить встряхивание телефона запускать и останавливать чтение экрана. Google действительно проделал прекрасную работу, выясняя, что нам может понадобиться здесь, и добавил все это. Когда что-то настолько важно — некоторые из нас не могут использовать телефон или планшет без вспомогательных технологий — мы рады видеть все варианты.
Что касается другой обратной связи, вы можете включать и выключать вибрацию, настраивать параметры таким образом, чтобы вы получали звуковой сигнал при выделении выбираемого элемента, а также управлять громкостью другого звука — например, звонка или музыки — чтобы вы могли лучше слышать TalkBack, когда ему нужно что-то сказать.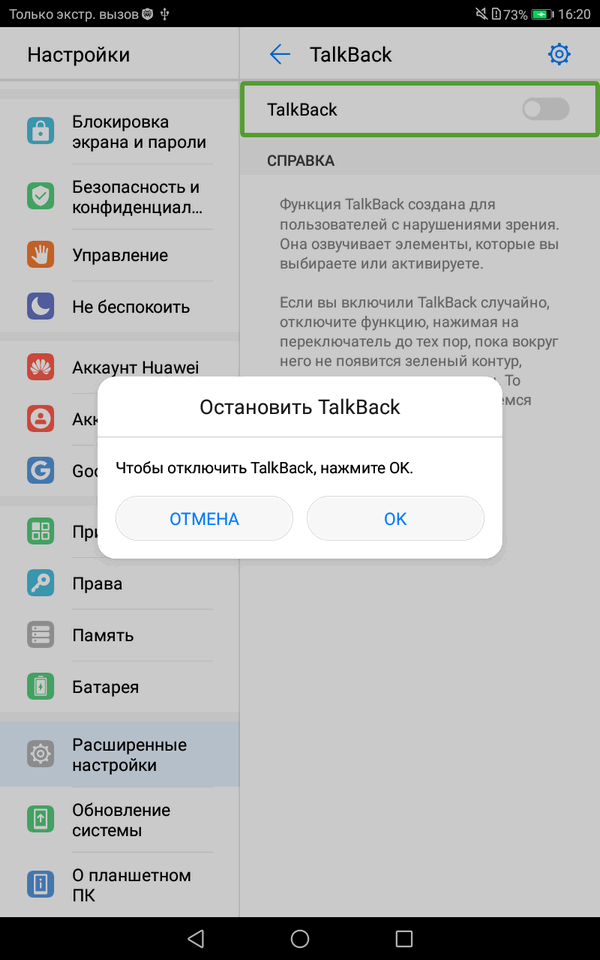
Вы также можете полностью настроить сенсорные функции исследования. Вы можете включить пользовательские метки (которые читаются вслух) и жесты, перейти от двойного нажатия по умолчанию для активации и прокрутки двойным пальцем для списков и других элементов экрана и, что наиболее важно, активировать учебник в любое время.
TalkBack — это не то, чем вы захотите пользоваться, если в этом нет необходимости. Честно говоря, его почти невозможно использовать, когда вы видите то, что он говорит вам, что вы видите, и вы не можете не нажать и попытаться сделать что-то, прежде чем он будет готов. Но люди, которым нужно полагаться на такого рода технологии, будут более приспособлены к звуковым сигналам, и это отличный способ помочь тем из нас, кто нуждается в помощи, получить эту помощь. Если у вас есть потребность или вы знаете кого-то, кто это делает, не забудьте взглянуть на Talk Back и посмотреть, может ли это сделать чей-то опыт работы с Android немного лучше.
Получайте лучшее из Android Central каждый день в свой почтовый ящик!
Свяжитесь со мной, чтобы сообщить о новостях и предложениях от других брендов Future. Получайте электронные письма от нас от имени наших надежных партнеров или спонсоров.
Получайте электронные письма от нас от имени наших надежных партнеров или спонсоров.Джерри — столяр-любитель и борец с тенистыми деревьями. Нет ничего, что он не мог бы разобрать, но много вещей, которые он не мог бы собрать заново. Вы обнаружите, что он пишет и высказывает свое громкое мнение на Android Central и иногда в Twitter.
жестов TalkBack на Android | Сочетания клавиш и жесты программы чтения с экрана
Сочетания клавиш и жесты для чтения с экрана > TalkBack
На этой странице:
- Начало работы
- Основы
- Чтение текста
- Столы
- Формы
- Другие команды
- Жесты для старых версий TalkBack
- TalkBack 8.2 и ниже
- TalkBack 4.5.1
TalkBack — это программа чтения с экрана для устройств Android.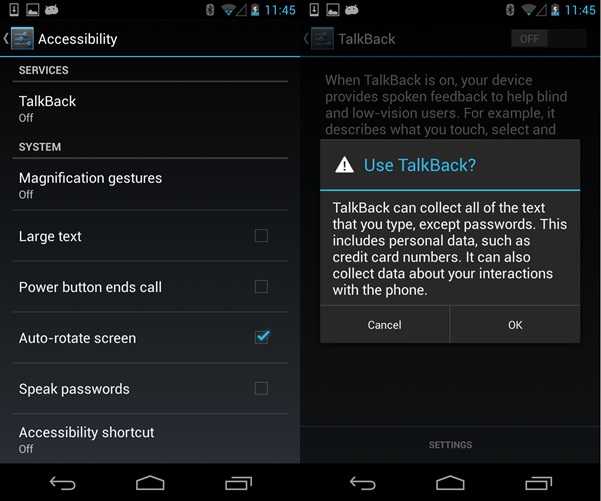
Также доступен в одностраничная PDF-версия для печати.
Также доступен в PDF с изображениями, изображающими ярлыки жестов.
Примечание:
- TalkBack лучше всего работает с Chrome, а также с Firefox. если ты
попробуйте использовать его с любым другим браузером, он может работать для некоторых вещей, но не
как последовательно.
+ , + - Chrome — рекомендуемый браузер для текущих версий Android. Прежний до Android 7.0 рекомендуется Firefox.
- TalkBack различается в зависимости от версии Android и используемого веб-браузера. использовать. Некоторые параметры могут быть недоступны.
Начало работы
Включение TalkBack: Выберите «Настройки» > «Универсальный доступ» >
TalkBack, чтобы включить TalkBack. Чтобы активировать ярлык TalkBack, перейдите на
Настройки > Специальные возможности и включите сочетание клавиш громкости.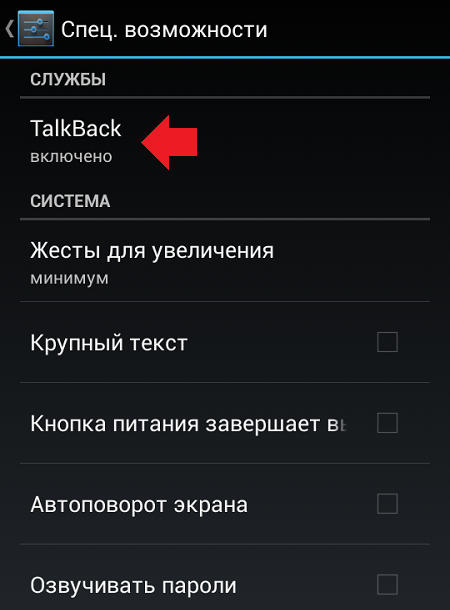
Меню TalkBack: содержит важные команды в любом месте на вашем устройстве. Чтобы открыть меню TalkBack, проведите пальцем вниз, а затем вправо или проведите вверх, затем вправо. Или на устройствах с жестами несколькими пальцами* вы также можете коснитесь тремя пальцами.
Элементы управления чтением: позволяют регулировать параметры чтения, такие как как возможность провести пальцем по заголовкам или по строкам, а также изменить скорость речи. Чтобы открыть элементы управления чтением, проведите пальцем вверх, а затем вниз или вниз, а затем вверх. На устройствах с жестами несколькими пальцами* вы также можете выполнять жесты тремя пальцами. проведите пальцем влево или вправо, вверх или вниз. Повторите тот же жест, чтобы прокрутить различные элементы управления чтением.
Исследуйте на ощупь: Проведите одним пальцем по экрану, чтобы
TalkBack объявляет об элементах по мере их достижения.
Голосовые команды: Проведите вправо, затем вверх, прослушайте звук подтверждения, затем произнесите команду, например. «Следующая ссылка». Доступно только в TalkBack 9.1 и более поздних версиях.
Примечание:
Некоторые пункты меню и элементы управления чтением по умолчанию скрыты. Перейти к TalkBack настройки> «Настроить меню», чтобы выбрать, какие элементы включить.
Примечание:
*Многопальцевые жесты — жесты с использованием трех и более пальцев. пальцами одновременно — доступны только в TalkBack 9.1 и более поздних версиях, только на некоторых устройствах Android, таких как Google Pixel 3 и выше, а также на некоторых других моделей брендов, таких как Samsung Galaxy.
Основы
| Тема | Задача | Команда |
|---|---|---|
Вкл.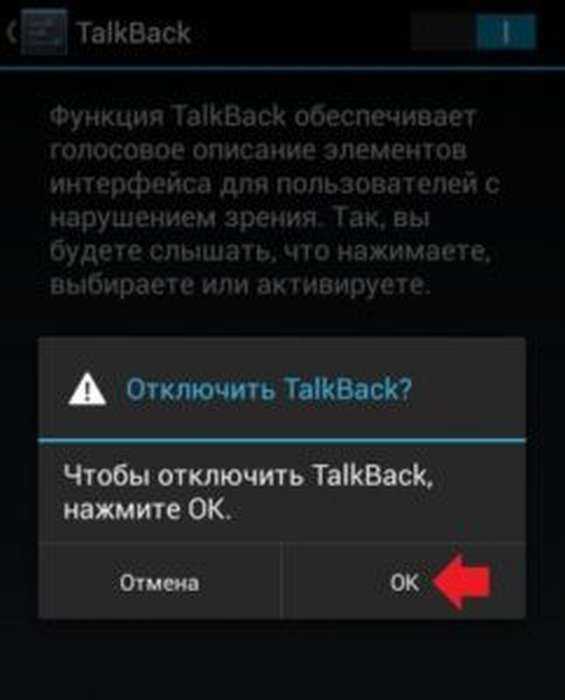 /выкл.: /выкл.: | Включение или выключение TalkBack | Удерживать кнопки громкости несколько секунд (при включенной настройке) |
| Меню: | Откройте меню TalkBack | Проведите вниз, а затем вправо, или вверх, а затем вправо. Или коснитесь тремя пальцами (на устройствах с помощью жестов несколькими пальцами*). |
| Циклическое переключение элементов управления чтением | Проведите вверх, а затем вниз или вниз, а затем вверх. Или проведите тремя пальцами влево или вправо, вверх или вниз (на устройствах с поддержкой жестов несколькими пальцами*). | |
| Чтение: | Пауза или возобновление чтения | Кран двумя пальцами |
| Непрерывное чтение сверху | 1. Откройте меню TalkBack Откройте меню TalkBack 2. Выберите «Читать сверху» | |
| Начать непрерывное чтение с этого момента | 1. Откройте меню TalkBack 2. Выберите «Читать со следующего элемента» Или тройное касание двумя пальцами | |
| Читать следующий элемент | Проведите вправо | |
| Читать предыдущий пункт | Проведите пальцем влево | |
| Повтор последней фразы | 1. Откройте меню TalkBack 2. Выберите «Повторить последнюю произнесенную фразу». | |
| Активировать: | Активировать элемент (ссылка, кнопка и т. д.) | Двойной кран |
| Рубрики: | Перейти к следующему заголовку | 1.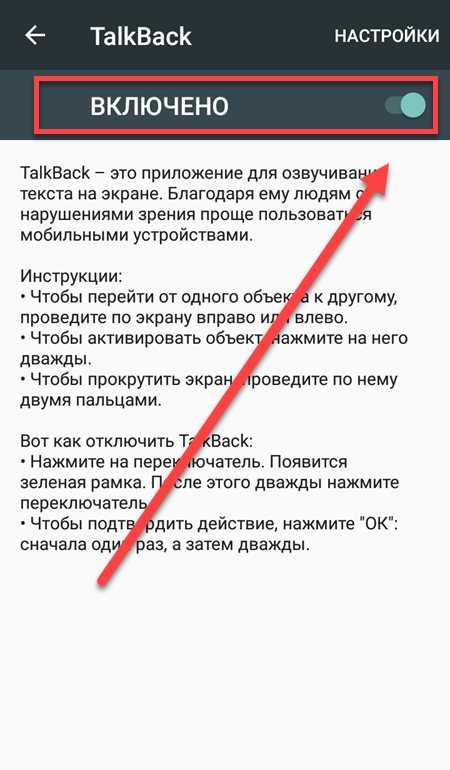 Выберите элемент управления чтением «Заголовки» Выберите элемент управления чтением «Заголовки» 2. Проведите пальцем вниз |
| Ориентиры: | Перейти к следующему ориентиру/региону | 1. Выберите элемент управления чтением «Ориентиры» 2. Проведите пальцем вниз |
| Основной: | Перейти к основной области содержимого | Используйте ссылку «Перейти к основному содержанию» на странице, если она есть, или
исследуйте касанием, или смахните влево, а затем вниз (или откройте меню TalkBack и выберите «экран поиска») для поиска нужного раздела |
| Столы: | Навигация по ячейкам таблицы | Проведите пальцем влево или вправо, или исследуйте на ощупь. |
| Ссылки: | Перейти к следующей ссылке | 1.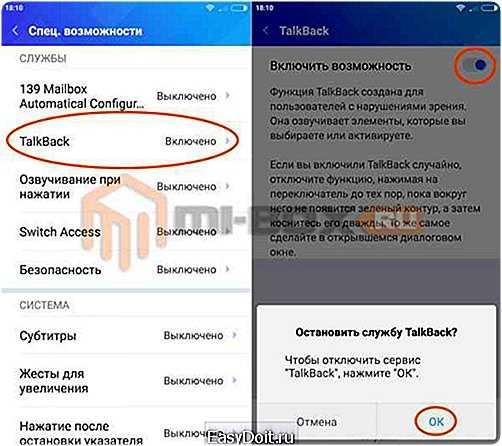 Выберите элемент управления чтением «Ссылки» Выберите элемент управления чтением «Ссылки» 2. Проведите пальцем вниз |
| Свиток: | Прокрутка страницы, меню и т. д. | Проведение двумя пальцами вверх, вниз, влево или вправо |
| Навигация: | Перейти на главный экран | Проведите вверх, затем влево |
| Назад | Проведите вниз, затем влево | |
| Недавние приложения | Проведите влево, затем вверх | |
| Уведомления | Проведите вправо, затем вниз. Или проведите двумя пальцами сверху вниз. | |
| Назад: | Перейти к предыдущей ссылке, заголовку, элементу формы (элементу управления), ориентиру и т. д. | 1. Выберите нужный элемент управления чтением Выберите нужный элемент управления чтением 2. Проведите пальцем вверх |
Чтение текста
| Тема | Задача | Команда |
|---|---|---|
| Строка: | Произнести предыдущую строку | 1. Выберите элемент управления чтением «Линии» 2. Проведите пальцем вверх |
| Произнести следующую строку | 1. Выберите элемент управления чтением «Линии» 9.0076 2. Проведите пальцем вниз | |
| Сказать от курсора | 1. Откройте меню TalkBack 2. Выберите «Читать со следующего элемента» Или тройное касание двумя пальцами | |
| Символ: | Произнести предшествующий символ | 1.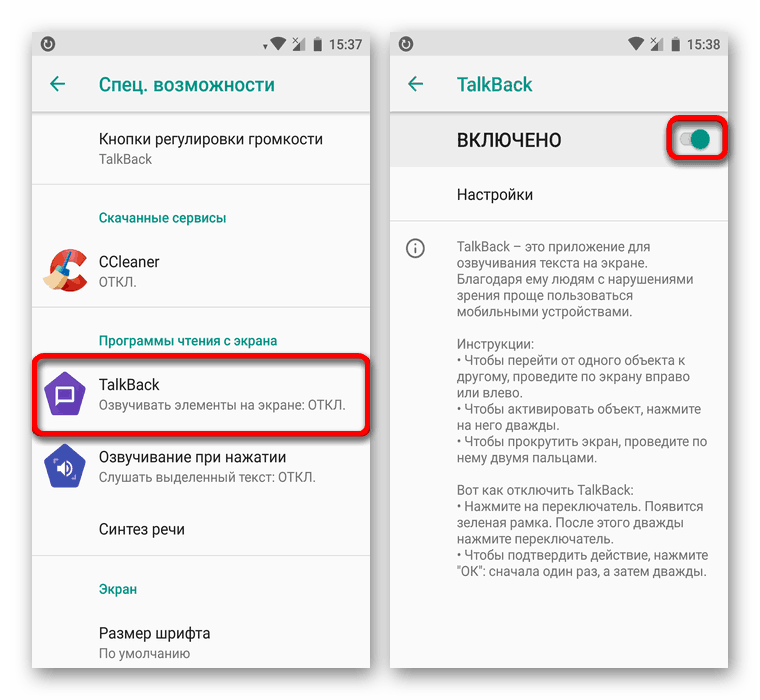 Выберите элемент управления чтением «Символы» Выберите элемент управления чтением «Символы» 2. Проведите пальцем вверх |
| Произнести следующий символ | 1. Выберите элемент управления чтением «Символы» 9.0076 2. Проведите пальцем вниз | |
| Фонетическое произнесение символа | 1. Откройте меню TalkBack 2. Выберите «Настройки TalkBack» > «Детализация» > «Говори фонетические буквы» | |
| Слово: | Произнести предыдущее слово | 1. Выберите элемент управления чтением «Слова» 2. Проведите пальцем вверх |
| Произнести следующее слово | 1. Выберите элемент управления чтением «Слова» 9.0076 2. Проведите пальцем вниз | |
| Пункт: | Произнести предыдущий абзац | 1. Выберите элемент управления чтением «Абзацы» Выберите элемент управления чтением «Абзацы» 2. Проведите вверх |
| Произнести следующий абзац | 1. Выберите элемент управления чтением «Абзацы» 2. Проведите пальцем вниз | |
| Правописание: | Слово-заклинание | 1. Перейдите по словам 2. Откройте меню TalkBack 3. Выберите «Произносить последнюю произнесенную фразу по буквам». |
Таблицы
| Тема | Задача | Команда |
|---|---|---|
| Сотовый: | Ячейка справа | Проведите вправо |
| Ячейка слева | Проведите пальцем влево | |
| Ячейка ниже | Исследуйте на ощупь | |
| Ячейка выше | Исследуйте на ощупь |
Примечание:
Когда вы войдете в таблицу, TalkBack расскажет о размерах
Таблица.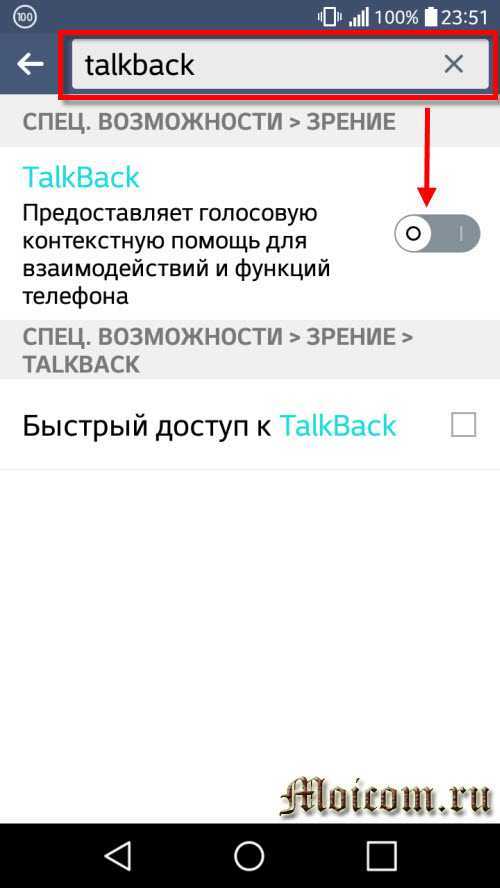 Он будет идентифицировать ячейки заголовка таблицы. Когда он читает ячейку таблицы, он
описывает связанный заголовок. Когда вы переходите в новую строку, он читает
номер строки. При непрерывном чтении TalkBack считывает ячейки таблицы по порядку.
слева направо, начиная с верхнего ряда.
Он будет идентифицировать ячейки заголовка таблицы. Когда он читает ячейку таблицы, он
описывает связанный заголовок. Когда вы переходите в новую строку, он читает
номер строки. При непрерывном чтении TalkBack считывает ячейки таблицы по порядку.
слева направо, начиная с верхнего ряда.
Формы
| Тема | Задача | Команда |
|---|---|---|
| Элементы формы: | Следующий элемент формы | 1. Выберите элемент управления чтением «Элементы управления» Проведите пальцем вниз |
| Флажки: | Выбрать и отменить выбор | Двойной кран |
| Поле со списком (<выбрать>): | Открыть поле со списком | Двойное нажатие |
| Опции просмотра | Исследуйте на ощупь или проведите пальцем вправо или влево | |
| Выберите несколько вариантов | Дважды коснитесь каждого параметра, чтобы выбрать или отменить выбор | |
| Радиокнопки: | Переключить выбор | Смахните вправо или влево до нужного варианта, затем дважды коснитесь, чтобы выбрать |
| Слайдеры: | Переместите ползунок вверх или вправо | Проведите вправо, затем влево.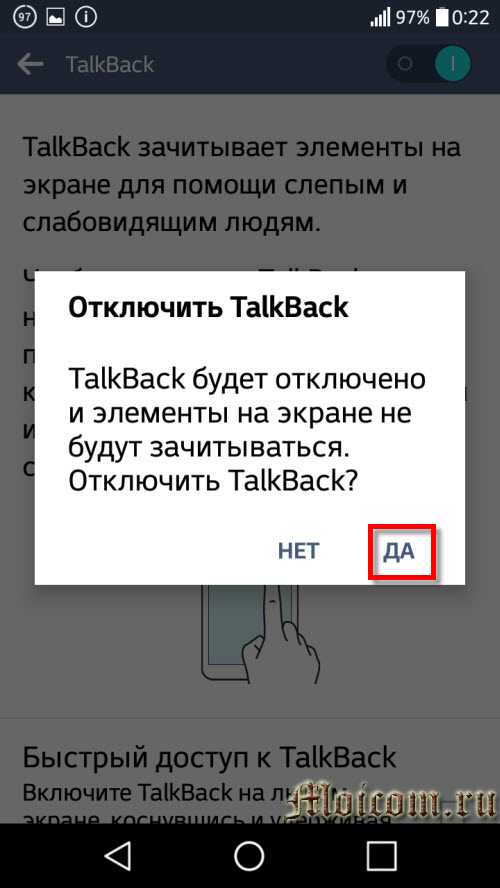 Или проведите вверх. Или проведите вверх. |
| Переместите ползунок вниз или влево | Проведите влево, затем вправо. Или проведите пальцем вниз. |
Прочие команды
| Задача | Команда |
|---|---|
| Поиск слова или фразы | Проведите влево, затем вниз |
| Ввод | Когда вы находитесь в поле редактирования текста, внизу экрана появляется виртуальная клавиатура.
экран. Проведите пальцем по буквам и отпустите, когда услышите нужную букву. |
| Произносить введенные символы | В настройках TalkBack включите «Эхо клавиатуры» |
| Переформатирование документов для более удобного просмотра | Chrome: перейдите в настройки Chrome > Специальные возможности > выберите
«Упрощенный просмотр веб-страниц». Кнопка для упрощенного просмотра
появится в нижней части экрана, если поддерживается. Кнопка для упрощенного просмотра
появится в нижней части экрана, если поддерживается. Firefox: режим чтения. При просмотре статьи кнопка появляется в URL-адрес. |
| Передача следующего жеста в систему/текущее приложение | Двойное касание четырьмя пальцами и удержание (на устройствах с поддержкой жестов несколькими пальцами*) |
| Запуск или остановка носителя | Двойное касание двумя пальцами |
| Ответить или завершить вызов | Двойное касание двумя пальцами |
| Подсказки жестами | Перейдите в «Настройки TalkBack» > «Подробность» > выберите «Говорить». подсказки», чтобы включить |
Жесты для старых версий TalkBack
TalkBack 8.2 и ниже
В жесты TalkBack в версии 9.

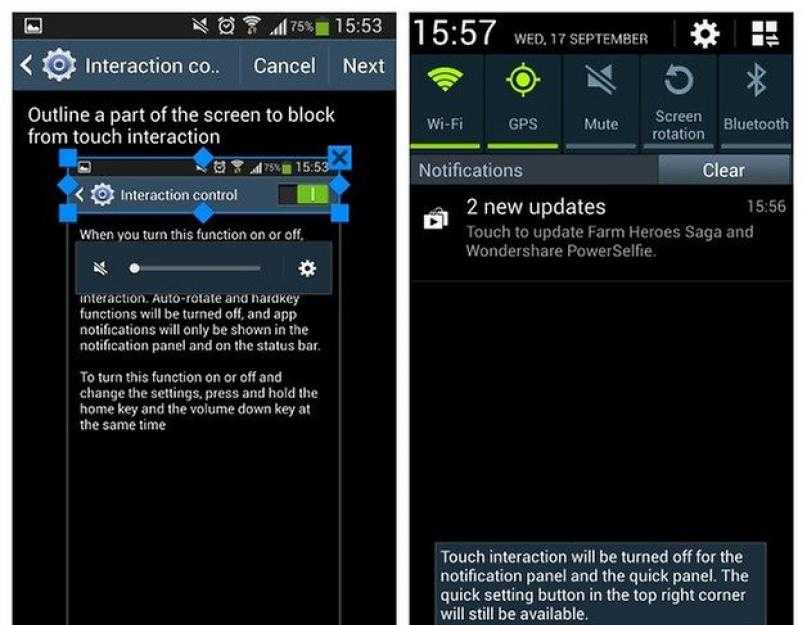 Для запуска требуется только касание.
Для запуска требуется только касание.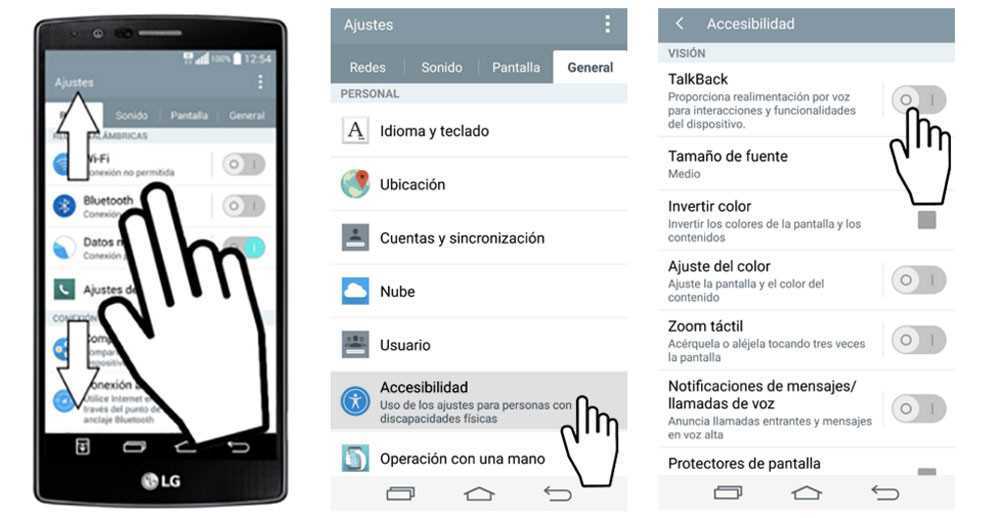 Как и в предыдущем случае, делается это на экране «Настроек».
Как и в предыдущем случае, делается это на экране «Настроек».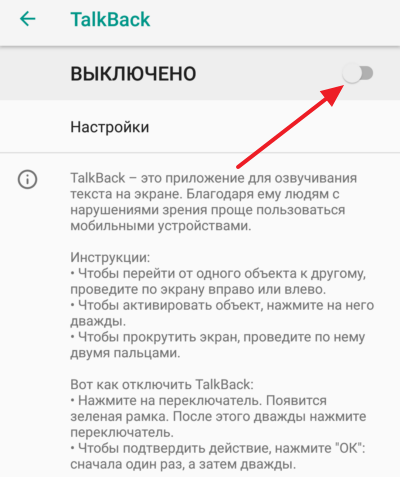 Как и в предыдущем случае, удерживать клавиши необходимо в течение 3 секунд. После этого функционал отключится.
Как и в предыдущем случае, удерживать клавиши необходимо в течение 3 секунд. После этого функционал отключится.