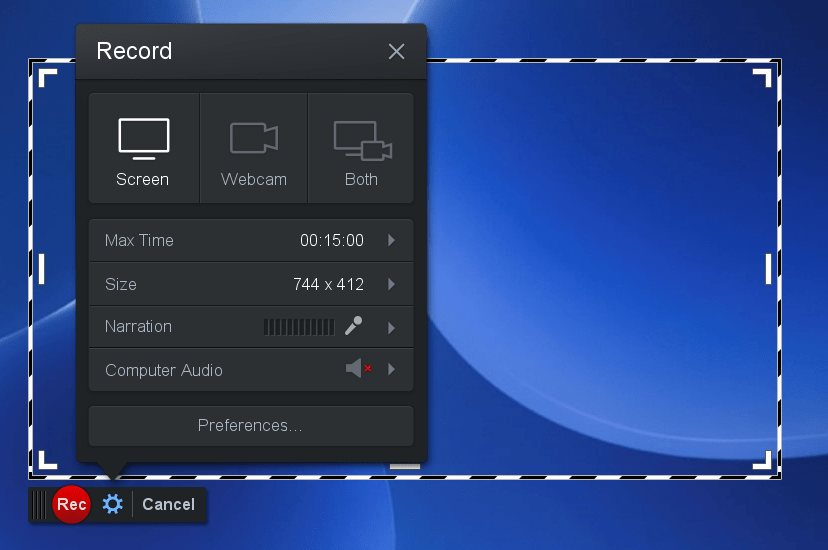Как сделать скринкаст на Windows, Mac и телефоне
Скринкаст: это что и как его сделать
Скринкаст – это видео, записанное с экрана устройства. Обычно формат скринкастов используют для обучения – записывают пошаговые инструкции по использованию программ и сервисов. Также очень часто видео с экрана пишут геймеры и киберспортсмены, чтобы поделиться эффектными моментами в игре или поделиться секретами прохождения этапов с подписчиками своего канала на YouTube.
Скринкасты бывают обычными видео со звуком, беззвучными – в виде GIF-анимации, а также с лицом спикера. Традиционные со звуком снимают геймеры, тестировщики цифровых продуктов и те, кто так или иначе связан с отраслью образования. Беззвучные зачастую короткие, зацикленные, такие встречаются в FAQ программ и сервисов. С лицом спикера снимают для вебинаров, кстати, вместо лица на камеру можно снимать что-угодно – результат будет представлен как «картинка-в-картинке».
В статье вы найдете написанные простыми словами пошаговые инструкции как записать скринкаст на компьютере или телефоне при помощи программ, приложений и браузерного сервиса онлайн.
Как сделать скринкаст на Windows
Начнем с того, как сделать скринкаст на Windows, потому что именно операционная система от Microsoft на 2023 год считается самой распространенной и среди обычных пользователей, и среди увлеченных киберспортсменов и игровых стримеров. Для того, чтобы сделать первый шаг в скринкастинг на компьютере или ноутбуке, вам понадобится скачать и установить программу Movavi Screen Recorder с удобным пользовательским интерфейсом на русском языке.
Movavi Screen Recorder – программная камера, созданная для съемки видео с экрана. В ней поддерживается несколько режимов съемки, можно выбрать источник захвата звука и сделать съемку с веб-камеры. При этом разобраться в интерфейсе – дело нескольких минут, даже если вы раньше ничем подобным не занимались.
Загрузите на компьютер установочный файл программы для ОС Windows, запустите и следуйте инструкциям на экране.
Войдите в программу и нажмите на кнопку записи, чтобы перейти к выбору области захвата: в зависимости от того, что вам необходимо зафиксировать в скринкасте, вы можете записать весь экран или какую-то из его частей.

Нажмите на Rec для запуска создания записи.
Нажмите СТОП, когда закончите съемку, или нажмите на Паузу для временной приостановки.
Воспользуйтесь встроенным редактором с базовыми возможностями для работы с видео: обрезки и удаления ненужных кусков.
Сохраните скринкаст в памяти ПК.
В рекордере заложена масса полезных опций, например, можно установить время начала записи и программа запустится автоматически. Также, если вы занимаетесь монтажом или готовите свой видеокурс, вам пригодится возможность выбрать любой формат сохранения и степень сжатия записи. В течение пробного периода программа позволяет делать скринкасты бесплатно без ограничений, но на видео будет накладываться фирменный водяной знак программы. Для его удаления нужно купить лицензию и активировать ее.
В Macbook для того, чтобы снять скринкаст, можно ничего стороннего не устанавливать – нативный плеер операционной системы от Apple поддерживает запись видео с экрана без водяных знаков.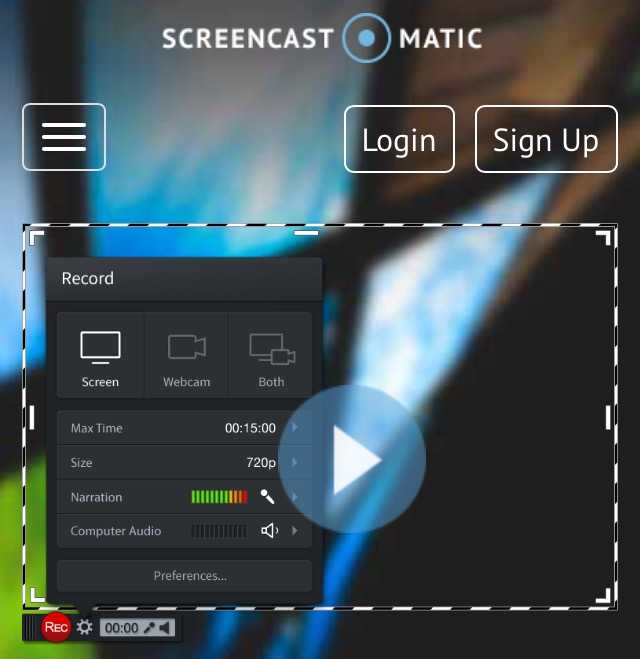 Но учтите, что для более продуктивного скринкастинга с отложенной записью и прочими приятными полезными опциями понадобится более специализированный инструмент, например, все тот же Movavi Screen Recorder – у него есть версия для Mac.
Но учтите, что для более продуктивного скринкастинга с отложенной записью и прочими приятными полезными опциями понадобится более специализированный инструмент, например, все тот же Movavi Screen Recorder – у него есть версия для Mac.
Как записать скринкаст в QuickTime Player на Mac OS
Запустите встроенный в систему плеер QuickTime Player.
В верхней планке меню программы выберите Файл – Новая запись экрана.
В разделе параметров записи выберите нужные настройки, включая качество, устройство захвата звука и область экрана, которую будете снимать. Чем выше качество – тем больше места займет видео в памяти, учитывайте это, если память на носителе ограничена.
Нажмите на Запись, чтобы запустить процесс съемки скринкаста.
Нажмите Стоп, чтобы прекратить запись, просмотреть ее в окне плеера и сохранить в нужную папку в формате .
 mov. Сохранение происходит мгновенно, после чего ролик можно редактировать в другой программе.
mov. Сохранение происходит мгновенно, после чего ролик можно редактировать в другой программе.
Важный момент, пользоваться QuickTime для скринкастинга, разумеется, удобно – он всегда под рукой, знакомый, удобный и понятный. Но у него довольно мало возможностей и для того, чтобы звук в видео писался не на микрофон, а с встроенных динамиков, придется устанавливать дополнительный патчи в систему. Поэтому, если необходима простая программка – эта подойдет, а для профессионального скринкастинга нужно что-то другое, что позволяет использовать разные режимы без погружения в тонкие настройки Mac OS.
Как снять скринкаст онлайн
Браузерный онлайн-сервис Screencapture.com – самый простой и доступный из рассмотренных в рамках этой статьи инструментов для скринкастинга во всех его проявлениях. Ключевой козырь браузерного инструмента в том, что он мультиплатформенный; хотя для некоторых и тот факт, что ничего не придется устанавливать и настраивать, уже является аргументом в пользу Screen capture. Удобнее всего из браузера снимать сам браузер – вкладки, сервисы, открытые в отдельных окнах вебинары и прямые трансляции.
Удобнее всего из браузера снимать сам браузер – вкладки, сервисы, открытые в отдельных окнах вебинары и прямые трансляции.
Пошаговая инструкция по съемке скринкаста в Screen capture
Откройте в браузере сайт Screencapture.com, стабильнее всего онлайн-сервис работает в Chrome, но другие обозреватели также подходят для записи скринкаста.
Активируйте опции, которые понадобятся вам для записи видео: выберите источник звука – встроенный динамик или микрофон (для голосового комментирования), и поставьте галочку на блоке веб-камера для захвата картинки с подключенной камеры и создания скринкаста с лицом списка.
Нажмите на кнопку Начать запись.
В открывшемся всплывающем окне выберите весь экран, нужное окно или вкладку браузера, которые вы будете записывать в рамках скринкастинга.
Поставьте галочку на пункте «Предоставить доступ к аудио в системе», если хотите, чтобы на записи были зафиксированы системные звуки.

Нажмите на кнопку Поделиться – это запустит процесс съемки с экрана.
По завершении записи вернитесь во вкладку с сервисом – ее нельзя закрывать до окончания записи – и нажмите Остановить запись.
Просмотрите результат в окне браузерного проигрывателя или сохраните его на компьютере в формате MP4, нажав на кнопку Скачать.
Онлайн-съемка скринкастов абсолютно бесплатная. При этом на снятый материал накладывается не сильно бросающийся в глаза и ничего не перекрывающий водяной знак сервиса. Для того, чтобы отключить наложение водяного знака, нужно авторизоваться и оформить платную подписку.
Как записать скринкаст на Андроид
В новых реалиях образование становится не только более оцифрованным, но и также мобильным. Так что, если вы учитель, педагог, ведущий вебинаров или стример, предпочитающий выходить в сеть со смартфона, вам пригодится развернутая инструкция по тому, как делать скринкасты на Android.
Как снять скринкаст в SCR Screen Recorder
Установите мобильное приложение SCR Screen Recorder из Play Market – это бесплатно.
Запустите программу и установите для нее запрашиваемые разрешения, включая наложение поверх других приложений и использование в свернутом виде, – это необходимо для ведения записи с экрана.
Сверните приложение и запустите параллельно то, что собираетесь снимать в рамках скринкастинга.
Разверните рекордер и нажмите на кнопку записи в нижней панели – на ней нарисована видеокамера.
Выберите качество, в котором будет вестись запись, в бесплатной версии без оформленной подписки и активного пробного периода доступны практически все варианты, кроме Full HD и 4K.

Подтвердите запуск записи нажатием на кнопку Начать. Приложение начнет записывать через 3 секунды, отсчет ведется на экране.
Нажмите на кнопку остановки записи и выберите дальнейшее действие: отредактируйте материал, поделитесь им в стороннем приложении или удалите без сохранения.
Приложение простое, но достаточно функциональное. В бесплатной версии есть реклама и ее много, но на запись это не влияет. Встроенный редактор поддерживает наложение эффектов, обрезку, удаление а наложение звука, запись озвучки с диктофона, дудлинг и пр.
Как сделать скринкаст на iPhoneРазумеется, раз уже зашла речь о мобильном скринкастинге, мы не можем обойти внмианием устройства на базе iOS – iPhone и iPad. Нативных возможностей для скринкастинга в мобильной операционной системе от Apple нет, зато они есть в уже упомянутом выше плеере QuickTime для Mac. Поэтому, если у вас под рукой есть Mac и кабель для подключения к нему смартфона, то вы сможете снять видео с экрана без каких-либо сторонних приложений и программ.
Как снять скринкаст на iPhone
Запустите на Mac программу QuickTime Player.
Подключите свой iPhone при помощи кабеля к макбуку или компьютеру на Mac OS.
На панели меню проигрывателя перейдите в Файл – Новая запись экрана.
В окне камеры FaceTime рядом с кнопкой записи выберите источник записи iPhone (или iPad). Здесь же выбираются параметры записи, так как качество видео и источник захвата звука.
Нажмите на кнопку начала записи. Теперь можно делать на iPhone/iPad то, что вам нужно записать в виде видео с экрана, происходящее на устройстве будет дублироваться в окне плеера на макбуке и записываться в файл.
По завершении нажмите кнопку остановки записи. Quicktime Player автоматически перейдет в режим воспроизведения отснятого материала.
Сохраните ролик в память компьютера в формате .mov, передайте его на мобильный (планшет) или выложите в сеть из меню плеера.

У такого способа один недостаток – невозможность обработки видео, без переноса его в другую программу или в мобильное приложение. У нативного плеера от Apple толком нет возможностей для обработки скринкастов, а также поддерживается единственный формат сохранения – .mov. Если это не проблема, то такой вариант схемки пошаговых уроков или прохождения мобильных игр вам подойдет.
Скринкаст – это более удобный формат обучения использованию цифровых продуктов, чем пошаговые инструкции со скриншотами. На видео пользователь видит, как автор скринкаста перемещается между окнами, куда нажимает, в какие поля вводит данные и пр.
В Интернете легко найти множество примеров применения скринкастов. Так, съемки с экрана могут быть частью презентации цифрового проекта, являться инструкций по работе с конкретным цифровым инструментом или демонстрацией кейса использования какого-то сервиса. Для наглядности в программах и приложениях реализована поддержка рисования поверх картинки, добавления текста (субтитров), наложения звуковой дорожки (в том числе, поверх готового видео), отображения кликов мышью и нажатий на клавиатуре.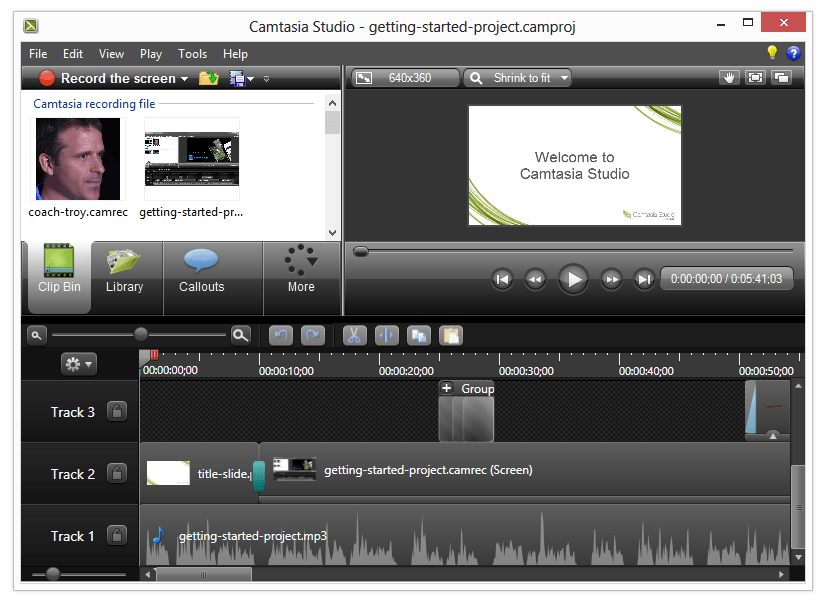 Благодаря чему тот, кто будет смотреть видео, будет лучше понимать куда автор кликал, нажимал, переходил.
Благодаря чему тот, кто будет смотреть видео, будет лучше понимать куда автор кликал, нажимал, переходил.
Возможно, вы нашли эту статью в поисках информации о том, что такое скринкастинг в мире компьютерных и мобильных игр. Так вот, описанные выше инструменты подходят и для этого – записи на видео и выкладывания в сеть своих побед, эпичных моментов и захватывающих битв в простых играх.
Лучший способ захватывать видео с экрана
Обратите внимание: программа Movavi Screen Recorder не предназначена для записи видео и других материалов, защищенных от копирования.
Остались вопросы?
Если вы не можете найти ответ на свой вопрос, обратитесь в нашу службу поддержки.
Подпишитесь на рассылку о скидках и акциях
Подписываясь на рассылку, вы соглашаетесь на получение от нас рекламной информации по электронной почте и обработку персональных данных в соответствии с Политикой конфиденциальности Movavi. Вы также подтверждаете, что не имеете препятствий к выражению такого согласия. Читать Политику конфиденциальности.
Вы также подтверждаете, что не имеете препятствий к выражению такого согласия. Читать Политику конфиденциальности.
Что такое скринкаст простыми словами и как его создать
Содержание
- 1 Виды скринкастов
- 2 Как сделать скринкаст
- 2.1 Рекомендации по подготовке
- 2.2 Как записать скринкаст со звуком
- 2.3 Как записать скринкаст с лицом спикера
- 3 Запись скринкаста на примере программы Экранная Камера
- 4 Заключение
По данным исследования Wyzowl Video Survey за 2021 год, около 80% маркетологов крупных компаний отметили, что видеоконтент помог им получить больше клиентов. Немалую роль в этом сыграли скринкасты — записи экрана компьютера. С их помощью можно делать не только рекламные презентации, но и обучающие гайды, видеоуроки, обзоры, прохождения игр. В статье разберем, как сделать скринкаст, как правильно к нему подготовиться и где монтировать.
Виды скринкастов
Ролики-скринкасты ― один из самых простых видов контента, который может сделать любой человек на своем компьютере.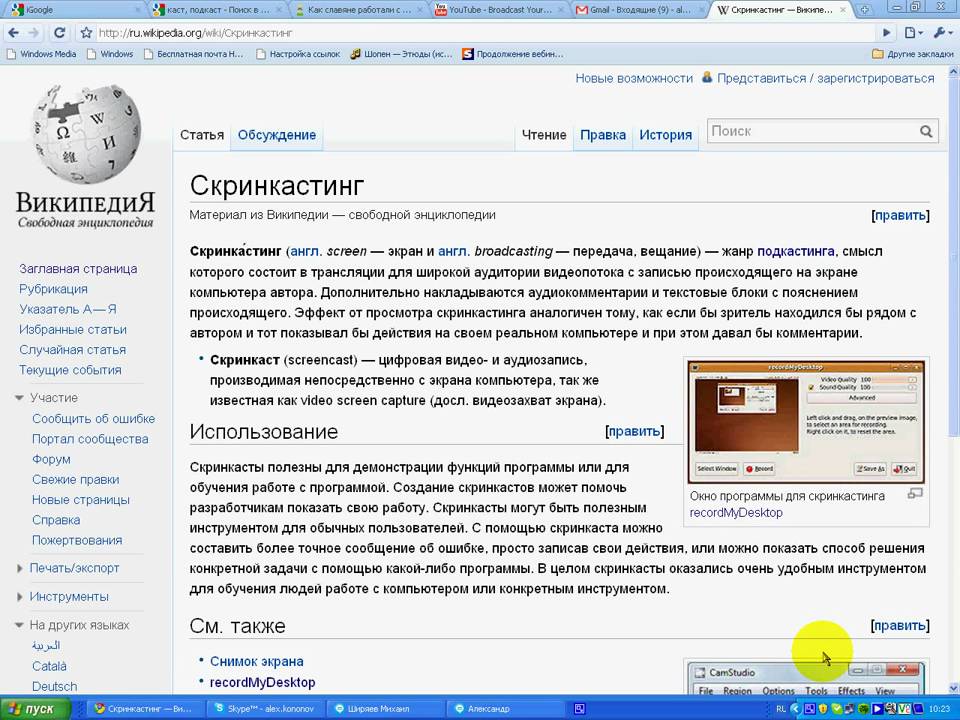 Для него не нужно покупать дорогое оборудование ― достаточно иметь микрофон и программу для скринкаста. О том, как делать запись с экрана Windows 10, вы можете узнать в обзоре по ссылке.
Для него не нужно покупать дорогое оборудование ― достаточно иметь микрофон и программу для скринкаста. О том, как делать запись с экрана Windows 10, вы можете узнать в обзоре по ссылке.
Чтобы начать снимать, не нужно специально обучаться или вкладывать денежные средства. На YouTube скринкасты набирают много просмотров, если тема актуальная и полезная. Например, видеоурок по рисованию в Photoshop или пошаговую инструкцию по задачам заявок на Госуслугах смотрят даже независимо от того, присутствуете вы в кадре или нет.
Различают несколько форматов скринкастов:
- Запись экрана без звука. Чаще всего это ролики-инструкции, простые и не требующие пояснений за кадром. По продолжительности они обычно короткие, редко превышают 1 минуту, т.к. длинные ролики без комментариев воспринимаются сложнее.
- Запись с озвучкой с микрофона. В этом случае происходящее на экране сопровождается голосовыми комментариями спикера.
 Этот тип скринкаста подходит для видеоинструкций, записей летсплеев, обучающих материалов.
Этот тип скринкаста подходит для видеоинструкций, записей летсплеев, обучающих материалов. - С лицом автора контента. Помимо записи рабочего стола добавляется картинка с вебки. Чаще всего применяется для подготовки видеоуроков. Еще такой формат используют видеоблогеры на стримах и спикеры вебинаров.
- Скринкаст-интервью. Записывается беседа двух или более человек, обычно через Skype или Zoom. Используется для презентаций, марафонов, прямых эфиров. В этом случае захват экрана включают в момент беседы спикеров, потом этот материал выкладывают в необработанном виде или монтируют полноценный ролик с пояснениями, музыкой и заставками.
Иногда эти форматы комбинируют. Например, в начале автор ролика присутствует в кадре, затем его лицо остается в уголке экрана, а основную часть занимает показ материалов (презентации продукта или инструкции).
Как сделать скринкаст
Предварительно выберите тип скринкаста, который больше всего подойдет для решения вашей задачи: без звука, с озвучиванием или с наложением изображения с веб-камеры.
Несмотря на простую технологию создания скринкаста, недостаточно просто включить программу-рекордер. Лучше заранее продумать свои действия и подготовить место для записи.
Рекомендации по подготовке
Что нужно учесть перед началом работы:
- Продумайте план скринкаста, пропишите основные тезисы. Можно составить полноценный сценарий, не обязательно подробный. Краткий сценарий нужен для того, чтобы не растеряться в процессе записи, не запинаться и говорить максимально уверенно. Это особенно важно при создании видеоурока ― речь спикера с запинками, с отвлечениями от основной сцены воспринимается гораздо хуже, чем четкий структурированный рассказ.
- Рассчитайте продолжительность скринкаста. Он не должен быть слишком скомканным или, наоборот, слишком затянутым. Оптимальной длины не существует ― все зависит от темы ролика. Для инструкции достаточно 5-6 минут, для видеолекции — 30 минут.
 Чтобы удерживать внимание зрителей, полезно комбинировать изображение рабочего стола и свое лицо с веб-камеры. Говорить лучше по делу, с минимумом «воды».
Чтобы удерживать внимание зрителей, полезно комбинировать изображение рабочего стола и свое лицо с веб-камеры. Говорить лучше по делу, с минимумом «воды». - Организуйте подходящие условия для будущей съемки. Уберите все ненужное с рабочего стола, выключите пуш-уведомления, мессенджеры. Звуки входящих сообщений попадут в запись и отвлекут от основной темы.
- Выберите программу для создания скринкаста. В основном такие приложения отличаются интерфейсом, функционалом, и поддержкой разных форматов для вывода результата. Также выбор софта зависит от целей использования. Например, записать вебинар, деловое совещание или конференцию по видеосвязи можно в программах Webinar или Zoom. ПО iSpring Free Cam больше подойдет для съемки обучающего контента, школьных онлайн-уроков, дистанционного курса. Наиболее универсальный и одновременно простой программой для скринкастинга считается Экранная Камера. Она поддерживает запись с вебки, видеозвонки или прохождение игр без потери FPS.

- Проверьте настройки программы перед началом записи. Убедитесь, что заданы правильные, включены (или отключены) системные звуки.
Если вы хотите смонтировать из отрывков скринкаста полноценный ролик, позаботьтесь о видеоредакторе. Возможность редактировать видео иногда включена в функционал приложений для скринкастинга, например в Экранной Камере. Если таких опций нет, нужно скачать видеоредактор отдельно.
Как записать скринкаст со звуком
Запись ролика с голосовыми комментариями имеет свои особенности. От автора здесь требуется обеспечить качественный и четкий звук. Для этого нужны:
- подходящее помещение без посторонних звуков или эха;
- микрофон;
- при необходимости ― софт для улучшения качества звука.
Как получить качественный звук с микрофона в домашних условиях?
- Уберите все возможные источники посторонних шумов.
 Это может быть звук холодильника, вентилятора, кондиционера. Лучше выбрать самую негулкую комнату с хорошей акустикой. Например, на звучании сильно сказывается эхо, которое возникает в помещениях, отделанных кафелем или полупустых залах. Меньше всего посторонних шумов будет в комнате, где много мягкой мебели, развешанной одежды и ковров.
Это может быть звук холодильника, вентилятора, кондиционера. Лучше выбрать самую негулкую комнату с хорошей акустикой. Например, на звучании сильно сказывается эхо, которое возникает в помещениях, отделанных кафелем или полупустых залах. Меньше всего посторонних шумов будет в комнате, где много мягкой мебели, развешанной одежды и ковров. - Приготовьте необходимое оборудование. На встроенный микрофон ноутбука или диктофон смартфона лучше не записывать — в этом случае качество будет низким, нечетким. Можно купить микрофон ― петличку или динамический. Дополнительно рекомендуем приобрести поп-фильтр ― специальный экран, расположенный между микрофоном и записывающим. Он подавляет шумы, улучшает качество видеозаписи и повышает разборчивость речи.
- Потренируйте свою речь. Сделайте речевые разминки, проговорите скороговорки. Проработайте произношение тех звуков или словосочетаний, которые удаются хуже других. Полезно пропевать гласные звуки на разный лад, чтобы немного разогреть связки.

- Не забывайте про осанку. Во время записи держите спину прямо, расправьте грудь и свободно дышите. Так голос будет звучать громче и увереннее.
Даже при наличии сценария читать текст только по бумажке нельзя, тогда речь кажется неестественной и скучной. Заранее написанный план спасет от неловких пауз и заминок, но материалом желательно владеть и комментировать происходящее на экране живо, не монотонно.
Как записать скринкаст с лицом спикера
Статистика показывает, что больше аудитория доверяет видеороликам, где видно лицо спикера.
Здесь есть свои правила подготовки:
- Выберите удобную локацию для съемки. Идеально ― с однотонным фоном, без лишних деталей и людей на заднем плане. Садитесь чуть дальше от стены, чтобы кадр не выглядел плоским.
- Продумайте освещение. Получить идеальное изображение при естественном освещении сложнее.
 Если нет возможности установить дополнительные источники света, например кольцевую лампу, можно сесть перед окном ― в пасмурный день освещение будет естественное и ровное. А вот в солнечный могут возникнуть засветы и ненужные блики. Постарайтесь сесть так, чтобы свет из окна падал под углом 45 градусов.
Если нет возможности установить дополнительные источники света, например кольцевую лампу, можно сесть перед окном ― в пасмурный день освещение будет естественное и ровное. А вот в солнечный могут возникнуть засветы и ненужные блики. Постарайтесь сесть так, чтобы свет из окна падал под углом 45 градусов. - Подготовьте веб-камеру. Убедитесь в ее исправности. Чаще всего достаточно встроенной камеры на ноутбуке, планшете или смартфоне. Если качество записи низкое, купите отдельную камеру.
- Позаботьтесь об образе. Надевайте одежду спокойных тонов, не слишком пеструю, чтобы картинка не рябила в кадре. Также постарайтесь, чтобы костюм не сливался с задним фоном.
- Проведите тестовую запись с выставленным освещением. Потренируйтесь говорить перед камерой, отточите нужные движения и жесты.
На итоговой записи лучше всего разместить изображение с вебки в углу экрана, чтобы не перекрывать основной видеоряд.
Запись скринкаста на примере программы Экранная Камера
Для начала работы вам необходимо бесплатно скачать дистрибутив с сайта разработчика. Установка на компьютер займет пару минут, после чего можно приступать к скринкастингу.
Далее:
1. Запустите программу и в стартовом меню выберите «Запись экрана».
2. На следующем шаге выберите режим записи: полный экран или выделенный фрагмент. Также здесь можно самостоятельно настроить размер видео. Если вам необходима запись системных звуков или голоса с микрофона, поставьте галочки в соответствующих пунктах.
Также в окне настроек есть опция записи по расписанию. Пригодится, если съемку нужно провести не прямо сейчас, а через какое-то время. Щелкните на кнопку «Запланировать» и добавьте новую задачу с указанием даты и времени начала съемки.
3. Нажмите на кнопку с красным кружком, чтобы началась запись. Чтобы поставить видео на паузу, жмите F8, для полной остановки процесса ― F10.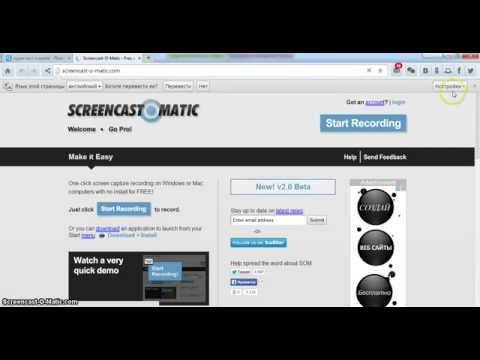
4. После окончания съемки откроется окно предпросмотра. Здесь можно оценить результат скринкаста и доработать ролик, нажав кнопку «Редактировать».
5. В программе есть несколько разделов. На вкладке «Обрезка» можно удалить лишние части видеозаписи. Для этого передвигайте маркеры на временной шкале. Отрывки, выделенные серым, будут убраны.
6. Готовый ролик можно оформить вступительной и итоговой заставкой.
7. В разделе «Музыка» программа предложит добавить фоновую мелодию с жесткого диска или встроенной коллекции. Здесь же доступна запись дополнительных голосовых комментариев.
8. На последнем этапе программа предложит сохранить видео на жесткий диск или опубликовать на YouTube. В Экранной Камере доступен экспорт проекта в форматы MP4, AVI, MOV, WMV и других.
Заключение
Мы разобрали, что такое скринкаст и как его делать в домашних условиях. Создать свой ролик с записью экрана несложно, с этим справится даже начинающий. Главное — продумать структуру, написать план и подготовить все необходимое для записи. Можно обойтись встроенным микрофоном, но для более профессионального ролика лучше приобрести стороннюю аппаратуру. Записать происходящее на экране поможет программа для скринкастинга.
Главное — продумать структуру, написать план и подготовить все необходимое для записи. Можно обойтись встроенным микрофоном, но для более профессионального ролика лучше приобрести стороннюю аппаратуру. Записать происходящее на экране поможет программа для скринкастинга.
Для этих целей проще всего установить Экранную Камеру ― универсальный рекордер на русском языке, который поможет отснять контент без потери качества и отредактировать материалы для дальнейшего экспорта и публикации.
Отзыв о Bitpapa. Как фрилансерам принимать оплату
Как сегодня можно зарабатывать на разных компьютерных играх
Полное руководство: что такое скринкастинг и зачем его использовать?
Скринкаст — это цифровая видеозапись экрана вашего компьютера, которая обычно включает звуковое сопровождение. Скринкасты — это лишь один из многих типов обучающих видео.
Скринкастинг не только экономит ваше время, отвечая на одни и те же вопросы снова и снова, но и доказано, что 80% зрителей могут вспомнить видео , которое они видели за последние 30 дней .
В отличие от снимка экрана, скринкасты можно назвать видеозахватом экрана или записью экрана, и это отличный способ научить или поделиться идеями.
Подумайте о своей цифровой жизни. Все это время сидел за своим столом. Подумайте о своих приложениях, веб-сайтах, мгновенных сообщениях, электронной почте и обо всем, что составляет ваш цифровой мир.
Что, если бы у вас в кармане была камера, готовая снимать и записывать в полном, четком HD в любой момент?
Какие типы видео вы бы создали? Хотели бы вы когда-нибудь поделиться тем, что у вас на экране? Как это может помочь вам работать лучше?
Типичные примеры скринкастов:
- Учебные пособия
- Обучающие видеоролики
- Видео уроки
- Записанные презентации потому что обучение не всегда происходит в академической среде.
Кроме того, зритель может усваивать информацию в своем собственном темпе, останавливая и пересматривая фрагменты. Скринкасты добавляют индивидуальный подход, чего не могут другие методы (я смотрю на ваши презентации в PowerPoint и письменные предложения!).
 Мы понимаем силу скринкастинга.
Мы понимаем силу скринкастинга.Мы делаем программное обеспечение для создания скринкастов, потому что знаем, что возможность записи вашего рабочего стола повышает производительность. Возможно, вы захотите сделать более качественный скринкаст, но иногда быстрое и грязное видео тоже может помочь.
Скринкастинг — это инструмент, который вы можете использовать уже сегодня. Вот несколько отличных советов по созданию скринкастов, которые помогут вам начать!
Запишите свой экран сегодня! (Бесплатно!)
Загрузите одну из наших бесплатных пробных версий программы записи экрана (для Windows или Mac), чтобы быстро и легко записывать экран вашего компьютера.
Загрузить бесплатную пробную версию
5 способов, с помощью которых скринкаст может сделать вас более продуктивным на работе сегодня
1. Оживите процесс адаптации
Введение нового человека в курс дела может занять много времени.
Вы не только пытаетесь выполнить свою работу, но и должны объяснять ее на каждом шагу.
 Вы чувствуете, что находитесь на месте (что вы и есть), и это может быть ошеломляющим. Снимите с себя давление и вместо этого запишите скринкаст.
Вы чувствуете, что находитесь на месте (что вы и есть), и это может быть ошеломляющим. Снимите с себя давление и вместо этого запишите скринкаст.При использовании скринкастинга вам не нужно постоянно начинать и останавливаться, чтобы ответить на вопросы. Это позволяет сосредоточиться на материале. Новый сотрудник может запускать, останавливать и пересматривать скринкаст столько раз, сколько ему нужно. Никто не беспокоится о прерывании записи видео!
Вы уже проводите адаптацию. Скринкастинг позволяет вам обоим вернуться к нему позже. Скринкастинг позволяет эффективно обучать новых сотрудников и , освобождая ваше время.
2. Создайте базовый учебник
Сколько раз в день вам приходится отвечать на один и тот же вопрос?
- «Как повторно подключиться к принтеру?»
- «Как лучше всего вводить данные?»
- «Как снова получить доступ к этим файлам Q4?»
Вы знаете.
 Это тип вопроса . Это вопрос, на который вы отвечали бесчисленное количество раз, и к настоящему времени ваш ответ полностью автопилотный.
Это тип вопроса . Это вопрос, на который вы отвечали бесчисленное количество раз, и к настоящему времени ваш ответ полностью автопилотный.Остановись!
И отвлеките от этого своих коллег, создав скринкаст, который оставит неизгладимое впечатление. Почему бы не создать небольшую библиотеку скринкастов с ответами на часто задаваемые вопросы?
О, а мы упоминали, что это сделает вас похожим на рок-звезду?
3. Используйте скринкастинг в своем классе или школе
Вам может быть интересно, зачем вам нужно делать снимок экрана или записывать видео своего экрана. Короткий ответ заключается в том, что это может помочь вам общаться с большей ясностью и эффектом, чем с помощью одних только письменных слов.
Идеи скринкастов для вашего класса:
- Записывайте процедуры и отвечайте на распространенные вопросы.
- Дайте учащимся аудиовизуальную обратную связь (следующая лучшая вещь после беседы 1:1).
- Записывайте уроки, к которым учащиеся могут получить доступ в любое время и в любом месте.

- Снимите видео, чтобы помочь замещающему учителю, если вам придется пропустить урок.
4. Демонстрация программного обеспечения или продукта
Нет лучшего способа продемонстрировать свой продукт, чем показать его на деле! Институт контент-маркетинга утверждает, что потребителям необходимо множество точек соприкосновения, прежде чем они решат совершить покупку.
Задумывались ли вы когда-нибудь о том, что пояснительные видеоролики, пошаговые руководства, учебные пособия и полезные видеоролики с практическими рекомендациями начинаются с надежной стратегии демонстрации продукта? Эти видеоролики также предоставляют потрясающие маркетинговые возможности, чтобы показать (а не просто рассказать!) ценность вашего продукта.
Часто потенциальным покупателям необходимо почувствовать, на что будет похож опыт, прежде чем они совершат покупку.

Однако, просматривая скринкаст, они выражают неподдельный интерес к вашему продукту и, возможно, намерение совершить покупку.
Демонстрационное видео о продукте — это мощный инструмент, который удерживает внимание посетителей на вашем веб-сайте и вызывает интерес к вашему продукту.
Вы даже можете создать на YouTube видеоролик с демонстрацией вашего продукта, чтобы поделиться им с более широкой аудиторией.
5. Предоставьте четкую обратную связь
Иногда лучший способ дать четкую и краткую обратную связь — это обсудить ее.
Но что, если человек, которому нужна обратная связь, находится в другом месте? Или другой часовой пояс?
Screencasting — это решение, которое помогает восполнить пробелы для современной глобальной рабочей силы. Основная часть предоставления обратной связи не что вы говорите, а как вы это говорите. Контекст — это все, что нужно для конструктивной критики.
Запись скринкаста позволяет человеку на другом конце провода услышать ваш голос и обеспечивает важный контекст для ваших слов.
 Так что в следующий раз, когда веб-страница, PDF-файл или отредактированное видео будут отправлены вам для обратной связи, подумайте о том, чтобы бросить красную ручку и вместо этого записать скринкаст!
Так что в следующий раз, когда веб-страница, PDF-файл или отредактированное видео будут отправлены вам для обратной связи, подумайте о том, чтобы бросить красную ручку и вместо этого записать скринкаст!Какая программа для создания скринкастов лучше всего подходит для начала?
Приступая к созданию скринкастов, вы хотите убедиться, что у вас есть инструмент, который прост в использовании, но при этом достаточно гибок, чтобы браться за более крупные проекты в будущем. Ищите средство записи экрана со встроенным видеоредактором. Это позволит вам легко редактировать видео и аудио.
Camtasia создана для всех, кому нужно сделать какой-либо скринкаст, и имеет массу справочных видеороликов, которые помогут вам начать работу. Мы делаем 100% наших уроков и других скринкастов с помощью Camtasia. И вы тоже можете.
Бесплатная загрузка: Camtasia дает вам все необходимое для создания отличного скринкаста на Windows или Mac. Нажмите здесь, чтобы загрузить пробную версию бесплатно!
Примечание редактора: этот пост был первоначально опубликован в 2015 году и с тех пор обновлялся для обеспечения точности и полноты.

Как сделать скринкаст за 5 простых шагов
Все больше организаций используют видео для общения с клиентами и коллегами. Но если вы новичок в видео, начало работы может показаться пугающим. Что насчет камер? Осветительные приборы? Микрофоны? С чего вообще начать?
Что, если бы существовал способ создавать невероятно увлекательные и полезные видеоролики для клиентов, коллег или всех, кому нужно узнать что-то новое, не беспокоясь о всех технических проблемах, которые могут сделать видео таким пугающим?
Здесь на помощь приходят скринкасты. Это быстро и легко, и все, что вам нужно, это компьютер с нужным программным обеспечением.
Вот что вы узнаете:
- Что такое скринкаст?
- Для чего нужны скринкасты?
- Как сделать скринкаст?
- Как повысить уровень скринкаста?
Что такое скринкаст?
Скринкаст — это цифровая видеозапись экрана вашего компьютера, которая обычно включает в себя какой-либо звуковой голос.
 Вы можете думать о скринкасте как о видеоэквиваленте снимка экрана. Вы заметите, что скринкасты также часто называют записями экрана.
Вы можете думать о скринкасте как о видеоэквиваленте снимка экрана. Вы заметите, что скринкасты также часто называют записями экрана.Это могут быть неформальные одноразовые записи или, для такой аудитории, как общение с клиентами, они могут быть настолько отточенными, насколько вам нужно.
Для чего нужны скринкасты?
Скринкасты — один из самых простых и эффективных способов показать, что вы знаете. Они отлично подходят для обучения или обмена идеями и могут использоваться для общения на рабочем месте.
Например, что делать, если у вас есть новый коллега, которому нужно научиться использовать важную часть программного обеспечения на рабочем месте. Вы можете написать сложные инструкции или пойти и посидеть с ними за их столом (или во время звонка в Zoom), пока они учатся, но это может занять много времени и быть неэффективным.
Почему бы вместо этого не записать видео (или, если речь идет о более сложных темах, серию коротких видеороликов), в котором вашему новому коллеге будет показано, как пользоваться программой? Просто запишите свой экран и расскажите о том, как и почему вы делаете, как это уместно.
 Затем поделитесь записью с ними. Теперь у них есть не только нужная им инструкция, они могут посмотреть ее, когда им будет удобно, и вернуться и просмотреть ее, чтобы освежить память по мере необходимости.
Затем поделитесь записью с ними. Теперь у них есть не только нужная им инструкция, они могут посмотреть ее, когда им будет удобно, и вернуться и просмотреть ее, чтобы освежить память по мере необходимости.И это только верхушка айсберга, когда дело доходит до скринкастов. Они также отлично подходят для записи вебинаров, обмена данными, такими как количество продаж, трафик веб-сайта и многое другое.
Один из наших клиентов даже использует скринкасты, чтобы показать своим сотрудникам изменения в документах и другом контенте. Они получают изменения, необходимые для продвижения вперед, а также понимают, почему он предложил эти изменения.
Как сделать скринкаст
1. Выберите программу для записи экрана
Существует множество приложений для записи экрана, и у каждого есть свои плюсы и минусы.
Для большинства простых скринкастов я настоятельно рекомендую TechSmith Snagit.
Вы можете записывать свой экран и микрофон (и камеру, если хотите), вырезать ненужные фрагменты и легко делиться ими в самых популярных местах.
 Это один из самых простых и быстрых способов создания скринкастов, даже если вы никогда раньше их не делали.
Это один из самых простых и быстрых способов создания скринкастов, даже если вы никогда раньше их не делали.Легко записывайте свой экран
Snagit — это самый простой способ сделать снимок или записать свой экран без опыта!
Загрузить бесплатную пробную версию
2. Подготовьте себя и свой экран к записи
Snagit позволяет записывать весь экран или только его часть. Если вам нужно записать весь экран, рекомендуется немного привести в порядок рабочий стол. Смягчите любые отвлекающие обои рабочего стола, возможно, очистите отображаемые файлы и обязательно отключите уведомления.
Если ваш скринкаст длится более нескольких секунд, я настоятельно рекомендую написать сценарий. Это помогает убедиться, что вы уловили все важные моменты, которые вам нужно сделать, и держит вас в теме, а не блуждает по касательной. По крайней мере, маркированный список может быть невероятно полезен…
Наконец, не забудьте запустить процесс один или два раза, прежде чем начать запись.
 Небольшая практика имеет большое значение для обеспечения хорошего скринкаста. Кроме того, вы можете проверить настройки звука, чтобы убедиться, что все звучит хорошо.
Небольшая практика имеет большое значение для обеспечения хорошего скринкаста. Кроме того, вы можете проверить настройки звука, чтобы убедиться, что все звучит хорошо.3. Запишите свой экран
Время записывать! Вы хотите записать весь экран или только область? Выберите, какую часть экрана вы хотите записать.
Рекомендуется сделать небольшую пробную запись, чтобы проверить звук в видео. Убедитесь, что аудиоустройство, которое вы хотите использовать, включено и подключено.
Если вы обнаружите, что у вас низкий уровень громкости, перетащите ползунок звука, чтобы увеличить уровень звука.
Если вы допустили ошибку, просто продолжайте запись. Вы всегда можете вернуться и исправить свои ошибки позже!
4. Внесите коррективы в свою запись
Если вы записали идеальный дубль, вам повезло, и вы можете пропустить этот шаг. Но если вы этого не сделали (а большинство из нас этого не делают), Snagit позволяет легко исключить любые ошибки, которые вы, возможно, сделали.

5. Сохраните и поделитесь скринкастом
Наконец-то вы готовы поделиться своим скринкастом! Snagit предлагает широкий спектр самых популярных мест для обмена, включая Google Drive, Dropbox, Screencast.com, Box, Slack, Outlook и другие. Вы также можете сохранить его в формате MP4 или GIF на свой компьютер.
3 быстрых способа повысить уровень ваших скринкастов
Если вам удобно делать быстрые и простые скринкасты с помощью Snagit, вы можете попробовать вывести их на новый уровень с Camtasia. С Camtasia вы можете делать базовые записи экрана и привносить более индивидуальный подход с такими вещами, как выноски и обозначения, музыка, специальные эффекты и переходы и многое другое. И, что еще лучше, хотя Camtasia предлагает больше возможностей редактирования, она по-прежнему невероятно проста в использовании.
1. Запишите свою веб-камеру
Добавление видео с веб-камеры может помочь сделать ваши скринкасты более индивидуальными и увеличить вовлеченность.
 Перед записью
Перед записьюХотите добавить индивидуальности своему скринкасту? Пусть они увидят твое лицо! И Snagit, и Camtasia позволяют записывать вашу веб-камеру вместе с экраном. Это особенно полезно для всего, что вы отправляете клиенту. Позволить им увидеть ваш голос — отличный способ увеличить вовлеченность.
2. Добавьте фоновую музыку
Музыка может сделать даже самую скучную тему хоть немного интереснее. Кроме того, это может помочь создать настроение. Только будьте осторожны, чтобы не переусердствовать. Ваша музыка никогда не должна быть громче, чем ваш голос за кадром. Camtasia включает в себя библиотеку бесплатных треков, или вы можете импортировать свои собственные.
3. Добавляйте собственные медиафайлы — скриншоты, изображения, видео и т. д.
Хотите сделать свой скринкаст более понятным? Легко добавлять скриншоты, изображения или различные видеоматериалы.
Чтобы посмотреть видео, как сделать ваши скринкасты еще лучше, посмотрите видео ниже!
youtube.com/embed/EsIf7r6mAEc?feature=oembed» frameborder=»0″ allow=»accelerometer; autoplay; clipboard-write; encrypted-media; gyroscope; picture-in-picture» allowfullscreen=»»>Скринкасты — это простой и увлекательный способ начать работу с видео
Создание вашего первого видео может быть пугающим, но скринкаст — это быстрый и простой способ начать работу. Кроме того, скринкаст может быть настолько простым или сложным, насколько вы захотите. Лучше всего, нет необходимости в опыте.
Начните делать собственные скринкасты уже сегодня!
Готовы попробовать свои силы в создании быстрых и простых скринкастов для коллег и клиентов?
Скачать бесплатную пробную версию
Часто задаваемые вопросы
Скринкаст и видео одно и то же?
В некоторых случаях да! Скринкаст — это особый тип видео. Скринкасты — это тип обучающего видео, которое обычно включает звуковое сопровождение.



 mov. Сохранение происходит мгновенно, после чего ролик можно редактировать в другой программе.
mov. Сохранение происходит мгновенно, после чего ролик можно редактировать в другой программе.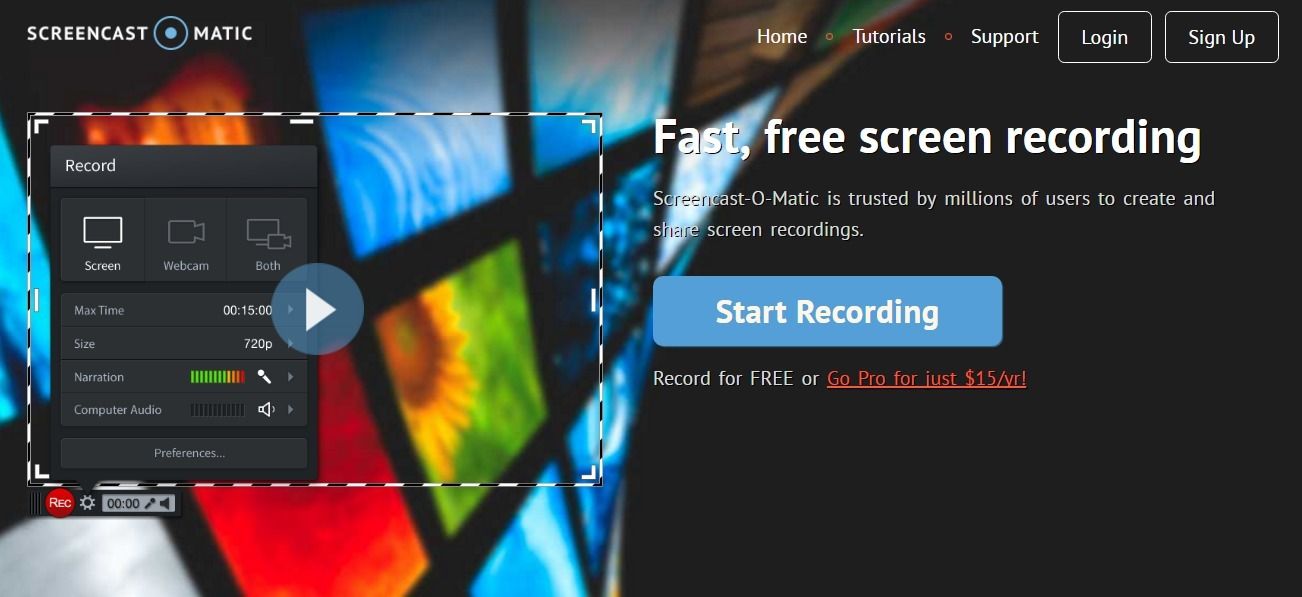


 Этот тип скринкаста подходит для видеоинструкций, записей летсплеев, обучающих материалов.
Этот тип скринкаста подходит для видеоинструкций, записей летсплеев, обучающих материалов. Чтобы удерживать внимание зрителей, полезно комбинировать изображение рабочего стола и свое лицо с веб-камеры. Говорить лучше по делу, с минимумом «воды».
Чтобы удерживать внимание зрителей, полезно комбинировать изображение рабочего стола и свое лицо с веб-камеры. Говорить лучше по делу, с минимумом «воды».
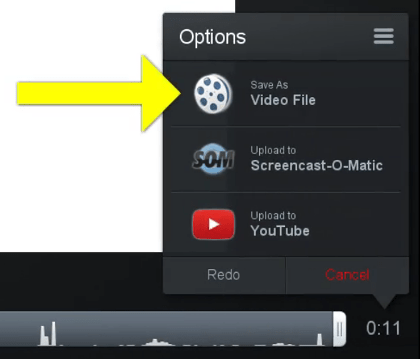 Это может быть звук холодильника, вентилятора, кондиционера. Лучше выбрать самую негулкую комнату с хорошей акустикой. Например, на звучании сильно сказывается эхо, которое возникает в помещениях, отделанных кафелем или полупустых залах. Меньше всего посторонних шумов будет в комнате, где много мягкой мебели, развешанной одежды и ковров.
Это может быть звук холодильника, вентилятора, кондиционера. Лучше выбрать самую негулкую комнату с хорошей акустикой. Например, на звучании сильно сказывается эхо, которое возникает в помещениях, отделанных кафелем или полупустых залах. Меньше всего посторонних шумов будет в комнате, где много мягкой мебели, развешанной одежды и ковров.
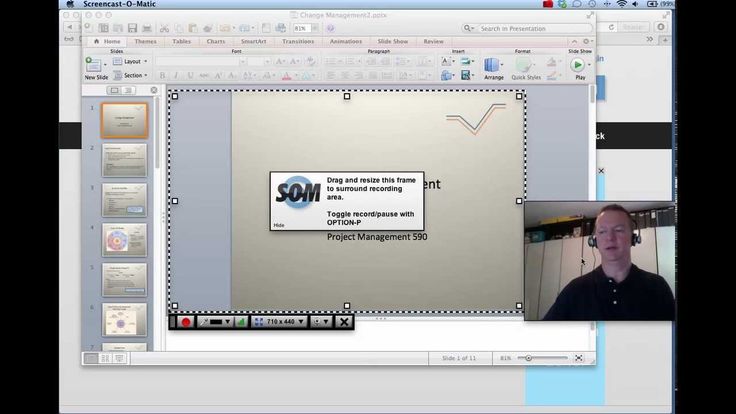 Если нет возможности установить дополнительные источники света, например кольцевую лампу, можно сесть перед окном ― в пасмурный день освещение будет естественное и ровное. А вот в солнечный могут возникнуть засветы и ненужные блики. Постарайтесь сесть так, чтобы свет из окна падал под углом 45 градусов.
Если нет возможности установить дополнительные источники света, например кольцевую лампу, можно сесть перед окном ― в пасмурный день освещение будет естественное и ровное. А вот в солнечный могут возникнуть засветы и ненужные блики. Постарайтесь сесть так, чтобы свет из окна падал под углом 45 градусов. Мы понимаем силу скринкастинга.
Мы понимаем силу скринкастинга. Вы чувствуете, что находитесь на месте (что вы и есть), и это может быть ошеломляющим. Снимите с себя давление и вместо этого запишите скринкаст.
Вы чувствуете, что находитесь на месте (что вы и есть), и это может быть ошеломляющим. Снимите с себя давление и вместо этого запишите скринкаст.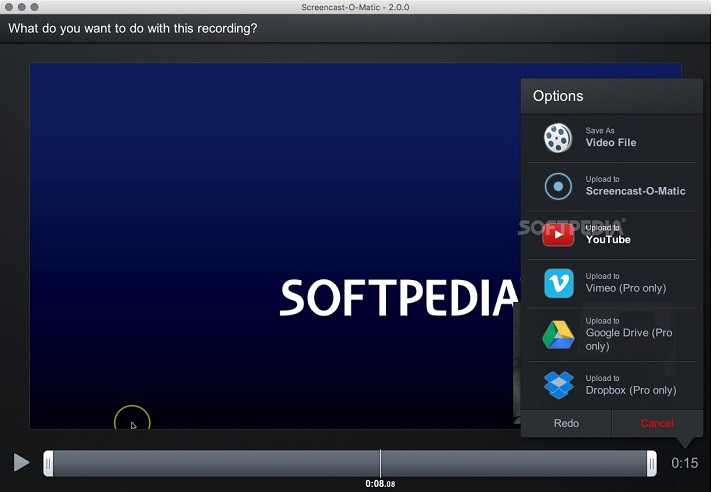 Это тип вопроса . Это вопрос, на который вы отвечали бесчисленное количество раз, и к настоящему времени ваш ответ полностью автопилотный.
Это тип вопроса . Это вопрос, на который вы отвечали бесчисленное количество раз, и к настоящему времени ваш ответ полностью автопилотный.

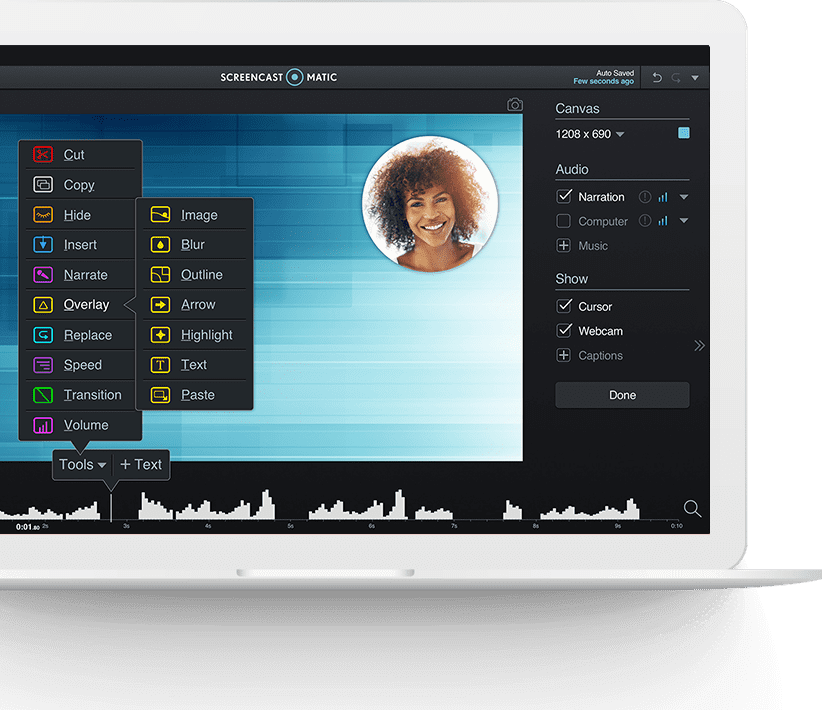 Так что в следующий раз, когда веб-страница, PDF-файл или отредактированное видео будут отправлены вам для обратной связи, подумайте о том, чтобы бросить красную ручку и вместо этого записать скринкаст!
Так что в следующий раз, когда веб-страница, PDF-файл или отредактированное видео будут отправлены вам для обратной связи, подумайте о том, чтобы бросить красную ручку и вместо этого записать скринкаст!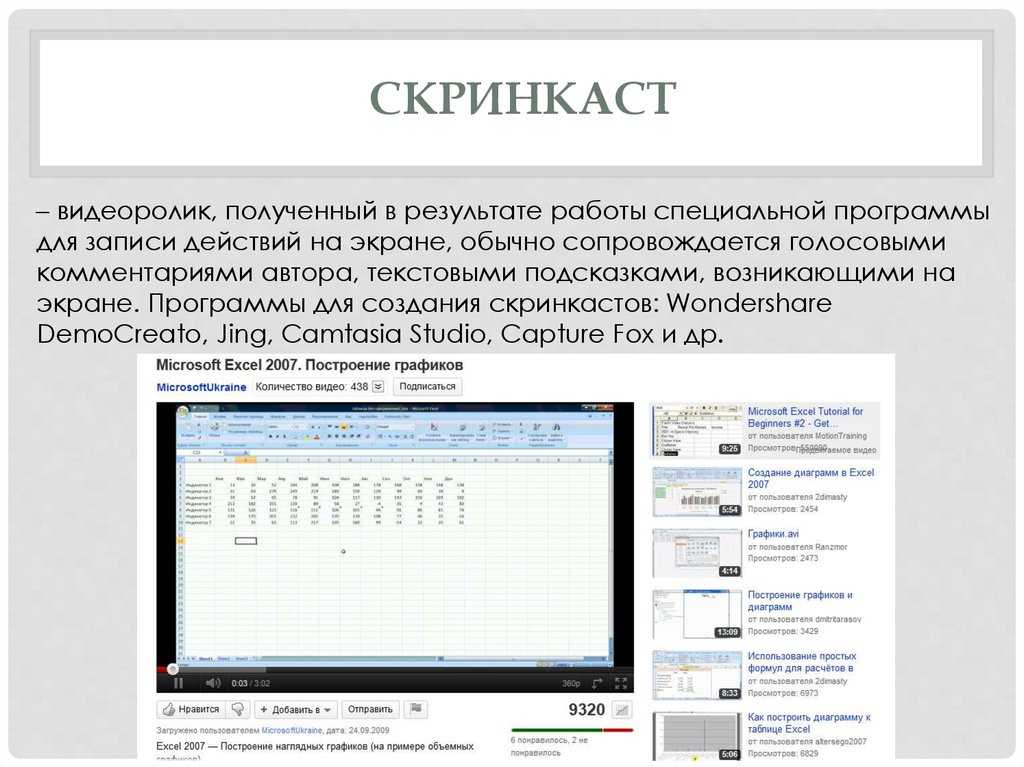
 Вы можете думать о скринкасте как о видеоэквиваленте снимка экрана. Вы заметите, что скринкасты также часто называют записями экрана.
Вы можете думать о скринкасте как о видеоэквиваленте снимка экрана. Вы заметите, что скринкасты также часто называют записями экрана. Затем поделитесь записью с ними. Теперь у них есть не только нужная им инструкция, они могут посмотреть ее, когда им будет удобно, и вернуться и просмотреть ее, чтобы освежить память по мере необходимости.
Затем поделитесь записью с ними. Теперь у них есть не только нужная им инструкция, они могут посмотреть ее, когда им будет удобно, и вернуться и просмотреть ее, чтобы освежить память по мере необходимости.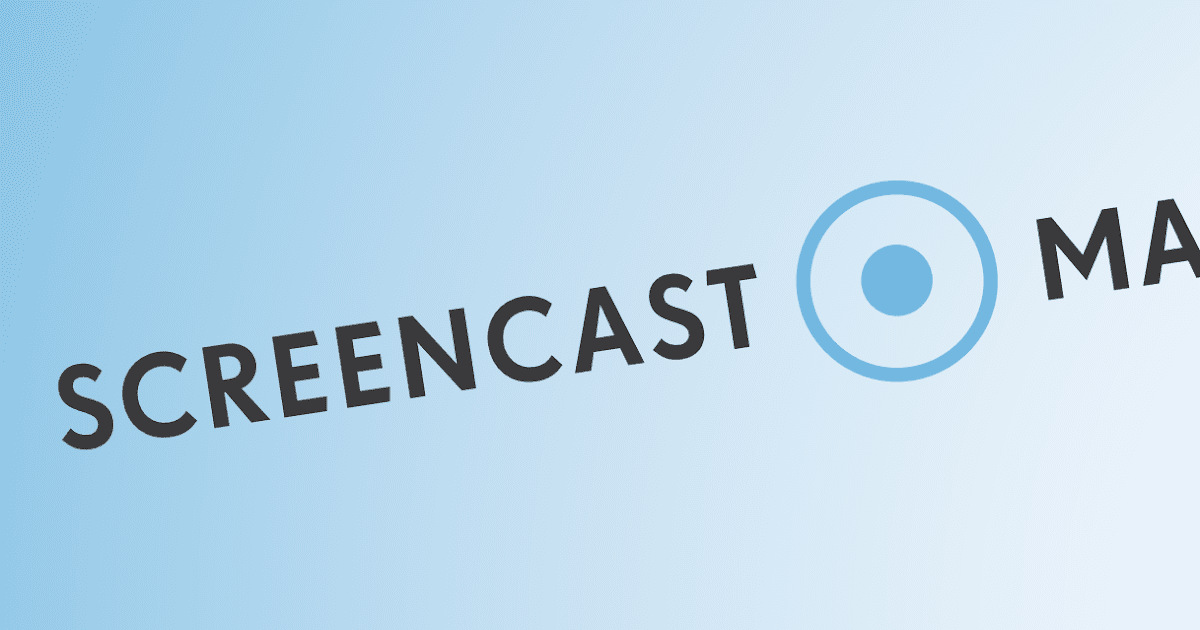 Это один из самых простых и быстрых способов создания скринкастов, даже если вы никогда раньше их не делали.
Это один из самых простых и быстрых способов создания скринкастов, даже если вы никогда раньше их не делали. Небольшая практика имеет большое значение для обеспечения хорошего скринкаста. Кроме того, вы можете проверить настройки звука, чтобы убедиться, что все звучит хорошо.
Небольшая практика имеет большое значение для обеспечения хорошего скринкаста. Кроме того, вы можете проверить настройки звука, чтобы убедиться, что все звучит хорошо.
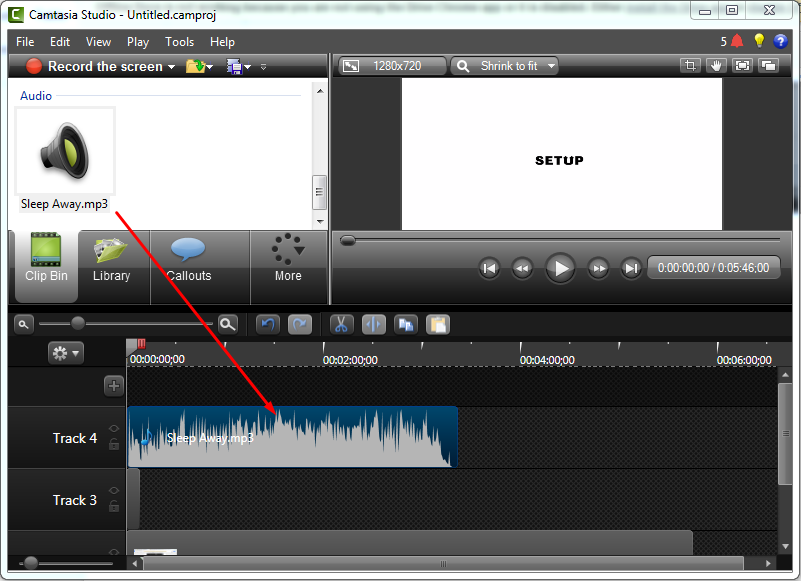 Перед записью
Перед записью