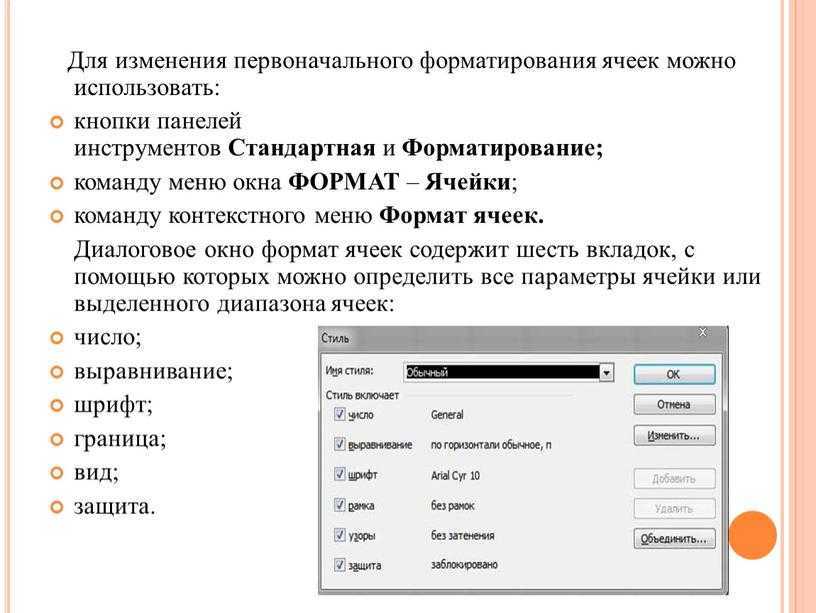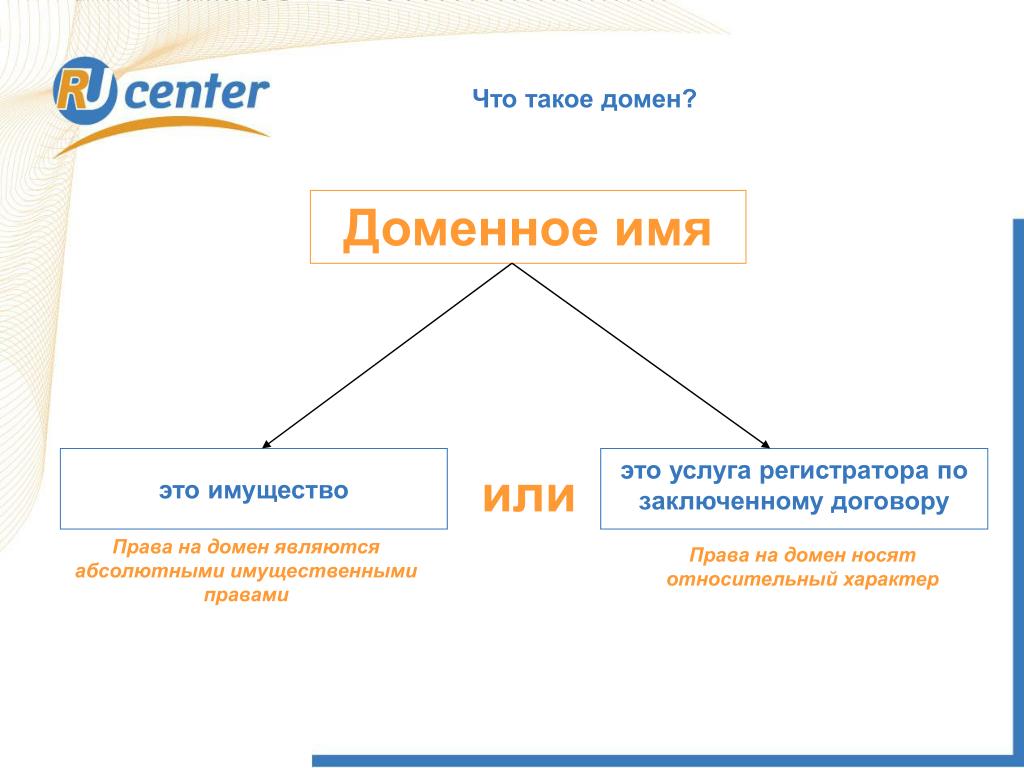Как подключить и настроить домен сайта
Какой домен будет у моего сайта?
Домен — это адрес вашего сайта в интернете. После того как вы опубликуете сайт, он заработает на бесплатном домене Тинькофф. У каждого сайта свой уникальный домен.
Бесплатные домены Тинькофф оканчиваются на tb.ruЧтобы изменить бесплатный домен или подключить свой, перейдите в настройки сайта → «Основные» → «Адрес сайта» → «Изменить».
Вы можете придумать любой адрес на домене tb.ru. Можно использовать латинские буквы, цифры, дефис и подчеркивание. Дефис и подчеркивание не могут стоять в начале и конце адресаЕсли бесплатный домен занят другим пользователем, вы увидите уведомление об ошибке.
Если домен занят, попробуйте другое сочетание слов и цифр Если увидели уведомление об ошибке, подберите другое слово, аббревиатуру, сочетание букв и цифр. Или подключите свой домен.
Или подключите свой домен.
Как подключить свой домен?
Для этого нужно купить и настроить домен, а затем подключить его к сайту в личном кабинете конструктора сайтов.
Шаг 1. Купить домен на сайте любого регистратора доменов. Вот самые популярные:
REG.RU;
GoDaddy;
RU‑CENTER;
Beget;
Timeweb;
Nethouse.
Шаг 2. Настроить домен в личном кабинете регистратора. Для этого в DNS‑настройках домена добавьте запись с IP‑адресом конструктора Тинькофф. Пример основных настроек:
При настройке домена убедитесь, что в DNS‑настройках нет лишних А‑записей с другим адресом, а также записей типа CNAME и AAAA. А вот записей типа TXT, NS, MX может быть сколько угодно.
Как настроить домен:
Шаг 3. Подключить домен в личном кабинете Тинькофф:
Зайдите в настройки сайта, к которому хотите подключить домен;
Нажмите на кнопку «Изменить» в пункте «Адрес сайта»;
Напишите адрес вашего домена в поле «Свой домен» и нажмите на кнопку «Сохранить».
Вы подключили домен к сайту. Через 24 часа на сайте заработают HTTPS и SSL‑сертификат.
Если домен не работает — скорее всего, вы только что прописали IP‑адрес в настройках домена. Нужно подождать от нескольких часов до суток, пока обновятся сервера интернет-провайдеров и изменения вступят в силу.
Если на следующий день домен не заработает, напишите нам или позвоните по телефону 8 800 700-66-66.
Как сделать сайт, начинающийся с www?
Вы можете добавить www только для своих доменов, уже подключенных к конструктору сайтов Тинькофф.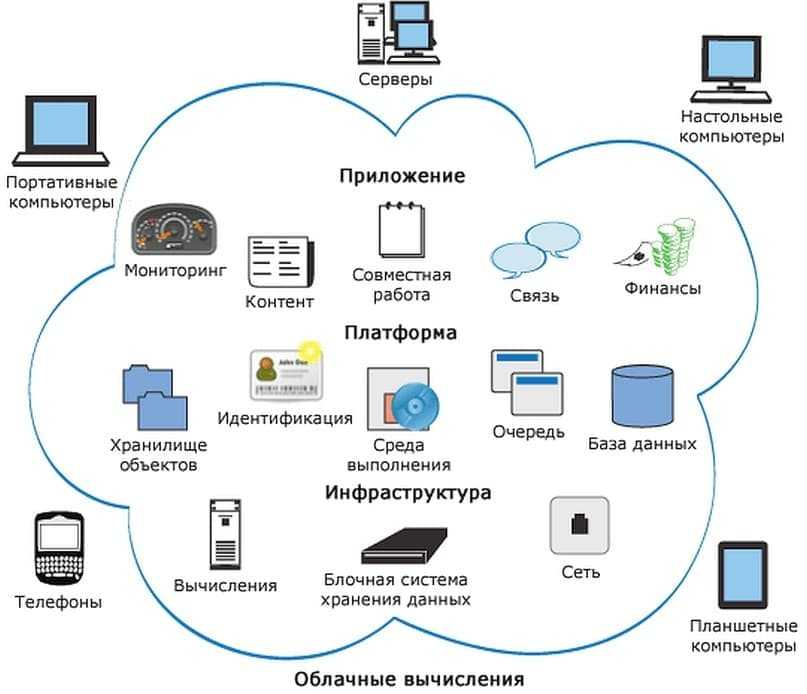 Перейдите в личный кабинет вашего доменного регистратора и добавьте А‑запись. В поле поддомена укажите www, а в IP‑адресе — 85.119.149.37.
Перейдите в личный кабинет вашего доменного регистратора и добавьте А‑запись. В поле поддомена укажите www, а в IP‑адресе — 85.119.149.37.
Как добавить к адресу www на примере регистратора REG.RU:
В личном кабинете домена нажмите «Добавить запись»:
Введите в поле Subdomain — www, а в поле IP Address — 85.119.149.37
В ресурсных записях появится новая А‑запись: вместе с www и адресом 85.119.149.37
Готово: теперь ваш сайт начинается с www.
Как настроить домен на REG.RU?
Как настроить домен на REG.RU:
Войдите в личный кабинет;
Войдите в раздел «Домены и услуги», выберите домен и нажмите «Управление зоной»;
Нажмите на кнопку «Добавить запись», выберите тип «А», заполните оба поля, нажмите «Готово».

Как выглядит запись;
Домен настроен. Изменения вступят в силу через несколько часов.
Как подключить свой домен?
Как настроить домен на GoDaddy?
Как настроить домен на GoDaddy:
Войдите в личный кабинет;
Нажмите на кнопку DNS;
Нажмите «Добавить»;
Нажмите на кнопку «Добавить запись», выберите тип «А», заполните три поля, нажмите «Готово».
Как выглядит запись;
Чтобы домен подключился, убедитесь, что в DNS-настройках нет CNAME- и AAAA-записей, а также лишних А-записей. А вот записей типа TXT, NS, MX может быть сколько угодно
Домен настроен. Изменения вступят в силу через несколько часов.
Как подключить свой домен?
Как настроить домен на RU-CENTER?
Как настроить домен на RU‑CENTER:
Войдите в личный кабинет:
Выберите «DNS‑хостинг»:
Перейдите в «Управление DNS‑зонами».
Управление DNS-зонами — это платная услуга. Читайте, как ее подключитьНажмите на адрес домена.
Если нужного домена нет в списке, нажмите «Добавить домен» и в появившемся окне введите адрес домена без https и wwwПри настройке домена убедитесь, что в DNS‑настройках нет лишних А‑записей с другим адресом, а также записей типа CNAME и AAAA. А вот записей типа TXT, NS, MX может быть сколько угодно. Если лишние записи не удалить, то домен корректно не подключится.
Добавьте новую А‑запись:
После этого нажмите на кнопку «Добавить»:
Нажмите «Выгрузить зону»:
Как подключить услугу DNS-хостинга на RU-CENTER?
Как подключить DNS‑хостинг на RU‑CENTER:
Войдите в личный кабинет и откройте меню;
Перейдите в меню DNS;
Выберите подходящий тариф и нажмите «Заказать».

Оплатите услугу и подключите домен к конструктору сайтов.
Как настроить домен на Beget?
Настройка домена на Beget:
Войдите в личный кабинет;
Выберите DNS;
Нажмите на кнопку «Добавить запись», выберите тип «А», заполните оба поля, нажмите «Готово».
Как выглядит запись;
Чтобы домен подключился, убедитесь, что в DNS-настройках нет CNAME- и AAAA-записей, а также лишних А-записей. А вот записей типа TXT, NS, MX может быть сколько угодноГотово: вы настроили домен, он заработает через несколько часов.
Как подключить свой домен?
Как настроить домен на Timeweb?
Как настроить домен на Timeweb:
Войдите в личный кабинет;
Нажмите на шестеренку напротив доменного имени и выберите «Настроить DNS»;
Нажмите «Добавить DNS‑запись» → «А»;
Если в DNS‑настройках есть лишняя А‑запись с другим адресом, удалите ее.

При настройке домена убедитесь, что нет записей типа CNAME и AAAA. Бывает, что АААА‑записи не отображаются в личном кабинете Timeweb, но при этом присутствуют. Если их не удалить, то домен не подключится. Чтобы удалить АААА‑записи, вам сначала нужно сделать их видимыми в личном кабинете Timeweb.
Как удалить АААА‑записи:
Откройте утилиту whatsmydns.net — она поможет найти невидимые АААА‑записи.
Нажмите «Добавить DNS запись».
Скопируйте значение всех АААА‑записей из утилиты и добавьте их в настройки личного кабинета Timeweb — записи станут видимыми.
Удалите эти записи из личного кабинета Timeweb.
Готово: Теперь домен настроен корректно.
Как подключить свой домен?
Как настроить домен на Nethouse?
Как настроить домен на Nethouse:
Войдите в личный кабинет:
Выберите «Домены» → «Управление» и нажмите на адрес домена;
Нажмите «Добавить DNS‑запись»;
Создайте новую А‑запись со значением 85.
Чтобы домен подключился, убедитесь, что в DNS-настройках нет CNAME- и AAAA-записей, а также лишних А-записей. А вот записей типа TXT, NS, MX может быть сколько угодно 119.149.37 и нажмите «Сохранить».
119.149.37 и нажмите «Сохранить».Готово — вы настроили домен. Изменения вступят в силу через несколько часов.
Как подключить свой домен?
Настройка пользовательского домена электронной почты с помощью Почты iCloud на iPhone
При наличии подписки на iCloud+ можно добавить до пяти пользовательских доменов электронной почты, а затем создавать электронные адреса для этих доменов на iPhone (в iOS 15.4 или новее). После этого можно отправлять и получать письма в приложении «Почта» на iPhone, iPad, iPod touch и Mac, а также в учетной записи Почты на веб-сайте iCloud.com и в почтовом приложении на ПК с Windows.
Чтобы Вы могли добавить пользовательский домен электронной почты на iPhone, в качестве основного электронного адреса должна быть указана Почта iCloud. См. раздел Создание основного адреса электронной почты для Почты iCloud в Руководстве пользователя iCloud.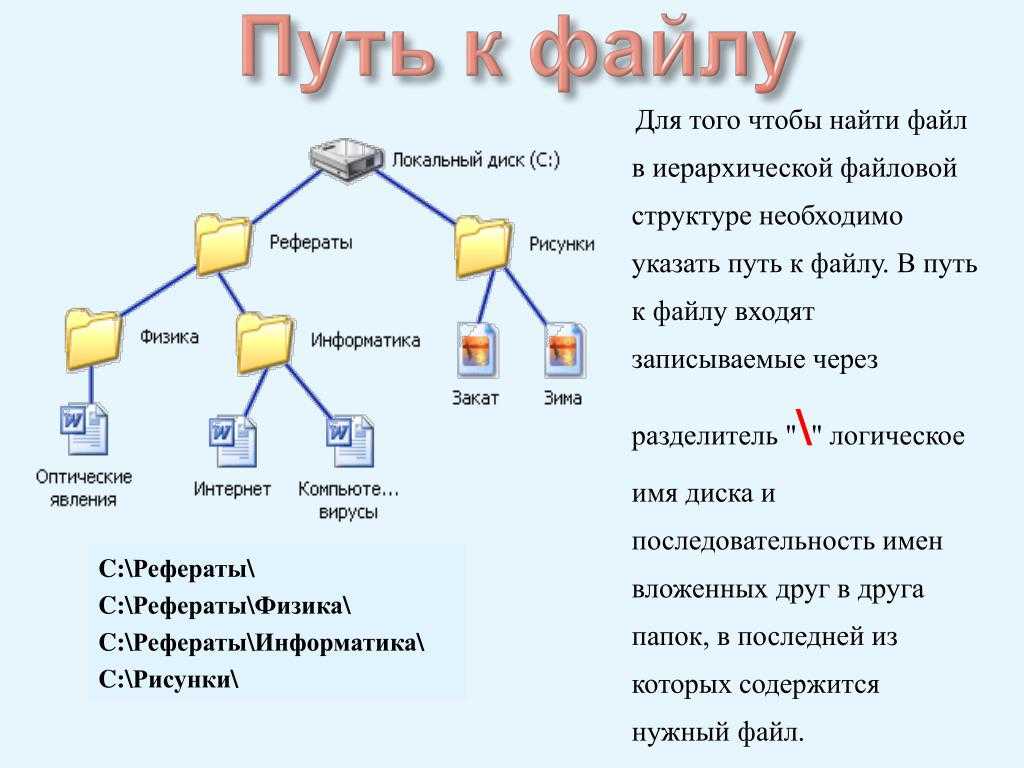
Подробнее см. в разделе Персонализация Почты iCloud с помощью пользовательского домена электронной почты и общий доступ к нему для других пользователей в Руководстве пользователя iCloud.
Примечание. Убедитесь, что на каждом устройстве выполнен вход с одним и тем же Apple ID. Если у Вас есть устройства, на которых не выполнен вход с Вашим Apple ID или выключена функция «Почта», Вы не сможете просматривать свои пользовательские домены электронной почты и письма на этих устройствах.
Добавление пользовательского домена электронной почты в Почту iCloud
В Почту iCloud можно добавить уже имеющийся пользовательский домен электронной почты или купить новый.
Примечание. Чтобы Вы могли добавить пользовательский домен электронной почты на iPhone, в качестве основного электронного адреса должна быть указана Почта iCloud. См. раздел Создание основного адреса электронной почты для Почты iCloud в Руководстве пользователя iCloud.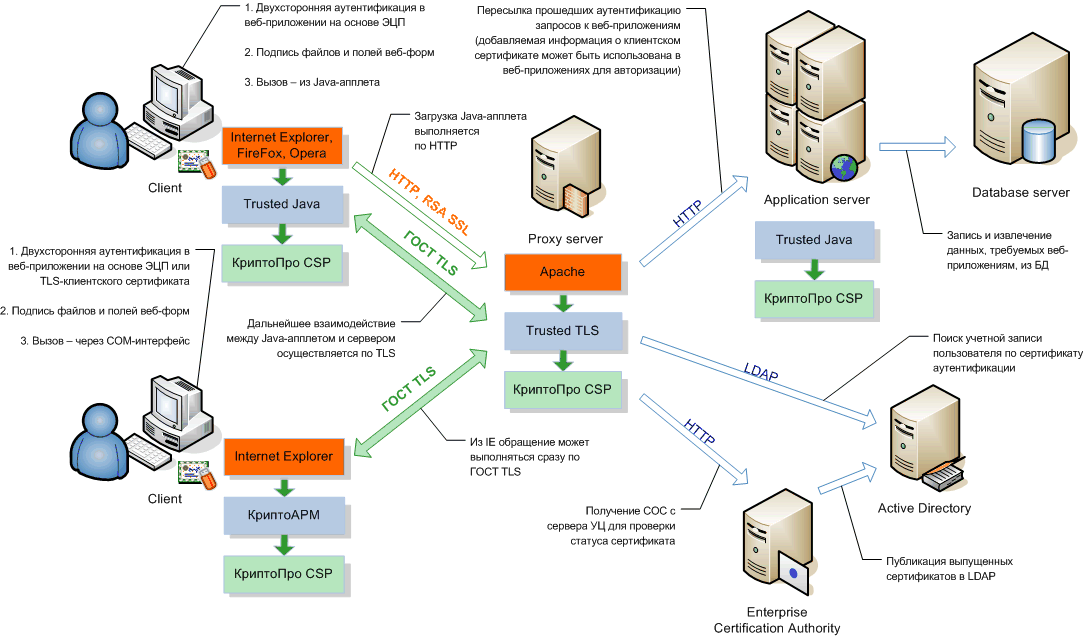
Откройте «Настройки» > [Ваше имя] > «iCloud» > «Почта iCloud» и убедитесь, что параметр «Использ. на этом iPhone» включен.
Коснитесь «Пользовательский домен электронной почты», затем коснитесь одного из указанных ниже вариантов.
Покупка домена. Выберите этот вариант, если у Вас пока нет пользовательского домена. После покупки такого домена Вы сможете создавать собственные адреса электронной почты.
Использование собственного домена. Выберите этот вариант, если у Вас уже есть домен и Вы хотите использовать его с Почтой iCloud. Вы можете настроить адреса электронной почты, которые у Вас уже есть в этом домене, и создать новые.
Следуйте инструкциям на экране.
Если Вы добавляете уже имеющийся домен, некоторые регистраторы могут потребовать изменить записи DNS для настройки домена. См. статью службы поддержки Apple Настройка существующего домена с помощью Почты iCloud.

Импорт существующих сообщений электронной почты
После того как Вы (или член Вашей семейной группы) настроите пользовательский домен электронной почты для Почты iCloud, Вы сможете импортировать существующие электронные сообщения от предыдущего поставщика услуг электронной почты на сайте iCloud.com (доступно не для всех поставщиков услуг электронной почты). См. раздел Импорт существующих сообщений электронной почты в собственную Почту iCloud в Руководстве пользователя iCloud.
Создание и удаление адресов электронной почты
После добавления пользовательского домена электронной почты можно легко создавать и удалять электронные адреса для этого домена.
Откройте «Настройки» > [Ваше имя] > «iCloud» > «Почта iCloud» и убедитесь, что параметр «Использ. на этом iPhone» включен.
Коснитесь «Пользовательский домен электронной почты», затем коснитесь домена, в который хотите внести изменения.

Коснитесь «Управление адресами e-mail», затем выполните одно из описанных ниже действий.
Добавление нового адреса электронной почты. Коснитесь «Создать адрес e-mail», введите новый адрес, затем коснитесь «Продолжить».
Удаление адреса электронной почты. Смахните влево по адресу электронной почты, коснитесь кнопки удаления, затем коснитесь «Удалить».
Удаление пользовательского домена электронной почты
Если Вам больше не нужен пользовательский домен электронной почты, его можно удалить с помощью iPhone. После удаления пользовательского домена электронной почты отправление и получение писем с использованием электронных адресов в этом домене в iCloud станет невозможным.
Откройте «Настройки» > [Ваше имя] > «iCloud» > «Почта iCloud».
Коснитесь параметра «Пользовательский домен электронной почты», затем коснитесь «Изменить» рядом с параметром «Ваши домены».

Коснитесь кнопки , затем коснитесь «Удалить».
Если Вы переводите свой домен к другому поставщику услуг, выполните следующие действия.
Откройте веб-сайт регистратора домена, чтобы обновить записи домена, указав нового поставщика услуг электронной почты, и удалить записи, привязанные к iCloud.
Настройте электронные адреса, которые хотите продолжать использовать при работе с новым поставщиком услуг.
Примечание. При удалении пользовательского домена электронной почты Вы по-прежнему сможете отправлять и получать электронные письма, используя основной адрес @icloud.com.
Допуск всех входящих сообщений в Ваш домен
Адрес электронной почты в Почте iCloud можно использовать в качестве универсального адреса. Это позволит Вам получать все сообщения, отправленные на Ваш пользовательский домен электронной почты, даже если точный адрес, на который они были отправлены, еще не был создан.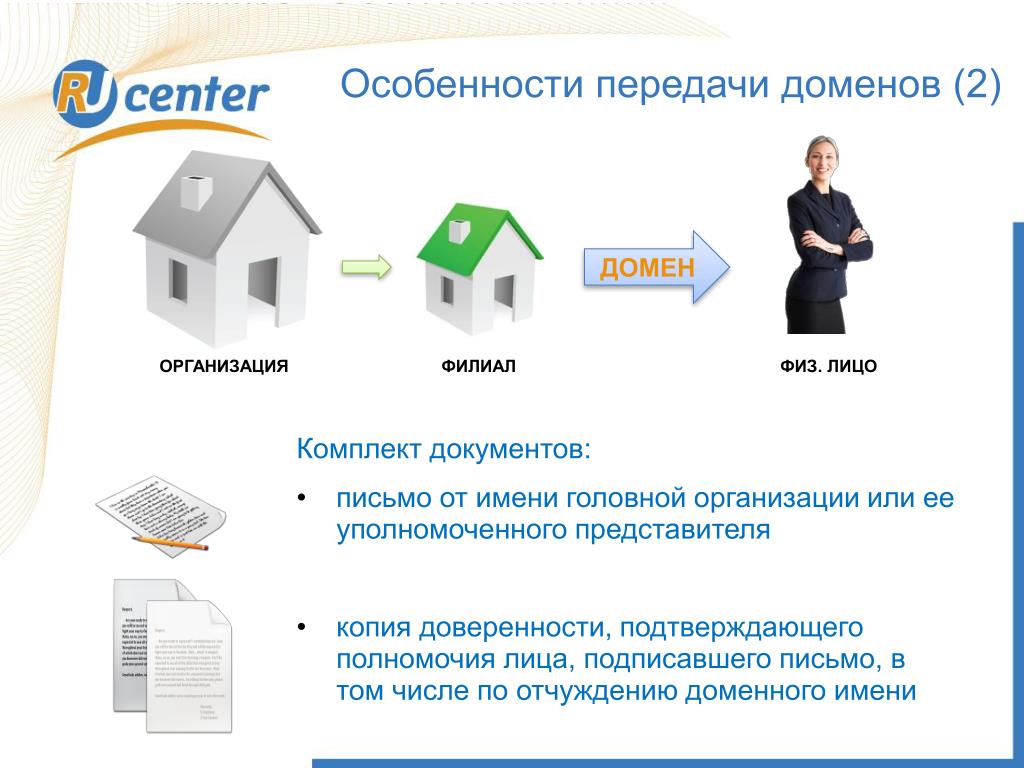
Откройте «Настройки» > [Ваше имя] > «iCloud» > «Почта iCloud».
Коснитесь параметра «Пользовательский домен электронной почты», затем коснитесь пользовательского домена.
Включите параметр «Разрешить все входящие сообщения».
Если владелец домена разрешил все входящие письма, то все письма, отправленные не на активный адрес электронной почты, попадают в почтовый ящик владельца домена. Если этот параметр выключен, такие письма возвращаются отправителю.
Примечание. Письма, отправленные на удаленные адреса электронной почты, автоматически возвращаются отправителю.
См. такжеДобавьте в Почту iCloud имеющийся домен электронной почты на сайте iCloud.comПроверка электронной почтыОтправка электронного письмаИспользование функции «Скрыть e-mail»
Какое доменное имя использовать для вашей домашней сети
На этот вопрос есть окончательный ответ, и вы можете найти его в RFC 8375: используйте home. Никогда не слышал об этом раньше? До 2018 года оно не назначалось в качестве имени домена верхнего уровня специального назначения ( spTLD ) для частных и малых сетей. не решить его через Интернет. Он предназначен только для использования внутри небольшой сети, такой как ваша домашняя сеть. Маршрутизаторы и система доменных имен ( DNS ) серверы [теоретически] знают, что не пересылают ARPA запросы, которые они не понимают, в общедоступный Интернет. arpa.
arpa.
Возможно, вы видели, что некоторые предлагают вместо этого использовать .local spTLD . Это старое имя spTLD , используемое самонастраивающимся протоколом Multicast DNS ( mDNS ) (RFC 6762). Вам не следует настраивать маршрутизатор или устройства для использования этого доменного имени.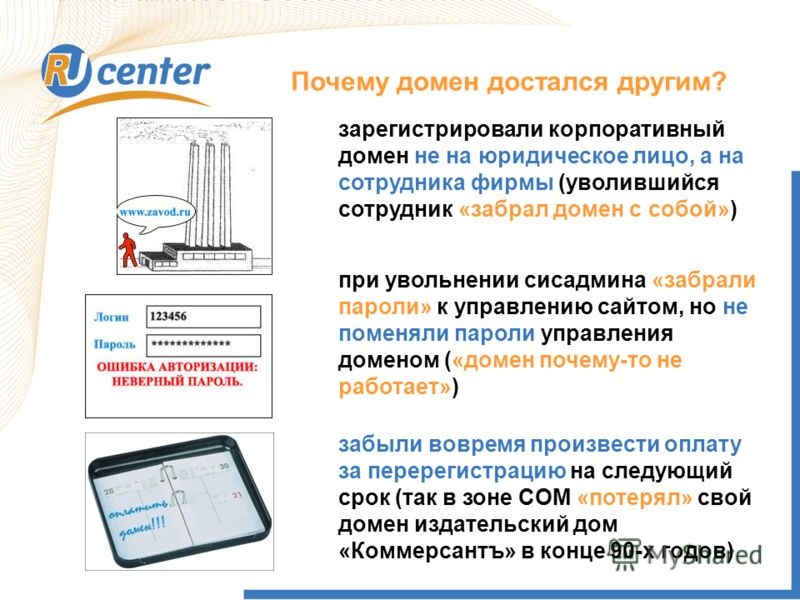
Клиенты DNS могут отложить разрешение .local spTLD s к распознавателям mDNS системы вместо распознавателя DNS . Вы можете столкнуться с конфликтами разрешения доменов или ситуацией, когда только некоторые устройства могут разрешать ваши домены.
Какое доменное имя использовать в жилом доме или в локальной сети чаще всего возникает в контексте настройки сервера DHCP на вашем маршрутизаторе. Большинство маршрутизаторов-шлюзов по умолчанию оставляют его пустым или могут заполнить его доменом, назначенным вашим интернет-провайдером ( Интернет-провайдер ). Вы можете безопасно установить его на home.arpa на сервере DHCP вашей локальной сети.
Устройства в вашей сети должны затем назначить себе доменное имя example-device-hostname.home.arpa . Обратите внимание, что не все домашние маршрутизаторы привязывают имена хостов и доменов DHCP к разрешаемым записям DNS на сервере DNS маршрутизатора. Возможно, вам не удастся разрешить домены home.arpa без дополнительной настройки (или другого маршрутизатора или выделенного DNS сервер).
Лучше потратить время на то, чтобы убедиться, что все ваши устройства поддерживают разрешение mDNS , чем пытаться исправить привязки аренды DHCP и разрешение DNS на маршрутизаторе. DHCP- Разрешение DNS сложно заставить работать правильно, если ваше сетевое оборудование даже поддерживает его. Linux и MacOS должны быть настроены для работы с mDNS . Хотя вам может потребоваться настроить конфигурацию брандмауэра в Linux, в зависимости от ваших настроек. Устройства Windows могут потребовать от вас установки mDNS и настроить брандмауэр Windows.
Linux и MacOS должны быть настроены для работы с mDNS . Хотя вам может потребоваться настроить конфигурацию брандмауэра в Linux, в зависимости от ваших настроек. Устройства Windows могут потребовать от вас установки mDNS и настроить брандмауэр Windows.
Устройства и программы, которые настроены так, чтобы избегать вашего маршрутизатора для разрешения DNS , могут не разрешить доменное имя home.arpa . Попробуйте отменить любые изменения, внесенные вами в настройки DNS на ваших устройствах, или убедитесь, что они настроены на использование вашего маршрутизатора для DNS . Некоторые программы, такие как веб-браузеры, могут иметь свои собственные специальные настройки для DNS или зашифрованного DNS 9.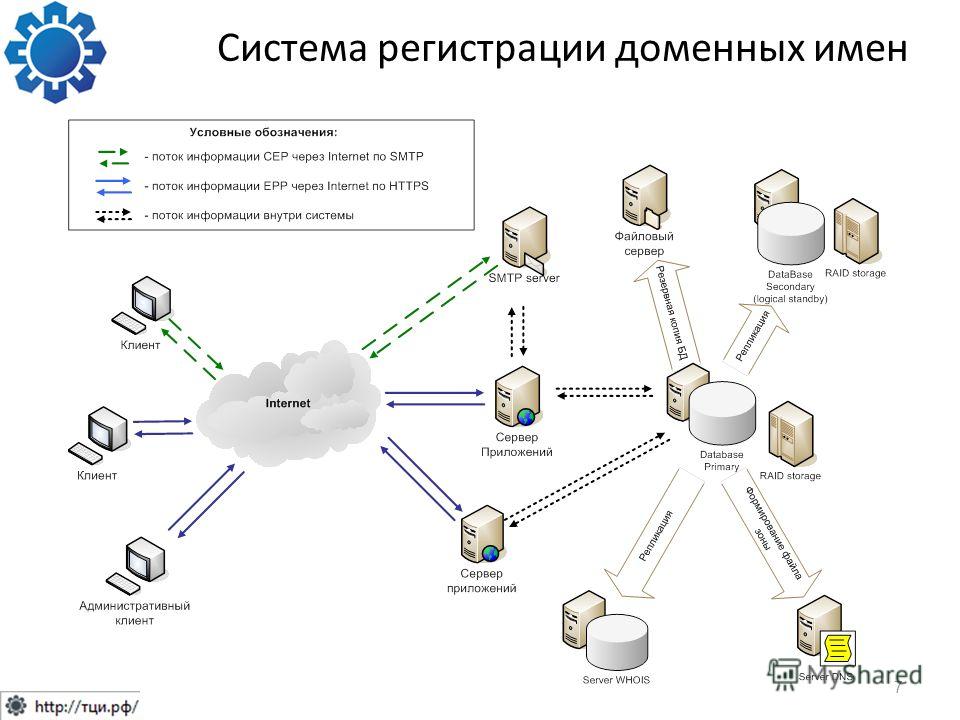 0006 как DNS поверх HTTPS .
0006 как DNS поверх HTTPS .
Не используйте неделегированные доменные имена , такие как .lan , .home , .homenet , .homegroup , .network , а также не придумывайте собственное доменное имя. Если вы используете вымышленное доменное имя, то запросы DNS могут остаться невыполненными вашим маршрутизатором, и он перенаправит их на глобальные корневые серверы DNS . Это создает ненужные накладные расходы для базовой интернет-инфраструктуры и приводит к утечке информации о вашей сети (например, именах устройств). Веб-браузеры и другое программное обеспечение, включая ваш маршрутизатор, уже должны знать, что нельзя делать это с . и  local
local .home.arpa домены.
В качестве альтернативы вы можете использовать доменное имя или субдомен, который вы купили у регистратора доменов или поставщика услуг DynDNS . Эта настройка требует дополнительной настройки маршрутизатора для локальной работы и расширенной настройки с использованием динамических доменных имен, например DynDNS , для работы через Интернет.
Сокращения
- САРП
- Агентство перспективных исследовательских проектов
- DHCP-сервер
- Протокол динамической конфигурации хоста
- DNS
- Система доменных имен
- ДинДНС
- Динамическая система доменных имен
- HTTPS
- Безопасный протокол передачи гипертекста
- mDNS
- Многоадресный DNS
- сДВУ
- домен верхнего уровня специального назначения
Как присвоить доменное имя вашему домашнему веб-серверу
Автор:
Джина Трапани
Комментарии (45)
Мы можем получать комиссию за ссылки на этой странице.
Джина Трапани
В среду мы рассмотрели, как настроить веб-сервер на вашем домашнем компьютере. Сегодня мы рассмотрим, как присвоить доменное имя вашему домашнему веб-серверу, например yourname.com, чтобы получить легко запоминающийся профессиональный веб-адрес с возможностью добавления в закладки.
Почему вы хотите присвоить доменное имя своему домашнему веб-серверу? Может быть, вы хотите начать блог, который вы собираетесь разместить дома, вместо того, чтобы покупать тарифный план веб-хостинга. Может быть, вы хотите создать личную домашнюю страницу на yourname.com для деловых целей или чтобы люди могли найти вас в Интернете. Возможно, IP-адрес вашего домашнего компьютера изменился, и вы не хотите беспокоиться об отслеживании доступа к серверу.
В этом руководстве предполагается, что у вас уже есть работающий дома веб-сервер. Если вы этого не сделаете, прочитайте это сначала, чтобы наверстать упущенное. Все готово? Давайте начнем.
Все готово? Давайте начнем.
Служба динамического DNS представляет собой постоянно обновляемую базу данных IP-адресов и доменных имен. DynDNS.com является одним из поставщиков этой услуги. Бесплатно вы можете получить одно из доступных доменных имен DynDNS плюс собственный поддомен (например, lifehacker.getmyip.net) или за небольшую плату вы можете зарегистрировать свой собственный домен (например, joesmith.com) и разрешить его для вашего дома. компьютерный веб-сервер с DynDNS.
Вот как:
Шаг 1. Настройте учетную запись DynDNS.com.
Зарегистрируйте бесплатную учетную запись на DynDNS. Согласитесь с условиями сайта и используйте действительный адрес электронной почты для завершения регистрации. Время от времени DynDNS будет отправлять вам электронное письмо на этот адрес с просьбой подтвердить, что он продолжит обслуживание.
Войдите в свою новую учетную запись. Перейдите в раздел «Мои услуги» с левой стороны. В разделе «Службы уровня хоста» нажмите «Добавить службы хоста». Там нажмите «Добавить динамический DNS-хост». DynDNS автоматически заполнит ваш IP-адрес (если вы делаете это с домашнего компьютера). Выберите домен и введите пользовательский субдомен, который может быть любым: lifehacker.kicks-ass.org, john.is-a-geek.com или gtrapani.dyndns.org, как показано ниже:
Там нажмите «Добавить динамический DNS-хост». DynDNS автоматически заполнит ваш IP-адрес (если вы делаете это с домашнего компьютера). Выберите домен и введите пользовательский субдомен, который может быть любым: lifehacker.kicks-ass.org, john.is-a-geek.com или gtrapani.dyndns.org, как показано ниже:
Шаг 2. Настройте компьютер для обновления DynDNS.
Теперь, когда ваш компьютер зарегистрирован в DynDNS, каждый раз, когда IP-адрес вашего компьютера изменяется, он должен сообщить об этом DynDNS. Это можно сделать либо с помощью бесплатного клиентского программного обеспечения для обновления, либо через маршрутизатор.
Если ваш компьютер подключен к Интернету напрямую, загрузите клиент обновления DynDNS для Mac или Windows здесь. Установите и введите информацию о DynDNS, чтобы ваш компьютер мог регулярно обновлять базу данных DynDNS.
Если вы находитесь за маршрутизатором, вам повезло. Большинство современных маршрутизаторов поддерживают службы динамического DNS. Вот скриншот интерфейса моего роутера (ваш будет выглядеть иначе) с настройками DynDNS:
Вот скриншот интерфейса моего роутера (ваш будет выглядеть иначе) с настройками DynDNS:
Шаг 3. Готово. Опробуйте свой новый домен!
Введите новое доменное имя, введя его в адресную строку веб-браузера. Он должен разрешить ваш домашний сервер. Отсюда вы можете опубликовать или добавить в закладки новое доменное имя вашего сервера, независимо от того, как часто меняется ваш IP-адрес.
Примечания: DynDNS имеет несколько дополнительных параметров, которые следует учитывать.
- «Включить подстановочные знаки» позволяет настроить под-поддомены. Например, blog.johnsmith.mine.nu может преобразоваться в веб-журнал, а jukebox.johnsmith.mine.nu — в музыкальный каталог. Виртуальные хосты должны быть настроены так, чтобы ваш веб-сервер Apache отображал правильный сайт при обращении к разным субдоменам.
- Настройте запись MX для обработки электронной почты на вашем домашнем сервере.





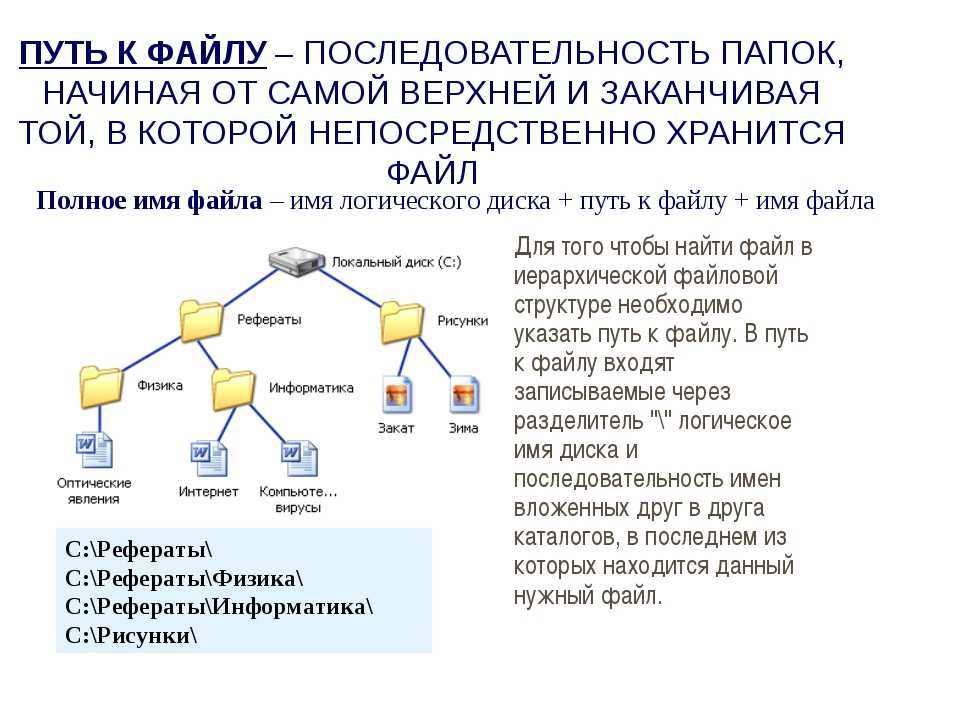 119.149.37 и нажмите «Сохранить».
119.149.37 и нажмите «Сохранить».