Маски слоя. » Adobe Photoshop
Возможно, вы уже заметили недостаток помещения объектов на слои путем простого удаления фона. Если фон удален, его уже не вернуть, не исправить ошибки выделения объекта. Этот недостаток преодолевается использованием маски слоя. Маска слоя представляет собой специальный, ассоциированный со своим слоем, канал. Каждый слой может иметь одну и только одну маску. Она определяет, какие области слоя будут видимы, а какие нет. Область маски черного цвета маскирует пикселы слоя, находящиеся под ней — они становятся прозрачными. Маска белого цвета не изменяет прозрачность пикселов, находящихся под ней. Области маски оттенков серого цвета частично меняют прозрачность пикселов слоя. Пикселы, ставшие прозрачными под маской слоя, не потеряны. Можно их снова сделать видимыми, отредактировав маску. То есть маска слоя представляет собой окно, через которое вы смотрите на слой, — изображение видимо только внутри окна.
Создание маски слоя.
Для создания масок слоя в меню Layer (Слои) имеется целый набор команд Add Layer Mask (Добавить маску слоя). Выполнив любую из них, Photoshop создаст для активного слоя маску. В зависимости от выбранной команды произойдет следующее.
- Reveal All (Показать все). Будет создана маска слоя, полностью заполненная белым цветом. Такая маска слоя в точности соответствует выделенному (немаскированному) изображению. Все содержимое слоя будет видимо, и для того, чтобы замаскировать часть слоя, надо будет залить соответствующую область маски слоя черным цветом.
- Hide All (Спрятать все).
 Созданная маска слоя будет целиком заполнена белым цветом. Такая маска слоя соответствует полностью маскированному изображению. Все содержимое слоя будет невидимо, и для того, чтобы сделать видимой часть слоя, надо будет залить соответствующую область маски слоя белым цветом.
Созданная маска слоя будет целиком заполнена белым цветом. Такая маска слоя соответствует полностью маскированному изображению. Все содержимое слоя будет невидимо, и для того, чтобы сделать видимой часть слоя, надо будет залить соответствующую область маски слоя белым цветом. - Reveal Selection (Показать выделенную область). Команда доступна только при наличии в документе выделенной области и создает маску слоя, в которой выделенная область будет залита белым цветом, а остальная часть черным. В результате видимой окажется только выделенная область слоя.
-
 Миниатюра маски слоя видна в строке слоя в палитре Layers (Слои) справа от миниатюры самого слоя.
Миниатюра маски слоя видна в строке слоя в палитре Layers (Слои) справа от миниатюры самого слоя.
Связь слоя и его маски.
- Откройте палитру Channels (Каналы). Маска слоя видна в палитре Channels(Каналы) как обычный альфа-канал. Имя канала написано курсивом, чтобы бросалось в глаза его отличие от обычных альфа-каналов. Имя канала сформировано из имени слоя с добавлением слова Mask.
- Щелкните на пиктограмме видимости канала, и его содержимое отобразится в окне документа. Как видите, маска закрывает на изображении темные участки. Маскированные области слоя считаются прозрачными, что вы и наблюдали сразу после создания маски.
- Отключите видимость канала маски и снова перейдите в палитру Layers (Слои).
 Обратите внимание на пиктограмму с изображением звеньев цепи между миниатюрами слоя и маски слоя. Она говорит о том, что слой и маска слоя связаны, то есть любые операции трансформирования и перемещения будут производиться с ними одновременно.
Обратите внимание на пиктограмму с изображением звеньев цепи между миниатюрами слоя и маски слоя. Она говорит о том, что слой и маска слоя связаны, то есть любые операции трансформирования и перемещения будут производиться с ними одновременно. - Зеркально отразите изображение пустыни командой Flip Horizontal (Зеркальное отражение по горизонтали) из подменю Transform (Трансформирование) меню Edit (Редактирование). Как видите, маска слоя тоже отобразилась зеркально вместе с изображением на слое. Если бы они не были связаны, то отражение было быприменено только к слою.
- Выберите в палитре инструментов инструмент Move (Перемещение) и переместите слой со слой-маской влево и вниз.
 При перемещении связь между слоем и его маской также сохраняется.
При перемещении связь между слоем и его маской также сохраняется.
Если связь между слоем и его маской нежелательна, то щелчок на пиктограмме цепи, расположенной между их миниатюрами в палитре Layers (Слои), разорвет ее. После этого перемещение и трансформирование слоя и маски слоя станут независимыми. маска слоя позволяет сохранить исходное изображение в неприкосновенности, чтобы оно было доступно в любой момент. Вы всегда можете оценить результат маскирования путем временного отключения маски слоя.
Отключение маски слоя.
- В палитре Layers (Слои) щелкните на миниатюре маски слоя, удерживая при этом клавишу Shift . Миниатюра маски слоя будет перечеркнута красным косым крестом, и на слое с изображением пустыни появится ранее замаскированная темная область.

- Щелкните на миниатюре маски слоя еще раз. Красный крест исчезнет, и маска слоя снова закроет часть изображения на слое. Ту же функцию выполняет и команда Disable Layer Mask (Отключить маску слоя) из меню Layer (Слои), но использование меню это, как всегда, самый медленный способ работы.
Редактирование маски слоя.
Маску слоя, как и обыкновенную маску, можно редактировать непосредственно. Для этого ее можно выбрать в палитре Channels (Каналы), но быстрее действовать прямо в палитре Layers (Слои). Щелкните на миниатюре слой — маски, удерживая нажатой клавишу Alt .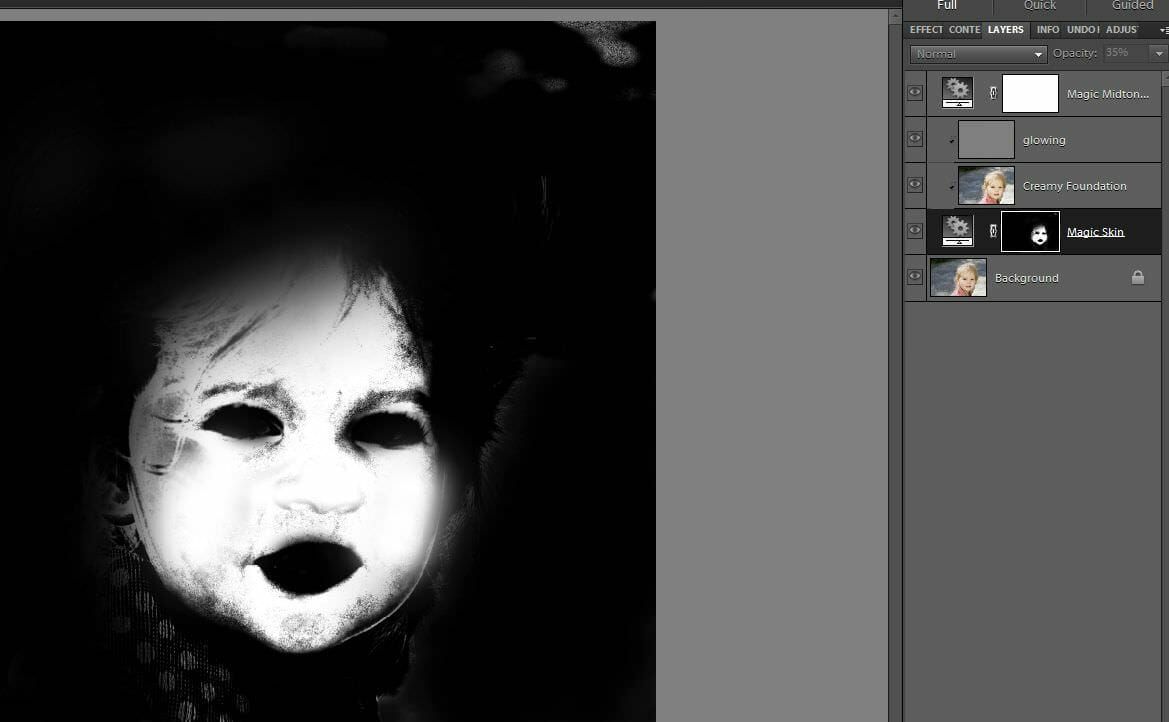 В окне документа появится маска. Ее можно увеличить — дорисовав черную область, или уменьшить — удалив черную область. Если в слое-маске присутствуют серые тона, то в этих местах объект будет полупрозрачным.
В окне документа появится маска. Ее можно увеличить — дорисовав черную область, или уменьшить — удалив черную область. Если в слое-маске присутствуют серые тона, то в этих местах объект будет полупрозрачным.
Удаление маски слоя.
Чтобы удалить маску слоя, можно воспользоваться командой
 При этом маскированные области удаляются со слоя, и на нем остается объект на прозрачном фоне. Второй вариант Discard (Удалить) удаляет маску слоя без ее применения к слою. В результате все содержимое слоя сохранится и станет видимым.
При этом маскированные области удаляются со слоя, и на нем остается объект на прозрачном фоне. Второй вариант Discard (Удалить) удаляет маску слоя без ее применения к слою. В результате все содержимое слоя сохранится и станет видимым. Обтравочная маска в Фотошопе, что это, примеры использования и создания векторной маски в Photoshop, как инвертировать слой-маску
Пользователи, которые работают в Фотошопе, регулярно используют инструмент маска. С его помощью можно накладывать изображения друг на друга, работать с отдельными фрагментами и многое другое.
Маски слоя в Фотошопе
На первый взгляд может показаться, что работать с масками очень трудно. Однако, достаточно разобраться с принципом действия, чтобы применять данный инструмент. Слой-маски используются для выделения части изображения.
Инструмент представляет рисунок в черно-белом цвете. Также, присутствует серый, как элемент прозрачности. Так, если выделение белое, то изображение имеет 100% прозрачности. Черное является полной противоположностью, т.е. 100% непрозрачности. Данную характеристику необходимо знать перед началом работы с инструментом.
Так, если выделение белое, то изображение имеет 100% прозрачности. Черное является полной противоположностью, т.е. 100% непрозрачности. Данную характеристику необходимо знать перед началом работы с инструментом.
По принципу действия слой-маска напоминает ластик. Однако, она не стирает изображение, а заменяет его другим. Таким образом, пользователь может аккуратно соединить несколько рисунков в один. При этом, контуры наложения регулируются с помощью кисти черного или белого цвета.
Виды масок в Фотошопе
Все маски в Фотошопе делятся на несколько категорий в зависимости от способа выделения изображений. В данном случае пользователь выбирает вид согласно рисунку, который нужно обвести. Также, немало важен конечный результат.
Быстрая
Принцип работы заключается в выделении объекта при помощи кисти. Пользователю нужно установить параметры на карандаш. Затем, закрасить часть рисунка, который нужно выделить.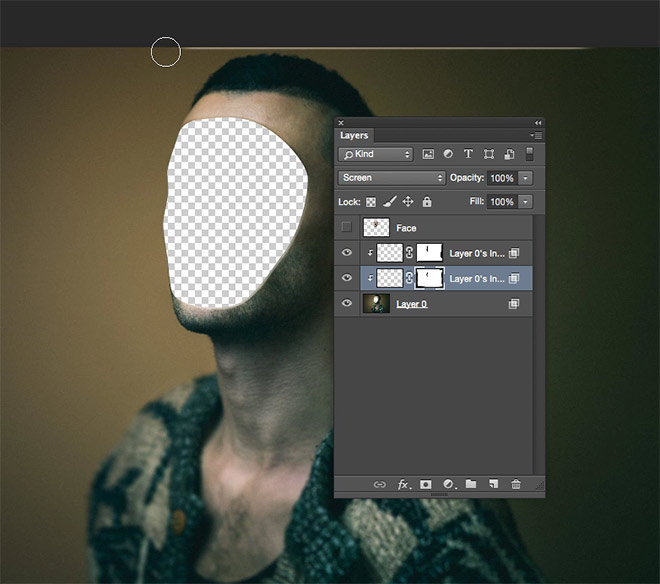 После этого, с выделенной частью рисунка можно работать отдельно.
После этого, с выделенной частью рисунка можно работать отдельно.
Векторная
Векторную маску лучше использовать, если изображение имеет неровные контуры. В таком случае обведение объекта кистью станет не удобным для пользователя. Однако при использовании необходимо знать принцип ее работы.
Обтравочная
Обтравочная маска в Фотошоп схожа по своей работе с обычной растровой. В ее настройках также присутствует прозрачность. Однако, они имеют существенные различия. Так, для нанесения быстрого варианта, необходимо использовать кисть и закрашивать объекты. При обтравочном типе используется содержимое и прозрачность слоя. Благодаря этому определяется, какие именно области слоя, который находится выше, остаются видимыми.
Как наложить маску?
В зависимости от типа маски, она накладывается тем или иным способом. Здесь все зависит от самого объекта, который нужно обрезать и удобства пользователя. Например, для изображения, в котором большое количества резких контуров, лучше использовать векторную слой-маску.
Быстрая
Для быстрой маски понадобится стандартный инструмент карандаш или кисть. Также, необходимо установить палитру на два цвета — черный и белый. Делается это на панели инструментов. Для быстрого перехода на черно-белую палитру, следует выбрать специальную команду. После этого нужно нажать на инструмент маска, который расположен ниже.
Следующим шагом будет установка настроек кисти. Пользователю следует выбрать нужный инструмент и обозначить следующие параметры:
- жесткость – 100%;
- непрозрачность – 100%;
- нажим – 100%.
Размер кисти выбирается в зависимости от самого изображения.
Затем, следует отделить нужный объект. Для этого требуется закрасить его кистью черного цвета. Если пользователь выходит за края, можно переключиться на белый и стереть лишне. Закрашенный участок 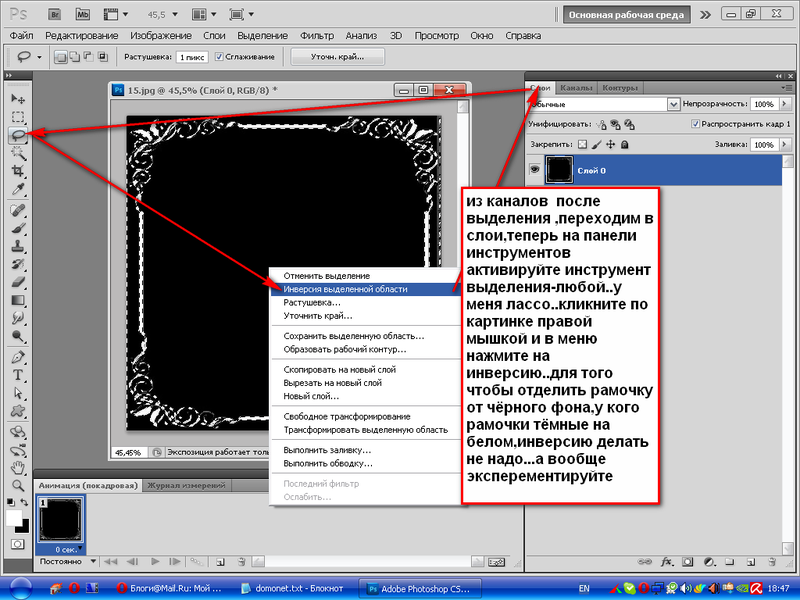
После этого следует перейти в обычный режим. Объект будет выделен и его необходимо инвертировать. Делается то при помощи сочетания клавиш «Ctrl + Shift + I». Также, можно воспользоваться специальной командой через меню. Тогда, выделенный объект становиться новым слоем, и пользователь может работать с ним.
Векторная
Для начала необходимо выбрать инструмент Pen Tool и установить режим Path. После этого нужно приблизить логотип так, чтобы было удобно его выделять. Делается это с помощью кривых. Поэтому, следует понимать принцип их работы.
Как только объект будет выделен, можно переходить к созданию маски. Для этого открывают Слои — Вектор. Здесь есть несколько команд, каждая из которых создает отдельный вид.
- Reveal All. Инструмент предназначен для создания пустой маски. С его помощью можно сначала создать слой, а затем обвести по контуру объект.
- Hide All. Используется для создания заполненной слой-маски.

- Current Path. Маска создается по заданному изначально контуру.
В данном случае пользователю необходимо использовать третий инструмент. Так как контур был выбран предварительно. После этого будет создан сам слой.
Обтравочная
Отличным примером применения обтравочной слой-маски является добавление одной фотографии на другую по контуру. Так, если есть изображение с фоторамкой и отдельно рисунок, который нужно туда поместить, лучше выбрать именно этот вид слоя.
Для начала необходимо скрыть верхний слой с фотографией так, чтобы была видна только фоторамка. Делается это при помощи специального значка, который находится на панели слоя.
Следующим шагом будет выделение черной области фоторамки. В этом пользователю поможет инструмент «Волшебная палочка». Как только область будет выделена, ее необходимо добавить на новый слой.
Затем можно применять обтравочную маску на фотографии. Для этого выбирается специальная команда из раздела Слои или при помощи специальной клавиши. В Windows необходимо нажать на Alt. Курсор мыши нужно перенести на черту, которая разделяет два слоя до появления специального знака.
Для этого выбирается специальная команда из раздела Слои или при помощи специальной клавиши. В Windows необходимо нажать на Alt. Курсор мыши нужно перенести на черту, которая разделяет два слоя до появления специального знака.
Фотография будет обрезана под нижний слой. Теперь, верхнее изображение будет размещено в фоторамке. Пользователь может регулировать размер фотографии или перемещать ее. Благодаря этому рисунок будет нужной формы.
Действия над масками
К слой-маскам можно применять все действия, которые применяются к обычным изображениям. Делается это с помощью предназначенных для этого инструментов.
Заливка
Заливка применяется как к обычному слою, так и к маске. Чтобы применить данный инструмент к выбранному объекту, следует для начала выделить нужный слой. Затем выбрать инструмент «Заливка» на соответствующей панели. Если маска черного цвета, ее можно залить белым и наоборот.
Также можно воспользоваться комбинацией клавиш.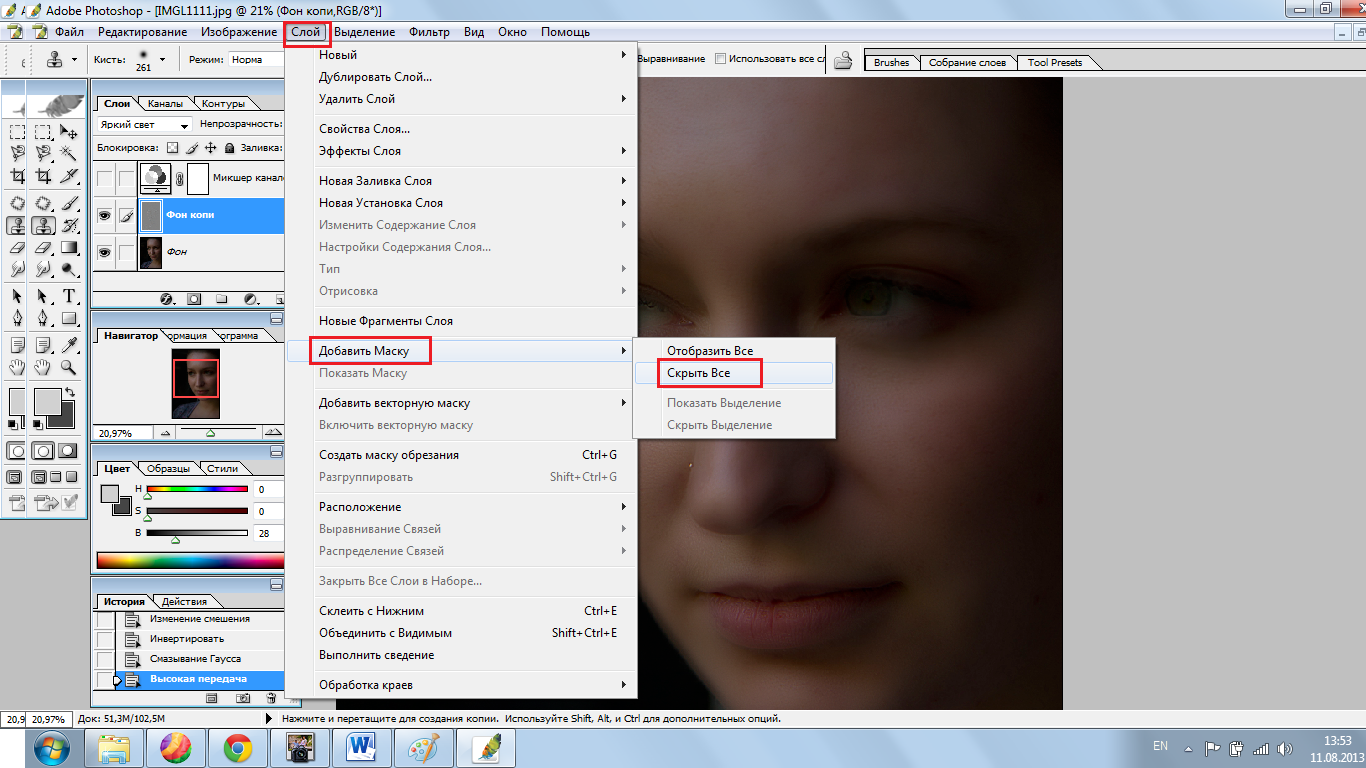 Чтобы выполнить заливку основным цветом, нужно нажать «Alt + Del». Для заливки фоновым цветом необходимо использовать «Ctrl + Del».
Чтобы выполнить заливку основным цветом, нужно нажать «Alt + Del». Для заливки фоновым цветом необходимо использовать «Ctrl + Del».
Заливка градиентом
Чтобы создать плавные переходы между цветом и самим изображением, используется градиент. Для этого нужно выбрать соответствующий инструмент на панели.
После этого, следует перейти к настройкам градиентной заливки. Здесь применяется два параметра «Черный, белый» или «От основного к фоновому».
Чтобы применить градиент к изображению, следует протянуть его по маске в нужном направлении.
Заливка выделенной области маски
Применять заливку можно не только на все изображение или слой. Пользователю предоставляется возможность выделять часть объекта любой формы и применять к нему заливку. Делается это при помощи стандартных инструментов.
Для начала необходимо сделать активным слой, на котором находится маска, кликнув не него.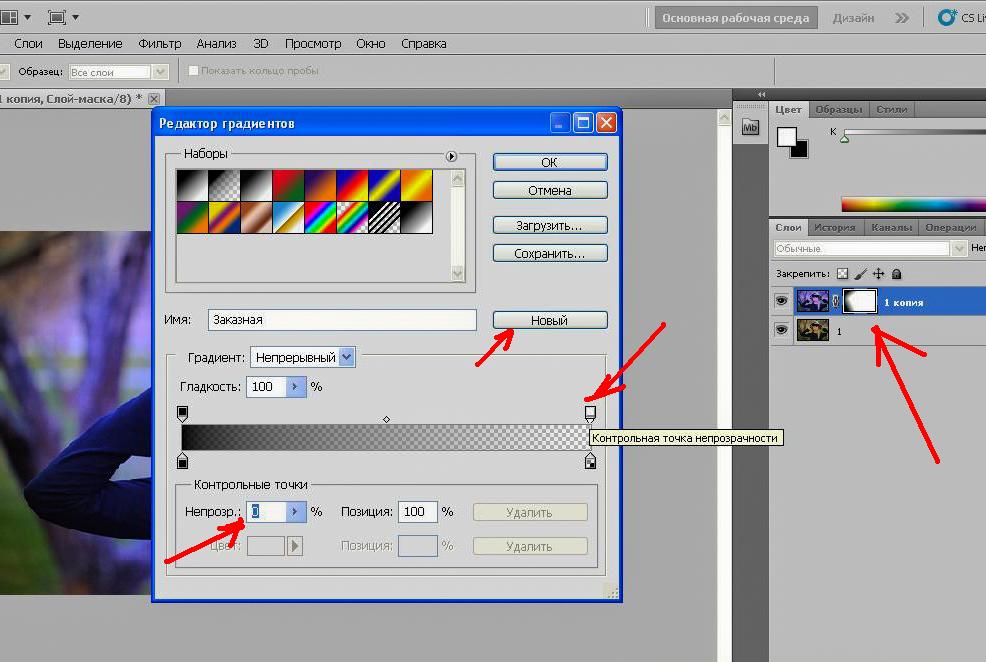 Затем, следует выделить объект нужной формы. Последним шагом будет применение стандартной заливки.
Затем, следует выделить объект нужной формы. Последним шагом будет применение стандартной заливки.
Копирование
Скопировать можно как всю маску, так и отдельную часть. Так, для начала необходимо выбрать объект для копирования. Затем, следует нажать «Ctrl» и загрузить ее в выделенную область.
После этого необходимо перейти на тот слой, который станет основой для копирования и кликнуть по специальному значку. Он находится на панели «Слои».
Инвертирование
Инвертирование используется для изменения цвета изображения на противоположный. В случае с масками, белый станет черным и наоборот. Хорошим примером будет инвертирование части рисунка.
Так, если объект на слое был скрыт, он отобразится. При том остальная часть будет наоборот скрыта. Пользователь может воспользоваться комбинацией клавиш «Ctrl + I».
Серый цвет на маске
Все маски работают в двух цветах, белый и черный. Черный отвечает за 100% прозрачность, в то время как белый говорит, что данный параметр равен 0%.
Черный отвечает за 100% прозрачность, в то время как белый говорит, что данный параметр равен 0%.
Часто пользователю нужно немного растушевать рисунок. Тогда, используется серый цвет. При том чем он темнее, тем прозрачнее изображение. Без данного параметра невозможно растушевать фотографию, которая накладывается на другую.
Отключение или удаление маски
В некоторых случаях пользователю необходимо отключить слой-маску. Тогда, следует кликнуть по ее миниатюре. При этом нужно зажать клавишу «Shift».
Чтобы полностью удалить маску, необходимо выбрать ее на соответствующей панели. После этого, нужно нажать правой клавишей мыши для перехода в контекстное меню. Из списка следует выбрать пункт «Удалить слой-маску».
Пример использования векторной маски
Пользователи, которые часто работают с Фотошопом не обходят стороной подобный инструмент. С его помощью можно выполнять достаточно сложные операции за несколько кликов.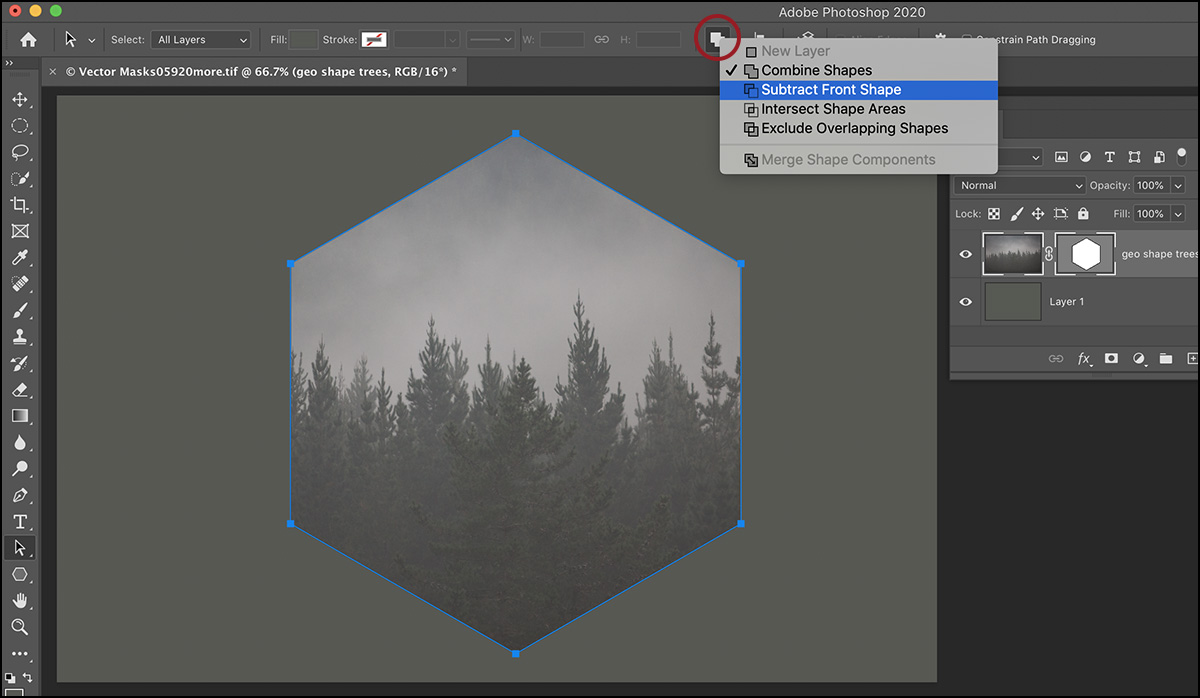 Однако чтобы тратить на работу с этим инструментом всего несколько минут, понадобится некоторое время, чтобы освоится. Также, необходимо понимать работу некоторых инструментов. Особенно, это относится к векторной маске.
Однако чтобы тратить на работу с этим инструментом всего несколько минут, понадобится некоторое время, чтобы освоится. Также, необходимо понимать работу некоторых инструментов. Особенно, это относится к векторной маске.
Ниже будет описан пример использования быстрой слой-маски для соединения нескольких изображений. Для начала два рисунка должны находится в одном документе, но в разных слоях. К верхней фотографии следует добавить маску, кликнув по соответствующему значку.
После этого понадобится обычная кисть и два цвета, черный и белый. Пользователю нужно закрасить часть изображения, которое не должно отображаться на общем рисунке.
Что такое маскировка? | Как сделать маскирование в Photoshop
Маскирование — это метод или функция этого программного обеспечения, с помощью которой вы можете объединить два или более изображений в одно изображение, вырезать любой объект из изображения, удалить фон любого изображения и многое другое. вы можете сделать с этой функцией Photoshop. В Photoshop у нас есть несколько различных типов маскирования: маска слоя, обтравочная маска, векторная маска, маска канала, маска градиента и быстрая маска. С помощью этих типов масок вы можете выполнять другой тип маскирования для редактирования изображения в Photoshop. Мы обсудим некоторые типы масок в этом программном обеспечении, чтобы понять особенности этого программного обеспечения. Итак, приступим к нашему обсуждению.
вы можете сделать с этой функцией Photoshop. В Photoshop у нас есть несколько различных типов маскирования: маска слоя, обтравочная маска, векторная маска, маска канала, маска градиента и быстрая маска. С помощью этих типов масок вы можете выполнять другой тип маскирования для редактирования изображения в Photoshop. Мы обсудим некоторые типы масок в этом программном обеспечении, чтобы понять особенности этого программного обеспечения. Итак, приступим к нашему обсуждению.
Как сделать Маскировку в Photoshop?
Мы можем сделать это, используя некоторые инструменты и функции этого программного обеспечения, а также обработав некоторые важные параметры, которые мы обсудим один за другим. Прежде всего, мы обсудим маску слоя.
1. Маска слоя
С помощью маски слоя вы можете объединить два или более изображений в одно изображение для их смешивания. Итак, давайте посмотрим, как мы можем сделать с этим типом маски.
Итак, для нашего обучения давайте создадим документ.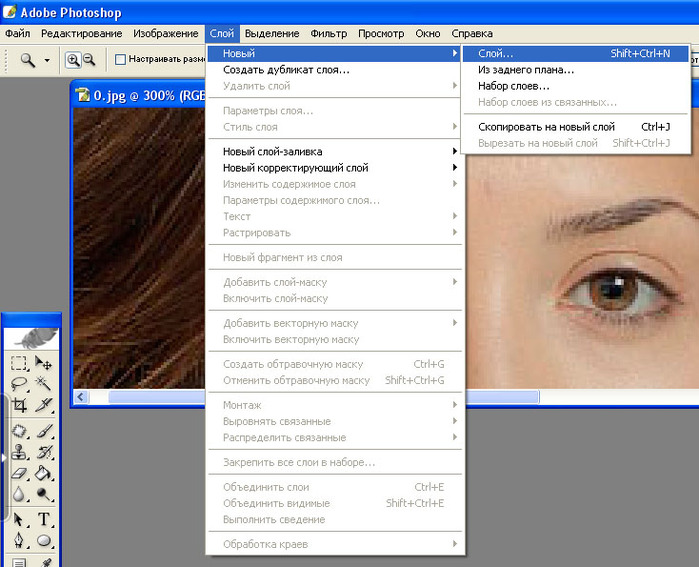 Для новых документов нажмите кнопку «Создать» на этом экране окна программы Photoshop.
Для новых документов нажмите кнопку «Создать» на этом экране окна программы Photoshop.
Теперь выберите желаемый размер документа в соответствии с конечным использованием для работы над проектом, затем после установки параметров выбранного документа нажмите кнопку «Создать» в этом диалоговом окне.
Теперь у нас есть несколько изображений для нашего обучения. Для размещения изображения перейдите в меню «Файл» строки меню и щелкните по нему, выберите «Открыть» из списка.
Откроется диалоговое окно. Выберите нужные изображения из папки, в которой вы их сохранили, и после выбора нажмите кнопку «Открыть» в этом диалоговом окне.
Я поместил два изображения в эту программу. Теперь перетащите это изображение на вкладку нашего документа с помощью кнопки мыши.
Если размер изображения очень велик по сравнению с вашим документом, установите его размер с помощью поля преобразования.
Для уменьшения масштаба нажмите кнопки Ctrl + 0 на клавиатуре и установите размер вашего изображения.
Теперь установите это изображение следующим образом.
Теперь перейдите в нижнюю часть панели слоев и нажмите кнопку «Добавить слой маски», чтобы добавить маску слоя в этот слой.
Теперь миниатюра этого типа будет добавлена к выбранному вами слою, который мы назвали Маска слоя этого слоя. Выберите эту маску, нажав на нее.
Установите задний цвет в качестве цвета переднего плана и белый в качестве цвета фона в цветовом поле панели инструментов.
Возьмите кисть с панели инструментов.
Теперь прокрасьте кистью на маске этого слоя, и вы обнаружите, что область, на которой вы рисуете кистью, становится белой. Таким образом, вы можете удалить нежелательную область с изображения с помощью маски слоя.
И вы можете поместить другое изображение в эту стертую область для слияния двух изображений, подобных этому, и вы можете добавить маску в следующий добавленный слой в соответствии с вашими требованиями. Этот тип маски широко используется при создании постеров к фильмам.
Этот тип маски широко используется при создании постеров к фильмам.
Теперь давайте обсудим следующий тип маски и узнаем об этом типе. Следующий тип — обтравочная маска.
2. Обтравочная маска
С помощью отсечения можно вставить любое изображение любой формы. Здесь у нас есть эллиптическая форма и изображение в области документа.
Перейдите на панель слоев и поместите слой формы ниже слоя с изображением, в который вы хотите вставить свое изображение.
Теперь выберите слой изображения и щелкните по нему правой кнопкой мыши. Выберите опцию «Создать обтравочную маску» из списка или вы можете нажать кнопку Ctrl + Alt + G в качестве клавиши быстрого доступа для обрезки после выбора изображения. Убедитесь, что слой с фигурой находится ниже слоя с изображением.
И ваше изображение будет обрезано по этой форме вот так. Вы можете перемещать изображение, чтобы увидеть желаемую область изображения в этой форме с помощью инструмента перемещения этого программного обеспечения.
Следующий тип — маска канала.
3. Маска канала
С помощью канала можно очень плавно удалить фон любого изображения. Итак, давайте посмотрим на этот тип. Перейдите в меню «Окно» и нажмите «Каналы» в раскрывающемся списке, если у вас нет вкладки «Каналы» в правой части рабочего экрана.
Теперь в закладке каналов выберите комбинацию того цветового диапазона, который лучше всего различает наш объект и его фон в черно-белом цвете. Я выберу синий цвет, потому что он имеет лучшую разницу. Вы можете анализировать эффекты других цветов, нажимая на них один за другим.
Теперь сделайте копию этого синего слоя канала, перетащив этот слой на новый слой канала, который находится внизу этой вкладки канала.
Снова возьмите инструмент «Кисть» и установите черный цвет в качестве цвета переднего плана и белый цвет в качестве цвета фона в цветовом поле панели инструментов. Установите режим Overlay из этой опции.
Теперь закрасьте фон этого изображения с помощью кисти, как показано ниже.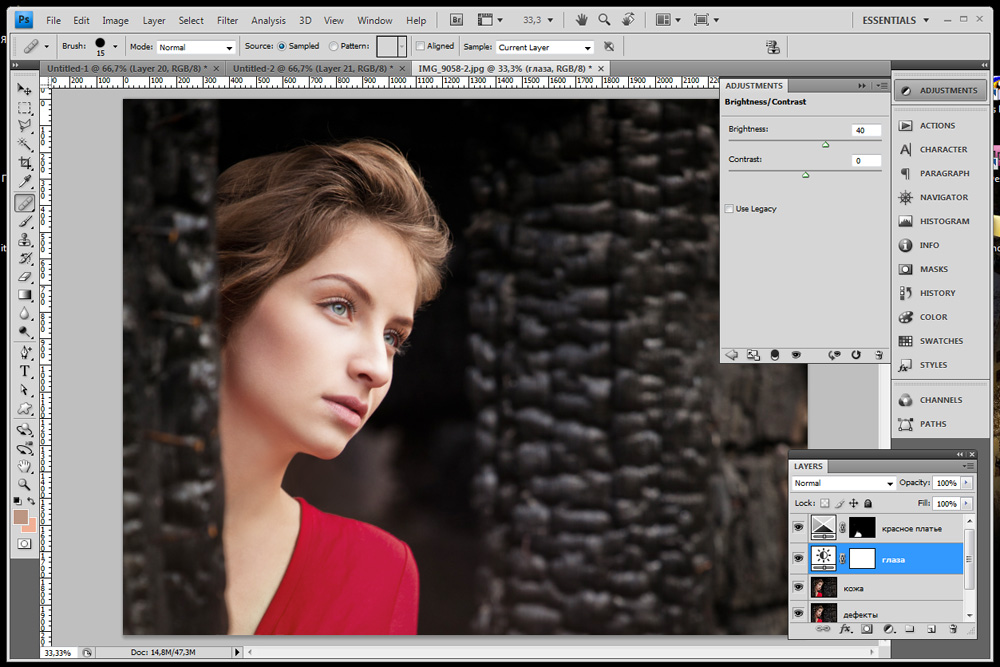 Убедитесь, что белый цвет выбран в качестве цвета переднего плана.
Убедитесь, что белый цвет выбран в качестве цвета переднего плана.
Теперь переключитесь на черный цвет и закрасьте им черную область изображения.
После того, как вы сделали переход в обычный режим.
Теперь, удерживая кнопку Ctrl на клавиатуре, нажмите на миниатюру слоя с синей копией, тогда ваш выбор будет активен на изображении, подобном этому.
Теперь выберите опцию Inverse в меню Select.
Теперь щелкните исходное изображение, затем нажмите кнопку Добавить маску на панели слоев.
И фон изображения удалит. Вы можете повысить точность, управляя параметрами снова и снова.
Таким образом, вы можете использовать эту функцию этого программного обеспечения для выполнения различных типов редактирования вашего изображения.
Заключение
Теперь, после этой статьи, вы можете понять, что такое маскирование в Photoshop и как вы можете использовать его для редактирования изображения.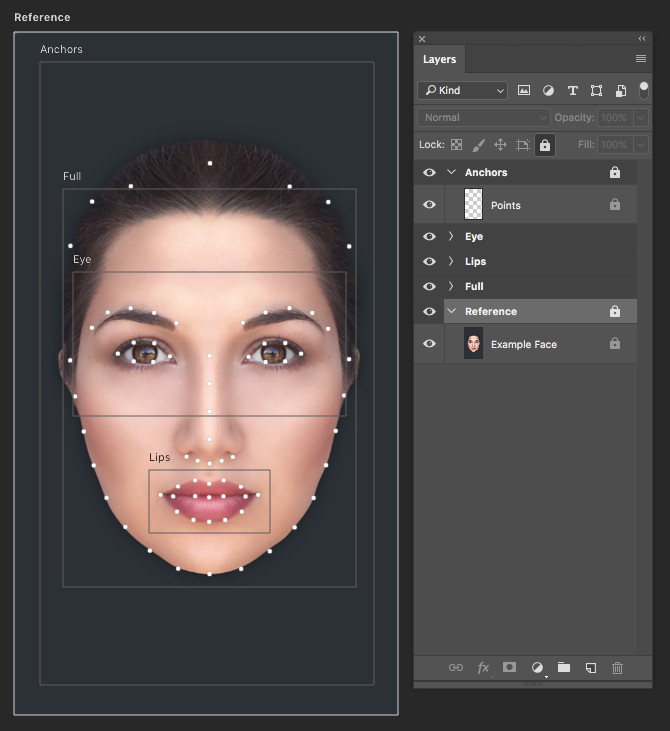 Вы также можете проанализировать другие типы масок, чтобы получить больше информации об особенностях Photoshop. Повышайте свое мастерство в этой функции, практикуясь в ней.
Вы также можете проанализировать другие типы масок, чтобы получить больше информации об особенностях Photoshop. Повышайте свое мастерство в этой функции, практикуясь в ней.
Рекомендуемые статьи
Это руководство по маскировке. Здесь мы обсуждаем, что такое маскирование в Photoshop и как делать маскирование с соответствующими типами. Вы также можете ознакомиться со следующими статьями, чтобы узнать больше:
- Хронология After Effects
- Маска ввода JQuery
- Типографика в After Effects
- Прозрачный в Illustrator
Как создать обтравочную маску в Photoshop
Рейтинг: 0 на основе 0 Рейтинги
Как создать обтравочную маску в Photoshop www.sleeklens.com
Привет всем,
Итак, сегодня я хочу взглянуть и провести вас через учебник Photoshop о том, как использовать инструмент обтравочной маски для создания потрясающих эффектов с помощью Photoshop CC, хотя и шаги применимы и к Photoshop Elements.
Я только что сделал учебник по Photoshop, посвященный маскированию слоев, если вы еще этого не видели, тогда посмотрите его и узнайте все о маскировании в Photoshop сегодня, потому что в нем не так много — на самом деле это очень просто один раз вы понимаете основы.
Что такое обтравочная маска в Photoshop?
Обтравочная маска — это инструмент Photoshop, который позволяет использовать изображение в качестве маски для другого изображения, позволяя просвечивать только замаскированную часть второго изображения. Обтравочные маски часто используются для создания фотоколлажей или добавления текстурированного фона к фотографиям.
Как сделать обтравочную маску в Photoshop
Теперь давайте приступим к обучению.
Таким образом, обтравочная маска Photoshop и маска слоя очень и очень близки с точки зрения того, что они могут делать, но с обтравочной маской вы можете сделать немного больше и на своих условиях, и это здорово.
Теперь для начала нам нужно создать несколько слоев на панели слоев Adobe Photoshop. Я хочу сделать базовый слой белым, а затем новый слой над ним, который будет моим текстовым слоем с надписью «фотография».
Я хочу сделать базовый слой белым, а затем новый слой над ним, который будет моим текстовым слоем с надписью «фотография».
Затем для верхнего слоя у меня будет слой изображения, который создаст фактический эффект, который мы ищем.
Это три слоя, с которыми мы будем работать сегодня (ну, если честно, только с двумя верхними).
На изображении ниже вы увидите все эти слои справа, в меню слоев, с верхним названием Cool Background и текстовым слоем, ФОТОГРАФИЯ, выделен как выбранный слой.
Теперь, когда я объяснил вам основной фон, чтобы правильно начать работу, вам необходимо расположить слои точно так, как показано на панели слоев выше. Слой, с которым вы хотите создать обтравочную маску, должен находиться под слоем изображения, который будет создавать эффект.
Не волнуйтесь, если это звучит немного сложно — то есть наложение слоев, оно не будет таким, как только откроется магия обтравочной маски Photoshop.
Теперь, когда вы знаете, каким должен быть порядок наложения, нашим следующим шагом будет создание самой обтравочной маски. Это делается очень легко.
Это делается очень легко.
Вы просто делаете это, щелкнув правой кнопкой мыши на верхнем слое в порядке размещения, который будет слоем изображения с фотографией.
Теперь, когда вы щелкнули правой кнопкой мыши по верхнему изображению, внезапно появится большая строка меню, заполненная множеством опций, пролистайте вниз строку меню слоя, и вы перейдете к опции создания обтравочной маски, которую мы ищем. Я выделил его в меню слоев ниже, на тот случай, если вы его не видите и застряли.
Теперь, когда вы щелкнете по этому пункту меню слоя, вы увидите, как на вашем экране происходит потрясающее преобразование.
Теперь вы должны увидеть, что текстовый слой, который был под изображением, стал, так сказать, фактическим изображением. Конечно, это не совсем так, но слой обтравочной маски создает иллюзию того, что происходит, я думаю, что это, вероятно, самый простой способ объяснить это, поскольку это может показаться несколько запутанным.
Самое классное в этом то, что теперь вы можете щелкнуть по верхнему слою и перетащить мышь, перемещая слой с фотографией вокруг слоя формирователя.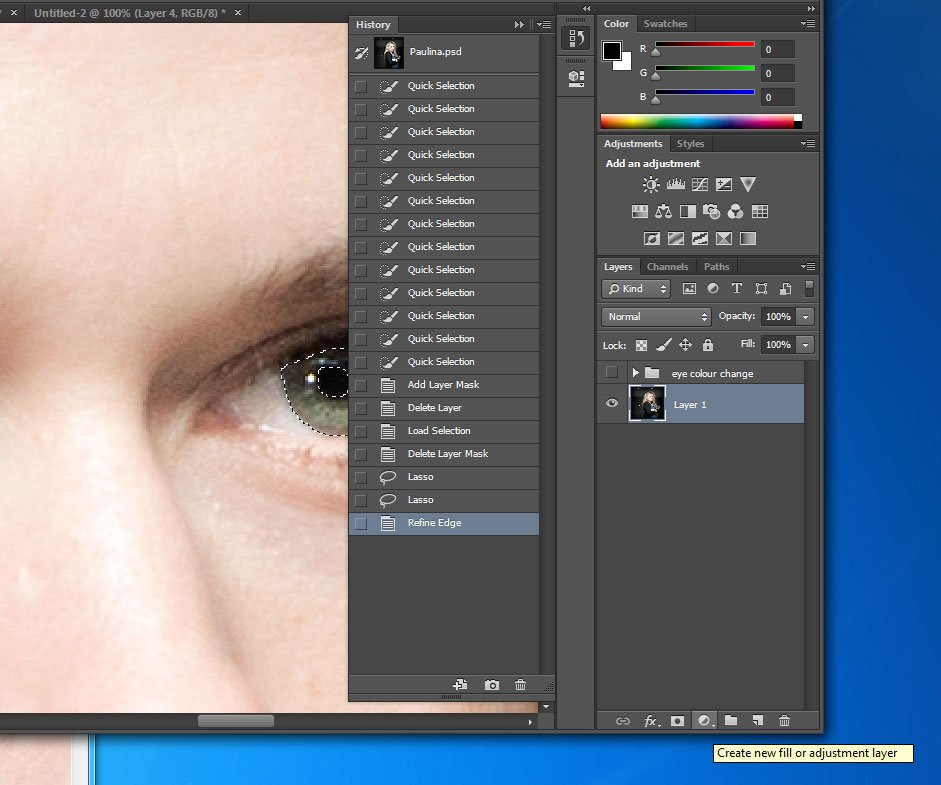 Это изменит изображение, содержащееся в обрезанном слое.
Это изменит изображение, содержащееся в обрезанном слое.
В других палатах вы перемещаете фото слой внутри текстового слоя.
Основное различие между обтравочной маской и маской слоя заключается в том, что когда вы создаете маску слоя, замаскированное изображение является постоянным, в отличие от того, к чему был применен инструмент обтравочной маски, где вы может перемещать изображение по корректирующему слою, что дает вам гораздо больше возможностей, когда дело доходит до изменения рисунка или изображения в маске Photoshop.
Творческие возможности безграничны с обтравочными масками
Обтравочные маски — отличный способ добавить простые эффекты к вашим изображениям и видео. Следуя шагам, описанным в этом уроке, вы сможете быстро создать свою собственную обтравочную маску. Получайте удовольствие, экспериментируя с различными формами и цветами, чтобы увидеть, какие уникальные образы вы можете создать.
Рейтинг: 0 на основе 0 Рейтинги
Следующие две вкладки изменяют содержимое ниже.

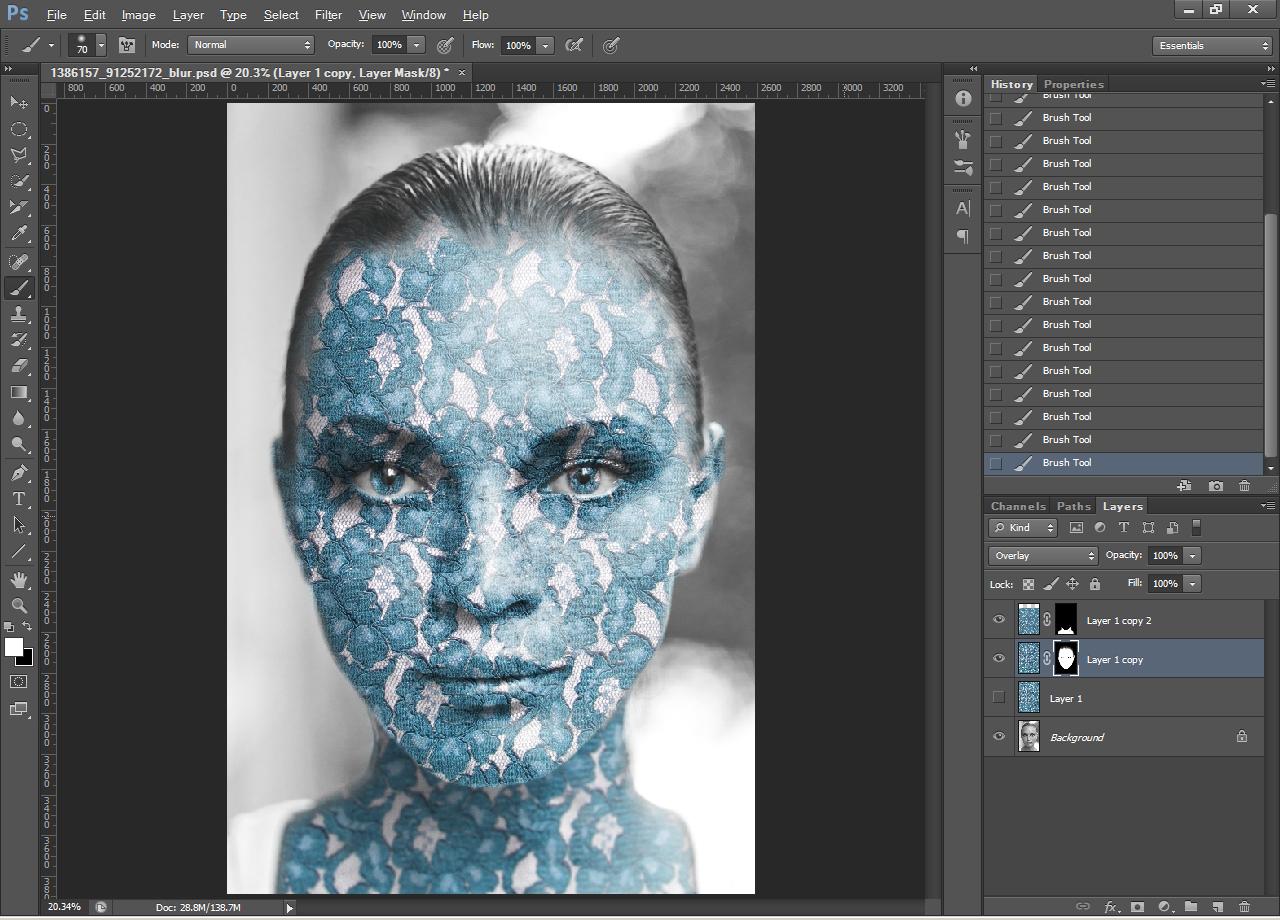 Созданная маска слоя будет целиком заполнена белым цветом. Такая маска слоя соответствует полностью маскированному изображению. Все содержимое слоя будет невидимо, и для того, чтобы сделать видимой часть слоя, надо будет залить соответствующую область маски слоя белым цветом.
Созданная маска слоя будет целиком заполнена белым цветом. Такая маска слоя соответствует полностью маскированному изображению. Все содержимое слоя будет невидимо, и для того, чтобы сделать видимой часть слоя, надо будет залить соответствующую область маски слоя белым цветом. Миниатюра маски слоя видна в строке слоя в палитре Layers (Слои) справа от миниатюры самого слоя.
Миниатюра маски слоя видна в строке слоя в палитре Layers (Слои) справа от миниатюры самого слоя. Обратите внимание на пиктограмму с изображением звеньев цепи между миниатюрами слоя и маски слоя. Она говорит о том, что слой и маска слоя связаны, то есть любые операции трансформирования и перемещения будут производиться с ними одновременно.
Обратите внимание на пиктограмму с изображением звеньев цепи между миниатюрами слоя и маски слоя. Она говорит о том, что слой и маска слоя связаны, то есть любые операции трансформирования и перемещения будут производиться с ними одновременно. При перемещении связь между слоем и его маской также сохраняется.
При перемещении связь между слоем и его маской также сохраняется.
