Создание маски слоя (Layer Mask) в Photoshop
Маска слоя позволяет быстро изменять части изображения, локально накладывать эффекты и фильтры для ретуши портретов, увеличивать резкость или наоборот размывать фон, расширять динамический диапазон снимка (один из видов HDR фотографии), объединять несколько разных фотографий в коллаж и т.д. Владение навыками работы с масками не менее важно умения работать со слоями, поскольку практически в любой серьезной обработке фотографии в Photoshop используются обе эти техники. Удобство работы с масками заключается в возможности — быстро исправить ошибки, возникшие при длительной обработке фотографии.В Photoshop маска слоя скрывает под собой слои лежащие ниже. Белый цвет маски обозначает 100% непрозрачные пиксели слоя, к которому применили маску, черный цвет — полностью прозрачные, а различные уровни серого создают соответствующую степень прозрачности. При этом в палитре Layers («Слои») к прямоугольнику, обозначающему слой, рядом добавиться второй прямоугольник. Это и будет маска слоя. Белая маска делает слой полностью непрозрачным.Чёрная маска делает слой полностью прозрачным.
Создание маски слоя
Для наглядности создадим файл с двумя слоями: нижний зальем синим цветом, а верхний красным. Затем применим к верхнему слою маску. Для этого заходим в меню «Layer» («Слой»), выбираем «Layer Mask» («Маска слоя») и «Reveal All» («Показать все»). К выбранному слою будет добавлена белая маска. Соответственно при выборе «Hide All» («Скрыть все») — чёрная маска. Второй способ применить маску слоя следующий. Находясь на выбранном слое, нажимаем кнопку «Add Laer Mask» («Добавить маску слоя»). К выбранному слою будет добавлена белая маска. Для добавления чёрной маски нужно нажать на кнопку «Add Laer Mask» («Добавить маску слоя»), удерживая клавишу alt.Надо сказать, что эффект не сильно впечатляет. Зачем добавлять лишний слой, что бы его полностью скрыть? И какая польза в белой маске? В ответе на эти вопросы скрываются поистине грандиозные возможности в использовании слоев!
Окончательное создание маски слоя происходит после рисования на нём.
 Возьмем кисточку, на палитре инструментов слева выберем черный цвет, выберем маску слоя и нарисуем пятно на нашем рисунке. Будет видно, что в процессе рисования открывается нижний слой, мы как бы делаем «дырку» в маске. Под черным цветом на маске, на изображении будет виден предыдущий слой. Обратите внимание, что верхний красный слой при этом не повреждён — маска «решает» какие пиксели показывать, а какие скрыть. Если возникнет необходимость в уменьшении «дырки», то достаточно переключить цвет на противоположный и исправить ошибку.
Действие чёрной кисти по белой маске слоя.Действие белой кисти по белой маске слоя.Важно помнить, что в палитре слоев может быть выбран как сам слой, так и его маска. Для выбора слоя или маски достаточно щелкнуть по их прямоугольникам. При этом выбранный объект будет обводиться тонкой угловой рамкой.
В процессе работы маску слоя можно инвертировать, нажав клавиши (Ctrl+I). Заливать Основным (Alt + Backspace) и Фоновым (Ctrl + Backspace) цветами.
Возьмем кисточку, на палитре инструментов слева выберем черный цвет, выберем маску слоя и нарисуем пятно на нашем рисунке. Будет видно, что в процессе рисования открывается нижний слой, мы как бы делаем «дырку» в маске. Под черным цветом на маске, на изображении будет виден предыдущий слой. Обратите внимание, что верхний красный слой при этом не повреждён — маска «решает» какие пиксели показывать, а какие скрыть. Если возникнет необходимость в уменьшении «дырки», то достаточно переключить цвет на противоположный и исправить ошибку.
Действие чёрной кисти по белой маске слоя.Действие белой кисти по белой маске слоя.Важно помнить, что в палитре слоев может быть выбран как сам слой, так и его маска. Для выбора слоя или маски достаточно щелкнуть по их прямоугольникам. При этом выбранный объект будет обводиться тонкой угловой рамкой.
В процессе работы маску слоя можно инвертировать, нажав клавиши (Ctrl+I). Заливать Основным (Alt + Backspace) и Фоновым (Ctrl + Backspace) цветами. Основы Photoshop Layer Mask для начинающих
Как использовать маску слоя в фотошопе
Настройка документа
Чтобы следовать этому уроку, вам понадобятся два изображения. Поскольку наша цель здесь — просто понять, как работают маски слоев, а не создавать законченный шедевр, подойдут любые две фотографии. Вот первое изображение, которое я буду использовать (фото собаки в ванной из Adobe Stock ):
Первое изображение. Фото предоставлено: Adobe Stock.
И вот мое второе изображение (фото котенка с пузырьками из Adobe Stock ):
Второе изображение. Фото предоставлено: Adobe Stock.
Загрузка изображений в Photoshop как слои
Нам нужно поместить оба изображения в один и тот же документ Photoshop, каждая фотография должна иметь отдельный слой.
Идем в Файл> Сценарии> Загрузить файлы в стек.
Откроется диалоговое окно « Загрузить слои ». Убедитесь, что для параметра « Использовать» задано значение « Файлы» , а затем нажмите кнопку « Обзор» :
Диалоговое окно «Загрузить слои».
При нажатии кнопки «Обзор» открывается окно « Проводник» на ПК или окно « Finder» на Mac (что я здесь и использую). Перейдите к местоположению ваших изображений на вашем компьютере. Выберите два изображения, которые вы хотите использовать, и нажмите кнопку «
Выбираю мои изображения.
Вернувшись в диалоговое окно «Загрузить слои», появятся имена выбранных изображений. Нажмите кнопку ОК, чтобы закрыть диалоговое окно и загрузить изображения в Photoshop:
Нажмите кнопку ОК, чтобы загрузить изображения.
Photoshop загружает оба изображения в один и тот же документ, и если мы посмотрим на мою панель «Слои» , то увидим каждое изображение в отдельном слое. Обратите внимание, что в моем случае фотография кошки появляется над фотографией собаки (что некоторые могут сказать, что это естественный порядок вещей, но я уверен, что мои две собаки не согласятся):
Панель «Слои», показывающая каждую фотографию на собственном слое.
Если мы посмотрим в моем окне документа, вот как отображаются два изображения. Поскольку фотография кошки находится над фотографией собаки на панели «Слои», она отображается перед фотографией собаки в документе. Фотография собаки немного шире, чем фотография кошки, поэтому мы можем видеть некоторые фотографии собак, показанные справа:
Изображения, как они появляются после загрузки их в Photoshop.
Переименование слоев (необязательно)
Если мы снова посмотрим на панель «Слои», то увидим, что Photoshop назвал слои на основе имен файлов изображений. Я собираюсь быстро переименовать свои слои, чтобы мне не приходилось набирать эти длинные имена файлов. Вы можете пропустить эту часть, если хотите, но переименование слоев — очень хорошая привычка.
Я начну со слоя сверху. Чтобы переименовать его, я дважды щелкну его текущее имя, чтобы выделить его. Затем я введу «Cat» на клавиатуре для нового имени. Если ваша фотография также не кошка, вы можете назвать ее по-другому:
Переименование верхнего слоя.
Я нажму клавишу Tab на своей клавиатуре, чтобы спрыгнуть вниз и выделить название слоя под ним:
Нажмите Tab, чтобы выделить имя нижнего слоя.
Затем я введу «Собаку» для ее нового имени. Я нажму Enter (Win) / Return (Mac) на своей клавиатуре, чтобы принять изменения имени, и теперь оба слоя были переименованы, со слоем «Cat» сверху и слоем «Dog» внизу. Не намного проще, чем это:
Оба слоя были переименованы.
Перестановка изображений
Последнее, что мне нужно сделать, прежде чем я начну смешивать изображения, это переместить их в документ. Мне нужно переместить фотографию кошки вправо, а фотографию собаки — влево.
Для этого я выберу Photoshop’s Move Tool на панели инструментов в левой части экрана. Я также мог выбрать инструмент «Перемещение», нажав на клавиатуре букву V :
Выбор инструмента перемещения.
Я нажму на слой «Cat» на панели «Слои», чтобы выбрать его и сделать его активным слоем:
Выбор слоя «Кошка».
Затем я нажму на изображение в документе и перетащу его вправо. При перетаскивании я буду нажимать и удерживать клавишу Shift на клавиатуре. Удерживание клавиши Shift ограничивает направление, в котором я могу перемещать слой, облегчая перетаскивание по прямой горизонтальной линии:
Удерживая Shift, перетаскивая слой «Cat» вправо.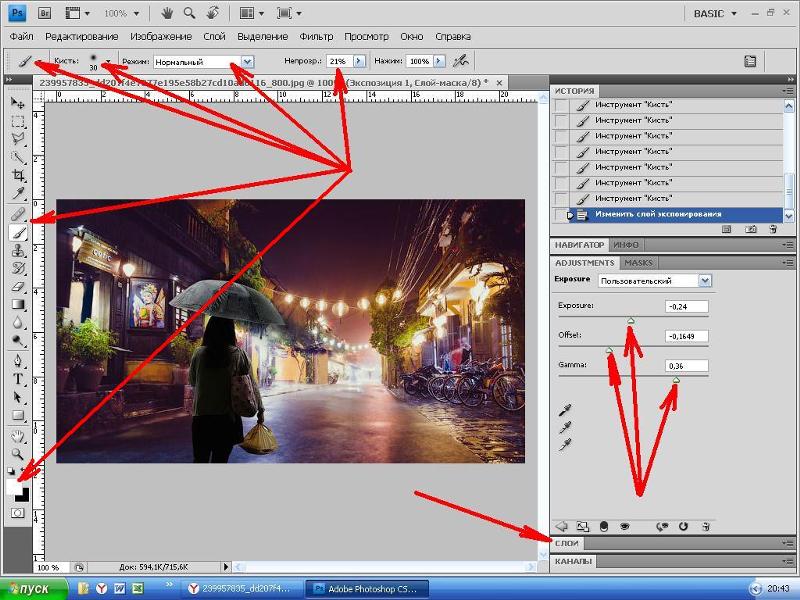
Теперь, когда я переместил фотографию кошки вправо, я переместил фотографию собаки влево. Так как фотография кошки в настоящее время блокирует большую часть фотографии собаки, я отключу слой «Кошка», щелкнув его значок видимости на панели «Слои»:
Нажав на значок видимости для слоя «Кошка».
Когда слой «Кошка» отключен, я нажму на слой «Собака», чтобы выбрать его:
Выбор слоя «Собака».
Затем я щелкну внутри документа с помощью инструмента «Перемещение», нажму и удерживаю клавишу « Shift» и перетаскиваю изображение собаки влево. Рисунок шахматной доски мы видим теперь на правой стороне документа, как Photoshop представляет прозрачность на слое. Мы видим это, потому что я переместил изображение собаки так далеко влево, что правая сторона слоя теперь пуста, и нет никаких других слоев ниже слоя «Собака», чтобы что-то еще было видно. Впрочем, это нормально, потому что фотография кошки будет закрывать эту пустую область, как только я включу ее снова:
Удерживая Shift, перетаскивая слой «Dog» влево.
Теперь, когда оба изображения переместились на место, я снова включу слой «Кошка», щелкнув еще раз по значку его видимости (пустой квадрат, где раньше было глазное яблоко) на панели «Слои»:
Включение слоя «Кошка» снова.
И теперь оба изображения снова видны. Фотография кошки по-прежнему блокирует большую часть фотографии собаки, но теперь, когда мы настроили наш документ, давайте узнаем, как мы можем использовать маску слоя, чтобы смешать два изображения вместе:
Результат после репозиции изображений.
Что такое маска слоя?
Итак, что же такое маска слоя и что она делает? Проще говоря, маска слоя — это то, что мы можем добавить к слою, что позволяет нам контролировать прозрачность этого слоя. Конечно, в Photoshop есть и другие способы управления прозрачностью слоя. Параметр « Непрозрачность» на панели «Слои» является одним из способов настройки прозрачности. Eraser Tool является еще одним распространенным способом добавить прозрачность слоя. Так что же делает маски слоев такими особенными?
Параметр « Непрозрачность» на панели «Слои» является одним из способов настройки прозрачности. Eraser Tool является еще одним распространенным способом добавить прозрачность слоя. Так что же делает маски слоев такими особенными?
Хотя параметр «Непрозрачность» на панели «Слои» позволяет нам контролировать прозрачность слоя, он ограничен тем фактом, что он может регулировать прозрачность только для
Это может быть хорошо в некоторых ситуациях. Но что, если вам нужна только часть слоя, чтобы быть прозрачной? Что если, скажем, вы хотите, чтобы левая сторона слоя была на 100% прозрачной (полностью скрытой), а правая сторона была на 100% видимой, с плавным переходом между ними в середине? То, что я только что описал, является очень распространенной техникой в Photoshop, позволяющей нам плавно переходить одно изображение в другое. Но поскольку нам нужно было бы регулировать уровень прозрачности различных областей слоя по отдельности , а параметр «Непрозрачность» может влиять только на весь слой в целом , этот простой эффект выходит за рамки возможностей параметра «Непрозрачность».
Опция непрозрачности слоя
Чтобы показать вам, что я имею в виду, давайте попробуем смешать два наших изображения вместе, используя параметр «Непрозрачность» на панели «Слои». Нажмите на верхний слой, чтобы выбрать его, в моем случае это слой «Cat»:
Выбор верхнего слоя.
Параметр «Непрозрачность» находится в правом верхнем углу панели «Слои». По умолчанию он установлен на 100%, что означает, что слой полностью виден в документе. Давайте снизим это до 70% :
Понижение непрозрачности верхнего слоя до 70%.
Здесь мы видим результат. Снижение непрозрачности слоя «Кошка» приводит к тому, что изображение кошки в документе выглядит блеклым, что позволяет частично показать сквозь изображение собаки под ним (а также рисунок шахматной доски справа от изображения собаки).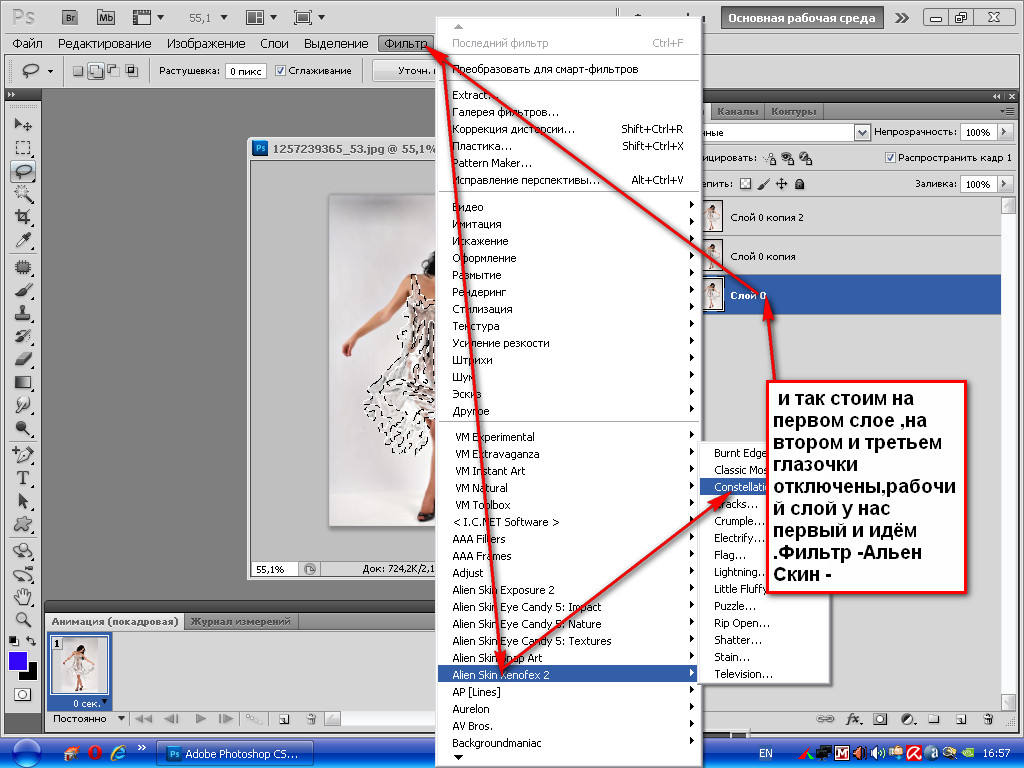 Тем не менее, поскольку параметр «Непрозрачность» влияет на весь слой в целом, все изображение кошки выглядит блеклым. Я хотел плавного перехода от одного изображения к другому, но все, что я получил, это нижний слой, просвечивающий верхний слой:
Тем не менее, поскольку параметр «Непрозрачность» влияет на весь слой в целом, все изображение кошки выглядит блеклым. Я хотел плавного перехода от одного изображения к другому, но все, что я получил, это нижний слой, просвечивающий верхний слой:
Результат после снижения непрозрачности верхнего слоя до 70%.
Если мы снизим значение непрозрачности до 0% :
Понижение непрозрачности верхнего слоя до 0%.
Все, что мы в итоге делаем, это полностью скрываем верхний слой. Опять же, это потому, что значение непрозрачности влияет на весь слой в целом. Там нет никакого способа настроить различные части слоя по отдельности:
Результат после снижения непрозрачности до 0%.
Поскольку опция «Непрозрачность» не даст нам того результата, который мы ищем, давайте вернем его к 100% :
Увеличение значения непрозрачности до 100%.
Это возвращает верхнее изображение назад и возвращает нас туда, где мы начали:
Оба изображения снова видны.
Непрозрачность слоя против заливки в фотошопе
Инструмент Ластик
Теперь, когда мы рассмотрели параметр «Непрозрачность», давайте посмотрим, может ли инструмент Eraser от Photoshop дать нам лучшие результаты. В отличие от параметра «Непрозрачность», который влияет на весь слой сразу, инструмент «Ластик» в Photoshop может легко регулировать прозрачность различных частей слоя по отдельности. Это связано с тем, что инструмент Eraser Tool — не более чем кисть, и для его использования мы просто перетаскиваем кисть по всем областям, которые хотим удалить.
Поскольку Eraser Tool очень прост и интуитивно понятен (все знают, что такое ластик), он обычно является одним из первых инструментов, к которым мы обращаемся при изучении Photoshop. И это прискорбно, потому что Eraser Tool имеет один серьезный недостаток. Как следует из его названия, Eraser Tool работает, стирая (удаляя) пиксели в изображении.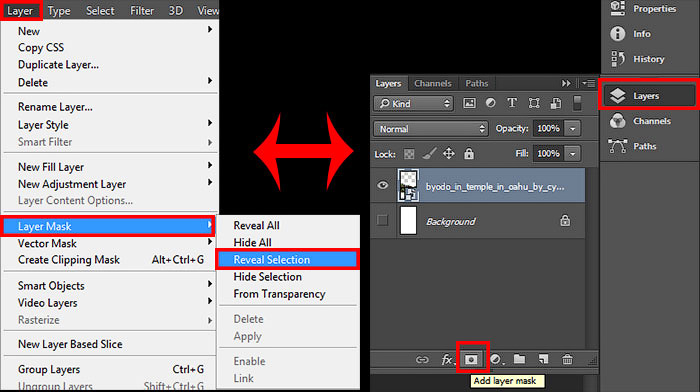 И как только эти пиксели исчезнут, их уже не вернуть.
И как только эти пиксели исчезнут, их уже не вернуть.
Это называется деструктивным редактированием в Photoshop, поскольку оно вносит постоянные изменения в исходное изображение. Если позже нам потребуется восстановить часть области, которую мы стерли с помощью инструмента «Ластик», то сделать это нелегко. Зачастую единственным вариантом на этом этапе было бы повторно открыть исходное изображение (при условии, что оно у вас есть) и начать работу заново.
Сохранение нашей работы
Давайте посмотрим на Eraser Tool в действии. Но прежде чем мы это сделаем, мы быстро сохраним наш документ. Таким образом, когда мы закончим с инструментом Eraser Tool, мы сможем легко вернуться к исходному состоянию нашего документа. Чтобы сохранить его, перейдите в меню « Файл» вверху экрана и выберите « Сохранить как» :
Идем в Файл> Сохранить как.
Откроется диалоговое окно «Сохранить как». Назовите документ как угодно. Я назову мою «Понимание масок слоев» и сохраню на рабочем столе. Убедитесь , что вы установите формат для Photoshop , а затем нажмите Сохранить кнопку:
Параметры «Сохранить как».
Теперь, когда мы сохранили документ, я выберу инструмент Eraser Tool на панели инструментов. Я также мог бы выбрать его, нажав букву E на клавиатуре:
Выбор инструмента Ластик.
Выбрав Eraser Tool, я щелкну правой кнопкой мыши (Win) / Control-click (Mac) внутри документа, чтобы открыть средство выбора пресетов кисти, где я могу отрегулировать размер и твердость кисти с помощью ползунков вверху. Чтобы смешать одно изображение с другим, лучше всего подходит большая кисть с мягким краем, поэтому я увеличу размер кисти примерно до 490 пикселей и уменьшу твердость до 0% . Возможно, вам придется выбрать другой размер кисти в зависимости от размера ваших изображений:
Установка размера и твердости инструмента «Ластик».
Затем, когда мой слой «Кошка» все еще выбран на панели «Слои», я нажму и перетащу инструмент «Ластик» поверх части изображения кошки, чтобы стереть эти области и начать смешивать его с изображением собаки под ним. Уже сейчас все выглядит намного лучше, чем с опцией Opacity. Удаляются только те части изображения кошки, которые я перетаскиваю. Остальная часть изображения остается полностью видимой:
Стираем некоторые фотографии кошек, чтобы показать фотографию собаки за ней.
Я продолжу стирать больше изображения кошки, чтобы смешать его с изображением собаки, и вот результат. Как мы видим, инструмент Eraser Tool позволил легко объединить две фотографии:
Результат с помощью Eraser Tool.
Но вот проблема с инструментом Eraser Tool. Я собираюсь на мгновение скрыть изображение собаки, щелкнув значок видимости слоя «Собака» на панели «Слои»:
Отключение слоя «Собака».
Это позволяет нам увидеть изображение моего кота в документе и посмотреть, что произошло. Все области, которые я перетянул с помощью Eraser Tool, теперь исчезли. Шаблон шахматной доски на их месте говорит нам, что эти части изображения теперь пустые. Если позже я пойму, что стер слишком много изображения кошки и мне нужно вернуть его, мне не повезет. Как только эти пиксели были удалены, они исчезли навсегда:
Инструмент Ластик навсегда удалил части изображения.
Конечно, на данный момент, я мог бы просто отменить мазки кисти, чтобы восстановить удаленные области. Но это не всегда так. Фотошоп дает нам только ограниченное количество отмен, поэтому, если бы после удаления пикселей я проделал большую работу над документом, я не смог бы вернуться достаточно далеко в истории своего документа, чтобы отменить его. Кроме того, как только мы закрываем документ, мы теряем историю файлов, что означает, что в следующий раз, когда мы откроем документ для продолжения работы, Photoshop не будет записывать наши предыдущие шаги и не сможет отменить их.
Восстановление изображения
К счастью, в этом случае мы планировали заранее и сохранили наш документ перед использованием инструмента Eraser Tool. Чтобы вернуть документ обратно к тому, как он выглядел до того, как мы стерли все пиксели, все, что нам нужно сделать, — это зайти в меню « Файл» в верхней части экрана и выбрать « Восстановить» :
Идем в Файл> Вернуть.
Это возвращает документ обратно к тому, как он выглядел в прошлый раз, когда мы его сохранили, восстанавливая пиксели в верхнем изображении:
Верхнее изображение было восстановлено.
Все еще прокручиваете? Загрузите этот учебник в формате PDF!
Добавление маски слоя
До сих пор мы видели, что параметр «Непрозрачность» на панели «Слои» может воздействовать только на все слои сразу, а инструмент «Ластик» наносит непоправимый урон изображению. Давайте посмотрим, может ли маска слоя дать нам лучшие результаты.
Мы хотим смешать верхнее изображение со слоем под ним, что означает, что нам нужно будет скрыть часть верхнего слоя, чтобы нижний слой просвечивал. Первое, что нам нужно сделать, это выбрать верхний слой на панели «Слои» (если он еще не выбран):
Выбор верхнего слоя.
Затем, чтобы добавить маску слоя к выбранному слою, мы просто нажимаем значок « Добавить маску слоя» (прямоугольник с кружком посередине) внизу панели «Слои»:
Нажав значок «Добавить маску слоя».
Ничего не произойдет с изображениями в документе, но если мы снова посмотрим на панель «Слои», мы увидим, что верхний слой теперь отображает миниатюру маски слоя справа от миниатюры предварительного просмотра:
На выбранном слое появится миниатюра маски слоя.
Легко, как черно-белое (и серое)
Обратите внимание, что миниатюра маски слоя заполнена белым . Почему белый? Почему не черный, или красный, или синий? Ну, причина, по которой он не заполнен красным или синим цветом, состоит в том, что маски слоя представляют собой изображения в градациях серого .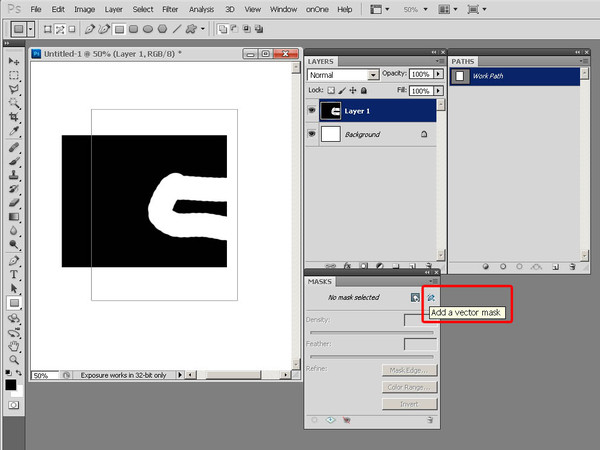 Изображение в градациях серого — это изображение, в котором используются только черный, белый и различные оттенки серого между ними. Он не может отображать какие-либо другие цвета.
Изображение в градациях серого — это изображение, в котором используются только черный, белый и различные оттенки серого между ними. Он не может отображать какие-либо другие цвета.
Многие люди считают изображения в градациях серого черно-белыми . Но на самом деле, большинство черно-белых фотографий на самом деле представляют собой фотографии в градациях серого, а не черно-белые, поскольку настоящая «черно-белая» фотография будет содержать только чистый черный и чистый белый, без каких-либо других оттенков серого, и это сделает довольно симпатичный странно выглядящее изображение.
Итак, поскольку маски слоя представляют собой изображения в градациях серого, это объясняет, почему маска слоя не заполнена красным или синим цветом. А почему белый? Почему не черный или серый? Ну, мы используем маску слоя, чтобы контролировать уровень прозрачности слоя. Обычно мы используем его для независимой регулировки прозрачности различных областей слоя (в противном случае мы просто использовали бы параметр «Непрозрачность» на панели «Слои», на которую мы смотрели ранее).
Но по умолчанию, когда мы впервые добавляем маску слоя, Photoshop сохраняет весь слой полностью видимым. Делает это, заполняя маску слоя белым. Почему белый? Это связано с тем, что маска слоя работает так, что она использует белый цвет для представления областей слоя, которые должны оставаться на 100% видимыми в документе. Он использует черный для обозначения областей, которые должны быть на 100% прозрачными (полностью скрытыми). И он использует различные оттенки серого между ними для представления частичной прозрачности , при этом области, заполненные более темными оттенками серого, выглядят более прозрачными, чем области, заполненные более светлыми оттенками.
Другими словами, для масок слоя мы используем белый, чтобы показать содержимое слоя, черный, чтобы скрыть их, и серый, чтобы частично показать или скрыть их. И это действительно все!
И это действительно все!
Поскольку моя маска слоя в настоящее время заполнена белым цветом, а белый цвет на маске слоя представляет области на слое, которые видны на 100%, все мое изображение на слое «Cat» полностью видно в документе:
Изображение кошки видно на 100% с маской слоя, заполненной белым.
Посмотрим, что произойдет, если мы закрасим маску слоя черным . Обратите внимание, что на панели «Слои» миниатюра маски слоя имеет белую рамку выделения . Это связано с тем, что слой и его маска слоя — это две разные вещи, а граница выделения вокруг миниатюры маски слоя говорит нам, что в настоящее время выбрана маска, а не сам слой. Если вы не видите рамку выделения вокруг миниатюры маски слоя, нажмите на миниатюру, чтобы выбрать ее:
Рамка выделения вокруг миниатюры говорит нам, что маска слоя выбрана.
Затем, чтобы залить маску слоя черным, перейдите в меню « Правка» в верхней части экрана и выберите « Заполнить» :
Собираюсь Правка> Заполнить.
Откроется диалоговое окно «Заполнение» в Photoshop. Измените параметр Содержание вверху на Черный , затем нажмите OK :
Изменив «Содержимое» на «Черное» в диалоговом окне «Заполнить».
Вернувшись на панель «Слои», мы видим, что миниатюра маски слоя теперь заполнена сплошным черным:
Панель «Слои» показывает миниатюру маски, заполненную черным.
Поскольку черный цвет на маске слоя представляет области на слое, которые являются на 100% прозрачными, заполнение всей маски слоя черным цветом приводит к тому, что содержимое слоя (моя фотография кошки) полностью скрыто от глаз. Это дает нам тот же результат, как если бы мы снизили параметр «Непрозрачность» на панели «Слои» до 0%:
Изображение кота исчезает после заливки маски слоя черным.
Что если мы залим маску слоя серым? Давайте попробуем. Я вернусь в меню Edit и еще раз выберу Fill :
Я вернусь в меню Edit и еще раз выберу Fill :
Идем снова, чтобы Редактировать> Заполнить.
Когда диалоговое окно «Заливка» появится снова, я изменю параметр « Содержимое» с черного на 50% серого , а затем нажмите « ОК» :
Изменение «Содержимое» на «50% Серый».
Вернувшись на панель «Слои», мы видим, что мой эскиз маски слоя теперь заполнен на 50% серым (оттенок серого прямо между чистым черным и чистым белым):
Панель «Слои» показывает миниатюру маски, заполненную серым.
Поскольку серый цвет на маске слоя представляет области частичной прозрачности на слое, и мы специально залили маску на 50% серым, моя фотография кошки теперь выглядит на 50% прозрачной в документе, что дает нам тот же результат, как если бы мы снизили непрозрачность вариант до 50%:
Результат после заполнения слоя маски 50% серым.
Давайте восстановим изображение до 100% видимости, снова зайдя в меню Edit и выбрав Fill :
Собираюсь в последний раз, чтобы Edit> Fill.
Когда появится диалоговое окно Fill, измените опцию Contents на White , затем нажмите OK :
Меняя «Содержание» на «Белый».
Это заполняет нашу маску слоя белым, как это было изначально:
Маска слоя снова заполнена белым.
И изображение на слое снова становится видимым на 100%:
Результат после заполнения слоя маской белым.
Разрушительное и неразрушающее редактирование
До сих пор маски слоя не казались чем-то особенным. На самом деле, как мы уже видели, заполнение маски слоя сплошным белым, черным или серым дает тот же результат, что и при использовании параметра «Непрозрачность» на панели «Слои». Если бы это было все, что могли сделать маски слоя, то не было бы необходимости в маске слоя, поскольку параметр «Непрозрачность» быстрее и проще в использовании.
Но маски слоев в Photoshop намного мощнее, чем это. На самом деле они имеют больше общего с инструментом Eraser Tool, чем с параметром Opacity. Как и инструмент Eraser Tool, маски слоев позволяют нам легко отображать и скрывать различные области слоя независимо.
Но вот важное отличие. В то время как Eraser Tool окончательно удаляет области изображения, маски слоев просто скрывают эти области из поля зрения. Другими словами, Eraser Tool вносит деструктивные изменения в изображение; маски слоя делают это неразрушающим . Посмотрим, как это работает.
Во-первых, давайте еще раз удостоверимся, что выбрана наша маска слоя, а не сам слой. Вы должны увидеть белую рамку выделения вокруг миниатюры маски:
Убедитесь, что маска, а не слой, выбран.
Инструмент Кисть
Ранее я упоминал, что Eraser Tool — это кисть. С масками слоев, мы не используем сам Eraser Tool, но мы делаем использовать кисть. На самом деле, мы используем Photoshop’s Brush Tool . Я выберу его на панели инструментов. Вы также можете выбрать Brush Tool, нажав букву B на клавиатуре:
Выбор инструмента «Кисть».
Поскольку мы хотим использовать инструмент «Кисть», чтобы скрыть области слоя, который мы закрашиваем, и мы знаем, что на маске слоя черный представляет области, которые скрыты, нам нужно закрасить черным . Photoshop использует наш текущий цвет переднего плана в качестве цвета кисти. Но по умолчанию всякий раз, когда мы выбираем маску слоя, Photoshop устанавливает цвет переднего плана на белый , а не черный.
Мы можем видеть наши текущие цвета переднего плана и фона в цветовых образцах в нижней части панели инструментов. Обратите внимание, что цвет переднего плана (образец в верхнем левом углу) установлен на белый цвет, а цвет фона (образец в правом нижнем углу) установлен на черный.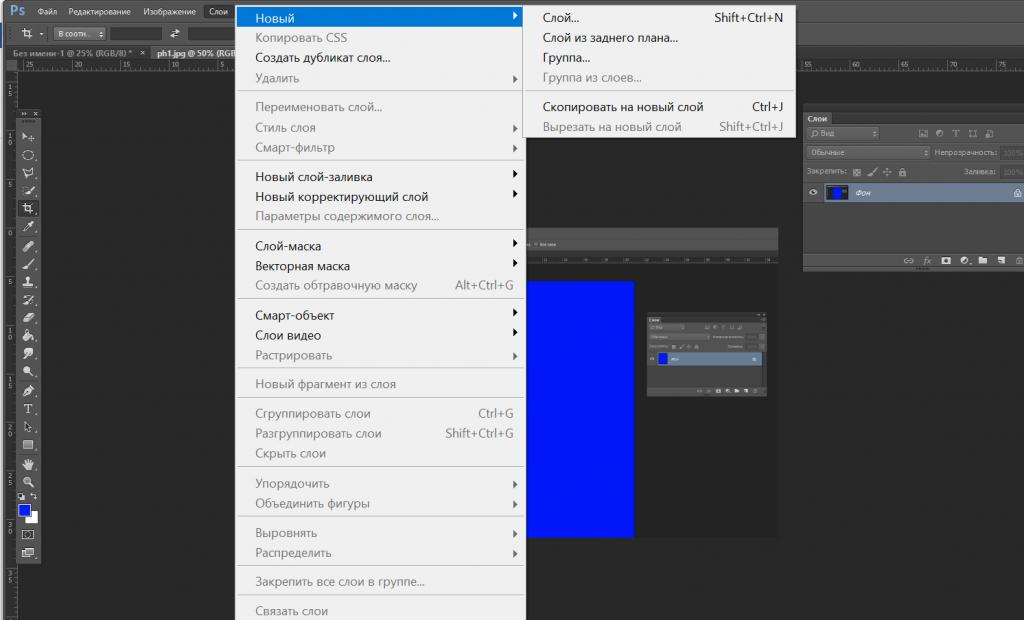 Это цвета по умолчанию при работе с масками слоя:
Это цвета по умолчанию при работе с масками слоя:
Текущие цвета переднего плана (вверху слева) и фона (внизу справа).
Чтобы установить наш цвет переднего плана на черный, все, что нам нужно сделать, это поменять местами текущие цвета переднего плана и фона, и самый простой способ сделать это — нажать клавишу X на клавиатуре. Это устанавливает цвет переднего плана и цвет нашей кисти на черный:
Нажмите X, чтобы поменять цвета переднего плана и фона.
Все, что нам нужно сделать сейчас, это установить размер и твердость нашей кисти. Как и в случае с инструментом Eraser Tool, я щелкну правой кнопкой мыши (Win) / Control-click (Mac) внутри своего документа, чтобы быстро открыть инструмент выбора кистей в Photoshop . Затем я буду использовать ползунок « Размер» вверху, чтобы установить размер кисти, равный размеру, который я использовал с помощью инструмента «Ластик» (около 490 пикселей), и перетаскиваю ползунок « Твердость» полностью влево (до значение 0%), чтобы дать моей кисти хорошие, мягкие края:
Установка размера и твердости кисти.
Картина с черным, чтобы скрыть области
Затем, с черным цветом моей кисти, я начну рисовать примерно в тех же областях, что и Eraser Tool. Поскольку я рисую на маске слоя, а не на самом слое, мы не видим цвет кисти во время рисования. Вместо этого, поскольку я рисую черным, а черные скрывают области на маске слоя, области, которые я закрашиваю, скрыты от глаз:
Рисуем черным на маске слоя, чтобы скрыть части изображения.
Я буду продолжать скрывать большую часть изображения кота, закрашивая большее количество областей черным, пока не получу результат, аналогичный тому, что я достиг с помощью инструмента «Ластик»:
Живопись больше верхней части изображения.
На данный момент разница между маской слоя и инструментом Eraser Tool не так уж очевидна.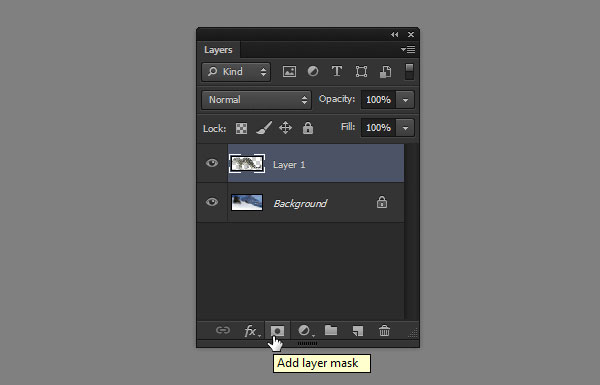 Оба они позволили мне смешать два моих изображения, скрывая части верхнего слоя, и оба дали мне похожие результаты. Тем не менее, как мы видели ранее, инструмент Eraser Tool навсегда удалил области, которые я стер. Давайте внимательнее посмотрим на то, что произошло с маской слоя.
Оба они позволили мне смешать два моих изображения, скрывая части верхнего слоя, и оба дали мне похожие результаты. Тем не менее, как мы видели ранее, инструмент Eraser Tool навсегда удалил области, которые я стер. Давайте внимательнее посмотрим на то, что произошло с маской слоя.
Во-первых, давайте снова посмотрим на миниатюру нашей маски слоя на панели «Слои», где мы видим, что она больше не заполнена просто белым цветом. Некоторые из них остаются белыми, но мы также можем видеть области, где мы рисовали на нем черным:
Миниатюра маски слоя теперь содержит и белый, и черный.
Просмотр маски слоя
Важно понимать, что миниатюра маски слоя на панели «Слои» не является самой маской слоя. Миниатюра предназначена для того, чтобы дать нам возможность выбрать маску слоя, чтобы мы могли работать с ней, и показать нам небольшой предварительный просмотр того, как выглядит полноразмерная маска слоя.
Чтобы просмотреть фактическую маску слоя в вашем документе, нажмите и удерживайте клавишу Alt (Win) / Option (Mac) на клавиатуре и нажмите на миниатюру маски слоя :
Удерживая Alt (Win) / Option (Mac) и нажав на миниатюру маски.
Это временно скрывает наше изображение и заменяет его маской слоя, что дает нам лучшее представление о том, что мы сделали. В моем случае белая область справа — это то место, где моя фотография кошки остается видимой на 100%. Области, которые я закрасил черным, являются областями, где мое изображение кошки теперь прозрачно на 100%, что позволяет видеть фотографию собаки под слоем.
И поскольку я рисовал кистью с мягким краем, мы видим эффект растушевки вокруг черных областей, создавая узкие градиенты, которые плавно переходят от черного к белому. Так как мы знаем, что серый цвет на маске слоя создает частичную прозрачность, и более темные оттенки серого выглядят более прозрачными, чем более светлые оттенки, эти градиенты темного к светлому между черной (100% прозрачной) и белой (100% видимой) областями позволяют два изображения для плавного перехода вместе:
Просмотр фактической маски слоя в документе.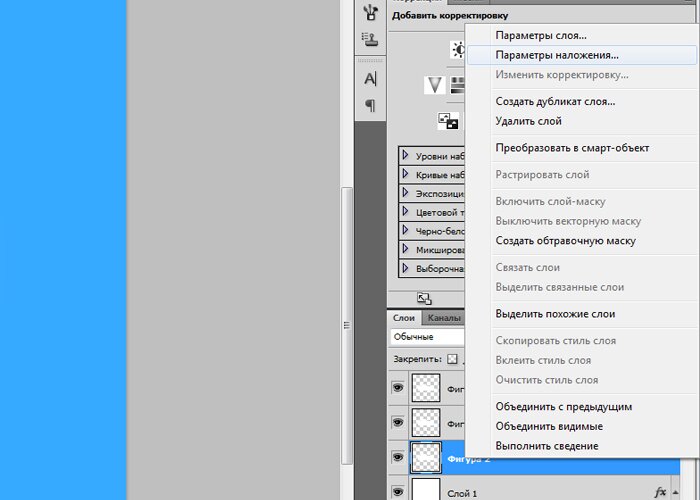
Чтобы скрыть маску слоя и вернуться к изображению, еще раз нажмите и удерживайте Alt (Win) / Option (Mac) на клавиатуре и щелкните миниатюру маски слоя :
Удерживая Alt (Win) / Option (Mac) и снова нажимая на миниатюру маски.
А теперь мы вернулись к просмотру наших изображений:
Маска слоя снова скрыта от глаз.
Отключение маски слоя
Мы также можем отключить маску слоя в документе. Чтобы отключить маску, нажмите и удерживайте клавишу Shift на клавиатуре и нажмите на миниатюру маски слоя . На миниатюре появится большой красный крестик , сообщающий, что маска временно отключена:
Удерживая Shift и нажимая миниатюру маски слоя.
Когда маска слоя отключена, мы больше не видим ее эффектов в документе, и именно здесь разница между инструментом Eraser Tool и маской слоя становится очевидной. Помните, инструмент Eraser Tool навсегда удаляет области изображения. Тем не менее, как мы видим, слой-маска не сделал. Все, что делала маска слоя, это скрывало эти области от глаз. Когда мы отключаем маску, все изображение на слое возвращается:
Отключение маски слоя делает все изображение на слое видимым на 100%.
Чтобы снова включить маску и снова скрыть эти области, нажмите и удерживайте клавишу « Shift» и еще раз нажмите на миниатюру маски слоя . Красный крестик на миниатюре исчезнет, как и области изображения, которые вы закрасили черным:
Повторное включение маски слоя снова скрывает области.
Картина с белым, чтобы восстановить скрытые области
Поскольку маска слоя просто скрывает, а не удаляет области на слое, а наше исходное изображение все еще там, легко вернуть любые области, которые были ранее скрыты. Мы знаем, что белый цвет на маске слоя делает эти области видимыми на 100%, поэтому все, что нам нужно сделать, — это закрасить любые области, которые мы хотим восстановить, белым.
Чтобы изменить цвет кисти с черного на белый, нажмите букву X на клавиатуре, чтобы поменять цвета переднего плана и фона на значения по умолчанию. Это устанавливает цвет переднего плана (и цвет кисти) на белый:
Нажмите X, чтобы поменять цвет переднего плана (верхний левый образец) на белый.
Затем, когда маска слоя по-прежнему выбрана, а цвет кисти — белый, просто закрасьте все ранее скрытые области, чтобы сделать их видимыми. В моем случае я нарисую лапу собаки внизу по центру, чтобы скрыть ее, и покажу ее изображение:
Восстановление фото кота в центре снизу, покраска маски в белый цвет.
Опять же, поскольку мы рисуем на маске слоя, а не на самом изображении, мы не видим цвет кисти при рисовании. Поэтому, чтобы лучше увидеть, что я сделал, я посмотрю маску слоя в документе, нажав и удерживая Alt (Win) / Option (Mac) на клавиатуре и нажав на миниатюру маски слоя , как мы делали ранее.
Теперь, когда видима сама маска слоя, мы видим, как легко было восстановить верхнее изображение в этой области. Несмотря на то, что я ранее закрасил его черным, чтобы скрыть фотографию кошки, все, что мне нужно было сделать, чтобы восстановить ее, это закрасить ту же область белым цветом:
Для восстановления изображения на верхнем слое достаточно всего лишь покрасить область в белый цвет.
«Adobe Photoshop. Базовый уровень». Занятие 8.1. Версия 2019
Первая часть конспекта к восьмому занятию курса «Adobe Photoshop. Базовый уровень» в его гибридной версии, стартовавшей в 2019 году. Курс состоит из 8 видоезанятий и 7 онлайн занятий. Конспекты сделаны только для видеозанятий, поскольку на онлайн занятиях идет разбор пройденной темы и домашних заданий. Здесь можно посмотреть полное описание и программу курса.Перед записью на любой курс по Adobe Photoshop очень рекомендую прйти тест на знание программы. Как показывает опыт, самостоятельная оценка собственных знаний не всегда адекватно отражает их действительный уровень.
Конспекты к старой версии курса, состоявшей из 12 онлайн занятий и проходившей с 2012 по 2019 год можно найти
здесь.Дополнительные материалы — материалы, рекомендованные к изучению в процессе прохождения курса.
Для самостоятельного изучения — материалы, рассчитанные на самостоятельное освоение не только в процессе, но и по окончании курса.
Для стандартизации внешнего вида, обеспечения стабильности и удобства доступа, данные материалы представлены в виде документов Evernote с упрощенным форматированием. Чтобы перейти к оригиналу статьи, кликните по адресу сайта непосредственно под ее названием.
Для лучшей связи конспекта и занятия в соответствующих местах помещены миниатюры разбираемых в этот момент изображений.
Задачи на занятие
1. Научиться работать с маской слоя (Layer Mask).
2. Освоить методику неразрушающей обработки
3. Разобраться с инструментами выборочной коррекции
4. Рассмотреть варианты перевода в ч/б и тонирования
Для самостоятельного изучения:
Liveclasses. Adobe Photoshop: маска слоя (Layer Mask)
Liveclasses. Adobe Photoshop: неразрушающая обработка
Liveclasses. Adobe Photoshop: инструменты выборочной коррекции
Liveclasses. Adobe Photoshop: перевод изображений в ч/б и тонирование
Тема 13. Маска слоя (Layer Mask).
Для самостоятельного изучения:
Liveclasses. Adobe Photoshop: маска слоя (Layer Mask)
13.1 Что такое маска слоя (Layer Mask)
- Маска слоя — это трафарет, непосредственно применяющийся к слою и локально управляющий его непрозрачностью
- Чем темнее маска, тем меньше непрозрачность соответствующей области слоя. Белая область на маске соответствует 100% непрозрачности, черная 0% непрозрачности
Дополнительные материалы:
RuGraphics.ru «Что такое слой-маска в Photoshop»
13.2 Базовые команды работы c маской слоя
- Работа с маской слоя производится через командное меню Layer > Layer Mask (Слои > Слой-маска), палитры Layers (Слои) и Properties (Свойства)
- Правильное полное название маски слоя: растровая маска слоя
- К любому слою можно добавить одну растровую и одну векторную маску, при этом суммируются их маскирующие воздействия
- Пустая (белая) маска создается командой Layer > Layer Mask > Reveal All (Слои > Слой-маска > Показать все) или кликом по кнопке быстрого создания маски (третья слева) в нижней части палитры Layers (Слои)
- Если теперь порисовать на этой маске черной кисточкой в соответствующем месте изображение будет спрятано и начнут просвечиваться лежащие ниже слои
- Чтобы создать маску, полностью маскирующую изображение (черную), нужно применить команду Layer > Layer Mask > Hide All (Слои > Слой-маска > Скрыть все) или кликнуть по кнопке быстрого создания маски с зажатой клавишей «Alt»
- Поскольку маска является обычным черно-белым изображением, к ней применимы все инструменты, команды и методики доработки монохромных изображений
- Выбор, создавать белую или черную маску, зависит от соотношения площади участков, которые надо замаскировать или сохранить
- Для создания маски на основе активного выделения применяются команды Layer > Layer Mask > Reveal Selection / Hide Selection (Слои > Слой-маска > Показать выделенную область / Скрыть выделенную область)
- При наличии активного выделения кнопка быстрого создания маски в нижней части палитры Layers (Слои) создает маску на основе этого выделения
- При создании корректирующего слоя вместе с ним автоматически создается белая маска слоя
- Если в момент создания корректирующего слоя есть активное выделение, маска этого слоя будет сделана на базе этого выделения
- Команда Layer > Layer Mask > From Transparency (Слои > Слой-маска > Из прозрачности) создает маску на основе непрозрачности текущего слоя, а все прозрачные участки заливает белым цветом
- Удалить маску слоя без ее предварительного применения к содержимому слоя можно при помощи команды Layer > Layer Mask > Delete (Слои > Слой-маска > Удалить)
- Удаление маски с предварительным применением к содержимому слоя (уменьшением непрозрачности пикселей) производится командой Layer > Layer Mask > Apply (Слои > Слой-маска > Применить)
- Быстро добраться до этих команд можно через контекстное меню, выпадающее при клике правой кнопкой мышки по пиктограмме маски в палитре Layers (Слои)
- Можно удалить маску слоя, перенеся пиктограмму маски на кнопку удаления элемента (крайняя правая) в нижней части палитры Layers (Слои).
 В этом случае во всплывающем окне фотошоп попросит выбрать алгоритм удаления: Delete или Apply
В этом случае во всплывающем окне фотошоп попросит выбрать алгоритм удаления: Delete или Apply - Отключить / включить воздействие маски на слой не удаляя ее можно командой Layer > Layer Mask > Disable / Enable (Слои > Слой-маска > Выключить / Включить)
- Быстрее и проще воздействие маски выключается и включается кликом по ее пиктограмме в палитре Layers (Слои) с зажатой клавишей «Shift»
- Переключение между работой с содержимым слоя и его маской производится простым кликом по пиктограмме слоя или маски слоя
- Что является активным, сам слой или его маска, в палитре Layers (Слои) отображается тонкой рамкой вокруг пиктограммы слоя или маски
- В палитре Channels (Каналы) активный элемент подкрашивается серым, что гораздо заметнее и информативнее, чем тонкая рамка в палитре Layers (Слои)
- Клик по пиктограмме маски с зажатой клавишей «Alt» включает отображение только маски
- Хорошей привычкой при работе с маской является регулярное переключение а режим просмотра маски и контроль ее качества
- Клик по пиктограмме маски с зажатыми клавишами «Alt»+«Shift» включает отображение маски совместно с изображением
- По умолчанию маска привязана к слою, это означает, что любая применяемая к слою геометрическая трансформация, будет так же применяться и к маске слоя и наоборот
- Отвязать / привязать маску к слою можно при помощи команды Layer > Layer Mask > Unlink / Link (Слои > Слой-маска > Отменить связь / Связать)
- Быстрее то же самое можно сделать кликнув по пиктограмме связи (три звена цепи), расположенной между пиктограммами слоя и маски слоя в палитре Layers (Слои)
- Если разорвать связь между маской и слоем, их можно будет трансформировать независимо друг от друга
- Сразу по завершении работ, требующих разрыва связи маски и слоя, восстановите ее!!!
- Если слой с отвязанной маской лежит внутри группы слоев, при сдвиге группы он будет двигаться, а маска останется на месте
- Связка действует не только на геометрические трансформации, но и на работу фильтров: при размытии содержимого слоя будет так же размываться и привязанная к нему маска
- При этом в обратную сторону это не работает: при размытии привязанной к слою маски содержимое слоя изменяться не будет
Дополнительные материалы:
Евгений Булатов.
 «Маски в Photoshop. Часть 1. Создание и редактирование масок»
«Маски в Photoshop. Часть 1. Создание и редактирование масок»13.3 Дополнительные операции с маской в палитре Layers
- Перенести маску на другой слой, или группу слоев, можно простым драганддропом: подхватить ее мышкой и перенести на нужный слой
- При зажатой клавише «Alt» маска будет не перенесена, а скопирована
- Если после создания маски вырезания объекта поместить слой в группу и перенести маску вырезания на группу, все созданные внутри группы коррекции не будут выходить за пределы объекта
13.4 Работа с маской в палитре Properties
- Чтобы быстро перейти на работу с маской в палитре Properties (Свойства) можно дважды кликнуть по маске в палитре Layers (Слои)
- Регулятор Density (Плотность) делает маску светлее, тем самым уменьшая ее маскирующее действие, при этом содержимое самой маски слоя не меняется и при возврате значения параметра на 100% маска приходит к начальному виду
- Вручную повторить действие регулятора Density (Плотность) можно, осветлив маску при помощи кривых, подняв на них черную точку
- Регулировка Density (Плотность) не является заменой регулятору Opacity (Непрозрачность) в настройках слоя, эти регулировки дополняют и являются продолжением друг друга
- Регулятор Feather (Растушевка) смягчает переход от выделенной области к замаскированной при этом содержимое самой маски слоя не меняется и при возврате значения параметра на 0 px маска приходит к начальному виду
- Вручную повторить действие регулятора Feather (Растушевка) можно, применив к маске размытие по гауссу
- Кнопка Select and Mask (Выделение и маска) вызывает команду Select > Select and Mask (Выделение > Выделение и маска), которая применяется непосредственно к маске слоя
- Кнопка Color Range вызывает команду Select > Color Range (Выделение > Цветовой диапазон), которая позволяет дополнительно замаскировать часть не замаскированных ранее областей
- Кнопка Invert (Инвертировать) инвертирует маску
- Для инверсии маски удобнее использовать команду Image > Adjustments > Invert (Изображение > Коррекция > Инверсия), поскольку ее можно отдать с помощью шотката «Cmd»+«I»
Для самостоятельного изучения:
Евгений Булатов.
 «Маски в Photoshop. Часть III. Инструмент «Уточнить Край» (Refine Edge)»
«Маски в Photoshop. Часть III. Инструмент «Уточнить Край» (Refine Edge)»13.5 Обтравочная маска (Clipping Mask)
- После применения к слою команды Layer > Create Clipping Mask (Слой > Создать обтравочную маску) в качестве маски для него будет использоваться непрозрачность лежащего ниже слоя
- Самый быстрый способ отдать эту команду: зажать клавишу «Alt» и кликнуть между пиктограммой того слоя, к которому нужно применить команду, и лежащего под ним
- В палитре Layers (Слои) у ведущего слоя подчеркивается название, а пиктограммы ведомых слоев сдвигаются вправо и рядом с ними появляется стрелочка, указывающая на ведомый слой
- Команда может быть применена сразу к нескольким слоям, в этом случае ведущим (задающим маску) для всех слоев будет слой, располагающийся прямо под ними
- При этом меняется порядок расчета наложения слоев: программа сначала обсчитывает воздействия ведомых слоев на ведущий и только потом результат накладывается на ниже лежащее изображение.
- Обычно команду Create Clipping Mask (Создать обтравочную маску) приходится применять при доработке уже вырезанных объектов, чтобы коррекции не выходили за границу этих объектов
Дополнительные материалы:
RuGraphics.ru «Что такое обтравочная маска в Photoshop»
Евгений Булатов. «Маски в Photoshop. Часть IV. Виды масок в Photoshop»
13.6 Примеры быстрого создания масок
- Маски, сделанные с помощью инструментов «волшебного» выделения, обычно дорабатываются с помощью команды Select and Mask (Выделение и маска)
- Маску можно сделать из трихроматического канала изображения, при условии, что в канале будет достаточно хороший контраст между объектом и фоном
- Чтобы загрузить содержимое канала в качестве выделения, достаточно кликнуть по его пиктограмме в палитре Channels (Каналы) с зажатой клавишей «Cmd»
- Если теперь создать корректирующий слой, к нему автоматически добавиться маска, созданная на основе текущего выделения
- Для доработки содержимого маски слоя нужно выбрать ее в палитре Layers (Слои) и вызвать команду Image > Adjustments > Curves (Изображение > Коррекция > Кривые)
- Более подробно темы создания масок из каналов изображения и их последующей доработки будут разбираться на курсе «Adobe Photoshop.
 Продвинутый уровень»
Продвинутый уровень»
Для самостоятельного изучения:
Евгений Булатов. «Маски в Photoshop. Часть II. Маски, Выделения и Каналы»
Тема 14. Основы неразрушающей обработки.
Для самостоятельного изучения:
Liveclasses. Adobe Photoshop: неразрушающая обработка
14.1 Зачем копировать Background?
- Привычка копировать слой Background (Фон) появилась в то время, когда корректирующих слоев не существовало
- Поскольку команды прямой коррекции непосредственно меняют содержащееся в слое изображение, чтобы сохранить неизменный исходник коррекции делись на копии фонового слоя
- Для сохранения промежуточных вариантов обработки приходилось делать несколько слоев с соответствующими версиями изображения
- Основными неудобствами такого подхода были, во-первых, быстрое увеличение размера файла, во-вторых, невозможность нелинейной отмены операций и изменения параметров и настроек примененных инструментов
- С появлением корректирующих слоев появилась возможность создать систему неразрушающей обработки
- Неразрушающая обработка — это такой подход к построению послойной структуры изображения, при котором коррекции не внедряются в исходное изображение, а как-бы нависают над ним
- Это позволяет сохранить всю историю обработки в послойной структуре, в любой момент вернуться к любой из совершенных коррекций и изменить ее
- При таком подходе исчезает смысл копирования слоя Background (Фон), поскольку содержащееся в нем изображение остается неизменным
- Сохранение исходного изображения неизменным является следствием такого подхода к обработке, но никак не главным его признаком
14.2 Корректирующие слои и слои-заливки
- Корректирующие слои повторяют работу операторов из меню Image > Adjustments (Изображение > Коррекции) кроме последних шести команд
- Корректирующие слои создаются через командное меню Layer > New Adjustment Layer (Слои > Новый корректирующий слой), через кнопку быстрого создания корректирующего слоя в нижней части палитры Layers (Слои) и через палитру Adjustments (Коррекция)
- Настройки корректирующего слоя производятся через палитру Properties (Свойства)
- Быстро открыть палитру Properties (Свойства) можно двойным кликом по пиктограмме корректирующего слоя в палитре Layers (Слои)
- Корректирующий слой не содержит в себе изображения, а задает закон, по которому изменяется все лежащее под ним изображение
- Поэтому корректирующий слой очень мало добавляет к размеру файла, вне зависимости от размера изображения
- Поскольку воздействие корректирующего слоя не внедрено в изображение, настройки этой коррекции можно поменять в любой момент
- Данные изменения можно проводить нелинейно: то есть, менять настройки предыдущих коррекций, видя результат действия последующих
- Можно ретушировать исходное изображение под корректирующими слоями, сразу видя результат ретуши вместе с последующими коррекциями
- При создании корректирующего слоя вместе с ним автоматически создается пустая (белая) маска слоя
- Маска слоя является единственной возможностью ослабить или полностью убрать воздействие корректирующего слоя на каком-то участке изображения
- Для создания локального воздействия нужно пройти три этапа: сначала настраивается общая коррекция; потом инвертируется маска, таким образом воздействие исчезает, «прячась» под черной маской; и, наконец, белым цветом на маске закрашиваются те участки, где воздействие должно проявиться
- Такой подход удобно использовать, когда воздействие является понятным, а форму участка, куда оно должно попасть, представить сложно: тени на веках, румяна, исправление существующих яростных или цветных пятен и т.
 п.
п. - Для отрисовки на маске плавных переходов нужно, чтобы кисть имела максимально мягкие края, низкую непрозрачность и размер, адекватный, закрашиваемой области
- Если форма участка, который нужно откорректировать, четкая и понятная (радужка или белок глаза, зубы, губы и т.п.), проще сначала сделать маску, выделяющую этот участок, и только потом его корректировать
- Слои-заливки являются отдельной разновидностью корректирующих слоев и создаются через командное меню Layer > New Fill Layer (Слои > Новый слой-заливка) и через кнопку быстрого создания корректирующего слоя в нижней части палитры Layers (Слои)
- Слой-заливка окрашивает всю поверхность кадра в соответствии со своим алгоритмом работы,
- Solid Color (Цвет) — однотонная заливка
- Для изменения цвета заливки нужно дважды кликнуть по пиктограмме слоя
- Gradient (Градиент) — заливка с плавным переходом цветов от одного к другому
- В настройках градиентной заливки можно выбрать сам градиент, тип градиента, угол наклона и масштаб градиента
- Если градиент заканчивается в пределах картинки, области за пределами градиента окрашиваются в крайние цвета
- Чтобы сдвинуть градиентную заливку, нужно дважды кликнуть по пиктограмме слоя и в режиме редактирования заливки подвинуть ее
- Чтобы создать собственный градиент, нужно кликнуть по превью градиента в любом из инструментов, работающих с градиентами. В результате откроется дополнительная палитра Gradient Editor (Редактор градиентов)
- Маркеры, расположенные под градиентом, задают цвет, над градиентом — непрозрачность
- Чтобы добавить маркер нужно кликнуть рядом с градиентом. Чтобы удалить маркер нужно подхватить его и выкинуть за пределы палитры
- Чтобы сохранить созданный градиент в своем наборе нужно после его настройки ввести имя и нажать на кнопку New (Новый)
- С помощью кнопок Save (Сохранить) и Load (Загрузить) наборы градиентов можно сохранять на диск и переносить на другой компьютер
- Pattern (Узор) — заливка регулярно повторяющейся прямоугольной картинкой
- Слои-заливки активно используются совместно с режимами наложения, а их воздействие модулируется маской слоя
- Настройки слоя-заливки производятся в отдельной палитре, которая вызывается двойным кликом по пиктограмме слоя в палитре Layers (Слои)
Дополнительные материалы:
RuGraphics.ru «Новый корректирующий слой Поиск цвета (Color Lookup) в Photoshop CS6»
RuGraphics.ru «Корректирующий слой «Градиент (заливка)»»
RuGraphics.ru «Неразрушающее редактирование фотографий корректирующими слоями»
14.3 Маски и смарт-объекты
- Использование смарт-объектов позволяет многократно трансформировать изображение без потери качества
- Это особенно полезно при создании коллажей, если в дальнейшем потребуется изменять композицию, например, для создания макета с новыми пропорциями
- Второй плюс смарт-объекта в том, что с его помощью можно применять фильтры с возможностью последующего изменения их настроек
- Поскольку в слое со смарт-объектом ничего нельзя стереть, маска остается единственным способом вырезать такие объекты
14.4 Режимы наложения
- Режимы наложения используются аналогично корректирующим кривым, только рисование происходит не на маске слоя, а на самом слое
- Кроме рисования, можно накладывать с разными режимами наложения части уже имеющихся изображений
- Таким образом, например, можно пересаживать на новый фон уже имеющиеся тени и блики
- Преимущество применения режимов наложения, по сравнению с корректирующими слоями, в том, что используя на одном слое разные цвета, можно оказывать различные воздействия на разные участки исходного изображения
14.5 Принципы создания «хорошей» послойной структуры
- Осмысленные названия слоев и групп слоев, отражающие содержащиеся в них изображения
- Отсутствие пустых слоев, групп слоев и масок, а так же слоев с отключенной видимостью
- Порядок следования слоев, соответствующий логической последовательности коррекций
- Объединение однородных слоев в группы
- Использование масок вместо вытирания части содержащегося в слое изображени ластиком
- Использование корректирующих слоев (в том числе слоев-заливок) вместо прямого изменения изображения
- Указание названия фильтра и его настроек в имени слоя к которому он был применен
- Использование смарт-объектов для применения фильтров с возможностью последующего изменения их настроек
- Цветовое обозначение слоев в соответствии с ваше личной схемой цветового кодирования
Дополнительные материалы:
Андрей Журавлев. «История в слоях»
photo-monster.ru «10 правил неразрушающего редактирования»
Для самостоятельного изучения:
Запись мастер-класса «Photoshop — Неразрушающая обработка»
14.6 Палитра History и инструмент History Brush
- В палитре History (История) отображается список последних состояний изображения после совершенных пользователем операций
- Количество запоминаемых операций можно изменить в Preferences > Performance > History States (Настройки > Производительность > История действий)
- По умолчанию фотошоп запоминает 50 последних состояний, максимальное количество запоминаемых состояний — 1000
- Необходимость запоминать большое количество шагов истории сильно загружает компьютер и приводит к замедлению его работы, особенно при работе с большими изображениями
- Клик по строчке с определенным состоянием возвращает изображение к нему, отменяя все последующие изменения
- Если теперь выполнить новую операцию, все отмененные состояния изображения исчезнут
- Команды Edit > Step Forward (Редактирование > Шаг вперед) Edit > Step Backward (Редактирование > Шаг назад) осуществляют переход на следующее или предыдущее состояние в палитре History (История)
- Особенностью работы версии CC2019 является то, что он запоминает включение/выключение видимости слоев, как шаг в палитре History (История), в предыдущих версиях такого не было
- Каждый мазок инструментом ручного редактирования запоминается как отдельное состояние изображение
- Инструмент History Brush Tool (Архивная кисть) позволяет проявить выбранное в палитре History (История) состояние изображения поверх текущего
- Состояние, которое будет проявлять архивная кисть, выбирается установкой флажка в квадрате солева от строчки состояния в палитре History (История)
- Работа с инструментом History Brush Tool (Архивная кисть) не имеет преимущества по скорости перед методикой неразрушающей обработки: ни по количеству кликов (операций), ни по общей скорости работы компьютера
- История работы с изображением сохраняется только до тех пор, пока картинка открыта и обнуляется с закрытием файла
- History Brush Tool (Архивная кисть) проигрывает методике неразрушающей обработки во всем: нелинейность изменения обработки, исправление ручных операций по локализации воздействия, возможность вернуться к истории работы после повторного открытия файла и т.п.
- В палитре History (История) удобно отменять несколько неудачных мазков, сделанных кисточкой или штампом
© Андрей Журавлев (aka zhur74), 2012 г.
Редакция третья (2019 г.) переработанная и дополненная.
Первая публикаци https://zhur74.livejournal.com/97032.html
Подробно о работе с масками в Photoshop
Во многих статьях с уроками по Фотошопу встречается понятие масок. С масками приходится работать очень часто, хотя у многих начинающих пользователей возникают трудности с этим. Именно поэтому не лишним будет более подробно остановиться на этом вопросе.
Достаточно наглядно будет выглядеть следующий пример:
Сделаем два слоя. Верхний зальем красным цветом, а нижний — зеленым.
Маска позволяет скрыть часть изображения, сделав переход из того, которое находится сверху, в то, которое находится внизу.
Чтобы создать маску, нужно выделить слой просто щелкнув по нему мышкой. В нижней части вкладки слоев есть кнопка «создать маску». Щелчок по этой кнопке создаст маску для выделенного слоя.
Теперь появилась белая маска. Белый цвет — это 100% непрозрачность. Черный — это полная прозрачность. Получается, что градации серого цвета дадут определенное значение непрозрачности в диапазоне от 100 до 0%.
Чтобы рисовать на маске, нужно использовать стандартные инструменты рисования (Кисть, карандаш, заливка, градиент).
Если взять черную кисточку и клацнуть по изображению, то в маске появится дыра. В этот момент обязательно должна быть выделена маска, а не слой с изображением.
Теперь можно выбрать серый цвет кисточки или просто уменьшить непрозрачность кисти до 50%. Если мы клацнем по изображению такой кистью, то увидим, что оно не полностью открыло лежащий снизу слой. Значит, нарисованная только что маска имеет не полную прозрачность.
На миниатюре появляется всё, что нарисовано на маске.
Теперь выберем мягкую кисть черного цвета. Для этого установим жесткость кисточки на 0%. Такая кисть имеет мягкие края, которые переходят от основного цвета к прозрачному. Маска также создаст плавный переход.
Чёрная кисть 100%, жёсткость 0%
Чёрная кисть 100%, жёсткость 100%
Заливка чёрным цветом 100%
Заливка чёрный цветом 50%
Чёрно-белый градиент.
Как это применяется на фотографиях?
Маски позволяют компоновать различные изображения между собой, скрывая части снимков, которые лежат на верхних слоях, и тем самым открывая взору лежащие снизу слои.
В одном документе открываем два снимка. Для монтажа необходимо, чтобы горизонт оказался на одном уровне. Для этого один слой нужно немного сдвинуть.
К верхнему слою необходимо создать маску.
По задумке, передний план должен остаться с нижнего слоя, а небо всё, что на заднем плане — с верхнего. Взглянув на снимки можно приблизительно определить зону, в которой должен происходить переход.
Чтобы сделать этот переход, выбираем инструмент градиент. В настройках на верхней панели должен быть выбран линейный градиент. Градиент должен состоять из двух цветов и переходить от чёрного к белому. Для маски это будет расцениваться как переход от прозрачного к непрозрачному. На нашем снимке должно остаться только небо, а нижняя часть должна скрыться под маской. Значит нужно провести градиентом снизу вверх, но начинать вести нужно не от самого низа, а по той области, в которой должен быть переход. Нижняя часть накроется черной маской и станет прозрачной. В области, где была нарисована линия градиента, будет плавный переход.
Чтобы более детально рассмотреть маску, нужно клацнуть по её миниатюре в палитре слоев с зажатой клавишей Alt. Чтобы вернуть всё как было, следует проделать то же самое.
Использование градиента оправданно только лишь в данном случае. Для других снимков может оказаться удобнее использовать кисть, карандаш или заливку выделенных участков. Описанные выше азы работы с масками помогут освоить этот простой, но слегка запутанный принцип работы с изображениями в Adobe Photoshop.
На основе материалов с сайта: http://serg-degtyarev.livejournal.com
Как применить готовую маску в фотошопе
Как использовать маски в фотошопе. |
Маски для фотошопа — это интересный декоративный элемент. С помощью масок можно создавать необычные коллажи, делать оригинальные фотографии и открытки. Как использовать маски в фотошопе для фотографии и коллажей? Вот один из способов использования маски .
Создадим новый документ, размером 700 на 500. Вы можете взять свои размеры.
1- Файл-создать.
Зальем созданный документ каким-либо цветом. Цвет подбирается такой, чтобы он гармонировал, с Вашей картинкой для коллажа или фотографией.
2-Редактирование-выполнить заливку. В появившемся окне палитры цветов выбрать цвет 61100c
3- Слой-новый -слой.
4- Редактирование-выполнить заливку. выбираем другой цвет d19e9b
Теперь выберем декоративную маску. Вот пример маски для фотошопа.
5-Файл-открыть.
Чтобы переместить маску на будущий коллаж, нужно, в окне слоев, слой «фон» преобразовать в простой слой. Для этого кликнуть два раза левой кнопкой мышки по слою «фон» (в окне слоев)
и, в появившемся окне , нажать ok.
6- На панели инструментов выбрать инструмент «перемещение» и перетащить маску на созданный документ. (Кликнуть по маске и, не отпуская левую кнопку мыши , переместить маску).
7- Редактирование-свободное трансформирование. Потянув за маячки, растянуть маску в стороны , вверх и вниз по всему документу.
Если маска большая, значит ее нужно уменьшить до размеров документа.
8- В окне слоев слой с маской вверху. В этом окне нажать на «каналы».
Появится окно каналов.
9- В окне каналов кликнуть по синему каналу, он станет активным.
10-Теперь по нему же правой кнопкой мыши и выбрать «создать дубликат канала». Включить глазок на этой копии канала, и выключить на синем канале.
11-Нажав Ctrl, кликнуть по миниатюре канала.
На картинке появится выделение.
11-Переходим в окно слоев (в окне каналов нажать на слово «слой»)
12-Кликнуть по розовому слою, чтобы его активировать. Отключить глазок на верхнем слое с маской.
Картинка станет такой.
13-На клавиатуре нажать Delete. Появится цветное изображение маски.
14- Выделение-снять выделение.
( В окне слоев удалить верхний слой с черной маской, он больше не нужен).
Теперь можно вставить картинку с пейзажем. Откроем клипарт пейзажа.
15-Файл-открыть.
16-Инструментом «перемещение» перетащить пейзаж на маску.
Окно слоев выглядит так:
17- Свободным трансформированием уменьшить картинку с пейзажем .
У меня уменьшена до 85%.
Инструментом «ластик» аккуратно стереть лишнее вверху и внизу.
Осталось сохранить картинку.
Можно и дальше поработать с этой картинкой: добавить обводку, надпись, сделать анимацию с блеском.
Можно сделать такие картинки с масками:
Кроме маски для фотошопа, интересно использовать в фотографиях и для коллажа такой декор, как линзы.
Использование масок-вырезов в Photoshop. — prisskazka — ЖЖ
Наверняка в сети Вам попадались такие штучки: (маски на превью не мои, взяты из сети для примера)Такие заготовки используются для создания фигурных вырезов под фото в дизайне цифровых рамочек для фото, различных виньеток, а также скраповых страничек. В этом уроке я опишу три простых способа работы с масками-вырезами в Photoshop.
Способ 1 – сохраняем «как кисть».
Открываем маску в фотошопе. Они бывают в PNG или JPG формате, для сохранения в виде кисти это не имеет значения. Зато нужно, что бы наша маска была чёрного цвета (в противном случае она может сохраниться полупрозрачной, что не есть правильно), фон же, если он есть, обязательно белый.
Идём в «изображение-размер изображения» (максимальный размер кисти в программе – 2500px), при необходимости уменьшаем размер.
Жмём «редактировать-определить кисть». Наша новая кисть сохранится в палитре кистей (в самом низу).
Теперь, чтобы сделать вырез, Вам нужно выбрать инструмент «ластик» со 100-процентной непрозрачностью, затем подцепить эту кисть, отрегулировать размер и кликнуть на фоновом слое. Вырез готов.
Также кисть маску можно использовать при работе инструментом «штамп», (используя кисть, взять образец со слоя с фото и создать отпечаток на новом прозрачном слое, а исходной картинке отключить видимость) – в этом случае Вы получите уже вырезанный фрагмент фотографии.
Способ 2 – «обтравочная маска».
Для этого способа маска обязательно должна быть в формате PNG, а вот её цвет не имеет никакого значения.
Открываем фон и маску в Photoshop. Перетаскиваем маску, как слой, помещаем над фоном и располагаем так, как нравится. Открываем фотографию, которую хотим наложить с фигурной обрезкой и перетаскиваем в документ с фоном и маской (над слоем с маской). Идем в палитру слоёв, выделяем слой с фото, жмём правую кнопку мыши и выбираем из выпадающего списка «создать обтравочную маску». Фотография обрежется и будет видна только внутри контуров маски.
Бывает так, что какой-то край заготовки оказался не заполнен фотографией или же наоборот – обрезалась важная часть снимка. Что бы всё поправить, нужно воспользоваться инструментами трансформации («редактирование-трансформация-свобо
Способ 3 – выделение через каналы.
Здесь тоже не важно, какой формат маски Вы используете (подходит и PNG, и JPG).
Именно этот способ я применяю чаще всего для изготовления виньеток и рамок.
Как и во втором случае, открываем фон в Photoshop, кадрируем (если нужно) и перетаскиваем туда же нашу маску. Подгоняем её по размеру. Разблокируем фоновый слой двойным кликом (в открывшемся окне нужно подтвердить это желание – жмём «ОК»), затем отключаем этому слою видимость.
Переходим на вкладку «каналы», жмём (значок этого действия выглядит как кружок из точек) и получаем выделение. Удаляем или отключаем слой с маской. Возвращаемся в панель слоёв, перемещаемся на слой с фоном и жмём «Delete». Вырез готов.
Вот и всё. Удачи!
Работа с масками в Фотошоп
Маска – один из самых универсальных инструментов в Фотошопе. Применяются они для неразрушающей обработки изображений, выделения объектов, создания плавных переходов и применения различных эффектов на определенных участках изображения.
Маска слоя
Маску можно представить, как невидимый слой, помещенный поверх основного, на котором можно работать только белым, черным и серым цветом, сейчас поймете, почему.
На самом деле все просто: черная маска полностью скрывает то, что расположено на слое, к которому она применена, а белая полностью открывает. Этими свойствами мы и будем пользоваться в своей работе.
Если взять черную кисть, и закрасить какой – либо участок на белой маске, то он исчезнет из видимости.
Если же закрасить участок белой кистью на черной маске, то данный участок проявится.
С принципами действия масок мы разобрались, теперь перейдем к работе.
Создание маски
Белая маска создается кликом по соответствующему значку в нижней части палитры слоев.
Черная маска создается кликом по тому же значку с зажатой клавишей ALT.
Заливка маски
Маска заливается так же, как и основной слой, то есть, все инструменты заливки работают и на маске. К примеру, инструмент «Заливка».
Имея маску черного цвета,
Мы можем полностью залить ее белым.
Для заливки масок также используют горячие клавиши ALT+DEL и CTRL+DEL. Первая комбинация заливает маску основным цветом, а вторая – фоновым.
Заливка выделенной области маски
Находясь на маске, можно создать выделение любой формы и залить его. К выделению можно применять любые инструменты (сглаживание, растушевка и т.д.).
Копирование маски
Копирование маски происходит следующим образом:
- Зажимаем CTRL и кликаем по маске, загружая ее в выделенную область.
- Затем переходим на слой, на который планируется копирование, и кликаем по значку маски.
Инвертирование маски
Инверсия меняет цвета маски на противоположные и выполняется сочетанием клавиш CTRL+I.
Урок: Практическое применение инвертирования масок в Фотошопе
Исходные цвета:
Инвертированные цвета:
Серый цвет на маске
Серый цвет на масках работает, как инструмент прозрачности. Чем темнее серый, тем прозрачнее то, что находится под маской. 50% серого цвета дадут пятидесятипроцентную прозрачность.
Градиент на маске
При помощи градиентной заливки маски создаются плавные переходы между цветами и изображениями.
- Выбираем инструмент «Градиент».
- На верхней панели выбираем градиент «Черный, белый» или «От основного к фоновому».
- Протягиваем градиент по маске, и наслаждаемся результатом.
Отключение и удаление маски
Отключение, то есть, скрытие маски выполняется кликом по ее миниатюре с зажатой клавишей SHIFT.
Удаление маски производится нажатием правой кнопкой мыши по миниатюре и выбором пункта контекстного меню «Удалить слой-маску».
Это все, что можно рассказать о масках. Практики в данной статье не будет, так как почти все уроки на нашем сайте включают в себя работу с маками. Без масок в Фотошопе не обходится ни один процесс обработки изображений.
Мы рады, что смогли помочь Вам в решении проблемы.Опишите, что у вас не получилось. Наши специалисты постараются ответить максимально быстро.
Помогла ли вам эта статья?
ДА НЕТМаски в фотошопе | Уроки Фотошопа (Photoshop)
Приветствую вас, друзья. В сегодняшнем уроке я расскажу про маски в фотошопе. Что такое маска в фотошопе, и как она работает? Чтобы ответить на этот вопрос достаточно представить, что происходит, когда человек надевает маску? Верно, маска закрывает собой лицо. Примерно по такому принципу и работает маска в фотошопе — закрывает все нижележащие слои, оставляя видимыми только те участки, где она прозрачна.Это позволяет добиваться плавных переходов между разными частями одного или нескольких изображений. Маски широко применяются в создании коллажей и обработке фотографий.
Для затравки я покажу несколько примеров использования масок в фотошопе:
Планета добавлена с помощью простейшей маски.
А здесь всего 2 слоя — оригинал и обесцвеченное изображение, к обесцвеченному изображению применена маска, а на ней «вытерт» один из кусков граната.
Тут всё тоже самое — я взял 3 изображения с феррари и с помощью маски скрыл фон.
Как видите, для использующего маски в фотошопе открывается не паханное поле экспериментов.
Маски в фотошопе
Фотошоп позволяет работать с 4 видами масок — маски слоя (Layer Mask), векторные маски (Vector Mask), Обрезающая маска (Clipping Mask) и быстрая маска (Quick Mask), которая не совсем маска… но об этом позже 🙂
Все маски в фотошопе работают с градациями серого цвета (включая чёрный и белый). Черный цвет на маске — абсолютно прозрачная область, белый — непрозрачная. Серый используется для придания прозрачности разной степени. Чем ближе серый к чёрному, тем прозрачнее будет область.
Взаимодействие с масками производится посредством инструментов Brush (Кисть), Gradient (Градиент), Paint Bucket Tool (Заливка). Также можно использовать Mixer Brush Tool и Pecil (Карандаш), но это из разряда экзотики, и работает по тому же самому принципу.
Стоит отметить, что маска не удаляет часть изображения, а скрывает его. В этом есть свои плюсы и минусы. Плюс в том, что вы всегда можете сменить цвет на белый, и вернуть скрытую часть изображения. А минус — увеличивается размер файла, поэтому перед сохранением делайте Layer (Слой) -> Layer Mask (Маска слоя) -> Apply (Применить)
Маски слоя в фотошопе
Начнём рассмотрение маски слоя в фотошопе на конкретном примере. Я нашёл в интернете фотографию мыльного пузыря:
Нужно поместить этот пузырь на другой фон. Например на этот:
Скопируйте фотографию мыльного пузыря на фото пейзажа, и с помощью свободной деформации (Ctrl+T) чуть уменьшите пузырь:
Приготовления закончены, теперь давайте разберемся с масками.
За управление масками в фотошопе отвечает раздел в меню Layer:
Сейчас я расскажу о способах создания маски слоя в фотошопе:
— Reveal All создаёт открытую маску. Это значит, что маска заполнена белым цветом, т.е. изображение абсолютно непрозрачно. Для того, чтобы скрыть часть изображения нужно начать рисовать по ней чёрным цветом. Давайте попробуем.
Итак, нажимаем Layer -> Layer Mask -> Reveal All. Обратите внимание, что в панели слоёв справа от миниатюры изображения появился белый прямоугольник. Это и есть маска слоя:
Если щёлкнуть по миниатюре изображения слева, то редактироваться будет оно, вернуться к редактированию маски можно щёлкнув по прямоугольнику с миниатюрой маски. Запомните это, дабы потом не возникло вопроса — почему маска есть, а кисть её не редактирует.
Берем мягкую чёрную кисть и начинаем зарисовывать ей фон фотографии с мыльным пузырём:
Результат получился не слишком аккуратным, но главное чтобы вы поняли принцип. Если вам всё же хочется получить качественный результат, тогда выделите сначала пузырь, затем инвертируйте выделение (Shift+Ctrl+I) и смело закрасьте фон, не боясь скрыть края мыльного пузыря:
Если вы всё же скрыли не то, что хотелось — не беда, смените цвет на белый и восстановите скрытую часть изображения.
Давайте теперь посмотрим, что будет, если закрасить пузырь серым цветом (я взял #a1a1a1):
Пузырь стал полупрозачным. Вы уже чувствуете мощь масок в фотошопе? Это только начало, двигаемся дальше.
— Способ создания маски слоя Hide All скрывает всё изображение за чёрной маской. «Проявлять изображение» на слое с маской вы будете с помощью белой кисти.
Таким образом, решить задачу с мыльным пузырём можно всего одним нажатием белой мягкой кисти:
— Reveal Selection скрывает всё, кроме выделенной области:
— Hide Selection напротив, прячет выделенную область:
— From Transparency создаёт маску без учёта невидимых областей.
Есть также кнопка в панели слоёв для создания маски слоя способом Reveal Selection:
Заливка маски в фотошопе градиентом
Этот приём я показывал уже много раз в уроках photoshop на этом сайте. Заключается он в применении градиента для маски слоя. Допустим, на одном из слоёв есть изображение, часть которого должна плавно исчезать:
Создаём маску, и заливаем её чёрно белым радиальным градиентом. Получаем такой результат:
Векторные маски в фотошопе
Следующий тип маски в фотошопе — это векторная маска. Как и любой другой вектор, векторная маска отличается от обычной, растровой, гибкостью настройки формы благодаря кривым и иммунитетом от потери качества при масштабировании.
Чтобы вам было проще понять суть работы с векторными масками, рекомендую прочитать урок «Учимся работать с Pen Tool«, в котором я разбираю основной инструмент фотошопа для работы с векторными фигурами.
Векторные маски создаются точно также, как растровые и работают по тому же принципу, с той лишь разницей, что управляются векторными инструментами, например Pen Tool:
Здесь мы видим новый пункт Current Path — он создаёт маску по уже имеющемуся векторному пути. Давайте остановимся на этом подробнее. Я взял изображение татуировки, и обвёл его контуром с помощью Pen Tool:
И применил Layer — Vector Mask -> Current Path:
В принципе это всё, больше отличий между векторными и растровыми масками в фотошопе нету. Применяйте векторные маски там, где нужна точность: создание логотипов, макетов сайтов и прочих подобных вещей.
Две маски в фотошопе
Фотошоп даёт возможность пользоваться двумя масками сразу — растровой и векторной. Это нужно в первую очередь для удобства пользователя.
Посмотрите на следующий пример:
я создал векторный путь, обводящий морскую звезду. Затем преобразовал его в векторную маску, и одновременно создал растровую маску. Как видите, в панели слоёв теперь находятся 2 маски слоя. Слева растровая, а справа соответственно векторная. Теперь если я захочу сделать середину и края звезды немного прозрачными, я переключусь на растровую маску и разрисую нужные места серой кистью:
И в любой момент я смогу вернуться к редактированию векторной и растровой маски. Удобно, не так ли? Особенно эта возможность помогает при создании макета сайта, когда слоёв много, и бывает нужно вернуться назад и отредактировать форму, цвет или прозрачность элемента.
Сlipping Mask в фотошопе
Следующий тип маски в фотошопе — Clipping Mask. Она обрезает изображение, к которому применена по контуру или маске нижележащего:
На представленном примере на нижнем слое создана обычная векторная фигура с помощью Ellipse Tool (Эллипс), поверх неё изображение с лошадью, к которому применена Clipping Mask. Попробуйте сделать что-то похожее, и подвигайте фигуру на нижнем слое — изображение будет «проявляться» в том месте, в котором находится фигура.
Действия с масками в фотошопе
Маски в фотошопе можно перемещать вне привязки к изображению. Сейчас я покажу как это сделать. Возьмите любое изображение и примените к нему какую-нибудь маску:
Теперь нажмите на иконку цепи между маской и миниатюрой слоя. Теперь вы можете перемещать маску с помощью обычного Move Tool.
Маски в фотошопе можно также копировать на другой слой. Создайте новый слой (Shift+Ctrl+N), залейте его каким-нибудь цветом, зажмите Alt и перетащите миниатюру маски на только что созданный слой:
Быстрая маска в фотошопе
Давайте рассмотрим последний тип маски в фотошопе — быструю маску. Как я говорил в начале, это не совсем маска, это инструмент выделения, который имеет сходный с масками тип работы. Находится быстрая маска в панели инструментов:
Но я советую вызывать её с помощью быстрой клавиши Q. Также, если вы 2 раза кликните по иконке быстрой маски, появятся настройки, позволяющие сменить цвет маски. Нужно это исключительно для удобства, т.к. стандартно маска имеет полупрозрачный красный цвет, и если вы выделяете красное изображение это будет не слишком удобно.
Сейчас мы попробуем выделить с помощью быстрой маски выделить вот эту шикарную собаку 🙂
Нажмите Q, возьмите жёсткую непрозрачную кисть и начните закрашивать:
Обратите внимание, что основной цвет у вас должен быть чёрный. Если вы ошиблись и закрасили что-то лишнее, выберите белый цвет (нажмите X при стандартной цветовой раскладке) и сотрите таким образом ненужный участок маски. Когда закончите закрашивать, вновь нажмите Q. Всё, выделение готово:
На этом мы закончим рассмотрение масок в фотошопе. Надеюсь, вы узнали из этого урока photoshop много нового, и отныне работа с масками в фотошопе не вызовет у вас никакого затруднения.
Задавайте вопросы в комментариях, делитесь своими впечатлениями и делитесь этим уроком с друзьями. Я прощаюсь с вами до новых встреч на нашем сайте и желаю творческих успехов 😉
Применение обтравочной маски в Photoshop / Creativo.one
Использование обтравочной маски – это простой, но эффективный способ преобразить ваши фотографии, добавив интересные эффекты. Нужно лишь немного фантазии и ваша страничка в Instagram пополнится красивыми фотография достойными всеобщего внимания.
Данный урок выполнен в Photoshop CC. Однако, его можно выполнить и ранних версиях.
Скачать архив с материалами к уроку
Шаг 1
Начнём с того, что откроем фотошоп и создадим новый документ. Нам понадобится документ с конкретными размерами. Для этого в диалоговом окне создания нового файла выберите Набор — Заказная.
Установите высоту и ширину 1080х1080 пикс. Это стандартный размер сообщений для Instagram. Убедитесь, что цвет фона белый.
Шаг 2
Сначала мы создадим простую рамку для фотографии. Выберите инструмент Прямоугольник (Rectangle Tool (U)) и , удерживая клавишу Shift , нарисуйте черный квадрат размером 980 х 980 пикселей.
Примечание переводчика: Используйте для инструмента Прямоугольник режим Фигура. Размеры для квадрата можно выставить на верхнем сайдбаре в настройках инструмента.
Теперь мы выровняем по центру слой с квадратом относительно фонового слоя. Выделите на панели слоёв фоновый слой и слой с квадратом. Далее переходим в меню Layer > Align > Vertical Centers (Слой — Выровнять — Центры по вертикали) и Layer > Align > Horizontal Centers (Слой — Выровнять — Центры по горизонтали).
Поместите слой с квадратом в Группу. Назовите группу Маска.
Шаг 3
Убедитесь, что активен слой с квадратом. Выберите инструмент Прямоугольник (Rectangle Tool (U)). Установите режим для фигуры Вычесть перекрывающиеся фигуры (Subtract front shape). Удерживая клавишу Shift , нарисуйте черный квадрат размером 954 х 954 пикселей.
Примечание переводчика: На панели Свойства (Propeties) вы можете выставить ширину и высоту фигуры и расположение по оси Х и Y (для центровки).
Шаг 4
Скачайте файл с маской mask-15.png. Поместите файл с маской в наш документ, используя Файл — Поместить (File — Place). Трансформируйте размер и поверните на свой вкус. Желательно, чтобы были видны края пятна. Поместите слой в группу Маска.
Шаг 5
Выберите фотографию для обработки и поместите её в наш документ, используя Файл — Поместить (File — Place). Нажмите Enter. Убедитесь, что фотография расположена над группой Маска. Далее, кликните правой кнопкой мыши по слою с фотографией и в появившемся меню выберите Создать обтравочную маску (Create Clipping Mask).
Шаг 6
В завершение вы можете добавить слой с текстом поверх изображения, используя цвет фона (в данном случае это белый цвет). Это создаст иллюзию использования обтравочной маски.
Завершение
Используя всего несколько простых шагов, мы создали интересное изображение, которое наверняка найдёт своё применение в социальных сетях, например вы сможете сделать себе красивую аватарку.
Примечание переводчика: В качестве формы для обтравочной маски вы можете использовать различные фигуры и кисти. Просто нарисуйте чёрным цветом на новом слое фигуру интересной формы или сделайте отпечаток кистью большого размера и используйте этот слой для обтравочной маски.
Удачи в творчестве!
Автор: Tony Thomas
Использование масок в Photoshop
Рассмотрим использование масок в Photoshop на примерах. Маски позволяют редактировать выделенную область, при этом невыделенная часть изображения защищена от каких-либо изменений. Это могут быть фильтры, эффекты или изменение цвета, также без маски не обойтись при монтаже изображений.
Виды масок в Photoshop различны, их мы разберём ниже. А сначала нужно уяснить механизм работы маски схематически:
Здесь мы можем редактировать белую область (фон), а закрашенная в чёрный цвет пчёлка-труженица защищена от изменений — её пикселы скрыты. Маску можно инвертировать, тогда мы сможем редактировать пчёлку, а фон, соответственно, будет защищён.
Однако маска может быть и полупрозрачной. Тогда инструменты рисования или фильтры смогут оказывать воздействие на защищённые области, но частично. Градации серого цвета — это частичная прозрачность. Чем светлее оттенок серого, тем сильнее воздействуют на этот участок инструменты редактирования.
Это означает, что чёрный цвет соответствует 100% прозрачности, а белый — полной видимости. Это схема работы масок, а назначение — управлять пикселами: скрывать их, защищая от изменений.
Если подвергнуть нашу картинку редактированию, к примеру, изменить цвет — то чёрная часть пчёлки останется неизменной:
Проще всего проиллюстрировать работу с масками на следующем примере. Для выделения объекта — нашей пчёлки, используем инструмент «Быстрое выделение» (Рис.1-2). Для выделения мелких деталей пчёлки выбираем кисть поменьше, или увеличиваем масштаб документа, пока не получим контур (бегущие муравьи) всего объекта.
Затем включаем режим «Быстрая маска» кликнув по пиктограмме (Рис.1-1) или нажав клавишу (Q):
Рис.1. Быстрая маска:1 — Включение-отключение режима «Быстрая маска»;
2 — Инструмент «Быстрое выделение».
Если нам понадобится инвертировать маску, делаем двойной клик по пиктограмме (Рис.1-1). В появившемся окошке «Параметры» меняем местами выделенную и защищённую (маскированную) область, которая по умолчанию отображается красным цветом с непрозрачностью 50%. И цвет и прозрачность можно изменять для визуального удобства:
А теперь можно спокойно редактировать объект, не опасаясь нанести вред остальной части изображения. Можно использовать любые инструменты рисования, а мы, для примера, воспользуемся фильтром «Размытие по Гауссу» (Фильтры — Размытие) для смягчения контура пчёлки:
Чем хороша «Быстрая маска»? Результаты воздействия фильтра будут сразу же отражаться в самом документе. Двигаем бегунок, увеличивая радиус размытия, и одновременно видим наступившие изменения выделенного нами объекта непосредственно в документе.
А это готовый результат и изначальный объект, сравните (для наглядности — с белым фоном). Если требуется удалить фон, то сначала инвертируем выделение, для чего нажимаем комбинацию Shift+Ctrl+I (Выделение — Инверсия), а за тем клавишу Delete и заливаем белым цветом:
Т.к. выделение некоторых объектов может отнимать немало времени, в Photoshop предусмотрено сохранение масок (можно понимать: выделенных областей) в панели «Каналы». Там они хранятся в виде альфа-каналов.
Пиктограмма (Рис.2-2) позволит создать альфа-канал, а «кружочек» слева (Рис.2-3) — загрузить его на панель при следующем открытии этого документа:
Рис.2. Сохранение маски в панели «Каналы»:1 — Альфа-канал; 2 — Сохранить маску;
3 — Открытие сохранённой маски.
Но эту маску (альфа-канал) можно будет применять и для других изображений в качестве трафарета.
Тот, кто уже имеет опыт работы с Photoshop, знает, что выделять некоторые области изображений бывает довольно затруднительно и трудоёмко. Для этого приходится перебирать разнообразные инструменты выделения. Но для различных ситуаций в Photoshop предусмотрены и разные виды масок. Их мы и рассмотрим дальше.
Растровая маска
Растровую (пиксельную) маску редактируют инструментами рисования и выделения. В качестве иллюстрации возьмём пример монтажа двух фотографий с авианосцем и самолётом-невидимкой. Готовый результат вы видите на второй картинке:
Создаём маску слоя с самолётом, выделив слой и нажав пиктограмму «Создать маску» на панели «Слои». Инструментом «Кисть» аккуратно закрашиваем лишнюю область вокруг объекта. Для этого выбираем подходящий размер кисти и устанавливаем чёрный цвет:
Если в процессе закрашивания обратить внимание на миниатюры слоя и его маски на панели «Слои», то видно, что изменяется только миниатюра маски. Мы увидим чёрную область скрытых пикселей, но они не удалены в самом слое.
Если бы мы просто стирали их инструментом «Ластик», то они были бы потеряны безвозвратно. А с помощью маски мы можем их вернуть. Что означает: если мы случайно сотрём часть объекта (самолёта), то сможем восстановить утраченные пикселы. Для этого нужно лишь пройтись по этому месту кистью белого цвета!
Вспоминаем схему: чёрный — полная прозрачность, белый — полная видимость. Вывод: маски не удаляют пикселы, а лишь ими управляют, или скрывают их. Эту особенность успешно применяют при создании коллажей.
Векторная маска
Векторная маска ограничивает в слое чёткую фигуру, и применяют её для объектов с резкими границами. При этом она не зависит от разрешения изображения. Как и ко всем векторным объектам к ней можно применять стили. Можно, например, моментально наделать декоративных элементов (кнопок, панелек), которые смогут украсить сайт.
Для создания векторной маски используют инструменты «Фигура» или «Перо». При помощи инструмента «Перо» можно довольно быстро вырезать фигуру человека с фотографии или, как в нашем примере, автомобиль:
Для выделения объекта удобно увеличивать масштаб изображения. Опорные точки (узлы) необязательно расставлять плотно, их всегда можно добавить инструментом «Перо+», а затем вытянуть дугу на этом отрезке. Таким образом, легко прорисовать линию любой округлости и кривизны.
После того, как контур объекта замкнётся, создаётся маска. Для чего нужно нажать, уже знакомую нам, пиктограмму в панели «Слои».
Один и тот же слой может содержать и растровую, и векторную маски одновременно. Это бывает необходимо в некоторых случаях, например, при создании коллажей со сложными объектами. Однако можно запросто удалить ненужную маску, или растрировать векторную.
В панели «Маски», передвинув бегунки, можно изменить плотность или сделать растушёвку края объекта (Рис.3-3). А переключатели (Рис.3-2) служат для выбора между векторной и растровой (пиксельной) масками:
Рис.3. Панель «Маски»:1 — Вызов панели; 2 — Переключатели масок;
3 — Плотность и растушёвка.
Если до сих пор мы имели дело со слоем-маской, то теперь пришло время узнать, что маска может влиять на несколько слоёв сразу.
Обтравочная маска
Обтравочная маска действует на слои, расположенные выше самого слоя с маской. При этом его защищённая область будет распространяться на нижние слои документа. Для примера вставим портрет девушки в рамку, да так, чтобы отсечь лишние кромки с портрета:
Выделим инструментом «Прямоугольная область» внутреннюю часть рамки на втором изображении. Далее жмём Ctrl+J (Слои — Новый — Скопировать на новый слой), тем самым копируем выделение в новом слое.
Далее копируем портрет на изображение с рамкой. Естественно, размер портрета не подошёл. Поэтому жмём Ctrl+T (Редактирование — Свободное трансформирование), и тянем за углы появившейся вокруг портрета рамочки, подгоняя портрет под нужный размер. Если это делать с нажатой клавишей Shift, то сохранятся пропорции ширины с высотой:
Часть портрета выступает за рамку, и нам нужно отсечь всё лишнее. Кликаем правой кнопкой мыши по верхнему слою (Слой 3), а в открывшемся меню выбираем «Создать обтравочную маску».
Теперь всё в порядке. Содержимое всех слоёв, расположенных выше Слоя 2, будет усекаться по маске. Название слоя с обтравочной маской подчёркивается (Слой 2), а миниатюры слоёв, расположенных выше, будут иметь отступ и оснащаются стрелочкой.
Все примеры из данного урока демонстрируют только общие принципы работы с масками. Но вы научитесь использовать маски профессионально, освоив следующий видеокурс.
Просто о масках в Photoshop
Автор: Евгений Карташов
Очень просто о масках в Photoshop. Причём, вы узнаете в деталях о всех типах масок, а, главное, о их назначениях. Не многие подозревают, что маски — это скоростной инструмент обработки фотографий и любой графики. Но кроме скорости, маски позволяют добиться наилучшего качества для финальных фотографий. По ссылке вы увидите примеры и сможете сами оценить разницу.
Новинка!
«Просто о масках в Photoshop»
Mask Panel. Секрет укрощения масок в Photoshop
Автор: Е. Карташов
Использование масок в Photoshop — это обязательный атрибут работы с компьютерной графикой. Маски применяются при обработке и монтаже фотографий, в дизайне. Видеокурс покажет, как «укротить» этот многогранный инструмент, который находится в арсенале любого профессионала. А специальная панель упростит решение многих задач и высвободит из вашего рабочего графика уйму времени.
Страница видеокурса
Уроки Photoshop:
Поделиться с друзьями:
Создайте маску первого слоя
Что такое маска слоя?
Маскирование слоя — это обратимый способ скрыть часть слоя. Это дает вам больше возможностей редактирования, чем постоянное стирание или удаление части слоя. Маскирование слоя полезно для создания составных изображений, вырезания объектов для использования в других документах и ограничения редактирования частью слоя.
К маске слоя можно добавить черный, белый или серый цвет. Один из способов сделать это — нарисовать маску слоя.Черный цвет на маске слоя скрывает слой, содержащий маску, поэтому вы можете видеть, что находится под этим слоем. Серый цвет на маске слоя частично скрывает слой, содержащий маску. Белый цвет на маске слоя показывает слой, содержащий маску.
Создать маску слоя
- Выберите слой на панели «Слои».
- Нажмите кнопку «Добавить маску слоя» в нижней части панели «Слои». На выбранном слое появится белая миниатюра маски слоя, открывающая все на выбранном слое.
Добавить черный цвет к маске слоя, чтобы скрыть
Добавление черного к маске слоя скрывает слой, содержащий маску.
- На панели «Слои» убедитесь, что вокруг миниатюры маски слоя есть белая рамка. Если белая граница отсутствует, щелкните миниатюру маски слоя.
- Выберите инструмент «Кисть» на панели инструментов. На панели параметров откройте палитру кистей и выберите размер и жесткость кисти.
- Нажмите D, чтобы установить белый и черный цвета по умолчанию на панели инструментов.Затем нажмите X, чтобы переключить цвета, чтобы черный стал цветом переднего плана.
- Закрасьте изображение, добавив черный цвет к маске слоя. Черный цвет на маске слоя скрывает слой с маской, поэтому вы можете видеть слой ниже или узор шахматной доски, который представляет прозрачность.
Добавьте белый цвет к маске слоя, чтобы открыть
При добавлении белого к маске слоя отображается слой, содержащий маску. Вы можете рисовать белым цветом на маске слоя, чтобы показать содержимое, которое вы ранее скрыли черным на маске слоя.
- Нажмите X, чтобы переключить цвета переднего плана и фона на панели инструментов, чтобы белый стал цветом переднего плана.
- Закрасьте скрытые области изображения. Это добавляет белый цвет к маске слоя, возвращая в поле зрения соответствующие области замаскированного слоя.
Тонкая настройка маски слоя с черным, белым и серым
Переключение между черным и белым цветом во время рисования на маске слоя — это гибкий способ точной настройки края маски. Если вы используете мягкую кисть, края кисти будут наносить оттенки серого, частично скрывая ту часть слоя с маской.
Сохраните свою работу со слоями
- Сохраните изображение в формате .PSD или .TIFF, чтобы сохранить слои и маски слоев для будущего редактирования.
Использование масок слоя для корректировки частей фотографии
Корректирующий слой — это гибкий способ добавить корректировку к изображению без непосредственного изменения самого изображения. Каждый корректирующий слой имеет встроенную маску слоя. Вы можете добавить черный, белый или серый цвет к маске корректирующего слоя, чтобы нацелить коррекцию на определенную часть фотографии.
Добавьте корректирующий слой
- Выберите слой изображения на панели «Слои».
- Нажмите кнопку «Создать новый слой заливки или корректирующего слоя» в нижней части панели «Слои».Выберите Hue / Saturation во всплывающем меню. На панели «Слои» над выбранным вами слоем появится корректирующий слой «Цветовой тон / насыщенность» с миниатюрой маски белого слоя. На панели «Свойства» отображаются элементы управления оттенком / насыщенностью для этого корректирующего слоя.
- На панели «Свойства» перетащите ползунок «Насыщенность» вправо, чтобы увеличить насыщенность цвета. Эта настройка теперь влияет на всю фотографию на слое ниже.
Добавьте градиент от черного к белому к маске корректирующего слоя
Черный на маске корректирующего слоя скрывает коррекцию; серый частично показывает регулировку; а белым — корректировка.Один из способов добавить черный, серый и белый к любой маске слоя, включая маску корректирующего слоя, — использовать градиент от черного к белому.
- На панели «Слои» убедитесь, что вокруг миниатюры маски слоя есть белая рамка. Если белая граница отсутствует, щелкните миниатюру маски слоя.
- Нажмите кнопку D на клавиатуре, чтобы установить цвета по умолчанию белый и черный на панели инструментов. Нажмите X, чтобы переключить цветовые рамки, чтобы черный был цветом переднего плана, а белый — цветом фона.
- На панели инструментов выберите инструмент «Градиент».
- На панели параметров убедитесь, что параметр «Градиент» отображает градиент от черного к белому. Если это не так, щелкните этот параметр, чтобы открыть редактор градиентов, выберите предустановку градиента от переднего плана к фону и нажмите кнопку ОК.
Совет: Если вы хотите добавить несколько градиентов к одной и той же маске слоя, выберите предустановку градиента от черного к прозрачному в редакторе градиентов. - На панели параметров выберите параметр «Линейный градиент».
Совет: Вы можете использовать формы градиента, отличные от линейного градиента, на маске слоя, выбрав другой тип градиента, например радиальный градиент, на панели параметров для инструмента «Градиент». - В окне документа щелкните область, в которой не требуется применять корректировку, и перетащите ее в сторону области, в которой необходимо применить корректировку, создавая градиент от черного к белому на маске слоя.
Белая часть градиента на маске слоя показывает полную настройку нижележащего слоя фотографии; оттенки серого на маске слоя постепенно скрывают корректировку; а черный цвет на маске слоя полностью скрывает корректировку.Это создает постепенный переход между областями фотографии, которые затронуты и не затронуты этим корректирующим слоем.
- Если результат вас не устраивает, повторите предыдущий шаг, меняя длину или направление линии до тех пор, пока вы не будете удовлетворены. Вы также можете нарисовать маску корректирующего слоя с помощью кисти и черной, белой или серой краски, чтобы настроить маску.
Сохраните свою работу со слоями
- Сохраните изображение в формате .PSD или.Формат TIFF для сохранения слоев и масок слоев для будущего редактирования.
Узнайте, как использовать специальное рабочее пространство «Выделение и маска» в Photoshop.
Режим просмотра: Во всплывающем меню «Просмотр» выберите один из следующих режимов просмотра на ваш выбор:
- Луковая кожура (O): Визуализирует выделение как схему луковой кожуры в стиле анимации
- Марширующие муравьи (M): Визуализирует границы выделения в виде марширующих муравьев
- Наложение (V): Визуализирует выделение как наложение прозрачного цвета.Невыбранные области отображаются этим цветом. Цвет по умолчанию — красный.
- На черном (A): Помещает выделение на черный фон
- На белом (T): Помещает выделение на белый фон
- Черно-белое (K): Визуализирует выделение как черно-белую маску
- На слоях (Y): Окружает выделение областями прозрачности
Нажмите F для переключения режимов и X для временного отключения всех режимов.
Показать край: Показывает область уточнения.
Показать оригинал: Показывает исходное выделение.
Предварительный просмотр в высоком качестве: Обеспечивает точный предварительный просмотр изменений. Эта опция может повлиять на производительность. Когда выбран этот параметр, во время работы с изображением удерживайте левую кнопку мыши (мышь вниз), чтобы просмотреть предварительный просмотр с более высоким разрешением. Когда этот параметр не выбран, предварительный просмотр с более низким разрешением отображается даже при нажатии мыши.
Прозрачность / непрозрачность: Устанавливает прозрачность / непрозрачность для режима просмотра.
.С помощью инструментов наложения слоев Adobe Photoshop легко создать естественное смешение изображений. Ниже мы описали , как уменьшить яркость изображения в Photoshop , хотите ли вы смешать его с фоном, использовать эффект градиента для смешивания двух изображений или просто сделать одно изображение более прозрачным. Нужны изображения для вашего проекта? В этом вам может помочь впечатляющая коллекция Shutterstock, состоящая из более чем 70 миллионов изображений! Посмотрите, что может предложить наша библиотека. Затухание одной части изображения
|
Использование «Применить изображение к маске слоя» в Photoshop
Маски слоя — один из самых полезных инструментов Photoshop, позволяющий пользователю выборочно применять настройки к изображению. Однако маскирование может быть одним из самых неприятных аспектов пост-обработки, иногда требующим большого количества сложной работы. Один из инструментов Photoshop, который может облегчить вашу жизнь с маскированием, также является одним из самых недооцененных: «Применить изображение».
Маскирование может быть невероятно утомительным, особенно при работе с мелкими деталями или областями без резких краев.Использование «Применить изображение» на маске может дать вам больше контроля над тем, где применяются ваши корректировки, поскольку источником маски является информация о пикселях в слое, которое вы выбираете для применения.
Применить изображение позволяет вам выбрать исходный слой, например фон или даже объединенную версию всего изображения, и применить это изображение к выбранной вами маске слоя, используя режимы наложения или нет, в черно-белом режиме. При использовании масок белый цвет раскрывается, а черный скрывается, поэтому идеальное представление выбранного вами слоя на маске слоя может быть невероятно полезным для выборочного применения корректировок.
Вы можете не только увидеть рабочую маску слоя в полном размере, нажав Option / Alt и щелкнув маску слоя, что дает вам невероятные детали для работы, но вы также можете внести широкие корректировки в маску слоя с помощью удобной маленькой команды. Выберите маску слоя и нажмите Command + m / Ctrl + m. Это вызовет настройку кривых только для этой маски слоя, поэтому вы можете изменить яркость определенных областей маски, таких как тени, средние тона или светлые участки, чтобы контролировать, какие области вашей настройки будут отображаться, а какие скрыты с помощью настройки. сколько черного или белого находится в этой области маски.
Этот метод можно использовать с любым корректирующим слоем, так что вы можете влиять на яркость, оттенок и насыщенность, цвет, экспозицию и другие параметры с большей точностью, как в мелком масштабе, так и глобально.
Apply Layer может быть особенно полезен для цветокоррекции и настройки экспозиции.
Это изображение ниже основано на применении маски слоя для улучшения контрастности кожи.
Я создал корректирующий слой «Кривые», затем использовал «Применить изображение», чтобы перенести на слой маску шкалы серого.Я использовал Cmd + m, чтобы создать коррекцию кривых на моей маске слоя, и использовал эту настройку кривых, чтобы затемнить светлые участки и тени, пока только средние тона не стали белыми. Это означает, что контраст был добавлен только к средним тонам. Если есть области, которые не могут быть покрыты кривой маски, я всегда могу сделать несколько быстрых мазков кисти, чтобы компенсировать разницу.
Использование накладных масок слоя
1. Создайте корректирующий слой и выберите маску слоя.
2.Выберите Image> Apply Image
.3. Выберите слой, который вы хотите применить к маске
4. Выберите режим наложения
5. Внесите изменения в применяемую маску слоя
Вы можете использовать черную или белую кисть или корректировку кривых непосредственно на маске с помощью Cmd / Ctrl + m
Результат использования Cmd / Ctrl + m для отображения или скрытия эффекта настройки карты градиента. Не забывайте, что черный цвет скрывает, а белый — раскрывает.
Конечно, эта карта градиента является крайним примером, но визуальный элемент должен помочь вам увидеть, как можно применять другие эффекты, такие как экспозиция или корректировка цвета, и тщательно контролировать их, используя возможности «Применить изображение к маске корректирующего слоя».Поэкспериментируйте с различными режимами наложения, такими как «Умножение», и используйте «Обратный» в диалоговом окне «Применить изображение», чтобы увидеть, как эти изменения влияют на вашу маску и изображение в целом.
.Как добавить маску слоя в фотошопе
Маска в фотошопе — это важная незаменимая функция. Функцией постоянно приходиться пользоваться, так как без нее многие задачи не разрешимы. Особенно при работе с фотографией, а также с текстом и другими изображениями.
В этой статье я расскажу про маски в фотошопе — как её создавать, её возможности, функции и параметры. Все это я буду сопровождать подробным описанием и примерами использования масок в фотошопе в виде иллюстраций и скриншотов. Так вы наглядно поймете что такое маска в фотошопе и для чего она нужна.
Что такое слой маска в фотошопе?
Маска накладывается на слой и имеет возможность скрывать изображение или его отдельные части. Редактируя маску в фотошопе, мы можем указать какая область изображения доступна для видимости, а какая нет — невидима. Для чего это нужно ? Например, для того чтобы скрыть не нужные части изображения. Маска примечательна тем, что её можно редактировать и в любой момент вернуть часть изображения которая скрывалась.
Не нужно бояться маску и пренебрегать её использование. Ко всему прочему маска просто незаменима для выполнения некоторых задач. При ретуши фотографий обойтись без неё вы просто не сможете.
Как создать маску в фотошопе
Устройство маски довольно простое — она накладывается на слой. Для этого выберите необходимый слой и нажмите на определенный значок маски на панели слоя. Так мы создадим маску для слоя.
Редактируется маска очень просто, двумя цветами — черный и белый. Рисуя черным цветом на маске — вы скрываете нужную область, белым открываете.
Можно для слоя быстро создать маску которая скроет всё изображения. Для этого есть меню — Слой — Слой-Маска — Вскрыть всё (Layer — Layer Make — Hide All). А Показать (Reveal All) наоборот откроет изображение.
Пример использования маски
С помощью маски я вырезал яблоко и скрыл не нужный фон. Это можно делать разными способами — например мягкой черной кистью на маске аккуратно закрашивать область вокруг яблока. Можно пользоваться лассо для точного выделения детальных и сложных мест. Главная фишка в том, что при такой работе вы всегда можете корректировать маску слоя.
Вот как с помощью маски используя кисть я быстро скрыл фон вокруг яблока:
Вот какое изображение было изначально:
Вот как выглядит сама маска:
А вот что будет если инвертировать маску:
Я думаю, что вы поняли всю идею маски и как ею пользоваться. Помните, что редактировать маску можно не только с помощью кистей, но и другими инструментами.
Например можно использовать плавный градиент от белого к черному. С помощью такой техники можно сделать плавный переход между двумя изображениями или фотографиям. Другими словами склеить две фотографии в одну. От того как вы тщательно подойдете к этой работе зависит конечный результат и плавность перехода.
Рассмотрим на примере.
Возьмем два изображения — на одном лето, на другом зима.
Каждое должно быть на разные слоях и на одинаковых координатах местоположения. То есть одно над другим пиксель в пиксель.
На том слое который находится выше другого создаем маску для слоя и рисуем на ней черно-белый градиент. Получится плавный переход и склейка двух изображений:
Обтравочная маска
В английском фотошопе это Clipping Mask. Это важная маска которая взаимодействует с конкретным слоем или с группой слоев. По другому — накладывается одно изображение на другое в границах второго.
Покажу на примере. Я создаю две надписи в фотошопе на отдельных слоях и помещаю их в одну группу (папку). Сверху над этой группой я помещаю на отдельном слое какое-либо изображение. В данном случае это фотография с осенними листьями. Кликаю правой кнопкой на этот слой и выбираю Обтравочная маска — Clipping Mask. Маска создается и изображение накладывается на надписи.
Полезная возможность этой маски — изображение которое накладывается всегда можно перемещать находя нужный ракурс. Также маску можно накладывать в разных режимах наложения и менять прозрачность, что тоже немаловажно и помогает достичь фантастических результатов.
Векторная маска
И еще одна возможность — это вектор. С помощью вектора делать выделение кому-то проще, поэтому вектор можно применить на маску. Плюсом является то, что вы можете в каких-то моментах более точно выделить изображение.
Как создать векторную маску. Для этого достаточно нарисовать Путь (Path) с помощью Пера (Pen Tool) на слое который будет использовать маску. Далее зайти в меню Слой — Векторная Маска — Использовать Путь (Layer — Vector Mask — Current Path). Маска создастся в границах вектора который вы рисовали.
В современном мире без работы с программой Фотошоп, увы, не обойтись. И на каком-то этапе работы с ней может понадобиться информация, как создать слой-маску.
Данная статья расскажет Вам о том, как пользоваться маской в Фотошопе.
Для пользователей программой Фотошоп знание о том, как пользоваться маской, очень важно, поскольку зачастую возникает необходимость в использовании данного слоя.
У него есть масса преимуществ. Во-первых, по своей эффективности маска-слой ничуть не уступает ластику. Во-вторых, этот инструмент позволяет за считанные секунды сделать невидимой ту или иную область на изображении. Ну и в-третьих, с инструкцией по его использованию сможет разобраться даже ребенок.
Что собой представляет слой-маска
Инструмент Фотошопа «маска» является общеизвестным. В основном, он предназначен для маскировки некой части изображения либо для частичного или полного прекращения активности того или иного процесса в Фотошопе.
Не каждый, даже самый продвинутый пользователь компьютера знает о том, что маска трехцветна, а именно представляет собой сочетание серого, черного и белого цветов.
У каждого из этих цветов есть своя функция. Для маскировки предназначен именно темный цвет, эффект от серого цвета влияет на прозрачность, ну а белый цвет делает видимым то или иное изображение.
Все эти цвета в маске можно настроить в зависимости от того, какую вы преследуете цель: сделать слой практически незаметным или тщательно замаскировать какую-либо его область.
С помощью маски в Фотошопе можно скрыть множество видов слоев: смарт-объекты, слои, содержащие формы или текст… Никто не запрещает также наложить маску не на один, а сразу на группу слоев.
На самом деле, маска обладает теми же свойствами, что и ластик. Изображение, которое находится на слое, останется целым, даже если маску настроить по-другому или убрать. В отличие от маски ластик нельзя применить к векторной графике.
Алгоритм добавления маски к слою
Как говорилось ранее, маску можно наложить на несколько слоев или на один какой-то слой любого вида. Для работы с масками создателями программы Фотошоп была специально отведена команда «Добавить к слою маску». Чтобы найти данный значок, следует взглянуть на панель слоев, он находится чуть ниже ее.
Существует два вида масок, отличающихся по своему назначению, — маска черного и маска белого цветов. Маска черного цвета делает невидимой определенную часть изображения. Достаточно лишь кликнуть на кисть черного цвета и выделить ею ту часть изображения, которую хотите скрыть, и она исчезнет.
Противоположным эффектом обладает маска белого цвета — ее следует использовать в том случае, если вы желаете, чтобы изображение осталось видимым.
Но это не единственный способ, позволяющий наложить на изображение слой-маску. Второй способ гораздо проще, соответственно, на него следует обратить внимание тем, кто пока еще только осваивает программу Фотошоп.
Сначала следует кликнуть на меню «Слои», затем из слоев, предлагаемых программой на выбор, выбрать слой-маску.
Далее нужно сделать еще один выбор, только теперь уже из двух видов маски — черной и белой. При выборе следует руководствоваться тем, каких размеров будет часть изображения, которую надлежит скрыть.
Если она небольших размеров, то оптимальным помощником станет маска белого цвета. Если область на изображении большого размера, то хороша в использовании именно маска черного цвета.
Как работать со слоем-маской
Надеемся, что теперь для вас не секрет, что же такое маска и как ее накладывать на изображение. Если это так, то самое время начать с ней работать.
В дальнейшей работе вам нужно определиться, какой вам нужен эффект на изображении. В зависимости от этого вы и выбираете соответствующий инструмент из предложенных в Фотошопе.
Допустим, вам необходимо выделить маску. В таком случае сойдет один из трех инструментов: инструмент выделения, кисть или палец. Выбирайте тот, с которым работать вам удобнее всего.
Используйте выбранный инструмент так, как будто вы продолжаете работать с обыкновенным слоем. Хотите добавить на изображение необычный эффект — используйте градиент, кисть или другие инструменты для рисования.
К сожалению, маска-слой не допускает применения ярких, сочных цветов, так что вам придется ограничиться лишь черно-белой гаммой оттенков.
На примере это выглядит так. Допустим, вам нужно сменить скучный серый тон на фотографии на яркий и оригинальный. В этом вам поможет инструмент «Кисть» черного цвета.
Кликнув на нее, выделите фон, который хотите скрыть. Затем вместо него просто поставьте другой фон, и фотография заиграет новыми красками.
Какие фильтры и инструменты можно применять для слой-маски
В начале статьи уже была информация касаемо возможности применять любые фильтры и инструменты к слою-маске. Выбор фильтров и инструментов зависит от того, какой результат вы хотите получить. Ниже перечислены инструменты, которые пользователи программой Фотошоп выбирают чаще всего.
1. Градиент
Едва ли кто-то, кто пользуется программой Фотошоп, не слышал когда-либо про Градиент. Градиент делает за счет игры света и тени переход между двумя и более фотографиями малозаметным.
2. Формы и текст
Различные слова, фразы, напечатанные на маске слоя, также пользуются популярностью среди пользователей программой Фотошоп. Если вы хотите работать именно с инструментом «Текст», то кликните на его значок и в появившейся на экране строке напечатайте понравившуюся фразу или текст.
Затем выделите введенный текст, зажав на клавиатуре клавишу CTRL и нажав курсором мыши на инструмент «Text Tool» на панели инструментов.
После этого вновь проявите слой на первой фотографии и просто наложите на него дополнительно слой-маску. При этом слой, где располагается кот, должен находится ниже слоя с текстом. Ниже приводится изображение, на котором можно отследить результат всех этих действий.
3. Кисть
Кисть часто применяют, когда нужно заменить фон на фотографии или уменьшить размер изображения. Однако и слой-маска является не менее эффективным инструментом для замены фона.
4. Фильтры
Фильтры следует использовать, если ваша цель — украсить, разнообразить изображение. Существует огромное количество способов, как это сделать. Вот только большинство из них подходят только тем, кто с Фотошопом на «ты» и у кого богатое воображение.
Для облегчения понимания — небольшой пример. Вернемся к фотографии с котом. Почему бы не нарисовать по краям фото оригинальный узор? Для этого нужно сделать маску слоя, используя прямоугольное выделение. В итоге фотография станет меньше, при этом часть ее станет невидимой, а не обрежется.
Далее откройте курсором мыши окно со слоями-масками, нажмите на значок «Фильтр», затем на «Оформление» и после кликните на значок «Цветные полутона».
Вслед за этим вам понадобится в выпадающем меню ввести цифры, а какие именно, вы узнаете, взглянув на изображение после текста. Если вы все сделаете правильно, то в конце сможете полюбоваться на фотографию, края которой украшены рамкой с оригинальным узором.
5. Инструменты выделения
Любой слой можно выделить также легко, как и текстовый, и сделать из него слой-маску, о чем говорилось ранее. Для выделения можно использовать любой инструмент, к примеру, прямоугольное выделение. После этого на выделенный слой просто накладывается маска. Формы растрируемого слоя позволяют применить маску мгновенно.
Прочие инструменты
Слой, на который наложена маска, легко поддается редактированию. Для этого на него наносятся штрихи в черно-белой гамме цветов. В начале статьи была приведена подробная инструкция по редактированию слоя. Однако в программе Фотошоп существуют и другие инструменты, воздействующие на слой-маску. Они появляются на экране, если нажать на миниатюру маски правой кнопкой мыши. Если вы осваиваете Фотошоп, то вам будет полезно ознакомиться с ними.
1. Удалить маску слоя. После нажатия на эту команду маска слоя исчезает.
2. Применить маску слоя. После нажатия на эту команду происходит сочетание изображения на слое и маски. Таким образом слой растрируется.
3. Выключить маску слоя. Этот инструмент позволяет убрать слой-маску на время. Но и восстановить ее также просто, как и убрать: достаточно лишь нажать на значок маски, и маска снова становится активной.
В зависимости от версии программы Фотошоп могут также встречаться и другие команды: «Вычесть маску из выделенной области», «Пересечение маски с выделенной областью» и «Добавить маску к выделенной области».
На какие слои можно добавить маску слоя
Практически все виды слоев поддерживают наложение маски. К ним относятся слои с растрированным изображением, со смарт-объектом, слои с текстом, с разнообразными формами. Даже к сразу нескольким слоям можно добавить маску.
Как стили слоя влияют на маску
Маску можно применять далеко не во всех случаях. Если вы использовали для редактирования изображения такие стили, как «Тень» или «Внешнее свечение», маска слоя действовать не будет. Но преобразование такого «проблемного» слоя в смарт-объект, его растрирование либо объединение слоя со стилем, использующемся на нем, нейтрализует проблему.
Выше была приведена вся информация, которая может пригодится при работе в Фотошопе со слоями-масками. Скорее всего, после ознакомления с нею и применения советов, содержащихся в ней, на практике начинающие пользователи в значительной мере усовершенствуют свои навыки.
Отблагодарите автора, поделитесь статьей в социальных сетях.
Что такое слой-маска в Фотошоп? Для чего она нужна? Как с ней работать? Если вас интересуют данные вопросы, то этот урок будет вам полезен. Прочитав его вы узнаете, как добавить быструю маску слоя, как ее отключить, как использовать фильтры, чтобы создать необычные эффекты.
Важно понять, как маска работает, так как она используется довольно часто. Маска слоя может прекрасно заменить инструмент Eraser Tool (E) (Ластик). Я надеюсь этот урок пойдет вам на пользу и все секреты и тонкости будут раскрыты.
Что такое маска слоя?
Маска слоя является одним из самых существенных и значимых приемов в программе Photoshop. Основные задачи маски – маскировать или скрывать какую-либо область изображения или ограничивать область действия какого-либо инструмента. Маска – это своего рода черно-белое изображение, содержащее черный цвет, белый цвет и все оттенки серого. Белый цвет проявляет (100% непрозрачности), черный цвет – маскирует (100% прозрачности), а серый цвет – предназначен для создания разной степени прозрачности. Таким образом, вы можете поиграть с этими цветами, чтобы получить эффект с резким или плавным переходом.
Маску можно добавить на любой тип слоя: текстовый слой, слой с формой, смарт-объект и так далее. Так же можно добавить маску сразу для нескольких слоев, но прежде их нужно сгруппировать, то есть вы можете добавить маску слоя и к группе слоев.
Маска слоя подобна инструменту Eraser Tool (E) (Ластик), вы можете ее удалять, корректировать, не беспокоясь об изображении, находящемся на этом слое. Помните, что инструмент ластик можно использовать только для растрированных слоев.
Как добавить маску к слою?
Маску можно добавить к любому типу слоев или даже к группе слоев. Для того, чтобы добавить маску к слою, нужно нажать на значок Add Layer Mask (Добавить слой-маску) внизу панели слоев. Посмотрите на изображение ниже, мы добавили белую маску – это означает, что все изображение видно и никаких изменений вы не увидите. Возьмите инструмент Brush Tool (B) (Кисть) черного цвета и проведите ею по изображению, в результате эта часть скроется.
Существует еще один способ как добавить маску. Перейдите в меню Layer > Layer Mask (Слои – Слой-маска) и выберите один из двух вариантов: Reveal All (Показать все) – белая маска и Hide All (Скрыть все) – черная маска. Какую маску выбрать – решать вам. Если вам нужно скрыть большую часть изображения, то удобней выбрать черную маску, и наоборот, если большая часть изображения должна остаться не скрытой, тогда удобней использовать белую маску.
Как использовать слой-маску?
Вы уже знаете, как добавлять маску к слою, и теперь я хочу показать вам, как ее использовать. Для начала убедитесь, что вы находитесь на маске, для этого кликните по миниатюре маски слоя. Все зависит от того, какой эффект вы хотите получить, например, вы можете обрисовать маску инструментом Brush Tool (B) (Кисть). В этом случае можно использовать любой инструмент Photoshop: Smudge Tool (Палец), Eraser Tool (E) (Ластик), Selection Tools (Инструменты выделения) и другие, так же к маске, как и к обычному слою, можно применять различные фильтры, градиенты и так далее. Единственное ограничение – это цвета, использовать можно только черный, белый и оттенки серого.
На панели инструментов выберите Brush Tool (B) (Кисть) черного цвета и обрисуйте ею фон вокруг девушки, чтобы его скрыть. Как вы видите, на изображении ниже для девушки я добавил новый фон с пляжем.
Photoshop инструменты и фильтры, используемые для маски слоя
Как я уже рассказывал вам в предыдущем разделе, что есть множество инструментов и фильтров, которые можно применять к маске слоя. В этом разделе я покажу вам наиболее часто используемые инструменты и фильтры, и какие эффекты могут получиться в результате.
1. Brush Tool (B) (Кисть)
Инструмент кисть в основном используется для обрезания изображения или удаления/замены фона. В предыдущем разделе я показал вам, как без особого труда можно заменить фон при помощи маски слоя.
2. Gradient (Градиент)
Градиенты в маске используются для плавных переходов между двумя или несколькими фотографиями. Для наглядного примера я выбрал две фотографии с девушками. Первое фото с девушкой (фото 1) поместите выше второго фото (фото 2) и добавьте к слою фото 1 маску. Затем выберите инструмент Gradient Tool (G) (Градиент) в редакторе установите черно-белый градиент, смотрите изображение ниже.
Перейдите на миниатюру маски слоя и проведите линию градиента так, чтобы заполнить правую часть фотографии с первой девушкой черным цветом. В результате получился красивый плавный переход между двумя фотографиями. Данный эффект может быть полезен при создании свадебных фотоальбомов, различных коллажей и т.д.
3. Text Tool (T) (Текст) и Shape (Формы)
В качестве маски слоя можно так же использовать текстовый слой. На панели инструментов выберите Text Tool (T) (Текст) и введите любое слово или фразу. После этого нужно создать выделение для текста, для этого нажмите Ctrl + клик по миниатюре текстового слоя. Затем перейдите на слой с изображением девушки и нажмите на значок Add Layer Mask (Добавить слой-маску), убедитесь, что текстовый слой находится ниже слоя с изображением девушки. Смотрите изображение ниже. Такой же эффект можно получить, используя Clipping Mask (Обтравочная маска).
4. Selection Tools (Инструменты выделения)
Вы можете создать выделение из любого слоя, не только из текстового, и добавить его в качестве маски слоя, как в предыдущем разделе. Таким образом, перед тем, как добавить маску к слою с изображением, при помощи любого инструмента выделения (например, Lasso Tool (L) (Лассо)) создайте выделение. Так же вы можете добавить быструю маску, используя формы растрируемого слоя.
5. Filters (Фильтры)
Используя различные фильтры и маску слоя, можно получить красивые и необычные эффекты, создать интересные рамки, гранжевый эффект, полутоновый узор и многое другое. Все зависит от вашей фантазии и знания программы Photoshop. Давайте рассмотрим это на практике. На слое с изображением девушки создайте прямоугольное выделение и добавьте к этому слою маску. В результате изображение уменьшится в размере, часть его не удалится, а просто замаскируется. Перейдите на миниатюру маски, зайдите в меню Filter > Pixelate > Color Halftone (Фильтр – Оформление – Цветные полутона) и введите значения, как показано на изображении ниже.
У вас должен получиться красивый узор на краях изображения, который можно использовать для украшения своих фотографий.
Другие варианты
После того, как вы добавили маску к слою, вы можете редактировать его, рисуя на ней оттенками серого цвета, как и в предыдущих разделах. Но если сделать клик правой кнопкой мыши по миниатюре маски, то в списке выпадающего меню можно увидеть и другие команды для работы с маской. Давайте их рассмотрим:
- Disable Layer Mask (Выключить слой-маску) – данная команда временно отключает маску слоя. Простым нажатием на миниатюру маски, она снова включена.
- Delete Layer Mask (Удалить слой-маску) – команда, которая удаляет маску полностью.
- Apply Layer Mask (применить слой-маску) – данная команда объединяет маску и содержимое слоя, в результате получается растрированный слой.
- Другие варианты команд: Add Mask To Selection (Добавить маску к выделенной области), Subtract Mask From Selection (Вычесть маску из выделенной области) и Intersect Mask With Selection (Пересечение маски с выделенной областью).
Типы слоев, поддерживающие маску
Маску можно добавить для любого типа слоя: текстовый слой, слой с различными формами, растровый слой со смарт-объектом, к группе слоев и так далее.
Создаём маску из слоя
Можно создать маску из слоя при помощи Clipping Paths (Пути скрепления) без использования инструментов выделения и маски слоя.
Чтобы создать путь скрепления нужно сохранить созданный путь. Для этого инструментом перо создайте контур, затем перейдите на панель Paths (Контуры) рядом с панелью слоев. Сделайте двойной клик по слою Рабочий контур, в результате должно появиться окно Save Path (Сохранить контур), введите название и нажмите ОК. Сделайте клик правой кнопкой мыши по контуру и выберите Clipping Path (Обтравочный контур или пути скрепления). После этого изменений вы никаких не увидите, но если вы импортируете данный документ в программу Illustrator, используя команду Place (Поместить), то документ будет обрезан соответственно созданному вами контуру.
Маска и стили слоя
Если к слою применены такие стили, как Outer Glow (Внешнее свечение), Drop Shadow (Тень) и так далее, к таким стилям маска не применяется. Для этого просто требуется растрировать слой, объединить слой с примененными к нему стилями или преобразовать его в смарт-объект.
Вот, что вы должны знать о маске слоя. Данный урок в основном предназначен для начинающих пользователей. Удачи в работе!
Продолжаем серию уроков по обучению Фотошопу для начинающих. В Фотошопе есть инструмент Быстрая маска. Очень полезный, интересный, но в тоже время не очень простой инструмент. Быстрая маска в Фотошопе нужна для различных целей. Мы в данном уроке будем использовать ее для выделения. Итак, поехали. Для начала нам нужно открыть изображение, с которым мы хотим работать. Нажимаем «Файл — Открыть». В появившемся окошке выбираем нужную нам картинку, кликнув по ней два раза. Я открыл вот такую машину.
Все мы включили быструю маску и у нас есть изображение для работы, теперь выбираем инструмент кисть, кликнув по нему на панели инструментов, или воспользовавшись горячей клавишей — английской буквой «B». Дальше начинаем аккуратно зарисовывать, тот объект, который нужно выделить. Можно изменить размер кисти, для этого нужно воспользоваться настройками кисти в Опциях инструмента. Меняя Главный диаметр, и перемещая ползунов вправо кисть становится больше, влево — меньше. Можно чуть ниже выбрать готовую кисть. Выделяя объект-картинку, выделенная область становится красной. Вот, что спустя пару минут закрашивания получилось у меня.
Выбираем меню «Выделение», в появившемся списке нажимаем «Инверсия». Отлично, теперь выделен именно тот объект, который был нужен, у меня это машина. Давайте скопируем его. Нажимаем меню «Редактирование», в выпадающем списке выбираем «Скопировать». Теперь откроем еще одно изображение, например природу, опять выберем меню «Редактировать» и только уже тут нажмем пункт «Вклеить». На второе открытое изображение вставилось, то которое мы выделили и скопировали на первом, а именно та машина. Только по размерам не очень подходит. Исправим. На клавиатуре нажимаем сочетание клавиш Ctr+T. Это трансформация, вызвать её также можно через меню «Редактирование — Свободное трансформирование». Теперь можно изменить размер. Зажимаем клавишу Shift и удерживая ее подводим к одному из углов курсор мыши, и когда появляется стрелка, жмем левую клавишу мыши и ведем в сторону, изображение будет уменьшаться сохраняя пропорции, благодаря зажатой клавише Shift. После того как уменьшили до нужного размера жмем клавишу «Enter». Вот что в итоге получилось у меня.
Вот такие штуки можно делать! Потренируйтесь, поэкспериментируйте, я уверен у вас все получится. А я на этом урок по быстрой маске в Фотошопе завершаю. Удачи! Следующий урок: Как сделать текст в Фотошопе Тут был блок «Поделись в соц. сетях» Интересные статьи по теме: |
Руководство для начинающих по маскам слоев в Photoshop
В Adobe Photoshop так много кнопок, инструментов и параметров, что они могут показаться ошеломляющими и пугающими для начинающих фоторедакторов. Вместо того, чтобы углубляться в детали и пытаться изучить все возможные инструменты сразу, я рекомендую более взвешенный подход. Выберите одну вещь и изучите ее, а затем переходите к следующему инструменту или технике. А изучение Layer Masks в Photoshop — один из самых важных и полезных инструментов для любого редактора.
Старшая школа, класс 2017 г.На его рубашке нет цифры 17. Я добавил его в фотошопе с маскировкой слоя. Nikon D200, 50 мм, f / 1,8, 1/90 секунды, ISO 200.В 1994 году Photoshop версии 3 представил концепцию, которая взорвала индустрию редактирования изображений: слои. Это позволило редакторам складывать несколько элементов изображения друг на друга, чтобы сформировать полную картину. Это все хорошо, но что, если вы поместите один слой поверх другого и все равно хотите увидеть что-то на слое ниже?
Вы можете использовать инструмент «Ластик», чтобы удалить часть верхнего слоя, что я делал, когда впервые начал использовать Photoshop много лет назад.
Гораздо лучшим решением является использование маски слоя, которая позволяет отображать и скрывать любую часть слоя. Вместо использования инструмента «Ластик» вы используете кисть (или другие инструменты), чтобы сделать любую часть слоя видимой, невидимой или прозрачной.
В качестве примера приведем изображение грузовика на ферме. Ничего страшного, но небо за грузовиком не очень драматичное.
Nikon D750, 95 мм, f / 2,8, 1/3000 секунды, ISO 100Что, если бы я заменил скучное голубое небо этим драматическим закатом? Конечно, это было бы гораздо более интересное фото, и, возможно, оно помогло бы фермеру продать его грузовик.
Fuji X100f, 23 мм, f / 16, 30 секунд, ISO 200Если фотографии грузовика и заката сложены в Photoshop, грузовик виден, но не небо. Вот где маски слоя в Photoshop могут спасти положение! Вы можете использовать маску на слое с грузовиком, а затем отредактировать ее, чтобы удалить небо. Это оставит грузовик видимым, но закат будет виден сквозь него.
Слои являются основой процесса редактирования изображений в Photoshop. Слои, расположенные сверху, видны, тогда как слои под ними нельзя увидеть, если не видны некоторые части слоев сверху.Чтобы добавить маску слоя, щелкните верхний слой (в данном случае грузовик) и выберите «Слой»> «Маска слоя»> «Показать все».
Или щелкните значок «Маска слоя» в нижней части панели «Слои».
Прямоугольник со значком круга добавит маску слоя к выбранному слою.На данный момент на изображении ничего не изменилось, потому что весь слой все еще виден, и на самом деле ничего не было замаскировано. Вот почему команда меню — «Показать все».
Маска слоя показывает весь слой, к которому она применяется.На этом этапе вы можете использовать любое количество методов для удаления частей слоя, над которыми вы работаете.
Белый прямоугольник — это маска слоя. Щелкните по нему, чтобы выбрать маску, и затем вы можете начать скрывать части слоя, к которому она прикреплена (в данном случае слой с грузовиком).Я предпочитаю отображать и скрывать маски слоя в Photoshop с помощью инструмента «Кисть». Нажмите клавишу «B» на клавиатуре или щелкните значок инструмента «Кисть» на левой панели инструментов. Затем начните прокрашивать те части слоя, которые вы хотите сделать невидимыми, как если бы вы использовали ластик.
Если почистить маску слоя, можно увидеть все, что находится под слоем. Здесь вы можете увидеть, как через несколько мазков начинает просвечивать слой с закатом.Обратите внимание, как любая часть стираемой маски также отражается на миниатюре. Черные участки — это места, где маска была удалена, что является тонким, но полезным индикатором работы, которую вы выполняете с маской.
Когда вы применяете кисть к частям маски, миниатюра маски обновляется соответствующим образом.Чтобы полностью удалить небо за грузовиком, я использовал инструмент «Быстрое выделение», чтобы выделить небо.Затем я снова переключился на инструмент «Кисть» и провел кистью по всей выбранной области.
Это сработало! Первоначальное небо исчезло, его сменил драматический закат. Но есть некоторые ошибки, которые мне еще нужно исправить.На этом этапе маска слоя, вероятно, кажется намного более сложной, чем использование инструмента «Ластик». Если вы хотите стереть часть изображения, зачем усложнять дело с помощью масок, кистей и выделения? Layer Masks обеспечивают огромное преимущество в том, что вы можете так же легко отменить стирание всего, что захотите.
Выбрав инструмент «Кисть», нажмите клавишу «X», чтобы перевернуть кисть, и теперь вы можете вернуть все, что стерли. Используйте клавиши ‘[‘ и ‘]’, чтобы изменить размер кисти, и клавишу ‘Z’, чтобы увеличить части изображения, чтобы получить более мелкие детали.
Инвертируйте кисть, нажав клавишу X, чтобы удалить любую часть слоя.При работе с масками слоя можно использовать все обычные элементы управления кистями — непрозрачность, сглаживание и т. Д. Это делает маски слоев в Photoshop невероятно мощными и экспоненциально более полезными, чем просто использование инструмента ластик.
Он все еще нуждается в доработке, но теперь он намного лучше, чем раньше, благодаря гибкости масок слоев.Layer Masks могут делать гораздо больше, чем просто заменять небо. Их можно использовать для комбинирования любого количества изображений, слоев и эффектов.
Я создал изображение в верхней части этой статьи с помощью Layer Masks в Photoshop всего за несколько минут. Все началось с фотографии старшеклассника в синей рубашке ниже. Поскольку этот молодой человек закончил учебу в 2017 году, я хотел поставить на его рубашку цифру 17.Photoshop сделал это легко.
Старшеклассник, выпуск 2017 года. Симпатичные большие 17 лет хорошо смотрелись бы на его рубашке.Я начал с использования шрифта Fyra для номера 17. Я установил белый цвет и использовал режим наложения Soft Light, чтобы число выглядело так, будто оно было частью рубашки, а не просто сидело на ней. Скрещенные руки молодого человека представляли собой проблему, но ее легко решить за секунды, благодаря слоистым маскам.
Что делать с его руками? Слой-маски спешат на помощь!Выделив базовый слой, я выбрал инструмент «Лассо» и выделил часть изображения, содержащую руки.Затем с активным выделением я щелкнул изображение правой кнопкой мыши и выбрал «Новый слой через копирование». Это создало новый слой на моей панели «Слои», который я переместил в верхнюю часть списка, щелкнув и перетащив.
Выбрав новый слой на моей панели «Слои», я перешел в меню «Слой» и выбрал «Маска слоя»> «Показать все». Это создало новый маскирующий слой, очень похожий на пример с грузовиком и закатом, который я мог использовать, чтобы показать и скрыть любые части рук, которые я хотел.
Щелкните белое поле рядом со слоем 1, чтобы изменить маску слоя для верхнего слоя.С новой маской слоя остальная часть операции была довольно простой.
Я увеличил изображение, чтобы рассмотреть его поближе, нажав «Z», а затем щелкнул по дужкам. Затем я нажал клавишу «B», чтобы выбрать инструмент «Кисть», и с помощью клавиш [и] получил нужный размер. Когда я зачистил часть верхнего слоя, которая мне не нужна, я нажимал кнопку «X», чтобы переключаться между стиранием и отменой стирания. Это позволяет очень просто выполнять точную настройку маски слоя.
Параметры кисти, такие как «Непрозрачность» и «Сглаживание», можно использовать для редактирования маски слоя с хирургической точностью. Держа одну руку на мыши, а другой — на клавише X, вы можете быстро показать и скрыть любую часть вашего слоя, которую вы хотите.Использование маскирования слоя вместо простого стирания частей изображения означает, что вы можете продолжать манипулировать своим изображением как отдельными слоями даже после внесения изменений. Посмотрите, как число 17 можно перемещать и изменять его размер без дополнительного редактирования или стирания.Это возможно, потому что руки находятся на отдельном слое перед номером, а синяя часть слоя рук была стерта или замаскирована.
Прочтение всех этих шагов по изучению масок слоев в Photoshop может показаться утомительным. Если вы будете следовать шаг за шагом, это будет намного проще, чем кажется. Кроме того, существуют сотни способов редактирования масок слоев для создания композиций, которые, по вашему мнению, ранее были недостижимы.
Если вы никогда не пробовали использовать маски слоев в Photoshop, я рекомендую попробовать и посмотреть, к чему приведет ваше творчество.Вы можете обнаружить, что это открывает дверь совершенно новым типам художественного выражения и возможностей редактирования.
Поделитесь с нами своими результатами в комментариях ниже!
Начало работы с масками слоев в Photoshop — Урок для начинающих
Большая часть возможностей Photoshop заключается в использовании слоев, которые лучше всего рассматривать как прозрачность изображения. Слои имеют множество преимуществ, например, тот факт, что вы можете работать с вашим изображением, не затрагивая пиксели в нижележащем изображении.Но, возможно, самый мощный аспект слоев — это ваша способность точно влиять на то, где, как и насколько ваши изменения повлияют на лежащее в основе изображение. Все это делается с помощью масок слоя. Фактически, было бы справедливо сказать, что слои действительно эффективны только из-за масок слоев.
Что такое маски слоя? Думайте о них как о фильтрах, которые позволяют вам контролировать влияние изменений, которые вы вносите в свое изображение. Точно так же, как вы можете изменить обычные фильтры, чтобы определить, что проходит через них, вы можете настроить маску слоя, чтобы контролировать, какие изменения.Если это звучит сбивающе с толку, не волнуйтесь, я расскажу вам об основах создания масок слоев.
Как работают маски слоев
Чтобы понять маски слоев, лучше всего начать с простейшей формы. Маска, которая ничего не делает — то есть пропускает абсолютно все, от слоя, над которым вы работаете, до слоя под ним — представлена сплошным белым цветом. В Photoshop это называется маской слоя «показать все». Когда вы посмотрите на свою палитру слоев с маской слоя белый / показать все, она будет выглядеть так:
Когда ваша маска полностью белая, любые изменения, которые вы делаете на этом слое, будут применяться к нижележащему изображению.Как создать маску слоя с полностью белым изображением? Очень часто — как в случае с корректирующими слоями — один автоматически создается для вас. Или, чтобы добавить его самостоятельно, просто зайдите в Layer> Layer Mask> Reveal All. Вы также можете нажать на эту кнопку в нижней части палитры слоев, чтобы создать слой на выбранном вами слое
.Маска полностью белого слоя на самом деле бесполезна. Полезность маски слоя появляется, когда мы начинаем маскировать (скрывать) объекты. Однако прежде чем мы перейдем к этому, давайте поговорим о том, как создать маску полностью черного слоя.Как и следовало ожидать, маска черного слоя работает противоположно белой, и абсолютно ничего не пропускает на слой под ней. Вы можете внести в этот слой все необходимые изменения, и это не повлияет на ваше нижележащее изображение. Вот как это будет выглядеть, когда вы его создадите:
Чтобы создать маску полностью черного слоя, просто перейдите в Слой> Маска слоя> Скрыть все или нажмите ALT, одновременно нажимая на ту же кнопку, что и на рисунке выше, чтобы создать маску белого слоя.Теперь, когда вы знаете, что такое маски слоя, и основы, мы можем по-настоящему повеселиться с ними, когда у вас есть черный, белый и даже оттенки серого в одной и той же маске.
Маскировка
Маски слоя позволяют применять изменения к некоторым частям изображения, но не к другим. Просто помните, что везде, где ваша маска слоя белая, она пропускает изменения, которые вы внесли в слой, так что они применяются к вашему изображению ниже. Если ваша маска слоя черная, она не пропускает изменения, поэтому они не будут применяться к изображению.Прежде чем мы перейдем к тому, как это сделать, давайте поговорим о том, когда вы можете применить изменения только к части вашего изображения.
Давайте сфотографируем старый сарай. Я выбрал это изображение, потому что его будет легко настроить с помощью масок, так как оно включает только две основные области. Как видите, небо слишком яркое, а амбар и передний план слишком темные. Делая это для себя впервые, используйте для начала простую картинку, подобную этой.
Как вы, вероятно, знаете, вы не хотите редактировать эти две области одинаково, поэтому глобальная настройка всего изображения не поможет.Однако вы можете использовать маски, чтобы редактировать только те области, которые вам нужны. Например, вы можете затемнить небо следующим образом:
Здесь я замаскировал амбар и передний план, чтобы затемнение применялось только к небу. Я использовал корректирующий слой Quick Curves, чтобы затемнить изображение. Как видите, маска неба белая (поэтому изменения влияют на изображение в этой области), а маска сарая и переднего плана черная (поэтому изменения не влияют на эту часть изображения).
Теперь давайте сделаем обратное, чтобы украсить сарай и передний план. Еще раз, я буду использовать маску слоя, чтобы мои изменения коснулись только сарая и переднего плана, чтобы он выглядел так:
Это тот же ход, который я сделал выше, но в обратном порядке. Я создал еще один корректирующий слой Curves, чтобы сделать изображение ярче. Теперь маска слоя белая над амбаром и передним планом, что означает, что эффект осветления просвечивает в этих областях. Маска слоя черная над небом, поэтому эффект осветления не влияет на небо (которое уже достаточно яркое).
Но как вы собираетесь создавать эти слои и маски? Давай узнаем сейчас.
Создание маски слоя с определенными краями
Есть разные способы замаскировать части ваших изображений. Иногда вам может понадобиться создать маску с жесткими или четкими краями, а в других случаях вам нужно будет мягко наложить эффект на часть вашего изображения. В этой статье я расскажу, как создать маску на изображении с жесткими краями (в следующей статье я расскажу о смешивании изменений).Фотография ветхого сарая, использованная выше, отлично подойдет для этого, поэтому давайте возьмем эту фотографию в качестве примера.
Шаг 1. Сделайте свой выбор
Чтобы затемнить небо на изображении, первое, что вам нужно сделать, это выбрать небо. Для этого щелкните инструмент «Быстрый выбор» на панели инструментов. Затем щелкните в любом месте неба и, удерживая кнопку мыши нажатой, переместитесь туда, где вы хотите выделить пиксели для своего выделения. Photoshop автоматически обнаружит края.Чтобы увеличить или уменьшить инструмент «Быстрое выделение», используйте клавиши с квадратными скобками ([и]). Если вы в конечном итоге выберете пиксели, которые вам не нужны (а вы неизбежно это сделаете), нажмите клавишу ALT (опция на Mac), щелкая, и она удалит их.
Photoshop известен тем, что предоставляет несколько разных способов достижения одного и того же. Как раз такой случай — выделение с резкими краями. Вам не нужно использовать инструмент быстрого выбора. Вы также можете использовать инструмент «Волшебная палочка», который будет выделять пиксели аналогичного оттенка.Или вы можете использовать инструмент «Перо» или инструмент «Магнитное лассо», чтобы нарисовать края самостоятельно. На самом деле я мог видеть здесь хороший случай для команды «Цветовой диапазон» («Выделение»> «Цветовой диапазон»), которая выбирает пиксели схожих цветов. Любой из этих инструментов мог работать. Хотя я хочу указать на это, я не хочу увязнуть в освещении каждого из них. А пока просто знайте, что хотя я обычно использую инструмент «Быстрое выделение» и сделал это здесь, есть и другие инструменты, которые вы можете использовать для выбора.
Шаг 2. Уточните свой выбор
Сделав свой выбор, вы можете немного уточнить его, если хотите.Просто откройте диалоговое окно «Уточнить край» и внесите в него изменения.
Если вам не нравится выделение, вы всегда можете очистить его чуть позже. После внесения корректировок вы можете использовать инструмент «Кисть», чтобы добавить или удалить части изображения из маски (подробнее об этом через минуту).
Шаг 3. Применение эффекта
Теперь, когда ваш выбор создан и уточнен, вы готовы применить его к действию. Мы хотим затемнить небо. Есть разные способы сделать это, но я собираюсь использовать корректирующий слой Curves.Однако вам не обязательно использовать этот инструмент, этот же процесс будет работать при создании любого типа корректирующего слоя. Если вам удобнее использовать, например, уровни или яркость / контрастность, используйте их.
В любом случае, все, что вам нужно сделать сейчас (с активным выделением), это щелкнуть, чтобы создать корректирующий слой Curves (или любой другой тип корректирующего слоя, который вам удобен), и вуаля, слой создается с маской, которая скрыта пиксели, которые вы не хотите менять. Это будет выглядеть примерно так:
Если вы используете корректирующий слой Curves, как я, просто потяните линию вниз, чтобы затемнить изображение.Потяните его вниз слева от основного кластера пикселей, чтобы кривая проходила через этот основной кластер круто. Конечно, вы можете использовать уровни или какой-либо другой инструмент затемнения, поэтому просто используйте их так, как вам удобно.
Шаг 4: Повторите для других областей
В нашем примере мы затемнили небо, но есть другие проблемы с изображением. В частности, сарай и передний план по-прежнему слишком темные. Как нам это изменить? Примерно так же, как и с небом.
Начните с выбора. Вы можете сделать это так же, как и с небом, если хотите. Просто возьмите инструмент «Быстрое выделение» и щелкните в темных областях, чтобы создать выделение. В этом случае вы также можете просто создать выделение, противоположное ранее созданному выделению. То есть вы ранее сделали выделение неба, а все остальное оставили в покое. Теперь вы хотите выделить все остальное и оставить небо в покое. Для этого вы можете просто вызвать свое старое выделение (Select> Reselect), а затем сказать Photoshop, чтобы он изменил его (Select> Inverse).Теперь у вас есть выбор всего, кроме неба, чего вы и хотите.
Оттуда просто создайте корректирующий слой Curves (или любой другой инструмент, который вы предпочитаете использовать) и примените эффект. Когда вы сделаете передний план ярче, он будет выглядеть вот так:
Шаг 5. Очистка масок
Когда вы закончите, вы можете обнаружить, что некоторые части изображения выглядят не совсем правильно. Возможно, в одну из ваших масок включены пиксели, которые вам не нужны, или, наоборот, вы пропустили пиксели, которые должны были быть на изображении.Вы можете очистить маску постфактум. Я считаю, что проще всего использовать инструмент «Кисть».
Выберите инструмент «Кисть» на панели инструментов. Как только вы это сделаете, обратите внимание на цвет переднего плана, который будет использовать кисть. Если вы установите кисть на белый цвет, она добавится к выделению (покажите слой через маску). Если вы установите кисть в черный цвет, она удалит пиксели из выделения (скроет слой с маской). Некоторые сочетания клавиш, о которых следует помнить, — это B, чтобы в первую очередь вызвать инструмент «Кисть», затем D, чтобы убедиться, что цвета установлены по умолчанию (черный и белый), и, наконец, X для переключения между черным и белым.
Инструмент «Кисть» великолепен тем, что вы можете установить жесткость края. Начните с самого мягкого настройки и просто измените размер кисти с помощью клавиш со скобками [и]. Используйте его, чтобы подправить выделение (маску) там, где это необходимо (убедитесь, что вы рисуете по маске, а НЕ на реальном слое). Еще один совет — нажмите ALT (опция на Mac), щелкая маску в ваших слоях palatte, что приведет к отображению на экране только маски. Таким образом вы сможете точно увидеть, где применяется ваша маска.Снова нажмите ALT, щелкая маску, чтобы вернуться к нормальному виду.
Двигаясь дальше
Это упражнение поможет вам начать использовать маски слоев для корректировки частей ваших изображений. После того, как вы проделаете это несколько раз и начнете осваивать это, вы можете добавить множество других дополнительных методов для дальнейшего улучшения своих фотографий. Например, хотя в этой статье показано, как использовать маски с определенными краями, вы также можете постепенно смешивать эффекты с помощью масок.Кроме того, хотя в этой статье мы затронули только яркость, вы можете использовать маски слоев, чтобы в значительной степени повлиять на цвет, яркость и контраст.
Конечно, маски предназначены не только для корректирующих слоев. Вы можете вносить изменения в слои и контролировать, где и в какой степени это изменение применяется. Например, вы можете повысить резкость или размыть слой, а затем использовать маску, чтобы применить этот эффект только к части изображения. Он также хорошо работает, внося изменения с помощью подключаемого модуля в дублированный слой, а затем создавая маску для управления применением изменений этого подключаемого модуля.
Когда вы используете маски слоев, вы уже на пути к раскрытию всей мощи Photoshop. Начните с методов, описанных в этой статье, а затем вы сможете добавить к ним другие аспекты.
Что такое слой Adobe Photoshop и векторные маски?
Что такое слой Adobe Photoshop и векторные маски?
Используя слой Adobe Photoshop и векторные маски, мы можем временно скрывать и отображать части слоя без постоянного удаления каких-либо пикселей. По сути, маска слоя Adobe Photoshop — это прикрепление к слою, которое определяет видимые элементы слоя.
Каждый слой в многослойном документе Adobe Photoshop может иметь свою собственную маску слоя, маска влияет только на изображение на том слое, к которому она также прикреплена.
Существует два типа масок слоев Adobe Photoshop: слойные и векторные. Маска слоя, также известная как маска пикселей, представляет собой зависящее от разрешения изображение, созданное с помощью инструментов рисования и выделения, в то время как векторная маска — это независимый от разрешения объект, созданный с помощью пера или инструмента формы, который содержит точки привязки.
Для создания масок мы можем использовать кнопку добавления маски в нижней части панели слоев Adobe Photoshop, с помощью этой кнопки можно создавать слои (пиксели) и векторные маски.
Мы также можем использовать панель свойств Adobe Photoshop для редактирования маски, у нас есть опции для изменения непрозрачности, чтобы пропустить большую или меньшую часть маскированного содержимого, инвертировать маску или уточнить края маски путем растушевки и т. Д.
По сути, маска слоя представляет собой изображение в градациях серого, где сплошной черный цвет представляет полную прозрачность, а белый — видимые элементы, оттенки серого представляют уровни прозрачности.
Векторная маска представляет собой путь, по которому объект вырезает содержимое слоя.Мы также можем использовать панель свойств Adobe Photoshop, чтобы уточнить маску с теми же параметрами, что и маска слоя (пикселя).
Создание маски слоя Adobe Photoshop
1. Выберите слой, который будет содержать маску
2. Нажмите кнопку «Добавить маску слоя» на панели слоев
.3. Щелкните миниатюру маски, чтобы изменить или закрасить маску
4. Используйте панель свойств для управления плотностью, растушевкой и уточнением края
Создание маски слоя Adobe Photoshop с использованием выделений
1.Выберите слой, который будет содержать маску
.2. Выберите области изображения, которые вы хотите сохранить, используя любой из инструментов выделения.
3. Нажмите кнопку «Добавить маску слоя» на панели слоев
.4. Используйте панель свойств для управления плотностью, растушевкой и уточнением края
Создание векторной маски
1. Создайте векторный контур (не слой-фигуру) с помощью инструментов «Перо» или «Фигура».
2. Выберите векторную траекторию с помощью инструмента прямого выбора
3.Выберите слой, который будет содержать векторную маску
.4. Дважды нажмите кнопку «Добавить маску» в нижней части панели слоев.
5. Используйте панель свойств для управления плотностью и растушевкой.
Изменение слоя Adobe Photoshop и векторных масок
1. Чтобы выбрать маску, щелкните миниатюру маски на слое изображения, затем вы можете изменить маску с помощью инструментов выделения краской или векторной траектории.
2. Чтобы отключить, включить или удалить маску, щелкните правой кнопкой мыши эскиз маски
3.Используйте панель свойств для управления плотностью, растушевкой и уточнением маски.
Если вы хотите узнать больше о Adobe Photoshop, Adobe InDesign или Adobe Illustrator, почему бы не посетить наши предстоящие учебные курсы Adobe?
Даже если вы не можете приехать к нам лично, вы можете воспользоваться нашими онлайн-курсами обучения Adobe, которые в настоящее время предлагаются менее чем за полцены, и все они включают пожизненный доступ ко всем нашим подробным материалам. видеоуроки.
Просмотрите наш сайт — мы знаем, что у нас есть подходящий пакет для вас — и воспользуйтесь нашей контактной страницей, чтобы связаться с нами.
Больше никогда не стирайте! Основы Photoshop Layer Mask
, автор — Клайв Декстер | Фотограф
Вы когда-нибудь использовали инструмент «Ластик» в Photoshop? Наверное, да. Наряду с инструментами «Кисть» и «Карандаш», это обычно один из первых инструментов, которые мы используем, когда впервые учимся редактировать изображения.
Что, если бы я сказал вам, что есть способ лучше? Способ стереть, а затем, при необходимости, восстановить все, что вы стерли. Это пример неразрушающего редактирования.
Что такое неразрушающее редактирование в Photoshop?
Неразрушающее редактирование — это метод, используемый профессиональными фотографами, который гарантирует, что исходное изображение не будет изменено или перезаписано.
Преимущество этого заключается в том, что вы можете вернуться к изображению и отредактировать любые настройки, которые вы сделали ранее, даже после того, как вы сохранили и закрыли его.
В данном случае метод неразрушающего редактирования, который мы будем исследовать, — это маска слоя.
Если вы не знакомы со слоями в Photoshop, ознакомьтесь с нашей статьей Введение в слои.
Что такое маска слоя в Photoshop?
Маска слоя — это способ показать или скрыть части одного слоя, чтобы показать или скрыть отдельный слой ниже.
Например, если у вас есть цифровой фон, который вы хотите удалить исходный фон и показать позади объекта, вы можете применить слой, а не использовать инструмент «Ластик».
Layer Mask лучше, чем Eraser Tool?
Новички в Photoshop склонны использовать Eraser Tool, потому что они знают, что он делает, просто по его названию. И это буквально единственное преимущество Eraser Tool перед маской слоя. К тому времени, когда вы закончите это руководство, вам больше никогда не понадобится и больше не будет необходимости использовать инструмент «Ластик».
Базовая концепция маскирования
Маска слоя черного цвета скрывает пиксели маскируемого слоя. Белая маска слоя показывает пиксели.
На изображении ниже я поместил новый слой с красной заливкой. Мы можем видеть только сплошной красный цвет на изображении. Но если вы посмотрите в окно слоев, вы увидите, что под ним есть изображение, которое не видно.
Если вы нажмете кнопку «Новая маска слоя» в окне «Слои», вы не увидите, что ничего не произошло, потому что маска белого цвета, которая показывает пиксели слоя, на котором она находится. Если бы эта маска была черной, она бы все скрывала, и вы бы видели только изображение ниже.
Легко запомнить, что белый цвет как день, и все видно. Черный как ночь темный и скрывает детали.
Маска слоя неразрушающая
После того, как вы удалили пиксель, этот пиксель исчезнет. Когда вы маскируете пиксель, у вас всегда будет исходное изображение без изменений.
Маска слоя доступна для редактирования
Когда вы используете инструмент «Ластик» после закрытия этого изображения, вы никогда не сможете восстановить то, что вы стерли. Даже если вы не закрыли изображение, вам придется отменить все, что вы сделали с момента последнего использования Eraser Tool.
С помощью маски слоя вы можете в любой момент вернуться и отредактировать любую часть замаскированного слоя.
Редактирование маски слоя
В этом примере мы будем использовать предыдущее изображение с белой маской. Чтобы открыть изображение ниже, я выберу черную кисть.
Убедитесь, что выбрана маска, а не само изображение. Если ваше изображение выбрано, оно будет окрашено в черный цвет (или в выбранный оттенок). Чтобы выбрать слой или маску слоя, просто щелкните по ним в окне «Слои».
Как видите, закрашивание маски черным цветом скрывает красный цвет слоя и открывает изображение на слое ниже.
Так как белый цвет раскрывается, а черный — скрывается, серый либо частично раскрывается, либо частично скрывается, в зависимости от вашей точки зрения.
Практическое применение «Слезь с горшка»
Мы будем использовать простой пример, понятный каждому. Это Беатрис. Беатрис, очевидно, еще не догадалась, что селфи — это немного в прошлом (или это всего лишь мое принятие желаемого за действительное?).
Как и большинство селфи, это было сделано в ванной комнате с туалетом на заднем плане. Однако к ее чести; она не скривилась.
Как поставщик знаний, мы считали своим гражданским долгом, по крайней мере, создать для Беатрис лучшее окружение. Я выбрал весеннюю тему из нашей библиотеки цифровых фонов и поместил ее за автопортретом прекрасной Беатрис.
Сделав всего несколько стратегических черных мазков на маске, Беатрис теперь наслаждается лучшей жизнью на открытом воздухе, надеюсь, с друзьями, которые сфотографируют ее для нее.
Это не следует рассматривать как руководство по использованию масок с цифровым фоном. Учебники по этой теме будут выпущены в ближайшее время. Но эта статья предназначена только для того, чтобы познакомить вас с концепцией и базовым применением масок слоев в Photoshop.
Будьте в курсе всех наших новых выпусков и статей, подписавшись на наши бесплатные обновления по электронной почте. Мы отправляем электронные письма только один раз в неделю, чтобы держать вас в курсе, и НИКОГДА НЕ спамим и не передаем вашу информацию.
Если вам понравилась эта статья, получайте бесплатные обновления по электронной почте
Вывод статей
1.Белая маска показывает пиксели слоя, к которому она применяется. .
2. Черная маска скрывает пиксели слоя, к которому она применяется.
3. Каждый промежуточный оттенок серого скрывается или раскрывается относительно своего конкретного оттенка.
4. Маска работает вместо Ластика почти каждый раз. Возможно, вам больше никогда не понадобится использовать инструмент «Ластик».
Пожалуйста, включите JavaScript, чтобы просматривать комментарии от Disqus.комментарии предоставленыОсновы маски слоя в Photoshop ElementsЛинда Саттгаст Маска слоя — это замечательный инструмент, который позволяет редактировать фотографии неразрушающим образом.
Белое, черное и серое на маске
Принципы маски слояВот что мы узнали на данный момент:
В большинстве случаев маску не заполняют черным, белым или серым. Большую часть времени вы будете рисовать белым, черным или серым цветом, используя инструмент «Кисть» в сочетании с цветовыми фрагментами. Изменить режим наложения
Просмотр маски слояМожет быть полезно увидеть, как на самом деле выглядит ваша маска, чтобы понять, что происходит за кулисами.
Как только вы освоите использование масок слоев, вы будете поражены количеством способов, которыми они могут помочь вам в создании специальных эффектов! |
Как использовать маски слоя в Photoshop
Layer Masks — мощный инструмент Photoshop. Их можно использовать для составления изображений или выборочного применения корректировок или исправлений к определенной части изображения. Маски можно использовать на Image слоях , а также на корректирующих слоях в Photoshop.
Понимание масок слоев очень важно. Он открывает безграничные творческих возможностей в Photoshop . Эти навыки также просто помогут вам более эффективно выполнять базовых правок и, что наиболее важно, неразрушающим образом .
ЧТО ТАКОЕ СЛОЙНЫЕ МАСКИ ДЛЯ ФОТОШОПА?Это метод скрытия или раскрытия части слоя. Это достигается путем закрашивания маски белым или черным цветом.
ПРИМЕЧАНИЕ. Если вы никогда не видели в использовании масок слоев, Келли Браун широко использует их, демонстрируя свои действия Photoshop в своем бесплатном учебном пособии «Редактирование с помощью действий» .
ПОМНИТЕ .. ЧЕРНЫЕ ШКУРА. БЕЛЫЙ ОТКРЫВАЕТ.Маски могут быть добавлены к любому слою изображения через окно слоев .
- Выберите требуемый слой. (В примере мы маскируем «Слой 1» с розовой заливкой).
- Щелкните значок прямоугольной маски в нижней части окна «Слои».
- Маска появится рядом с миниатюрой слоя, готовая для редактирования.
Когда вы изначально добавляете маску, по умолчанию вы должны видеть, что она представлена белым прямоугольником. В этом белом состоянии «раскрытия» изображение или корректирующий слой, к которому вы применили маску, должны оставаться полностью видимыми.
Чтобы скрыть части слоя, установите цвет переднего плана на черный и начните рисование на маске в областях, которые вы хотите скрыть. Когда вы рисуете на маске, соответствующие области начнут скрываться. Обратите внимание, что такие факторы, как , непрозрачность вашего инструмента рисования будут определять, насколько «скрытым» будет изображение / корректировка .
Пример: закрашивая черным цветом маску слоя 1, эта область слоя становится скрытой. В результате становятся видимыми нижележащие слои, отображающие портрет новорожденного на нижнем фоновом слое. СЛОИ НАСТРОЙКИ МАСКИНа скриншотах выше вы видели, как добавить маску к слою на основе изображения. На анимации ниже мы добавили корректирующий слой . Обратите внимание, что корректирующий слой имеет собственную маску, добавляемую по умолчанию при добавлении. Отредактируйте маску с помощью черного (скрыть) и белого (раскрыть) таким же образом, как указано выше, чтобы контролировать области, в которых появляется ваша корректировка.
Пример демонстрируется с черно-белым корректирующим слоем, однако те же принципы применимы ко всем корректирующим слоям.- В этом примере, где маска корректирующего слоя белая, проявляется черно-белый эффект.
- Там, где маска окрашена в черный цвет, эффект скрыт, и мы видим исходное цветное изображение на нижнем фоновом слое.
- На последнем слайде мы снова переключаем цвет переднего плана на белый, и область, которую мы перекрашиваем в белый цвет, снова демонстрирует эффект настройки черного и белого.
Free Layer Masks Video Tutorial
КОНТРОЛЬНЫЙ СПИСОК!
Люди часто позволяют себе подавить себя масками, но если вы будете помнить следующее каждый раз, когда будете их использовать, мы считаем, что это очень поможет.
ПРОВЕРКА: ЦВЕТ ИСКЛЮЧЕНИЯ + СВОЙСТВА ИНСТРУМЕНТА ДЛЯ ОКРАСКИ + ОТКРЫТОСТЬ ИНСТРУМЕНТА ДЛЯ ОКРАСКИ- Вы хотите скрыть или показать часть слоя?
- Если вы хотите скрыть область , установите цвет переднего плана на черный .
- Если вы хотите, чтобы открывала область , установите цвет переднего плана на белый .
- Выберите лучший малярный инструмент для работы и размер области.
- Если вы используете кисть , выберите соответствующий размер и твердость края кисти.
- Проверьте свою кисть непрозрачность (или другой инструмент рисования).
- Для наложения , с низкой непрозрачностью% даст полупрозрачный , прозрачный эффект на области, которую вы замаскировали.
- Или, для полностью непрозрачного или полностью прозрачного эффекта , выберите непрозрачность 100% на маскируемой области, которую вы рисуете.
КАКИЕ ИНСТРУМЕНТЫ МОЖНО ИСПОЛЬЗОВАТЬ С СЛОЙНОЙ МАСКОЙ?
На маске слоя можно использовать практически любой инструмент рисования. Чаще всего используется инструмент «Кисть » , но также могут пригодиться инструменты «Градиент » и «Ведро с краской ».
Экспериментируя со свойствами Brush Tool, вы получите полный контроль над масками. Например, если ваша задача — выполнить замену головы путем выбора и объединения двух изображений, то возможность регулировки жесткости края кисти, а также непрозрачности, которую вы рисуете, позволит вам получить бесшовную композицию.
РАЗНИЦА МЕЖДУ ЛАСТИКОВЫМ ИНСТРУМЕНТОМ И СЛОЙНОЙ МАСКОЙВ композитной работе Layer Masks — отличная альтернатива инструменту Eraser .
Использование инструмента Ластик на части слоя изображения буквально удалит эти пиксели. За исключением возможности отменить несколько шагов с помощью истории, Eraser по сути является постоянным и, следовательно, разрушительным .
Используя Layer Masks , вы сможете вернуться к изображению на любом этапе, пока слои остаются нетронутыми (т. Е.сохранен как файл PSD со слоями (), и продолжит неразрушающее редактирование масок . Это позволит вам сделать области, которые вы ранее скрыли (или «временно удалили»), снова видимыми.
Это предлагает мир гибкости. По мере развития идеи сделайте грубый макет редактирования и уточняйте детали на масках позже, когда вы узнаете, в каком направлении двигаться … Уточните свои маски после того, как отвлеклись от редактирования и вернулись с новым набором глаз … Или исправьте проблема, которую вы заметили после пробной печати.
В любом случае, неразрушающее ядро этих масок слоя позволяет каждому получить доступ к неограниченным возможностям редактирования.
ЗАЧЕМ ИСПОЛЬЗОВАТЬ СЛОЙНЫЕ МАСКИ PHOTOSHOP?Layer Masks — важный навык, который вы действительно должны добавить в свой набор инструментов для редактирования. Многие техники редактирования Photoshop, а также действия зависят от вашей способности понимать и использовать маски слоев , будь то слои на основе изображений или корректирующие слои. Они позволят вам делать все, от смены цвета до подмены головы и многое другое.
См. , как Келли Браун использует Layer Masks для выборочного применения своих действий в ее бесплатном руководстве по редактированию с помощью действий .
Для получения дополнительной информации о редактировании с помощью Photoshop см. Келли « Основы Photoshop » и ее «Мастерская редактирования для новорожденных ». Оба сосредоточены на основных навыках Photoshop, обычно используемых новорожденными и семейными фотографами, включая использование маскирования, и помогут вам улучшить свои навыки редактирования и рабочие процессы .
Как работают маски слоев в Photoshop
Layers — это ваша станция управления обработкой изображений в Photoshop. Однако, чтобы раскрыть всю мощь слоев и получить максимальную выгоду … вам также необходимо использовать маски слоев, чтобы вы могли адаптировать настройки к содержанию вашего изображения. В этом подробном руководстве я объясню маски слоев очень простым языком, чтобы вы могли включить их в свой рабочий процесс уже сегодня.
Вот кратчайшее определение масок слоев, которое я могу придумать: Маски слоев позволяют вам использовать любую настройку или слой и настраивать его внешний вид, чтобы он дополнял ваше изображение.
Эта очень простая концепция — одна из самых мощных функций Photoshop. Маски позволяют вам на 100% настраивать индивидуальные настройки, охватывающие каждый уголок ваших гор, деревьев, океана… нацеливая точные области, которые вы хотите настроить, игнорируя области, которые вы хотите исключить.
Например: допустим, у вас есть изображение морского пейзажа, и вы хотите добавить больше синего цвета к небу, но не к воде, поскольку она уже имеет глубокий насыщенный синий цвет. Маски позволяют делать это легко и без разрушения … и являются ключевым отличием среднего снимка от мастерской пейзажной фотографии, искусно обработанной до высочайшего качества.
Они также являются обязательным условием, если вы хотите изучить более сложные рабочие процессы, которые я покажу вам позже… например, наложение экспозиции, маски яркости и цветокоррекция.
Если вы предпочитаете учиться визуально (что я настоятельно рекомендую для чего-либо в Photoshop), вы можете скачать мой бесплатный видеокурс ниже. Этот курс, состоящий из пяти частей, также включает файлы практики и полезную шпаргалку в формате PDF, так что вы можете сразу же приступить к работе со слоями.
Что такое маски слоя?
Допустим, вы хотите увеличить насыщенность изображения, что на определенную величину повлияет на всю фотографию.Результат может хорошо выглядеть в некоторых областях изображения, где цвета изначально были плоскими, но теперь некоторые области, в которых уже было достаточно цвета, стали чрезмерно насыщенными.
На скриншоте ниже вы можете видеть, что увеличение насыщенности выглядит естественным и приятным, за исключением красного камня на переднем плане… который теперь выглядит отвлекающим и потерял некоторые детали.
Итак, теперь мы застряли на изображении, где насыщенность в некоторых частях выглядит хорошо… но слишком сильна в других частях и требует уменьшения.Именно здесь маски слоев могут помочь вам адаптировать подобную настройку к содержанию вашей фотографии.
Другими словами, маска позволит вам точно указать, где вы хотите, чтобы слой или корректировка были видны, и где вы хотите, чтобы они были скрыты. Для этого изображения я хочу, чтобы он был виден везде, кроме красного камня на переднем плане.
Вы знаете, что непрозрачность слоя — или прозрачность — может быть отрегулирована, что сделает слой частично видимым, так что вы можете видеть слои под ним в некоторой степени.
Если вы не знаете, что такое непрозрачность слоя, обязательно прочитайте мою статью «Что такое слои?» сначала учебник.
Вместо того, чтобы настраивать непрозрачность всего слоя, мы можем добавить маску слоя и контролировать прозрачность определенных областей изображения. Преимущество использования маски слоя вместо регулировки ползунка непрозрачности заключается в том, что вы можете иметь разные уровни прозрачности по всему изображению.
Так, например, изображение здесь, я могу сделать слой насыщенности на 100% видимым для всех областей, кроме перенасыщенной красной скалы.
Другими словами, я могу использовать маску для уменьшения силы этой насыщенности — или, скорее, прозрачности — чтобы она не была такой насыщенной, как остальная часть моего изображения.
Добавление маски слоя
Чтобы продемонстрировать, как это работает, давайте добавим новый слой, полностью залитый цветом, как мы это делали в предыдущем уроке по слоям. Однако вместо заполнения этого слоя черным цветом мы будем использовать оранжевый. Я собираюсь убедиться, что этот слой находится сверху, чтобы он полностью покрыл фотографию.
Затем давайте добавим маску слоя к этому оранжевому слою, щелкнув значок «Добавить маску слоя» в нижней части палитры слоев. Это похоже на белый квадрат с дырочкой посередине.
Я знаю, что успешно добавил маску слоя, так как вижу небольшой значок связи между слоем и маской, что означает, что любая корректировка, которую я делаю в этой маске, повлияет на слой, к которому она прикреплена.
Теперь с изображением ничего не изменилось, так как мы ничего не сделали с маской слоя; мы просто добавили один.Маске по-прежнему нужны ваши инструкции о том, как она должна взаимодействовать с вашими слоями.
Вот как работает маска слоя для управления прозрачностью слоя, к которому она прикреплена: вы заполняете этот слой содержимым (используя кисть, ведро с краской, инструменты выделения и т. Д.), Чтобы управлять видимостью вашего слоя. Вы можете добавить белый, черный или любой оттенок серого между ними… что скажет Photoshop, насколько прозрачными должны быть эти конкретные области вашего слоя.
Если вы добавите чистый черный цвет к маске слоя, слой станет на 100% скрытым.
Если вы добавите к маске чистый белый цвет, слой станет на 100% видимым.
Если вы добавите к маске какой-либо оттенок серого, слой будет прозрачным на определенный процент, в зависимости от того, насколько светлый или темный у вас серый.
Когда вы добавляете новую маску слоя к вашему слою, состояние по умолчанию — 100% белый. Вот почему мы все еще могли видеть весь слой оранжевой заливки с полной непрозрачностью, когда добавляли маску.
Однако, если бы я залил эту маску слоя 100% черным, оранжевый слой заливки был бы полностью скрыт, и мы бы увидели исходный слой фотографии внизу.
Давай сделаем это прямо сейчас. Убедитесь, что маска слоя выбрана, щелкнув миниатюру маски (если маска выбрана правильно, вокруг нее будет белая рамка). Нажмите CMD + I, чтобы Photoshop инвертировал содержимое маски слоя; поскольку он на 100% белый, обратный цвет — 100% черный.
Хотя оранжевый слой заливки все еще здесь, он на 100% скрыт благодаря чистой черной маске слоя.
Хороший способ запомнить, как работает маска слоя, — это не думать о рисовании черным, белым или серым цветом на маске… а скорее визуализировать свет и тень.
Когда вы освещаете что-то светом (добавляете белый), это становится видимым… а когда вы отбрасываете на что-то тень (добавляете черный), это становится менее заметным.
Теперь примените это мышление к маске слоя: когда вы добавляете белый цвет к маске слоя, вы освещаете свой слой светом… делая его более заметным. Когда вы добавляете черный цвет к маске, вы отбрасываете тень … которая скроет ваш слой.
Работа с серым на маске слоя
До сих пор мы обсуждали только добавление чистого черного и белого к маске слоя… но что происходит, когда вы применяете оттенок серого; тон, который находится где-то между чистым черным и белым по шкале значений?
Вот «общая картина»: непрозрачность вашего слоя находится в прямой зависимости от оттенка серого, который вы используете на своей маске слоя.
Например, если вы добавите 50% серого к маске слоя (которая является средней точкой между белым и черным на шкале значений), то ваш слой будет виден только на 50%.
Теперь, если это вам кажется непонятным, не волнуйтесь. Сложно понять маски слоев без наглядных пособий, поэтому мы рассмотрим пару примеров маскирования слоев.
Выберите маску слоя и нажмите CMD + I, чтобы снова инвертировать ее в белый цвет, чтобы слой оранжевой заливки снова стал видимым на 100%.
Затем выберите инструмент прямоугольной области и создайте прямоугольное выделение, щелкнув и перетащив на свой слой.
Наконец, убедитесь, что маска слоя (а не сам слой) выбрана, щелкнув миниатюру в палитре слоев … затем щелкните Правка> Заливка. В раскрывающемся меню «Содержание» выберите 50% серого и нажмите OK.
Это заполнит этот прямоугольник 50% серым … и, поскольку маска слоя выбрана в палитре слоев, она применит эту заливку непосредственно к самой маске.Если вы посмотрите на миниатюру маски слоя, вы увидите, что серая рамка была добавлена.
С этим 50% серым прямоугольником на нашей маске слоя теперь мы можем видеть фотографию под ним… но она не полностью непрозрачна. Это прямо связано с оттенком серого, который мы добавили к маске. Поскольку мы добавили 50% серого, мы можем видеть только 50% нижележащего слоя.
Другими словами, слой, к которому мы применили эту маску слоя, теперь виден только на 50% именно там, где мы добавили серый цвет… что позволяет нам видеть все, что находится под этим слоем.
Отображение маски слоя
При работе с масками очень сложно увидеть, как на самом деле выглядит ваша маска, просто по миниатюре. Чтобы точно настроить маску в соответствии с уникальным содержанием вашего изображения, вам часто нужно ссылаться на свою фактическую маску.
Чтобы вызвать маску слоя, просто ALT + щелкните миниатюру маски слоя в палитре слоев. Это отобразит маску отдельно от слоя.
Итак, теперь мы смотрим на фактическую маску слоя на нашем холсте: она на 100% белая, что означает, что слой оранжевой заливки виден на 100%… за исключением 50% серого поля, которое мы добавили на предыдущем шаге, который позволяет слою снизу, чтобы быть особенно заметным.
Теперь, чтобы вернуться к своему изображению и выключить предварительный просмотр маски, просто нажмите ALT + снова эскиз маски слоя или щелкните любой другой слой в палитре.
Я собираюсь добавить еще один прямоугольник к маске слоя, чтобы вы могли действительно визуализировать, как маска взаимодействует со слоями.
Давайте вернемся к инструменту прямоугольной области и перетащим еще один прямоугольник на холст… на этот раз, убедившись, что он перекрывает как чисто оранжевую область, так и частично прозрачную область.
Затем убедитесь, что маска слоя выбрана, щелкнув миниатюру в палитре слоев. Если маска слоя выбрана правильно, вокруг нее появится белая рамка, что означает, что все, что вы делаете, повлияет только на маску, а не на сам слой.
Затем перейдите в меню «Правка»> «Заливка», выберите «Черный» в качестве цвета содержимого и нажмите «ОК».
Что мы здесь сделали, так это добавили чистый черный цвет к маске слоя внутри этого прямоугольника, что сделает ваш слой на 100% прозрачным… позволяя видеть любые слои под ним с полной непрозрачностью.
Давайте взглянем на саму маску.
У нас есть 100% белый фон, что делает ваш слой 100% непрозрачным…
, то у нас есть 50% -ное серое поле, которое мы добавили на несколько шагов назад, что снижает непрозрачность вашего слоя до 50% (и будет коррелировать с любым процентным значением серого, которое вы выберете) …
и, наконец, у нас есть чистый черный ящик, который подобен добавлению временной дыры в ваш слой, позволяющей видеть любое содержимое под ним с полной непрозрачностью.
Настоящая причина, по которой мы используем маски слоев, заключается в том, что они полностью обратимы. Если бы вы попытались воспроизвести это с вашим фактическим слоем, вам пришлось бы удалить фактическое содержимое… что является постоянным изменением. Таким образом, используя вместо этого слой-маску, вы можете сохранить неразрушающий рабочий процесс, который так важен для обработки изображений.
Почему маски слоя имеют значение?
Итак, в этот момент у вас может возникнуть вопрос: зачем мне вырезать отверстия в моем слое вот так? Какой вообще смысл в масках?
Я понимаю, трудно ли увидеть реальные преимущества использования масок слоев в вашем рабочем процессе.
Скорее всего, вы никогда не захотите добавлять такие прямоугольники к своему изображению; это не настоящий способ использования масок слоев, особенно для пейзажных фотографов. Я просто хотел продемонстрировать силу масок слоев, и это лучший способ визуализировать, как они работают. Поверьте мне: вы обязательно будете использовать маски слоев при работе с несколькими слоями в Photoshop. Как вы скоро узнаете, маски слоев необходимы (не являются обязательными) при использовании более продвинутых методов обработки… таких как наложение экспозиции, маски яркости, затемнение и затемнение и т. Д.
Как фотографы на самом деле используют маски слоев, сильно отличается от того, что я продемонстрировал в этом уроке. Возвращаясь к началу этого урока, когда я добавил это увеличение насыщенности: помните, насколько чрезмерно насыщенным был этот красный камень? Добавляя маску слоя к этому корректирующему слою насыщенности … я могу взять свой инструмент кисти, загрузить его оттенком серого и закрасить только этот камень, чтобы уменьшить непрозрачность (или силу) этой насыщенности.
Таким образом, маска слоя позволяет мне точно определить, насколько прозрачна — или сильна — корректировка, не затрагивая другие области моей фотографии.Он очень мощный, и мы почти не затронули его. В следующем уроке мы рассмотрим, как использовать инструмент «Кисть» с масками слоя.
Перед тем, как это сделать, давайте рассмотрим еще несколько основ слоистых масок.
Отключение маски слоя
Чтобы временно скрыть слой, все, что вам нужно сделать, это щелкнуть «глаз» рядом с миниатюрой слоя в палитре, которая также скроет маску слоя, поскольку она прикреплена к слою. Часто вам нужно отключить или скрыть маску слоя отдельно от слоя, чтобы увидеть эффекты «до и после» работы маски.
Удерживая нажатой клавишу Shift, щелкните один раз на маске слоя, которая временно скроет саму маску. Вы заметите красный крестик через маску слоя, говорящий о том, что она отключена. Чтобы вернуть его, просто нажмите Shift + щелкните маску еще раз.
Для нашего изображения отключение маски вернуло оранжевому слою заливки полную непрозрачность — как будто у нас вообще не было маски. Это позволяет вам видеть ваш слой без какого-либо вмешательства со стороны маски (чтобы оценить его эффекты) вместо удаления самой маски.
Удаление маски слоя
Теперь, если вы действительно хотите удалить маску слоя навсегда, вы тоже можете это сделать. Просто нажмите на маску слоя и удерживайте, затем перетащите ее в нижнюю часть палитры слоев, пока не окажетесь над мусорным ведром, а затем отпустите кнопку мыши. Это работает так же, как удаление слоя.
Убедитесь, что вы щелкаете по миниатюре маски слоя, а не по миниатюре слоя. Если вы удалите слой, он удалит и слой, и маску, поскольку маска прикреплена.
На этом мы завершаем урок по основным функциям масок слоев в Photoshop.

 В этом случае во всплывающем окне фотошоп попросит выбрать алгоритм удаления: Delete или Apply
В этом случае во всплывающем окне фотошоп попросит выбрать алгоритм удаления: Delete или Apply Продвинутый уровень»
Продвинутый уровень» п.
п.