Как удалить программу с удаленного компьютера
Удаленное управление процессами и файловой системой на удаленном компьютере может потребоваться в разных ситуациях – от использования дополнительных мощностей, взятых в аренду, до предоставления услуг по настройке и лечению систем клиентов. В этой статье мы обсудим способы деинсталляции программ на машинах, доступ к которым осуществляется удаленно, через локальную или глобальную сеть.
Удаление программ через сеть
Существует несколько способов деинсталляции программ на удаленных компьютерах. Одним из наиболее удобных и простых является использование специального софта, который, с разрешения владельца, позволяет выполнять в системе различные действия. Есть и системные аналоги таких программ – RDP-клиенты, встроенные в Windows.
Способ 1: Программы для удаленного администрирования
Как уже было сказано выше, эти программы позволяют работать с файловой системой удаленного компьютера, запускать различные приложения и изменять параметры системы.
Подробнее: Подключение к другому компьютеру через TeamViewer
Управление происходит в отдельном окне, где можно выполнять те же действия, что и на локальном ПК. В нашем случае это удаление программ. Делается это с помощью соответствующего апплета «Панели управления» или специального софта, если таковой установлен на удаленной машине.
Подробнее: Как удалить программу с помощью Revo Uninstaller
При ручном удалении системными средствами действуем следующим образом:
- Вызываем апплет «Программы и компоненты» командой, введенной в строку «Выполнить» (Win+R).
appwiz.cplДанный прием работает на всех версиях Windows.

- Дальше все просто: выбираем нужный пункт в списке, жмем ПКМ и выбираем «Изменить\Удалить» или просто «Удалить».
- Откроется «родной» деинсталлятор программы, в котором выполняем все необходимые действия.
Способ 2: Системные средства
Под системными средствами мы подразумеваем встроенную в Windows функцию «Подключение к удаленному рабочему столу». Администрирование здесь выполняется с использованием RDP-клиента. По аналогии с TeamViewer работа ведется в отдельном окне, в котором отображается рабочий стол удаленного компьютера.
Подробнее: Подключение к удаленному компьютеру
Деинсталляция программ производится точно так же, как и в первом случае, то есть либо вручную, либо с помощью софта, установленного на управляемом ПК.
Заключение
Как видите, удалить программу с удаленного компьютера довольно несложно. Здесь главное помнить о том, что владелец системы, на которой мы планируем совершить те или иные действия, должен дать на это свое согласие.
Опишите, что у вас не получилось. Наши специалисты постараются ответить максимально быстро.
Помогла ли вам эта статья?
ДА НЕТНОУ ИНТУИТ | Лекция | Работа с программным обеспечением ПК
Аннотация: В лекции читатель узнает ответы на вопросы, какие бывают программы, что такое утилиты, как установить или удалить программу и ряд других.
Какие бывают программы
Прикладное программное обеспечение условно можно разделить на несколько категорий.
- Офисные программы — программы для работы с документами: текстовыми файлами, электронными таблицами, презентациями, базами данных и др. Примеры: Блокнот, WordPad, MS Word.

- Системные утилиты — архиваторы, антивирусы, эмуляторы, программы по обслуживанию реестра, файловой системы, оперативной памяти, программы для контроля и мониторинга системных ресурсов, дефрагментации дисков и т. д. Примеры: WinRAR, NOD32, антивирус Касперского.
- Мультимедийные программы — аудио- и видеопроигрыватели, софт для просмотра графики и др. Примеры: Winamp, Flash, Pinnacle Studio.
- Графические редакторы — программы для создания, редактирования и просмотра мультимедийных файлов — растровой, векторной и трехмерной графики. Примеры: MS Paint, Adobe Photoshop, CorelDRAW.
- Программы для работы в Интернете — браузеры, FTP-клиенты, всевозможные «качалки», а также коммуникационные программы: программы для работы с электронной почтой, интернет-пейджеры, интернет-телефония и т.
 д. Примеры: Opera, BitComent, ICQ, Skype.
д. Примеры: Opera, BitComent, ICQ, Skype. - Компьютерные игры. Примеры: Пасьянс, Бильярд, Duke Nuken.
Конечно, это неполная и довольно условная систематизация всех программ, поскольку существует еще огромное множество всевозможных программ узкоспециализированных, таких, например, как обучающие программы, системы автоматизированного проектирования, бухгалтерские программы, бизнес-приложения и др.
Общий порядок установки и удаления программ
Большинство программ продается распространителями на компакт-дисках. Процесс установки их на ПК называется инсталляцией . Процесс инсталляции всех программ по своей сути один и тот же. Для начала установки достаточно осуществить двойной щелчок левой кнопкой мышки по файлу-инсталлятору, который, как правило, имеет название setup или install. По умолчанию программы устанавливаются в папку Program Files, находящуюся на жестком диске. В процессе инсталляции пользователю задаются вопросы относительно места установки программы (пути установки), необходимости добавления ярлыка на Рабочий стол и пр. Также инсталлятор проверяет наличие необходимых компонентов (аппаратных и программных) на ПК и при их отсутствии информирует пользователя. После завершения инсталляции некоторые программы требуют перезагрузки компьютера. Затем установленную вами программу можно запустить, выбрав ее в списке Все программы. Деинсталляция (удаление) программ также требует правильности действий и их определенной последовательности. Если просто удалить папку с программой с жесткого диска, это будет неправильно. О программе останутся записи в системном реестре Windows и в других местах. Потому удалять программы необходимо при помощи специального менеджера
В процессе инсталляции пользователю задаются вопросы относительно места установки программы (пути установки), необходимости добавления ярлыка на Рабочий стол и пр. Также инсталлятор проверяет наличие необходимых компонентов (аппаратных и программных) на ПК и при их отсутствии информирует пользователя. После завершения инсталляции некоторые программы требуют перезагрузки компьютера. Затем установленную вами программу можно запустить, выбрав ее в списке Все программы. Деинсталляция (удаление) программ также требует правильности действий и их определенной последовательности. Если просто удалить папку с программой с жесткого диска, это будет неправильно. О программе останутся записи в системном реестре Windows и в других местах. Потому удалять программы необходимо при помощи специального менеджера
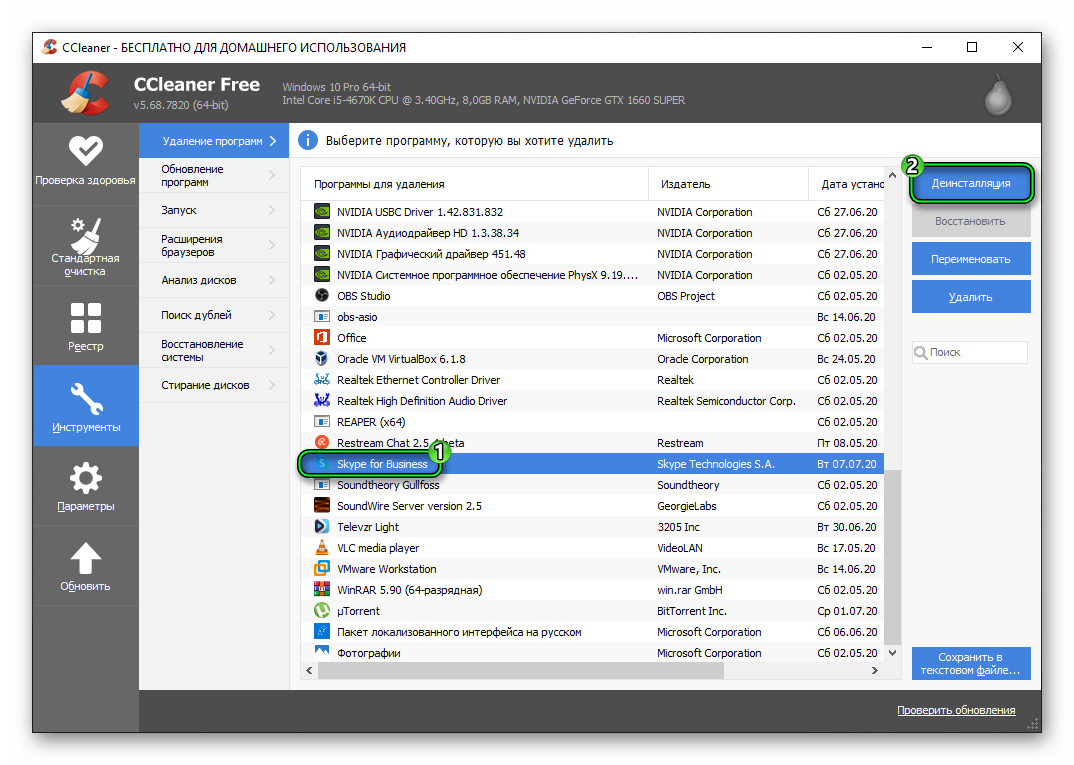
Упражнение 7.1. Установка программы WinRar
Предположим, что вы приобрели программу у официального поставщика (дилера) (рис. 7.1).
Рис. 7.1. Официальный сайт программы WinRAR в России, на котором можно купить эту программу Установочные файлы любой программы находятся на каком-либо носителе информации, предположим, что у нас это не компакт-диск, а флэшка. Для начала найдем установочный файл (рис. 7.2).
Рис. 7.2. Установочный файл на съемном носителе
Теперь щелкаем на этом файле правой кнопкой мыши, и в открывшемся окне нажимаем на кнопку Открыть (рис. 7.3).
Рис. 7.3. Контекстное меню с командой Открыть intuit.ru/2010/edi»>Откроется окно с условиями лицензионного соглашения по использованию данной программы (рис. 7.4). Здесь же прописан стандартный путь для установки этой и всех подобных ей программ.
Рис. 7.4.
Читаем и принимаем условия использования программы и нажимаем на кнопку Установить — открывается следующее окно (рис. 7.5).
Рис. 7.5. Окно настройки WinRAR
Если вы не специалист и не разбираетесь во всех тонкостях программы, то лучше согласиться с настройками программы по умолчанию: их установил сам разработчик программы и они, как правило, оптимальны. Поэтому, нажимаем ОК (рис. 7.6).
Рис. 7.6. Окно завершения установки программы intuit.ru/2010/edi»>Программа установлена, и здесь вам предлагается нажать на кнопку Вызвать справку и почитать инструкцию о том, как пользоваться этим архиватором. Мы не будем читать справку, а нажмем на кнопку Готово (рис. 7.7).
Рис. 7.7. Окно WinRAR
В данном окне мы можем запустить установленную нами программу, нажав мышкой дважды на файл WinRAR (рис. 7.8).
Рис. 7.8. Программа запущена
Вы также можете запустить программу, выполнив команду Пуск → Все программы → WinRAR (рис. 7.9).
Рис. 7.9. Запуск архиватора с помощью кнопки Пуск
Для того чтобы правильно удалить программу из ПК, выполните команду Пуск → Панель управления → Удаление программы (рис.
Рис. 7.10. Команда Удаление программы
Нажмите на кнопку Удаление программы и в поле Удаление или изменение программы найдите WinRAR и выделите ее мышью (рис. 7.11).
Рис. 7.11. В списке программ на ПК WinRAR найдена
Теперь нажмите на кнопку Удалить в верхней части этого окна и подтвердите ваши намерения (рис. 7.12).
Рис. 7.12. Окно подтверждения операции удаления WinRAR
После нажатия на кнопку Дa программа будет деинсталлирована.
Что такое инсталляция? Виды компьютерной инсталляции и их описание
В статье рассказывается о том, что такое инсталляция, для чего нужен этот процесс, и описывается инсталляция игр и программного обеспечения.
Цифровая эпоха
В наше время компьютеры получают все большее распространение, многие уже не представляют жизни без них, и практически все предприятия перешли на электронный документооборот. Но еще каких-то 15 лет назад наличием домашнего ПК похвастаться могли далеко не все, как и скоростным безлимитным доступом в сеть. А разработка нового программного обеспечения стала для многих прибыльным бизнесом, который принес миллиарды. Если посмотреть на статистику востребованных профессий на рынке труда, то с каждым годом требуется все больше программистов и прочих схожих специалистов.
И это естественно, ведь даже самый мощный и современный компьютер без программного обеспечения — не более, чем набор дорогостоящих микросхем. Операционные системы и программы — это своего рода прослойка между человеком и машиной, которые служат для их взаимодействия. Но для работы программ их нужно сначала установить, поскольку нельзя просто перенести на компьютер набор файлов и ждать, что все заработает само собой, для этого и нужна их правильная установка. Так что такое инсталляция? Какой она бывает и для чего нужна? В этом мы и разберемся.
Так что такое инсталляция? Какой она бывает и для чего нужна? В этом мы и разберемся.
Установка
Прежде чем ответить на этот вопрос, стоит немного углубиться в то, как работают программы. В чистом виде любая из них — это набор последовательностей единиц и нулей, которые процессор компьютера или иного устройства интерпретирует в те или иные команды. Но подобные программы были распространены очень давно, когда ПК не имели графического интерфейса и им «скармливали» программы напрямую.
А сейчас же, если посмотреть практически на любой софт, то помимо интерфейса, можно заметить массу всего иного: дополнительные шрифты, языковые пакеты, файлы справки, онлайн-проверку обновлений и многое другое. Все это кроется в специальных системных библиотеках, и их нужно правильно скопировать. Правда, установка бывает разной, но обо всем по порядку. Так что такое инсталляция?
Определение
Практически все программы поставляются в сжатом или упакованном виде, что естественно, ведь гораздо проще скачать один установочный архив и уже из него получить все необходимое, чем загружать или копировать десятки, а то и сотни разных файлов. Для примера достаточно посмотреть в каталог любого софта, чтобы задаться вопросом: «Что такое инсталляция?»
Для примера достаточно посмотреть в каталог любого софта, чтобы задаться вопросом: «Что такое инсталляция?»
Инсталляция — это процесс копирования и установки программного обеспечения на компьютер конечного пользователя. Назвать его обычным копированием в файловую систему нельзя, поскольку в процессе установки особая программа (пакетный менеджер) проверяет компьютер на совместимость, наличие нужного сопутствующего софта и прочее.
Затем инсталлятор размещает на диске в нужной последовательности файлы, создает дополнительные директории, если в них есть необходимость, делает записи в реестре, автозагрузке, ассоциирует файлы и т.п. Так что теперь мы знаем, что такое инсталляция программы.
Как видим, во время этого процесса компьютер выполняет множество действий, хотя пользователь, чаще всего, ничего этого и не замечает. Также стоит заметить, что термин этот употребим и по отношению к плагинам и драйверам, хотя сами они программами и не являются.
Виды
Есть также несколько основных типов установки. И хоть они выполняют одну и ту же работу, их способы несколько отличаются. И разбирая вопрос, что такое инсталляция программного обеспечения, стоит упомянуть о наиболее распространенных.
И хоть они выполняют одну и ту же работу, их способы несколько отличаются. И разбирая вопрос, что такое инсталляция программного обеспечения, стоит упомянуть о наиболее распространенных.
К примеру, «тихая» установка производится без отображения всплывающих окон и прочего. Пользователь запускает процесс и через какое-то время просто получает готовую к использованию программу.
Автоматическая установка (самая распространенная) происходит без участия человека, естественно, если не считать сам запуск и некоторых настроек, к примеру, указания, куда распаковать софт, создать ли ярлык для запуска и т.п
Ручная же установка отличается тем, что требует множества сложных действий.
Также есть программы, установка которых не требуется, и вся инсталляция заключается лишь в том, что они просто самостоятельно копируют файлы на жесткий диск. Так что теперь мы знаем, что такое инсталляция программы.
Игры
Компьютерные игры давно перестали быть каким-то детским или примитивным развлечением. Это прибыльный бизнес, и многие крупные компании тратят десятки, а то и сотни миллионов на создание очередной игрушки, которые приносят прибыли в несколько раз больше.
Это прибыльный бизнес, и многие крупные компании тратят десятки, а то и сотни миллионов на создание очередной игрушки, которые приносят прибыли в несколько раз больше.
Так что такое инсталляция игры? По сути, это то же самое, что и установка иной программы. В процессе этого на жесткий диск копируются игровые материалы (модели, звук, текстуры и т.п) и исполняемые файлы, которые и собирают все это в трехмерную управляемую картинку.
Your Uninstaller Pro – программа для деинсталляции на Windows
Любой пользователь желает иметь на своем компьютере самое лучшее программное обеспечение. Поиски в интернете новых программ заканчивается их установкой на компьютер, и зачастую разочарованием в том, что это совсем не то , что искал. Каким-то способом программа удаляется, но потом обнаруживаются неиспользуемые ветки реестра и полупустые папки, что во временем будет мешать работе всей системы. Чтобы этого не происходило, давайте научимся правильно деинсталлировать программное обеспечение. И поможет нам в этом замечательная программа Your Uninstaller Pro.
И поможет нам в этом замечательная программа Your Uninstaller Pro.
Читайте также: Что делать, если в ноутбуке не видно весь обьем диска
Увы, программа платная, но в интернете достаточно ее версий, и поиск ключей не доставит Вам хлопот. Процесс инсталляции достаточно прост, останавливаться на нем мы не будем. Проинсталлированная программа весит всего 11 MB.
Your Uninstaller Pro относится к разряду «Все в одном». В нее включены не только функции деинсталляции приложений, но и очистка автозагрузки, дисков, следов Internet Explorer.
Программа может запускаться при старте компьютера, по расписанию, сама автоматически обновляется.
Рассмотрим подробнее ее работу. Интерфейс программы достаточно прост. Приятное оформление, быстрая работа, все меню понятно и наглядно каждому, главное знать, зачем и что Вам нужно.
Анализируя систему, программа предоставляет пользователю полный перечень установленного у него программного обеспечения. Можно воспользоваться встроенной функцией поиска, если сразу не найдете то, что подлежит удалению. Отмечаете нужное приложение, нажимаете «удалить», и переходите в режим выбора способа удаления.
Можно воспользоваться встроенной функцией поиска, если сразу не найдете то, что подлежит удалению. Отмечаете нужное приложение, нажимаете «удалить», и переходите в режим выбора способа удаления.
Допускается 4 варианта работы программы.
- Встроенный — режим работы без Вашего участия, но поверхностный.
- Безопасный — тоже встроенный, тоже поверхностный, но самый быстрый.
- Нормальный — более расширенный режим сканирования файлов и реестра. Но более медленный.
- Супер – режим — название говорит само за себя. Полное сканирование системы плюс удаление всех следов. Самый медленный, самый полный, и самый интересный! В плане того, что Вы сможете наблюдать, сколько «хвостов» тянет за собой элементарная программа!
Конечно, рекомендуется использовать супер — режим.
Доступны еще утилиты очистки автозагрузки (путем анализа списка программ, загружаемых при старте, при желании, можете отключить лишние и подозрительные).
Менеджер очистки дисков анализирует содержимое вашего винчестера и также предлагает удалить ненужную информацию. Пройтись по меню «Пуск» (отсортировать ярлыки, найти и удалить неиспользуемые), очистить следы деятельности Internet Explorer (куки, историю, временные файлы), из этого же окна обратиться к встроенным средствам Windows – все это по силам нашему Your Uninstaller Pro!
Пройтись по меню «Пуск» (отсортировать ярлыки, найти и удалить неиспользуемые), очистить следы деятельности Internet Explorer (куки, историю, временные файлы), из этого же окна обратиться к встроенным средствам Windows – все это по силам нашему Your Uninstaller Pro!
Читайте также: как в ворде заменить вид кавычек
Еще одна функция заслуживает особого внимания. Как известно, любую информацию можно восстановить даже после полного форматирования винчестера. Так вот, Your Uninstaller Pro позволяет безвозвратно удалить то или иное приложение! Имейте это в виду, если навсегда хотите избавиться от какой- либо информации.
Надеюсь, Вы убедились в том, что программа действительно достойна внимания и «прописки» на Вашем компьютере!
Не пропусти самое интересное!
Подписывайтесь на нас в Facebook и Вконтакте!
Что такое инсталляция 🚩 инсталляция что это 🚩 Искусство
Слово «инсталляция» появилось в русском языке относительно недавно. Оно заимствовано из английской лексики и имеет целый ряд значений.
Оно заимствовано из английской лексики и имеет целый ряд значений.В изобразительном искусстве так называют модернистское произведение, в котором используются готовые детали или предметы. Например, пластиковые бутылки, пуговицы, старые журналы.
Их особым образом комбинируют и располагают в пространстве. В результате привычные вещи обретают новый смысл.
Инсталляцией также называют художественный прием композиции. Когда экспонат или их совокупность размещают в зале, создавая определенную конструкцию, подобную сценической.
Не нужно путать инсталляцию с энвайронментом. Инсталляция – лишь технический момент в создании выставочной композиции. А энвайронмент является современным видом искусства.
Это одна из самых «продвинутых» арт-практик. При которой коллектив художников, архитекторов, инженеров создает целостное, не утилитарное арт-пространство.
Тем, кто пользуется компьютером, слово «инсталляция» тоже знакомо. Так называют время, в течение которого происходит установка программного обеспечения на компьютер.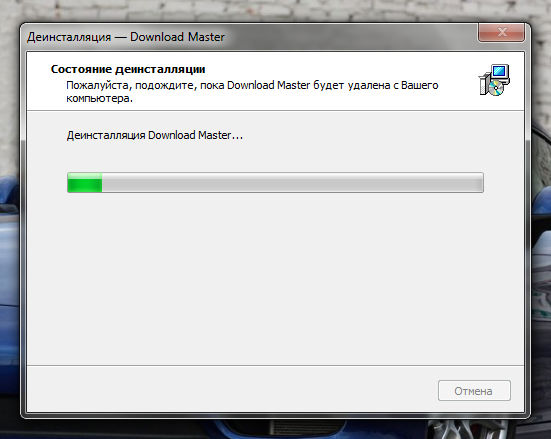 Запускается инсталляция с помощью специальной программы, записанной, например, на CD-диск.
Запускается инсталляция с помощью специальной программы, записанной, например, на CD-диск.
Процесс инсталляции проходит в автоматическом режиме. Пользователь только делает выбор некоторых настроек и компьютерного диска, на котором программа будет храниться. Инсталляция включает в себя размещение и создание файлов, необходимых для нормальной работы программы.
Словом «инсталляция» пользуются и те, кто занимается монтажом и обслуживанием оборудования. Оно может быть различным: медицинским, буровым, холодильным.
Когда оборудование сложное, его нужно не только доставить и установить, но и довести до рабочего состояния. Сделать наладку и настройку. Специалист должен хорошо разбираться в самом оборудовании, иметь обширные знания в сфере его применения.
Этот технический термин принимает несколько иное значение, когда речь идет о сантехническом оборудовании. В частности, об унитазах.
В последнее время широким спросом пользуются унитазы, которые крепятся не к полу, а к стене. Они более практичны в использовании, занимают мало места, гигиеничные. Крепления для настенных унитазов тоже называются инсталляциями.
Они более практичны в использовании, занимают мало места, гигиеничные. Крепления для настенных унитазов тоже называются инсталляциями.
Они постоянно совершенствуются. Появились конструкции, которые позволяют регулировать высоту унитаза.
Чем отличается простое копирование файлов от инсталляции программ
Для того чтобы начать использовать на ПК ту или иную программу, ее может понадобиться скопировать на жесткий диск или проинсталлировать. В каких случаях требуется первое, а в каких — второе?
Что такое инсталляция программы?
Приложения, запускаемые в ОС Windows, представляют собой исполняемые файлы с расширением .exe, иногда (главным образом если это устаревшие программы, рассчитанные на запуск в DOS) — с расширением .com. Как правило, они дополняются различными библиотеками, сценариями и скриптами. Им также соответствуют особые файлы. Например, те, что являются библиотеками, имеют расширение .dll.
Кроме того, часто бывает, что корректная работа программы возможна только в том случае, если имеющиеся файлы — исполняемые или дополняющие их — используются системой в соответствии с настройками, прописанными в реестре Windows.
Полноценная инсталляция программы в операционной системе Windows, таким образом, представляет собой:
- копирование на жесткий диск исполняемых файлов приложения, а также тех, что дополняют их, — библиотек, сценариев, скриптов;
- внесение в реестр Windows записей с настройками, необходимыми для корректного запуска программы.
Как правило, инсталляция ПО, состоящая из двух отмеченных процедур, осуществляется автоматически с помощью специального приложения-установщика, поставляемого вместе с программой. Пользователь принимает в ней весьма ограниченное участие. Его действия обычно сводятся к подтверждению этапов установки ПО, которые отображаются на экране.
Следует иметь в виду, что существует и обратная процедура — деинсталляция, или удаление программы с компьютера. Она представляет собой не только стирание файлов — исполняемых и дополняющих их. Удаляются также сведения из системного реестра Windows. Данную процедуру выполняет, в свою очередь, специализированное приложение-деинсталлятор, которое, как и установщик, тоже поставляется вместе с программой.
Когда можно обойтись простым копированием файлов?
В определенных случаях пользование ПО в Windows вполне возможно и без полноценной инсталляции. Дело в том, что некоторые программы способны запускаться только лишь посредством одного исполняемого файла, а есть те, что не требуют наличия в реестре операционной системы тех или иных настроек. В этом случае установку ПО в Windows можно осуществить методом простого копирования файлов с источника — например, архива, скачанного из интернета.
В свою очередь, удаление программы, которая записана на жесткий диск без инсталляции, осуществляется элементарным стиранием ее файлов.
к содержанию ↑Сравнение
Главное отличие простого копирования файлов от инсталляции программ — при первой процедуре не осуществляется записей в реестр Windows. При второй — необходимые сведения в соответствующий раздел операционной системы вносятся приложением-установщиком.
Определив то, в чем разница между простым копированием файлов и инсталляцией программ, зафиксируем выводы в небольшой таблице.
Таблица
| Простое копирование файлов | Инсталляция программ |
| На жестком диске ПК размещается исполняемый файл программы (иногда дополненный библиотеками и иными элементами), запуск которого возможен без внесения в реестр Windows каких-либо сведений о данном приложении | Запускается приложение-установщик, копирующее на жесткий диск ПК необходимые файлы, а также вносящее в реестр Windows записи, без которых запуск программы затруднен или невозможен |
| Удаление программы с ПК осуществляется посредством простого стирания файлов с жесткого диска | Удаление программы с ПК осуществляется приложением-деинсталлятором |
Как мне устанавливать и удалять программы на моем компьютере? »Файлы и общий доступ» Windows »Tech Ease
Прежде чем вы сможете использовать программу, вы должны сначала установить ее на свой компьютер. Большинство программ поставляется в упаковке на CD или DVD и автоматически запускает процедуру установки, когда вы вставляете этот носитель в свой компьютер. Если программа установки не запускается автоматически, откройте компакт-диск или DVD-диск в «Мой компьютер» и найдите файл с именем setup. Когда вы щелкнете по установочному файлу, начнется процедура установки вашей программы.В некоторых случаях вы можете получить более дешевую версию программы, если решите приобрести ее в интернет-магазине, и в этом случае вам нужно только загрузить установщик с веб-сайта на свой жесткий диск и дважды щелкнуть по нему, чтобы запустить процедура установки для этой программы. У многих программ есть собственная процедура удаления, которая удаляет файлы, составляющие эту программу, с вашего компьютера.
Большинство программ поставляется в упаковке на CD или DVD и автоматически запускает процедуру установки, когда вы вставляете этот носитель в свой компьютер. Если программа установки не запускается автоматически, откройте компакт-диск или DVD-диск в «Мой компьютер» и найдите файл с именем setup. Когда вы щелкнете по установочному файлу, начнется процедура установки вашей программы.В некоторых случаях вы можете получить более дешевую версию программы, если решите приобрести ее в интернет-магазине, и в этом случае вам нужно только загрузить установщик с веб-сайта на свой жесткий диск и дважды щелкнуть по нему, чтобы запустить процедура установки для этой программы. У многих программ есть собственная процедура удаления, которая удаляет файлы, составляющие эту программу, с вашего компьютера.
Для управления установленными на вашем компьютере программами вы часто будете использовать апплет «Установка и удаление программ» в Панели управления (Пуск, Панель управления, Установка и удаление программ).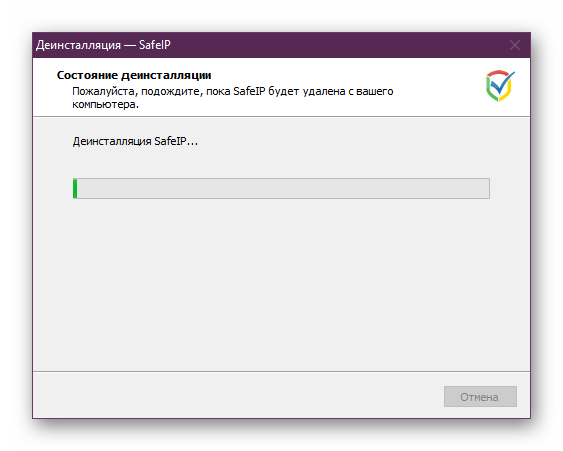
Вы редко будете использовать этот апплет для добавления программ на свой компьютер, потому что у большинства программ есть собственный установщик. Однако вы будете часто использовать этот апплет для удаления программ или изменения способа их установки. Например, если на вашем компьютере установлен Microsoft Office, на самом деле у вас установлен целый набор программ. Microsoft Office включает отдельные программы для обработки текста, электронных таблиц, презентаций, баз данных и электронной почты. Если вы хотите полностью удалить Microsoft Office, нажмите кнопку «Удалить».Если вы хотите удалить только отдельную программу Office, которую вы не будете использовать, щелкните Microsoft Office в списке, отображаемом при открытии апплета «Установка и удаление программ», затем нажмите кнопку «Изменить».
Это откроет еще одно окно, в котором вы можете удалить весь пакет или просто изменить установленные программы.
Действия по удалению программы будут отличаться для каждой установленной вами программы.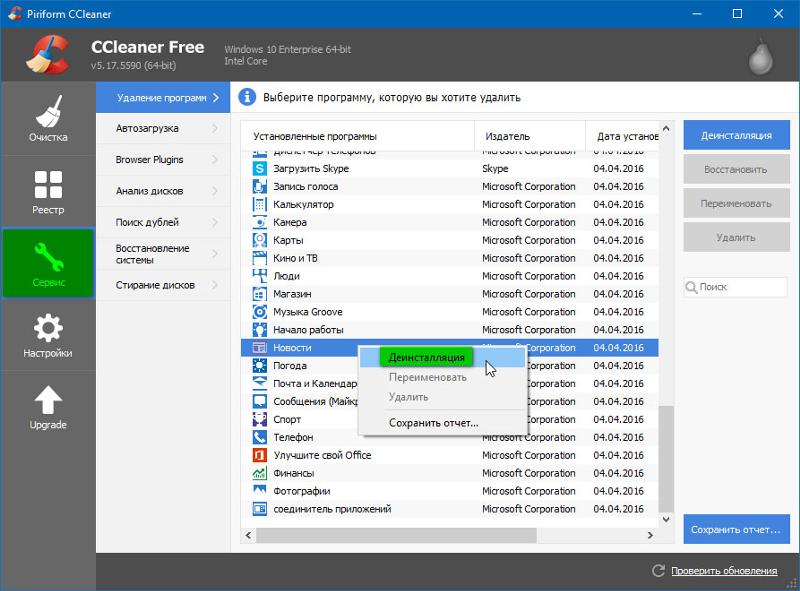 Многие программы фактически совместно используют некоторые файлы и могут спросить вас во время процесса удаления, хотите ли вы удалить эти общие файлы.Несмотря на то, что это приведет к потере некоторого места на диске, часто безопаснее просто сказать «да» при появлении запроса и оставить эти общие файлы на жестком диске на случай, если они понадобятся системе или другой программе.
Многие программы фактически совместно используют некоторые файлы и могут спросить вас во время процесса удаления, хотите ли вы удалить эти общие файлы.Несмотря на то, что это приведет к потере некоторого места на диске, часто безопаснее просто сказать «да» при появлении запроса и оставить эти общие файлы на жестком диске на случай, если они понадобятся системе или другой программе.
12 ненужных программ и приложений Windows, которые следует удалить
Сколько программ из всего программного обеспечения на вашем компьютере вы на самом деле используете регулярно? Большинство людей устанавливают в своих системах изрядное количество ненужного программного обеспечения.Хотя некоторые из этих приложений просто устарели, другие являются совершенно вредоносными или опасными.
Вот ненужные приложения Windows 10, которые нужно удалить.
Как проверить установленные программы
Легко просмотреть установленные программы в вашей системе. Пользователи Windows 10 должны открыть Settings и перейти в раздел Apps> Apps & features . Здесь вы увидите список всего, что установлено на вашем компьютере.
Пользователи Windows 10 должны открыть Settings и перейти в раздел Apps> Apps & features . Здесь вы увидите список всего, что установлено на вашем компьютере.
Пользователи Windows 8.1 или Windows 7 могут нажать кнопку «Пуск» и выполнить поиск «Программы и компоненты» . Это откроет вам аналогичный список, где вы сможете просмотреть все, что в настоящее время установлено в вашей системе.
Чтобы удалить часть программного обеспечения, просто щелкните, чтобы выделить его, и выберите Удалить . В зависимости от программного обеспечения оно может быть немедленно удалено или потребовать от вас перехода через некоторые диалоговые окна. См. Наше руководство по удалению программ в Windows 10 для получения дополнительной информации.
В зависимости от программного обеспечения оно может быть немедленно удалено или потребовать от вас перехода через некоторые диалоговые окна. См. Наше руководство по удалению программ в Windows 10 для получения дополнительной информации.
1.QuickTime
youtube.com/embed/RYIlZTgX27Q» frameborder=»0″ allow=»accelerometer; autoplay; encrypted-media; gyroscope; picture-in-picture» allowfullscreen=»»/>
QuickTime — видеоплеер от Apple.Хотя это все еще текущая программа для macOS, компания не поддерживает версию для Windows с 2016 года.
Вскоре после того, как Apple объявила о прекращении поддержки QuickTime для Windows, компания Trend Micro объявила, что в этом программном обеспечении есть несколько критических уязвимостей.Поскольку Apple никогда не исправит их, устанавливать QuickTime больше небезопасно.
Удаление QuickTime не должно вызывать сбоев, так как iTunes на него не полагается. Если вам нужна замена QuickTime, используйте VLC, который будет воспроизводить практически все.
Если вам нужна замена QuickTime, используйте VLC, который будет воспроизводить практически все.
2.CCleaner
youtube.com/embed/LtOsiO2skI0″ frameborder=»0″ allow=»accelerometer; autoplay; encrypted-media; gyroscope; picture-in-picture» allowfullscreen=»»/>
CCleaner, когда-то являвшийся надежным приложением для очистки мусора для Windows, впал в немилость. Мы объяснили, почему вам следует избавиться от CCleaner, и задокументировали его ошибки, включая принудительные обновления без разрешения, сбор данных, который включился после перезапуска, и само программное обеспечение, которое бессознательно распространяет вредоносное ПО.
Мы объяснили, почему вам следует избавиться от CCleaner, и задокументировали его ошибки, включая принудительные обновления без разрешения, сбор данных, который включился после перезапуска, и само программное обеспечение, которое бессознательно распространяет вредоносное ПО.
С 2017 года Avast владеет Piriform, создателем CCleaner. Все эти проблемы произошли в этот период времени, включая неприятное поведение, такое как CCleaner, пытающийся установить антивирус Avast по умолчанию. Следуйте нашему руководству по очистке компьютера, чтобы очистить компьютер без мусора.
Все эти проблемы произошли в этот период времени, включая неприятное поведение, такое как CCleaner, пытающийся установить антивирус Avast по умолчанию. Следуйте нашему руководству по очистке компьютера, чтобы очистить компьютер без мусора.
3.Дрянные Очистители ПК
Многие люди в какой-то момент установили (или случайно установили) приложение для очистки ПК. Большинство этих продуктов варьируются от бесполезных до вредных, поскольку очистители реестра вообще не улучшают производительность Windows. Если вы обнаружили мусор, например MyCleanPC или PC Optimizer Pro, в списке установленных приложений, удалите их.
Большинство этих продуктов варьируются от бесполезных до вредных, поскольку очистители реестра вообще не улучшают производительность Windows. Если вы обнаружили мусор, например MyCleanPC или PC Optimizer Pro, в списке установленных приложений, удалите их.
Прочтите наше руководство по очистке, упомянутое выше, чтобы узнать настоящий метод очистки.Мы рекомендуем использовать комбинацию встроенных инструментов Windows и надежного программного обеспечения для безопасного удаления ненужных файлов.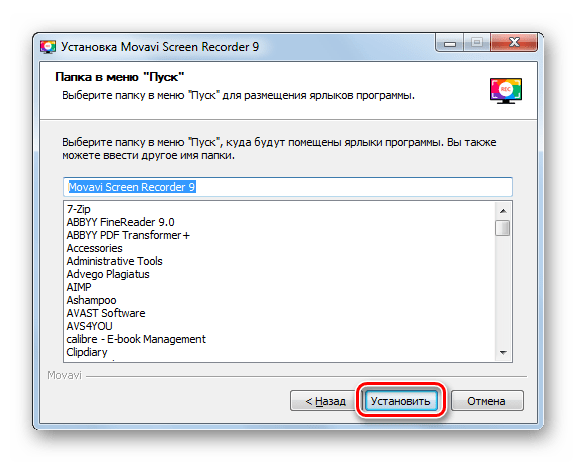
4.uTorrent
Как и CCleaner, uTorrent когда-то был излюбленным инструментом, считавшимся золотым стандартом торрент-программ. Однако на протяжении многих лет у него было множество проблем, из-за которых сейчас ему нельзя доверять.
Однако на протяжении многих лет у него было множество проблем, из-за которых сейчас ему нельзя доверять.
Помимо размещения рекламы в интерфейсе, uTorrent также включал предложения для нежелательных расширений браузера, таких как панель инструментов Conduit.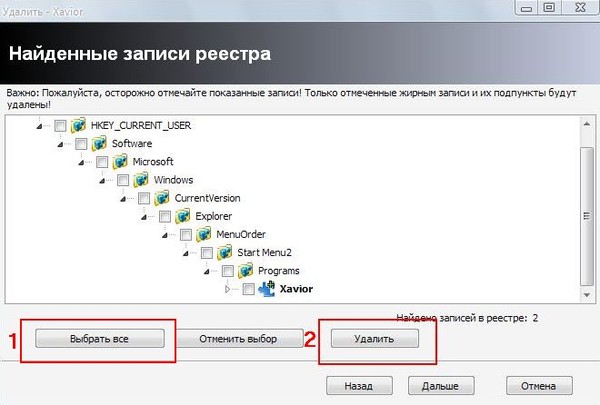 Но его худшее преступление произошло в 2015 году, когда было обнаружено, что приложение объединяется с программным обеспечением для майнинга криптовалюты, не сообщая пользователям об этом. Это тратило ресурсы вашей системы в фоновом режиме, чтобы заработать деньги для компании, которая якобы отдала часть на благотворительность.
Но его худшее преступление произошло в 2015 году, когда было обнаружено, что приложение объединяется с программным обеспечением для майнинга криптовалюты, не сообщая пользователям об этом. Это тратило ресурсы вашей системы в фоновом режиме, чтобы заработать деньги для компании, которая якобы отдала часть на благотворительность.
Нет причин возиться с uTorrent сейчас. Мы думаем, что qBittorrent — лучший торрент-клиент, и в нем нет всей этой ерунды.
Мы думаем, что qBittorrent — лучший торрент-клиент, и в нем нет всей этой ерунды.
5.Ударно-волновой плеер
Adobe Flash Player умирает медленной смертью, поскольку Adobe планирует прекратить его поддержку в 2020 году. Аналогичный плагин среды выполнения, Adobe Shockwave Player, был прекращен в апреле 2019 года. Компания больше не предлагает его для загрузки, и вы вряд ли найдете веб-сайт, который в нем нуждается.
Аналогичный плагин среды выполнения, Adobe Shockwave Player, был прекращен в апреле 2019 года. Компания больше не предлагает его для загрузки, и вы вряд ли найдете веб-сайт, который в нем нуждается.
Таким образом, вы можете без проблем удалить Shockwave Player.
6. Java
Java
Java — это еще одна среда выполнения мультимедиа, которая включает в себя два компонента: Java на рабочем столе и плагин Java для браузеров (который известен своими проблемами безопасности).Хотя когда-то это было довольно распространено, в настоящее время очень немногие сайты используют его. Это даже реже, чем Silverlight; W3Techs сообщает, что около 0,02% веб-сайтов используют Java.
Это даже реже, чем Silverlight; W3Techs сообщает, что около 0,02% веб-сайтов используют Java.
Современные версии Chrome и Firefox не поддерживают его, а это означает, что Java представляет меньшую проблему безопасности, чем когда-то.Если вы не разработчик Android или не используете какое-либо специализированное программное обеспечение, основанное на Java, вам следует удалить его. Вы, вероятно, никогда не заметите разницы.
7.Microsoft Silverlight
Silverlight — это веб-фреймворк, похожий на Adobe Flash, который позволяет использовать мультимедийный контент в вашем браузере.Много лет назад эти плагины были необходимы на многих сайтах. Но теперь они устарели и больше не нужны. По данным W3Techs, по состоянию на середину 2019 года менее 0,1 процента веб-сайтов используют Silverlight.
Современные браузеры даже не работают с Silverlight; Chrome и Firefox не поддерживали его годами, и он никогда не был совместим с Edge.Silverlight официально поддерживается только в Internet Explorer, который большинству людей в любом случае не следует использовать. Вы ничего не потеряете, удалив Silverlight.
Когда вам интересно, что удалить из Windows 10, одним из очевидных кандидатов является мусор в вашем браузере.Когда-то панели инструментов были гораздо более распространенной проблемой, но современные версии Chrome и других браузеров сделали их менее распространенными. Тем не менее, расширения для рассылки спама по-прежнему широко распространены.
Поищите в списке программ панели инструментов, такие как Bing Bar, Google Toolbar, Ask Toolbar, Yahoo! Панель инструментов или панель инструментов Babylon.Если вы найдете какие-либо из них, удалите их. Затем просмотрите установленные надстройки или расширения в ваших браузерах. Убедитесь, что вы все там узнаете.
9.Купонный принтер для Windows
Назначение принтера купонов для Windows — предоставить доступ к сделкам по купонам.com. Однако, поскольку это программное обеспечение обычно входит в комплект с другими программами, скорее всего, вы изначально не хотели его устанавливать.
Если вы несгибаемый, купоны.com, вы можете оставить его установленным, чтобы получить доступ к своим скидкам. Всем остальным следует удалить эту программу и использовать другой сайт с купонами, на котором ничего не требуется устанавливать.
10.Производитель Bloatware
Если вы не используете устройство премиум-класса, такое как Surface Pro, или не устанавливаете Windows с нуля на новый рабочий стол, скорее всего, на вашем компьютере есть много предустановленного мусора от производителя.Ноутбуки HP, Dell, Toshiba, Lenovo и др. Подвержены этой проблеме.
Эти вредоносные программы — еще один отличный кандидат на удаление приложений Windows 10.Для работы Windows ничего из этого не требуется. Некоторые из предустановленных фирменных программ, таких как приложения для фотографий и игр, или те, которые дублируют инструменты Windows, совершенно не нужны. Другие, такие как утилиты обновления драйверов / BIOS (например, Lenovo System Update), стоит иметь при себе.
Конечно, мы не можем комментировать каждую часть программного обеспечения производителя.Чтобы узнать о вашей, неплохо было бы проверить «Стоит ли мне ее удалить?», Где дается обзор того, что делает каждая программа и как ее оценивают другие. Если есть сомнения, это, вероятно, не необходимый инструмент.
11.Раздуваемое ПО для Windows 10
Борьба с вредоносным ПО производителей достаточно раздражает, но Microsoft включает в Windows 10 немного своего собственного.Он поставляется в виде приложений из Магазина. К счастью, вы можете удалить большую часть этого без особых хлопот.
Некоторые современные приложения по умолчанию, такие как Xbox и Погода, могут быть полезны одним людям, но не другим.Другие, такие как Candy Crush Saga, представляют собой мусор, который вам следует удалить. Вы можете найти полный список вредоносных программ Windows 10 и узнать, как удалить эти приложения (по одному или все сразу), в нашем руководстве по удалению вредоносного ПО для Windows 10.
Windows также включает в себя некоторые папки по умолчанию, которые вы, возможно, захотите удалить, например «Фотопленка» и «Сохраненные изображения».
12.WinRAR
Хотя наличие инструмента для извлечения и сжатия файлов, безусловно, полезно, WinRAR — не лучший выбор для этой работы.Приложение стало своего рода изюминкой из-за своей старой «условно-бесплатной» лицензии. Хотя вы можете загрузить «пробную версию» WinRAR бесплатно, после ее использования в течение некоторого времени вам потребуется заплатить. Однако на самом деле приложение никогда не блокирует вас, поэтому вы можете использовать его бесконечно, не платя.
В любом случае нет никаких причин использовать WinRAR.7-Zip — это бесплатный и простой инструмент, который удовлетворяет потребности большинства людей. Если вы считаете 7-Zip слишком уродливым, попробуйте PeaZip. Но что бы вы ни делали, пожалуйста, не платите за WinRAR.
Как насчет файлов и папок Windows 10?
Вышеупомянутые программы не нужны, потому что они больше не выполняют никаких полезных функций.Если вы удаляете что-то и обнаруживаете, что оно вам снова нужно, вы всегда можете переустановить это (обязательно переустановите без связанного мусора). Но разумно провести некоторую очистку вашей системы и удалить старые или ненужные программы Windows 10. Если вы не хотите что-то полностью удалять, вы можете переместить программу в другое место.
Хотите убрать лишний беспорядок? Мы показали файлы и папки Windows, которые можно удалить для экономии места.
Кредиты изображений: rodimov / Shutterstock
Mui — спокойный концентратор умного дома для более спокойной жизниЗа приятным деревянным фасадом Mui скрывается ряд датчиков, светодиодов и интеграций для умного дома, подходящих для каждого дома.
Об авторе Бен Штегнер (Опубликовано 1608 статей)Бен — заместитель редактора и менеджер по адаптации в MakeUseOf.Он оставил свою работу в сфере ИТ, чтобы писать полный рабочий день в 2016 году, и никогда не оглядывался назад. В качестве профессионального писателя он освещал технические руководства, рекомендации по видеоиграм и многое другое уже более шести лет.
Больше От Бена СтегнераЧто делать, если программное обеспечение Windows не устанавливается
Приложения не устанавливаются в Windows 10? Это расстраивает, когда установщики приложений не запускаются, выдают код ошибки или работают правильно, но затем не работают.
Мы покажем вам, почему некоторые программы не устанавливаются в Windows, и посмотрим, как это исправить.
1.Перезагрузите компьютер
Это обычный шаг по устранению неполадок, но он важен по определенной причине.Причиной того, что программное обеспечение не устанавливается на ваш компьютер, может быть временный сбой. Прежде чем перейти к более конкретным исправлениям, вам следует перезагрузиться, чтобы вернуться к чистому состоянию.
Если вы по-прежнему не можете установить программное обеспечение после перезагрузки, продолжайте устранение неполадок.
2.Проверьте настройки установщика приложений
Windows 10 позволяет устанавливать как традиционные настольные приложения, так и приложения из Microsoft Store.Некоторые настройки ограничивают вас установкой только приложений из Магазина, поэтому вам следует проверить их, прежде чем продолжить.
Для этого перейдите в Настройки > Приложения> Приложения и функции .Вверху вы увидите раздел Выберите, где получить приложения . Если в раскрывающемся списке установлено значение Только в Microsoft Store (рекомендуется) , вы не сможете устанавливать приложения из любого другого места.
Измените это на Anywhere или Anywhere, но дайте мне знать.. . , и вы можете установить то, что вам нравится.
Вы также должны проверить аналогичный параметр в Настройки> Обновление и безопасность> Для разработчиков .Здесь убедитесь, что у вас неопубликованных приложений , выбранных в Использовать функции разработчика . Выбор приложений Microsoft Store не позволит вам установить обычное программное обеспечение.
Наконец, если вы находитесь в Windows 10 S Mode, вы можете устанавливать приложения только из Microsoft Store.К счастью, в Windows 10 легко выключить S-режим бесплатно.
3. Освободите место на диске
Если у вас очень мало места на диске, вы не сможете установить новое программное обеспечение.Хотя это редко является проблемой для небольших приложений, для установки таких мощных инструментов, как Microsoft Office или Adobe, требуется несколько гигабайт.
Следуйте нашему руководству по освобождению места в Windows 10, а затем попробуйте установить снова.
4.Запустите установщик от имени администратора
Благодаря контролю учетных записей пользователей (UAC) в Windows ваша учетная запись запускается с правами администратора только при необходимости.Поскольку для установки большинства программного обеспечения требуются права администратора, вы обычно увидите запрос UAC при попытке установить новое приложение.
Однако иногда это может не сработать.Вы можете увидеть ошибку, из-за которой программа установки не может записать данные в определенную папку или может вообще отказаться запускаться. В этих случаях вам следует запустить установщик от имени администратора вручную.
Для этого закройте диалоговое окно установщика, если оно открыто, затем щелкните правой кнопкой мыши файл установщика и выберите Запуск от имени администратора .После предоставления прав администратора попробуйте еще раз программу установки и посмотрите, удастся ли она.
Если у вас нет прав администратора, попросите кого-нибудь, кто управляет компьютером, или ознакомьтесь с нашим руководством по запуску программ в качестве администратора для получения дополнительной помощи.
5.Проверить 64-битную совместимость
Многие программы предлагают как 32-битные, так и 64-битные версии.64-битное программное обеспечение совместимо только с 64-битными версиями Windows. Однако 32-битные приложения будут работать как в 32-битной Windows, так и в 64-битной Windows, поскольку 64-битная Windows имеет обратную совместимость.
В большинстве случаев программное обеспечение автоматически выбирает правильную версию для установки в вашей системе или просто устанавливает 32-разрядную версию.Если у вас современный компьютер, скорее всего, он 64-битный, а это значит, что это не проблема. Но если вы не уверены, вам следует выяснить, установлена ли у вас 64-битная Windows.
Оттуда следите за страницами загрузки программного обеспечения и убедитесь, что вы загрузили версию, совместимую с вашей системой. x86 относится к 32-битным, а x64 является синонимом 64-битных.
6.Запустите средство устранения неполадок программы
Windows 10 включает в себя несколько встроенных средств устранения неполадок, которые пытаются обнаруживать и устранять распространенные проблемы.Они не всегда работают хорошо, но их стоит попробовать, когда Windows по какой-то причине не устанавливает программы.
Чтобы получить доступ к средству устранения неполадок, перейдите в Настройки > Обновление и безопасность> Устранение неполадок .Здесь запустите средство устранения неполадок совместимости программ и посмотрите, устраняет ли оно какие-либо проблемы. Вы также можете запустить инструмент Windows Store Apps , если у вас возникли проблемы с приложением Store.
Если это не сработает, попробуйте средство устранения неполадок при установке и удалении программ, которое можно загрузить с сайта Microsoft.
7.Удалить предыдущие версии программного обеспечения
В большинстве случаев установка обновления приложения (даже если это новая основная версия) проходит без проблем.Но иногда наличие старой версии программы может вызвать проблемы при попытке установить последнюю версию.
Если вы по-прежнему не можете правильно установить программное обеспечение, перейдите в «Настройки »> «Приложения»> «Приложения и функции» и удалите текущую версию программного обеспечения.Это не должно стирать какие-либо данные, которые вы сохранили в приложении, но вы можете сначала создать резервную копию любых настроек или другой важной информации, на всякий случай.
В некоторых случаях вам потребуется удалить другие компоненты, чтобы полностью удалить программу.Например, инструкции Apple о том, как полностью удалить iTunes, помогут вам удалить Bonjour и другие части программного обеспечения.
8.Просмотрите настройки антивируса
Иногда ваш антивирус или антивирусное программное обеспечение может препятствовать установке программного обеспечения.В зависимости от обстоятельств это может быть полезно или неприятно.
В одном случае вы можете попытаться установить программу, которая на самом деле является вредоносной.Когда ваш антивирус обнаружит это, он, надеюсь, заблокирует вам установку этого приложения. Но если вы отключили уведомления от своего антивируса, вы можете этого не увидеть. Попробуйте открыть свой инструмент безопасности и проверить последние предупреждения, чтобы узнать.
Если вы подозреваете, что программа, которую вы хотите установить, содержит вредоносное ПО, вам следует просканировать ее с помощью онлайн-сканера вирусов.Разумеется, избегайте всего зараженного.
Однако ваш антивирус также может переусердствовать.Это может помешать законным программам получить доступ к необходимым папкам при попытке установки (известно, что Malwarebytes Premium делает это). В этом случае вам необходимо временно отключить антивирус, чтобы завершить установку.
Как это сделать, зависит от установленного у вас антивируса.Большинство из них имеют возможность временно приостановить защиту на несколько минут, чтобы вы могли установить ее при необходимости. Просто убедитесь, что вы доверяете программе, прежде чем делать это!
9.Убедитесь, что программа совместима с вашей версией Windows
Некоторые программы просто несовместимы с современными версиями Windows.Например, приложения, заброшенные много лет назад, вероятно, никогда не обновлялись для поддержки Windows 10. В этом случае в Windows есть некоторые инструменты совместимости, которые помогут вам запустить их, но после этого они все равно могут работать некорректно.
Во-первых, вам следует проверить веб-сайт поставщика, чтобы убедиться, что программное обеспечение поддерживает вашу версию Windows.Даже если он несовместим, вы можете загрузить файл установщика и все равно попытаться установить его, но полезно знать официальную позицию разработчика.
Если приложение устанавливается правильно, выполните следующие действия с исполняемым файлом.Если установщик не запускается, попробуйте ту же процедуру с исполняемым файлом установщика.
Щелкните правой кнопкой мыши исполняемый файл приложения и выберите Properties .В появившемся окне перейдите на вкладку Совместимость . Здесь вы можете выбрать Запустить эту программу в режиме совместимости для более ранней версии Windows.
Это может помочь, если вы знаете, что приложение работает в более старой версии.В противном случае в разделе Настройки есть больше параметров отображения, но в большинстве случаев в этом нет необходимости.
Если программное обеспечение по-прежнему не запускается с включенным режимом совместимости, ознакомьтесь с дополнительными советами, как заставить старое программное обеспечение работать в Windows 10.В противном случае вам нужно будет использовать другие методы использования этого программного обеспечения, такие как создание виртуальной машины.
Исправить ошибки при установке программного обеспечения сегодня
Удалить программное обеспечение
- Начать
- О MSP N-central
- MSP N-центральные компоненты
- Пользовательский интерфейс MSP N-central
- Базовые и профессиональные лицензии
- Системные требования
- Установите MSP N-central на физическом сервере
- Установите MSP N-central в качестве гостя на сервере Hyper-V
- Установите MSP N-central в качестве гостя на сервере ESX
- Активировать MSP N-central
- Войдите в систему и используйте MSP N-central в первый раз (локально)
- Войдите в систему и впервые используйте MSP N-central (размещено)
- Войдите и обновите свою учетную запись пользователя Resource Center
- Центр ресурсов MSP SolarWinds
- MSP N-центральное сообщество в Ресурсном центре
- Поддержка в Ресурсном центре
- Техническое обучение в Ресурсном центре
- Администрация
- Консоль центрального администрирования N
- Консоль администратора MSP N-central
- Доступ к консоли администратора MSP N-central
- Настройка и выполнение расширенных сценариев
- Брендинг
- Измените MSP N-central в соответствии с вашим корпоративным стилем
- Изменение изображений и логотипов MSP N-central
- Сделайте свой размещенный N-центральный URL-интерфейс MSP
- Сброс фирменного стиля продукта по умолчанию
- Управление сертификатами
- Скачать запрос на подпись сертификата
- Загрузка сертификата
- Создать ключ и сертификат
- Создать связанный сертификат
- Убедитесь, что ваш запрос на подпись сертификата и модуль сертификата совпадают
- Сертификаты поиска и устранения неисправностей
- Свойства настраиваемого устройства
- Добавить настраиваемое свойство устройства
- Изменить пользовательское свойство устройства
- Редактировать пользовательское свойство устройства для отдельного устройства
- Удалить пользовательское свойство устройства
- Управление клиентами
- Добавить нового клиента
- Мастер добавления клиентов
- Изменение настроек связи агента и зонда
- Управление простоями устройств клиентов
- Управление сайтами
- Мастер добавления сайта
- Мастер добавления сайта: создание сайта
- Мастер добавления сайта: добавление устройств
- Мастер добавления сайта: управление устройствами
- MSP N-central Настройки по умолчанию
- Установить адрес электронной почты по умолчанию, используемый MSP N-central
- Установить настройки устройства по умолчанию
- Настройка параметров резервного копирования по умолчанию для устройств
- Настройка параметров SNMP по умолчанию
- Настройка параметров хранения данных устройства по умолчанию
- Установить имя по умолчанию для обнаруженного устройства
- Настройте параметры по умолчанию при обнаружении и импорте устройств
- Настроить общий сетевой ресурс, доступный для запланированных задач
- Настроить сообщение о перезагрузке, отправляемое пользователям
- Настроить шаблоны уведомлений по электронной почте
- Установите уровень журнала удаленного управления и время обслуживания
- Настройки дистанционного управления по умолчанию
- Управление отчетами
- Параметры шаблона службы по умолчанию
- Обновить репозиторий
- Пользовательские настройки по умолчанию
- Гарантийный мониторинг
- Почтовая сеть
- Включение сервера ретрансляции почты
- Включить сервер ретрансляции почты O365
- Тестовая доставка электронной почты
- Отключить сервер ретрансляции почты
- NetworkSetup
- Настройка сети
- Зонды
- Зонды и агенты
- интеграция PSA
- Автозадача
- ConnectWise
- GenericPSA
- Менеджер службы поддержки
- Marval
- Менеджер MSP
- Tigerpaw
- Создать билет
- Создать билет
- Создание и заявки из журнала аудита
- Управление билетами
- PSA и обзор билетов
- Удаление интеграции PSA
- Включение или удаление интеграции PSA
- Повторное подключение PSA после сбоя
- Настройка уведомлений для обновления статуса заявки
- Сервисные организации
- Обслуживающие организации
- Свойства обслуживающей организации
- Резервное копирование и восстановление системы
- Загрузка резервных копий базы данных
- Восстановление системы
- Управление пользователями
- Управление пользователями
- Консоль центрального администрирования N
- MSP Connect
- MSP Connect Audit Trail
- Чат с удаленными пользователями в MSP Connect Viewer
- Передача файлов в MSP Connect Viewer
- Установите MSP Connect Viewer
- Запустите MSP Connect Viewer
- Файлы журналов MSP Connect
- MSP Connect Поддерживаемые платформы Требования к порту подключения
- MSP
- Запись сеансов MSP Connect
- Перезапуск и завершение работы удаленного устройства в MSP Connect Viewer
- Заявление об архитектуре и безопасности MSP Connect
- Службы и процессы MSP Connect
- Запуск локального пакетного сценария в средстве просмотра MSP Connect
- Запуск задач в оболочке MSP Connect Viewer
- Настройте параметры производительности в MSP Connect Viewer
- Удалить MSP Connect
- Просмотр информации об устройстве в MSP Connect Viewer
- Что такое MSP Connect?
- Пульт дистанционного управления
- О пульте дистанционного управления
- Технологии дистанционного управления
- Операционные системы, поддерживаемые для дистанционного управления
- Подключение к удаленному устройству
- Настройка параметров дистанционного управления
- Использование прямого подключения к устройствам со старыми агентами
- Блокировка и разблокировка настроек дистанционного управления
- Обслуживаемый пульт дистанционного управления
- Обслуживаемый пульт дистанционного управления
- Запрос поддержки рабочего стола удаленного управления
- Ответ на запросы о поддержке удаленного рабочего стола
- Управление пользователями домена
- Управление пользователями домена
- Конфигурация
- Управление пользователями домена
- Включение и отключение пользователя домена
- Разблокировать пользователя домена
- Сброс пароля пользователя домена
- Просмотр изменений конфигурации домена
- Удалить учетные записи пользователей домена
- Asset Discovery
- Создание задания на открытие
- Изменить задание на открытие
- Запустить задание на обнаружение
- Добавить задание обнаружения для устройств Mac OS X
- Импорт устройств, обнаруженных при обнаружении активов
- Установка деталей службы соответствия лицензии
- SNMP OID, используемых во время обнаружения
- Устранение неполадок автоматического обнаружения
- Управление мобильными устройствами
- Требования к управлению мобильными устройствами
- Настройка параметров связи для сервера профилей MDM
- Профили управления мобильными устройствами
- Применение профилей к мобильным устройствам
- Приглашение мобильных устройств для управления N-central
- Принятие приглашения с мобильного устройства
- Принятие приглашения N-central от устройства iOS
- Принятие приглашения мобильного устройства от устройства Android
- Apple Push Notification Service (APNS)
- Удалить все данные с мобильного устройства
- Блокировка мобильного устройства
- Сброс пароля мобильных устройств
- Отправить сообщение на мобильные устройства
- Отслеживание местоположения мобильных устройств с помощью N-central
- Экспорт информации об управляемых мобильных устройствах
- Добавить заметку на мобильные устройства
- Управление мобильными устройствами: часто задаваемые вопросы
- Запланированные задачи
- Обзор запланированных задач
- Добавление задачи для отправки стороннего программного обеспечения
- Добавление задач политики автоматизации
- Добавление задачи для запуска резервного копирования
- Добавление задач сканирования Security Manager
- Добавление задач передачи файлов
- Добавление задач управления питанием Intel® vPro ™
- Добавление задач экспорта последней точки восстановления
- Добавление задач сценария
- Добавление задач защиты системы Intel® vPro ™
- Ограничения для запланированных задач
- Репозиторий скриптов
- Скрипты / элементы репозитория программного обеспечения
- Создание собственного сценария управления питанием Intel® vPro ™
- Управление пользователями домена
- Развертывание
- Развертывание зондов и агентов
- Контрольный список развертывания MSP N-Central (домен)
- Профессиональные и необходимые лицензии
- Контрольный список развертывания MSP N-Central (рабочая группа)
- Добавить внешнее устройство по IP-адресу
- Добавьте нового клиента или сайт в вашу сеть N-central
- Удаление агентов Kaseya после миграции
- Подготовьте клиентскую среду
- Создать учетную запись администратора зонда
- Подготовка сервера Windows к мониторингу оборудования
- Установить и настроить SNMP
- Изменения групповой политики брандмауэра Windows
- Конфигурация SonicWall
- Автоматическое обнаружение с помощью зонда
- Устранение неполадок SNMP
- Установка агентов с помощью сценария групповой политики
- Настройка очистки DNS на сервере Windows
- Установите агент Windows с помощью URL-ссылки
- Найдите устаревшее программное обеспечение агента
- Вручную добавить устройства в рабочую группу
- Подготовка сетевого оборудования для SNMP и SYSLOG
- Перенести из Касеи
- Повторяющиеся списки клиентов от Kaseya
- Разверните агентов N-central через Касею
- Правил
- О правилах
- Правила добавления, редактирования и клонирования
- Свойства правил
- Редактирование правила
- Запланированные задачи
- О запланированных задачах
- профилей запланированных задач
- Ограничения для запланированных задач
- Добавление задачи для отправки стороннего программного обеспечения
- Добавление задач политики автоматизации
- Добавление задачи для запуска резервного копирования
- Добавление задач сканирования Security Manager
- Добавление задач передачи файлов
- Добавление задач управления питанием Intel® vPro ™
- Добавление задач экспорта последней точки восстановления
- Добавление задач сценария
- Добавление задач защиты системы Intel® vPro ™
- Удаление запланированных задач
- Зонды и агенты
- Обзор архитектуры
- Агенты
- Что такое агент
- Поддерживаемые операционные системы
- Установить агент Windows
- Установите агент Windows с помощью URL-ссылки
- Обновите агент Windows
- Установите агент Mac
- Установите агент Red Hat Enterprise Linux
- Удаление программного обеспечения агента
- Зонды
- Что такое зонд
- Установите пробник Windows
- Обновить пробник Windows
- Добавить датчик в MSP N-central
- Свяжите зонд с уведомлением
- Сохранение данных в пробах Windows
- Поделиться зондом между связанными клиентами или сайтами
- Передача задач от одного зонда к другому
- Отключить датчик во время обслуживания
- Поиск и устранение неисправностей датчика
- Устройства
- Импорт устройств
- Импорт устройств и управление ими
- Импорт обнаруженных устройств
- Импорт игнорируемых устройств
- Импорт устройств
Как удалить приложения WINE
Как удалить приложения WINE
Обновлено: 29 апреля 2019 г.
Звучит как вопрос новичков, не так ли? Что ж, оказывается, некоторые вещи нетривиальны.Фактически, вся структура WINE нетривиальна. Есть много способов установить и настроить программное обеспечение Windows на машинах Linux. У вас 32-битный и 64-битный WINE, есть UI (но это странно) и командную строку, вы также можете использовать winetricks, а то и другое.
Большинство, если не все руководства, относящиеся к WINE, демонстрируют тестирование и установку программного обеспечения — но не как удалить указанное программное обеспечение. Что ж, в этом небольшом уроке я хотел бы объяснить, как вы сделай именно это.А поскольку все не так просто, мы сделаем это несколькими способами. После мне.
WINE деинсталлятор
В командной строке просто введите следующее: деинсталлятор вина. Это запустит апплет добавления / удаления, аналогичный тому, что вы попадаете в Windows, в которой будут перечислены установленные вами программы WINE. Имя и призыв определенно не интуитивно понятный. Отныне действия простые.
Подождите! Есть еще WINE 64-bit!
Действительно.Вы можете не видеть в списке все свое программное обеспечение. Возможно, вам потребуется запустить: деинсталлятор wine64. Там.
Удаление вручную
Возможно, вы (все еще) не видите свое программное обеспечение в списке по какой-то странной причине. Это может случиться. Чтобы с этой целью вы также всегда можете удалить программное обеспечение вручную — просто войдите в скрытый каталог ~ / .wine и перейдите на свой виртуальный диск C: (~ / .wine / drive_c). С этого момента это обычное дерево Windows, и вы можете удалять папки, включая содержимое Program Files.Конечно, это не идеал способ, потому что у вас все еще будут осиротевшие пункты меню и ярлыки.
В этом случае вы можете удалить записи из файлов user.reg и system.reg. Мы говорили о эти файлы, когда мы настраивали Notepad ++, поэтому вы должны быть знакомы с их существованием и цель. Эти файлы действуют как своего рода база данных реестра для установленного вами программного обеспечения WINE. если ты удаляя данные из этих файлов, вы фактически отменяете регистрацию приложений.Найдите соответствующие записи (grep) в этих двух файлах и удалите то, что вам больше не нужно. Это может быть утомительный процесс, но он позволит вам очистить настройку WINE, не удаляя все. Например:
grep -i irfan ./user.reg
…
«Progid» = «IrfanView.dcm»
«Progid» = «IrfanView.ani»
«Progid» = «IrfanView.b3d»
…
grep -i irfan ./system.reg
…
[Программное обеспечение \ IrfanView \ shell \ open \ command] 1539246046
@ = «\» C: \ Program Files \ IrfanView \ i_view64.Exe\»»
[Программное обеспечение \ Microsoft \ Windows \ CurrentVersion \ Uninstall \ IrfanView64] 1539246046
«DisplayIcon» = «C: \\ Program Files \\ IrfanView \\ i_view64.exe, 0»
«DisplayName» = «IrfanView 4.51 (64-разрядная версия)»
«InstallLocation» = «C: \\ Program Files \\ IrfanView \\»
«Издатель» = «Ирфан Скильян»
«UninstallString» = «\» C: \\ Program Files \\ IrfanView \\ iv_uninstall.exe \ «»
…
Удалить все
Если вы все еще недовольны или хотите полностью удалить WINE, просто удалите все.винная папка в вашем домашнем каталоге. Это означает, что вам нужно будет повторно запустить все свои конфигурации, если вы решите переустановите WINE однажды. Быть особенно осторожно выполняйте эту команду, чтобы не удалить свои данные. Если вы не уверены, сначала перейдите в эту папку, а затем удалите содержимое внутри нее.
rm -rf ~ / .wine
Заключение
Еще один малоизвестный учебник подошел к концу. Но хотелось бы верить, что это было полезно, потому что большинство винных вещей нетривиально.Вам действительно нужна изрядная степень нестандартного мышления, чтобы понять все частички, гибридная модель, которая не совсем Linux и не совсем Windows.
Одна из самых сложных задач — удаление программного обеспечения. Большинство людей устраивает винную «программу», чтобы устанавливают свои приложения (при условии, что это работает, поскольку это никоим образом не гарантируется), но Удаление — это не прямая антисимметрия этой команды.



 д. Примеры: Opera, BitComent, ICQ, Skype.
д. Примеры: Opera, BitComent, ICQ, Skype.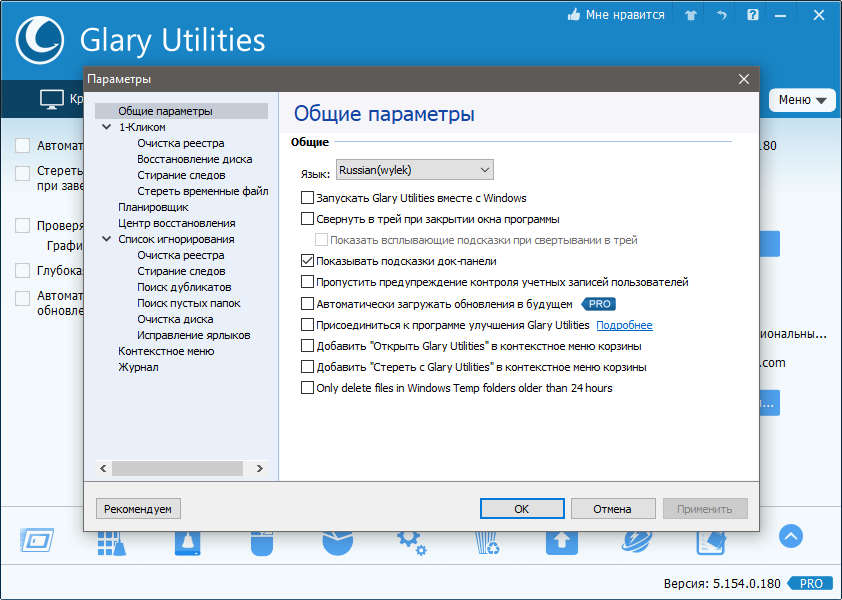 Java
Java