Форматирование ячеек таблицы
Форматирование текста и отдельных символов. Форматировать можно весь текст в ячейке или отдельные знаки. Для изменения параметров форматирования служит панель инструментов Форматирование.
Например, введем приведенный ниже текст и отформатируем его фрагмент со следующими параметрами шрифта: полужирный, курсив.
Устанавливаем в ячейку курсор двойным щелчком мыши.
Вводим текст.
Выделяем фрагмент Рога и копыта.
На панели Форматирование нажимаем кнопки Полужирный и Курсив
Для выхода из режима ввода нажимаем клавишу Enter.
Форматирование ячеек. В
Excel имеются широкие
возможности по форматированию содержимого
ячейки.
Р ассмотрим их на примере форматирования таблицы «Рога и копыта». Для начала создадим таблицу по приведенному образцу со следующими параметрами:
заголовок таблицы необходимо выполнить полужирным шрифтом Arial Cyr, 12 и выровнять по центру таблицы;
названия колонок выполнить шрифтом Arial Cyr, 10 и выровнять по центру ячеек;
числовые данные выполнить шрифтом Arial Cyr, 10;
обрамление снаружи таблицы — двойная линия;
названия колонок выделить цветом.
Для заполнения колонки Месяц вводим в ячейки первые два значения (1 и 2).
Выделяем обе ячейки и, установив указатель мыши на черный квадрат в правом нижнем углу выделенной области, продолжаем выделение до нужной ячейки (до значения 12).
При этом способе две первые ячейки, значения которых были заданы вручную, определяют шаг ряда данных.
Колонки Заготовка рогов и Заготовка копыт вводятся вручную.
Форматирование ячеек выполняется при помощи диалогового окна Формат ячеек, которое можно активизировать командой Ячейки меню Формат либо с помощью одноименной команды контекстного меню, вызываемого нажатием правой кнопки мыши.
Вкладка Число (см. рис. 12) позволяет установить числовой формат для ячеек строки В среднем за месяц. Для этого:
Для шапки таблицы и строки В среднем
за месяц установим флажок Переносить
по словам, что позволит переносить
текст на новую строку при достижении
правого края ячейки. Следует отметить,
что количество строк зависит от ширины
столбца и длины содержимого ячейки.
Следует отметить,
что количество строк зависит от ширины
столбца и длины содержимого ячейки.
Высоту строк подбираем вручную.
Ширину столбцов также следует отрегулировать вручную, перетаскивая мышью правый край названия столбца: А, В, С и т.д.
Все ячейки таблицы выровнять по горизонтали и по вертикали — по центру.
Шапку таблицы выровнять по вертикали — по верхнему краю.
Рис. 15. Окно Формат ячеек. Вкладка Выравнивание
Шрифт. На этой вкладке (см. рис. 16) имеются опции, предоставляющие возможность задавать тип и размер шрифта, начертание, цвет и разнообразные эффекты.
Рис. 16. Окно Формат ячеек. Вкладка Шрифт
Граница. Форматирование
ячеек предполагает выбор обрамляющих
рамок, так как при печати таблиц на
бумаге рамки являются совершенно
необходимым атрибутом их внешнего
вида.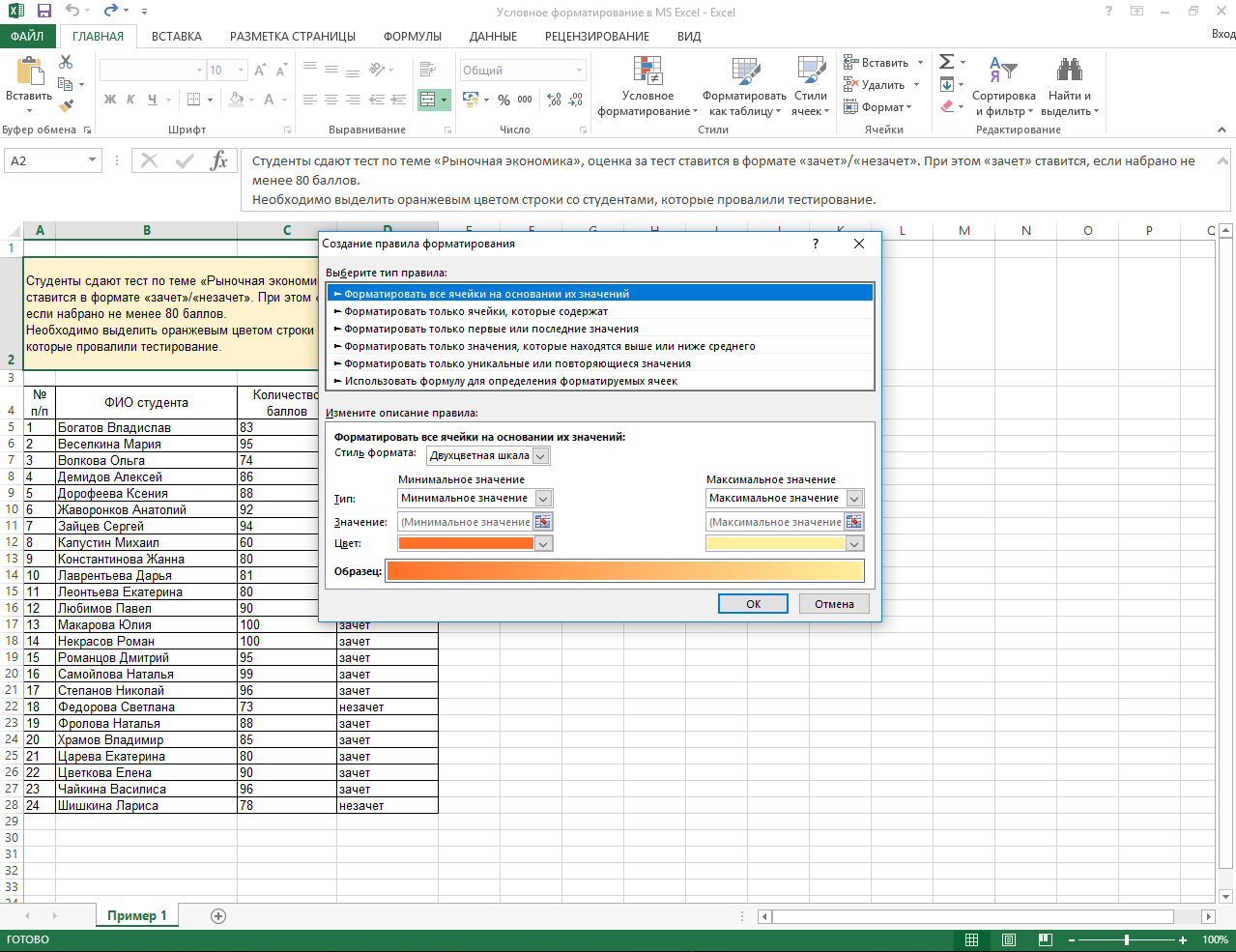 При отсутствии рамок их роль будут
выполнять линии сетки таблицы, а это
далеко не всегда упрощает восприятие.
Вкладка Граница (см. рис. 17) позволяет
задавать любые границы, для которых
может быть задан любой цвет или тип
линий.
При отсутствии рамок их роль будут
выполнять линии сетки таблицы, а это
далеко не всегда упрощает восприятие.
Вкладка Граница (см. рис. 17) позволяет
задавать любые границы, для которых
может быть задан любой цвет или тип
линий.
У становка линий для ячейки (или диапазона ячеек) выполняется следующим образом. Вначале необходимо выбрать требуемый тип и цвет линии (раздел
Рис. 17. Вкладка Граница диалогового окна Формат ячеек
Кроме того, в Excel функцию
установки рамок для выделенных ячеек
выполняет кнопка Границы ,
расположенная на панели форматирование.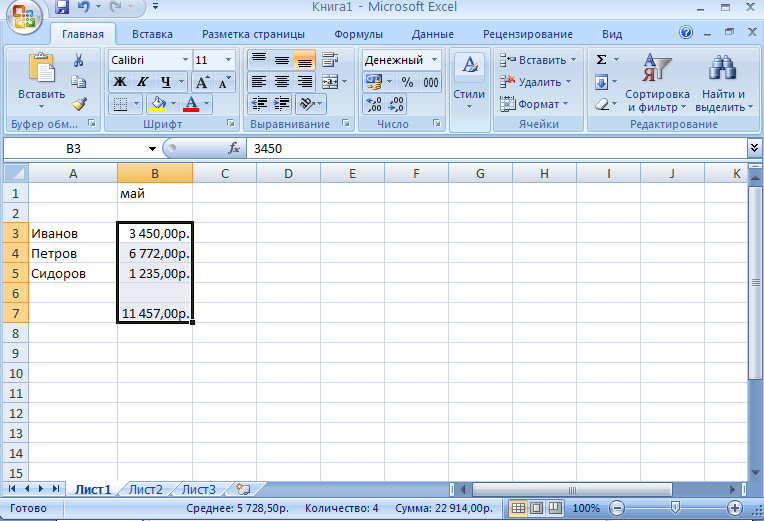 При нажатии левой кнопки мыши на
стрелке, расположенной на этой кнопке,
выводится палитра стилей рамок, которые
можно использовать для обрамления
ячеек.
При нажатии левой кнопки мыши на
стрелке, расположенной на этой кнопке,
выводится палитра стилей рамок, которые
можно использовать для обрамления
ячеек.
Когда выбран стиль рамок, его изображение появляется на левой части кнопки и становится активным. После нажатия кнопки изображенный на ней стиль рамки применяется для выделенной в данный момент области. Самый первый вариант рамки в списке стилей (см. рис. 18) убирает все обрамления в выделенной области.
Р ис. 18. Палитра стилей рамок
Вид. С помощью параметров данной вкладки можно устанавливать цвет заливки для выбранной ячейки, а также тип узора, который при этом будет использоваться.
Зашита. Опции этой вкладки позволяют задать режим защиты ячейки от изменений, а также выбрать режим, при котором в строке формул не отображается формула, введенная в форматируемую ячейку.

—
MS Office 2007: Microsoft Excel
Стилевое форматирование
Стилевое форматирование используется исключительно для придания содержимому ячеек желаемого внешнего вида (цвета, начертания, границы и т.д.). Диалоговое окно Формат ячеек (рис.4) поможет вам отформатировать ячейки и отдельные диапазоны.
Рис.4. Диалоговое окно Формат ячеек
Задание для выполнения
В качестве наглядной иллюстрации применения различных типов форматирования рассмотрим простой, но наглядный пример — составим таблицу с некоторыми характерными параметрами для планет нашей Солнечной системы. Исходные данные, которые будут вноситься в таблицу Excel, представлены в табл. 1.
Таблица 1. Характеристика планет Солнечной системы
|
(*109 ) |
(*1023 ) |
() |
(. |
|
|
0,0579 |
3,302 |
4880 |
0,38 |
|
|
0,1080 |
48,690 |
12104 |
0,91 |
|
|
0,1490 |
59,740 |
12756 |
1,00 |
|
|
0,2270 |
6,418 |
6794 |
0,38 |
|
|
0,7780 |
18990,000 |
142985 |
2,36 |
|
|
1,4320 |
5685,000 |
120536 |
0,92 |
|
|
2,8710 |
868,200 |
51118 |
0,90 |
|
|
4,4980 |
1024,000 |
49528 |
1,10 |
|
|
5,9150 |
0,130 |
2300 |
0,07 |
Эти данные необходимо перенести в таблицу Excel и отформатировать. Для упрощения ввода в заголовках столбцов Расстояние и Масса уберем сомножитель в скобках (×10n). Ниже перечислены основные этапы процесса ввода и форматирования таблицы.
Для упрощения ввода в заголовках столбцов Расстояние и Масса уберем сомножитель в скобках (×10n). Ниже перечислены основные этапы процесса ввода и форматирования таблицы.
1. Для начала необходимо выделить диапазон ячеек В2:Н15 и
применить к этому диапазону специальный фон. Выберите команду Формат-Формат ячеек, после чего на вкладке Заливка следует выбрать белый цвет заливки и фоновый узор в разделе Узор (последний в третьем ряду) (рис. 5).
Рис.5. Выбор фона для диапазона ячеек
2. Далее следует задание типа рамки вокруг таблицы. Для этого, не снимая выделения с диапазона В2:Н15, следует выбрать команду Формат-формат ячеек-Граница. После этого в поле выбора типа линии Тип линии нужно выбрать линию для отображения внешних границ (третья снизу линия во втором столбце), после чего последовательно щелкнуть на кнопках Внешние и ОК (рис.6).
Рис.6. Определение рамки вокруг таблицы
3.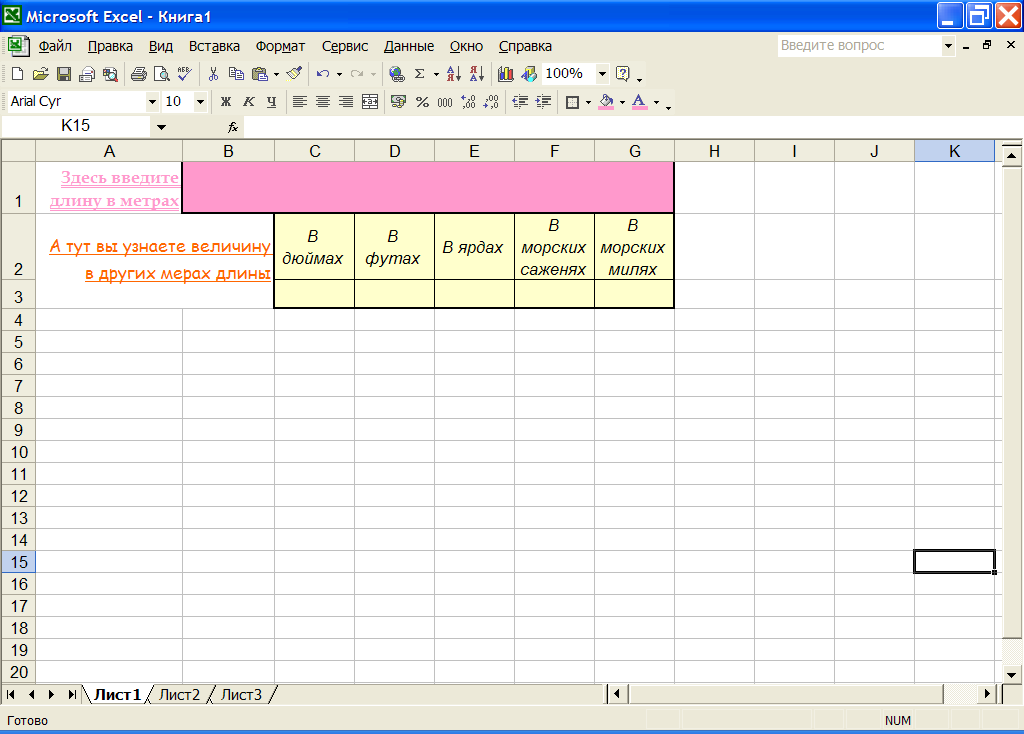 На следующем этапе применяем форматирование непосредственно к диапазону, куда будут заноситься данные таблицы и названия, соответствующих полей. Для этого выделяется диапазон ячеек С5: G14 (рис.7). Сначала снимем примененный на предыдущем этапе режим выделения фоном. Для этого выберем команду Формат-формат ячеек и перейдем на вкладку Заливка, где в поле Узор выберем элемент белый (Нет узора). При этом автоматически снимается фон.
На следующем этапе применяем форматирование непосредственно к диапазону, куда будут заноситься данные таблицы и названия, соответствующих полей. Для этого выделяется диапазон ячеек С5: G14 (рис.7). Сначала снимем примененный на предыдущем этапе режим выделения фоном. Для этого выберем команду Формат-формат ячеек и перейдем на вкладку Заливка, где в поле Узор выберем элемент белый (Нет узора). При этом автоматически снимается фон.
Рис. 7. Отмена выделения фоном для области данных таблицы.
4. После этого к выделенной области применяется команда отображения внешних и внутренних границ ячеек. Переходим к вкладке Граница диалогового окна Формат ячеек и устанавливаем тип линии. Как можно видеть из рис.8, это двойная тонкая линия (нижний элемент во втором столбце поля Тип линии). После этого щелкаем на кнопке Внешние (отобразится внешняя рамка для данного диапазона) и Внутренние (отображение границ ячеек внутри диапазона). После щелчка на кнопке ОК изменения вступят в силу.
Рис.8. Определение внешних и внутренних границ ячеек.
Замечание. Можно указать разные типы линий для внешних и внутренних границ ячеек. Желающие могут поэкспериментировать с этими эффектами. Кроме того, можно задать цвет линии в раскрывающемся списке Color (Цвет).
5. Введите названия полей (везде, кроме ячейки с5).
Для диапазона ячеек D5:G5 примените формат с полужирным шрифтом. Для этого нужно выбрать команду Формат ячеек, а на вкладке Шрифт в списке Начертание выбрать стиль шрифта Полужирный (рис.9).
Рис.9. Применение формата полужирного шрифта к диапазону ячеек.
6. Затем выделяем диапазон ячеек D5:G5, где размещены названия полей, и размещаем их по вертикали. Для этого переходим на вкладку Выравнивание диалогового окна Формат ячеек (рис. 10) и устанавливаем в полях по горизонтали и по вертикали тип выравнивания по центру. Кроме того, ставим флажок опции переносить по словам, чтобы текст разбивался на строки, поскольку вводимые названия достаточно длинны. Помимо этого, следует задать угол пространственной ориентации текста равным 90 градусам.
Помимо этого, следует задать угол пространственной ориентации текста равным 90 градусам.
Рис.10. Применение формата отображения текста по вертикали
7. Ячейка С 5 будет иметь особый вид, что найдет свое отражение и в формате этой ячейки. Так, во-первых, проведем в этой ячейке диагональную черту. Для этого на вкладке Граница выберем в качестве линии тонкую одинарную (нижний элемент первого столбца поля Тип линии), после чего эту линию используем для отображения диагонали ячейки (рис. 11).
Рис.11. Отображение диагональной линии в ячейке
8. В ячейке С5 в качестве типа выравнивания текста по вертикали устанавливается выравнивание по высоте (вкладка Выравнивание в опции по вертикали команда по высоте), а по горизонтали — по значению. Флажок опции переносить по словам можно неустанавливать, поскольку при таком типе выравнивания текст на строки разбивается независимо от того, выбран или нет режим разбивки на строки (рис.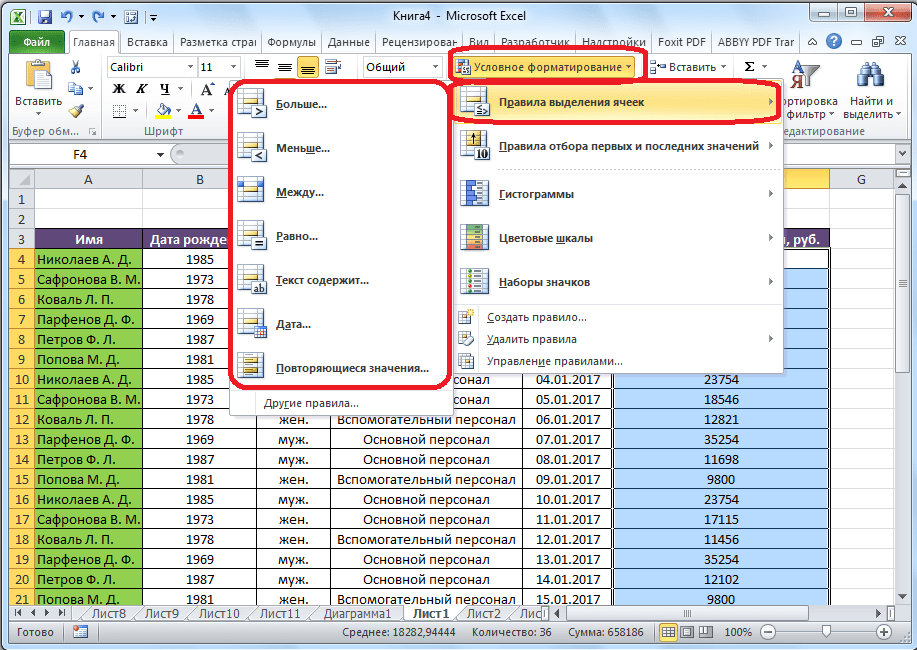 12).
12).
Рис.12. Выбор типа выравнивания текста в ячейке
9. После этого в ячейку С5 вводится текст Характеристика Планета. Перед первым словом следует оставить какое-то количество пробелов, равно как и между первым словом и вторым (в данном примере было оставлено семь пробелов перед словом Характеристика и четырнадцать пробелов между ним и словом Планета — хотя количество пробелов в данном случае не столь важно). Когда значение введено в ячейку, следует изменить ширину столбца С так, чтобы слова оказались в разных строках в двух углах ячейки С5, как это показано на рис. 13. Выберите полужирный формат для ячейки (Формат — Формат ячеек — Шрифт).
10. Чтобы придать таблице некоторую свежесть, выполним заливку ячеек названий полей и ячеек, содержащих непосредственно данные, но только разными цветами. Сделаем это в два этапа. Сначала выполним заливку всех ячеек таблицы цветом, который будет использоваться для заливки ячеек с названиями полей, а затем закрасим ячейки, которые будут содержать данные. Для закраски ячеек диапазона С5:G14 применим бирюзовый цвет (рис. 14), который можно выбрать в опции Цвет фона на вкладке Заливка, предварительно эти ячейки выделив.
Для закраски ячеек диапазона С5:G14 применим бирюзовый цвет (рис. 14), который можно выбрать в опции Цвет фона на вкладке Заливка, предварительно эти ячейки выделив.
11. Практически ту же процедуру повторяем по отношению к диапазону D6:G14, но только цвет в этом случае светло-желтый. При этом новое форматирование переопределяет то, что было применено на предыдущем этапе.
12. Теперь целесообразно ввести в таблицу названия планет (диапазон С6:С14) и данные, характеризующие эти планеты (диапазон D6:G14). После того как это сделано, выделяем диапазон C8:G8 (это строка с данными для Земли) и применяем к этому диапазону полужирный шрифт.
13. После этого выделяем диапазон ячеек G6:G14 (это столбец с данными об ускорении свободного падения на поверхности планеты), открываем диалоговое окно Формат ячеек и переходим на вкладку Число. На этой вкладке выбираем в списке Числовые форматы элемент Числовой и в поле ввода формата Число десятичных знаков задаем два, что означает число десятичных знаков после запятой. После этих действий все данные в этой колонке будут представлены в виде десятичных дробей с двумя знаками после запятой (рис. 15).
После этих действий все данные в этой колонке будут представлены в виде десятичных дробей с двумя знаками после запятой (рис. 15).
14. Для того чтобы выделить цветом значения ускорения свободного падения большие единицы (выбор цветового форматирования по условию), применим элементы условного форматирования.
Выделяем диапазон ячеек G6:G14, открываем вкладку Условное форматирование, выбираем опцию Правила выделения ячеек и из списка — условие, для данного примера Больше (рис.16). В открывшемся диалоговом окне Больше вводим критериальное значение, с которым будут сравниваться значения всех выделенных ячеек, и те значения, которые будут больше этого числа, будут закрашены или выделены другим цветом. Для нашего примера критериальное значение равно единице (ускорению свободного падения для Земли). Тип выделения также следует выбрать в соседнем поле ввода (выбираем красный цвет текста) (рис. 17).
После проведенных действий значения ускорений свободного падения большие единицы (т. е. больше, чем на поверхности Земли), отобразятся красным цветом. В противном случае число отображается также, но только цветом не выделяется.
е. больше, чем на поверхности Земли), отобразятся красным цветом. В противном случае число отображается также, но только цветом не выделяется.
15. Наконец, добавляем заголовок, заодно продемонстрировав процесс слияния ячеек. Выделяем диапазон ячеек СЗ:G3 и отменяем по отношению к этому диапазону выделение фоном. Действия те же самые, что и при окраске диапазона ячеек, Формат-формат ячеек-Заливка-Узор, выбираем первую белую ячейку в коллекции узоров. Выполняем слияние ячеек диапазона (рис. 18), для чего на вкладке Выравнивание диалогового окна Формат ячеек устанавливаем флажок опции Объединение ячеек, определив выравнивание текста по центру в опции Выравнивание по горизонтали. В результате все ячейки диапазона объединяются в одну, а ее адрес определяется адресом левой верхней ячейки диапазона слияния — в данном случае это СЗ.
16. В ячейку с адресом СЗ вводим текст Характеристики планет Солнечной системы, применяем полужирный шрифт (элемент полужирный в опции Начертание на вкладке Шрифт), размер устанавливаем равным 13 (поскольку такого элемента в опции Размер нет. его следует самостоятельно набрать в поле ввода).
его следует самостоятельно набрать в поле ввода).
Во вкладке Шрифт в опции Подчеркивание устанавливаем двойное подчеркивание — значение Двойное, по ячейке, а в опции Цвет устанавливаем темно- фиолетовый цвет (рис. 19). После этого документ Excel будет иметь окончательный вид.
Форматирование таблицы Excel — служба поддержки Майкрософт
Excel
Импорт и анализ данных
Столы
Столы
Формат таблицы Excel
Excel для Microsoft 365 Excel для Microsoft 365 для Mac Excel для Интернета Excel 2021 Excel 2021 для Mac Excel 2019 Excel 2019 для Mac Excel 2016 Excel 2016 для Mac Excel 2013 Excel 2010 Excel 2007 Excel для Mac 2011 Дополнительно…Меньше
Excel предоставляет множество предопределенных стилей таблиц, которые можно использовать для быстрого форматирования таблицы. Если предопределенные стили таблиц не соответствуют вашим потребностям, вы можете создать и применить собственный стиль таблицы.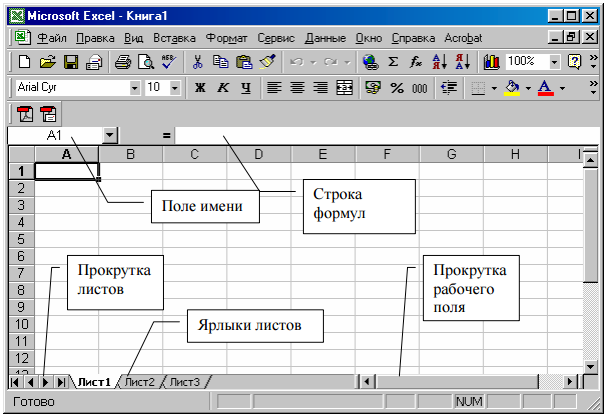 Хотя вы можете удалить только пользовательские стили таблиц, вы можете удалить любой предопределенный стиль таблицы, чтобы он больше не применялся к таблице.
Хотя вы можете удалить только пользовательские стили таблиц, вы можете удалить любой предопределенный стиль таблицы, чтобы он больше не применялся к таблице.
Вы можете дополнительно настроить форматирование таблицы, выбрав параметры экспресс-стилей для элементов таблицы, таких как Заголовок и Всего строк , Первые и Последние столбцы , Связанные строки и Столбцы , а также Автоматическая фильтрация .
Примечание. Снимки экрана в этой статье были сделаны в Excel 2016. Если у вас другая версия, представление может немного отличаться, но, если не указано иное, функциональность такая же.
Выберите стиль таблицы
При наличии диапазона данных, не отформатированного как таблица, Excel автоматически преобразует его в таблицу при выборе стиля таблицы. Вы также можете изменить формат существующей таблицы, выбрав другой формат.
Выберите любую ячейку в таблице или диапазон ячеек, которые вы хотите отформатировать как таблицу.
На вкладке Главная щелкните Форматировать как таблицу .
Выберите стиль таблицы, который вы хотите использовать.
Примечания:
Автоматический предварительный просмотр — Excel автоматически отформатирует диапазон данных или таблицу с предварительным просмотром любого выбранного вами стиля, но применит этот стиль только в том случае, если вы нажмете Enter или щелкните мышью для подтверждения.
 Вы можете прокручивать форматы таблицы с помощью мыши или клавиш со стрелками на клавиатуре.
Вы можете прокручивать форматы таблицы с помощью мыши или клавиш со стрелками на клавиатуре.При использовании формата в качестве таблицы Excel автоматически преобразует диапазон данных в таблицу. Если вы не хотите работать с данными в таблице, вы можете преобразовать таблицу обратно в обычный диапазон, сохранив примененное форматирование стиля таблицы. Дополнительные сведения см. в разделе Преобразование таблицы Excel в диапазон данных.
Важно:
После создания пользовательские стили таблиц доступны в галерее «Стили таблиц» в разделе «Пользовательские».
org/ListItem»>
Пользовательские стили таблиц хранятся только в текущей книге и недоступны в других книгах.
Создать пользовательский стиль таблицы
Выберите любую ячейку в таблице, которую вы хотите использовать для создания пользовательского стиля.
На вкладке Главная щелкните Форматировать как таблицу или разверните галерею Стили таблиц из Table Tools > вкладка Design (вкладка Table на Mac).
org/ListItem»>В поле Имя введите имя нового стиля таблицы.
В поле Table Element выполните одно из следующих действий:
Чтобы отформатировать элемент, щелкните элемент, затем щелкните Формат , а затем выберите нужные параметры форматирования на вкладках Шрифт , Граница или Заливка .
org/ListItem»>
Чтобы удалить существующее форматирование элемента, щелкните элемент, а затем щелкните Очистить .
В разделе Предварительный просмотр вы можете увидеть, как внесенные вами изменения форматирования влияют на таблицу.
Чтобы использовать новый стиль таблицы в качестве стиля таблицы по умолчанию в текущей книге, установите флажок Установить как стиль таблицы по умолчанию для этого документа .
Щелкните Новый стиль таблицы , чтобы открыть диалоговое окно Новый стиль таблицы .
Удалить пользовательский стиль таблицы
Выберите любую ячейку в таблице, из которой вы хотите удалить пользовательский стиль таблицы.
На вкладке Главная нажмите Форматировать как таблицу или разверните галерею Стили таблиц на вкладке Инструменты для работы с таблицами > Дизайн (вкладка Таблица на Mac).
В разделе Пользовательский щелкните правой кнопкой мыши стиль таблицы, который требуется удалить, и выберите Удалить в контекстном меню.
Примечание. Все таблицы в текущей книге, использующие этот стиль, будут отображаться в формате таблицы по умолчанию.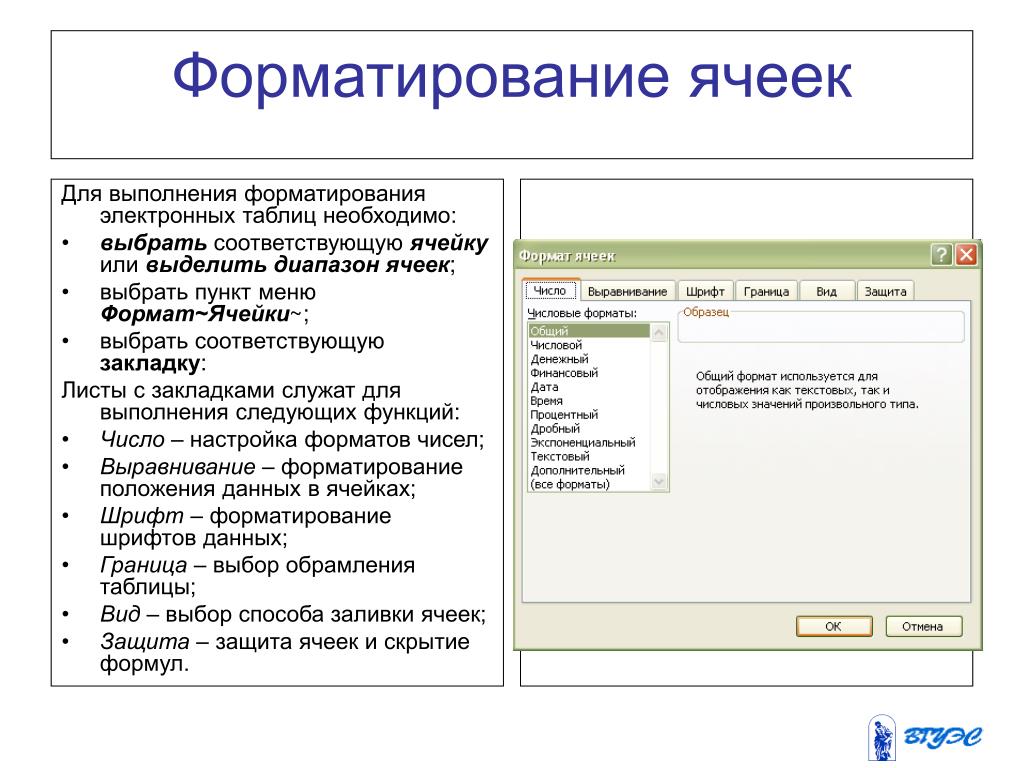
Выберите любую ячейку в таблице, из которой вы хотите удалить текущий стиль таблицы.
На вкладке Главная нажмите Форматировать как таблицу или разверните галерею Стили таблиц на вкладке Инструменты для работы с таблицами > Дизайн (вкладка Таблица на Mac).
Щелкните Очистить .
Таблица будет отображаться в формате таблицы по умолчанию.

Примечание. Удаление стиля таблицы не приводит к удалению самой таблицы. Если вы не хотите работать с данными в таблице, вы можете преобразовать таблицу в обычный диапазон. Дополнительные сведения см. в разделе Преобразование таблицы Excel в диапазон данных.
Существует несколько параметров стиля таблицы, которые можно включать и выключать. Чтобы применить любой из этих вариантов:
Выберите любую ячейку в таблице.
Перейдите на вкладку Table Tools > Design или на вкладку Table на Mac и в группе Table Style Options установите или снимите любой из следующих параметров:
- org/ListItem»>
Строка заголовка — применить или удалить форматирование для первой строки таблицы.
Total Row — быстро добавляйте функции ПРОМЕЖУТОЧНЫХ ИТОГОВ, такие как СУММА, СРЕДНЕЕ, СЧЕТЧИК, МИН./МАКС., в таблицу из раскрывающегося списка. Функции ПРОМЕЖУТОЧНЫЕ ИТОГО позволяют включать или игнорировать скрытые строки в расчетах.
Первый столбец — применить или удалить форматирование для первого столбца в таблице.
org/ListItem»>Banded Rows — отображать нечетные и четные строки с чередующимся затенением для удобства чтения.
Banded Columns — Отображение нечетных и четных столбцов с чередующимся затенением для удобства чтения.
Кнопка фильтра — включение и выключение автофильтра.

Последний столбец — применить или удалить форматирование для последнего столбца в таблице.
В Excel для Интернета можно применить параметры стиля таблицы для форматирования элементов таблицы.
Выберите параметры стиля таблицы для форматирования элементов таблицы
Существует несколько параметров стиля таблицы, которые можно включать и выключать. Чтобы применить любой из этих вариантов:
Выберите любую ячейку в таблице.
На вкладке Table Design в разделе Style Options установите или снимите любой из следующих параметров:
- org/ListItem»>
Строка заголовка — Применение или удаление форматирования к первой строке таблицы.
Total Row — быстро добавляйте функции ПРОМЕЖУТОЧНЫХ ИТОГОВ, такие как СУММА, СРЕДНЕЕ, СЧЕТЧИК, МИН./МАКС., в таблицу из раскрывающегося списка. Функции ПРОМЕЖУТОЧНЫЕ ИТОГО позволяют включать или игнорировать скрытые строки в расчетах.
Banded Rows — отображать нечетные и четные строки с чередующимся затенением для удобства чтения.
org/ListItem»>Последний столбец — применить или удалить форматирование для последнего столбца в таблице.
Banded Columns — Отображение нечетных и четных столбцов с чередующимся затенением для удобства чтения.
Кнопка фильтра — включение и выключение автофильтра.

Первый столбец — применить или удалить форматирование для первого столбца в таблице.
Нужна дополнительная помощь?
Вы всегда можете обратиться к эксперту в техническом сообществе Excel или получить поддержку в сообществе ответов.
См. также
Обзор таблиц Excel
Видео: Создание таблицы Excel
Суммируйте данные в таблице Excel
Изменение размера таблицы путем добавления или удаления строк и столбцов
Проблемы с совместимостью таблиц Excel
Экспорт таблицы Excel в SharePoint
Преобразование таблицы Excel в диапазон
Фильтрация данных в диапазоне или таблице
Сортировка данных в таблице
Столы
- Создание и форматирование таблиц
Статья - Сортировать данные в таблице
Статья - Фильтрация данных в диапазоне или таблице
Статья - Суммируйте данные в таблице Excel
Статья - Используйте слайсеры для фильтрации данных
Статья
Следующий: Графики
Столы
- Создание и форматирование таблиц
Статья - Сортировать данные в таблице
Статья - Фильтрация данных в диапазоне или таблице
Статья - Суммируйте данные в таблице Excel
Статья - Используйте слайсеры для фильтрации данных
Статья
Следующий: Графики
Сортировка — один из наиболее распространенных инструментов управления данными. В Excel вы можете сортировать таблицу по одному или нескольким столбцам, в порядке возрастания или убывания или выполнять пользовательскую сортировку.
В Excel вы можете сортировать таблицу по одному или нескольким столбцам, в порядке возрастания или убывания или выполнять пользовательскую сортировку.
Сортировать таблицу
Выберите ячейку в данных.
Выберите Главная > Сортировка и фильтрация .
Или выберите Данные > Сортировка .Выберите вариант:
Сортировка от А до Я — сортирует выбранный столбец в порядке возрастания.

Sort Z to A — сортирует выбранный столбец в порядке убывания.
Пользовательская сортировка — сортирует данные в нескольких столбцах, применяя разные критерии сортировки.
Вот как выполнить пользовательскую сортировку:
Выберите Пользовательская сортировка .
Выберите Добавить уровень .

Для столбца выберите столбец, который вы хотите Сортировать по из раскрывающегося списка, а затем выберите второй столбец, который вы хотите отсортировать. Например, Сортировать по Отделу и Затем по Статусу.
Для Сортировать, выберите Значения .
Для Заказать , выберите вариант, например от A до Z , От наименьшего к наибольшему или От наибольшего к наименьшему .


 .)
.) Вы можете прокручивать форматы таблицы с помощью мыши или клавиш со стрелками на клавиатуре.
Вы можете прокручивать форматы таблицы с помощью мыши или клавиш со стрелками на клавиатуре.



