Форматирование шрифта
ФОРМАТИРОВАНИЕ ДОКУМЕНТОВ
ФОРМАТИРОВАНИЕ ДОКУМЕНТОВ
Форматирование означает придание документу нужного вида.
Различают
форматирование шрифта
форматирование абзацев
форматирование страниц.
означает оформление отдельных символов, слов, фрагментов текста определенным образом. Понятие форматирование текста включает в себя: шрифт, размер шрифта в пунктах (1 пт = 0,35 мм), начертание (полужирный, курсив, полужирный курсив), наличие подчеркивания, эффекты, цвет символов. Например, фрагмент текста ФОРМАТИРОВАНИЕ оформлен шрифтом Times New Roman, размер шрифта 12 пт., полужирный курсив с подчеркиванием, синего цвета, с эффектом – приподнятый.
Для форматирования шрифта используется диалоговое окно Шрифт на Главной панели инструментов при нажатии на стрелку, после вызова которой раскрывается, имеющее вид:
в
котором устанавливаются нужные параметры
для оформления символов, слов, фрагментов
текста, т. е. шрифта.
е. шрифта.
Некоторые, наиболее часто используемые параметры форматирования шрифтов выносятся на панель инструментов «Главная. Шрифт». Например, кнопки:
у
становка начертания (полужирный, курсив, полужирный курсив) и подчеркивания.
установка эффектов (верхний и нижний индекс)
у
становка шрифта и размера.
Форматирование абзацев
о
значает оформление абзацев определенным образом. Напомним, что абзац представляет собой фрагмент текста, за которым следует значок , который относится к непечатаемым символам, появляется в документе при нажатии клавиши Enter и просматривается при нажатии клавиши на панели инструментов «Главная.Абзац».
Для понимания понятия Форматирование абзацев приведем два абзаца текста, для которых стрелками указаны левые и правые отступы, отступ первой строки, интервал между строками и между абзацами:
С
мычков
тихо подплыл к берегу, нарвал большой
букет полевых и водяных цветов и, связав
его стебельком лебеды, прицепил к удочке.
Букет пошел ко дну и увлек за собой красивый поплавок.
Таким образом, понятие Форматирование абзацев включает в себя отступы (слева, справа, первой строки) и интервалы (между абзацами и между строками).
Форматирование абзацев производится при нажатии стрелки на панели инструментов Главная. Абзац, после чего на экране появляется диалоговое окно «Абзац» вида:
в котором задаются требуемые значения параметров форматирования.
Следует заметить, что левый, правый отступы и отступ первой строки можно задать с помощью маркеров на горизонтальной линейке:
К Форматированию абзацев можно также отнести понятие Списки.
Списки используются для выделения фрагментов текста с перечислением. Различают Нумерованные и маркированные списки . Пример списков представлен ниже:
Экзаменационные вопросы
Из истории автоматики.

Основные понятия автоматики.
Функциональная схема систем автоматического управления.
Принципы регулирования.
Законы регулирования.
Списки создаются путем выделения абзацев и применения для их нумерации или маркировки выбранного вида списков, который открывается при нажатии на стрелку на панели инструментов Главная.Абзац.
Если порядок нумерации либо оформление списков пользователя не устраивает, то следует нажать клавишу Задать начальное значение.
Работа 2. форматирование шрифта. — Информатика, информационные технологии
Разработка сайтов (Основы НTML)
Практические работы по теме «Создание Web-страницы в языке HTML»
Структура Web-страницы.Большая часть тэгов образует контейнер, состоящий из открывающего и закрывающего тэгов. Тэги можно набирать как заглавными, так и строчными буквами.
Web-страница помещается в контейнери.состоит из двух частей: заголовка и отображаемого в браузере содержания.
Заголовок страницы помещается в контейнер . Заголовок содержит название страницы, которое помещается в контейнери при просмотре отображается в верхней строке окна браузера.
Также в заголовок помещаются не отображаемые при просмотре мета-тэги, задающие кодировку страницы для ее правильного отображения в браузере, а также содержащие описание и ключевые слова страницы, которые в первую очередь просматривают роботы поисковых систем.
Отображаемое в браузере содержание страницы помещается в контейнер .
Работа 1. Основные тэги HTML
Создать Web-страницу, знакомящую с основными тэгами HTML.
- Запустить текстовый редактор Блокнот командой [Пуск — Программы — Стандартные — Блокнот].
- Ввести HTML-код, задающий структуру Web-страницы:
Первое знакомство с тэгами HTML
- Ввести команду [Файл — Сохранить]. Файлу Web-страницы присвоить имя ваша_фамилия.
 htm
htm - Запустить браузер и открыть созданный файл командой [Файл — Открыть]. В заголовке окна браузера высвечивается название Web-страницы Первое знакомство с тэгами HTML.
- Заголовки.Внести в текст страницы послев пустую строку тэги заголовков различных уровней (размеров).
Заголовки различных уровней:
Заголовок второго уровня
Заголовок третьего уровня
Заголовок четвертого уровня
Заголовок пятого уровня
Заголовок шестого уровня
6. Внесение изменений и дополнений в Web-страницу. В процессе создания Web-страницы приходится добавлять новые тэги и просматривать получаемый результат.
7. Активизировать Блокнот с открытой в нем редактируемой Web-страницей. Внести в содержимое страницы необходимые изменения и сохранить новый вариант страницы, выполнив команду меню [Файл — Сохранить].
8. Активизировать браузер с открытым в нем предыдущим вариантом страницы. Щелкнуть по кнопке Обновить. В окне браузера отобразится обновленная Web-страница
Работа 2. Форматирование шрифта.
Форматирование шрифта.
Внести в текст страницы тэги, определяющие начертание шрифта и горизонтальных разделительных линий. Отделить этот фрагмент от остального текста с помощью горизонтальных разделительных линий. Разделительная линия:
- Запустить текстовый редактор Блокнот командой [Пуск — Программы — Стандартные — Блокнот].
- Открыть файл ваша_фамилия.htm
- Внести в текст страницы тэги, определяющие начертание шрифта и горизонтальных разделительных линий. Отделить этот фрагмент от остального текста с помощью горизонтальных разделительных линий. Разделительная линия:
Форматирование шрифта:
Жирный
Курсив
Подчеркнутый
Жирный подчеркнутый курсив
Равноширинный
Выделение:
Выделение
Усиленное выделение
4. Списки.Внести в текст страницы тэги, задающие списки нумерованные и ненумерованные, а также списки определений.
Нумерованный список:
- Первый элемент списка
- Второй элемент списка
- Третий элемент списка
Ненумерованный список:
- Первый элемент списка
- Второй элемент списка
- Третий элемент списка
Список определений:
ТЕРМИН 1
Пояснение к термину 1
ТЕРМИН 2
Пояснение к термину 2
ТЕРМИН 3
Пояснение к термину 3
5. Внесение изменений и дополнений в Web-страницу. В процессе создания Web-страницы приходится добавлять новые тэги и просматривать получаемый результат.
Внесение изменений и дополнений в Web-страницу. В процессе создания Web-страницы приходится добавлять новые тэги и просматривать получаемый результат.
6. Активизировать Блокнот с открытой в нем редактируемой Web-страницей. Внести в содержимое страницы необходимые изменения и сохранить новый вариант страницы, выполнив команду меню [Файл — Сохранить].
7. Активизировать браузер с открытым в нем предыдущим вариантом страницы. Щелкнуть по кнопке Обновить. В окне браузера отобразится обновленная Web-страница
Статьи к прочтению:
- Работа над магистерской диссертацией
- Работа с базой данных access
Word 2 Форматирование текста
Похожие статьи:
Форматирование текстового документа. работа с колонтитулами.
Цель работы – изучение функциональных возможностей текстового процессора Word 2007 и приобретение навыков практической работы по форматированию текстовых…
Практическая работа №5.
 форматирование документа
форматирование документаЦель работы: Овладение основными приемами форматирования: шрифтового и фонового выделения, абзацного форматирования, обрамления и заполнения текста,…
Добавление и форматирование текста — служба поддержки Майкрософт
Форматировать текст
- Добавить и отформатировать текст
Статья - Создайте маркированный или нумерованный список
Статья - Изменить межстрочный интервал
Статья - Применить стили
Статья - Применить темы
Статья
Следующий: Разметка страниц
Форматировать текст
- Добавить и отформатировать текст
Статья - Создайте маркированный или нумерованный список
Статья - Изменить межстрочный интервал
Статья - Применить стили
Статья - Применить темы
Статья
Следующий: Разметка страниц
Чтобы добавить текст, поместите курсор в нужное место и начните печатать.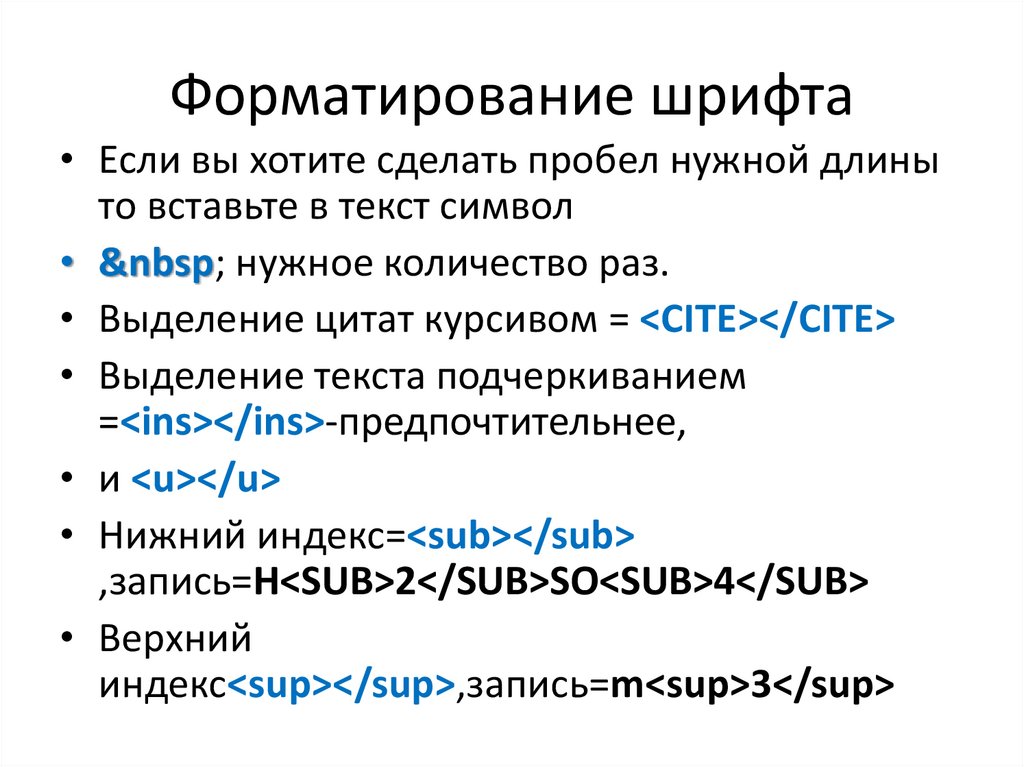
Формат текста
Выберите текст, который вы хотите отформатировать.
Чтобы выбрать одно слово, дважды щелкните его. Чтобы выделить строку текста, щелкните слева от нее.
Выберите параметр, чтобы изменить шрифт, размер шрифта, цвет шрифта или сделать текст полужирным, курсивом или подчеркнутым.
Форматирование копирования
Выберите текст с форматированием, которое вы хотите скопировать.

Нажмите Format Painter , а затем выберите текст, в который вы хотите скопировать форматирование.
Совет: Дважды щелкните Format Painter , если вы хотите скопировать форматирование более чем в одно место.
См. также
Создать маркированный или нумерованный список
Изменить межстрочный интервал в Word
Применить стили
Применить темы
Выбрать текст
Изменение форматирования шрифта — Word Essential Training (Microsoft 365) Видеоурок
Из курса: Word Essential Training (Microsoft 365)
Изменить форматирование шрифта
“
— [Преподаватель] Поскольку большинство ваших документов Word содержат в основном текст, важно знать, как привлечь внимание читателя, создав визуальный интерес. И отличный способ сделать это — применить форматирование к тексту. Это то, что мы собираемся исследовать в этом фильме с нашим документом конференции Red30, 0301, если вы догоняете. Когда мы щелкнем в любом месте этого документа и перейдем на ленту с выбранной вкладкой «Главная» и посмотрим на группу шрифтов, вы получите подсказку о том, какой тип форматирования поставляется с этим документом по умолчанию. Например, начертание шрифта отображается здесь как тело Calibri, а размер установлен на 11 пунктов. Я не вижу ни одного из этих атрибутов, таких как выделение жирным шрифтом, курсивом, подчеркиванием, например, выделенным или выбранным, поэтому на данный момент это очень простой текст. Это может быть монотонно. Итак, чтобы добавить визуального интереса, мы начнем применять некоторые из этих атрибутов форматирования. И мы начнем со всего документа. Может быть, мы хотим изменить его с Calibri на другой шрифт. Что ж, в этом случае нам нужно сначала выбрать весь документ. Мы можем щелкнуть и перетащить через несколько страниц или вот ярлык, зажмите Control и нажмите букву A, как и во всех.
И отличный способ сделать это — применить форматирование к тексту. Это то, что мы собираемся исследовать в этом фильме с нашим документом конференции Red30, 0301, если вы догоняете. Когда мы щелкнем в любом месте этого документа и перейдем на ленту с выбранной вкладкой «Главная» и посмотрим на группу шрифтов, вы получите подсказку о том, какой тип форматирования поставляется с этим документом по умолчанию. Например, начертание шрифта отображается здесь как тело Calibri, а размер установлен на 11 пунктов. Я не вижу ни одного из этих атрибутов, таких как выделение жирным шрифтом, курсивом, подчеркиванием, например, выделенным или выбранным, поэтому на данный момент это очень простой текст. Это может быть монотонно. Итак, чтобы добавить визуального интереса, мы начнем применять некоторые из этих атрибутов форматирования. И мы начнем со всего документа. Может быть, мы хотим изменить его с Calibri на другой шрифт. Что ж, в этом случае нам нужно сначала выбрать весь документ. Мы можем щелкнуть и перетащить через несколько страниц или вот ярлык, зажмите Control и нажмите букву A, как и во всех.
 Вы можете щелкнуть раскрывающийся список, чтобы увидеть пресеты. 16 — один из них. Когда мы наводим курсор на это, мы можем видеть на заднем плане, как это может выглядеть. 18 слишком большой. 16 это хорошо. И, кстати, если вы хотите, чтобы было 15, вы можете ввести его там, где сейчас видите 11 вверху. Я думаю, что 16 — это хороший размер. Нажмите на нее. Щелкнем по фону, и наш документ уже выглядит по-другому. Перейдем к следующей строке: «Ранняя регистрация открыта!» и щелкните в левом поле, чтобы выделить всю строку. Я думаю, что здесь тот же размер, 16, но мы могли бы выделить его жирным шрифтом, чтобы он выделялся. Нажмите жирную кнопку. Control + B — это сочетание клавиш. Очень хорошо. Нажмите на фон, он тоже выделяется. Давайте перейдем к следующей строке «450 экспонентов» и щелкните один раз, чтобы выбрать всю эту строку. Я думаю здесь, может быть, 14 очков. Эти кнопки, которые вы видите рядом с раскрывающимся списком, позволят вам просматривать предустановки, увеличивая или уменьшая размер шрифта.
Вы можете щелкнуть раскрывающийся список, чтобы увидеть пресеты. 16 — один из них. Когда мы наводим курсор на это, мы можем видеть на заднем плане, как это может выглядеть. 18 слишком большой. 16 это хорошо. И, кстати, если вы хотите, чтобы было 15, вы можете ввести его там, где сейчас видите 11 вверху. Я думаю, что 16 — это хороший размер. Нажмите на нее. Щелкнем по фону, и наш документ уже выглядит по-другому. Перейдем к следующей строке: «Ранняя регистрация открыта!» и щелкните в левом поле, чтобы выделить всю строку. Я думаю, что здесь тот же размер, 16, но мы могли бы выделить его жирным шрифтом, чтобы он выделялся. Нажмите жирную кнопку. Control + B — это сочетание клавиш. Очень хорошо. Нажмите на фон, он тоже выделяется. Давайте перейдем к следующей строке «450 экспонентов» и щелкните один раз, чтобы выбрать всю эту строку. Я думаю здесь, может быть, 14 очков. Эти кнопки, которые вы видите рядом с раскрывающимся списком, позволят вам просматривать предустановки, увеличивая или уменьшая размер шрифта.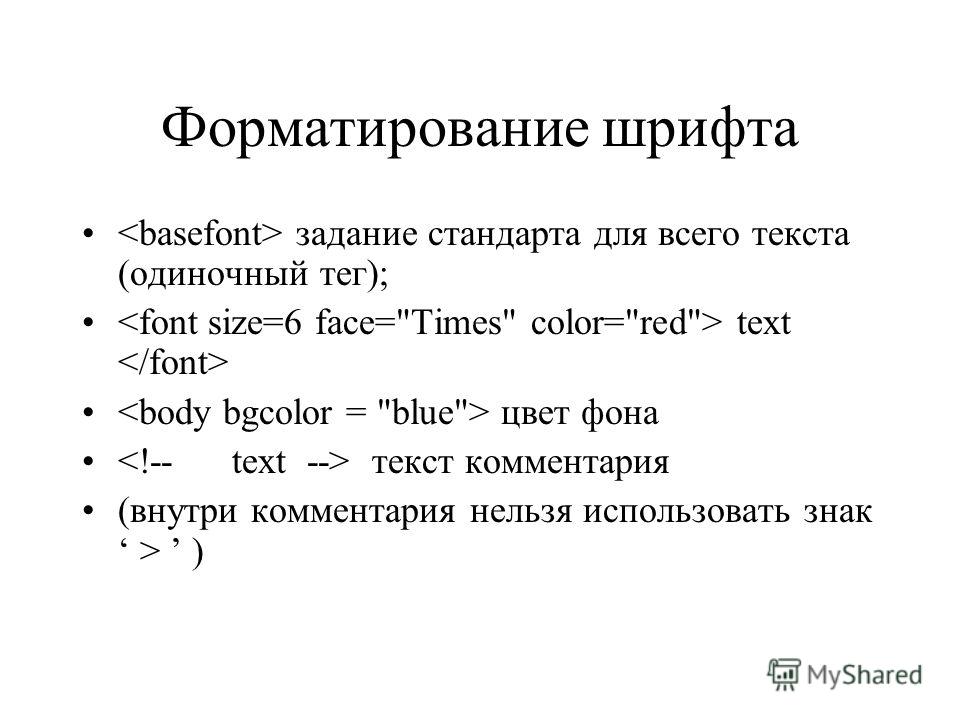
 Мы уже видим, что некоторое форматирование было применено автоматически, потому что это гиперссылка, но мы можем щелкнуть в левом поле. И если бы мы хотели сделать что-то вроде изменения размера на 12, мы могли бы использовать кнопку увеличения размера шрифта и щелкнуть в фоновом режиме. Очень хорошо. Хорошо, давайте перейдем к началу здесь, потому что эта первая строка действительно должна выделяться больше, чем сейчас. Мы можем войти в левое поле, даже если оно находится здесь по центру, левое поле, щелкните один раз, чтобы выбрать все это. И я думаю, что нам нужно несколько изменений здесь. Прежде всего, давайте перейдем к раскрывающемуся списку размеров и попробуем 20. Да, это выглядит неплохо. Это самый большой. Я думаю, что это также должно быть жирным шрифтом. Если вам не нравится выделение жирным шрифтом, щелкните его еще раз, чтобы отключить его. Но я думаю, что нам это нужно, поэтому мы щелкнем еще раз, чтобы снова включить его. И я думаю, что тот цвет, который мы используем внизу, сине-серый цвет выглядит хорошо.
Мы уже видим, что некоторое форматирование было применено автоматически, потому что это гиперссылка, но мы можем щелкнуть в левом поле. И если бы мы хотели сделать что-то вроде изменения размера на 12, мы могли бы использовать кнопку увеличения размера шрифта и щелкнуть в фоновом режиме. Очень хорошо. Хорошо, давайте перейдем к началу здесь, потому что эта первая строка действительно должна выделяться больше, чем сейчас. Мы можем войти в левое поле, даже если оно находится здесь по центру, левое поле, щелкните один раз, чтобы выбрать все это. И я думаю, что нам нужно несколько изменений здесь. Прежде всего, давайте перейдем к раскрывающемуся списку размеров и попробуем 20. Да, это выглядит неплохо. Это самый большой. Я думаю, что это также должно быть жирным шрифтом. Если вам не нравится выделение жирным шрифтом, щелкните его еще раз, чтобы отключить его. Но я думаю, что нам это нужно, поэтому мы щелкнем еще раз, чтобы снова включить его. И я думаю, что тот цвет, который мы используем внизу, сине-серый цвет выглядит хорошо.


 htm
htm форматирование документа
форматирование документа