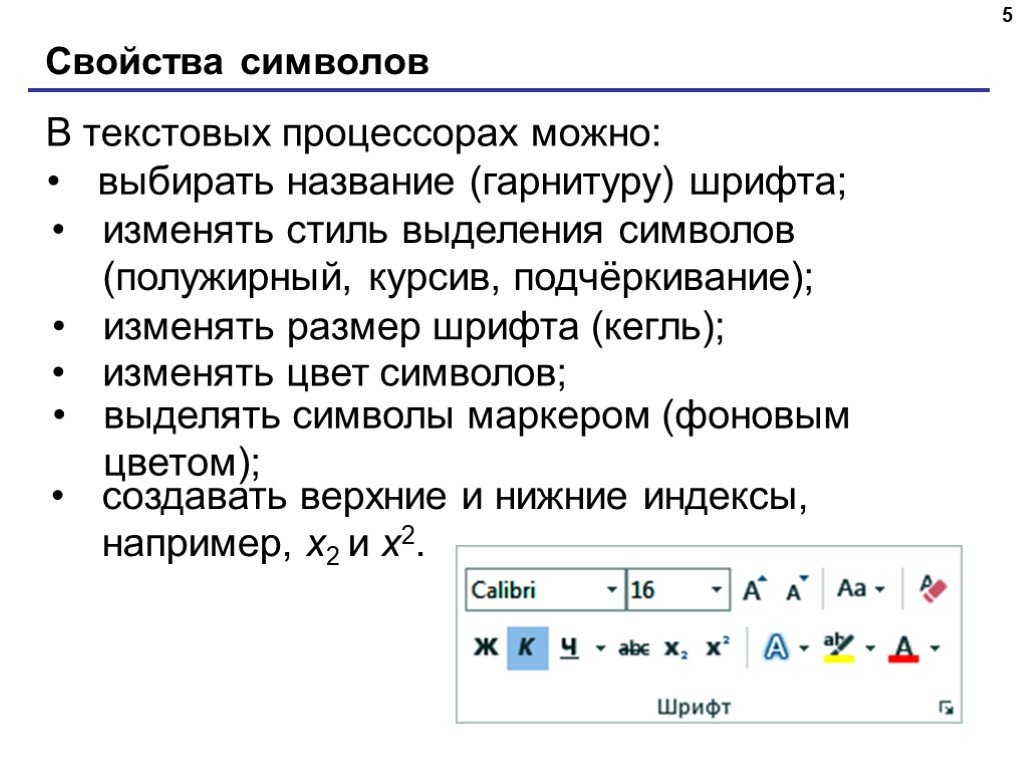В чем заключается форматирование текста
Статьи › Школа › Чем форматирование текста отличается от редактирования текста
К форматированию текста относятся следующие действия: изменение размера шрифта начертание шрифта (полужирное, курсивное, подчеркнутое), цвета текста, регистр букв (ПРОПИСНЫЕ /строчные), интервал между символами в слове (разряженный/ уплотнённый) и т. д. Рассмотрим несколько способов форматирование текста.
- Что такое форматирование простыми словами
- Что подразумевает под собой форматирование текстового документа
- В чем смысл стилевого форматирования
- В чем заключается форматирование символов
- В чем цель форматирования текста
- Что понимают под форматирование текста
- Что делает форматирование
- Для чего нужно форматировать текст
- В чем заключается понятие форматирование текста
- Что включает в себя форматирование текста
- Что представляет собой форматирование текста
- Что происходит при форматирование текста
- Что такое форматирование текста в HTML
- Что такое абзац и что значит его форматирование
- Для чего нужно форматирование
- Каким должно быть форматирование текста
- Как узнать форматирование текста
Что такое форматирование простыми словами
Формати́рование ди́ска — программный процесс разметки области хранения данных электронных носителей информации, расположенной на магнитной поверхности (жёсткие диски, дискеты), оптических носителях (CD/DVD/Blu-ray-диски). Существуют различные способы этого процесса.
Существуют различные способы этого процесса.
Что подразумевает под собой форматирование текстового документа
Форматирование текста — процесс его оформления. Текст можно форматировать двумя способами: прямым и стилевым. Прямое форматирование применяют к отдельным фрагментам документа. Форматирование символов — это изменение шрифта, размера шрифта, начертания, цвета.
В чем смысл стилевого форматирования
Смысл этой операции заключается в том, что структурным элементам, несущим одну и ту же функциональную нагрузку, назначается определенный стиль форматирования — набор параметров форматирования (шрифт, его начертание и размер, отступ первой строки, междустрочный интервал).
В чем заключается форматирование символов
Форматирование документа — это изменение его внешнего вида. WORD обеспечивает форматирование документов на пяти различных уровнях: на уровне символов (изменение гарнитуры, начертания, размера и цвета шрифта, межбуквенного интервала в слове, анимации и т.
В чем цель форматирования текста
Основная цель форматирования — сделать восприятие готового документа простым и приятным для читателя. В первую очередь это делается за счет вычленения и одинакового оформления однотипных структурных элементов текста.
Что понимают под форматирование текста
Под форматированием текста понимается изменение цвета, стиля написания, типа шрифта, размера шрифта и различных абзацных отступов. Форматирование текста необходимо для создания как простых, так и более сложных документов.
Что делает форматирование
Само форматирование заключается в создании (формировании) структур доступа к данным, например, структур файловой системы. При этом возможность прямого доступа к находящейся (находившейся до форматирования) на носителе информации теряется, часть её безвозвратно уничтожается.
Для чего нужно форматировать текст
Применение форматирования делает текст более представительным, позволяя выделить основную мысль в тексте, чтобы читатель обратил внимание на определённые фразы. В редакторе OpenOffice.org Writer можно также изменять тип и размер шрифта, цвет символов и многое другое; основные свойства вынесены на панель инструментов.
В редакторе OpenOffice.org Writer можно также изменять тип и размер шрифта, цвет символов и многое другое; основные свойства вынесены на панель инструментов.
В чем заключается понятие форматирование текста
Форматирование текста — изменение внешнего вида текста. В текстовом процессоре MS Word есть два способа форматирования текста: символьное форматирование и форматирование абзацев.
Что включает в себя форматирование текста
Форматирование — это изменение внешнего вида документа. Форматирование включает форматирование символов, форматирование абзацев, форматирование страниц.
Что представляет собой форматирование текста
Форматирование — это изменение внешнего вида документа. Форматирование включает форматирование символов, форматирование абзацев, форматирование страниц. команд меню (будет рассмотрено в данной теме).
Что происходит при форматирование текста
При редактировании документа изменяется его содержание, а при форматировании — его внешний вид. В текстовых редакторах различают форматирование символов и форматирование абзацев. При форматировании символов, как правило, задаются параметры шрифта: гарнитура, размер, начертание, тип подчеркивания и прочее.
В текстовых редакторах различают форматирование символов и форматирование абзацев. При форматировании символов, как правило, задаются параметры шрифта: гарнитура, размер, начертание, тип подчеркивания и прочее.
Что такое форматирование текста в HTML
Форматирование в HTML — это процесс оформления элементов контента посредством HTML-тегов с применением CSS-правил или без него.
Что такое абзац и что значит его форматирование
Под абзацем в Word понимается фрагмент текста, который заканчивается знаком ¶ (если включить режим отображения непечатаемых знаков, которому соответствует такой же значок на панели инструментов «Стандартная»). Он появляется каждый раз, когда нажимается клавиша «Enter».
Для чего нужно форматирование
Форматировать накопитель нужно для создания разметки, которая позволяет операционной системе видеть диск. В процессе форматирования имеющаяся на нем информация стирается. Данная процедура обычно требуется при подключении нового накопителя к ПК, для полной очистки винчестера или при переустановке Windows.
Каким должно быть форматирование текста
Требования к форматированию текста: шрифт Times New Roman (размер шрифта 13 или 14 пт), межстрочный интервал 18 пт. Отступ первой строки абзаца — 1,25 см., выравнивание текста — по ширине строки. Параметры страницы: верхнее и нижнее поля — 2 см, левое — 3 см, правое — 1 см.
Как узнать форматирование текста
Нажмите клавиши ALT+O, F, чтобы открыть диалоговое окно Поиск шрифта. Вы услышите фразу «Найти окно шрифта, шрифт, редактирование текста».
Настройка типа, размера и цвета шрифта
Форматирование всего текста в ячейке
Чтобы применить форматирование ко всему тексту в ячейке или диапазоне ячеек,
- выделите ячейку, диапазон ячеек или весь рабочий лист,
- откройте панель параметров Ячейки одним из следующих способов:
- коснитесь значка на верхней панели инструментов или
- коснитесь опции Ячейка во всплывающем меню,
- используйте опции на панели параметров Ячейки:
- чтобы изменить Название или Размер шрифта, коснитесь стрелки рядом с пунктом меню 11 pt:
- в разделе Размер касайтесь значков
или
справа, чтобы уменьшить или увеличить текущее значение размера шрифта.

- выберите один из шрифтов из списка доступных,
- в разделе Размер касайтесь значков
или
справа, чтобы уменьшить или увеличить текущее значение размера шрифта.
- чтобы изменить начертание шрифта, выберите одну из следующих опций:
- Полужирный — коснитесь этого значка, чтобы придать шрифту большую насыщенность.
- Курсив — коснитесь этого значка, чтобы придать шрифту наклон вправо.
- Подчеркнутый — коснитесь этого значка, чтобы подчеркнуть текст чертой, проведенной под буквами.
- чтобы изменить цвет символов в тексте, коснитесь стрелки справа от раздела Цвет текста и выберите нужный цвет на палитре.
- чтобы изменить Название или Размер шрифта, коснитесь стрелки рядом с пунктом меню 11 pt:
Форматирование выделенной части текста
Чтобы применить форматирование к определенной части текста в ячейке, выделите нужный фрагмент текста и используйте значки, расположенные на Панели форматирования текста над клавиатурой. На буквенную клавиатуру можно переключиться, коснувшись значка ‘ABC’ на на переключателе , расположенном справа от панели навигации по листам над клавиатурой.
На буквенную клавиатуру можно переключиться, коснувшись значка ‘ABC’ на на переключателе , расположенном справа от панели навигации по листам над клавиатурой.
- Название шрифта — коснитесь этого значка, чтобы выбрать один из шрифтов из списка доступных.
- Размер шрифта — коснитесь этого значка, чтобы выбрать из списка одно из предустановленных значений размера шрифта. Можно также касаться значков или в списке, чтобы уменьшить или увеличить текущее значение.
- Жирный — коснитесь этого значка, чтобы придать шрифту большую насыщенность.
- Курсив — коснитесь этого значка, чтобы придать шрифту наклон вправо.
- Подчеркнутый — коснитесь этого значка, чтобы подчеркнуть текст чертой, проведенной под буквами.

- Цвет текста — коснитесь этого значка, чтобы изменить цвет символов в тексте. Выберите нужный цвет на вкладке Цвет текста в окне цветовых палитр.
Word 2013: Форматирование текста
Урок 8: Форматирование текста
/en/word2013/text-basics/content/
Введение
Форматированный текст может привлечь внимание читателя к определенным частям документа и подчеркнуть важную информацию . В Word у вас есть несколько вариантов настройки шрифта вашего текста, включая размер , цвет и вставку специальных символов . Вы также можете настроить выравнивание текста, чтобы изменить способ его отображения на странице.
Дополнительно: загрузите наш практический документ.
Чтобы изменить шрифт:
По умолчанию шрифт каждого нового документа установлен на Calibri. Однако Word предоставляет множество других шрифтов, которые можно использовать для настройки текста и заголовков.
- Выберите текст, который хотите изменить. Выбор текста для изменения
- На вкладке Главная щелкните стрелку раскрывающегося списка рядом с Коробка Шрифт . Появится меню стилей шрифта.
- Наведите указатель мыши на различные стили шрифта. В документе появится предварительный просмотр шрифта. Выберите стиль шрифта, который вы хотите использовать. Изменение стиля шрифта
- Шрифт в документе изменится. Новый стиль шрифта
При создании профессионального документа или документа, содержащего несколько абзацев, вам нужно выбрать шрифт, который легко читать. Наряду с Calibri стандартные шрифты для чтения включают Cambria, Times New Roman и Arial.
Чтобы изменить размер шрифта:
- Выберите текст, который хотите изменить. Выбор текста для изменения
- Выберите нужный параметр форматирования размера шрифта:
- Размер шрифта изменится в документе. Новый размер шрифта
Чтобы изменить цвет шрифта:
- Выберите текст, который хотите изменить. Выбор текста для изменения
- На вкладке Главная щелкните стрелку раскрывающегося списка Цвет шрифта . Появится меню Цвет шрифта .
- Наведите указатель мыши на различные цвета шрифта. В документе появится предварительный просмотр цвета в реальном времени. Изменение цвета шрифта
- Выберите цвет шрифта, который хотите использовать. Цвет шрифта изменится в документе. Новый цвет шрифта
Выбор цвета не ограничивается раскрывающимся меню. Выберите Больше цветов… в нижней части меню, чтобы получить доступ к цветам 9. диалоговое окно 0010. Выберите нужный цвет и нажмите OK .
диалоговое окно 0010. Выберите нужный цвет и нажмите OK .
Чтобы выделить текст:
Выделение может быть полезным инструментом для выделения важного текста в документе.
- Выберите текст, который хотите выделить. Выбор текста для выделения
- На вкладке Главная щелкните стрелку раскрывающегося списка Цвет выделения текста . Появится меню Highlight Color . Выбор цвета выделения
- Выберите нужный цвет подсветки . Выбранный текст будет выделен в документе. Выделенный текст
Чтобы убрать выделение, выберите выделенный текст, затем щелкните стрелку раскрывающегося списка Цвет выделения текста . Выберите No Color из выпадающего меню.
Удаление выделения Если вам нужно выделить несколько строк текста, вместо выделения и выделения отдельных строк может оказаться полезной замена мыши на маркер . Нажмите Команда Text Highlight Color , и курсор изменится на маркер. Затем вы можете щелкнуть, удерживать и перетащить маркер на строки, которые вы хотите выделить.
Нажмите Команда Text Highlight Color , и курсор изменится на маркер. Затем вы можете щелкнуть, удерживать и перетащить маркер на строки, которые вы хотите выделить.
Для использования команд Bold, Italic и Underline:
Команды Bold, Italic и Underline могут использоваться для привлечения внимания к важным словам или фразам.
- Выберите текст, который хотите изменить. Выбор текста для изменения
- На вкладке Главная щелкните жирный шрифт ( B ), Курсив ( I ) или Подчеркивание ( U ) в группе Шрифт . В нашем примере мы нажмем полужирный шрифт. Выделение текста жирным шрифтом
- Выделенный текст будет изменен в документе. Текст, выделенный жирным шрифтом
Чтобы изменить регистр текста:
Если вам нужно быстро изменить регистр текста, вы можете использовать команду Изменить регистр вместо удаления и повторного ввода текста.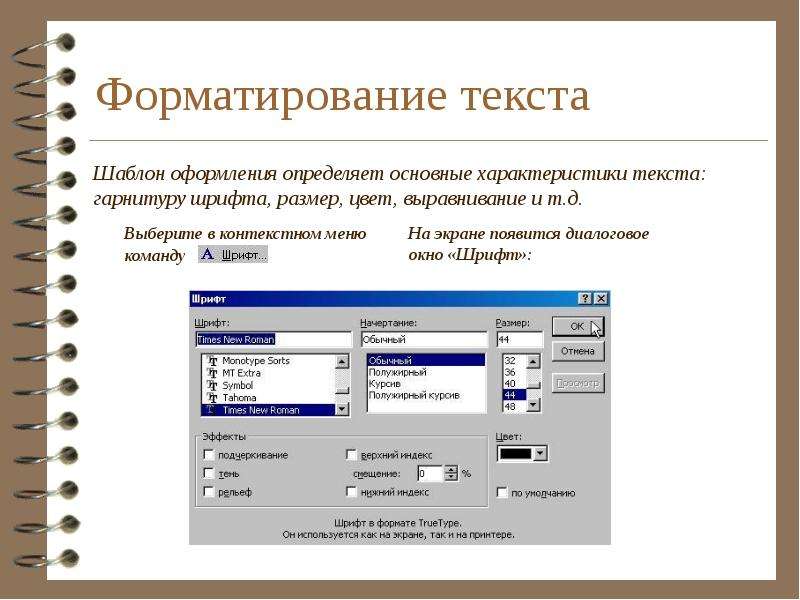
- Выберите текст, который хотите изменить. Выбор текста для изменения
- На вкладке Главная щелкните команду Изменить регистр в группе Шрифт .
- Появится раскрывающееся меню. Выберите нужный вариант случая из меню. Изменение регистра текста
- В документе будет изменен регистр текста. Новый регистр текста
Чтобы изменить выравнивание текста:
По умолчанию Word выравнивает текст по левому полю в новых документах. Однако могут быть случаи, когда вы хотите отрегулировать выравнивание текста по центру или по правому краю.
- Выберите текст, который хотите изменить.
- На вкладке Главная выберите один из четырех вариантов выравнивания из группы Абзац . Команды выравнивания абзаца
Щелкните стрелки в слайд-шоу ниже, чтобы узнать больше о четырех параметрах выравнивания текста.
Выровнять текст по левому краю : Весь выделенный текст выравнивается по левому краю. Команда «Выровнять текст по левому краю» является наиболее распространенной командой выравнивания и выбирается по умолчанию при создании нового документа.
По центру : Текст выравнивается на одинаковом расстоянии от левого и правого полей.
Выровнять текст по правому краю : Весь выделенный текст выравнивается по правому полю.
Выровнять по ширине : Выровненный текст равен с обеих сторон. Он выстраивается одинаково по правому и левому полям. Многие газеты и журналы используют полное выравнивание.
Вы можете использовать удобный Установить функцию по умолчанию на сохранить все изменения форматирования , которые вы сделали, и автоматически применить их к новым документам. Чтобы узнать, как это сделать, прочитайте нашу статью «Изменение настроек по умолчанию в Word».
Чтобы узнать, как это сделать, прочитайте нашу статью «Изменение настроек по умолчанию в Word».
Символы
Иногда вам может понадобиться добавить в текст символ , например, символ авторского права ©. Word предлагает коллекцию символов для валюты, языков, математики и многого другого.
Коллекция символовЧтобы вставить символ:
- Поместите точку вставки в то место, где вы хотите вставить символ. Размещение точки вставки
- На вкладке Вставка щелкните стрелку раскрывающегося списка Символ . Появится меню символов.
- Выберите нужный символ . Выбор символа
- Символ появится в вашем документе. Вставленный символ
Если вы не видите искомый символ, щелкните Дополнительные символы… , чтобы открыть диалоговое окно Символ. Найдите и выберите нужный символ, затем нажмите «Вставить».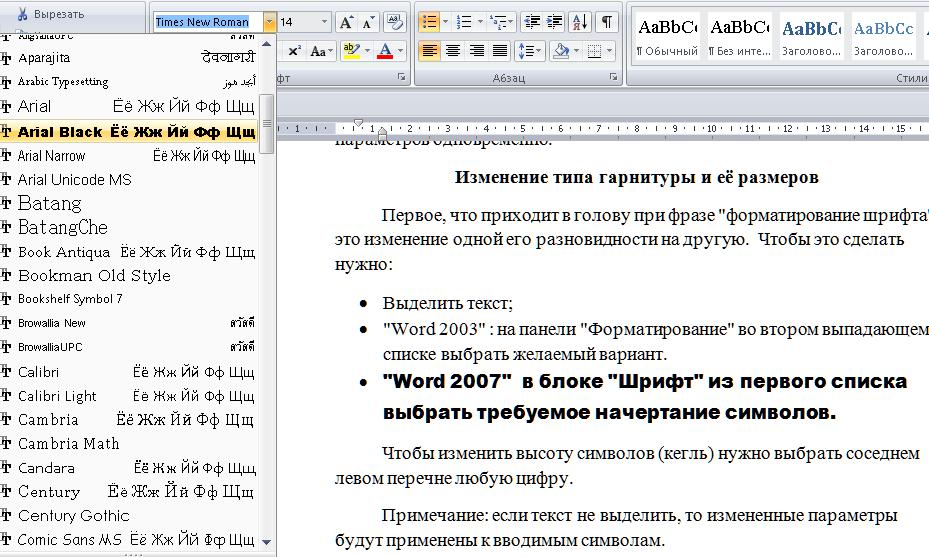
Вызов!
- Откройте существующий документ Word 2013. Если вы хотите, вы можете использовать наш практический документ.
- Измените стиль шрифта некоторого текста.
- Изменить размер шрифта некоторого текста. Если вы используете пример, попробуйте изменить размер шрифта заголовка.
- Изменить цвет шрифта некоторого текста. Если вы используете пример, измените цвет названия парка.
- Выделите текст.
- Попробуйте выделить жирным шрифтом, выделить курсивом или подчеркнуть какой-нибудь текст.
- Изменить регистр некоторого текста. Если вы используете пример, измените регистр названия.
- Центр выравнивание текста.
- Вставить в текст символ . Если вы используете пример, вставьте зарегистрированный товарный знак символ ® после Sullie’s Subs.

/en/word2013/page-layout/content/
Форматирование со шрифтами и стилями в TextEdit на Mac
Вы можете форматировать текст, выбирая шрифты, цвета шрифтов, размеры шрифтов и т. д. Вы также можете форматировать текст, применяя любимые стили или стили, используемые в документе.
Примечание. Если вы не видите панель инструментов, выберите «Формат» > «Создать форматированный текст».
Открыть TextEdit для меня
Изменить шрифты
Вы можете изменить шрифт текста, размер, цвет и другое основное форматирование с помощью кнопок на панели инструментов.
Если на вашем Mac есть сенсорная панель, вы можете использовать ее для быстрого форматирования выделенного текста.
Вы также можете выполнить более сложное форматирование в окне «Шрифты».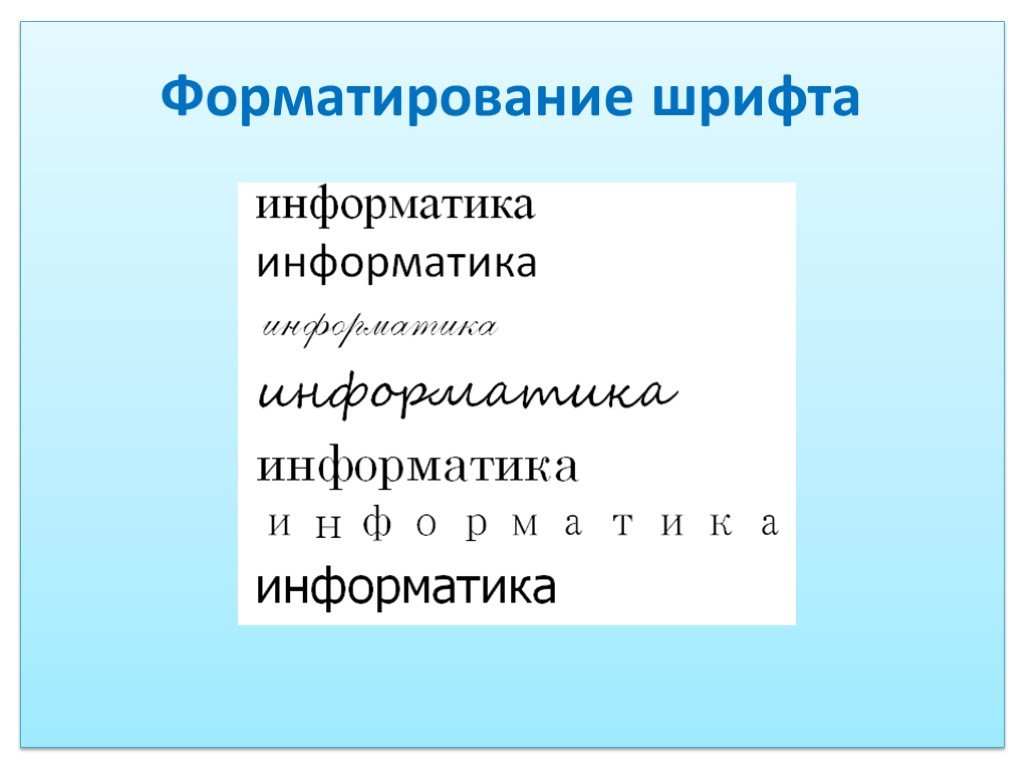
В приложении TextEdit на Mac выберите «Формат» > «Шрифт» > «Показать шрифты».
Для предварительного просмотра параметров по мере их выбора щелкните меню «Действия панели шрифтов» , затем выберите «Показать предварительный просмотр».
Выберите текст, который нужно отформатировать, затем выполните любое из следующих действий:
Измените шрифт: Выберите коллекцию, семейство или гарнитуру (например, полужирный). Чтобы найти шрифт, выберите «Все шрифты» в столбце «Коллекция», затем введите имя шрифта в поле поиска. Если вы не видите поле поиска в окне «Шрифты», сделайте окно шире.
Изменение размера шрифта: Перетащите ползунок или выберите размер в списке. Если вы не видите никаких размеров, щелкните меню «Действия панели шрифтов» , выберите «Редактировать размеры», затем выберите «Фиксированный список», «Регулируемый ползунок» или оба варианта.
Подчеркивание или зачеркивание текста: Нажмите кнопку «Подчеркнуть текст» или «Зачеркнуть текст» , затем выберите параметр во всплывающем меню, например «Двойной».
 Чтобы изменить цвет линии, выберите «Цвет» во всплывающем меню, затем щелкните цвет.
Чтобы изменить цвет линии, выберите «Цвет» во всплывающем меню, затем щелкните цвет.Изменение цвета шрифта: Нажмите кнопку «Цвет текста» , затем выберите цвет в окне «Цвета».
Добавить тень к тексту: Нажмите кнопку «Тень текста» . Перетащите ползунки, чтобы настроить непрозрачность, размытие и смещение тени. Перетащите колесо угла, чтобы изменить направление источника света.
Вставка символов и символов: Щелкните меню «Действия панели шрифтов» , выберите «Символы», затем перетащите символ из средства просмотра символов в документ.
Установка типографских параметров: Нажмите меню «Действия панели шрифтов» , затем выберите «Типографика». Если выбранный шрифт включает типографику, выберите параметры или снимите их.
Используйте Font Book для установки и управления шрифтами на вашем Mac. Чтобы открыть его из окна «Шрифты», щелкните меню «Действия панели шрифтов» , затем выберите «Управление шрифтами».
 См. руководство пользователя книги шрифтов.
См. руководство пользователя книги шрифтов.
Изменить стили
В приложении TextEdit на Mac выполните одно из следующих действий:
Примечание: Если вы не видите кнопку «Стили абзаца» в левом конце панели инструментов, сделайте окно шире.
Применение стиля: Выделите текст, нажмите кнопку «Стили абзаца» на панели инструментов, затем выберите стиль. Если на вашем Mac есть сенсорная панель, вы можете использовать ее, чтобы применить полужирный шрифт, курсив или подчеркивание.
Повторное использование стиля, уже существующего в документе: Выделите текст, выберите «Формат» > «Шрифт» > «Копировать стиль», выберите текст для переформатирования, затем выберите «Формат» > «Шрифт» > «Вставить стиль».
Просмотр всех экземпляров стиля в документе: Нажмите кнопку «Стили абзацев» на панели инструментов, затем выберите «Показать стили».
 Выберите «Стили документа» или «Избранные стили», найдите нужный стиль с помощью элементов управления и нажмите «Выбрать». Затем нажмите «Выбрать во всем документе» или «Выбрать в существующем выделении» и нажмите «Выбрать».
Выберите «Стили документа» или «Избранные стили», найдите нужный стиль с помощью элементов управления и нажмите «Выбрать». Затем нажмите «Выбрать во всем документе» или «Выбрать в существующем выделении» и нажмите «Выбрать».Приведение вставляемого текста в соответствие с текстом вокруг него: Выберите место для вставки текста, затем выберите «Правка» > «Вставить и подобрать стиль».
Сохранить стиль выделенного текста как избранный: Нажмите кнопку «Стили абзацев» на панели инструментов, затем выберите «Показать стили». Нажмите «Добавить в избранное», затем введите имя. Если вы хотите, чтобы он использовал тот же шрифт, интервал и табуляцию, что и выделенный текст, установите флажки.
Чтобы преобразовать выделенный текст в верхний, нижний или смешанный регистр, выберите «Правка» > «Преобразование», затем выберите один из вариантов.
Изменение цвета фона документа
В приложении TextEdit на Mac выберите «Формат» > «Шрифт» > «Показать шрифты».





 Чтобы изменить цвет линии, выберите «Цвет» во всплывающем меню, затем щелкните цвет.
Чтобы изменить цвет линии, выберите «Цвет» во всплывающем меню, затем щелкните цвет. См. руководство пользователя книги шрифтов.
См. руководство пользователя книги шрифтов. Выберите «Стили документа» или «Избранные стили», найдите нужный стиль с помощью элементов управления и нажмите «Выбрать». Затем нажмите «Выбрать во всем документе» или «Выбрать в существующем выделении» и нажмите «Выбрать».
Выберите «Стили документа» или «Избранные стили», найдите нужный стиль с помощью элементов управления и нажмите «Выбрать». Затем нажмите «Выбрать во всем документе» или «Выбрать в существующем выделении» и нажмите «Выбрать».