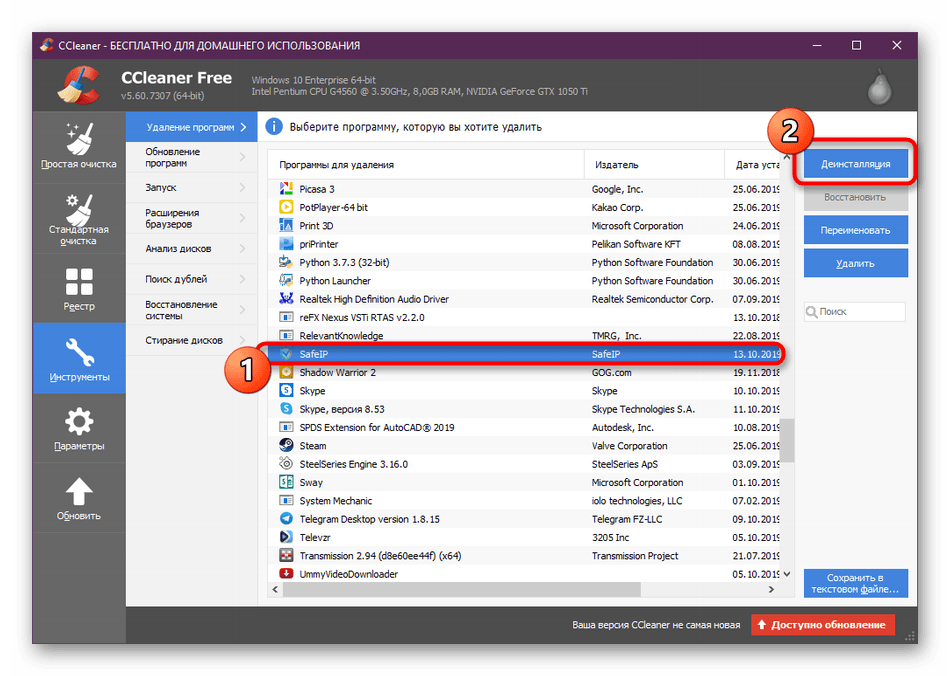что это значит, помогает ли свободное место на ПК увеличить производительность, как убрать ненужные файлы и другой мусор с С(Ц)?
Со временем на системном диске Windows накапливается большое количество файлов. Сюда входят данные системных программ, корзина, элементы для восстановления и прочее. Своевременное удаление этих компонентов положительно сказывается на производительности компьютера и длительности жизни жесткого диска.
Помогает ли чистка и свободное место ускорить работу ПК?
Периодическая очистка диска C оптимизирует работу и повышает производительность операционной системы. Может показаться, что размер свободного места на системном диске никак не влияет на быстродействие ОС, однако это заблуждение.
Для нормального функционирования Windows необходимо достаточное количество незанятого пространства на диске C(Ц). Сколько конкретно, сказать однозначно сложно, это зависит от числа включенных/отключенных системных опций (подкачка, гибернация, обновления), количества установленных программ, драйверов. Приличное по объему место на системном диске занимают:
Приличное по объему место на системном диске занимают:
- временные файлы;
- дампы оперативной памяти;
- папки с данными от прошлых установок;
- файлы автообновлений и прочее.
Важно! Свободного места на системном диске всегда должно быть достаточное количество (несколько гигабайт, как минимум). Либо операционная система будет вынуждена экономить, что негативно отразится на производительности. Особенно актуальна данная проблема в отношении твердотельных накопителей SSD, обладающих куда меньшими объемами полезного пространства в сравнении с винчестерами HDD.
Очистку системного диска можно осуществлять как в ручном режиме (не прибегая к системным и сторонним средствам), так и с помощью специализированного софта, включая встроенные инструменты. Наиболее высокая эффективность достигается при комплексном подходе, то есть с использованием всех рассмотренных ниже способов.
Что значит очистить временные файлы вручную?
Активная работа на ПК всегда подразумевает создание большого (иногда просто огромного) количества временных файлов.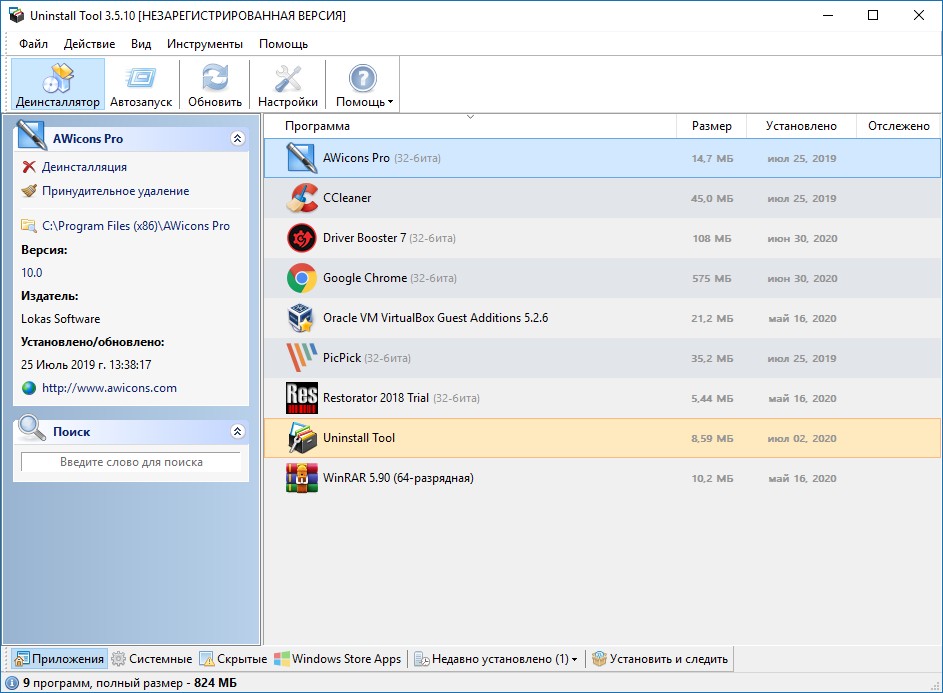
- Запустите «Проводник», щелкните «Вид», отметьте пункты «Расширения имен файлов» и «Скрытые элементы».
- Путь C:\ Windows\ Temp — удалите содержимое папки.
- Путь C:\ «Пользователи»\ User\ AppData\ Local\ Temp — удалите содержимое папки.
Системная папка AppData является скрытой. Именно по этой причине предварительно необходимо настроить ее отображение в «Проводнике». По завершении процедуры очистки стоит опять отключить показ скрытых файлов.
Внимание! Перед тем как приступить к удалению временных файлов, выйдите из всех запущенных в данный момент приложений. По возможности закройте их. После удаления рекомендуется перезагрузить компьютер.
Также удалите все ненужные папки и файлы в «Проводнике». Очистите рабочий стол, нагромождение здесь множества ярлыков тоже не лучшим образом сказывается на производительности компьютера.
Анализ и удаление старых ненужных программ и игр
Следующим действием в комплексе мер по очистке системного диска является деинсталляция ненужных приложений. Современные программы и особенно игры могут занимать большой объем пространства на диске (некоторые до нескольких десятков гигабайт). Прежде всего воспользуйтесь встроенным деинсталлятором Windows:
- Запустите «Панель управления» («Пуск»\ «Служебные программы»), выберите «Программы и компоненты».
- В блоке «Удаление или изменение программы» нажмите на интересующий вас объект и выберите «Удалить».
Обратите внимание, напротив каждого приложения в колонке «Размер» отображается объем занимаемого им места. Это поможет приблизительно сориентироваться, насколько диск станет свободнее после деинсталляции данного объекта.
Справка! Довольно часто удаленные программы и игры оставляют за собой хвосты — пустые папки или данные настроек. Львиная доля таких файлов остается в папке Programm Files на диске C.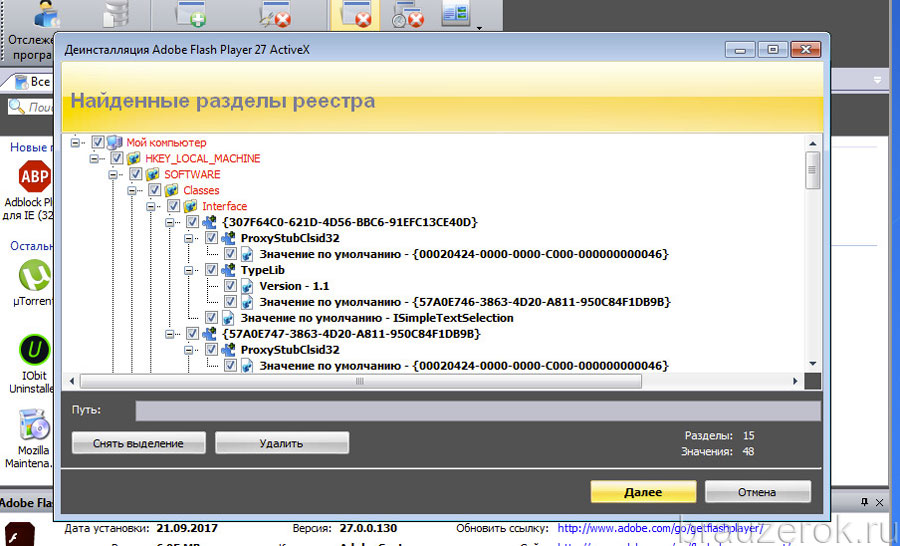 Эти объекты обычно не являются скрытыми и без проблем удаляются вручную.
Эти объекты обычно не являются скрытыми и без проблем удаляются вручную.
Более точно проанализировать объем мусора, занимаемый разными файлами на жестком диске, позволяет специализированный сторонний софт. Неплохо в этом плане зарекомендовала себя утилита WinDIRStat. Программа бесплатна и обладает внятным русскоязычным интерфейсом. Анализ осуществляется путем сканирования дискового пространства с последующим отображением в форме подробного отчета состояния всех файлов и папок.
Программы, аналогичные WinDIRStat:
- WizTree.
- Free Disk Analyzer.
- Disk Savvy.
- TreeSize Free.
- SpaceSniffer.
Перечисленные выше способы, без сомнения, могут быть весьма полезны для оперативного анализа и удаления программ, файлов и папок с компьютера, но они недостаточно эффективны. Ручная очистка и системные инструменты не удаляют все данные, связанные с тем или иным приложением.
К примеру, они не затрагивают кэш браузеров. А между тем тот же Google Chrome может забивать диск временными файлами размером до нескольких гигабайт.
А между тем тот же Google Chrome может забивать диск временными файлами размером до нескольких гигабайт.
Пожалуй, самой эффективной и одновременно простой утилитой для качественной очистки диска в Windows (и выполнения многих других задач по оптимизации операционной системы) является бесплатная программа CCleaner. Скачать ее можно с официального сайта разработчика. После установки выполните следующие шаги:
- Запустите программу, в блоке «Очистка» нажмите кнопку «Анализ» (вы увидите, сколько места может освободить программа).
- Нажмите кнопку «Очистка», дождитесь завершения процесса.
- Переместитесь в блок «Сервис»\ «Удаление программ».
- Выберите необходимое приложение и нажмите «Деинсталляция».
Внимание! После работы с CCleaner (особенно если был удален внушительный объем данных) рекомендуется перезагрузить компьютер. Но не стоит излишне усердствовать, занимаясь чисткой на ежедневной основе.
Среди аналогов CCleaner хорошо зарекомендовали себя:
- Wise Care 365 Free.

- Glary Utilities Free.
- Wise Disk Cleaner.
- IObit Uninstaller.
- Advanced SystemCare Free.
Кроме рассмотренных операций, для освобождения пространства на жестком диске вы можете переместить музыку, фильмы, фото и прочие объемные объекты на несистемный раздел винчестера или другой носитель. Кроме того, рекомендуется удалить дубликаты файлов (как это сделать, узнайте на нашем сайте).
Встроенные возможности
Официальная поддержка Microsoft и большая часть интернет-источников советуют прежде всего для очистки жесткого диска пользоваться встроенной утилитой Windows, предназначенной именно для этой цели. К сожалению, данный инструмент хоть и простой, не слишком эффективный. В сравнении, например, с тем же CCleaner, он обладает значительно меньшими возможностями.
Несмотря на это, системная «Очистка диска» может оказаться полезной. Как она работает:
- Запустите «Проводник», щелкните правой кнопкой мыши по диску C.

- Выберите «Свойства» в выпадающем списке.
- В окне свойств нажмите кнопку «Очистка диска».
- Подождите, пока программа проанализирует сиситемный диск (это может занять по времени до нескольких минут).
- В окне «Очистка диска» отметьте те файлы, которые хотите удалить.
- Нажмите «Очистить системные файлы», кнопку «ОК» и дождитесь окончания процедуры.
После работы системного инструмента потребуется перезагрузка компьютера. При необходимости вы можете выполнить более глубокую зачистку Windows. Анализ и удаление данных в расширенном режиме выполняется через консоль командной строки:
- Зайдите в «Пуск»\ «Служебные программы».
- Запустите командную строку от имени администратора (через меню по правой кнопке мыши).
- В консоли введите %systemroot%\system32\cmd.exe /c cleanmgr /sageset:65535 & cleanmgr /sagerun:65535 и нажмите Enter.
- В появившемся окне отметьте необходимые пункты и нажмите «ОК».

Справка! К сожалению, в данном режиме невозможно определить объем занимаемого места на диске тем или иным файлом или папкой. После очистки пространства данным способом также потребуется перезагрузка системы.
Для нормальной работы системный диск всегда должен иметь резервное свободное пространство. Очистку свободного места выполняют в ручном режиме, встроенными инструментами Windows или сторонними программами. Последние более эффективно выполняют поставленную задачу.
Видео по теме
На следующем видео рассказано, как провести очистку жесткого диска в операционной системе Windows:
Что такое деинсталляция. Что такое деинсталляция и как ей правильно пользоваться. Зачем вообще она нужна
Зачем вообще она нужна
может начисто удалить любое приложение, пользователь может с энтузиазмом загрузить программу и… увидеть среди кнопок две похожие по смыслу: «Деинсталлировать» и «Удалить». В самом деле, чем отличается деинсталляция от удаления CCleaner
? Ведь, казалось бы, это практически одно и то же…Удаляй меня полностью
Когда происходит удаление приложения штатными средствами Windows, то происходит это зачастую не полностью. Windows постоянно «боится», что ей впоследствии не хватит ресурсов – вот и оставляет про запас некоторые, которые, как ей кажется, пригодятся ей потом. Однако время идет, файлы так и не пригождаются… зато постепенно их накапливается так много, что жесткий диск начинает переполняться подобными «мертвыми» файлами. Более того, в результате плохой оптимизации реестра, сама операционная система начинает сбоить и чаще выдавать ошибки.
По счастью, утилита CCleaner способна полностью удалить любое приложение, не оставив ни одного бесполезного файла или «хвоста» в системном реестре.
Отличие деинсталляции от удаления в CCleaner
Чтобы удалить с жесткого диска любое приложение, нужно:
- запустить утилиту CCleaner ;
- выбрать вкладку «Сервис» и пункт «Удаление программ» в самом верху рабочего окна;
- через некоторое время будет сформирован полный список всех установленных приложений;
- нужно выбрать нужное для удаления приложение и нажать на кнопку «Деинсталляция».
Да, для того, чтобы произвести удаление приложения – нужно нажать на кнопку «Деинсталляция». Кнопка же «Удалить » всего лишь убирает название приложения из списка. Это бывает полезным, например, если по каким-либо причинам даже удаленная программа все еще продолжает отображаться в списке. Того же эффекта можно добиться и если просто нажать на имени приложения правой кнопкой мыши. В открывшемся контекстном меню будут также доступны пункты «Деинсталляция » и «Удалить ».
Кроме того, имеется возможность переименовать файл в списке через нажатие соответствующей кнопки «Переименовать ». После деинсталляции приложения рекомендуется еще раз очистить систему и проверить целостность реестра. После этого можно быть уверенным, что в системе не осталось никакого программного «
После деинсталляции приложения рекомендуется еще раз очистить систему и проверить целостность реестра. После этого можно быть уверенным, что в системе не осталось никакого программного «
Здравствуйте, друзья! Сейчас я решил рассказать вам о правильной деинсталляции программ. В последнее время довольно часто сталкиваюсь с ситуацией, что люди не умеют грамотно чистить свой компьютер, так что тема действительно актуальная.
Для тех, кто не знает, деинсталляция — это полное удаление программы со всеми мусорными файлами. Собственно, обратное значение слову «инсталляция» (установка).
Зачем вообще она нужна
Дело в том, что очень много людей, при необходимости убрать со своего компьютера ту или иную программу, просто удаляют папку с ней, а то и вообще ярлык.
Зачастую это приводит к тому, что сам каталог исчезает, но сохраняются все связанные с ним файлы, располагающиеся на системном диске и в других местах. Естественно, этот мусор постепенно засоряет компьютер, влияя на его работу и раздражая нас непонятно чем забитой памятью.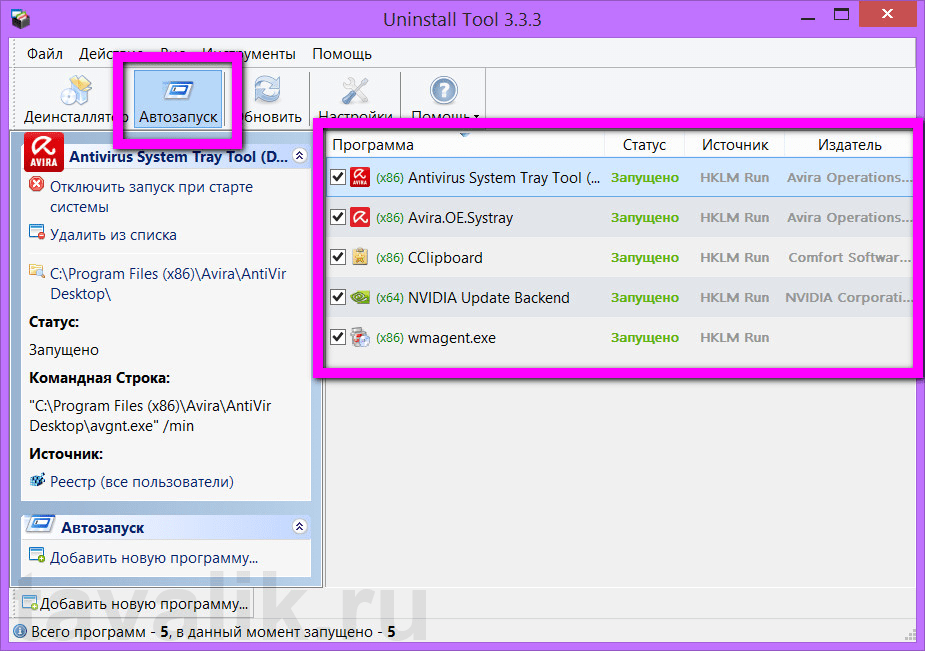
Деинсталляция своими силами
Для того, чтобы удалить все файлы, связанные с этим приложением, необходимо воспользоваться деинсталляцией. В приложениях, крупных играх и программах, как правило, имеется свой деинсталлятор. Для того, чтобы найти его, нужно зайти в меню «Пуск», все программы, открыть папку с названием целевого приложения и найти там файл деинсталляции или uninstall.
После его запуска начнется процесс, похожий на установку, но имеющий обратный эффект. Таким путем с компьютера удаляются все файлы, связанные с данным приложением, не оставляя мусора. После деинсталляции иногда остается папка с парой файлов — они убираются уже классическим методом (delete или shift+delete).
Если вы не нашли ярлык для удаления, что порой случается, то есть еще один надежный способ, который предоставила нам сама Windows. В этом случае снова надо заходить в меню «Пуск» и открывать панель управления. Там находим пункт «удаление программы».
Тут уже нас интересует кнопка «удалить». Она запускает нужный нам процесс. Дальше все по стандартной схеме.
Она запускает нужный нам процесс. Дальше все по стандартной схеме.
Это были системные способы. Также деинсталляцию можно провести и с помощью специальных программ.
Программная деинсталляция
Как всегда, люди придумали массу приложений, чтобы осуществлять правильное удаление. Очевидно, что для этого способа программы сначала надо будет скачать. Я хочу поговорить об одной из самых популярных и удобных, на мой взгляд, из них. Называется она CCleaner.
Программа отлично чистит компьютер, определяет ошибки и исправляет их, увеличивая тем самым производительность и скорость. Это, соответственно, повышает вашу продуктивность за компьютером и помогает избежать его зависания .
С помощью CCleaner можно провести и деинсталляцию. Для этого нужно выполнить следующий порядок действий: нажать на вкладку «Tools», в русскоязычных версиях «Инструменты», в появившемся списке выбрать Uninstall и далее определять программы, которые вам необход
Как деинсталлировать любую программу на своем компьютере
Пользователи постоянно сталкиваются с таким процессом, как деинсталляция. При этом юзеры полностью или не до конца понимают порядок его выполнения. Поэтому им для полноценного использования компьютера обязательно потребуется узнать, как деинсталлировать программу.
При этом юзеры полностью или не до конца понимают порядок его выполнения. Поэтому им для полноценного использования компьютера обязательно потребуется узнать, как деинсталлировать программу.
Деинсталляция любой из программ под силу каждому рядовому пользователю
Итак, данное слово означает действие, которое имеет противоположный смысл инсталляции. Другими словами, это процесс удаления какого-либо программного продукта с системного диска устройства. Причем выполнять его необходимо всегда правильно.
Это позволит избежать появления системных ошибок. Правильный процесс удаления какого-нибудь программного продукта позволяет избавиться не только от ярлыка ПО, но и от файлов и даже записей в реестре.
Деинсталляция через «Панель управления»
Данный способ должен знать каждый человек, если даже юзер не часто пользуется компьютером. Алгоритм действий следующий:
- Открывается меню «Пуск».
- Выбирается строчка «Панель управления».

- Осуществляется переход в подраздел «Удаление программ».
Выберите программу для дальнейшего удаления
Через некоторое время человек увидит весь список программного обеспечения, которое установлено на устройстве. Затем требуется найти программку, которая не нужна на компьютере. Далее, ПО выделяется. Потом активируется кнопка, позволяющая уничтожить софт.
Подтвердите деинсталляцию программы
На следующем этапе перед пользователем откроется мастер самой программки. Человеку нужно следовать всем подсказкам в нем. В конце всего процесса, возможно, понадобится осуществлять перезагрузку ПК. На этом операция считается завершенной.
Деинсталляция через меню «Пуск»
Удалить ненужное ПО с ПК можно еще одним удобным способом — воспользоваться утилитой-деинсталлятором. Она появляется в системе вместе с установленным приложением. Чтобы такой программкой воспользоваться, нужно выполнить следующие операции:
- Нажать кнопочку под названием «Пуск».

- Открыть список «Все программы».
- Выбрать ненужный софт и нажать по нему левой кнопочкой мышки.
- Найти среди всех появившихся пунктов строчку «Uninstall» и нажать на нее.
После этого запускается мастер утилиты, позволяющий качественно стереть ПО. Деинсталлятор самого приложения также можно найти в его каталоге. Он представлен в виде файла uninstall.exe.
Данная статья позволяет познакомиться с основными способами ликвидации ПО. Каждый из них подходит даже новичку, так как состоит из простых действий, для выполнения которых не требуются особые знания.
Что такое деинсталлировать. Что такое деинсталляция и как ей правильно пользоваться
CCleaner — мощнейший бесплатный инструмент предназначенный для очистки компьютера от различного мусора и ускорения работы операционной системы.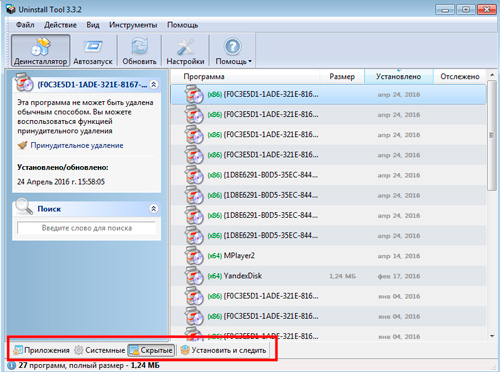 Он имеет понятный русскоязычный интерфейс, но благодаря многообразию возможностей, у многих пользователей возникают различные вопросы касательно работы программы. Поэтому мы решили написать подробное руководство как пользоваться ccleaner.
Он имеет понятный русскоязычный интерфейс, но благодаря многообразию возможностей, у многих пользователей возникают различные вопросы касательно работы программы. Поэтому мы решили написать подробное руководство как пользоваться ccleaner.
Зачем это нужно
С течением времени на жестком диске компьютера скапливается множество абсолютно не нужного мусора. Это временные и давно не используемые файлы, их дубликаты, не до конца удаленные программы, различные логи и системные данные, ошибки в реестре, отсутствующие записи и многое другое. Все это мало того, что занимает лишнее место, так еще и снижает производительность компьютера. Для очистки операционной системы от всего этого хлама и был создан ccleaner, призванный найти и удалить (исправить) все ненужное, не нарушив при этом стабильности работы.
Для начала, скачайте последнюю версию ccleaner и установите ее на компьютер. Процесс этот стандартный, поэтому вопросов на этом этапе возникнуть не должно.
Знакомство с интерфейсом
После установки и запуска ccleaner, вы увидите главное меню программы, которое условно можно разделить на 3 части.
1) Меню функциональных инструментов, включающее в себя элементы очистки компьютера, сервисное меню и меню общих настроек программы.
2) Раздел, в котором вы можете выбрать, что именно хотите очистить. Например, можно отменить очистку Корзины, и не удалять списки быстрого доступа (самые часто запускаемые приложения, которые показываются в левой части меню «Пуск»).
3) Здесь по ходу процесса очистки будет появляться информация о выполняемых операциях и отчет по работе программы.
Очистка жесткого диска и реестра
1) Очистка системного мусора
Для начала убедитесь, что находитесь в меню «Очистка». Здесь располагаются две вкладки — «Windows» и «Приложения», в которых вы можете выбрать параметры очистки. По умолчанию, ccleaner уже настроен так, что бы максимально удалить все ненужное, и не затронуть при этом ничего лишнего, поэтому настройки рекомендуется менять только опытным пользователям.
Что бы начать процедуру очистки, нажмите кнопку «Анализ» и через несколько минут вы увидите подробную информацию о том, сколько свободного места освободится после окончания очистки, и какие именно данные ccleaner уничтожит.
Далее вам остается лишь нажать кнопку «Очистка»и сходить минут 5 (в зависимости от захламленности компьютера, удаление мусора может занимать от 2 до 10 минут) покурить. Очистка системного мусора завершена.
2) Очистка реестра Windows
Пояснение Реестр Windows — это база данных, содержащая в себе всю информацию, а также настройки аппаратных и программных компонентов компьютера. Со временем, в реестре накапливается большое количество ошибочных и попросту ненужных уже данных (к примеру, вы уже год назад удалили надоевшую игру, а ее след в реестре до сих пор хранится), из-за которых снижается общее быстродействие компьютера.
Что бы почистить реестр, переходите во вкладку «Реестр» и нажимайте «Поиск проблем»
3 лучших программы-деинсталлятора для ПК – CCleaner, Reg Organizer и Revo Uninstaller
Как удалить установленную на компьютере программу? Безусловно, операционная система Windows имеет свой штатный инструмент для выполнения этой задачи, но, как и в случаях с решением аналогичных системных задач, штатный функционал серьезно ограничен по сравнению с отдельными программными продуктами от сторонних разработчиков. Ниже рассмотрим тройку самых лучших программ, функционал которых предлагает чуть больше возможностей, нежели стандартный процесс деинсталляции, а также приведем конкретные инструкции по деинсталляции с помощью каждого предложенного программного инструмента.
Ниже рассмотрим тройку самых лучших программ, функционал которых предлагает чуть больше возможностей, нежели стандартный процесс деинсталляции, а также приведем конкретные инструкции по деинсталляции с помощью каждого предложенного программного инструмента.
Итак, начнем с самого простого инструмента для деинсталляции программ.
CCleaner
CCleaner от британского разработчика Piriform – в бесплатной версии это, пожалуй, самый простейший инструмент для удаления программ, включающий несколько (также простейших) опций для гигиены ПК – чистка реестра, чистка системы, управление автозагрузкой системы, стирание жестких дисков и съемных накопителей и т.п. Программа очень проста в управлении, с интуитивно-понятным интерфейсом, и ее можно смело рекомендовать новичкам, которые еще только начинают осваивать азы общения с компьютером. Возможно, благодаря именно своей простоте в использовании CCleaner на рынке софта очень популярна: так, разработчики обнародовали статистику загрузок программы с официального сайта – это более миллиарда загрузок.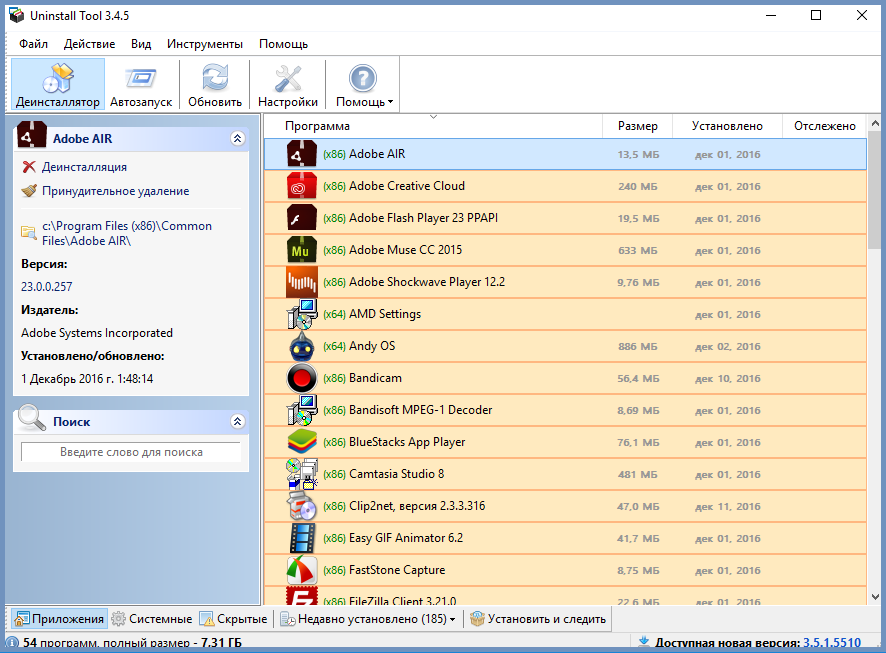
Удалить любую установленную на ПК программу с помощью CCleaner очень просто:
1. Запустите ярлык программы и перейдите в раздел «Сервис»;
2. Далее выберите подраздел «Удаление программ»;
3. Выберите в списке установленных на вашем ПК программ ту, которую хотите удалить, и нажмите кнопку «Деинсталляция»;
4. В появившемся окне деинсталляции программы подтвердите свое желание ее удалить, нажав соответствующую кнопку.
Все – CCleaner удалит с компьютера выбранную программу.
Reg Organizer
Reg Organizer — это более продвинутый инструмент для гигиены ПК, который может не только системный реестр почистить, но также умеет проводить сжатие системного реестра, его дефрагментацию, редактирование и прочую работу с ним.
Что касается функционала деинсталляции установленных на ПК программ, здесь также увидим продвинутые возможности — полное удаление программ с очисткой их остатков. Как правило, такие файлы остаются после обычной деинсталляции программ и нередко тормозят работу системы, поглощая ее производительность.
Reg Organizer не только обустроен функцией деинсталляции, но также предлагает проводить установку различных программ с помощью специального инструмента, который фиксирует состояние системы до момента такой установки. Позднее, когда программу, установленную таким образом, нужно будет удалить, Reg Organizer сравнит существующее состояние системы с ее снимком еще до установки, чтобы максимально эффективно удалить все данные и не составлять никаких следов.
Огромнейшим плюсом Reg Organizer, в отличие от большинства аналогичных программ (в частности, той же CCleaner) является отображение отдельным списком недавно установленных программ. Это очень удобно для тех, кто частенько экспериментирует с различным софтом – только что установленную, но не понравившуюся программу не нужно искать в длинном списке, напрягая зрение, она будет видна в числе первых и ее можно удалить буквально в пару кликов.
Reg Organizer – платная программа, на ее официальном сайте можно скачать демонстрационную версию на 30 дней, а затем, если понравится, приобрести за деньги лицензионный ключ.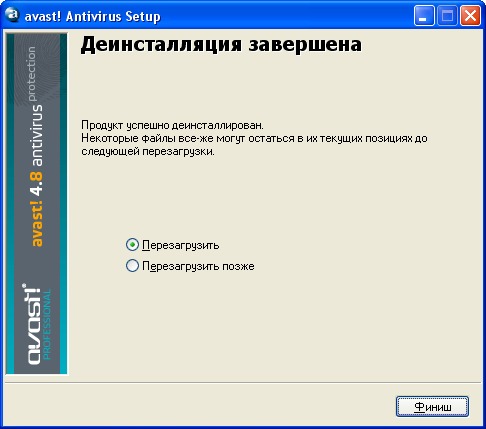 Если возможности программы прельщают, но деньги за нее платить жалко, можно без проблем скачать и установить «вылеченную» сборку Reg Organizer.
Если возможности программы прельщают, но деньги за нее платить жалко, можно без проблем скачать и установить «вылеченную» сборку Reg Organizer.
Чтобы удалить любую программу с помощью Reg Organizer, проделайте следующие шаги:
1. В запущенном окне Reg Organizer нажмите раздел «Удаление и установка программ»;
2. Выберите программу, которую нужно удалить – либо в общем списке, либо списке недавно установленных, затем нажмите кнопку в центре окна «Удалить программу»;
3. После стандартной процедуры удаления появится окно Reg Organizer и предложит найти оставшиеся следы только что удаленной программы, нажмите кнопку «Найти»;
4. Подождите завершения поиска следов удаленной программы и нажмите кнопку «Удалить», затем – «Готово»;
Все – процесс удаления программы завершен.
В дальнейшем перед установкой любой программы проводите инсталляцию с задействованием Reg Organizer. Для этого вам нужно:
1. Запустить Reg Organizer, перейти в раздел «Удаление и установка программ»;
2. На левой панели окна выбрать команду «Установить программу», затем нажать кнопку «Вперед»;
На левой панели окна выбрать команду «Установить программу», затем нажать кнопку «Вперед»;
3. Reg Organizer зафиксирует состояние системы, это займет пару секунд.
4. Далее жмите кнопку «Запустить установку» и в открывшемся окне обзора выберите файл-инсталлятор программы, которую вы хотите установить.
5. По завершению процесса инсталляции выбранной программы в окне Reg Organizer нажмите кнопку «Вперед» для завершения отслеживания изменений, а затем – «Готово».
Revo Uninstaller
Revo Uninstaller — еще один продвинутый инструмент для поддержания гигиены системы, достойный аналог предыдущей программы-участницы обзора — Reg Organizer. Revo Uninstaller включает деинсталлятор программ, кстати, также с очисткой следов, инструменты для чистки и оптимизации системы, панель быстрого запуска таких системных инструментов, как системная информация, дефрагментация диска, центр защиты, восстановление системы, команда управления компонентами Windows и т.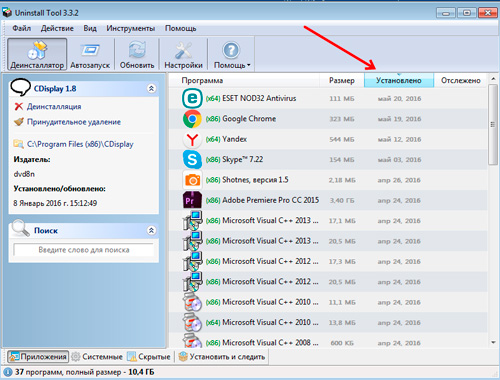 п.
п.
В отличие от Reg Organizer, в разделе удаления программ Revo Uninstaller не предусмотрено удобного списка недавно установленных программ, но вместо этого программа имеет более интересный функционал – это так называемый режим «охотника».
Выберите этот режим в главном окне программы, и на экране монитора появится полупрозрачный значок в виде прицела, который будет вживую «охотиться» на установленные программы, чтобы их удалить. Переместите этот прицел, зажав его левой клавишей мышки, к ярлыку неугодной вам программы на рабочем столе или щелкните по этому значку непосредственно в окне работающей программы, которую хотите удалить. Появится меню деинсталлятора Revo Uninstaller, где вы сможете выбрать такие функции, как удаление программы, завершение процесса и его удаление, свойства программы или процесса, открытие папки с установленной программой и даже поиск в Интернете, где в один клик название программы или процесса откроется в окне браузера, причем уже в результатах поиска поисковика.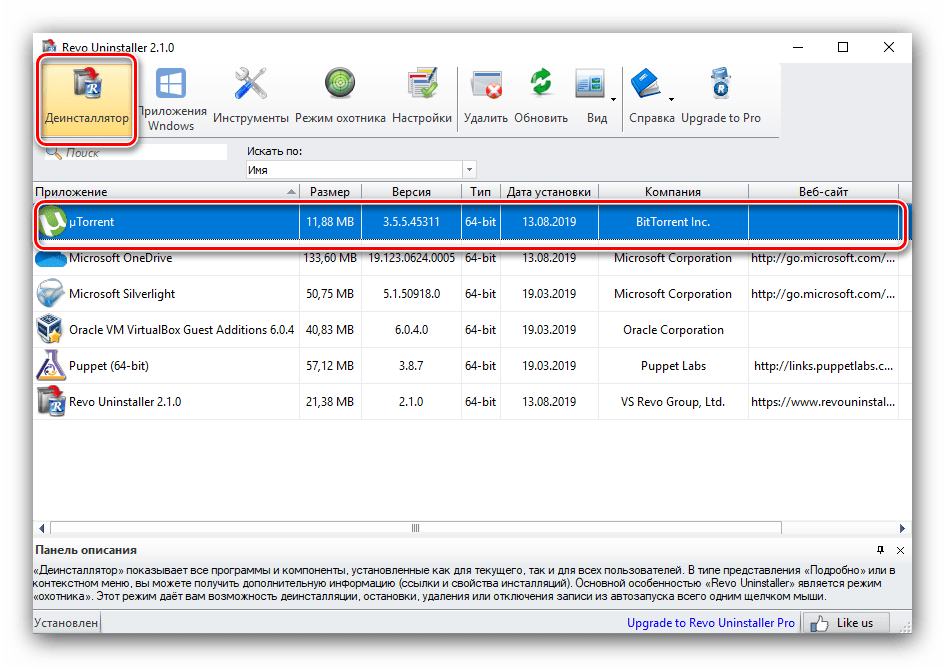
Теперь на работу той или иной неизвестной вам программы или системного процесса вы сможете пролить свет, не напрягаясь, как найти их истоки в файловой системе, как правильно прописать их название в поисковике, чтобы узнать о назначении и сути работы. Безусловно, в плане самообучения работе с ПК Revo Uninstaller может дать пользователям гораздо больше возможностей, нежели два предыдущих участника обзора – удаляя программы, пополняйте свою базу знаний о ПК и софте.
Revo Uninstaller существует в бесплатной версии и платной версии Pro. Последняя отличается более продвинутыми алгоритмами сканирования следов удаленных программ, многоуровневой системой резервного копирования, возможностью настройки самой программы интерфейса и прочими мелочами, без которых можно прекрасно обойтись.
Но вернемся к удалению установленных программ с помощью этой программы. С Revo Uninstaller необходимо проделать такие шаги:
1. Запустите Revo Uninstaller и вы сразу же попадете в раздел «Деинсталлятор».
2. В списке установленных программ выберите ту, которые планируете удалить.
3. Затем нажмите кнопку «Удалить» на верхней панели окна программы и подтвердите свое действие в появившемся окне диалогов кнопкой «Да».
4. Далее появится окно выбора режима деинсталляции – встроенный (без чистки следов удаленных программ), безопасный (предполагает сканирование и чистку реестра), умеренный (помимо реестра, ищет следы удаленной программы на жестких дисках) и продвинутый режим (проводит глубокое сканирование на предмет наличия любых следов удаляемой программы на компьютере). Последний режим – продвинутый – и стоит выбирать для полного избавления от установленных программ.
5. Программа начнет процесс деинсталляции выбранной программы с отображением каждого этапа в окне Revo Uninstaller. В отдельном появившемся окне деинсталляции конкретной программы, возможно, нужно будет дополнительно нажать кнопки для подтверждения удаления.
6. После завершения стандартного процесса удаления программы возвращайтесь в окно Revo Uninstaller и жмите кнопку «Далее», чтобы запустить сканирование компьютера на предмет оставшихся следов удаленной программы.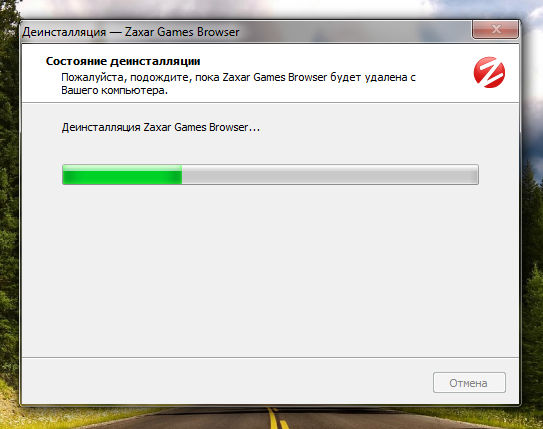
7. После такого сканирования опять жмите в появившемся окне кнопку «Далее» и перед вами откроется окно с найденными следами программы, где вам необходимо вручную отметить предлагаемые программой пункты.
8. Затем жмите «Удалить» и переходите по кнопке «Далее».
Все — Revo Uninstaller оповестит вас о завершении процесса деинсталляции.
Как деинсталлировать программу?
Доброго времени дня, дорогие друзья. В интернете можно найти множество методов того, как деинсталлировать программу, то есть удалить ее с компьютера. Это можно сделать при помощи специальной утилиты, например, Revo Uninstaller либо через панель управления.
Однако самым действенным из всех является удаление при помощи деинсталлятора, установленного вместе с самой программой. В сегодняшнем уроке я расскажу о двух способах того, как найти этот самый деинсталлятор и при помощи него удалить программу.
Как деинсталлировать программу?
Чтобы произвести удаление через деинсталлятор при помощи первого метода, сначала нужно узнать в какой папке он находится.
Для этого на рабочем столе найдите ярлык удаляемой программы, кликните по нему правой кнопкой мыши и выберите пункт «Свойства».
В открывшемся окне вы сможете увидеть путь к разделу, в которой находится файл для деинсталляции, он указан в поле «рабочая папка».
Теперь перейдите в раздел, который был указан в данном поле, и найдите деинсталлятор. Как правило, он называется «Unins000», но иногда он бывает записан как «Uninstall».
Также иногда может быть такое, что в папке могут встретиться два файла с одинаковыми названиями «unins000», в таком случае нужно выбрать тот файл, у которого в разделе «тип» указано значение «приложение».
Теперь откройте нужный файл и в открывшемся окне нажмите кнопку «да».
Примечание: процессы удаления программ могут различаться, но в общем случае, все что нужно будет делать это соглашаться со всеми условиями и нажимать кнопку «да».
Как деинсталлировать программу? (способ второй)
Во втором способе деинсталляции программы, нужно открыть меню пуск, войти в раздел «Все программы» и найти ту, которую собираетесь удалить.
Далее, открыв папку, выбрать файл для деинсталляции и запустить его, а дальше, все, как и в первом методе. В открывшемся окне вы должны нажать кнопку «да», после чего деинсталлятор сделает свое дело.
Можно считать, что второй способ намного легче первого, так как занимает меньше времени, однако, это не всегда так, по той причине, что в разделе «все программы», находятся далеко не все, установленные на компьютере программы.
На сегодня у меня все, надеюсь этот пост был вам полезен, и вы поделитесь им со своими друзьями. Всем хорошего дня и до скорого.
Удаление— определение и значение
Эта проблема возникает из-за удаления , что довольно сложно.
phpBB.com
Эта проблема возникает из-за удаления , что довольно сложно.
phpBB.com
Эта проблема возникает из-за удаления , что довольно сложно.
phpBB.com
Я знаю, что они повреждены и перекрестно связаны с программой с ближайшим именем, все еще на вашем компьютере (скажем, после неполной деинсталляции ).
Discourse.net: случайные всплывающие окна калькулятора в XP
Неважно, что библиотеки DLL превращают удаление приложений в кошмар.
Bundling II, Арнольд Клинг | EconLog | Библиотека экономики и свободы
После запуска программы удаления проверьте сведения, которые она предлагает, чтобы узнать, требуется ли вашему компьютеру перезагрузка для завершения удаления .
Помогите! В чем проблема с воспроизведением встроенных мной видео?
После запуска программы удаления проверьте сведения, которые она предлагает, чтобы узнать, требуется ли вашему компьютеру перезагрузка для завершения удаления .
Помогите! В чем проблема с воспроизведением встроенных мной видео?
Он предупреждает, что партнерское приложение NBC Direct запускается при попытке удалить службу, но оно будет перезапущено после завершения удаления .
NBC Direct Sucked… Ресурсы вашего ПК
Билс ответил, что некоторое программное обеспечение Windows сопротивляется удалению .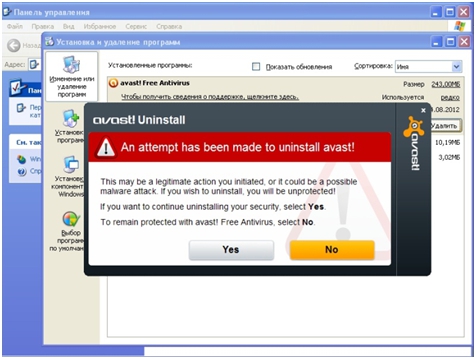
Интернет и будущее защиты прав потребителей, часть 3
Моей последней надеждой перед удалением и переустановкой было создать новый профиль и начать все сначала, что, похоже, сработало…
Фундаменты говорят самые ужасные вещи «UDreamOfJanie
Удаление программного обеспечения — Windows Video Tutorial
Обзор Стенограммы Просмотр в автономном режиме
Детали курса
Заинтересованы в работе в сфере IT? Получите навыки, необходимые для занятия должности начального уровня в качестве специалиста службы поддержки ИТ.Этот курс является идеальной отправной точкой для соискателей, желающих заняться технической поддержкой или стремящихся укрепить свои общие технические знания и навыки.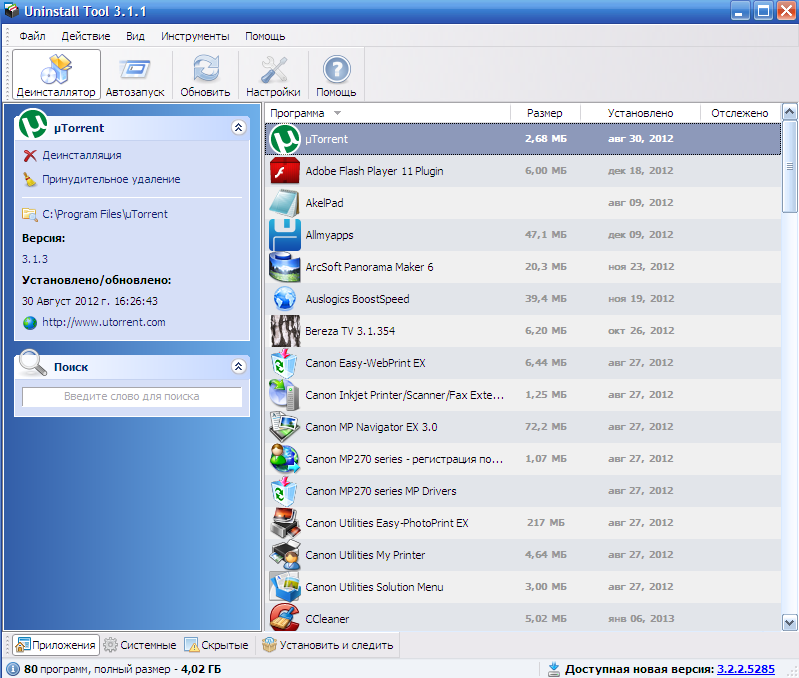 Он охватывает основные обязанности службы поддержки ИТ, включая установку программного обеспечения, работу в сети и устранение неполадок. Узнайте об удалении программного обеспечения с компьютера, организации сети через командную строку, присоединении компьютеров к домену и многом другом. Инструкторы Джейсон Рюдигер и Мариекор Аграванте также обучают важным навыкам межличностного общения, в том числе навыкам обслуживания клиентов, актуальным для специалиста службы поддержки.
Он охватывает основные обязанности службы поддержки ИТ, включая установку программного обеспечения, работу в сети и устранение неполадок. Узнайте об удалении программного обеспечения с компьютера, организации сети через командную строку, присоединении компьютеров к домену и многом другом. Инструкторы Джейсон Рюдигер и Мариекор Аграванте также обучают важным навыкам межличностного общения, в том числе навыкам обслуживания клиентов, актуальным для специалиста службы поддержки.
Инструктор
Джейсон Рюдигер
Главный технический директор (CTO) HypheNet
Джейсон Рюдигер — преподаватель информационных технологий и старший системный инженер.
Он опытный профессионал с управленческими функциями в области информационных технологий. Он имеет опыт работы в службе поддержки, сети, виртуализации, облачных вычислениях и сетевой безопасности. Г-н Рюдигер получил степень бакалавра наук в области проектирования сетевой безопасности. Также он ветеран военной службы.
Узнать больше Видеть меньше
Навыки, описанные в этом курсе
Зрители этого курса
Этот курс смотрели 39 138 человек
Связанные курсы
Добро пожаловать
« — [Инструктор] Здравствуйте и добро пожаловать обратно в службу поддержки ИТ для начинающих. В этом видео мы расскажем, как удалить программное обеспечение и приложения. Итак, во-первых, есть несколько способов сделать это. Мы можем использовать традиционный метод, к которому привыкло большинство пользователей Windows, перейдя в Панель управления. Вы можете перейти в раздел «Программы и компоненты», и он приведет нас сюда. И с новым W
В этом видео мы расскажем, как удалить программное обеспечение и приложения. Итак, во-первых, есть несколько способов сделать это. Мы можем использовать традиционный метод, к которому привыкло большинство пользователей Windows, перейдя в Панель управления. Вы можете перейти в раздел «Программы и компоненты», и он приведет нас сюда. И с новым W
Deinstallation — английский перевод — Linguee
Dies lsst sich prfen, indem Sie sich wie bei einer Web-Wiederherstellung im Internet bei […]Ihrem Mozy Konto anmelden, dann zu […] einem Datum vor d e r Удаление z u r ckgehen (Kalender […]oben rechts), регистр dann das […]Dateisystem whlen, um all Dateien und Ordner anzuzeigen, die zuvor im Backup enthalten waren. mozy.de | Один из способов проверить это — войти в свою учетную запись Mozy в Интернете, как если бы вы были [.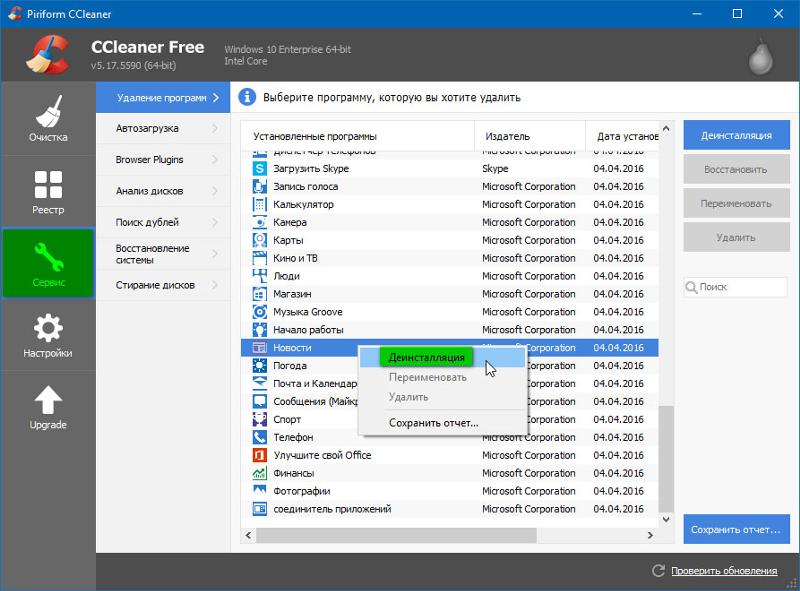 ..] ..]собираюсь выполнить восстановление через Интернет, вернуться […] к da te befo re you удалено (около len dar i n верхний […]справа), затем выберите вкладку Файловая система […], чтобы увидеть все файлы и папки, которые были в резервной копии в то время. mozy.ie |
| Wenn Sie ei n e Удаление v o n SafeJobs durchfhren […] mchten, werden all fr SafeJobs erstellten Bibliotheken und betriebssystemseitig […]vorgenommenen Eintrge entfernt, die im Zuge der Installation и spterer Konfigurationen vorgenommen wurden. phoenix-icp.de | Если вам нравится […] около rr y out a deinstallation of Safe Jo bs, все […]библиотеки для SafeJobs и записей, выполненных на стороне [.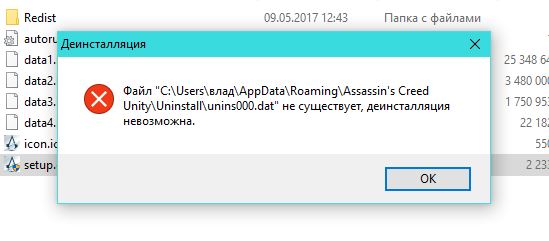 ..] ..]операционной системы, выполненные в процессе установки и последующих настроек, удаляются. phoenix-icp.de |
Alle Artikel werden in der Regel auf der Strae in die richtige Richtung, um den Kufer, nicht gezwungen zu sein, sich an den Trger der Heimat zu verlassen, oder sie innerhalb des Portals, und […]es wird nicht aufgenommen, Montage, […] Установка od e r Удаление d e r alten Ausrstung, […]beachten Sie, dass einige der […]Produkte erworben durch sein groes Gewicht oder Volumen erforderlich, um eine bessere Entlastung und Einfhrung in seinem Haus, die UD. heraldys.com | Все товары будут доставляться обычно на улице в нужном направлении, чтобы предоставить покупателю, не будучи вынужденным перемещать перевозчика домой или оставлять их в пределах . […]портал, и он не будет включен [.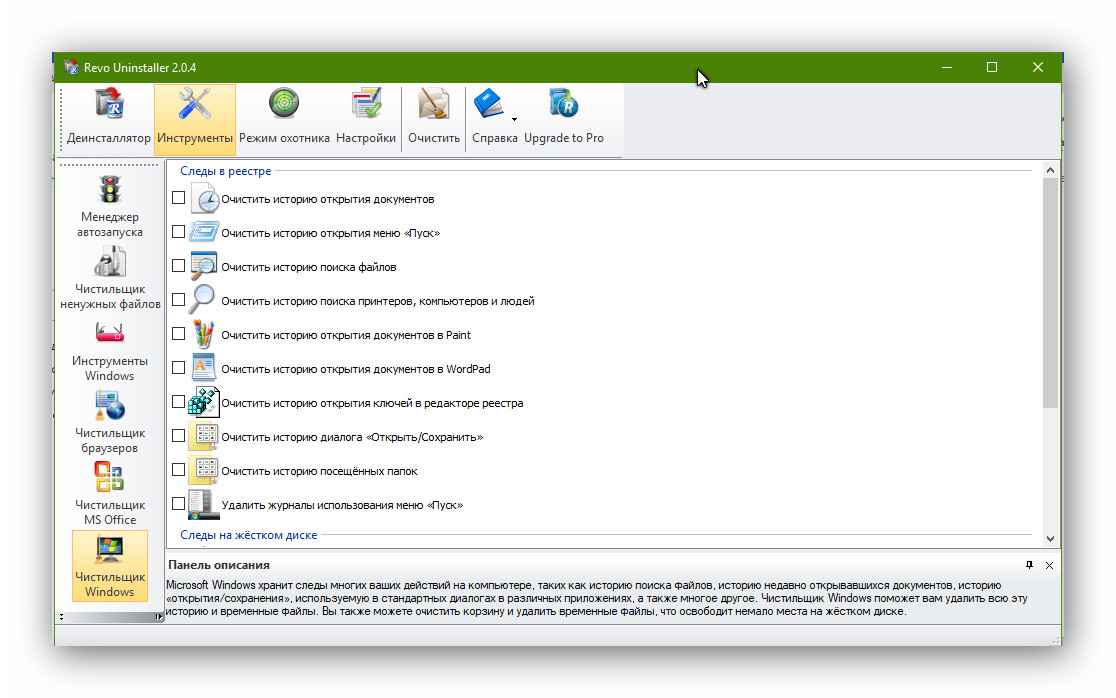 ..]
сборка, в st allat ion , o r удаление o f o ld оснастить me nt, оставить […] ..]
сборка, в st allat ion , o r удаление o f o ld оснастить me nt, оставить […]в виду, что некоторые из продуктов […]приобрел из-за его большого веса или объема, необходимого для лучшей разгрузки и внедрения в его доме, что UD. heraldys.com |
Wenn die oben genannte Caplio-Software momentan installiert ist, […] werden Sie z u r Удаление a u fg efordert, […]bevor Sie die mitgelieferte DC-Software installieren. ricoh.com | Если указанное выше программное обеспечение Caplio уже установлено, вы […] будет pr ompte d t o удалить i t b efore i nstalling […]прилагаемое программное обеспечение постоянного тока. ricoh.com |
Nach d e r Удаление d e s BootManage [.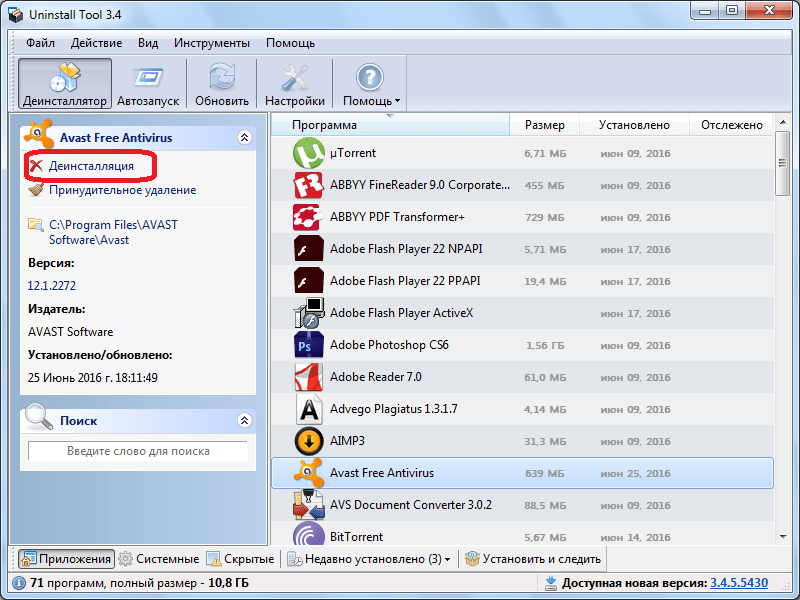 ..] ..]Администраторы, знающие Sie ihn erneut installieren und finden dann Ihre vorherige […]Konfigurationsumgebung unverndert vor, so dass Sie nicht erneut durch all Konfigurationsschritte laufen mssen. bootix.de | A ft er удаление th e B ootMa na ge Администратор, […] , вы можете установить его снова и обнаружить, что предыдущая среда была […]сохранен, так что вам не нужно снова проходить все этапы настройки. bootix.de |
Ihnen gemeinsam ist die Tatsache, dass sie sich erst im spteren Verlauf, in der gemeinsamen Verwendung verschiedener Softwareprodukte oder im Zusammenspiel von Softwareelementen mit dem Betriebssystem, sowie […]whrend oder nach Vernderung des Installationsstatus […] (Установка io n , Удаление , e tc . ) Zu einem […] ) Zu einem […]Проблемные манифестеры. realpackaging.ch | Общим для них является то, что они проявляются как проблемы только в последующих операциях: они могут возникать в результате совместного использования различных программных продуктов или взаимодействия между элементами программного обеспечения и устройством . […]или до или после того, как статус установки программного обеспечения был […] chang ed (ins tal lin g, удаление, e tc. ) .realpackaging.net |
| 2 . 4 Удаление d e r Einzelplatzlizenz […] Die folgenden Schritte sind notwendig, um FluidSIM von ihrem Rechner zu entfernen арт-систем.de | 2.4 Демонтаж […] Single-Po si ция Лицензия The fo llowing […] Для удаления FluidSIM с вашего компьютера необходимо выполнить шагов. art-systems.de |
Werden solche COM-Komponenten schliesslich gemeinsam von verschiedenen Programmen verwendet, knnen durch das berschreiben von bestehenden Registrierungswerten mit neuen Referenzen, dem berschreiben bestehender COM-Komponenten gemeinsam von Verschiedenen Programmen verwendet, knnen durch das berschreiben von bestehenden Registrierungswerten mit neuen Referenzen, dem berschreiben bestehender COM-Komponenten gemenslée nicht wiegungen […] или OCX безогенен […] Registrierungsverweisen whrend d e r Удаление o d er dem Upgrade […]eines Softwareproduktes Probleme entstehen, […]сбоев в работе Begriff «Softwarekonflikte» zusammengefasst werden и allgemein als DLL-Hlle bekannt sind (DLL-Hell). realpackaging.ch | Это происходит, когда вышеупомянутые компоненты COM в конечном итоге используются несколькими различными программами, и когда существующие значения реестра перезаписываются новыми ссылками, существующие компоненты COM перезаписываются на [. ..] ..]версий общих файлов, отличных от […] действительно ent ir ely совместимый , или w здесь реестр […]ссылки, относящиеся к DLL или […]OCX удаляются в процессе удаления или обновления программного продукта. realpackaging.net |
Wenn IIS как веб-сервер из планировщика заданий Web-Oberflche konfiguriert […]wurde, sind entsprechende […] virtuelle Verzeichnisse vor d e r Удаление z u l schen, sonst knnen entsprechende […]physische Verzeichnisse […]vom Uninstaller nicht restlos entfernt werden. sos-berlin.com | Когда веб-сервер IIS настроен для веб-интерфейса планировщика заданий, соответствующий […]виртуальных каталогов должно быть […] delete te d bef ore remove of the Job S ch eduler, в противном случае связанный [.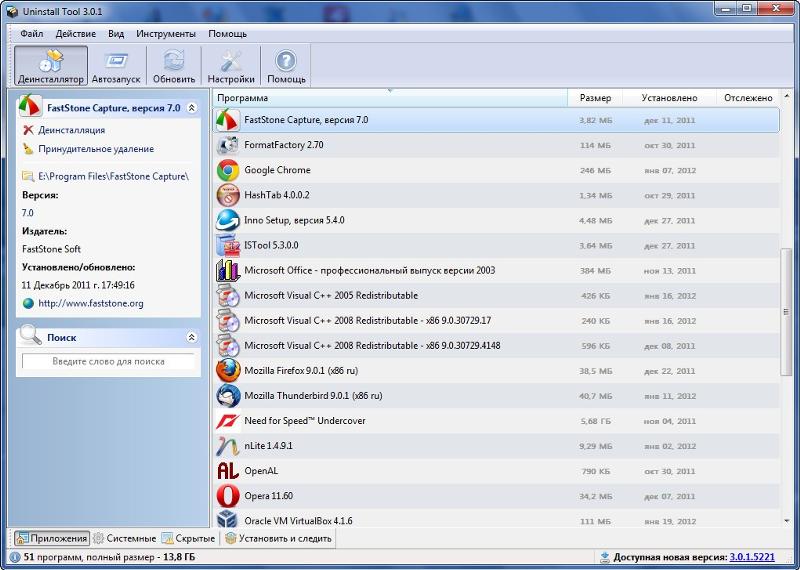 ..] ..]физических каталогов будут […]не может быть полностью удален деинсталлятором. sos-berlin.com |
| Установщик Windows обновлен. Установка и d i e Удаление v или n Anwendungen mithilfe einer Reihe центральный определяющий…]
[…] des Installationsvorgangs ausgefhrt werden. smarttech.de | Установщик Windows управляет установкой и удалением приложений, применяя набор централизованно определенных правил установки в процессе установки. загрузки01.smarttech.com:80 |
| Alternativ z u r Удаление d e r Настройка матрицы через Komponenten ber.exe knnen Sie diese auch ber […] die Systemsteuerung entfernen […] (ber >> Start >> Systemsteuerung >> Program und Funktionen bzw. >> Software >> Program ndern oder entfernen). через.net | I n вместо из удаление компонентов Acro ss через setup.exe, вы ca n als o удалите hem v […]
Панель (через >> Start […]>> Панель управления >> Программы и компоненты или >> Панель управления >> Установка и удаление программ). через.net |
Битте-Бичтен […] Sie, dass nach d e r Удаление v o n Через и […]der anschlieenden Lschung der Across-bezogenen Daten alle […]in Across gespeicherten Daten verloren gehen. через.net | Обратите внимание, что t после r yo u удалить A cross s an d удалить […] данных, связанных с Across, все данные, которые были сохранены в Across, будут потеряны. через.net |
| Sofern das Verzeichnis fr den Webserver auch beschreibbar ist, kommen zwei weitere Optionen hinzu: Automatische Installation (d.час herunterladen vom Projekt-Server und sofort anschlieend installieren) — sowie ei n e Deinstallation , d ie auch das. qumran.org |
Удаление · reWASD help guide
Чтобы удалить reWASD, вам необходимо открыть мастер удаления. Это можно сделать несколькими способами:
- Откройте папку с файлами reWASD: путь по умолчанию — C: \ Program Files \ reWASD .Или просто откройте контекстное меню ярлыка reWASD, которое обычно можно найти на рабочем столе, и выберите Открыть расположение файла . Затем найдите файл uninst.exe и запустите его.
- Щелкните правой кнопкой мыши значок Windows в нижнем левом углу и выберите Приложения и функции .
 Найдите reWASD в списке приложений, нажмите на него и выберите Удалить .
Найдите reWASD в списке приложений, нажмите на него и выберите Удалить .
Независимо от того, каким путем вы пошли, откроется следующее окно:
Потратьте несколько минут, чтобы объяснить, почему вы собираетесь удалить reWASD.Мы постоянно работаем над программным обеспечением и сделаем все возможное, чтобы решить любую проблему в следующих выпусках.
- Проверьте причины, по которым вы собираетесь удалить
- Добавьте дополнительные сведения к вариантам ответа в свободной форме
- При желании оставьте свой адрес электронной почты, чтобы мы могли связаться с вами для уточнения деталей.
Нажмите Отправить для отправки ответов или Пропустите анкету в противном случае
Откроется следующее окно:
Проверить Удалите все мои конфигурации и информацию об активации , если вы не хотите использовать приложение в будущем.
 Вы потеряете свои пользовательские конфигурации, и вам нужно будет повторно ввести серийный номер, если вы все же решите снова установить reWASD
Вы потеряете свои пользовательские конфигурации, и вам нужно будет повторно ввести серийный номер, если вы все же решите снова установить reWASD- Нажмите Удалить , чтобы полностью удалить программное обеспечение, или Отмените , если вы передумали
Подождите несколько секунд, пока не завершится процесс удаления. Теперь вам нужно перезагрузить компьютер. Для этого нажмите Перезагрузить сейчас или Отменить , если хотите сделать это позже.
○ Форум reWASD ○ Запрос в службу поддержки ○ Страница Facebook ○ Текстовый чат Discord ○
Что происходит с артефактами во время установки и удаления — BizTalk Server
- 4 минуты на чтение
В этой статье
В этом разделе описывается, как BizTalk Server обрабатывает артефакты на основе файлов, включенные в приложение BizTalk, при установке и удалении приложения.
Примечание
Порты отправки, группы портов отправки, места приема и порты приема не являются артефактами на основе файлов и не зависят от установки и удаления. Все оркестрации, схемы, карты и конвейеры развертываются и управляются как часть содержащих их сборок BizTalk.
Сборка BizTalk. Во время установки файл сборки BizTalk копируется в целевой путь, если он был указан при добавлении сборки в приложение.Он также устанавливает сборку в глобальный кэш сборок (GAC), если этот параметр был указан при добавлении сборки. Когда приложение удаляется, файл сборки удаляется из файловой системы, если он там существует, но не удаляется из GAC, если только разработчик не включил в приложение сценарий постобработки для выполнения этой операции.
 При необходимости вы можете вручную удалить сборки BizTalk из GAC. Для получения дополнительной информации см. Как удалить сборку из GAC.
При необходимости вы можете вручную удалить сборки BizTalk из GAC. Для получения дополнительной информации см. Как удалить сборку из GAC..NET сборка. Во время установки файл сборки .NET копируется в целевой путь, если он был указан при добавлении сборки в приложение. Он также устанавливает сборку в GAC и реестр Windows, если эти параметры были указаны при добавлении сборки. При удалении приложения файл сборки удаляется из файловой системы, если он там существует и отсутствует в реестре Windows. Сборка не удаляется из GAC или реестра Windows, если разработчик не включил в приложение сценарий постобработки для выполнения этой операции.При необходимости вы можете удалить сборки BizTalk из GAC или реестра Windows вручную. Дополнительные сведения см. В разделах «Как удалить сборку из GAC» и «Как удалить другие файлы и настройки для приложения BizTalk».
Файл. Во время установки файл копируется в локальную файловую систему, если целевой путь был указан при добавлении файла в приложение.
 При удалении приложения файл удаляется из файловой системы.
При удалении приложения файл удаляется из файловой системы.Свидетельство. Во время установки сертификат добавляется в хранилище сертификатов «Другие люди» на локальном компьютере. При удалении приложения сертификат не удаляется, если разработчик не включил в приложение сценарий постобработки для выполнения этой операции. При необходимости вы можете удалить сертификаты вручную. Для получения дополнительной информации см. Как удалить другие файлы и настройки для приложения BizTalk.
Виртуальный каталог. Если на компьютере, где установлено приложение, существуют службы IIS, создается виртуальный каталог. Если виртуальный каталог с таким же именем уже существует и использует указанный порт, ресурсы виртуального каталога в файле .msi приложения записываются в существующий виртуальный каталог, а параметры безопасности для существующего виртуального каталога остаются без изменений. Вы должны убедиться, что этих настроек безопасности достаточно.
 Если пул приложений, к которому привязан виртуальный каталог, не существует на локальном компьютере при установке приложения, виртуальный каталог привязывается к пулу приложений по умолчанию.
Если пул приложений, к которому привязан виртуальный каталог, не существует на локальном компьютере при установке приложения, виртуальный каталог привязывается к пулу приложений по умолчанию.При удалении приложения виртуальный каталог и его файлы удаляются, если виртуальный каталог не существовал до установки или файлы не были добавлены в виртуальный каталог после установки. В этом случае удаляются только те файлы, которые были установлены из файла .msi приложения. Виртуальный каталог и файлы, добавленные в него после установки программы, не удаляются. Виртуальный каталог удаляется, только если он пуст.
COM-компонент. Во время установки компонент COM добавляется в реестр Windows, если этот параметр был указан при добавлении компонента в приложение. Кроме того, файл копируется в локальную файловую систему, если место назначения было указано при добавлении компонента в приложение. При удалении приложения компонент COM не удаляется из реестра Windows или файловой системы, если разработчик не включил в приложение сценарий постобработки для выполнения этой функции.
 При необходимости вы можете вручную удалить COM-компоненты из реестра и файловой системы Windows. Для получения дополнительной информации см. Как удалить другие файлы и настройки для приложения BizTalk.
При необходимости вы можете вручную удалить COM-компоненты из реестра и файловой системы Windows. Для получения дополнительной информации см. Как удалить другие файлы и настройки для приложения BizTalk.Скрипты предварительной и постобработки. Во время установки файлы сценария копируются в локальную файловую систему, если целевой путь был указан при добавлении файла в приложение. Скрипты предварительной обработки запускаются перед импортом или удалением приложения и после удаления.Скрипты постобработки запускаются после импорта или удаления приложения и перед установкой. Файлы сценария удаляются из файловой системы при удалении приложения. Однако, если сценарий предварительной или постобработки добавил файлы в файловую систему, они не удаляются. При необходимости вы можете удалить файлы вручную. Для получения дополнительной информации см. Как удалить другие файлы и настройки для приложения BizTalk.
артефактов БАМа. Во время установки файлы артефактов BAM копируются по пути назначения, который был указан при добавлении артефакта в приложение.
 Артефакты BAM не развертываются при установке приложения. При удалении приложения файлы артефактов BAM удаляются.
Артефакты BAM не развертываются при установке приложения. При удалении приложения файлы артефактов BAM удаляются.
См. Также
Как установить приложение BizTalk
Как удалить приложение BizTalk
Что происходит с артефактами во время развертывания приложения
Устранение неполадок при установке и удалении
Сводка
В предоставленных инструкциях описаны общие проблемы и общие методы устранения неполадок, связанных с установкой и удалением пакета продуктов ArcGIS.
Процедура
Предупреждение: Не рекомендуется вручную удалять файлы и ключи реестра, пока продукты ArcGIS еще установлены. Это может отрицательно повлиять на текущую установку, а также на любые будущие установки.Ручное удаление файлов и ключей реестра требуется очень редко. Если приведенные ниже советы по устранению неполадок не помогли решить проблему, обратитесь в службу технической поддержки.
Выполните три следующих шага, прежде чем приступить к любым дополнительным процедурам устранения неполадок:
- Перейдите к «Установка и удаление программ » на панели управления , выделите продукт ArcGIS и выберите Удалить . Если это не удается, запишите сообщение об ошибке и / или создайте снимок экрана с полученной ошибкой.
- Перейдите к «Установка и удаление программ » на панели управления , выделите продукт ArcGIS> выберите Изменить > выберите Восстановить .Если восстановление прошло успешно, повторите шаг 1 еще раз. Если вариант восстановления возвращает ту же ошибку, перейдите к шагу 3.
- Запустите Удаление из командной строки с параметром журнала.
- На рабочем столе выберите Пуск> Выполнить .

- Введите команду ниже, при необходимости изменив код продукта.
- На рабочем столе выберите Пуск> Выполнить .
msiexec.exe / x <{код продукта}> / qb / L * v C: \ Uninstall.log Например, чтобы удалить ArcGIS Desktop 9.0, используйте следующую командную строку:
Код:
msiexec.exe / x {5DC8D05F-2FEA-4D8B-B300-A8F2F758C53F} / qb / L * v C: \ Uninstall.log Общие проблемы
- Ошибка установщика Windows 1904 — файлы не регистрируются
Выберите игнорировать, чтобы продолжить установку. После завершения установки вручную зарегистрируйте проблемный файл.
- На рабочем столе выберите Пуск> Выполнить .
- Введите команду ниже, при необходимости изменив путь к файлу.
regsvr32 <путь к файлу> \ rdo.dll
- Неверная версия — появляется запрос на удаление предыдущей версии, даже если все предыдущие версии были удалены.
Убедитесь, что все еще не установлены неправильные версии продуктов ArcGIS, проверив список «Установка и удаление программ». Если все перечисленные программы имеют правильную версию, проверьте раздел реестра HKEY_LOCAL_MACHINE \ SOFTWARE \ ESRI \ ArcGIS \ RealVersion.
Если все перечисленные программы имеют правильную версию, проверьте раздел реестра HKEY_LOCAL_MACHINE \ SOFTWARE \ ESRI \ ArcGIS \ RealVersion.
- На рабочем столе нажмите Пуск> Выполнить .
- Введите regedit в текстовое поле.
- Щелкните ОК .
- Перейдите к нужному кусту реестра.
Если значение этого раздела реестра не соответствует версии установленных продуктов ArcGIS, реестр поврежден.
Примечание: Доступна утилита удаления, которая обнаруживает и удаляет любой продукт Esri, конфликтующий с предыдущими версиями. Утилита удаления ArcGIS 10 доступна на установочном носителе.
- Установщик Windows появляется при запуске приложений ArcGIS.
Запись регистрируется средством просмотра событий, когда какое-либо приложение восстанавливается. Перейдите в средство просмотра событий и найдите все записи, относящиеся к ремонтируемому продукту или к установщику Windows. Определите, отсутствует ли отсутствующий ресурс, указанный в записи средства просмотра событий.
Определите, отсутствует ли отсутствующий ресурс, указанный в записи средства просмотра событий.
- Щелкните правой кнопкой мыши «Мой компьютер».
- Щелкните Управление .
- Раскройте дерево средства просмотра событий.
- Щелкните Приложение .
- Найдите записи MsiInstaller, связанные с ArcGIS.
- Установка не отвечает на один из следующих файлов: rdo.dll, rdoBC.dll, cso.dll, XFCOMUtility.dll, ArcGISDomain.dll, SXSUtility.dll
- Отмените установку. При необходимости завершите все процессы Msiexec.exe, обнаруженные в диспетчере задач.
- На рабочем столе щелкните правой кнопкой мыши панель задач рабочего стола в нижней части экрана.
- Выберите Диспетчер задач .
- Щелкните вкладку Processes .
- Проверьте список Image Name на наличие процессов msiexec.exe. Их может быть больше одного.
- Если другие продукты ESRI не установлены, удалите папку C: \ Program Files \ Common files \ ESRI \ Raster.

- Удалите куст реестра HKEY_CURRENT_USER \ Software \ ESRI \ Raster.
- На рабочем столе нажмите Пуск> Выполнить .
- Введите regedit в текстовое поле.
- Щелкните ОК .
- Перейдите к нужному кусту реестра.
- Перезапустите установку.
- Файлы и / или ключи реестра остаются после удаления
Убедитесь, что не установлены продукты Esri или сторонние приложения, использующие ресурсы Esri, проверив список программ в окне «Установка и удаление программ». Если продукты Esri или сторонние приложения не установлены, удалите оставшиеся файлы, связанные с ArcGIS, и разделы реестра.Запустите утилиту COM Explorer, чтобы определить потерянные записи реестра, связанные с ArcGIS. Если оставшиеся файлы являются библиотеками DLL, EXE или OCX, отмените их регистрацию перед удалением.
- На рабочем столе выберите Пуск> Выполнить .
- Введите команду ниже, при необходимости изменив путь к файлу.

regsvr32 -U <путь к файлу> \ rdo.dll
Предупреждение: Перед изменением реестра или изменением установленных файлов проконсультируйтесь с системным администратором.Во многих случаях выполнение этих операций может привести к необратимым изменениям в компьютере и может отрицательно повлиять на текущие и будущие установки.
Примечание: После удаления файлы остаются в папке "Документы и настройки пользователя". Ключи реестра остаются в кусте реестра HKEY_CURRENT_USER \ Software \ ESRI. Эти файлы и записи реестра создаются во время выполнения и определяют конфигурации и настройки приложений каждого отдельного пользователя.Если содержимое папки «Документы и настройки» и реестра удаляется, все настройки сбрасываются до значений по умолчанию.
- При удалении ArcGIS Desktop появляется сообщение о том, что установлена версия Demo Edition или Evaluation Edition
«ArcGIS Desktop 9.x обнаружил установку ArcView (Demo Edition) на этом компьютере. ArcGIS Desktop 9.X не может быть установлен на том же компьютере, что и ArcView (Demo Edition) «
ArcGIS Desktop 9.X не может быть установлен на том же компьютере, что и ArcView (Demo Edition) «
- Измените значение ключа реестра: HKLM \ SOFTWARE \ ESRI \ ArcInfo \ Desktop \ 8.0 \ ProductName из ArcGIS Desktop 9.x в ArcGIS Desktop.
- На рабочем столе нажмите Пуск> Выполнить .
- Введите regedit в текстовое поле.
- Щелкните ОК .
- Перейдите к нужному кусту реестра.
Предупреждение: Перед изменением реестра или изменением установленных файлов проконсультируйтесь с системным администратором. Во многих случаях выполнение этих операций может привести к необратимым изменениям в компьютере и может отрицательно повлиять на текущие и будущие установки.Советы по поиску и устранению неисправностей
Записи регистрируются в средстве просмотра событий, когда установщик Windows выдает ошибку или требует ремонта. Изучение журналов может помочь понять решение.
- Щелкните правой кнопкой мыши «Мой компьютер».
- Щелкните Управление .
- Раскройте дерево средства просмотра событий.
- Щелкните Приложение .
- Найдите записи MsiInstaller, связанные с ArcGIS.
- Зарегистрировать библиотеки DLL вручную
- На рабочем столе выберите Пуск> Выполнить .
- Введите команду ниже, при необходимости изменив путь к файлу.
regsvr32 <путь к файлу> \ rdo.dll
Выберите игнорировать при появлении ошибок регистрации. После завершения установки вручную зарегистрируйте проблемные библиотеки DLL. Отображается сообщение об успешной или неудачной регистрации.
- Сделайте снимок экрана с ошибкой
При обращении в службу технической поддержки включите снимок экрана с ошибкой в отчет об инциденте.
- Захватить журнал установки
- На рабочем столе выберите Пуск> Выполнить .

- Введите команду ниже, при необходимости изменив место установки.
- На рабочем столе выберите Пуск> Выполнить .
msiexec / I <путь к настройке> \ setup.msi / qb / L * v C: \ Install.log
- Захватить журнал удаления
- На рабочем столе выберите Пуск> Выполнить .
- Введите команду ниже, при необходимости изменив код продукта.
msiexec.exe / x <{код продукта}> / qb / L * v C: \ Uninstall.log Например, чтобы удалить ArcGIS Desktop 9.0 в автоматическом режиме, используйте следующую командную строку:
msiexec.exe / x {5DC8D05F-2FEA-4D8B-B300-A8F2F758C53F} / qb / L * v C: \ Uninstall.log Примечание: Удаление из командной строки можно выполнить с помощью кода продукта вместо файла setup.msi. См. Статью базы знаний ESRI «Автоматическое удаление продуктов ArcGIS» для получения дополнительной информации.
- Загрузите и запустите служебную программу COM Explorer
Утилита COM Explorer определяет потерянные ключи реестра, оставшиеся после удаления.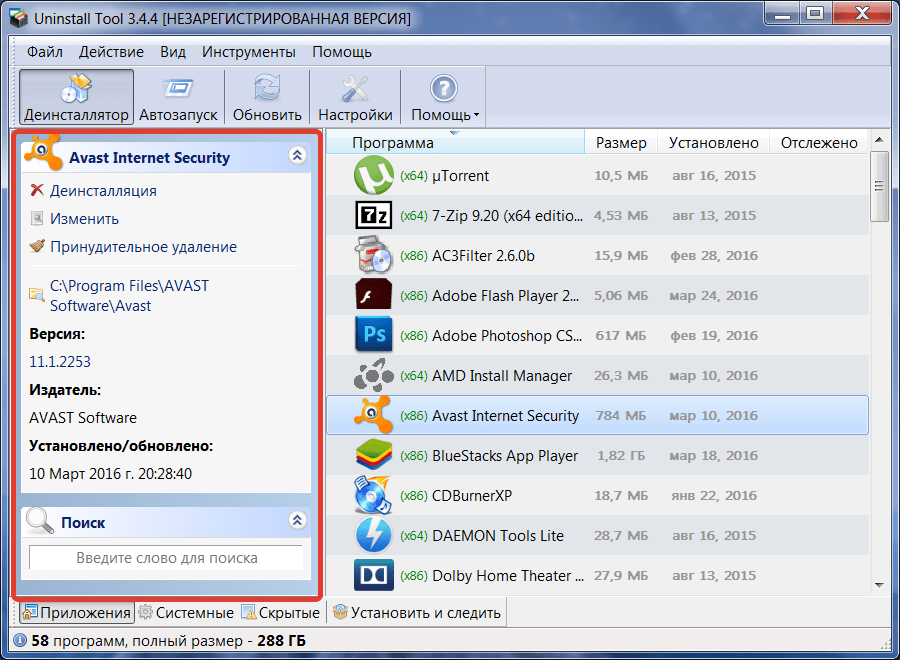 Загрузите бесплатную 30-дневную пробную версию здесь.
Загрузите бесплатную 30-дневную пробную версию здесь.
Советы по обеспечению успешной установки
- Убедитесь, что все продукты имеют правильную версию
При установке расширений или сторонних приложений убедитесь, что программное обеспечение совместимо с продуктом ArcGIS, установленным или предназначенным для установки.Если вы не уверены в совместимости с продуктами ArcGIS, обратитесь к разработчику устанавливаемого программного обеспечения.
- Закройте все другие приложения, включая любые продукты Esri, сторонние приложения и Internet Explorer
Закрытие всех приложений сводит к минимуму необходимость перезапуска системы после завершения установки.
- Всегда удаляйте сторонние приложения, расширения ArcGIS и комплекты разработчика перед удалением любого продукта ArcGIS
- Убедитесь, что учетная запись устанавливающего пользователя имеет полные права администратора
Кроме того, устанавливающему пользователю требуется доступ на запись к диску C: \, все дочерние папки и в реестр.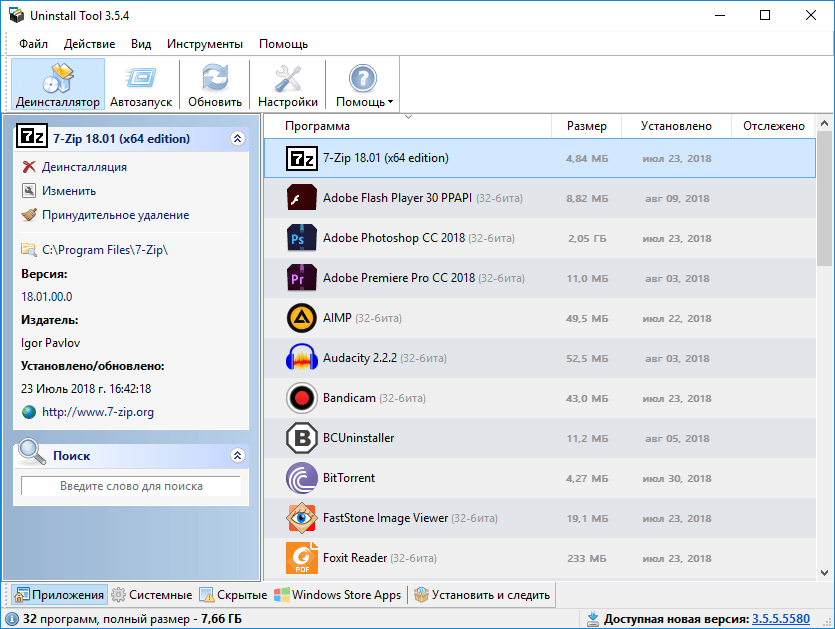


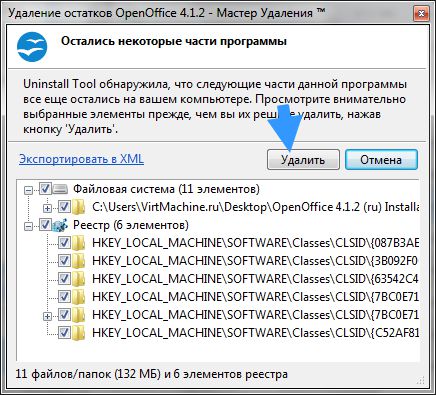
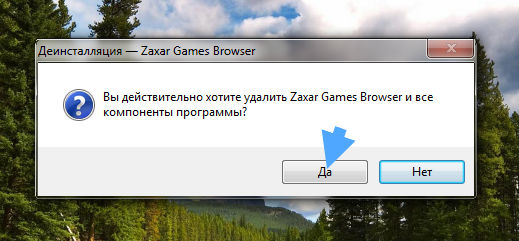
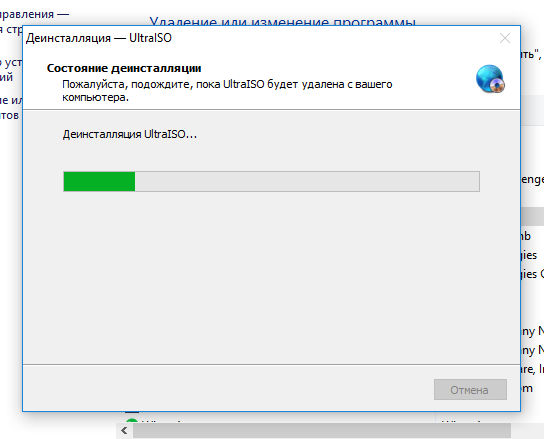 Зачем вообще она нужна
Зачем вообще она нужна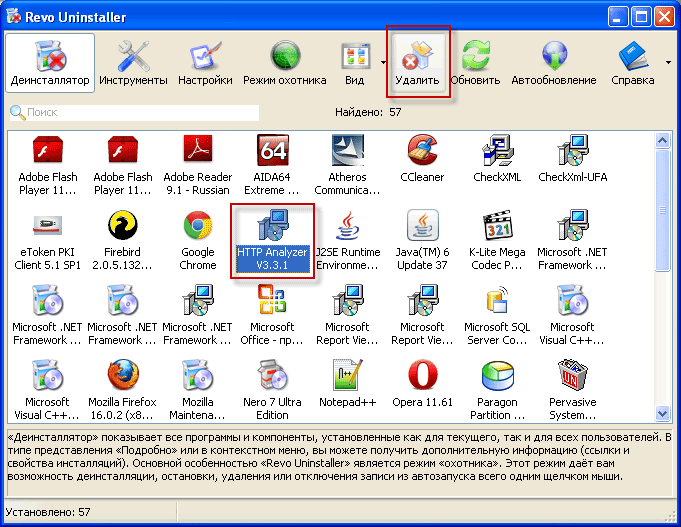


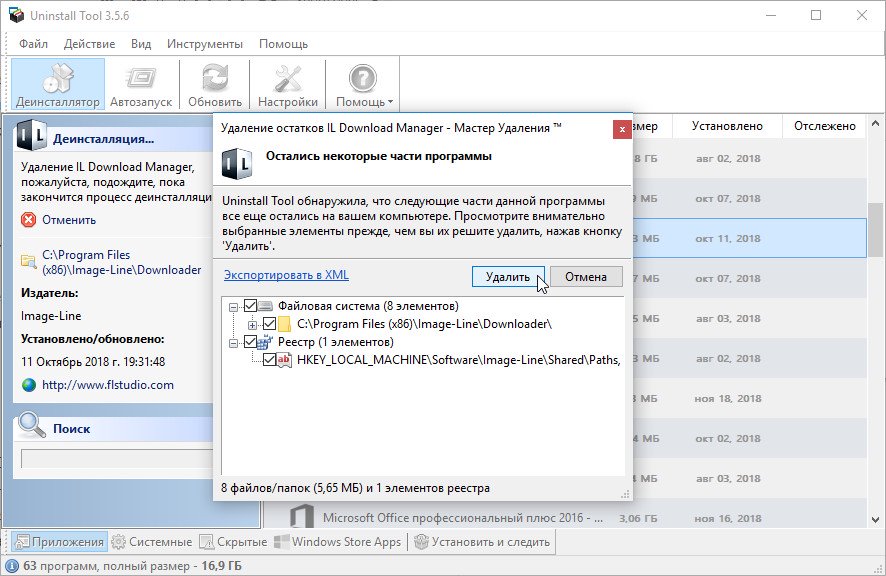


 Найдите reWASD в списке приложений, нажмите на него и выберите Удалить .
Найдите reWASD в списке приложений, нажмите на него и выберите Удалить . Вы потеряете свои пользовательские конфигурации, и вам нужно будет повторно ввести серийный номер, если вы все же решите снова установить reWASD
Вы потеряете свои пользовательские конфигурации, и вам нужно будет повторно ввести серийный номер, если вы все же решите снова установить reWASD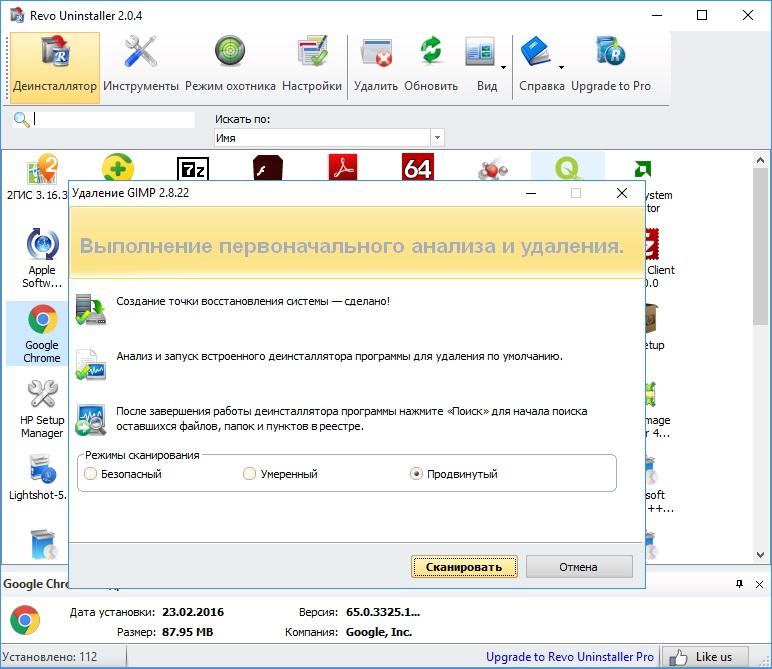 При необходимости вы можете вручную удалить сборки BizTalk из GAC. Для получения дополнительной информации см. Как удалить сборку из GAC.
При необходимости вы можете вручную удалить сборки BizTalk из GAC. Для получения дополнительной информации см. Как удалить сборку из GAC. При удалении приложения файл удаляется из файловой системы.
При удалении приложения файл удаляется из файловой системы.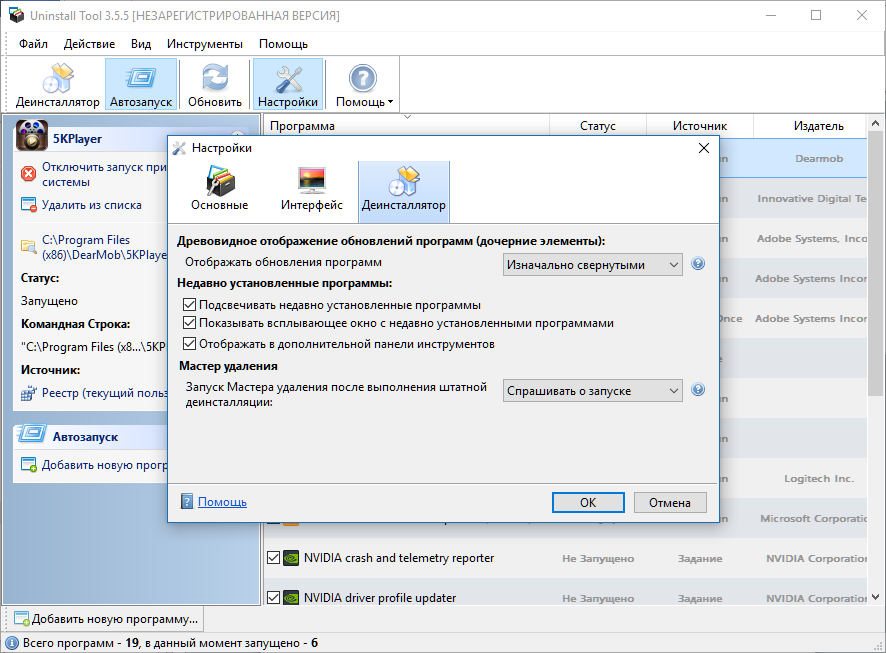 Если пул приложений, к которому привязан виртуальный каталог, не существует на локальном компьютере при установке приложения, виртуальный каталог привязывается к пулу приложений по умолчанию.
Если пул приложений, к которому привязан виртуальный каталог, не существует на локальном компьютере при установке приложения, виртуальный каталог привязывается к пулу приложений по умолчанию.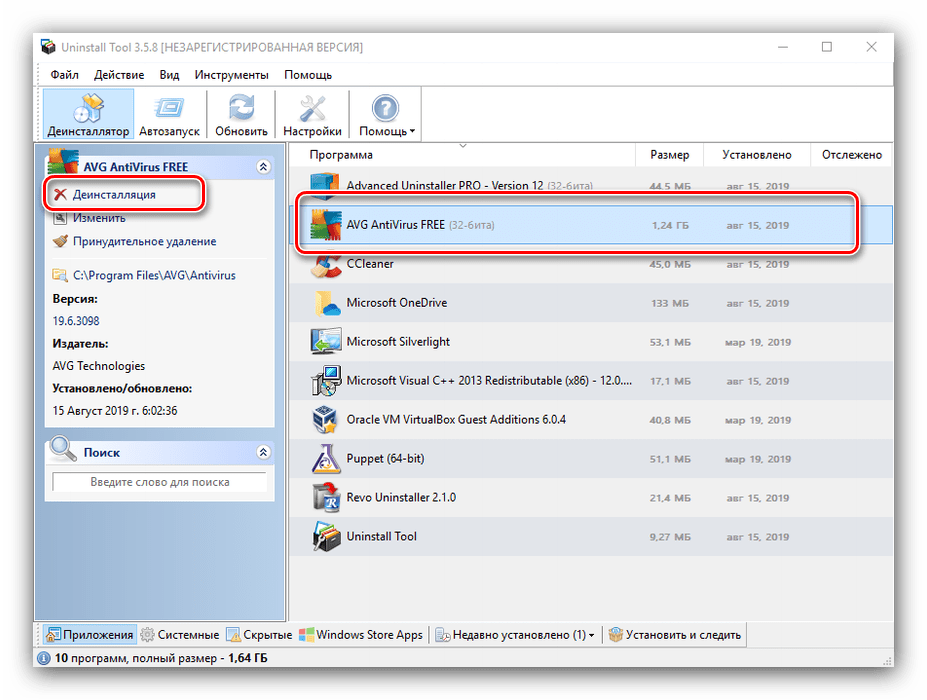 При необходимости вы можете вручную удалить COM-компоненты из реестра и файловой системы Windows. Для получения дополнительной информации см. Как удалить другие файлы и настройки для приложения BizTalk.
При необходимости вы можете вручную удалить COM-компоненты из реестра и файловой системы Windows. Для получения дополнительной информации см. Как удалить другие файлы и настройки для приложения BizTalk. Артефакты BAM не развертываются при установке приложения. При удалении приложения файлы артефактов BAM удаляются.
Артефакты BAM не развертываются при установке приложения. При удалении приложения файлы артефактов BAM удаляются.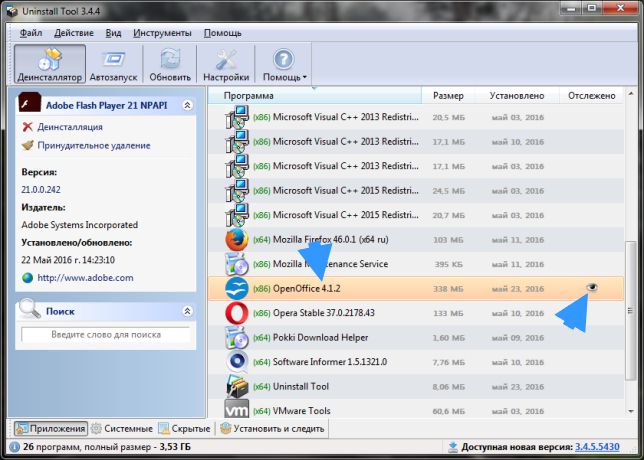 Ручное удаление файлов и ключей реестра требуется очень редко. Если приведенные ниже советы по устранению неполадок не помогли решить проблему, обратитесь в службу технической поддержки.
Ручное удаление файлов и ключей реестра требуется очень редко. Если приведенные ниже советы по устранению неполадок не помогли решить проблему, обратитесь в службу технической поддержки.