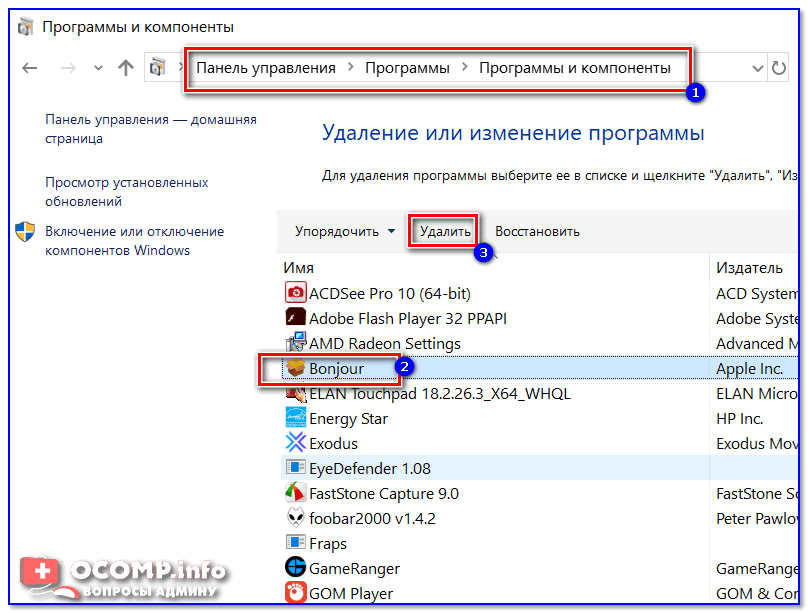Как удалить игру с компьютера полностью
Для чего нужен персональный компьютер подавляющему числу пользователей? Ну, разумеется, для запуска игр! Всевозможные симуляторы, гонки, квесты и «бродилки» заполонили международную сеть Internet. Но наступает такой момент, когда любимая игрушка надоедает уже одним только названием, а жесткий диск компьютера требует освобождения дополнительного места под новые видеофайлы и приложения. Отправив ярлык, находящийся на рабочем столе, в «Корзину», начинающий «юзер» думает, что всё. Он справился. Однако, это далеко не так. Так как же удалить игры и программы правильно и полностью? Рассмотрим в этой статье.
Содержание
- Удаление односложного приложения
- Управление установленными программами
- Использование Revo Uninstaller
- Удаление «скрытых» игр
Удаление односложного приложения
В некоторых случаях игра или компьютерное приложение может располагаться в единственной папке, причем какую-либо информацию об установленном приложении операционная система Windows выдавать не будет. Список установленных программ будет «молчать», как партизан на допросе. В таком случае полностью и правильно удалить утилиту можно простым кликом мыши. Но сначала необходимо найти «местонахождение» игрушки на системном диске. Кликнув правой клавишей мышки, выбираем пункт: «Расположение файла».
Список установленных программ будет «молчать», как партизан на допросе. В таком случае полностью и правильно удалить утилиту можно простым кликом мыши. Но сначала необходимо найти «местонахождение» игрушки на системном диске. Кликнув правой клавишей мышки, выбираем пункт: «Расположение файла».
Находим файл Uninstall (или что-либо похожее на него) и запускаем автоматическое удаление. В том случае, когда данный файл по каким либо причинам отсутствует, удаляем папку с игрой вручную с вашего компьютера — и всё!
Управление установленными программами
Операционная система Windows обладает такой функцией управления над установленными приложениями. Одним из её параметров является такая функция, как «Удаление программ».
- Первым делом необходимо перейти в «Панель управления»;
- В разделе «Программы» находим такую функцию, как «Удаление программы»;
- Операционная система Windows выдаст окно, в котором будут отображены все установленные программы. Находим необходимую игру или утилиту, которую следует удалить, и кликаем мышкой «Да»;
- Удаление произойдет в автоматическом режиме.

Использование Revo Uninstaller
При установке программы или игры операционная система Вашего компьютера обычно предлагает определенное место, в которое можно «записать» файлы. Но в дальнейшем, некоторые данные могут быть скопированы без вашего ведома в реестр, где могут находиться неопределенное время, даже после того как утилита или игрушка была удалена «юзером». Чтобы почистить системный диск и реестр можно использовать специальную утилиту, а именно Revo Uninstaller. Данная утилита может удалять безвозвратно приложения, выполнять поиск файлов, полностью очищать Ваш ПК от мусора и многое другое.
- Найдите и скачайте программу Revo Uninstaller из Internet, используя доверенные сайты. Например, такой как softportal.com. Произведите её установку и запуск.
- Программа предложит окно, в котором отобразит список установленных игр и приложений. Следует выбрать «приговоренную» утилиту и нажать «Удалить».
- После выбора наиболее подходящего режима деинсталляции кликните «Далее».

- Завершив процесс анализа и деинсталляции приложения, следует отметить те файлы, в названии которых присутствует имя удаленной ранее «игрушки» с вашего компьютера и нажать «Удалить».
Удаление «скрытых» игр
Для деинсталляции игры, не отображающейся в списке установленных «прог», используйте «Режим охоты». Для этого следует нажать на зеленый круг, после чего на рабочем столе вы увидите прицел, который необходимо перетащить на «дотошную» игрушку или приложение. После чего программа сама предложит вам меню опций. Нас же интересует меню: «Деинсталлировать».
Данная программа позволяет полностью удалить все ненужные более файлы. А также является наиболее правильным вариантом для «сноса» ненужных приложений.
Как удалить полностью игру с компьютера?
Порой, видеоигры могут разочаровывать нас, а порой просто занимать слишком много места на компьютере.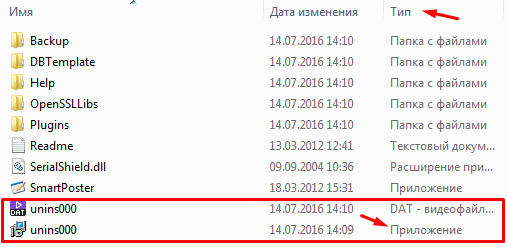 Что мы делаем в таком случае? Правильно, мы удаляем их. Однако, порой выполнить это не так то и просто, что может быть обусловлено некоторыми факторами: вы еще неопытный пользователь, классические варианты удаление недоступны/не работают и прочее.
Что мы делаем в таком случае? Правильно, мы удаляем их. Однако, порой выполнить это не так то и просто, что может быть обусловлено некоторыми факторами: вы еще неопытный пользователь, классические варианты удаление недоступны/не работают и прочее.
В этой статье мы расскажем вам, как удалить игру с компьютера, причем быстро и не напрягая ваши нервы. Помимо основ, мы также с вами рассмотрим и удаление игры с магазинов цифровой дистрибуции, например, Steam или Origin.
Содержание
- Методы удаления игр с ПК
- Метод №1 Удаления с помощью деинсталлятора
- Метод №2 Программы и компоненты(приложения и возможности)
- Метод №3 Удаление игр в магазинах цифровой дистрибуции
- Метод №3 Удаление проблемных игр
- Метод №4 Использование сторонних утилит
Метод №1 Удаления с помощью деинсталлятора
Итак, для начала давайте рассмотрим самый базовый и классический метод удаления установленной игры, да и другого программного обеспечения, на базе операционной системы Windows(примеры будут приводится) – деинсталлятор.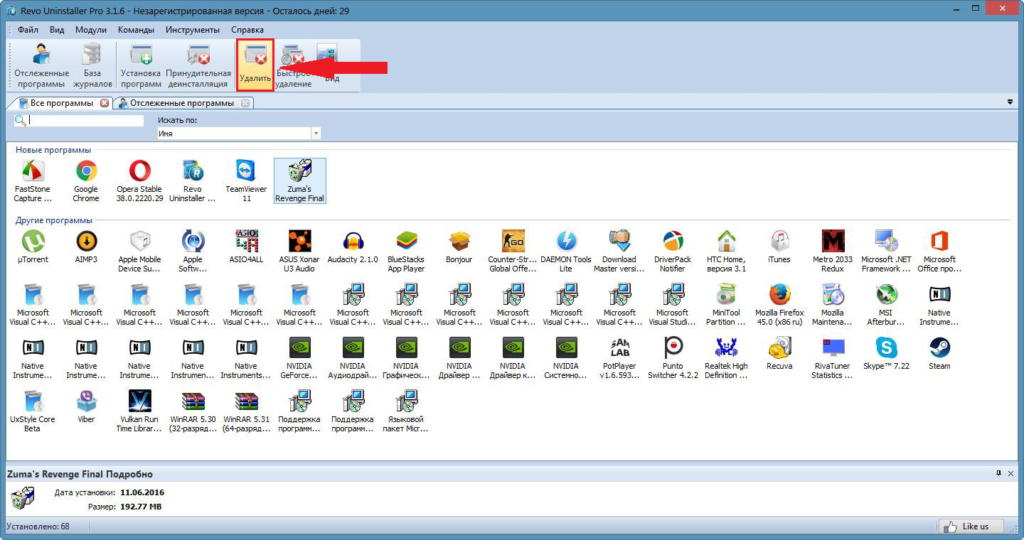
Обычно, когда вы устанавливаете на свой компьютер игру, вместе с ней также устанавливается и так называемый деинсталлятор, с помощью которого невероятно просто провести полное удаление игры, если это будет необходимо пользователю.
Хранится деинсталлятор, как правило, в папке с установленной игрой. Пройдите в папку и найдите там исполнительный файл под именем unstall.exe или что-то схожее. Кликните на него два раза, чтобы запустить процесс удаления. Подтвердите свои намерения, если деинсталлятор запросит у вас подтверждение на удаление. И наконец-то, дождитесь окончания процесса удаления и закройте окно с деинсталляцией, если это потребуется.
Вот и все. Также еще желательно удалить файлы удаленных игр, которые порой остаются в папках их прежнего расположения. Такой метод удаления игры с компьютера является самым простым и требует от пользователя только знания о расположении папки с игрой. Однако, не все игры оборудованы деинсталлятором и их нужно удалять немного по другому.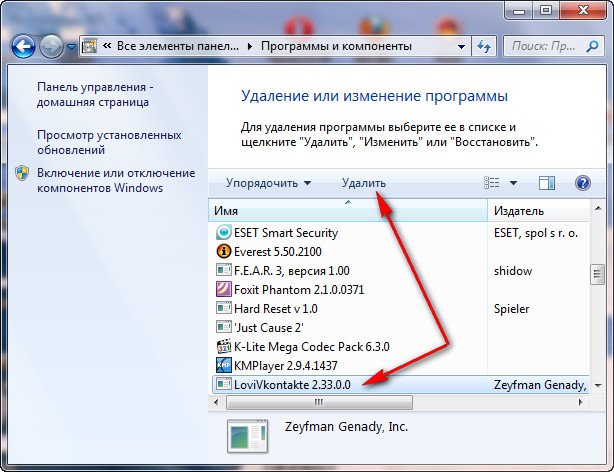
Метод №2 Программы и компоненты(приложения и возможности)
Следующим способом по удалению игры станет использование такого пункта системы, как «Программы и компоненты», с помощью которого, как и ожидается из его названия, можно удалять или обновлять установленные приложения и игры.
Нажмите правой кнопкой мыши на Пуск и выберите в контекстном меню пункт «Программы и компоненты». Затем найдите в списке установленных компонентов нужную(но видимо не очень) игру, нажмите на нее правой кнопкой мыши и выберите «Удалить». Подтвердите свои намерения об удалении и готово.
Пользователи операционной системы Windows 10 могут воспользоваться кое-чем иным, что мы сейчас и рассмотрим. Опять-таки, нажмите правой кнопкой мыши и выберите пункт «Приложения и возможности». Найдите в списке приложений нужную вам игру. Кликните на нее один раз, а затем нажмите на кнопку «Удалить». В Windows 10 также есть «Программы и компоненты», до которой легко можно добраться, но в этом нет никакой необходимости.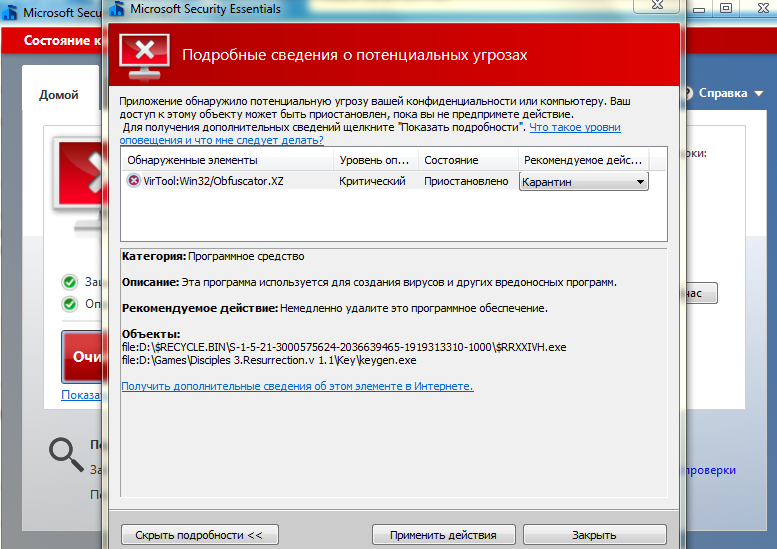
Метод №3 Удаление игр в магазинах цифровой дистрибуции
Как удалить данные игры в Steam или Origin? Давайте и в этом разберемся. Все дело в том, что в игры, устанавливаемые в похожих сервисах не обладают классическими деинсталляроми: их необходимо удалять непосредственно через сам клиент, что впрочем не составит трудностей. Для примера, давайте рассмотрим удаление игры в Steam, но вы сможете применять следующую информацию также и к другим клиентам цифровых дистрибьюторов, например, Origin, Uplay или GOG, так как все они выполнены на один манер.
Итак, откройте свой клиент Steam. Далее перейдите во вкладку «Библиотека», в которой находятся все ваши игры. Найдите игру, от которой вы хотите избавиться, нажмите на нее правой кнопкой мыши и выберите «Удалить…». Затем еще раз подтвердите свои намерения, нажав на кнопку «Удалить» снова. После нажатия на нее, запуститься процесс удаления, после которого игра будет стерта с вашего диска и вкладки установленных игр в библиотеке.
Метод №3 Удаление проблемных игр
Теперь мы переходим уже к чему-то более сложному. Как удалить удаленную игру? Если вы видите этот вопрос впервые, то он может показаться вам довольно странным, но он вовсе не такой. Допустим, вы уже пробовали удалить игру с компьютера, но во время процесса деинсталляции что-то пошло не так, например, отключение электричества, принудительное завершение процесса удаления и т.д. Вследствие этого, в Реестре вашей системы остались записи от удаленной игры, что может вызвать некоторые проблемы при попытке удалить игру из записей в «Приложения и возможности» или «Программы и компоненты».
Если вы столкнусь с такой проблемой, то вам нужно удалить остатки записей об игре в Реестре Windows. Выполнить это можно с помощью этих шагов:
- Нажмите комбинацию Windows+R.
- Введите Regedit и нажмите Enter.
- С помощью левой панели окна, перейдите в раздел HKEY_LOCAL_MACHINE → SOFTWARE.

- Найдите в списке разделов название вашей игры(или разработчика/издателя).
- Нажмите на него правой кнопкой мыши и выберите «Удалить».
Как только вы выполните все вышеуказанное, снова попробуйте удалить игру традиционными методами – в этот раз все должно пойти как положено.
Метод №4 Использование сторонних утилит
Если же вы не хотите использовать встроенные в операционную систему инструменты, то всегда можно воспользоваться сторонним программным обеспечением. Функционал таких инструментов отличается друг от друга, начиная от простого удаления установленных программ/игр и заканчивая очисткой временных и мусорных файлов на компьютере.
Советовать какую-то определенную программу довольно сложно, так как, в принципе, их функционал все же схож между собой. Например, можете использовать утилиту Uninstall Tool. Пользователи более или менее довольны ее функционалом.
Игры
Как удалить игры Steam, чтобы сэкономить место на диске
- Удаление игр Steam может освободить место для установки новых игр.

- Вы можете удалить игры Steam прямо из своей библиотеки Steam.
- После удаления игры Steam в нее нельзя будет играть, пока вы не установите ее заново.
Компьютерные игры, несмотря на свою дороговизну, являются одним из лучших способов познакомиться с новейшими и популярными играми. И хотя физические диски все еще существуют, самый популярный способ играть в игры на ПК или Mac — через Steam.
Однако, как и в случае с другими программами, поиск достаточного места для загрузки ваших любимых игр может быть проблемой.
К счастью, вы можете легко удалить игры, в которые больше не играете. И не волнуйтесь, вы всегда можете переустановить игры позже, если захотите снова в них поиграть.
1. Запустите приложение Steam на своем компьютере и нажмите Библиотека в верхней части экрана.
2. Прокрутите список игр и выберите игру, которую хотите удалить с компьютера.
3. Нажмите на установленную игру, чтобы открыть страницу Steam, затем нажмите на значок шестеренки в правой части страницы. Затем нажмите Управление (имеет форму шестеренки в правой части страницы Steam) и выберите Удалить .
Подсказка: В качестве альтернативы, если вы перейдете в библиотеку в левой части браузера Steam, вы можете щелкнуть правой кнопкой мыши установленную игру, а затем нажать Управление , а затем Удаление .
На целевой странице игры в Steam найдите и нажмите «Удалить». Тейлор Лайлс/Business Insider 4. Нажмите Удалить еще раз, чтобы подтвердить, что вы хотите удалить его файлы. Как переустановить игры в Steam
Нажмите Удалить еще раз, чтобы подтвердить, что вы хотите удалить его файлы. Как переустановить игры в Steam 1. Запустите приложение Steam на своем компьютере и нажмите Библиотека .
2. Прокрутите список игр и выберите игру, которую хотите переустановить.
3. Перейдите на страницу игры в Steam, щелкнув ее, а затем нажмите большую синюю кнопку
Подсказка . Как и при удалении игр, вы также можете щелкнуть правой кнопкой мыши игру, которую хотите установить, найдя ее в библиотеке Steam и выбрав 9.0017 Установить .
Как и при удалении игр, вы также можете щелкнуть правой кнопкой мыши игру, которую хотите установить, найдя ее в библиотеке Steam и выбрав 9.0017 Установить .
В открывшемся окне нажмите Далее , а затем согласитесь с условиями. Через мгновение начнется загрузка вашей игры.
Нажмите «Далее. Тейлор Лайлс/Business InsiderПосле того, как процесс переустановки начался, просто подождите, пока игра завершит загрузку, и вы сможете снова начать играть в нее.
Тейлор Лайлс
Тейлор Лайлс — внештатный автор Business Insider.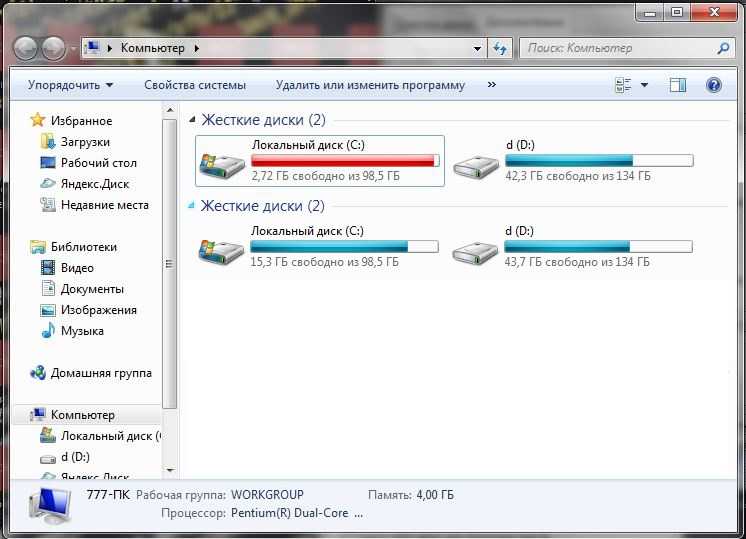
ПодробнееПодробнее
Как удалить игры с вашего компьютера
Иногда вы хотите полностью удалить игру с вашего компьютера. Независимо от того, пережил ли он свое приветствие или просто занимает слишком много места, его удаление становится необходимым.
В этой заметке мы покажем вам множество способов удаления игр с вашего ПК. Читайте дальше, чтобы узнать, какой метод лучше всего подходит для вас.
Удаление из службы цифрового распространения
Платформы цифрового распространения, такие как Steam, GOG, Origin или Epic среди прочих, имеют собственные параметры удаления в своих программах запуска. Это полезно, когда у вас открыт лаунчер и вы хотите сразу же удалить игру. Это также удобно, если вы хотите удалить игры от определенного дистрибьютора, а не от других.
Ниже приведены несколько наиболее популярных сайтов цифровой дистрибуции для ПК и варианты их локального удаления.
- Battle.
 Net
Net
В приложении Blizzard выберите значок игры, которую хотите удалить. Нажмите «Параметры», затем выберите «Удалить игру». - Bethesda.Net
Откройте программу запуска и выберите в трее игру, которую хотите удалить. В правом верхнем углу заставки игры выберите «Удалить». - Магазин Epic Games
Открытая библиотека. В режиме просмотра значков щелкните три точки в правом нижнем углу игры, которую нужно удалить. В представлении списка это самый правый угол. Выберите Удалить из меню. - GOG
В программе запуска GOG нажмите «Установлено» в меню. Выберите, какую игру вы хотите удалить. Нажмите кнопку справа от Play, чтобы отобразить меню. Наведите указатель мыши на «Управление установкой», затем выберите «Удалить». - Магазин Microsoft
Магазин Microsoft не предлагает метод локального удаления. Перейдите к системным настройкам Windows, чтобы удалить оттуда. - Origin
Выберите мою библиотеку игр. Щелкните правой кнопкой мыши значок игры, которую вы хотите удалить. Выберите Удалить.
Выберите Удалить. - Steam
В лаунчере перейдите в Библиотеку. Выберите значок игры, которую хотите удалить, щелкните правой кнопкой мыши и выберите «Управление». Выберите Удалить. Это также можно сделать, выбрав «Свойства», щелкнув вкладку «Локальные файлы» и выбрав «Удалить игру». - Uplay
В панели запуска нажмите Игры. Щелкните правой кнопкой мыши игру, которую хотите удалить, и выберите «Удалить». Если у вашей игры есть отдельная программа запуска, скорее всего, игру можно удалить из самой программы запуска. Большинство программ запуска имеют самоидентифицирующееся название Launcher.exe.Проверьте файлы в папке с игрой, чтобы проверить, есть ли в ней программа запуска. Кроме того, некоторые игры поставляются с отдельным приложением для удаления. Обычно они называются Uninstall.exe. Вы также можете запустить игру и посмотреть, есть ли варианты ее удаления оттуда. Большинство игр, в которых это разрешено, имеют меню «Настройки» или «Настройки игры».
 Если параметр удаления не может быть найден в панели запуска, проверьте в меню.
Если параметр удаления не может быть найден в панели запуска, проверьте в меню.Преимущество использования программ удаления игр для конкретных игр заключается в том, что иногда они удаляют только игры, а не сохраненные файлы. Это удобно, особенно если игры не сохраняются в облаке. Удаление только игры означает, что если вы когда-нибудь почувствуете необходимость сыграть в нее снова, весь ваш прогресс сохранится при переустановке.
Удаление через настройки Windows
Если вы хотите удалить игру через настройки Windows, вы можете сделать следующее:
В Windows 10:
- Откройте панель запуска Windows.
- Выберите Настройки.
- Выберите Приложения.
- Выберите Приложения и функции.
- Выберите игру, которую хотите удалить, и нажмите на нее.
- Выберите «Удалить».
В Windows 8.1 или ниже:
- Открыть строку поиска.
- Тип Панель управления.

- Откройте панель управления.
- В меню «Программы» выберите «Удалить программы».
- Найдите в списке игру, которую хотите удалить.
- Выберите «Удалить программу».
Удаление на Mac
На платформе MacOS удалить игру можно, открыв папку «Программы» и перетащив значок в корзину. Это удаляет приложение, но оставляет системные файлы. Лучше всего открыть Finder и ввести имя приложения. Убедитесь, что системные файлы включены в атрибуты поиска. Перетащите все найденные файлы в корзину.
Удаление вручную
Подобно процессу удаления приложений в MacOS, вы можете удалить игру вручную, удалив папки с игрой. Обычно это не рекомендуется, так как полностью не удаляет системные файлы с вашего компьютера.
Однако некоторые игры являются автономными и не заносятся в системный реестр при запуске. Если вы не можете найти игру в списке приложений при открытии окна удаления Windows, скорее всего, ее нет в реестре. Если это так, удаление самой папки — лучший способ справиться с этим.


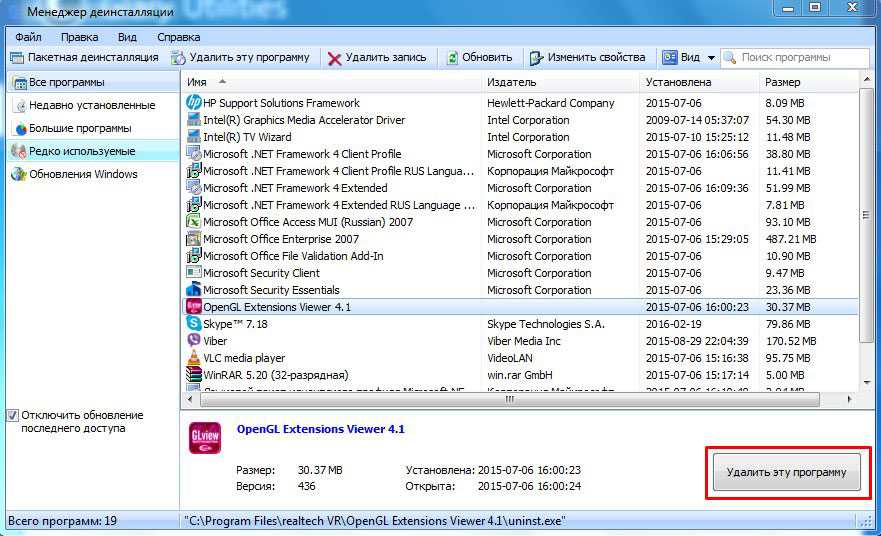
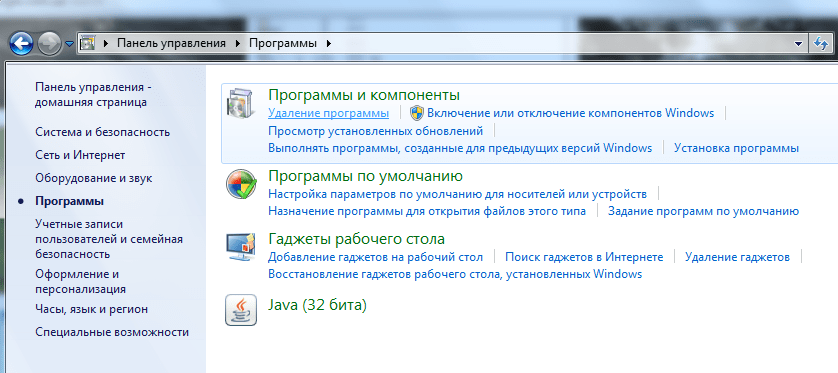


 Net
Net  Выберите Удалить.
Выберите Удалить.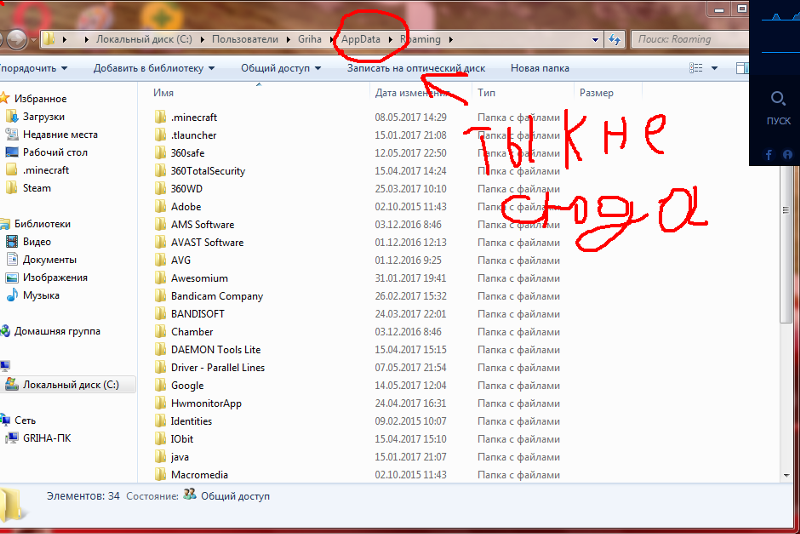 Если параметр удаления не может быть найден в панели запуска, проверьте в меню.
Если параметр удаления не может быть найден в панели запуска, проверьте в меню.