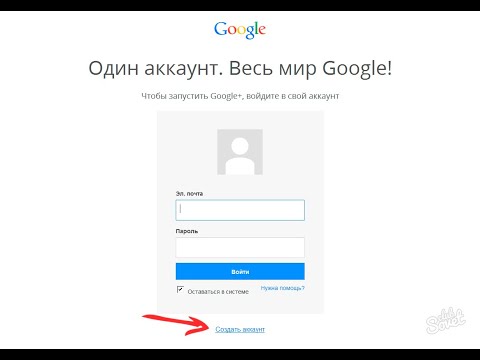Управляйте несколькими аккаунтами Google Рекламы с легкостью
Управляющие аккаунты Google Рекламы
Управляющие аккаунты раньше назывались аккаунтами Центра клиентов. Они помогают экономить время благодаря общим отчетам, единым счетам и удобному интерфейсу. Чтобы работать с несколькими аккаунтами, вам достаточно войти только в один.
Создать управляющий аккаунт
Аккаунт 1 | Магазин мебели |
Аккаунт 2 | Магазин светильников |
Магазин матрасов |
Создать правило
Как работает управляющий аккаунт Google Рекламы
Свяжите несколько аккаунтов Google Рекламы, чтобы управлять ими в едином общем аккаунте.
Управляйте кампаниями в разных аккаунтах
Изменяйте настройки кампаний сразу в нескольких аккаунтах, например меняйте дневные бюджеты и приостанавливайте показ. Используйте ярлыки, чтобы применять автоматизированные правила и настраивать оповещения, в том числе по электронной почте.
Изменить бюджеты
Приостановить показ объявлений
Включить показ объявлений
Изменить
Управление доступом
В управляющем аккаунте можно создавать подчиненные аккаунты, а также легко настраивать и менять права доступа менеджеров к ним.
Пригласить пользователя в этот аккаунт:
example-email@mail. com
com
доступ с правами администратора
стандартный доступ
Отслеживание эффективности
Отслеживайте конверсии и сравнивайте эффективность разных аккаунтов. Создавайте автоматизированные отчеты по любым параметрам или характеристикам эффективности отдельных ключевых слов и делитесь ими.
Показы по ключевым словам
Модерн
Светильники
Мебель
Оплачивайте единый счет
Получайте один ежемесячный счет по всем аккаунтам. Узнавайте об изменениях бюджета и анализируйте расходы в разных аккаунтах с помощью единой панели управления.
Магазин мебели
Вручную
Магазин светильников
Автоматически
Магазин матрасов
Автоматически
Единая платформа для управления всеми аккаунтами Google Рекламы
Создать управляющий аккаунт Google Рекламы
Возникли дополнительные вопросы?
Найдите ответы в Справочном центре
Другие инструменты
Шаг 1.
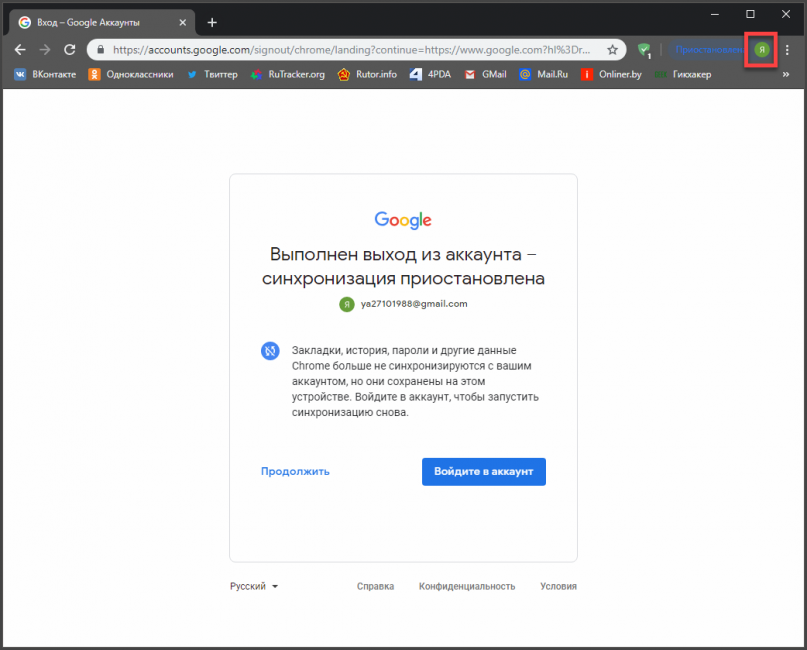 Создание аккаунта в Google
Создание аккаунта в GoogleМодуль 1. Облачные сервисы Google > Шаг 1. Создание аккаунта в Google
|
Вот как вы можете проверить, есть ли у вас уже учетная запись Google
Учетная запись Google необходима для доступа к различным онлайн-сервисам, таким как Gmail, Google Meet, Hangouts и другим. Вот как вы можете проверить, есть ли у вас уже учетная запись Google.
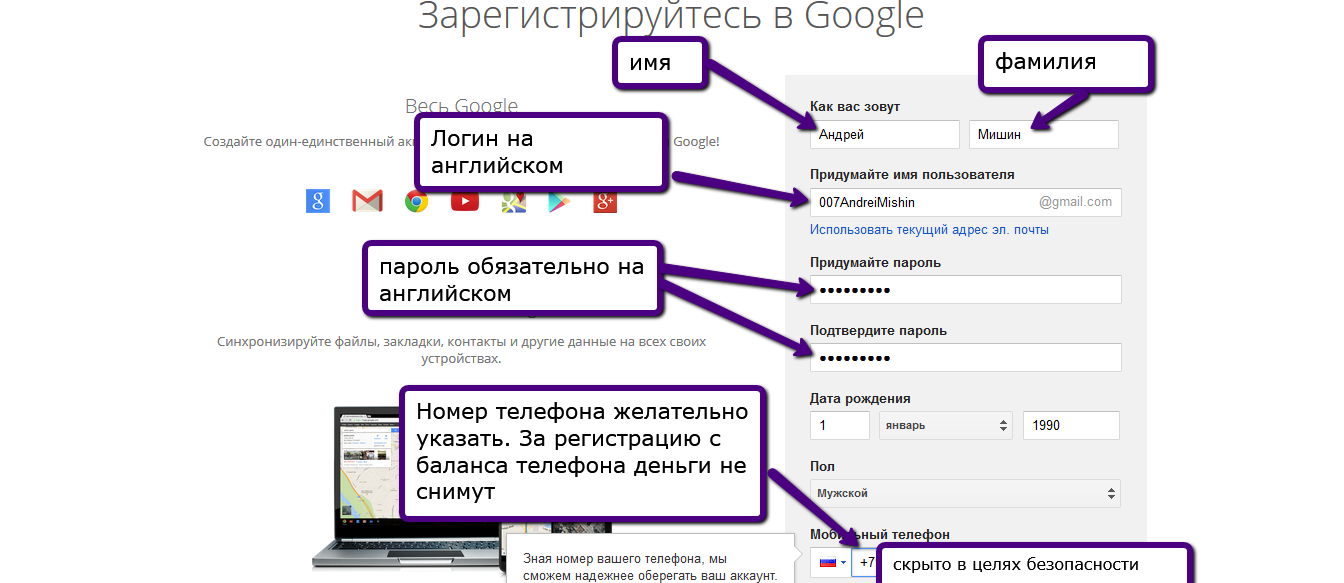
India Today Web Desk
Нью-Дели, ОБНОВЛЕНО: 25 июля 2021 г., 12:21 IST
Учетная запись Google — это учетная запись пользователя с общим именем пользователя и паролем Google (изображение для представления)
Индия Сегодня веб-стол : Google предоставляет нам различные продукты и услуги для нашей профессиональной работы, доступа к информации, поддержания связи с нашими близкими и развития нашего бизнеса. Если вы хотите использовать службы Google, такие как сайты Google, встречи Google, чат Google, Gmail и другие, вам необходимо иметь учетную запись Google для доступа, аутентификации и авторизации определенных онлайн-служб Google.
Учетная запись пользователя, учетная запись Google означает наличие общего имени пользователя и пароля Google, которые вы можете использовать для доступа к продуктам поисковой системы, включая рекламу Google. Он содержит информацию, применимую к различным продуктам, например предпочитаемый язык и некоторые настройки конфиденциальности. С помощью учетной записи Google вы можете загружать видео на YouTube и редактировать свои карты Google, используя то же имя пользователя и пароль.
С помощью учетной записи Google вы можете загружать видео на YouTube и редактировать свои карты Google, используя то же имя пользователя и пароль.
реклама
— Если вы используете какой-либо из продуктов и служб Google, таких как Gmail или Google Диск, то подтверждается, что у вас есть учетная запись Google.
-Если у вас есть доступ к вашему магазину Google Play и вы загружали различные приложения, значит, у вас есть учетная запись Google. Вы не можете войти в свой магазин Google Play, не имея учетной записи Google.
— Если вы не уверены, зарегистрировались ли вы в каких-либо продуктах Google или нет, вы можете проверить это, посетив страницу смены пароля аккаунтов Google. Вам потребуется ввести любой адрес электронной почты, который, по вашему мнению, вы могли использовать для создания учетной записи в прошлом. Если Google его не распознает, то вы сразу же получите сообщение от компании. Вместе с сообщением вам будет предоставлена ссылка для создания собственной учетной записи Google с использованием этого адреса электронной почты.
Вместе с сообщением вам будет предоставлена ссылка для создания собственной учетной записи Google с использованием этого адреса электронной почты.
-Если адрес электронной почты уже связан с учетной записью Google, вы получите электронное письмо со ссылкой для сброса пароля учетной записи Google.
Что делать, если ваша учетная запись Google существует?Если у вас уже есть учетная запись Google, вам просто нужно ввести то же имя пользователя и пароль, которые вы использовали для регистрации ранее.
-Если вы не можете вспомнить свое имя пользователя и не можете войти в систему, Google придет вам на помощь. Он найдет для вас учетную запись с информацией, которую вы предоставили при регистрации ранее.
-Теперь, если найдена учетная запись, которая соответствует предоставленным вами учетным данным, Google попросит вас подтвердить, являетесь ли вы владельцем или нет. В таком случае вам необходимо ответить на дополнительные вопросы.
— Если учетная запись, соответствующая учетным данным, не найдена, Google дважды проверит опечатки и попробует другой адрес электронной почты или номер телефона.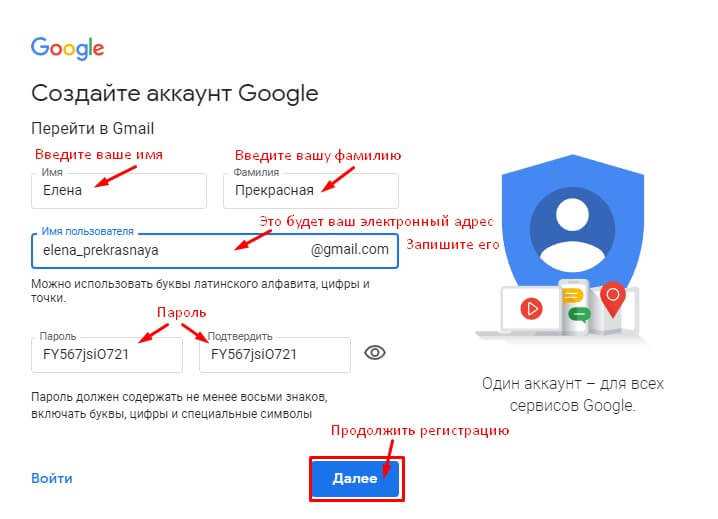 Если совпадение не найдено, вы можете создать новую учетную запись Google.
Если совпадение не найдено, вы можете создать новую учетную запись Google.
ЧИТАЙТЕ ТАКЖЕ | Google Doodle отмечает первый день Олимпийских игр 2020 года в Токио анимацией Champion Island Games
Разница между Gmail, учетной записью Google и учетными записями Google Workspace
Разница между Gmail, учетной записью Google и учетными записями Google Workspace
Не все учетные записи Gmail являются учетными записями Google Workspace. И не каждая учетная запись Google заканчивается на @gmail.com. Вот что вам нужно знать о различиях.
Изображение: TechRepublic.Знаете ли вы, какой у вас аккаунт Google? Вы вообще знаете, есть ли у вас учетная запись Google Workspace? Существует множество вариантов учетных записей, связанных с Google, от базовой учетной записи Gmail до платной и полностью защищенной учетной записи Google Workspace.
Если вы запутались в различных типах учетных записей Google, вы не одиноки.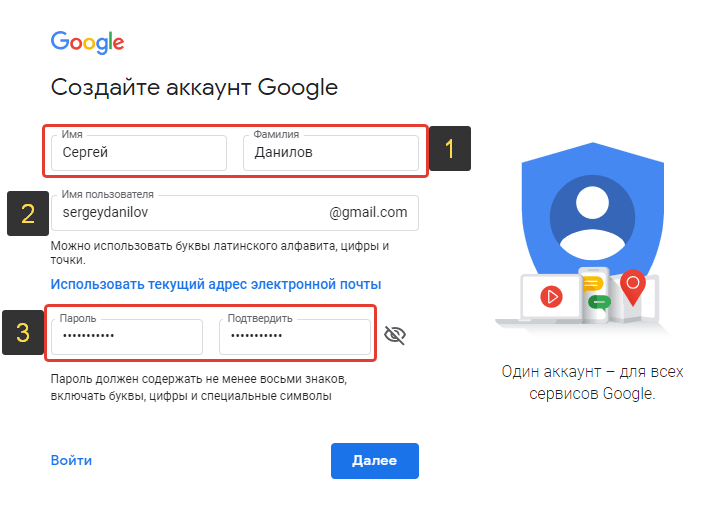 По мере развития продукта Google компания меняла названия типов учетных записей и сервисов. По состоянию на май 2022 года вы должны знать основные типы учетных записей Google.
По мере развития продукта Google компания меняла названия типов учетных записей и сервисов. По состоянию на май 2022 года вы должны знать основные типы учетных записей Google.
ПОСМОТРЕТЬ: Google Workspace и Microsoft 365: параллельный анализ с контрольным списком (TechRepublic Premium)
Что такое учетная запись Gmail?
Облако: обязательно к прочтению
- Проблемы и преимущества миграции в облако
- Lenovo представляет самое обширное в истории портфолио облачных и периферийных устройств
- Получите пожизненный веб-хостинг всего за 100 долларов
- Исследование: сложности развертывания мультиоблачных сред часто оправдывают преимущества, даже в непростые времена
Учетная запись Gmail — это бесплатная учетная запись Google с адресом электронной почты, оканчивающимся на @gmail.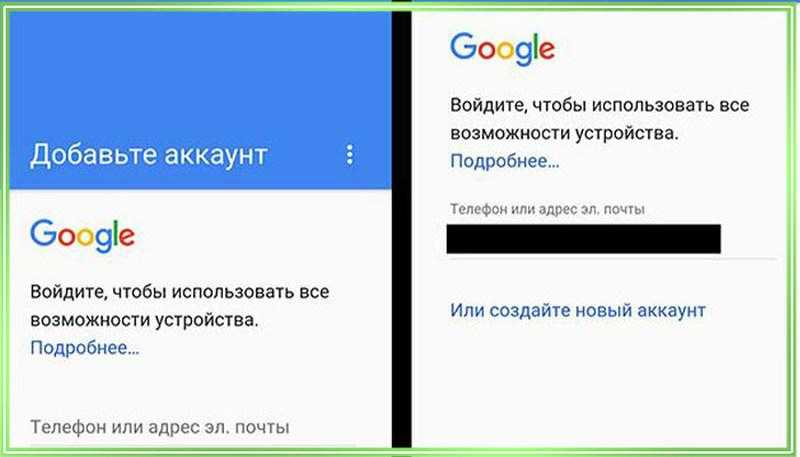 com. Учетные записи Gmail появились на сцене еще в 2004 году, и они были настолько ходовым товаром, что людям нужно было получить приглашение, чтобы приобрести учетную запись. В то время 1 Гб дискового пространства и продуманная цепочка разговоров казались такими современными по сравнению с учетными записями Yahoo или Hotmail.
com. Учетные записи Gmail появились на сцене еще в 2004 году, и они были настолько ходовым товаром, что людям нужно было получить приглашение, чтобы приобрести учетную запись. В то время 1 Гб дискового пространства и продуманная цепочка разговоров казались такими современными по сравнению с учетными записями Yahoo или Hotmail.
По мере роста объема свободного места для хранения росло и количество приложений, связанных с учетной записью Gmail. Люди, использующие Gmail, также могут получить доступ к Google Docs, Sheets, Slides и Calendar. Учетная запись позволяет получить доступ к другим приложениям Google, таким как Фото, Карты и YouTube.
Многим пользователям Gmail настолько нравятся приложения и возможность доступа в любое время и из любого места, что они организуют пересылку своей рабочей электронной почты в Gmail; это чаще встречается в небольших организациях, где безопасность электронной почты менее строгая. Настройки учетной записи Gmail позволяют отображать рабочий адрес электронной почты в качестве адреса «ответить от».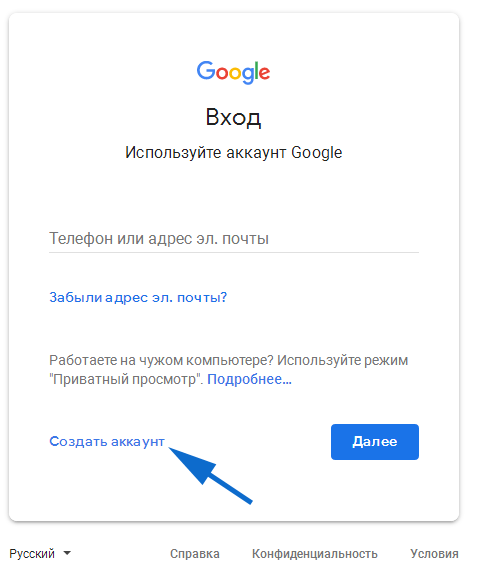 Учетной записью Gmail управляет только владелец учетной записи, а не ИТ-администратор организации.
Учетной записью Gmail управляет только владелец учетной записи, а не ИТ-администратор организации.
Что такое учетная запись Google?
Аккаунт Google — это имя пользователя и пароль, которые можно использовать для входа в потребительские приложения Google, такие как Документы, Сайты, Карты и Фото, но учетная запись Google не обязательно заканчивается на @gmail.com. Подумайте об этом так: все учетные записи Gmail.com являются учетными записями Google, но не все учетные записи Google являются учетными записями Gmail.com. Например, пользователь может зарегистрировать учетную запись Google со своим адресом электронной почты @yahoo.com. Используя эту учетную запись, она может создавать и редактировать Документы Google, а также совместно работать с ними без использования Gmail.
Распространенный миф заключается в том, что пользователи Google Workspace не могут совместно использовать и редактировать Документы Google с пользователями, у которых нет учетной записи Google Workspace. Любой может зарегистрировать бесплатную учетную запись Google и использовать ее для доступа и редактирования документов, таблиц, слайдов и многого другого.
Любой может зарегистрировать бесплатную учетную запись Google и использовать ее для доступа и редактирования документов, таблиц, слайдов и многого другого.
Что такое учетные записи Google Workspace?
Аккаунты Google Workspace доступны во многих версиях: Basic, Business, Enterprise и конфигурациях для некоммерческих, образовательных или государственных организаций. Учетные записи Google Workspace ранее назывались учетными записями G Suite. Раньше они назывались Google Apps или Google Apps для вашего домена. Все эти названия продуктов относятся к последовательно предлагаемым службам Google, предоставляющим учетные записи, управляемые администратором.
В отличие от стандартной учетной записи Google или Gmail, администратор Google Workspace управляет всеми учетными записями, связанными с каждым из этих выпусков. Google Workspace предоставляет доступ к основному набору приложений, включая Gmail, Календарь, Диск, Документы, Таблицы, Презентации, Формы, Google+, Hangouts Meet, Hangouts Chat, Сайты и Группы.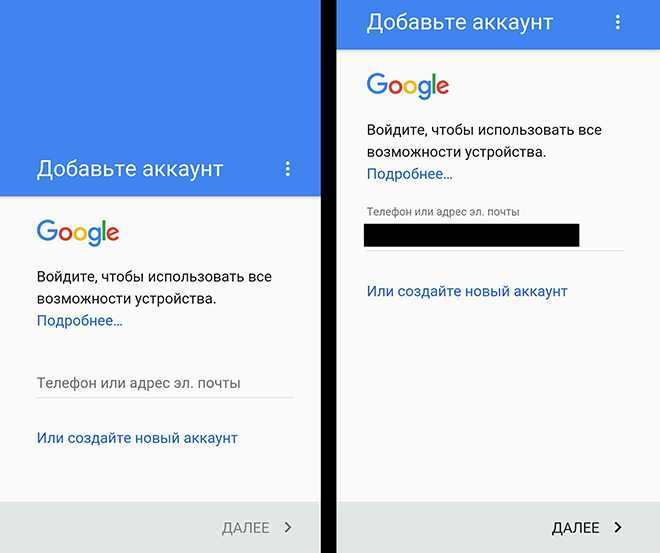 Подписчики Google Workspace также получают доступ к поддержке по электронной почте и телефону.
Подписчики Google Workspace также получают доступ к поддержке по электронной почте и телефону.
Что такое управляемые учетные записи Google Play и Cloud Identity?
Google также позволяет организациям создавать два других типа учетных записей организаций и управлять ими: Cloud Identity и Managed Google Play.
Аккаунты Cloud Identity могут создаваться и управляться администратором, но не имеют доступа к платным приложениям Google Workspace. Учетная запись Cloud Identity может помочь администратору управлять мобильными устройствами, предоставлять и синхронизировать службы каталогов, а также предоставлять людям службы единого входа в другие приложения, помимо дополнительных функций.
Управляемые учетные записи Google Play позволяют администратору организации развертывать приложения Android и управлять ими. У управляемых аккаунтов Google Play нет доступа к платным приложениям Google Workspace.
Как переключаться между несколькими учетными записями Google?
Многие пользователи Google имеют несколько типов учетных записей Google.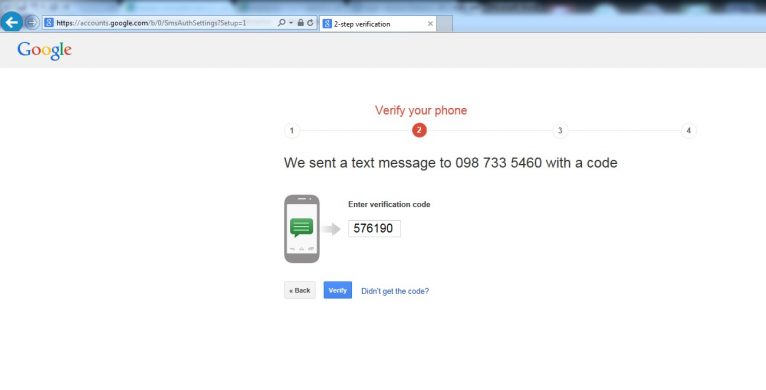 Google позволяет вам входить и переключаться между различными учетными записями Google, Gmail и Google Workspace в Chrome и в мобильных приложениях. Для получения дополнительной информации о том, как использовать несколько учетных записей Google и переключаться между ними, прочитайте 5 советов по управлению несколькими учетными записями Google и Как использовать Chrome с несколькими учетными записями Google.
Google позволяет вам входить и переключаться между различными учетными записями Google, Gmail и Google Workspace в Chrome и в мобильных приложениях. Для получения дополнительной информации о том, как использовать несколько учетных записей Google и переключаться между ними, прочитайте 5 советов по управлению несколькими учетными записями Google и Как использовать Chrome с несколькими учетными записями Google.
Примечание. Не все учетные записи предоставляют доступ ко всем службам, предоставляемым Google. Например, с мая 2022 года вы не можете использовать корпоративную учетную запись Google Workspace для регистрации и предоставления семейного доступа к сервису Google YouTube TV.
Каков ваш опыт использования учетных записей Google?
Сколько разных учетных записей Google у вас есть и сколько вы используете? Вы склонны использовать разные учетные записи на разных устройствах или входите в систему и переключаетесь между учетными записями Google в приложениях? Расскажите нам о своем опыте (@TechRepublic).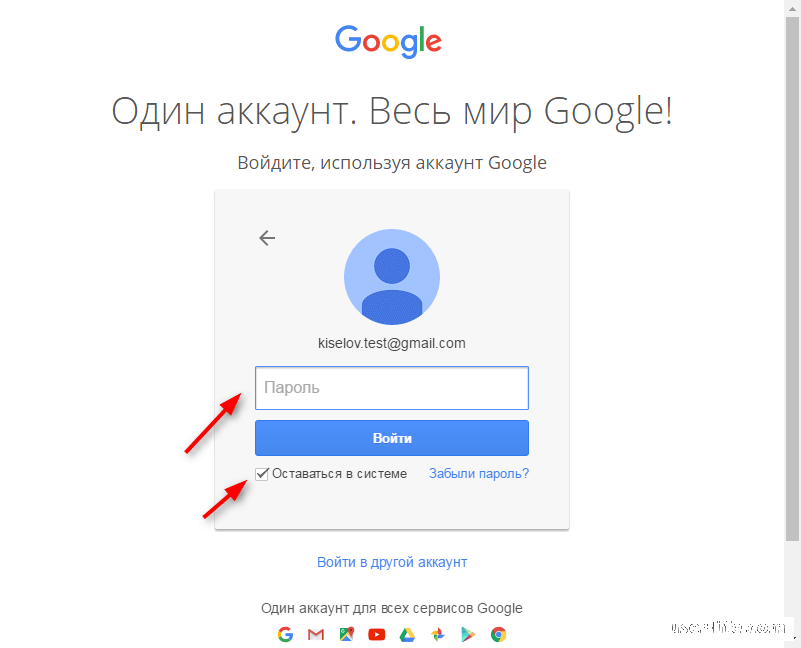
Примечание редактора. Автор Энди Уолбер предоставил обновления для этой статьи.
Сьюзен Клайн
Опубликовано: Изменено: Увидеть больше ОблакоСм. также
- Печатайте важные электронные письма на планшете или телефоне, где бы вы ни находились, с помощью этой портативной клавиатуры. (ТехРеспублика)
- Лучшие сервисы и решения для облачного резервного копирования 2022 (ТехРеспублика)
- Руководство по облачному хранилищу данных и контрольный список (ТехРеспублика Премиум)
- Облачные вычисления: дополнительная информация, которую необходимо прочитать (TechRepublic на Flipboard)
- Облако
Выбор редактора
- Изображение: Rawpixel/Adobe Stock
ТехРеспублика Премиум
Редакционный календарь TechRepublic Premium: ИТ-политики, контрольные списки, наборы инструментов и исследования для загрузки
Контент TechRepublic Premium поможет вам решить самые сложные проблемы с ИТ и дать толчок вашей карьере или новому проекту.

Персонал TechRepublic
Опубликовано: Изменено: Читать далее Узнать больше - Изображение: diy13/Adobe Stock
Программного обеспечения
Виндовс 11 22х3 уже здесь
Windows 11 получает ежегодное обновление 20 сентября, а также ежемесячные дополнительные функции. На предприятиях ИТ-отдел может выбирать, когда их развертывать.
Мэри Бранскомб
Опубликовано: Изменено: Читать далее Увидеть больше Программное обеспечение - Изображение: Кто такой Дэнни/Adobe Stock
Край
ИИ на переднем крае: 5 трендов, за которыми стоит следить
Edge AI предлагает возможности для нескольких приложений. Посмотрите, что организации делают для его внедрения сегодня и в будущем.
Меган Краус
Опубликовано: Изменено: Читать далее Увидеть больше - Изображение: яблоко
Программного обеспечения
Шпаргалка по iPadOS: все, что вы должны знать
Это полное руководство по iPadOS от Apple.
 Узнайте больше об iPadOS 16, поддерживаемых устройствах, датах выпуска и основных функциях с помощью нашей памятки.
Узнайте больше об iPadOS 16, поддерживаемых устройствах, датах выпуска и основных функциях с помощью нашей памятки.Персонал TechRepublic
Опубликовано: Изменено: Читать далее Увидеть больше Программное обеспечение - Изображение: Worawut/Adobe Stock
- Изображение: Bumblee_Dee, iStock/Getty Images
Программного обеспечения
108 советов по Excel, которые должен усвоить каждый пользователь
Независимо от того, являетесь ли вы новичком в Microsoft Excel или опытным пользователем, эти пошаговые руководства принесут вам пользу.


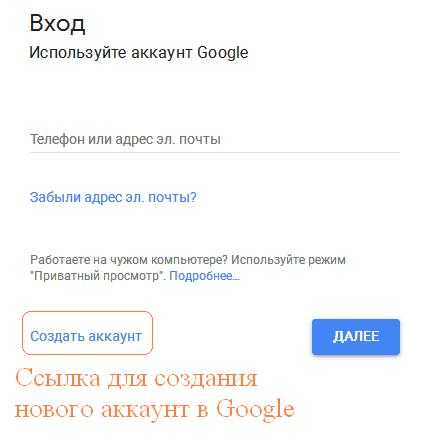 Теперь эту комбинацию имени пользователя и пароля можно применять как для загрузки своих видео на YouTube, так и для создания и совместного использования материалов в Документах Google.
Теперь эту комбинацию имени пользователя и пароля можно применять как для загрузки своих видео на YouTube, так и для создания и совместного использования материалов в Документах Google.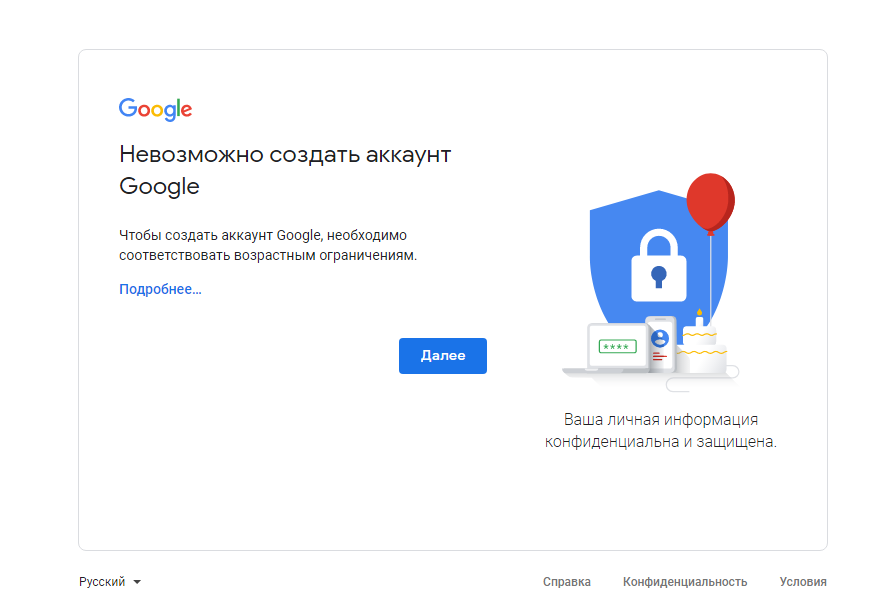

 Вы в любое время можете нажать кнопку Сохранить сейчас, чтобы сохранить написанное.
Вы в любое время можете нажать кнопку Сохранить сейчас, чтобы сохранить написанное.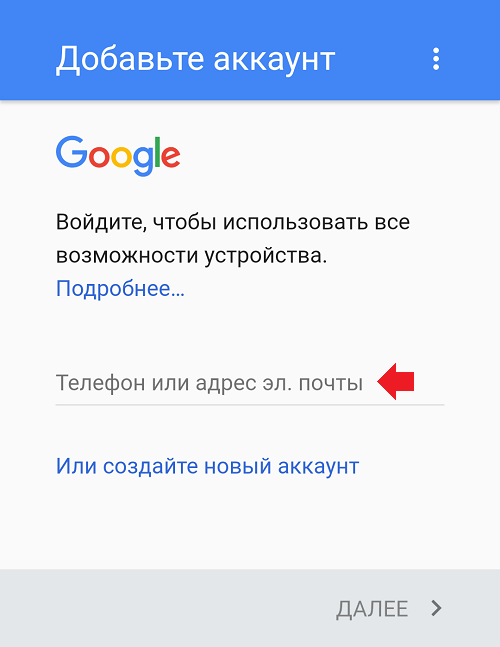 Здесь хранятся все контакты из вашей электронной почты. Создайте группу контактов «Слушатели курса» из имеющихся у вас адресов коллег по группе + адрес тьютора курса.
Здесь хранятся все контакты из вашей электронной почты. Создайте группу контактов «Слушатели курса» из имеющихся у вас адресов коллег по группе + адрес тьютора курса.
 Ссылка
Ссылка 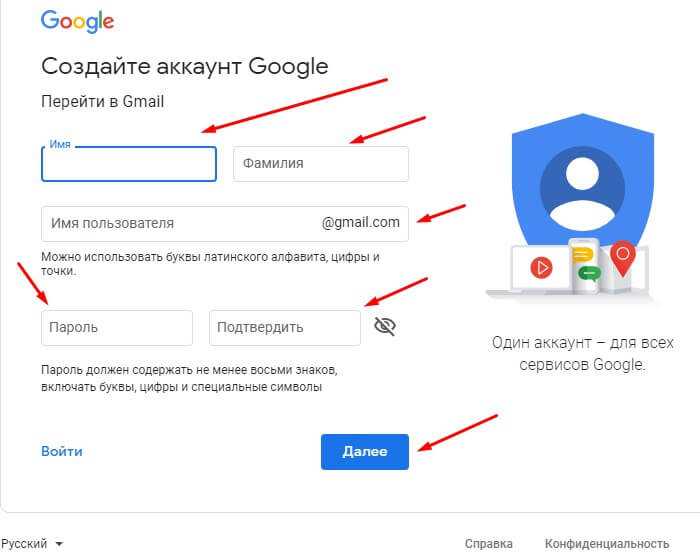 Рядом с именами людей, с которыми можно пообщаться в чате, будут отображены разноцветные шарики – зеленый значит «на связи», желтый значит «неактивен», а красный – «недоступен».
Рядом с именами людей, с которыми можно пообщаться в чате, будут отображены разноцветные шарики – зеленый значит «на связи», желтый значит «неактивен», а красный – «недоступен».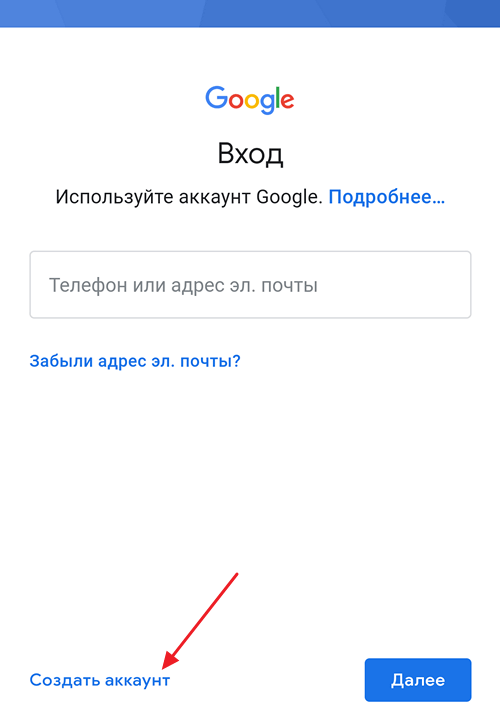
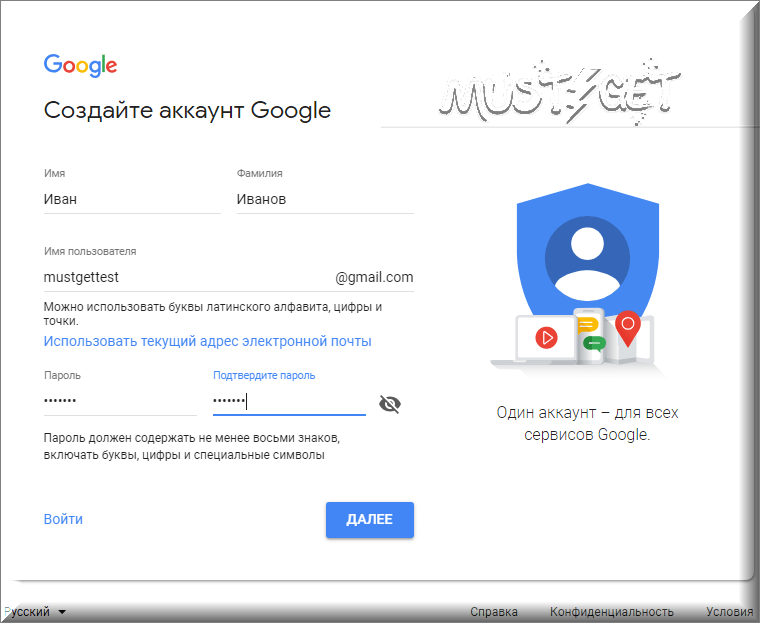
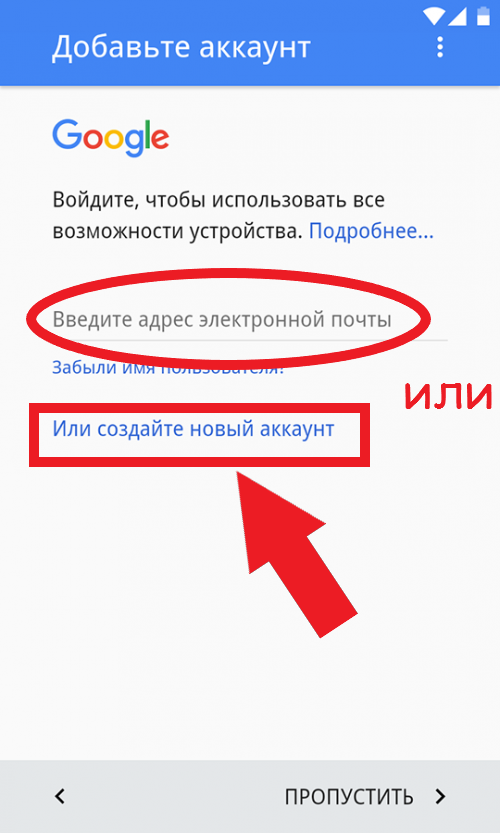
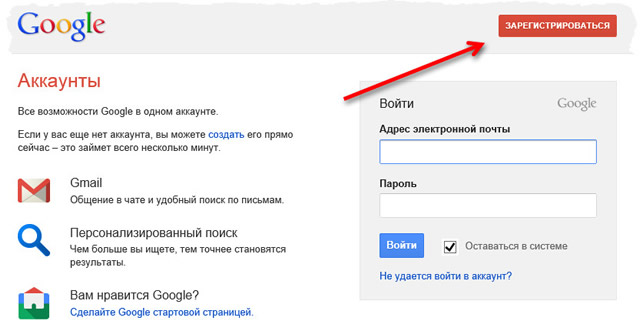
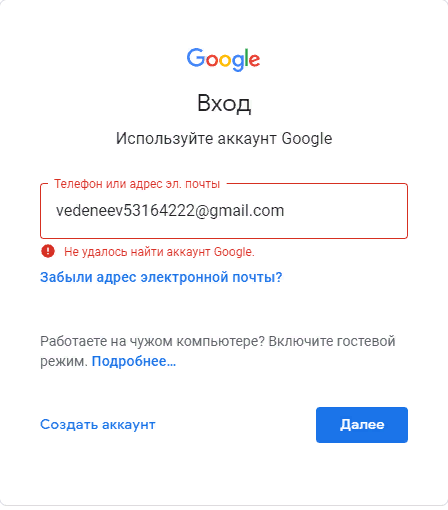 Узнайте больше об iPadOS 16, поддерживаемых устройствах, датах выпуска и основных функциях с помощью нашей памятки.
Узнайте больше об iPadOS 16, поддерживаемых устройствах, датах выпуска и основных функциях с помощью нашей памятки.