Что ещё можно сделать в Фотошопе? / Хабр
Речь пойдёт о собственном .NET+WPF программном продукте (называется «inForm»), который использую для получения так называемых «интерактивных презентаций» (они же «не-линейные презентации»), а также интерактивных информационных интерфейсов.
И сразу же отвечу на заголовок статьи — в Фотошопе можно нарисовать интерфейс и его запустить нехитрым способом на платформе Windows. В итоге для получения рабочего интерактивного информационного интерфейса понадобятся всего 2 средства – приложение inForm и Фотошоп.
Для выполнения задачи в Фотошопе нужно знать как создавать слои, группировать их по группам и сохранять в отдельные файлы. В общем-то ничего особенного.
Статья имеет ознакомительных характер, и скорее будет интересна энтузиастам-любителям Фотошопа и интерфейсов. Приложение inForm можно использовать бесплатно с некоторыми ограничениями функционала.
Итак, пример интерактивного приложения «Привет, мир».
Интерфейс будет вписывать в общую идеологию моего программного продукта: есть «домашний экран» с главным меню и слайдами, затем по каждому пункту меню выводится экран с информацией, либо под-меню, из которого открываются полноэкранные слайды. Всё это похоже на обычные мобильные приложения или сайты, только работает в полноэкранном режиме под Windows и подразумевает использование тач-скрина.
Открываем фотошоп, создаём новый файл 1920х1080х96dpi и сразу в блоке управления слоями делаем папки структуры для «домашнего экрана»:
Красным отмечены папки с системными названиями – под этими имена нужно будет сохранять файлы, чтобы получить элементы интерфейса.
Теперь берём в руки немного фотошопного креатива и рисуем собственно интерфейс будущего интерактивного приложения.
Вот что у меня вышло на основе случайной картинки фоновых обоев из поиска Гугла: три кнопочки слева, слайдер по центру и логотип справа, который также будет кнопкой возвращения на «домашний экран».
Чтобы просмотреть полученный интерфейс в действие:
— у кого ещё нет, то качаем и ставим последний .NET Framework 4.5: www.microsoft.com/en-us/download/details.aspx?id=30653
— моё приложение inForm лежит тут: issimple.co/app/forhabr/inForm215withDemoUI.zip (6Мб)
— PSD файл с интерфейсом: issimple.co/app/forhabr/fancy-round-ui.zip (10Мб)
Затем:
— сохраняем каждый слой элементов интерфейса слои на прозрачном фоне со своим именем файла и расширением .png (только файл фона bg должен быть .jpg)
— для автоматизации можно использовать скрипт сохранения слоёв: issimple.co/app/forhabr/LayerSaver.jsx
— копируем полученные файлы в папку “data” приложения inForm, слайды – в папку “data/slides”
— запускаем INFORM.EXE
Если всё выглядит также, как в Фотошопе, то переходим далее к отрисовке «экранов», которые будут появляться по нажатию на кнопки меню. Добавляем в слои новые группы на том же уровне, что и «главный экран» — экран 1, Экран 2, Экран 3.
В приложение inForm для дизайна под-экранов есть несколько средств: это может быть стэк jpg иконок одинакового размера, либо иконки + предварительный просмотр, либо навигация типа карты, либо png кнопки/контент произвольной формы. Остановимся на последнем способе.
Например для второго пункта меню «Треугольник» создаём три группы с кнопками в каждой:
Далее сохраняем каждую группу на прозрачном фоне как файл типа «1btn.png» и переносим в папку «data/2sub/». Структуру файлов содержимого приложения и групп в Фотошопе довольно легко понять, просто взглянув на них.
Последний тип «экранов» — полноэкранный контент по типу слайдов. Каждый слайд может состоять из 3-х слоёв с дополнительной анимацией каждого на экране.
На приложение это выглядит так:
Файлы сохраняются по формату «1.png», «1L2.png», «1L3.png», где первая цифра – номер слайда, а после «L» — дополнительный слой. Копировать файлы в «data/2sub/».
Копировать файлы в «data/2sub/».
Стрелки, крестики и прочие элементы полноэкранной навигации можно заменить на любые другие, т.к. это тоже файлы в папке «data/interface/».
После всех сохранение получаем итоговую структуру интерфейса в папке «data/»:
Понятное дело, что всё можно масштабировать в плане количества категорий, кнопок, слайдов. Также есть всевозможные настройки, дополнения. Но рассматривается простейший вариант.
Вот что получается в итоге:
И собственно к чему это всё — таким нехитрым способом можно создавать интерактивные книжки, прототипы интерфейсов, приложения для музейных киосков, презентации продукции, компаний, приложения для Windows планшетов (правда пока что только Desktop приложения), информационные системы для гос-учреждений, образовательных заведений и т.д.
Как сделать фотографии профессиональными в Photoshop
Как партнер Amazon, мы зарабатываем на соответствующих покупках.
В современном мире цифровой фотографии сделать снимок — это только половина процесса создания фотографии. Photoshop известен своей способностью делать фотографии лучше, чем они есть на самом деле. Его набор инструментов может выполнить все, от добавления чего-то дополнительного до полного изменения дизайна изображения.
Photoshop известен своей способностью делать фотографии лучше, чем они есть на самом деле. Его набор инструментов может выполнить все, от добавления чего-то дополнительного до полного изменения дизайна изображения.
Быстрая Навигация
- Как сделать фотографии профессиональными в Photoshop
- Удалить фон
- Избавьтесь от пятен
- Правильный цвет
- Пакетный процесс
- Изменить цвета
- Увеличьте резкость
- Используйте тени
- Удалить любые отражения
- Исправьте экспозицию
- Выпрямить и обрезать
- Заключение
Как сделать фотографии профессиональными в Photoshop
Редактирование ваших фотографий также делает их более профессиональными и придает им особый стиль, который помогает визуально свяжите свой сайт и социальные сети. Давайте рассмотрим несколько советов, как сделать ваши фотографии в Photoshop профессиональными.
Удалить фон
Удаление фона — обычная задача редактирования фотографий. В результате лучше всего делать фотографии на белом фоне, чтобы избежать трудоемкого процесса устранения вещей. из фона или их обесцвечивание.
В результате лучше всего делать фотографии на белом фоне, чтобы избежать трудоемкого процесса устранения вещей. из фона или их обесцвечивание.
Удаление фона с фотографий имеет ряд преимуществ. Если вы сделаете это, люди смогут сосредоточиться на объекте на фотографии с минимальными отвлекающими факторами. Существует множество инструментов для удаления фона.
Одним из наиболее часто используемых инструментов Photoshop является инструмент «Перо». Это приложение также имеет Функция выбора и маски для быстрого выбора. Однако, поскольку Photoshop не может обеспечить полный контроль, выбор может быть неточным.
Избавьтесь от пятен
Крайне важно удалить любые дефекты, включая потертости, отпечатки пальцев и пыль. В Photoshop используйте инструменты например, штамп клона а также «Восстанавливающая кисть» для устранения дефектов изображений товаров.
Вы можете использовать Healing Brush восстановить несколько разделов вашей фотографии. После этой процедуры Photoshop должен заполнить эту область пикселями того же цвета, что и их окружение.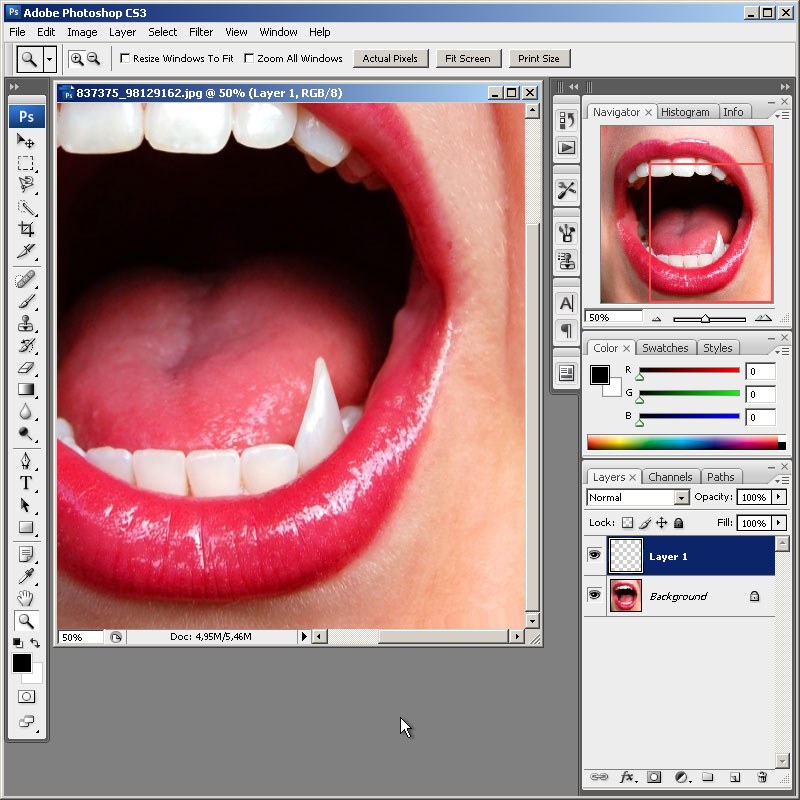
Эта медитация Штамп инструмент позволяет легко копировать и вставлять несколько пикселей из одной области в другую, предоставляя больше возможностей для ручного управления. При использовании этой функции используйте более низкие настройки жесткости, чтобы цвета выглядели более естественными.
к использовать штамп клона, Следуй этим шагам:
- На панели инструментов щелкните значок «Штамп».
- Вы можете изменить размер кисти на любой желаемый размер.
- Чтобы «клонировать» чистое место дефекта, используйте Alt+щелчок.
- При необходимости измените Непрозрачность.
- Чтобы «закрасить» дефект или пятно, щелкните или перетащите мышь вокруг него с клонированными пикселями из точки выборки.
Правильный цвет
Цветовая ретушь — важная часть редактирования фотографий. Самое важное, на что следует обратить внимание, это то, что цвета на изображении должны соответствовать реальным цветам снимка. Чтобы исправить цветовую схему фотографии, необходимо изменить баланс белого, экспозицию, цвета и контрастность.
- Баланс белого: При редактировании фотографии вы должны быть осторожны и обращать пристальное внимание на мелкие детали, чтобы избежать синего оттенка. На баланс белого фотографии могут повлиять изменения освещения, настройки камеры во время фотосессии и так далее. Если белые цвета на вашем снимке представлены неправильно, вы можете изменить баланс белого в Photoshop. Вам также может понадобиться изменить цветовой баланс фотографии, чтобы соответствовать цветовому сочетанию в реальной жизни. Для этого используйте инструмент Кривые.
- Экспозиция и контраст: Изменяя контрастность изображения, вы можете осветлить более яркие области и затемнить более темные полутона фотографии. С этим эффектом изображение будет выглядеть более четким. Вы можете получить более яркое изображение, улучшив экспозицию. Снижение яркости приводит к противоположному результату — более темному изображению.
- Настройка цветов: Некоторые технологии, например, не могут улавливать определенные цвета, например неон.
 В результате вам нужно будет изменить цвета на фотографии, чтобы добиться желаемого тона. Этот метод позволяет устранить выцветшие цвета, а также сделать изображения более естественными и привлекательными.
В результате вам нужно будет изменить цвета на фотографии, чтобы добиться желаемого тона. Этот метод позволяет устранить выцветшие цвета, а также сделать изображения более естественными и привлекательными.
Чтобы все цвета на фотографии выглядели так, как их видит наблюдатель, в действительности используйте инструменты Photoshop. быстрая и простая функция цветокоррекции. Эту функцию можно использовать для изменения цвета и яркости. Загрузите изображение по своему вкусу, затем выберите Изображение, Настройки, и оттенок/насыщенность. Переместите ползунок треугольника в обе стороны, чтобы получить желаемый цвет.
Пакетный процесс
Графическое единообразие необходимо, но его трудно достичь. Если вы хотите редактировать фотографии в Photoshop, вы можете сделать это с помощью различных инструментов. Используя набор инструментов, поставляемый с этим программным обеспечением, вы можете настроить баланс белого, цветовую схему, температуру, контрастность и другие свойства изображения.
Как только вы получите хорошо сбалансированный цвет, а также другие настройки, вам не захочется повторять этот процесс для каждого изображения, потому что это отнимает много времени. Кроме того, если вы выполняете эту задачу индивидуально, вы рискуете совершить ошибку.
В результате предпочтительнее использовать экшены фотошопа чтобы получить все эти методы, чтобы их можно было автоматически воспроизводить в будущем. Используя функции пакетной обработки, вы можете редактировать множество изображений одновременно.
Изменить цвета
Если вы установили свой camera’s white balance correctly, you shouldn’t need to make any color adjustments to the subsequent photographs. Incorrect white balance will result in a color cast, which will have a значительное влияние на яркость, насыщенностьи контраст ваших изображений.
Всегда не забывайте добавлять к изображению корректирующий слой «Фотофильтр», чтобы вы могли изменять или модифицировать цвет, сохраняя при этом оригинал. Сначала откройте изображение, с которым вы хотите работать, в Photoshop. После этого на панели «Слои» щелкните значок «Корректирующий слой» и выберите предпочитаемый фотофильтр.
Сначала откройте изображение, с которым вы хотите работать, в Photoshop. После этого на панели «Слои» щелкните значок «Корректирующий слой» и выберите предпочитаемый фотофильтр.
Вы также можете использовать фильтр изображения в качестве прямой настройки («Изображение» > «Коррекция» > «Фотофильтр»), поскольку он включает в себя маску слоя, которая позволяет настраивать только часть вашей фотографии, сохраняя при этом оригинал от любых необратимых изменений.
Чтобы использовать цветовой баланс Photoshop, выполните следующие действия:
- В строке меню выберите «Изображение», затем «Настройки» и, наконец, «Цветовой баланс».
- Выберите тона в изображении, которое вы хотите изменить (тени, средние тона или блики).
- Установите флажок «Сохранить светимость».
- Выберите параметр «Предварительный просмотр», чтобы увидеть изменения в режиме реального времени.
- Перетащите ползунки, чтобы создать нужный цветовой баланс.
Чтобы использовать выборочный цвет фотошопа, выполните следующие действия:
- В строке меню выберите «Изображение», затем «Настройки» и, наконец, «Выборочный цвет».

- Выберите параметр «Предварительный просмотр», чтобы увидеть изменения в режиме реального времени.
- Выберите между относительным (более скромная настройка) и абсолютным.
- Выберите цвет, который вы хотите изменить, в раскрывающемся меню.
- Ползунки можно использовать для усиления или уменьшения цветового оттенка выбранного цвета.
Настройка цвета также может быть выполнена с помощью Vibrance, Hue/Saturation или Channel Mixer. Если этого недостаточно, вы также можете использовать палитру цветов цветового круга, чтобы увидеть, как должны выглядеть цвета на вашем изображении.
Photoshop позволяет вам исследовать и выбирать определенные цвета, начиная от гармонических групп и заканчивая дополнительными и аналогичными оттенками. Для этого выберите параметр «Цветовой круг» во всплывающем меню панели «Цвет». Инструменты осветления и затемнения, с другой стороны, позволяет выделить или затемнить определенные участки изображения, чтобы создать текстуру или характер.
Увеличьте резкость
Даже если ваше изображение хорошо сфокусировано, ему может быть полезно немного повысить резкость, чтобы подчеркнуть черты или уменьшить мягкость. Повышение резкости улучшает четкость краев вашего объекта на большинстве фотографий.
Необходимость увеличения резкости изображения может варьироваться в зависимости от того, будете ли вы видеть фотографию на экране компьютера или в распечатанном виде. В любом случае, эмпирическое правило редактирования изображений заключается в том, чтобы всегда вносить небольшие корректировки небольшими шагами. Если вы хотите резкость вашего изображения, начните с небольших изменений и анализируйте по мере продвижения, чтобы не переусердствовать и не внести шум в изображение.
Unsharp Mask — это действительно инструмент Photoshop, который помогает вам определять края на фотографии, которую вы собираетесь редактировать. Он способен затенять одну сторону и осветлять другую. Вы можете повысить резкость изображения, отрегулировав контрастность по краям.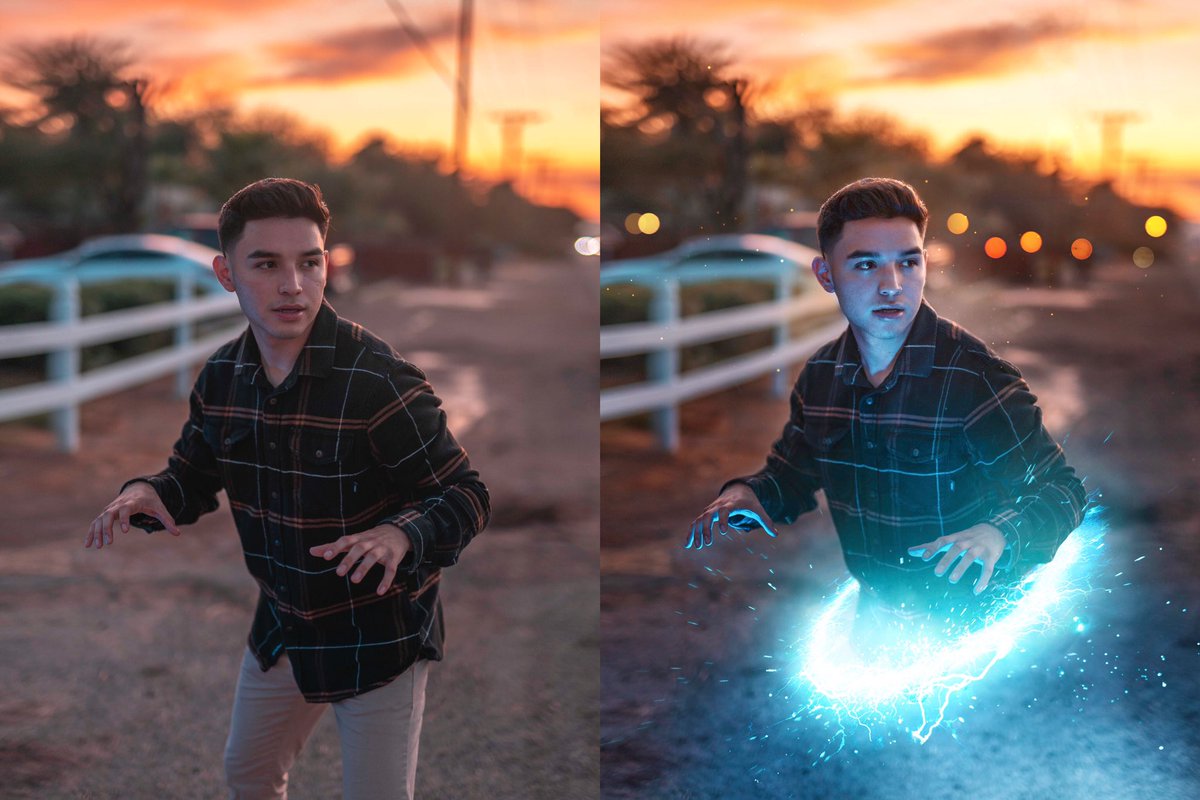
Вы можете выбрать Нерезкая маска на вкладке «Резкость» после нажатия кнопки «Фильтры». Переместите ползунок, чтобы выбрать оптимальные настройки для вашей фотографии. У вас есть следующие варианты:
- Величина: определяет, насколько должна быть отрегулирована интенсивность контраста.
- Радиус: Вы можете определить область изменения контраста, отрегулировав количество этой функции.
- Порог: не позволяет Photoshop смягчить участки фотографии с одинаковым цветом. Threshold позволяет усилить или усилить контрастность одного цветового тона, не позволяя изображению выглядеть пятнистым.
к резкость фото в фотошопе, выполните следующие действия:
- Уменьшите количество шума на фотографии (нажмите «Фильтр» в строке меню, нажмите «Шум», затем выберите «Уменьшить шум»).
- Создайте новый слой того же изображения (выберите «Слой» в строке меню, а затем «Дублировать слой») или сделайте выделение из изображения (нажмите «Выбрать» в строке меню, нажмите «Редактировать» в режиме быстрой маски и используйте инструмент «Кисть», чтобы нарисовать над частью, которую вы хотите выбрать).

- Чтобы применить фильтр повышения резкости, перейдите в меню «Фильтр», «Резкость» и выберите один из инструментов повышения резкости.
- При необходимости повторить.
Используйте тени
Тень предназначена для того, чтобы сделать снимок продукта более профессиональным, и это относится как к падающим, так и к отраженным теням. Эффект «Тень» делает затененные объекты более яркими и реалистичными. Это отличает их от фона, заставляя их казаться парящими над ним, а не перед ним.
Эффект повторяет форму предмета, а тень создает впечатление, что свет падает на предмет под определенным углом, в зависимости от того, куда падает тень. Тени отражения — это тени, которые отбрасываются на задний план, а затем переворачиваются, чтобы отбрасывать отражение на объект.
Есть два правила, которым нужно следовать, если вы хотите создать тени на фотографии. Прежде всего, вы должны применять эту функцию так, чтобы она казалась нормальной и совместимой. Во-вторых, объекты одной категории должны отбрасывать одинаковые тени. При работе с этим эффектом вы можете использовать тени и тени отражения.
При работе с этим эффектом вы можете использовать тени и тени отражения.
- Тень отражения: создается впечатление, что ваша фотография была сделана на отражающей поверхности, например, в зеркальном отражении. Этот тип тени распространен на сайтах социальных сетей, страницах категорий и домашних страницах. Скопируйте часть картинки, вставьте как новый слой, переверните его, поместите его, измените режимы наложения слоя и замаскируйте его, чтобы получить этот эффект.
- Тень: создается впечатление, что на фотографии падает яркий солнечный свет. Тень можно выбрать в раскрывающемся меню кнопки «Стиль слоя» в нижней части меню «Слои».
Удалить любые отражения
Часто бывает необходимо сфотографировать объект с металлическими деталями или зеркалами, склонными отражать свет. Имея дело с отражениями, нужно решить, какие из них оставить, а какие отбросить.
При редактировании фотографий в Photoshop можно удалить отражения выбрав один из множества вариантов. Выбор цвета на беспристрастном фоне, а также применение его к области, которую вы хотите исправить, с помощью параметра смешивания «Кисть в цвете» — один из самых простых и эффективных способов устранения нежелательного отражения.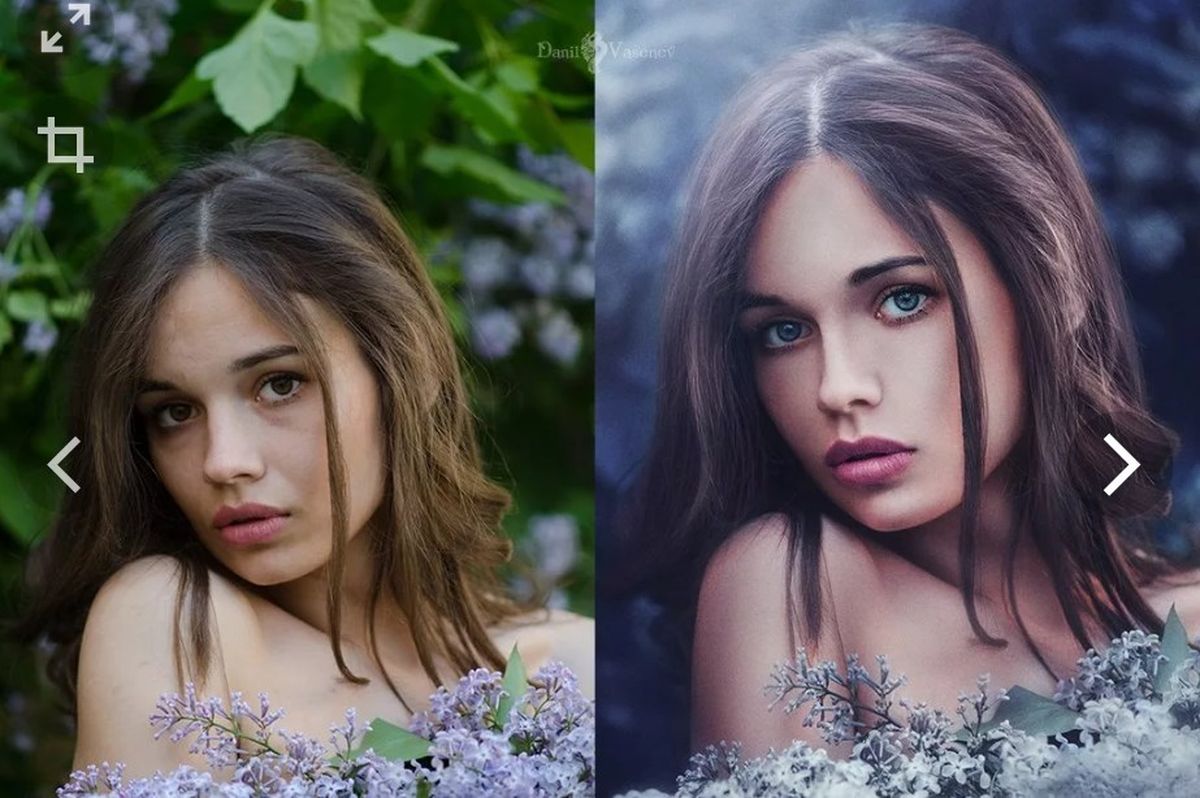 Другой подход заключается в использовании инструмента Sponge, однако он будет работать только в том случае, если металл снаружи плоский.
Другой подход заключается в использовании инструмента Sponge, однако он будет работать только в том случае, если металл снаружи плоский.
Исправьте экспозицию
Несмотря на все ваши усилия, иногда вам не удается добиться необходимой экспозиции для вашего имиджа недвижимости. К счастью, если вы знаете, как использовать Photoshop, это простое решение. Когда фотография переэкспонирована, цвет и детали изображения размыты. Чтобы сделать фотографию более четкой, используйте коллекцию инструментов настройки Photoshop для изменения экспозиции.
Эти инструменты можно найти, выбрав «Настройки» в раскрывающемся меню после нажатия на «Изображение» (в строке меню):
- Уровни
- Контраст яркости
- Экспозиция
- Кривые
- Тонирование HDR
- Тени / блики
Если вы никогда не использовали их раньше, Экспозиция, Яркость/Контрастность и Тени/Света довольно просты в использовании; все, что вам нужно сделать, это переместить ползунки влево или вправо, чтобы внести изменения. Если вы хотите выполнять более продвинутую работу в Photoshop, вам необходимо изучить как читать гистограмму, который представляет собой график, показывающий тональный диапазон изображения, с которым вы работаете.
Если вы хотите выполнять более продвинутую работу в Photoshop, вам необходимо изучить как читать гистограмму, который представляет собой график, показывающий тональный диапазон изображения, с которым вы работаете.
Выпрямить и обрезать
Убедитесь, что все ваши изображения имеют одинаковую длину и ширину, чтобы обеспечить согласованность и единообразие. с помощью инструмента кадрирования. Инструмент Вы определенно можете применить этот аспект при съемке кадра, используя функцию сетки вашей камеры или телефона.
Небольшой урожай иногда может иметь решающее значение. Базовая обрезка это самый простой совет по редактированию фотографий, который может творить чудеса с композицией вашего снимка. Это позволяет вам удалить ненужные части, больше сосредоточиться на деталях и создать больше напряжения для достижения наилучшего эффекта в фотографии недвижимости.
Smart Guides, с другой стороны, могут помочь вам улучшить вашу стрельбу. Эта функция доступна в Photoshop. Чтобы ваши изображения были последовательными и однородными, создайте шаблон на основе критериев.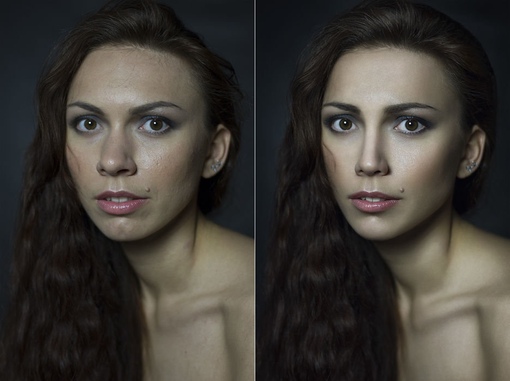
Заключение
Photoshop — это фантастическое программное обеспечение, которое улучшит ваш опыт редактирования и сделает вас лучшим фотографом недвижимости. Не существует единственно правильного подхода к редактированию изображений. Профессионалы используют все доступные им методы, чтобы сделать свои фотографии уникальными и запоминающимися, а также исправить недостатки изображения, такие как непрямые линии и нежелательные пятна.
10 крутых идей Photoshop, которые должен попробовать каждый
Photoshop безраздельно властвует, когда дело доходит до редактирования изображений. Даже после стольких лет на рынке программа по-прежнему настолько известна, что является синонимом процесса редактирования фотографии. Настолько, что оно само стало глаголом.
Хотя есть люди, которые еще не пробовали это программное обеспечение, многие из них имеют хотя бы элементарное представление об операциях и эффектах Photoshop и о том, как их использовать для создания более визуально интересных изображений.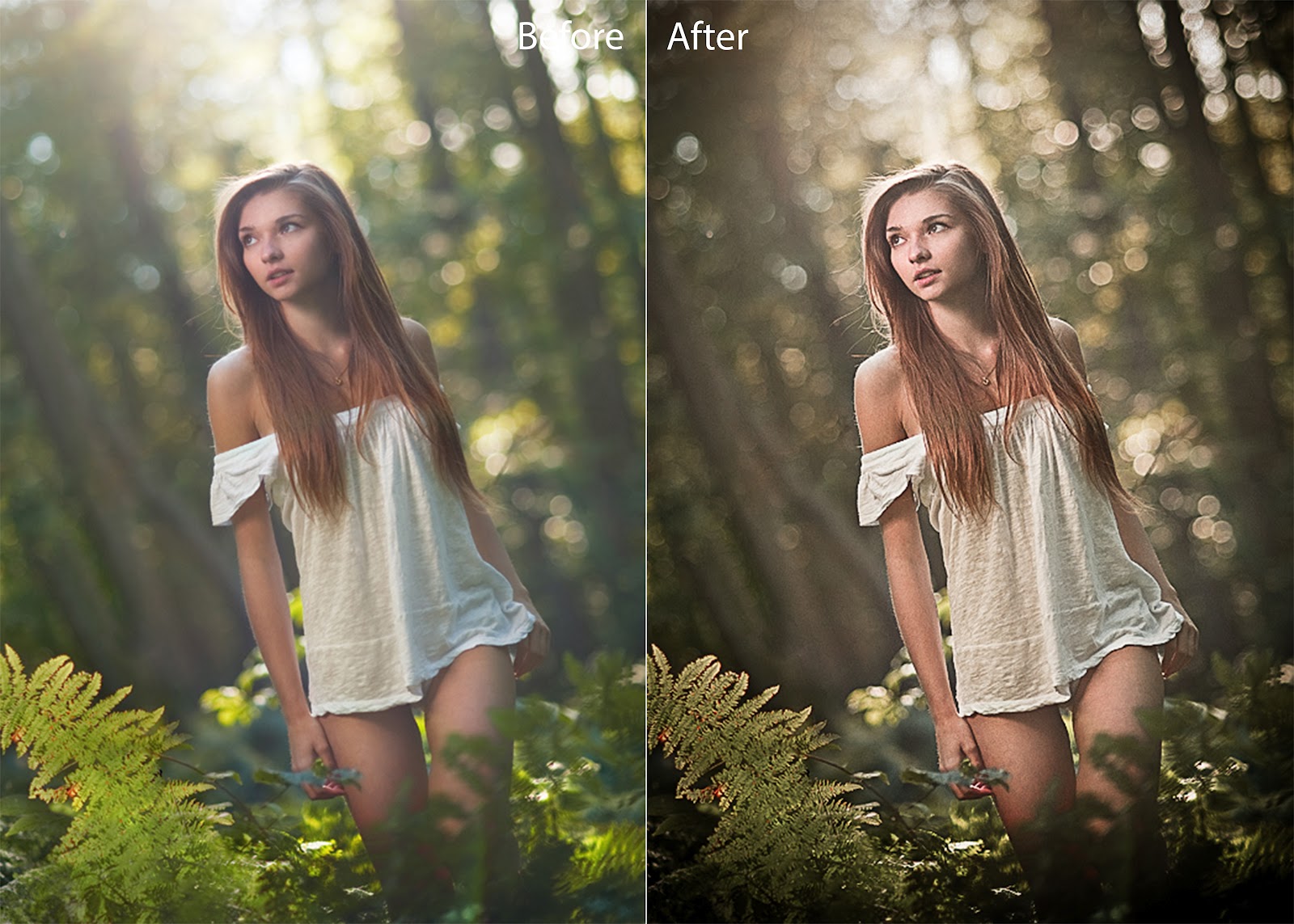 Являетесь ли вы новичком или экспертом, вот несколько интересных идей Photoshop, которые вы можете попробовать в следующий раз, когда будете редактировать изображение с помощью программного обеспечения.
Являетесь ли вы новичком или экспертом, вот несколько интересных идей Photoshop, которые вы можете попробовать в следующий раз, когда будете редактировать изображение с помощью программного обеспечения.
1. Эффект Дросте
2 Изображения
Использование Photoshop для создания изображения Droste может превратить ваше изображение из прекрасного в фантастическое. Эффект притягивает взгляд и может быть очень захватывающим, если все сделано правильно. Хотя это может показаться пугающим, добиться такого эффекта несложно — это простая картинка внутри картинки.
Как и в случае со всеми другими эффектами, обсуждаемыми здесь, вы можете легко найти множество руководств на YouTube о том, как это сделать. Adobe Photoshop сам по себе также является отличным ресурсом для учебных пособий среди многих других вещей, и он даже тестирует бесплатную веб-версию.
Если вы беспокоитесь о том, что вы новичок в Photoshop, есть множество бесплатных веб-сайтов, которые сделают вас ниндзя Photoshop.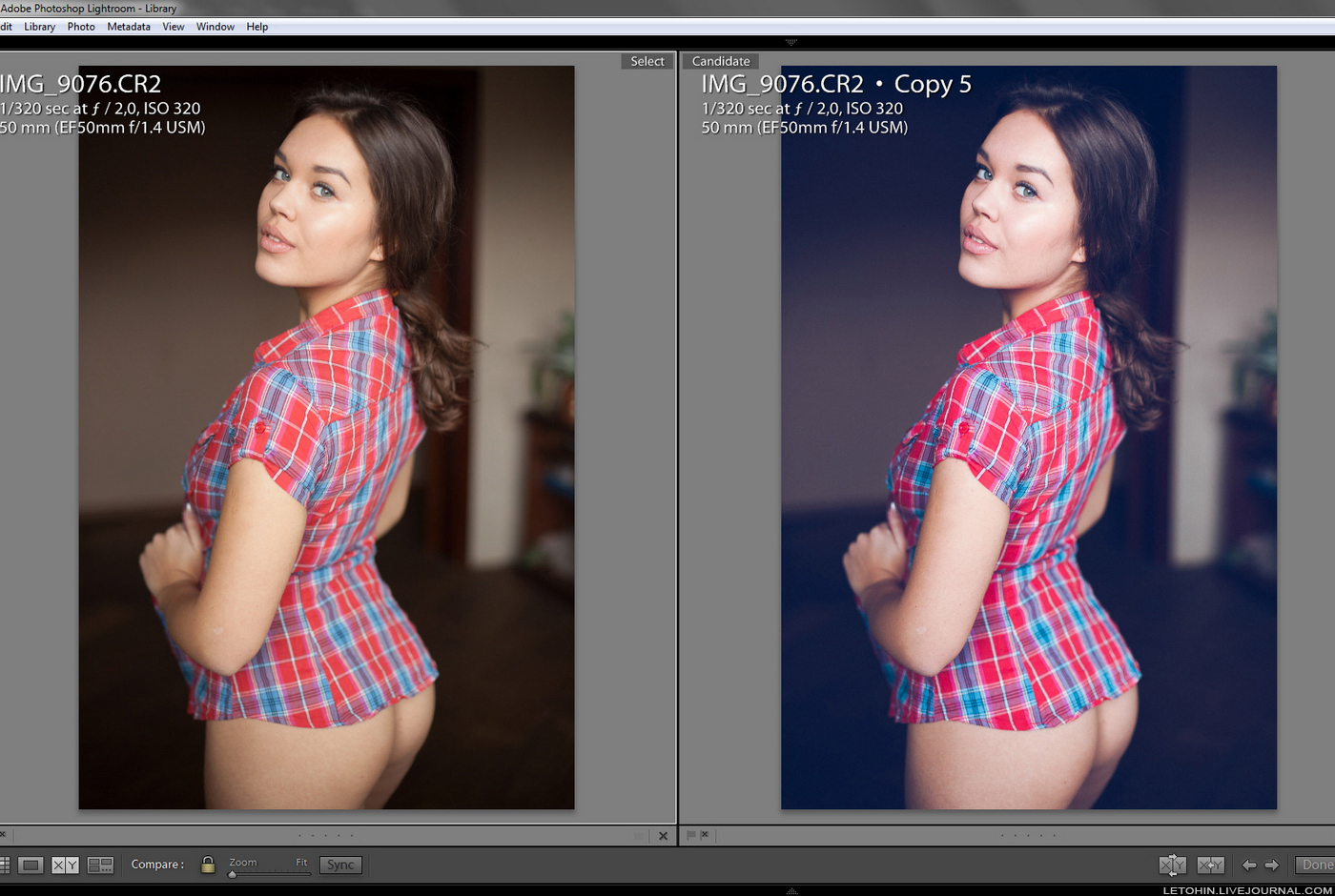
2. Эффект двойной экспозиции
Эффект двойной экспозиции Photoshop объединяет два изображения в одно. Вы начинаете с двух отдельных фотографий, накладываете их друг на друга в Photoshop и корректируете слои, пока не получите наилучший эффект двойной экспозиции.
Если вам хочется поиграть, вы можете наложить больше изображений и создать эффект мультиэкспозиции. Ведь чем больше, тем веселее. Чем больше слоев, тем интереснее становится изображение.
Это делается довольно просто и быстро, а результат может быть просто потрясающим.
3. Сделайте изображение сферическим
Используя фильтр «Сферизация», вы можете создать сферическое искажение. Функция Photoshop может создать впечатление, что вы обернули изображение вокруг сферы; вы также можете проделать трюк с текстом. Что бы вы ни выбрали, результат может быть довольно крутым.
4. Пластическая обработка изображения
Как следует из названия, функция «Пластика» создает впечатление, что все, что находится на вашем изображении, становится пластичным. Хотя добиться этого эффекта Photoshop не очень сложно, он требует практики и твердой руки.
Хотя добиться этого эффекта Photoshop не очень сложно, он требует практики и твердой руки.
Вы должны быть терпеливы и нацеливаться на края объекта на вашем изображении, на котором вы хотите показать эффект, и делать это таким образом, чтобы казалось, что он становится жидким естественным образом. Часто помогает изменение размера кисти, а также увеличение гладкости в конце, чтобы улучшить результат.
Предыдущий опыт работы с Photoshop определенно пригодится. Не волнуйтесь, в Интернете полно способов улучшить свои навыки работы с Photoshop.
5. Эффект рассеивания
Если вы поклонник Marvel, вы, вероятно, знакомы со щелчком Таноса. Вы когда-нибудь хотели увидеть, как вы исчезнете из существования после щелчка? Если да, попробуйте эффект дисперсии.
Это забавный эффект Photoshop, которого легко достичь, и он может заставить ваше изображение медленно превращаться в пыль, очень похоже на то, что произошло на экране с самыми могущественными героями Земли.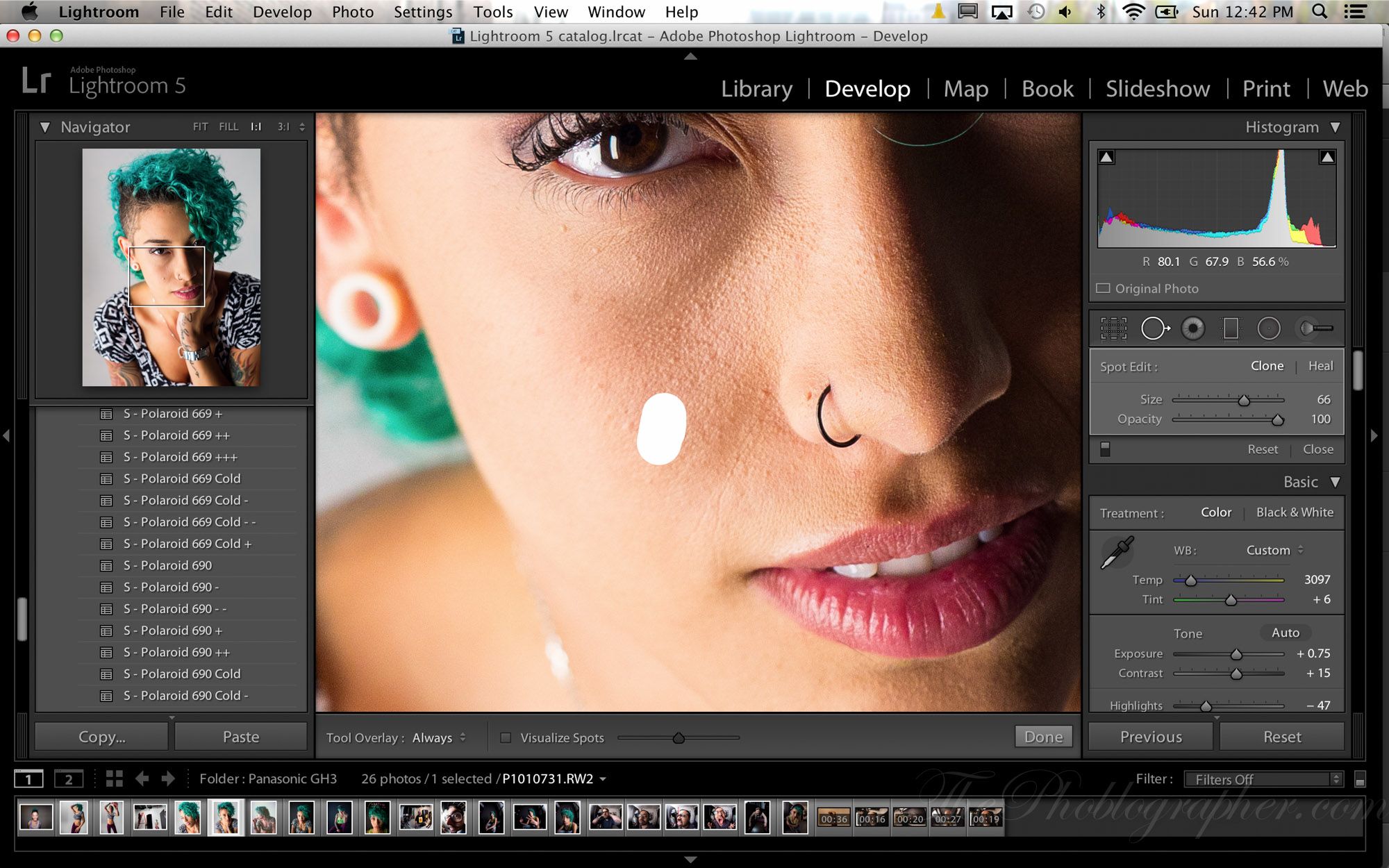
6. Карта смещения
Карта смещения в Photoshop помогает создавать отражения воды. Вы можете добиться более тонких искажений или сделать все возможное и добавить воды туда, где ее раньше не было. Допустим, у вас есть изображение парка, но вы хотите заменить траву водой, чтобы она выглядела как озеро — карта смещения может это сделать.
Вы также можете использовать Photoshop для создания луж, разбросанных по изображению.
7. Начальный эффект
Начальный эффект, как вы могли догадаться, был вдохновлен одноименным фильмом. Это помогает вам сгибать и скручивать изображение особым образом. Вам может потребоваться некоторое время, чтобы исказить его именно так, как вы хотите, но это стоит времени и усилий.
Это очень странный эффект Photoshop, и вам обязательно стоит его попробовать.
8. Акция «Синергия»
Синергия — еще один триповый эффект Photoshop. Он окружает фокус вашего изображения психоделическим пузырем ярких цветов и геометрических форм — очень похоже на причудливую галактику.
Этот эффект Photoshop идеально подходит для того, чтобы превратить скучный портрет в привлекательный.
9. Глитч-эффект
Глитч-эффект именно то, на что он похож. Этот эффект Photoshop добавляет вашему изображению довольно крутой футуристический вид. Это также довольно простой эффект, и вы можете добиться его, даже если вы новичок.
Этот эффект можно использовать для придания изображениям и тексту эффекта глитчинга, так что нет предела возможностям.
10. Сюрреалистический миниатюрный портрет
Сюрреалистические портреты в Photoshop уже довольно весело делать и интересно смотреть. Но если вы хотите сделать еще один шаг вперед, почему бы не сделать миниатюру?
Если вы хотите добиться эффекта сюрреалистического миниатюрного портрета, вам потребуется некоторая практика в Photoshop. Таким образом, это, вероятно, не лучший вариант для начинающих, так как это может оказаться слишком сложным. Однако, если у вас есть время и терпение, вы можете попробовать, даже будучи новичком. В конце концов, лучший способ изучить Photoshop — это практиковаться в различных техниках.
В конце концов, лучший способ изучить Photoshop — это практиковаться в различных техниках.
Если вы можете справиться с этим, изображение, которое вы получите, стоит затраченных усилий.
Photoshop — это не все, что нужно
Да, Photoshop — действующий чемпион, когда дело доходит до программного обеспечения для редактирования изображений. И, как вы только что увидели, с помощью этого программного обеспечения можно создать множество крутых эффектов. Однако это не означает, что это единственный доступный вариант. Существует множество конкурентов, которые работают над тем, чтобы заменить Photoshop в качестве отраслевого стандарта, и некоторые из них бесплатны.
Возможно, у них нет всех наворотов, которые вы можете ожидать от Photoshop, но если вы ищете что-то простое для редактирования изображений, вы можете найти бесплатный вариант, чтобы попробовать хотя бы один раз.
7 вещей, которые вы можете делать с помощью Photoshop
В мире дизайна побеждают те, у кого самые умные, самые яркие и самые креативные вещи.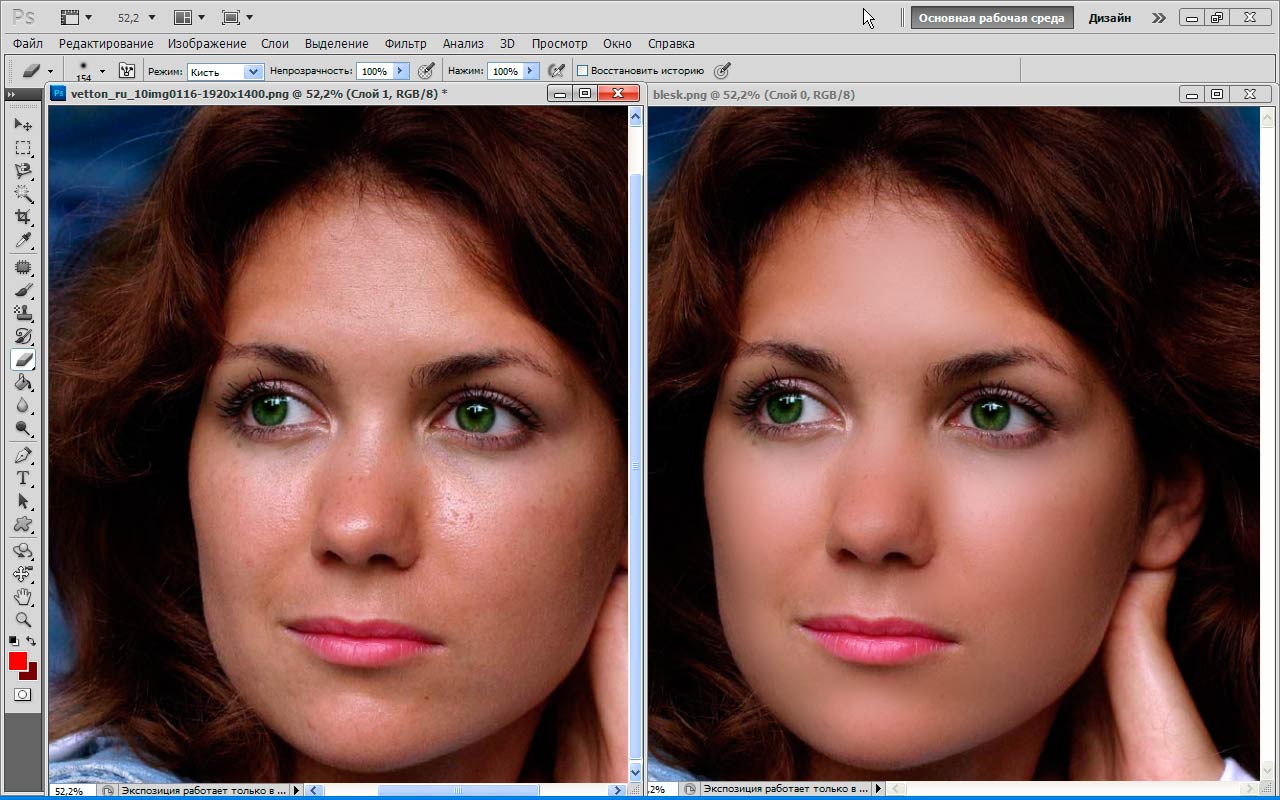 Они привлекают наше внимание своими изобретательскими идеями и вызывают у нас интерес к тому, что они могут предложить.
Они привлекают наше внимание своими изобретательскими идеями и вызывают у нас интерес к тому, что они могут предложить.
Photoshop — один из таких инструментов, который может превратить простое изображение в рисунок, который привлечет десятки, сотни или даже тысячи заинтригованных пар глаз. И он используется не только для устранения эффекта красных глаз и исправления выбившихся волос на снимке. Независимо от того, являетесь ли вы генеральным директором компании или домохозяйкой, желающей собрать симпатичный альбом для вырезок, программа позволяет вам изучить огромное количество макетов и дизайнов в соответствии с вашими художественными потребностями.
Ниже приведен список из семи вещей, которые вы можете делать в Photoshop.
Создание объявлений
Будь то Рождество, объявление о свадьбе, выпускной или что-то еще, о чем вы хотите сообщить семье и друзьям, вы можете играть с Photoshop, чтобы лепить красивые открытки с милым дизайном и звездными изображениями. Изучение программы поможет всему, над чем вы работаете, выглядеть профессионально, четко и чисто.
Изучение программы поможет всему, над чем вы работаете, выглядеть профессионально, четко и чисто.
Плакаты, брошюры и визитные карточки
Вы знаете, как ваши дети любят заваливать вас огромными семестровыми проектами за день до их сдачи, которые также стоят пятьдесят процентов их оценок? Или знаете, как вы хотите, чтобы визитная карточка сопровождала вашу компанию по производству тортов, но не хотите тратить кругленькую сумму на то, чтобы сделать это в другом месте? Вы можете создавать проекты различных типов с помощью Photoshop, которые помогут вам в различных ситуациях. Листовки, брошюры, плакаты, открытки… возможности действительно безграничны.
Информационные графики и Мокапы
Все вы, владельцы бизнеса, знаете, что предоставление информации о ваших продуктах и услугах имеет важное значение при общении с вашими клиентами. С помощью Photoshop вы можете создавать информационные графики и плоские макеты, чтобы привлечь внимание потенциальных клиентов. Хотите ли вы, чтобы это было серьезно и профессионально или привлекательно и весело, Photoshop позволяет вам делать все это.
Хотите ли вы, чтобы это было серьезно и профессионально или привлекательно и весело, Photoshop позволяет вам делать все это.
Элементы веб-сайта
Будь то баннеры веб-сайта, изображения боковой панели, кнопки, разделители и т. д., вы можете создать броский дизайн своего веб-сайта с помощью Photoshop. Поскольку визуальные эффекты — это то, что в первую очередь привлекает внимание человека в социальных сетях, их невероятно важно сделать правильно. Используя программу, вы сможете создавать то, что вам нужно, чтобы помочь не только сохранить читательскую аудиторию, но и увеличить ее.
Реставрация фотографий
Все мы знаем, что у вас есть старые фотоальбомы ваших бабушек и дедушек и родителей в вашем шкафу, которые ждут, чтобы их раскопали. Единственным недостатком является то, что эти фотографии могут быть окрашены, сморщены и выцветшие. Photoshop позволяет восстановить эти фотографии, чтобы они выглядели аккуратно и четко, и вы даже можете добавить цвет к исходной черно-белой фотографии с помощью удобного инструмента, называемого раскрашиванием.
Кадр последовательности действий
Photoshop позволяет вам играть с эффектом двойной экспозиции на изображении, с которым вы работаете, что позволяет вам объединить эффектный экшн-снимок в одно изображение. Их приятно иметь, и поскольку они фиксируют деятельность человека со всех сторон, это подчеркивает не только впечатляющие способности человека, но и ваши навыки в Photoshop.
Сюрреалистичные фотографии
Они отлично подходят для рекламы, журналов, обложек книг и многого другого, поскольку они делают свою работу, заставляя вас остановиться и посмотреть на то, что изображено на фотографии. Photoshop позволит превратить изображение во все, что только может придумать ваше воображение, и это действительно многое скажет о вашем уникальном стиле и идеях.
Photoshop можно использовать для бизнеса и для домашнего использования, например для объявлений и школьных проектов. Однако знание того, что вы можете с ним сделать, помогает расширить границы и позволяет вам по-настоящему задействовать свое воображение и творческий потенциал.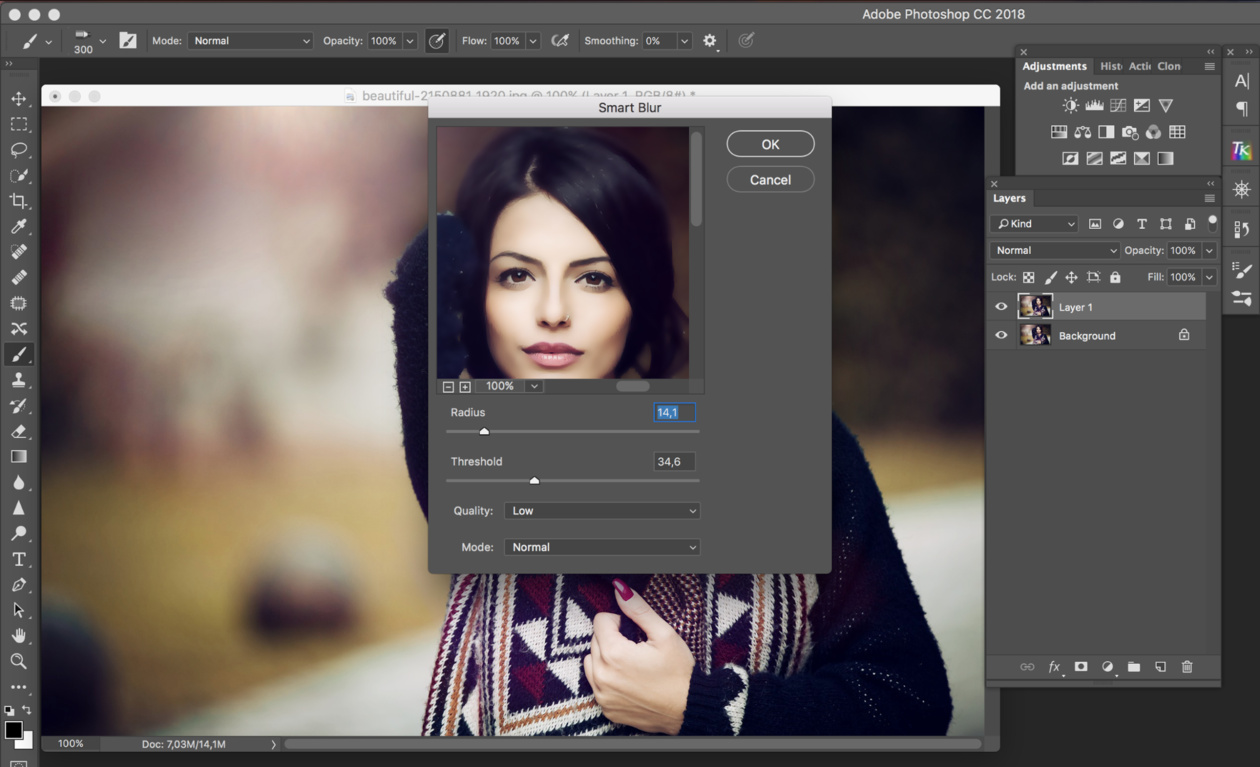

 В результате вам нужно будет изменить цвета на фотографии, чтобы добиться желаемого тона. Этот метод позволяет устранить выцветшие цвета, а также сделать изображения более естественными и привлекательными.
В результате вам нужно будет изменить цвета на фотографии, чтобы добиться желаемого тона. Этот метод позволяет устранить выцветшие цвета, а также сделать изображения более естественными и привлекательными.
