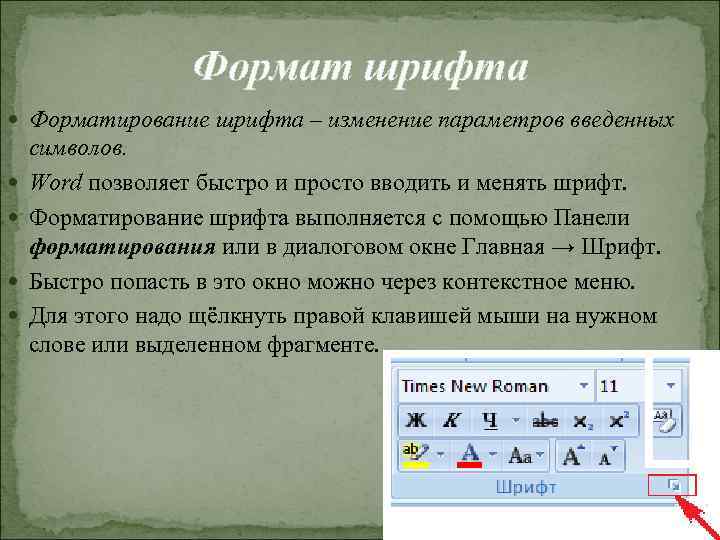Что относится к форматированию текста?
Статьи › Чем отличается › Чем форматирование текста отличается от редактирования текста?
Форматирование текста — это набор инструментов, с помощью которых можно изменять его внешний вид, оформление. К форматированию относятся такие действия как: изменения размера, начертания, цвета шрифта, расположение абзацев, заголовков и другие операции позволяющие изменить внешний вид текста.
- Что относится к форматированию текстовых документов?
- Что относится к форматированию символов?
- Какие виды форматирования текста вы знаете?
- Что включает в себя форматирование?
- Что вы понимаете под форматированием текста?
- Какие существуют форматы текстовых файлов?
- Что относится к редактированию текста?
- Что относится к операции форматирования в текстовом редакторе?
- Какие приемы форматирования вы знаете?
- Что происходит в процессе форматирования текста?
- Как правильно форматировать текст?
- Что относится к форматированию страницы?
- Какие существуют виды текстовых документов?
- Какие действия относятся к форматированию таблицы?
- Что понимается под форматом символов?
- Какие способы форматирования символов вы знаете?
- Какие виды форматирования предусматривает Word?
- Какие виды форматирования диска бывают?
- Что такое списки каковы их виды форматирования?
Что относится к форматированию текстовых документов?
Форматирование — это изменение внешнего вида документа. Форматирование включает форматирование символов, форматирование абзацев, форматирование страниц. команд меню (будет рассмотрено в данной теме).
Форматирование включает форматирование символов, форматирование абзацев, форматирование страниц. команд меню (будет рассмотрено в данной теме).
Что относится к форматированию символов?
К атрибутам форматирования символов относятся: гарнитура шрифта, размер шрифта, начертание шрифта (полужирное, курсивное, подчеркнутое), цвет выделения текста, цвет текста, регистр, интервал между символами в слове и т. д.
Какие виды форматирования текста вы знаете?
Форматирование текста — изменение внешнего вида текста. В текстовом процессоре MS Word есть два способа форматирования текста: символьное форматирование и форматирование абзацев.
Что включает в себя форматирование?
При электронном редактировании текста все, что связано с оформлением, входит в понятие «форматирование». Под форматированием текста понимается изменение цвета, стиля написания, типа шрифта, размера шрифта и различных абзацных отступов.
Что вы понимаете под форматированием текста?
Форматирование текста заключается в том, что происходит смена внешнего представления текста, выставление параметров, которые удовлетворяют условиям подачи текстового файла. К основным операциям форматирования текста относятся различные способы выравнивания, изменение размера шрифта, изменения абзацев и так далее.
К основным операциям форматирования текста относятся различные способы выравнивания, изменение размера шрифта, изменения абзацев и так далее.
Какие существуют форматы текстовых файлов?
Форматы файлов, поддерживаемые в Word
Расширение | Имя формата файлов |
|---|---|
ODT | Текст OpenDocument |
RTF | Форматированный текст |
TXT | Обычный текст |
Что относится к редактированию текста?
К операциям ре- дактирования относятся: удаление, добавление, копирование и переме- щение. Символы или выделенный фрагмент удаляются клавишами BackSpace или Delete. Может выполняться в режиме вставки или замещения символов.
Что относится к операции форматирования в текстовом редакторе?
Операции форматирования включают в себя выбор выравнивания абзацев, отступов и отбивок между абзацами, обтекания отдельных абзацев, а также видов и начертаний шрифтов. Эти операции выполняются различными текстовыми процессорами с разной степенью автоматизации.
Эти операции выполняются различными текстовыми процессорами с разной степенью автоматизации.
Какие приемы форматирования вы знаете?
Просмотр содержимого документа «Основные приемы форматирования текста.»
«Создать документ» (создаёт новый документ). | |
|---|---|
«Начертание шрифта» (позволяет изменить шрифт) | |
«Полужирный» (включает полужирный шрифт). | |
«Курсив» (включает наклонный шрифт). | |
«Подчёркнутый» (включает подчёркивание). |
Что происходит в процессе форматирования текста?
Форматирование заключается в том, что изменяется внешний облик текста, но последовательность символов не изменяется. Таким образом, последовательность символов относится к редактированию текстов, а размер шрифта, параметры абзаца — к форматированию.
Как правильно форматировать текст?
Форматирование текста:
- Выделите текст, который вы хотите отформатировать.
 Чтобы выделить одно слово, дважды щелкните его. Чтобы выделить строку текста, щелкните слева от нее.
Чтобы выделить одно слово, дважды щелкните его. Чтобы выделить строку текста, щелкните слева от нее. - Выберите шрифт, его размер, цвет и начертание (полужирный, курсив или подчеркнутый).
Что относится к форматированию страницы?
Форматирование страниц включает в себя:
- Изменение верхнего, нижнего, левого и правого полей листа
- Изменение отступа от края до колонтитула
- Изменение формата бумаги
- Изменение ориентации страницы
- Выбор источника бумаги
- Изменение вертикального выравнивания текста на странице
- Добавление нумерации строк
Какие существуют виды текстовых документов?
Можно выделить следующие виды текстовых документов:
Художественный текст; • научный текст; деловой документ; • рекламный документ; • личный документ. Для каждой из перечисленных разновидностей текстовых документов существует определённый набор правил, которых следует придерживаться при работе над ними.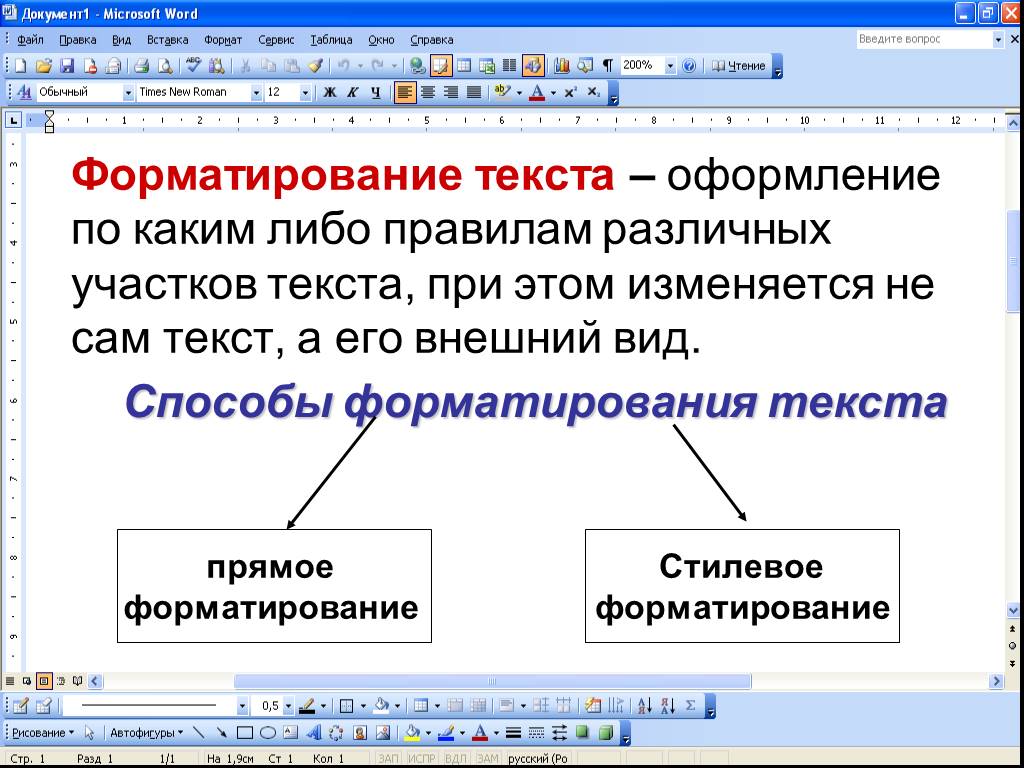
Какие действия относятся к форматированию таблицы?
Последнее обновление 21 мая 2021 г:
- Форматирование таблиц
- Изменение размера столбцов, строк и таблиц
- Изменение размеров столбцов и строк
- Изменение размеров строк или столбцов без изменения ширины таблицы
- Изменение размеров всей таблицы
- Равномерное распределение столбцов и строк
- Изменение отступа до таблицы или после
Что понимается под форматом символов?
Форматирование символов — это изменение шрифта, размера шрифта, начертания, цвета. Шрифт — это стиль изображения символов. В современные текстовые процессоры встроено большое количество самых разнообразных шрифтов. Размер (кегль) шрифта — это высота шрифта, т.
Какие способы форматирования символов вы знаете?
Выполняется одним из следующих способов:
- Используя панель инструментов «Форматирование»;
- Используя меню программы «Формат»;
- Используя контекстное меню;
- Используя клавишные комбинации.

Какие виды форматирования предусматривает Word?
Способы форматирования текста в Word:
- Размер шрифта Вы можете выбрать один из предложенных размеров с помощью выпадающего списка, расположенного на вкладке Главная в группе Шрифт:
- Стиль
- Эффекты
- Горизонтальное выравнивание
- Вертикальное выравнивание
Какие виды форматирования диска бывают?
Таким образом, форматирование жесткого диска выполняется в три этапа:
- Форматирование низкого уровня;
- Разбиение диска на разделы;
- Форматирование высокого уровня.
Что такое списки каковы их виды форматирования?
Списки — это фрагменты текста, пункты которого отмечены специальными знаками. Списки могут быть маркированными (Рис. 1), нумерованными (Рис 2) и многоуровневыми (Рис.
Что относится к форматирование?
Статьи › Чем отличается › Чем форматирование текста отличается от редактирования текста?
К форматированию относятся такие действия как: изменения размера, начертания, цвета шрифта, расположение абзацев, заголовков и другие операции позволяющие изменить внешний вид текста.
- Какие виды форматирования вы знаете?
- Что включает в себя форматирование текста?
- Что включает форматирование документов?
- Что относится к форматированию символов?
- Что такое форматирование простыми словами?
- Для чего используется форматирование?
- Как делать форматирование?
- Что относиться к форматированию страницы?
- Что относится к редактированию текста?
- Что такое знаки форматирования?
- Что такое процесс форматирования?
- Что такое списки каковы их виды форматирования?
- Какие действия относятся к форматированию абзацев?
- Как узнать форматирование текста?
- Что в себя включает форматирование диска?
- Что включает Абзацное форматирование?
- Что такое форматирование и редактирование документа?
Какие виды форматирования вы знаете?
Форматирование текста — изменение внешнего вида текста. В текстовом процессоре MS Word есть два способа форматирования текста: символьное форматирование и форматирование абзацев.
В текстовом процессоре MS Word есть два способа форматирования текста: символьное форматирование и форматирование абзацев.
Что включает в себя форматирование текста?
К форматированию текста относятся следующие действия: изменение размера шрифта начертание шрифта (полужирное, курсивное, подчеркнутое), цвета текста, регистр букв (ПРОПИСНЫЕ /строчные), интервал между символами в слове (разряженный/ уплотнённый) и т. д. Рассмотрим несколько способов форматирование текста.
Что включает форматирование документов?
Форматирование — это изменение внешнего вида документа. Форматирование включает форматирование символов, форматирование абзацев, форматирование страниц.
Что относится к форматированию символов?
К атрибутам форматирования символов относятся: гарнитура шрифта, размер шрифта, начертание шрифта (полужирное, курсивное, подчеркнутое), цвет выделения текста, цвет текста, регистр, интервал между символами в слове и т. д.
Что такое форматирование простыми словами?
Это базовая разметка области хранения данных, которая выполняется на заводе-изготовителе в качестве одной из заключительных операций изготовления устройства хранения данных.
Для чего используется форматирование?
Применение форматирования делает текст более представительным, позволяя выделить основную мысль в тексте, чтобы читатель обратил внимание на определённые фразы. В редакторе OpenOffice.org Writer можно также изменять тип и размер шрифта, цвет символов и многое другое; основные свойства вынесены на панель инструментов.
Как делать форматирование?
Форматирование текста:
- Выделите текст, который вы хотите отформатировать. Чтобы выделить одно слово, дважды щелкните его. Чтобы выделить строку текста, щелкните слева от нее.
- Выберите шрифт, его размер, цвет и начертание (полужирный, курсив или подчеркнутый).
Что относиться к форматированию страницы?
Форматирование страниц включает в себя:
- Изменение верхнего, нижнего, левого и правого полей листа
- Изменение отступа от края до колонтитула
- Изменение формата бумаги
- Изменение ориентации страницы
- Выбор источника бумаги
- Изменение вертикального выравнивания текста на странице
- Добавление нумерации строк
Что относится к редактированию текста?
К операциям ре- дактирования относятся: удаление, добавление, копирование и переме- щение. Символы или выделенный фрагмент удаляются клавишами BackSpace или Delete. Может выполняться в режиме вставки или замещения символов.
Символы или выделенный фрагмент удаляются клавишами BackSpace или Delete. Может выполняться в режиме вставки или замещения символов.
Что такое знаки форматирования?
Знаки форматирования (так называемые невидимые символы), такие как показанные ниже, добавляются к документу каждый раз при нажатии клавиши пробела, табуляции или возврата, а также при добавлении разрыва колонки, страницы или раздела.
Что такое процесс форматирования?
Форматирование может означать: Форматирование текста — разметка текста, а также процесс разметки текста. Форматирование диска — процесс разметки компьютерного диска.
Что такое списки каковы их виды форматирования?
Списки — это фрагменты текста, пункты которого отмечены специальными знаками. Списки могут быть маркированными (Рис. 1), нумерованными (Рис 2) и многоуровневыми (Рис.
Какие действия относятся к форматированию абзацев?
К форматированию относятся такие действия как: изменения размера, начертания, цвета шрифта, расположение абзацев, заголовков и другие операции позволяющие изменить внешний вид текста.
Как узнать форматирование текста?
Нажмите клавиши ALT+O, F, чтобы открыть диалоговое окно Поиск шрифта. Вы услышите фразу «Найти окно шрифта, шрифт, редактирование текста».
Что в себя включает форматирование диска?
В процессе форматирования происходит анализ целостности поверхности устройства хранения информации и поврежденные области специальным образом помечаются, что позволяет в дальнейшем не записывать в них информацию. Итак, при форматировании будет разрушена старая файловая система и на ее месте будет создана новая.
Что включает Абзацное форматирование?
Операции форматирования абзацев включают установку границ абзацев и абзацных отступов, выравнивание, а также включение переноса слов. Установку границ абзацев производят с помощью маркеров отступов, находящихся на координатной линейке, или соответствующими командами меню.
Что такое форматирование и редактирование документа?
Форматирование — это один из этапов подготовки документа, в ходе которого совершаются различные операции по оформлению документа. Шрифт — это стиль изображения букв. Начертания шрифтов. Обычный шрифт.
Шрифт — это стиль изображения букв. Начертания шрифтов. Обычный шрифт.
Шесть советов по лучшему форматированию в Microsoft Word
Автор:
Уолтер Гленн
Комментарии (82)
Мы можем получать комиссию за ссылки на этой странице.
Если вы когда-нибудь работали с Word, то знаете, как неприятно форматировать именно так, как вам нужно. Хотя вы не можете избавиться от всех разочарований, вы можете избавиться от многих из них, изучив, как работает форматирование в Word и какие инструменты доступны, чтобы помочь вам контролировать его.
Инструкции и подробности в этом сообщении основаны на Word 2010, но они должны работать как с более ранними, так и с более поздними версиями Word, если не указано иное.
Изучите три уровня форматирования Word
Первый прием для успешного форматирования документа Word — это изучение того, как Word думает о форматировании. Мы, люди, можем думать, что документ состоит из слов, образующих предложения, предложений, образующих абзацы, абзацев, образующих страницы, и так далее. Но в Word каждый документ состоит из трех основных уровней:
Мы, люди, можем думать, что документ состоит из слов, образующих предложения, предложений, образующих абзацы, абзацев, образующих страницы, и так далее. Но в Word каждый документ состоит из трех основных уровней:
- Секции . Каждый документ Word имеет один или несколько разделов.
- Пункты . В каждом разделе есть один или несколько абзацев.
- Символы . Каждый абзац имеет один или несколько символов.
И хотя Word иногда создает впечатление, будто вы можете применить форматирование ко всему документу или к определенным страницам документа, вы всегда применяете форматирование к одному из этих трех уровней.
Показать скрытые символы Word
Чтобы лучше работать со стилями, полезно иметь возможность видеть документ так, как его видит Word. На панели инструментов «Главная» нажмите кнопку «Показать/скрыть» (она выглядит как знак абзаца: ¶), чтобы включить скрытые символы Word.
В вашем документе появится много дополнительных элементов. В Word каждая ненавигационная клавиша, которую вы нажимаете, вставляет символ в документ. Табуляция, возвраты, пробелы и знаки абзаца — это просто символы в Word (даже если они содержат некоторую дополнительную информацию), и Word обрабатывает их как символы. Вы можете выбирать, перемещать, копировать и удалять их, как и любой другой символ, что на самом деле объясняет многие странности форматирования, которые происходят в Word.
Поначалу может быть немного неудобно видеть все эти символы, но наблюдение за тем, что происходит в вашем документе, необходимо для управления форматированием. Вы всегда можете отключить его, когда пишете, если он вас отвлекает.
Вы также можете указать, какие именно скрытые символы будут отображаться, выбрав «Файл» > «Параметры» > «Отображение» и выбрав элементы в разделе Всегда показывать эти метки форматирования на экране .
Один важный элемент форматирования, который не отображается при включении скрытых символов, — это место разрыва раздела в документе. Для этого вам нужно переключиться в режим черновика (меню «Вид» > «Черновик»).
Для этого вам нужно переключиться в режим черновика (меню «Вид» > «Черновик»).
Возьмите под контроль разделы
Разделы управляют потоком вашего документа. Все документы Word начинаются с одного раздела. Это изменится, если вы сделаете одно из следующих действий:
- Вставьте разрыв раздела . Вы можете создать новый раздел вручную, вставив разрыв раздела (меню «Макет страницы» > «Разрывы»). Существует два основных типа разрывов разделов. Непрерывный разрыв запускает новый раздел, не открывая новую страницу. Следующий разрыв страницы открывает новый раздел на новой странице. Вы также увидите два других доступных разрыва раздела: нечетная страница и четная страница. На самом деле это просто разрывы следующей страницы, которые заставляют новую страницу начинаться с этой нумерации страниц.
- Изменение форматирования на определенных страницах . Помните, Word на самом деле не видит страницы — только разделы.
 Когда вы меняете форматирование на определенной странице или диапазоне страниц, Word создает новый раздел для этих страниц, автоматически вставляя разрывы разделов по обе стороны от них. Любое форматирование на уровне страницы, которое вы применяете, действительно применяется к этому разделу.
Когда вы меняете форматирование на определенной странице или диапазоне страниц, Word создает новый раздел для этих страниц, автоматически вставляя разрывы разделов по обе стороны от них. Любое форматирование на уровне страницы, которое вы применяете, действительно применяется к этому разделу.
Разделы, безусловно, могут быть одним из самых неприятных аспектов работы с Word, особенно потому, что вам нужно щелкнуть в режиме черновика, чтобы просто увидеть их и поработать с ними.
Раскройте силу абзаца
Абзац, пожалуй, самый важный элемент в документе Word. Ваш успех в форматировании документа в конечном счете зависит от понимания того, как он работает. В Word абзац — это знак абзаца (¶) плюс все символы, предшествующие этому знаку, но не включая знак предыдущего абзаца (то, что обведено красным на снимке экрана выше).
Так почему такой акцент на знаке абзаца? Потому что в Word знак абзаца — довольно специфический символ. Этот знак фактически содержит информацию о форматировании, примененном к абзацу. Вы когда-нибудь задумывались, почему иногда вы копируете абзац, вставляете его в другое место, а форматирование не происходит? Это потому, что вы не выбрали знак абзаца при копировании. Это происходит все время, когда вы щелкаете и перетаскиваете, чтобы выбрать текст, а не просто трижды щелкаете, чтобы выделить весь абзац. Вот почему важно, чтобы эти скрытые символы были видны, чтобы вы знали, с чем работаете.
Вы когда-нибудь задумывались, почему иногда вы копируете абзац, вставляете его в другое место, а форматирование не происходит? Это потому, что вы не выбрали знак абзаца при копировании. Это происходит все время, когда вы щелкаете и перетаскиваете, чтобы выбрать текст, а не просто трижды щелкаете, чтобы выделить весь абзац. Вот почему важно, чтобы эти скрытые символы были видны, чтобы вы знали, с чем работаете.
Использование стилей для организации и применения форматирования
Стиль — это просто набор информации о форматировании, которую можно применить одновременно. Стили — это бесспорно самый мощный способ сохранить единообразие и простоту применения форматирования, особенно если вы можете убедить других людей, работающих над документом, использовать ваши стили, а не применять форматирование напрямую.
В главном меню Word отображается простое меню стилей, в котором можно выбирать из встроенных стилей Word. Чтобы показать реальную вещь, нажмите кнопку «Изменить стили» справа от этих встроенных стилей.
Word предлагает два типа стилей:
- Стили абзаца . Стили абзаца содержат форматирование, которое применяется ко всему абзацу. Это включает в себя форматирование, которое вы можете рассматривать как относящееся к абзацу (например, табуляцию, межстрочный интервал, границы и отступы), а также форматирование символов (например, шрифт, размер шрифта и цвет). Стили абзаца обозначаются знаком абзаца.
- Стили символов . Стили символов содержат форматирование, которое применяется к выбранным символам в абзаце. Стили символов могут включать только форматирование символов, и если вы применяете стиль символов к группе символов, к которым также применен стиль абзаца, форматирование символов переопределяет форматирование абзаца. Стили символов обозначаются стилизованной буквой a.
Вот пример. Допустим, вы создали стиль абзаца, который используете для блочных кавычек. Он выделен с отступом, одинарным интервалом и курсивом. У вас есть стиль символов, который вы создали для названий книг, которые выделены полужирным шрифтом, а не курсивом. Если вы примените этот стиль символов к некоторым словам в абзаце, слова приобретут форматирование символов (жирный шрифт, а не курсив).
У вас есть стиль символов, который вы создали для названий книг, которые выделены полужирным шрифтом, а не курсивом. Если вы примените этот стиль символов к некоторым словам в абзаце, слова приобретут форматирование символов (жирный шрифт, а не курсив).
Вы можете изменить существующие стили в соответствии со своими потребностями, но если вы действительно хотите улучшить управление, создайте свой собственный. Мне нравится называть свои имена с помощью «a_» в начале, чтобы они все отображались вверху списка. Как видите, у вас есть много возможностей при создании стилей.
Вы можете управлять такими вещами, как:
- Стиль, автоматически используемый для следующего абзаца. Для обычного основного текста вы захотите, чтобы следующий абзац использовал тот же стиль. Но когда вы создаете что-то вроде стиля заголовка или подписи, вам может понадобиться другой стиль (например, стиль обычного основного текста).
- К стилю можно применить любое форматирование символов.

- Отображается ли стиль в списке экспресс-стилей, который представляет собой набор стилей, отображаемых непосредственно на панели инструментов главного меню.
- Будет ли автоматически обновляться стиль при применении форматирования непосредственно к абзацу с использованием этого стиля. Этот параметр немного опасен, так как вы можете изменить свои стили, даже не осознавая, что делаете это, и это повлияет на любой другой абзац, использующий этот стиль. Я обычно оставляю его выключенным.
- Сохраняется ли стиль только для текущего документа или сохраняется как часть шаблона, чтобы его можно было использовать с другими документами.
- Форматирование абзаца, скрытое под кнопкой «Формат» в нижней части окна. Используйте его для управления такими вещами, как отступы, позиции табуляции, границы, форматирование маркированных и нумерованных списков и так далее.
Сначала подготовьте документ
Это может показаться нелогичным для большинства писателей, но когда дело доходит до Word, это действительно помогает предпринять определенные шаги для подготовки вашего документа, прежде чем вы добавите в него хоть одно слово.
Нет ничего более разочаровывающего, чем попытка исправить проблемы с разделами в Word или попытка исправить проблему со стилями постфактум. Сделайте себе одолжение и уберите этот материал с дороги, прежде чем создавать (или вводить) свой текст.
Теперь, более реалистичный способ приблизиться к этому — начать писать и вообще не беспокоиться о форматировании. Когда вы будете готовы к форматированию, создайте новый документ, подготовьте его, используя приведенные выше советы, а затем скопируйте текст в новый документ. Просто не забудьте скопировать текст в его новый дом как неформатированный текст, а затем применить к нему все свои стили.
А если вы хотите более подробно изучить использование шаблонов и других функций Word, ознакомьтесь с новой серией How-To Geek School.
Фото Руди Страммер (Shutterstock) .
Формула форматирования | Уникальный способ изучения Word
СДЕЛАТЬ MS WORD ПРОЩЕ
Не ненавидьте WordTM, изучайте его!
Смотреть наши видео
О Formatting Formula
Formatting Formula — компания, занимающаяся форматированием документов. Мишель Зейтц — соучредитель и генеральный директор The Formatting Formula®. Мишель является экспертом в создании шаблонов и форматировании документов в MS Word®. Ее опыт насчитывает более 20 лет, и основное внимание она уделяет нормативным документам для фармацевтических и биотехнологических компаний, которые подают свои документы в Управление по санитарному надзору за качеством пищевых продуктов и медикаментов или в другие органы здравоохранения по всему миру. Она также имеет опыт устранения ошибок и проблем с форматированием документов, а также проверки качества различных других документов. Другие документы включают тезисы и диссертации для аспирантов. Мишель создала более ста видеороликов YouTube® для MS Word для нескольких различных версий Word, включая ПК и Mac.
Мишель Зейтц — соучредитель и генеральный директор The Formatting Formula®. Мишель является экспертом в создании шаблонов и форматировании документов в MS Word®. Ее опыт насчитывает более 20 лет, и основное внимание она уделяет нормативным документам для фармацевтических и биотехнологических компаний, которые подают свои документы в Управление по санитарному надзору за качеством пищевых продуктов и медикаментов или в другие органы здравоохранения по всему миру. Она также имеет опыт устранения ошибок и проблем с форматированием документов, а также проверки качества различных других документов. Другие документы включают тезисы и диссертации для аспирантов. Мишель создала более ста видеороликов YouTube® для MS Word для нескольких различных версий Word, включая ПК и Mac.
Шаблоны eCTD для FDA, ЕС, органов здравоохранения Канады и АСЕАН для Модулей 1 – Модуль 5 +
Каждый шаблон имеет собственный исчерпывающий скрытый текст инструкций с рекомендациями от агентств здравоохранения.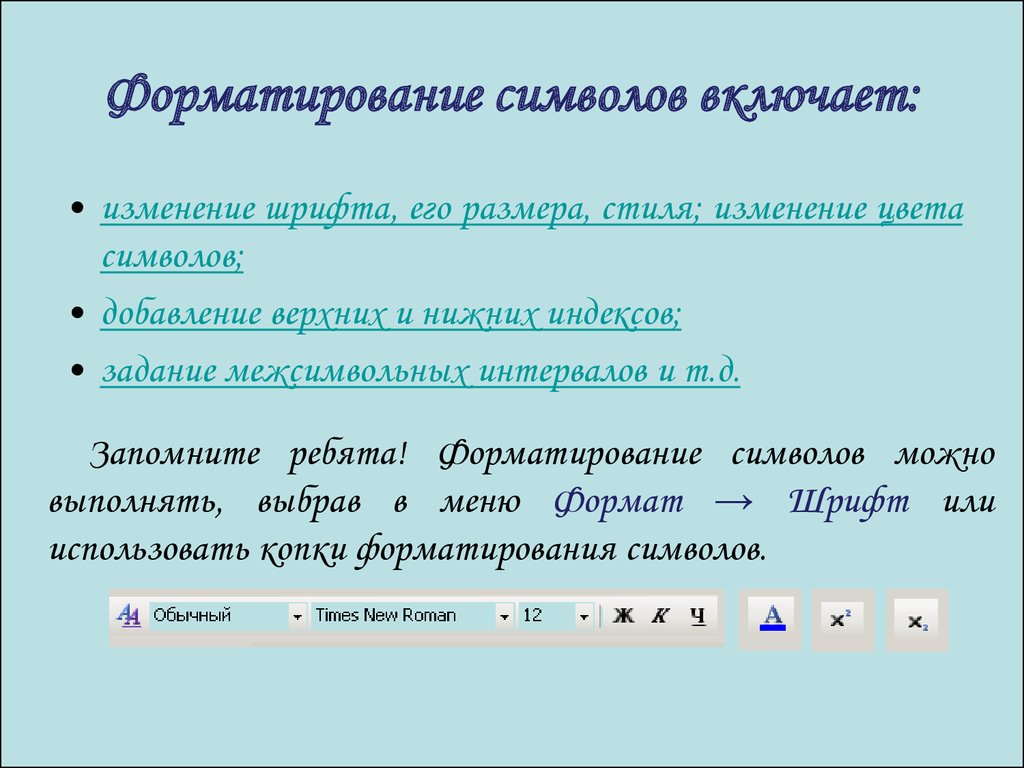
Все шаблоны eCTD содержат настраиваемую панель инструментов, которую можно вставить на ленту Word. Панель инструментов имеет более 70 функций, 85% из которых выполняются в один клик. Существует также Руководство пользователя панели инструментов FF
Свяжитесь с нами для получения дополнительной информации о шаблонах eCTD и панели инструментов FF Author.
Шаблоны и панель инструментовСписки воспроизведения
Видео YouTube® для MS Word®
Каждое видео содержит реальный сценарий с пошаговыми инструкциями, а также советы во многих видео. Видео разделены на списки воспроизведения для разных версий Word для ПК и Mac.
Список воспроизведения Word 2016 для ПК
Список воспроизведения Word 2013 для ПК
Список воспроизведения Word 2011 для Mac
Дополнительные списки воспроизведения см. на странице https://www.youtube.com/c/formattingformula
Что мы предоставляем
Услуги
В дополнение к видеоматериалам MS Word® у нас есть услуги, которые помогут вам отформатировать документы, рукописи, книги или текст любого другого типа в Word.
Мы можем создать настраиваемую панель инструментов для ленты Word.
У вас есть документ, который нужно превратить в шаблон? Мы можем помочь.
Вашей компании требуется обучающее видео с пошаговыми инструкциями в Word? Узнайте, как мы можем помочь.
Не пытайтесь решить проблему в Word. Мы устраняем неполадки, которые могут возникнуть в Word, — много раз в течение нескольких минут.
Отзывы
«Мишель буквально творит чудеса! Она создала шаблон для докторантов, который установит планку для электронных публикаций и исследований. С этим шаблоном я уверен, что диссертации наших студентов будут хорошо приняты как в университете, так и во «внешнем» мире».
Ранда Исса, доктор философии — администратор программы, докторская программа Международный центр регуляторных наук Фармацевтическая школа USC
«Уважаемая Мишель! Спасибо за помощь в оформлении нашего Справочника работодателя. Ваша помощь Марике С.
Тара МакКоннелл, MT-BC
Клинический директор/владелец и сертифицированный музыкальный терапевт, McConnell Music Therapy Services, Auburn CA
«Я купил и скачал руководство по форматированию «Формулы форматирования 2007» и видео, и совершенно очевидно, что в нем содержится много продуманной информации. руководство и видео. Документ разработан с пошаговыми инструкциями, плюс он связан с видео, демонстрирующими этот конкретный предмет. Как в документе, так и в видеороликах освещается предмет, что облегчает понимание и навигацию по учебнику. Я использую Word для работы и дома, и это решение всех моих дилемм Word. Спасибо, что сделали Word более понятным!»
Морин Маллони
The Boeing Company
«Мишель — мой человек, к которому я обращаюсь за документами. Независимо от того, нужен ли мне шаблон, разработанный с обширным учебным текстом и сложными стилями, или документы, которые необходимо переформатировать, она эффективна (быстра) и ориентирована на детали.

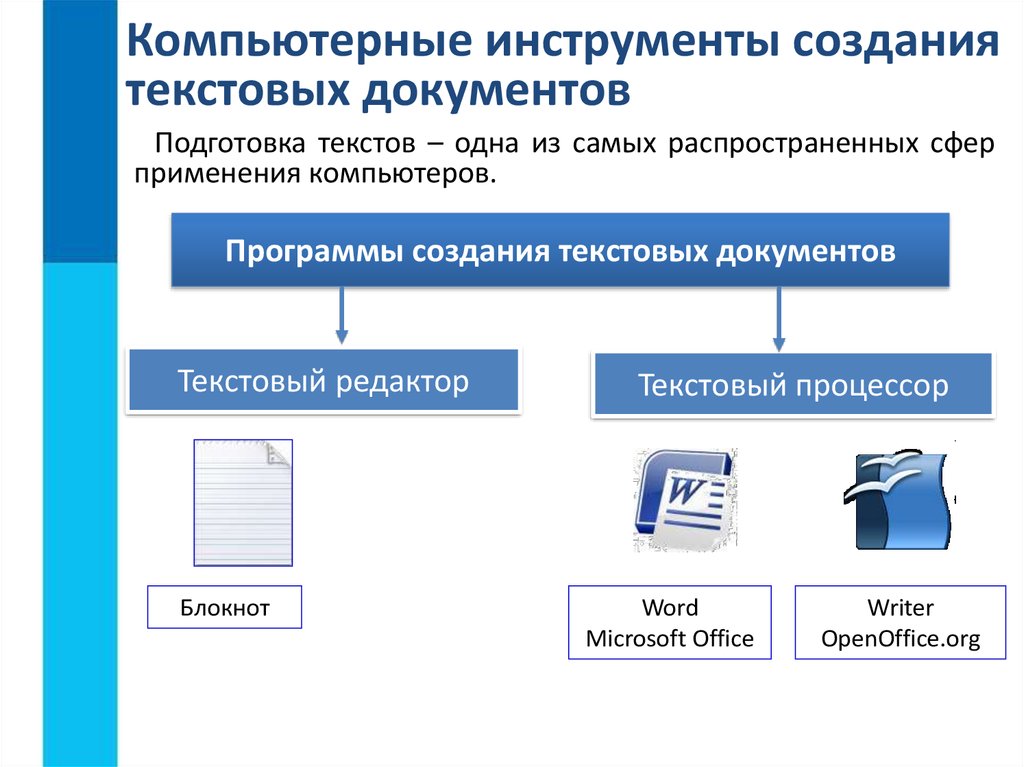 Чтобы выделить одно слово, дважды щелкните его. Чтобы выделить строку текста, щелкните слева от нее.
Чтобы выделить одно слово, дважды щелкните его. Чтобы выделить строку текста, щелкните слева от нее.
 Когда вы меняете форматирование на определенной странице или диапазоне страниц, Word создает новый раздел для этих страниц, автоматически вставляя разрывы разделов по обе стороны от них. Любое форматирование на уровне страницы, которое вы применяете, действительно применяется к этому разделу.
Когда вы меняете форматирование на определенной странице или диапазоне страниц, Word создает новый раздел для этих страниц, автоматически вставляя разрывы разделов по обе стороны от них. Любое форматирование на уровне страницы, которое вы применяете, действительно применяется к этому разделу.