Что удобно делать на планшете и зачем он нужен
В последнее время многие приобретают планшеты, причем, считают планшет самым современным компьютером. Все это верно, но с некоторыми оговорками. Итак, что удобно делать на планшете и зачем он нужен?
Просто выходить в сеть и «гулять» по сайтам, просматривая Интернет-страницы, намного удобнее именно с помощью планшета.
Большой сенсорный экран позволяет тесно контактировать с сайтом, и ты чувствуешь себя, так сказать, хозяином положения. Странички в Интернете можно крутить и вертеть, как захочется, увеличивать или уменьшать участки информации и т.п.
Что делать с помощью планшета очень удобно
- Заниматься веб-серфингом (просмотром сайтов и веб-страниц в Интернете).
- Читать электронные книги.
- Составлять расписание и работать с электронной почтой.
- Делать заметки на совещаниях, показывать презентации на переговорах.
- Демонстрировать фотографии.

- Смотреть фильмы и слушать музыку.
- Снимать фото и видео, примерно также, как в мобильных телефонах, но плюс планшета в большом экране.
Для любителей игр планшет дает новые возможности, однако по сравнению с компьютером для серьезных игр он более слаб.
Планшет — это хорошая игрушка для ребенка. Сегодня многие родители покупают планшеты специально для детей. Данные устройства легко переносят падение и отлично подходят для путешествий.
Зачем в планшете 3G
В Европе и в Америке Интернет набрал уже такие обороты, что доступ к Интернету через Wi-Fi есть практически везде. Поэтому там востребованы планшеты с выходом в Интернет через Wi-Fi.
Россия – страна большая, здесь мест с доступом к Wi-Fi не так много. Альтернативой Wi-Fi для выхода в Интернет является 3G (в последнее время уже уже 4G).
На вопросы: «Зачем в планшете 3G?», «Зачем в планшете сим-карта?» можно ответить так: «Для выхода в Интернет везде, где есть мобильная связь, вне зависимости от наличия Wi-Fi».
Во многие современные модели планшетов встроен модуль 3G, который, независимо от наличия точек Wi-Fi, открывает доступ к сети. Надо просто установить сим-карту внутрь и подключить безлимитный Интернет. Если в вашем планшете есть модуль 3G, Интернет всегда будет у вас под рукой, где бы Вы ни находились. Правда, планшет с сим-картой стоит дороже, потому что, кроме Wi-Fi имеет дополнительную возможность (незаменимую для России) выхода в Интернет через сим-карту.
Для планшета во многих случаях нужна микро сим-карта, обычная сим-карта не всегда подходит. Говорят, что ее можно «обрезать ножницами» и сделать из нее таким образом микро сим-карту – не знаю, не пробовала такой способ.
Выводы, для чего подойдет планшет
У сотовых операторов есть свои официальные сайты, где можно зарегистрироваться, войти в свой личный кабинет и управлять своим подключением к Интернету (или отключением). Подробнее про Сервис Гид (это личный кабинет) Мегафона я писала здесь. В Мегафоне есть Интернет на сутки, на месяц. Для поездок по России можно подключить соответствующую опцию «Интернет по России», дабы избежать расходов на роуминг. Таким образом:
Для поездок по России можно подключить соответствующую опцию «Интернет по России», дабы избежать расходов на роуминг. Таким образом:
планшет – идеальное приспособление для потребления информации.
Но если Вам надо творить что-то с помощь Интернета и компьютерных технологий, в таком случае более подходящий вариант – компьютер или ноутбук.
В заключение немного о том, подходит ли планшет для освоения компьютерной грамотности. Речь о том, что сейчас стало модно осваивать «компьютер с нуля» именно на планшете. При наличии хорошего курса компьютерной грамотности для конкретной модели планшета или хорошего учителя, который все покажет и расскажет, конечно, можно освоить «компьютер с нуля».
Проблема в том, что таких курсов по конкретным моделям планшетов практически не найти, а учителя-наставники обычно сильно заняты. Поэтому я придерживаюсь мнения, что основы компьютерной грамотности лучше осваивать на обычном компьютере или ноутбуке.
P.
1. Что такое планшетный ПК?
2. Как выбрать планшет и как я сама его выбирала
3. Жесты на Андроиде, какие они бывают?
4. Что значит iPad и для чего он сгодится?
5. Будет ли стилус работать с любым планшетом и смартфоном?
Получайте новые статьи по компьютерной грамотности на ваш почтовый ящик:
Необходимо подтвердить подписку в своей почте. Спасибо!
как я два месяца работал на планшете
Этот текст написан в Сообществе, бережно отредактирован и оформлен по стандартам редакции.
Артем
проводил встречи в кресле
Профиль автораЦель статьи — поделиться опытом работы и жизни с планшетом на Андроиде.
У меня было два захода. Первый произошел осенью 2021 года, когда мы с семьей планировали начать путешествовать и совмещать это с удаленной работой. Передо мной стояла задача минимизировать количество используемых вещей и облегчить чемоданы.
С этими мыслями я обновил свой планшет Samsung Galaxy Tab S7 на версию S7+. Все-таки перспектива работать на экране с диагональю 11″ меня не радовала, а 12,4″ выглядели уже интереснее и чуть-чуть недотягивали до 13″ моего рабочего ноутбука.
Сразу скажу, что через несколько недель экспериментов от этой идеи я отказался и вернулся к ноутбуку на Виндоус. Но уже во время поездки мой рабочий ноутбук сломался, поэтому я вновь переключился на планшет. Замена компьютера затягивалась: моя компания просто не адаптировалась к работе с удаленными сотрудниками, поэтому я вынужденно работал с планшета в течение двух месяцев. Расскажу, каково это.
Удаленная работа: ожидание и реальность
Условия работы и оборудование
Я продакт-менеджер в ИТ-компании. У меня нет особых требований к специализированному ПО. Практически всю свою работу я выполняю в браузере.
В моем распоряжении были:
- Samsung Galaxy Tab S7+;
- родной чехол-клавиатура;
- беспроводная мышка;
- наушники Galaxy Buds Pro;
- монитор Asus ZenScreen 16AMT, который я добавил к комплекту совсем недавно;
- Gan-зарядка на 65 Вт с несколькими выходами Type-C.

Перечислю основные сервисы, которыми я пользуюсь:
- почта и календарь Outlook;
- Confluence;
- YouTrack;
- Slack;
- Telegram;
- корпоративная система видеозвонков;
- Redash;
- Miro;
- корпоративная система двухфакторной аутентификации;
- OpenVPN.
Личную сторону использования планшета я затрагивать не буду, тут все до жути банально: «Кинопоиск», YouTube, Chrome, Telegram.
Особенности процесса работы с планшета
У планшета есть два режима работы: классическая оболочка Андроида и режим DeX, в котором устройство может выполнять функции персонального компьютера. Я по большей части предпочитаю работать в классической оболочке, в этом режиме появляется прекрасное преимущество перед обычным компьютером — фокус внимания. Открыли одно приложение, и вас ничего не отвлекает, глаза не бегают, вы четко выполняете работу.
В последнем обновлении появилось возможность закреплять панель быстрого доступа Edge так, чтобы она всегда была доступна. Получаем аналог панели задач из Виндоус.
Выглядит вот такКак вы могли заметить, я также пользуюсь стилусом SPen, который помогает скидывать коллегам скриншоты. Можно быстро отредактировать скриншот, сделать надписи и обвести нужные элементы.
Панель Edge позволяет быстро открывать приложения, которые сразу запускаются в режиме разделенного экрана. Самый популярный кейс, когда с одной стороны открыт мессенджер или видеозвонок, а с другой — рабочий инструмент, например обсуждаемый документ, доска в Miro, таск-трекер и так далее.
Конкретный пример, слева вместо Telegram визуализируем рабочий созвонЗачастую мессенджеры, заметки или утилиты я сворачиваю в режим всплывающего окна. Если открыть таким образом несколько приложений и свернуть их, они сгруппируются в один значок. Иногда я открываю приложения в режиме трех разделенных окон, но это случается крайне редко: на экране становится тесновато.
Еще одно удобство планшета относительно ПК — более функциональный рабочий стол. Например, у меня есть закрепленный сценарий «Работа», который выполняет ряд действий и настраивает планшет на рабочий лад.
Так выглядит мое рабочее пространствоНедавно я добавил к своему арсеналу портативный монитор. Он подключается к планшету по кабелю Type-C, и на нем сразу запускается режим DeX.
Сам планшет при этом остается в классической оболочке. Мышь свободно перемещается между экранами. Монитор сенсорный, поэтому поведение аналогично: я все так же пользуюсь мышкой, но если очень хочется, можно и в экран потыкать. Правда, SPen в этом режиме уже не работает. Из рабочих кейсов — запустить созвон на планшете, а на мониторе сделать рабочую зону.
DeX с его оконным режимомЕсть и недостатки: одно и то же приложение не может работать одновременно в двух оболочках. Если браузер уже открыт на мониторе, то при запуске на планшете он перезапускается и закрывается на первом устройстве.
Еще один недостаток всей этой схемы — зарядка. И планшет, и монитор заряжаются по Type-C, у обоих только один разъем. Следовательно, когда зарядка одного из устройств подходит к концу, приходится отключать монитор и подключать оба девайса к блоку питания.
Трудности
Теперь вернусь к недостаткам Андроида в целом. Их на самом деле немного, они скорее локальные и для многих не будут повторяться.
Проблема № 1. Работа во внутренней корпоративной системе видеозвонков. Ключевое — в ней нельзя транслировать экран с мобильных устройств. Разработчики объясняют это тем, что из браузера сложно захватывать экран. Решение есть — нативное приложение. Но для внутренней разработки это не приоритетная задача. В компании не так много сотрудников работают с мобильных устройств. Еще внутренний инструмент плохо работает с наушниками: они отваливаются или вовсе не подключаются.
Я решаю эту проблему следующим образом, если мне нужно пошарить экран на встрече:
- Если встреча один на один, прошу созвониться в Telegram или Slack.

- Если встреча на большее количество людей и я основной рассказчик, прошу провести встречу в Zoom.
- Если народу много и выступаю не только я, прошу коллег пошарить презентацию или нужные страницы.
Как выбрать планшет и не заплатить за лишние функции
Проблема № 2. Работа в Chrome и остальных браузерах на общем движке. По каким-то причинам в Confluence при позиционировании курсора кликом мышки скролл страницы сбрасывается. Приходится перемещать курсор стрелками, чтобы скролл вернулся на место, или докручивать колесиком. В Firefox такой проблемы нет, но не хочу им пользоваться. Он почему-то отказывается показывать сайты — тот же Confluence — в ПК-версии, только мобильные.
Проблема № 3. Интерфейсы не всегда адаптированы к мобильным устройствам. Это уже максимально общая проблема. Например, в таск-трекерах, когда вы хотите горизонтально проскролить страницу, очень часто вместо этого перемещаете тикеты между статусами. Иногда в сервисах едет верстка, но это случается крайне редко.
Иногда в сервисах едет верстка, но это случается крайне редко.
Проблема № 4. Работа с электронными подписями и сертификатами. Без подробностей, я просто не смог поставить свою подпись на планшет.
Проблема № 5. Отсутствие специализированного ПО. Например, один из моих продуктов — это модуль для 1С. И конечно же, я не могу его поставить на планшет, самостоятельно опробовать и потестировать пользовательские сценарии.
7 приложений для рисования на планшете и смартфоне
Если и есть еще проблемы, то они куда менее значительны. Плюсы тоже есть, из общих — это, конечно же, возможность отсоединить планшет от клавиатуры. А потом сесть в кресло или диван и там провести встречу. Или взять SPen и визуально подумать.
Выводы
В целом это очень интересный опыт, и он скорее положительный. Планшет — это хорошее мобильное и компактное рабочее место, с клевым экраном и сенсорным вводом. А еще на нем можно посмотреть кино в поездке или поиграть в игры.
Если вы не привязаны к специализированному программному обеспечению или у ваших сервисов есть нативные приложения, будет, конечно, проще. Но если нет — всегда есть браузер.
Если решить описанные выше проблемы, я бы с удовольствием остался работать на планшете, может быть, даже перешел на S8 Ultra и сэкономил бюджет компании на покупку оборудования. Ну а пока я предвкушаю приезд нового рабочего ноутбука и жду, когда у замеченных мной проблем появятся приемлемые решения.
В качестве финала — вид моего рабочего места.
А в окне прекрасный вид на деревья и чирикающих воробьевЧитатели пишут.Здесь делятся опытом и рассказывают свои финансовые истории
Рассказать свою историюОсновные функции планшета
Как… определить основные функции планшета
Планшет — это портативное устройство, которое во многом функционирует как мобильный компьютер/ноутбук. Планшеты различаются в зависимости от операционной системы. Большинство планшетов работают на Android, Windows или Apple iOS (планшеты iPad).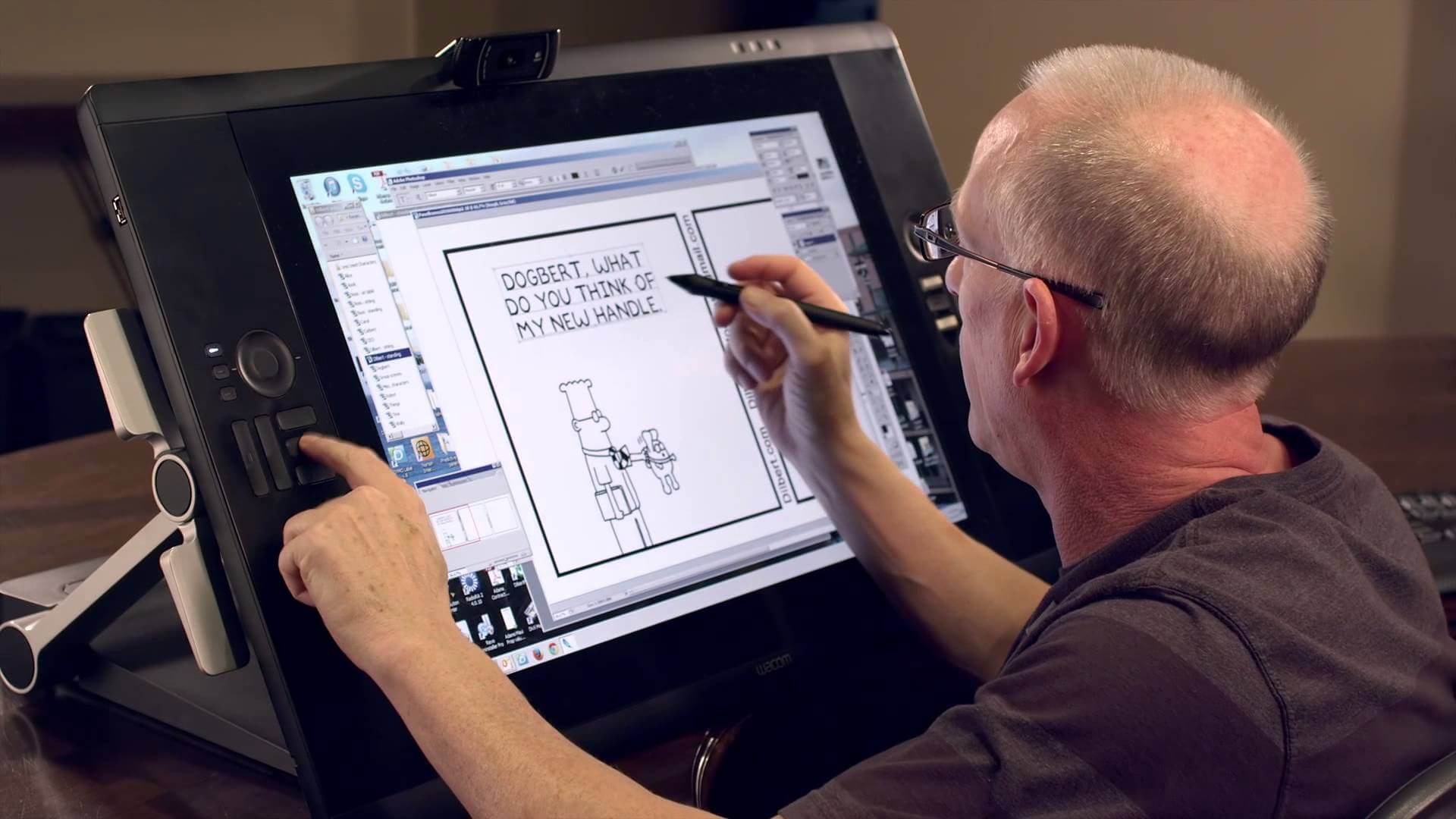
Планшеты поставляются с установленными приложениями
, которые выполняют все виды задач. Он имеет сенсорный дисплей , поэтому вы можете взаимодействовать с ним, как со смартфоном. Вы можете узнать больше об использовании сенсорных экранов и жестов в Введение в Android-устройства руководство. Он позволяет делать фотографии, совершать телефонные звонки, отправлять сообщения, записывать видео и выполнять другие задачи, которые можно выполнять на смартфоне.Как правило, он поставляется со встроенной клавиатурой , которая отображается на экране, и функцией наклона , которая изменяет ориентацию дисплея в зависимости от того, как держат устройство.
Чему вы научитесь:
- Основы планшета
- Подключение к Интернету
- Загрузка приложений
- Удаление приложений
Основные сведения о планшете
Планшет состоит из следующих компонентов:
- Кнопка питания — удерживайте, чтобы включить или выключить планшет.

- Громкость — Эти кнопки обычно находятся сбоку планшета. Вы можете увеличить или уменьшить громкость.
- Кнопка «Домой» — При нажатии на нее вы вернетесь на главный экран по умолчанию.
- Многозадачность — Эта кнопка обычно находится в нижнем левом или правом нижнем углу планшета. Нажав на это, вы можете переключаться между приложениями, которые в данный момент открыты. Вы можете отсортировать или закрыть их.
- Кнопка «Назад» — Эта кнопка обычно находится в левом нижнем или правом нижнем углу планшета. Нажав на нее, вы вернетесь на одну страницу назад.
На дисплее также будет:
- Начальный экран — экран, который открывает планшет при разблокировке.
- Затенение — потяните вниз верхнюю часть экрана, чтобы развернуть затенение. Он будет иметь ярлыки для часто используемых настроек, таких как Wi-Fi и Bluetooth.

- Приложения – Приложения – это мобильные версии компьютерных программ, веб-сайтов и сервисов. Планшеты поставляются с приложениями по умолчанию, но вы можете установить или удалить другие приложения, такие как YouTube, Календарь, Камера, Фото и Электронная почта.
- Dock — ряд приложений в нижней части главного экрана. Нажмите и удерживайте приложение, а затем перетащите его, чтобы перемещать приложения в док-станцию и из нее.
- Приложение «Настройки» — Найдите приложение со значком в виде шестеренки. Приложение настроек содержит все настройки вашего планшета, параметры и сведения о настройке.
Подключение к Интернету
Шаг 1. Проведите вниз от верхнего края экрана.
Откроется панель со списком общих настроек, таких как Wi-Fi и Bluetooth.
Шаг 2. Нажмите и удерживайте Wi-Fi.
Обычно он находится в левом верхнем углу тени. Это приведет вас к настройкам Wi-Fi.
Это приведет вас к настройкам Wi-Fi.
Шаг 3. Сдвиньте переключатель Wi-Fi и убедитесь, что он включен.
Если переключатель серый, Wi-Fi не включен.
Шаг 4. Коснитесь имени сети
Найдите имя сети Wi-Fi, к которой вы хотите подключиться.
Шаг 5. При появлении запроса введите сетевой пароль
Если в сети нет пароля, вы будете автоматически подключены.
Шаг 6. Нажмите «Подключиться»
Если вы ввели правильный пароль, вы будете подключены.
Загрузка приложений
На вашем планшете уже установлены приложения. Однако может быть больше приложений, которые вы хотели бы использовать. Вы можете загрузить другие приложения, выполнив следующие действия:
Шаг 1. Откройте магазин приложений.
На Android это будет Google Play Store. В Apple это будет App Store.
Шаг 2. Коснитесь строки поиска в верхней части экрана.
Коснитесь строки поиска в верхней части экрана.
Шаг 3. Введите название приложения и нажмите «Поиск».
Например, вы можете ввести поисковый запрос, например «Facebook» или «Карты».
Шаг 4. Выберите приложение, которое хотите загрузить.
Нажмите, чтобы открыть страницу приложения.
Шаг 5. Нажмите кнопку «Установить».
Если приложение платное, вместо этого нажмите на цену здесь, чтобы купить приложение.
Шаг 6. При появлении запроса нажмите «Принять».
Принимает все настройки, необходимые для работы приложения.
Шаг 7. Дождитесь загрузки приложения.
После загрузки вы увидите зеленую кнопку «Открыть». Вы можете нажать кнопку открытия, чтобы открыть приложение, или коснуться значка приложения на главном экране, чтобы открыть его оттуда.
Шаг 8. Вернитесь на главный экран.
Вернитесь на главный экран.
Нажмите кнопку главного экрана, чтобы вернуться на главный экран. Теперь вы сможете найти свое новое приложение.
Удаление приложений
Вы можете заметить, что некоторые приложения вам не нужны. Вы можете удалить приложения по номеру:
Шаг 1. Перейдите в приложение настроек.
Вы найдете значок шестеренки в своих приложениях.
Шаг 2. Нажмите на настройки приложения.
На разных устройствах этот параметр будет называться по-разному, например, «Приложения и уведомления», «Приложения и игры» или «Список приложений». Появится список ваших текущих приложений.
Шаг 3. Найдите приложение, которое хотите удалить.
Прокрутите список приложений, чтобы найти приложение, которое хотите удалить. Возможно, вам придется нажать «Просмотреть все приложения» или «Информация о приложении» на этой странице, чтобы найти больше приложений.
Шаг 4. Коснитесь приложения
Откроется страница приложения.
Шаг 5. Нажмите «Удалить»
Эта кнопка будет вверху страницы. Если приложение предустановлено, возможно, вы не сможете его удалить. Вместо этого нажмите «Отключить», чтобы скрыть приложение.
Шаг 6. Нажмите «ОК» или «Удалить» при появлении запроса.
Подтвердите свое решение удалить приложение с планшета.
Шаг 7. Вернитесь на главный экран.
Приложение, которое вы удалили, больше не будет отображаться на главном экране.
Хотите узнать больше?
Если вы хотите поближе познакомиться с планшетами
- Как пользоваться планшетом Android: https://www.wikihow.com/Use-an-Android-Tablet#Learning-the-Basics
- Основные сведения о планшетах Android: https://edu.gcfglobal.org/en/androidbasics/getting-started-with-your-device/1/
 gcfglobal.org/en/ipadbasics/getting-started-with-the-ipad/1/
gcfglobal.org/en/ipadbasics/getting-started-with-the-ipad/1/
12 лучших планшетов (2023 г.): для работы, игр, детей, пожилых людей и не только . Это одни из наших любимых аксессуаров для планшетов, многие из которых вы также можете найти в нашем руководстве по лучшим аксессуарам для iPad.
Алюминиевая настольная подставка Satechi за 45 долларов: Это моя любимая подставка для планшета, настолько, что я недавно взял ее с собой в поездку. Он относительно хорошо складывается и очень стабилен — здесь ничего не шатается. Вы также можете немного отрегулировать угол. Он также может работать с большими размерами — он отлично работал с моим 12,9-дюймовым iPad Pro.
Twelve South Compass Pro Stand за 50 долларов: Это сделано для iPad, но у меня не было проблем с его использованием для множества других планшетов. Он более удобен для путешествий, чем Satechi выше, и довольно стабилен, но когда я поднимаю планшет, задняя ножка имеет тенденцию менять положение.
Концентратор Twelve South StayGo Mini USB-C за 55 долларов США: Он отлично работает с iPad и другими планшетами. Вы можете либо подключить его и держать на одном уровне с краем грифельной доски, либо использовать прилагаемый шнур, чтобы удлинить его. Вы получаете порт USB-C, который можно использовать для сквозной зарядки, порт USB-A, HDMI и разъем для наушников.
Держатель для планшета Lamicall на гусиной шее за 26 долларов: Я использовал его на каркасе своей кровати, чтобы удерживать Galaxy Tab S7 FE в течение нескольких месяцев. Гусиная шея требует небольшого усилия, чтобы занять правильное положение, и если вы постоянно нажимаете на планшет, это  Вы можете прикрепить зажим к любой поверхности, например к столу или кухонной стойке.
Вы можете прикрепить зажим к любой поверхности, например к столу или кухонной стойке.
Крепление/подставка Twelve South HoverBar Duo за 80 долларов США : Вы можете использовать это как подставку или как крепление на руке, и Twelve South позволяет очень легко переключаться между ними. Это означает, что вы можете легко прикрепить планшет к прикроватному кронштейну, а утром поставить его на подставку в своем домашнем офисе. Оба прочные, а крепление на руку прилично регулируется. Лучше всего то, что он не качается так сильно, как Lamicall выше, когда вы нажимаете на экран.
Механическая Bluetooth-клавиатура Keychron K3 Pro за 94 доллара: Если вы хотите использовать Bluetooth-клавиатуру стороннего производителя с планшетом, дешевая клавиатура (например, Logitech) отлично подойдет для этой цели. Но если вы, как и я, сноб с механической клавиатурой, этот Keychron — это обновление, которое довольно легко носить с собой. Вы можете подключить его к нескольким устройствам и быстро переключаться между ними; клавиши подсвечиваются разными настраиваемыми цветами; и, что самое приятное, он обеспечивает тот щелчок, который вы хотите получить от механической клавиатуры.


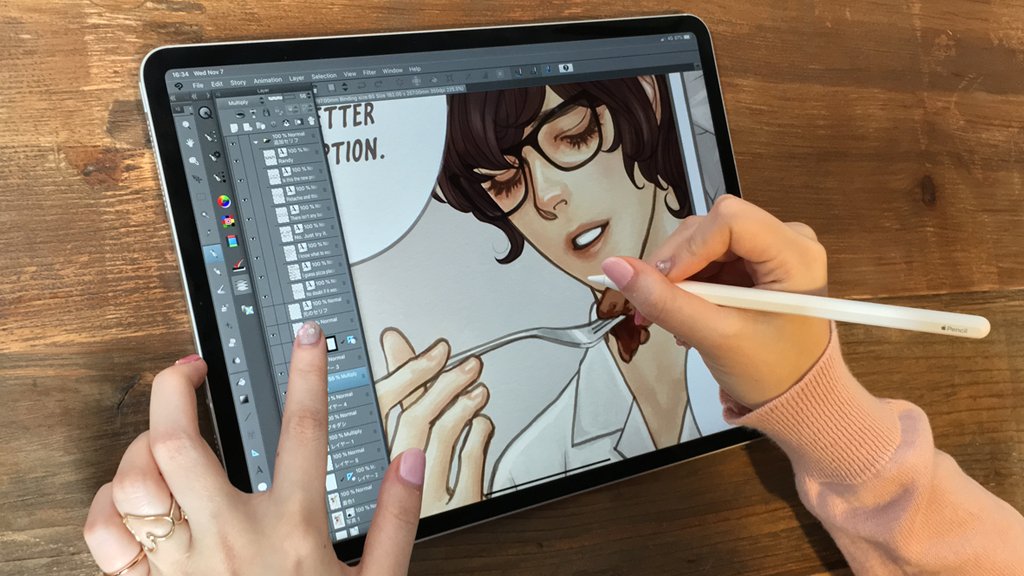


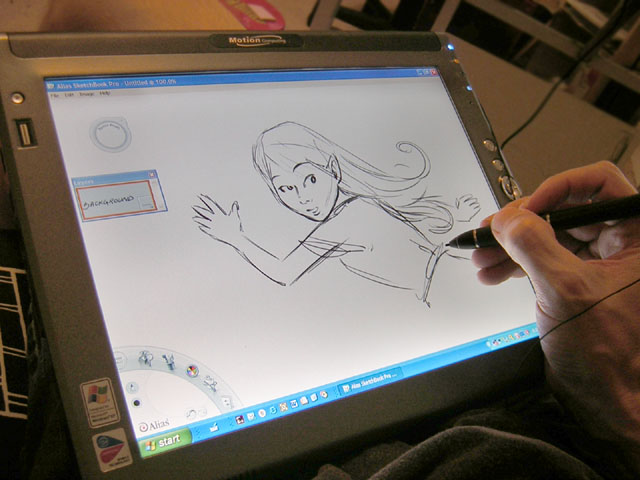
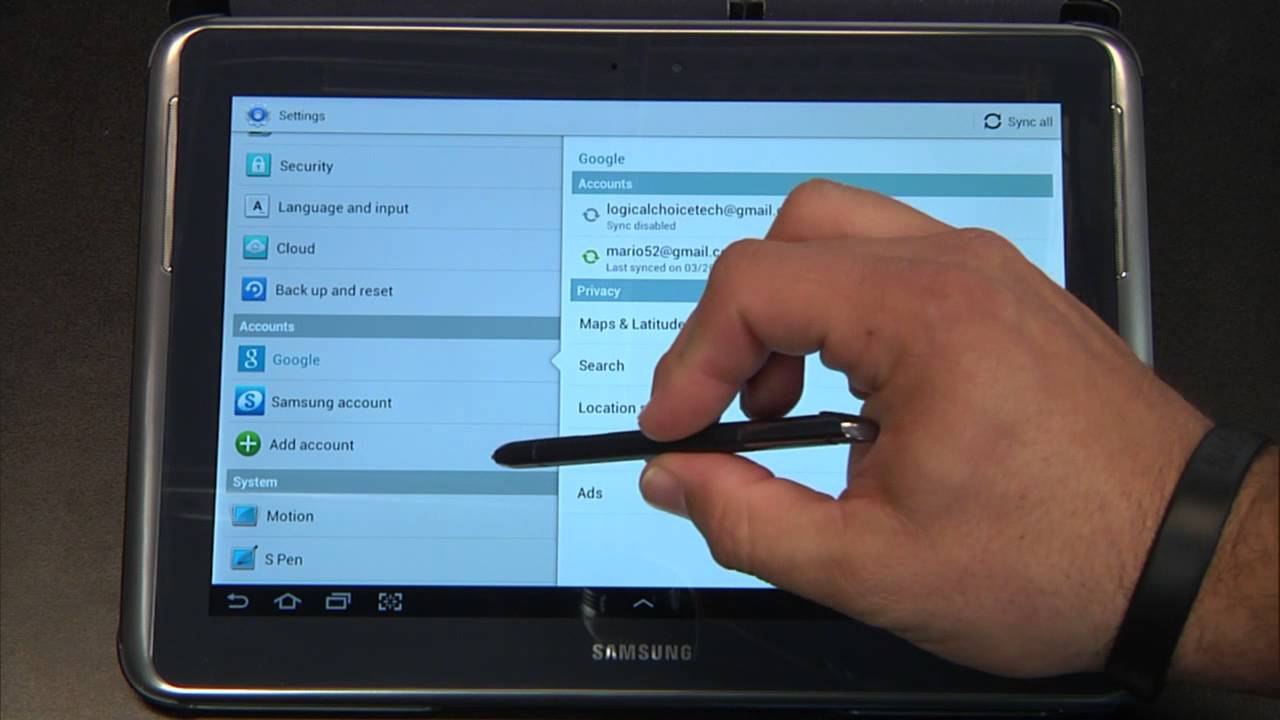 gcfglobal.org/en/ipadbasics/getting-started-with-the-ipad/1/
gcfglobal.org/en/ipadbasics/getting-started-with-the-ipad/1/