При включении компьютера открывается браузер с сайтом как убрать?
Эта проблема появляется внезапно. Вы запускаете ваш компьютер, загружается привычная Windows, после чего внезапно, без каких-либо ваших действий, стартует браузер, запускающий какую-либо рекламную страницу. Такое поведение вашего ПК вызывает недоумение, особенно в случае, когда вы не сталкивались с подобным ранее. Причины произошедшего обычно связаны со зловредной программой, различными путями попавшей на ваш компьютер. Ниже разберём, почему при включении компьютера запускается браузер с сайтом, и как устранить возникшую проблему.
Содержание
- Почему при включении ПК открывается браузер сразу с сайтом
- Используйте Malwarebytes AntiMalware
- Проверьте системный реестр
- Удалите лишнее из планировщика заданий
- Просмотрите список автозагрузки
- Удалите модифицированные настройки браузера
- Восстановите систему
- Заключение
Почему при включении ПК открывается браузер сразу с сайтом
Обычно данная проблема появляется после установки на компьютер какого-либо сторонней программы. Например, после установки какого-либо пиратского репака с игрой. Вы можете при следующем запуске Виндовс встретиться с произвольным запуском вашего браузера, открывающего какой-либо рекламный (а то и порно) сайт.
Например, после установки какого-либо пиратского репака с игрой. Вы можете при следующем запуске Виндовс встретиться с произвольным запуском вашего браузера, открывающего какой-либо рекламный (а то и порно) сайт.
Другим вариантом является переход пользователя по подозрительной ссылке, после которого на ваш компьютер устанавливается сторонняя программа. После её запуска компьютер может начать вести себя странным образом. Например, самопроизвольно запускается браузер, в ходе серфинга в Интернете самостоятельно открываются дополнительные окна, сами скачиваются и устанавливаются неизвестные программы.
Обычно запуск браузера с сайтом связано с первоначальной вредоносной программой, которая прописала автозапуск вашего браузера в реестре ПК. Данная программа также добавила различные адреса в качестве домашней страницы браузера, на которые тот должен переходить при запуске. Такие страницы обычно отображает различные виды рекламы и приглашения перейти по сомнительным ссылкам.
Это может пригодиться: что делать, если Интернет есть, а страницы в веб-браузере не открываются?
Используйте Malwarebytes AntiMalware
Прежде чем начать вручную вносить какие-либо изменения в операционную систему вашего ПК, рекомендуем воспользоваться весьма эффективной программой – «Malwarebytes Antimalware».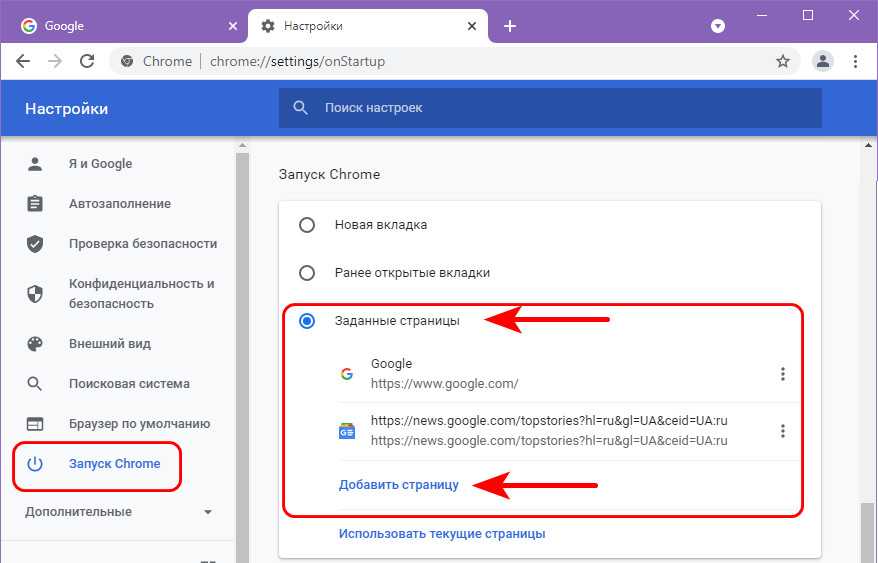 Это антивирусный софт, который прекрасно справляется со всякими модификациями настроек браузера и рекламным adware. Программа имеет бесплатный режим на первые две недели, чего нам будет вполне достаточно.
Это антивирусный софт, который прекрасно справляется со всякими модификациями настроек браузера и рекламным adware. Программа имеет бесплатный режим на первые две недели, чего нам будет вполне достаточно.
Выполните следующее:
- Перейдите на ru.malwarebytes.com;
- Нажмите на «Бесплатная загрузка», загрузите и установите файл mbsetup;
- В открывшемся окне кликните на «Личный компьютер»;
- Далее кликните на «Установить»;
- Далее система предложит нам установить расширение для браузера. На данный момент оно не нужно, потому нажмите на «Skip this»;
- Дождитесь завершения установки;
- Затем нажмите на «Приступайте к», и на следующем экране «Не сейчас»;
- На стартовом окне нажмите на «Проверка»;
- Дождитесь завершения проверки. В её ходе будет найден вредоносный софт;
- После завершения проверки нажмите на «Карантин».
- После чего зараженные файлы будут помещены в отдельную карантинную папку, а найденные проблемы с запуском браузера с открытыми сайтами – исправлены.

Проверьте системный реестр
Обычно вредоносный софт прописывает себя в параметрах системного реестра вашей операционной системы. Такие записи вам понадобится удалить собственноручно. Они могут вызывать то, что при включении компьютера по умолчанию открывается браузер с сайтом.
Для этого выполните следующее:
- Нажмите на Win+R;
- В открывшемся окне введите
regedit; - В открывшемся окне реестра перейдите по пути:
И просмотрите, имеется ли там справа ключ на автозапуск вашего браузера (обычно содержит имя вашего браузера). Если есть – наведите на него курсор, нажмите правую клавишу мышки, и выберите «Удалить».
Ту же операцию проделайте, перейдя по пути:
Затем закройте реестр, сохраните изменения, и перезагрузите ваш PC.
Удалите лишнее из планировщика заданий
Планировщик заданий является компонентом ОС Виндовс, созданный для планирования запуска нужных программ или скриптов в нужное время.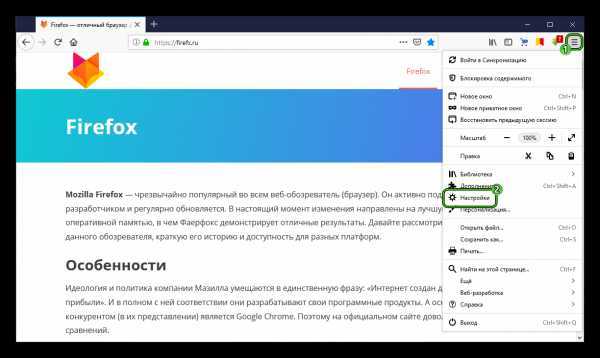 Зловред может прописать запуск браузера с нужной страницей в планировщике заданий, и при каждом старте операционной системы планировщик будет открывать сайт в бразере. Давайте устраним такое вредное задание в планировщике вашей ОС Виндовс.
Зловред может прописать запуск браузера с нужной страницей в планировщике заданий, и при каждом старте операционной системы планировщик будет открывать сайт в бразере. Давайте устраним такое вредное задание в планировщике вашей ОС Виндовс.
- Нажмите на клавиши Пуск, далее выберите «Средства администрирования Виндовс», и затем «Планировщик заданий»;
- В открывшемся окне планировщика слева нажмите на «Библиотека планировщика»;
- В окне справа найдите задания, которые запускают ваш браузер с каким-либо заданием;
- Для проверка времени запуска задания кликните на него, а затем перейдите во вкладку «Триггеры»;
- Если вы определите, что именно данное задание запускает ваш браузер, наведите на него курсор, щёлкните правой клавишей мышки, и выберите «Удалить»;
Удалите проблемное задание - Перезагрузите ваш ПК. Проблема будет решена.
Это интересно: может ли кто-то узнать, что я смотрю в сети Интернет.
Просмотрите список автозагрузки
Также рекомендуем просмотреть список автозагрузок программ в вашей ОС Виндовс. Для этого выполните следующее:
Для этого выполните следующее:
- Нажмите на кнопки Win+R;
- В открывшемся окне введите msconfig, после чего нажмите на ввод;
- После запуска окна выберите вкладка «Автозагрузка», а затем «Открыть диспетчер задач»;
- Откроется перечень программ, загружаемым со стартом системы. Если вы найдёте там ваш браузер, наведите на него курсор мышки, щёлкните правой клавишей, и выберите «Отключить»;
- Затем перезагрузите систему.
Удалите модифицированные настройки браузера
Довольно часто зловреды модифицируют ключи запуска вашего браузера. Эти ключи будет необходимо удалить. Выполните следующее:
- Наведите курсор мыши на иконку вашего браузера на рабочем столе;
- Нажмите правую клавишу мышки, и в открывшемся меню выберите «Свойства»;
- В открывшемся окне свойств просмотрите значение строки «Объект». Если после запускаемого файла веб-навигатора (firefox.exe, opera.exe, chrome.exe и так далее) стоят еще какие-либо ключи – удалите их;
- У вас должна остаться чистая строка вроде этой;
- Нажмите на «Ок» внизу для сохранения изменений.

Восстановите систему
Если не один из перечисленных нами способов не помог, выполните откат системы до точки восстановления, при которой браузер не запускался автоматически.
Для этого выполните следующее:
- Нажмите на Win+R;
- Введите там rstrui и нажмите ввод;
- Выберите стабильную точку восстановления и откатите систему до стабильного состояния.
Заключение
Если при включении вашего компьютера стартует браузер с рекламным или ещё-каким либо сайтом, то вам эффективно помогут способы, описанные нами выше. В большинстве случаев будет достаточно установить «Malwarebytes Antimalware», и проверить данным инструментом вашу систему. Она определит зловреда, удалит автозапуск браузера, и восстановит стартовую страницу по умолчанию. В случае же, если по каким-либо причинам данный инструмент не окажется эффективным, используйте другие перечисленные нами способы, которые устранят автозапуск браузера на вашем ПК.
Опубликовано в рубрике «Настройка системы»
При включении компьютера открывается браузер с сайтом
Привет, друзья. В этой публикации будем разбираться с таким делом: при включении компьютера открывается браузер с сайтом, как убрать это. Если вы сами не назначали браузер на автозапуск вместе с Windows и не настраивали в самом браузере открытие при запуске какого-то конкретного сайта, возможно, это сделал кто-то другой из пользователей, кто имеет или имел прежде доступ к компьютеру. Возможно, это работа вредоносного программного обеспечения. А, возможно, у вас в операционной системе болтается внедрённое обманным способом задание на запуск левого сайта вместе с браузером при загрузке компьютера или входе пользователей в систему. Давайте поэтапно разберём все варианты и попробуем устранить проблему.
Автозапуск браузера и левого сайта
Первым делом предлагаю проверить, не кроется ли причина нашей проблемы в связке автозапуска браузера при загрузке Windows и настройке в самом браузере сайта для автоматического открытия.
В Windows 8.1 и 10 зайдите в диспетчер задач (клавиши Ctrl+Shift+Esc). Во вкладке «Автозагрузка» посмотрите, не назначен ли браузер на автозапуск. Если назначен, можете отключить.
В Windows 7 автозагрузка находится в системной утилите «Конфигурация системы», вкладка «Автозагрузка». Для запуска утилиты можно ввести в поиск меню «Пуск» её название или:
msconfig
Если вы, друзья, используете Windows 10, посмотрите, включён ли у вас в системном приложении «Параметры» перезапуск приложений. Эта настройка автоматически запускает те программы, приложения, документы, прочие проекты, которые у нас были запущены до перезагрузки, выключения и включения компьютера. Эта настройка на самом деле привносит в нашу работу с компьютером реальное удобство, и её не обязательно отключать. Вы можете просто иметь в виду этот нюанс, если окажется что левый сайт привязан только к запуску браузера, а последний запускается автоматически только тогда, когда мы его не закрыли в момент перезагрузки или выключения компьютера.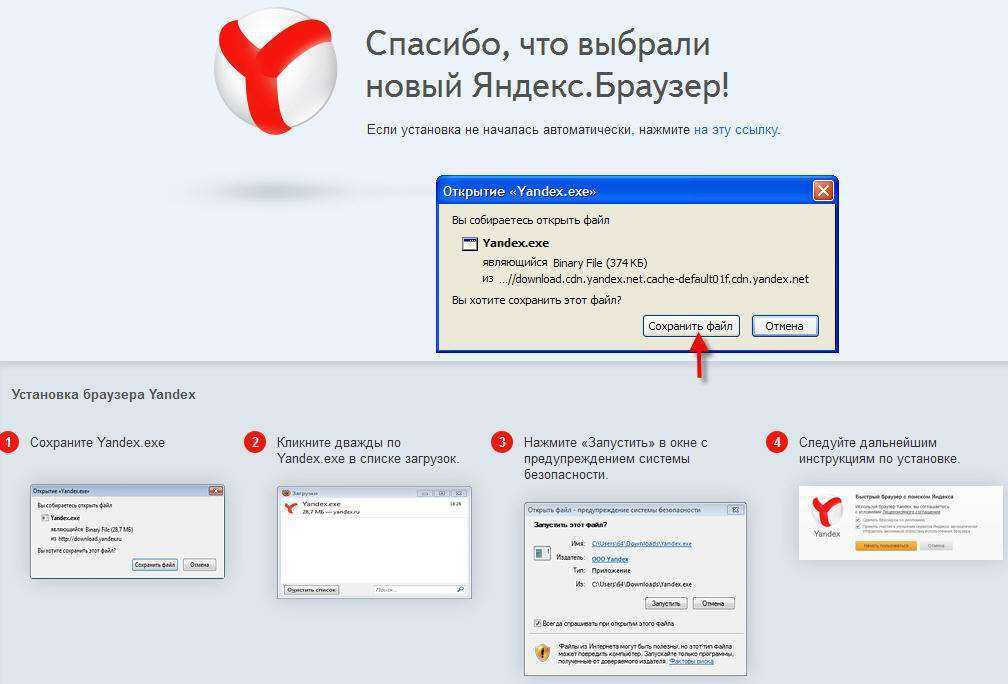
Далее проверяем настройки запуска браузера, не настроен ли на запуск вместе с ним адрес какой-то страницы в Интернете. Если настроен, меняем на открытие новой вкладки или возобновление с места остановки.
Также, друзья, левый сайт на запуск вместе с браузером может быть назначен в свойствах ярлыка запуска браузера. На ярлыке вызываем контекстное меню, открываем «Свойства».
И смотрим, нет ли дописок с фигурированием адреса левого сайта в графе «Объект». Эта графа должна содержать только путь запуска браузера. Все левые записи после исполняемого файла EXE и кавычек, удаляем.
Ещё можете отключить все расширения в браузере и посмотреть, как он себя ведёт. Возможно, перенаправление на левый сайт при запуске браузера осуществляет какое-то расширение, созданное недобросовестными разработчиками.
Антивирусное сканирование
Далее, друзья, при любом раскладе предлагаю провести антивирусное сканирование компьютера. Если у вас нет установленного на компьютере эффективного антивируса, либо вы используете штатный Защитник Windows, выполните проверку антивирусными утилитами Dr. Web CureIt! и Kaspersky Virus Removal Tool. Детали смотрим в статье «Как проверить компьютер на вирусы».
Web CureIt! и Kaspersky Virus Removal Tool. Детали смотрим в статье «Как проверить компьютер на вирусы».
***
Прежде выполнения дальнейших действий необходимо создать точку восстановления Windows или её резервную копию. Далее мы будем чистить операционную систему от Adware, удалять проблему в планировщике заданий и реестре Windows, а это операции, которые носят определённый риск. Так что вне зависимости от вашего уровня продвинутости в работе с компьютером, друзья, обеспечьте себе возможность отката Windows к текущему состоянию.
AdwCleaner
Если по итогам антивирусного сканирования не исчезла проблема, что при включении компьютера открывается браузер с сайтом, как убрать её? В таком случае нужно проверить компьютер на предмет ПО Adware. Часто это ПО находится вне зоны действия классических антивирусов, и для борьбы именно с ПО Adware используют специальные утилиты типа AdwCleaner. Бесплатная утилита AdwCleaner борется с хайджекерами, рекламными надстройками, потенциально опасным и нежелательным софтом. Она проверяет браузеры и различные системные области, где могут находиться настройки открытия левых сайтов в браузере. Детально о AdwCleaner, о процедуре проверки с её использованием компьютера можете почитать в статье сайта «AdwCleaner: боремся с рекламой в браузерах и мусорным софтом в Windows».
Она проверяет браузеры и различные системные области, где могут находиться настройки открытия левых сайтов в браузере. Детально о AdwCleaner, о процедуре проверки с её использованием компьютера можете почитать в статье сайта «AdwCleaner: боремся с рекламой в браузерах и мусорным софтом в Windows».
В идеале AdwCleaner должна отследить настройку левого сайта на автозапуск вместе с браузером. Однако если утилита не справится со своей задачей, такую настройку нам нужно будет искать самим. И искать её надо будет в планировщике заданий Windows или системном реестре.
Планировщик заданий Windows
Запускаем планировщик заданий Windows, можно через системный поиск, введя название «Планировщик заданий» или:
taskschd.msc
И здесь смотрим, нет ли каких-то подозрительных задач с триггером запуска при загрузке Windows или входе в неё и с фигурированием в действиях адреса левого сайта.
Если есть, можно для начала отключить эту задачу и проверить, не решилась ли наша проблема.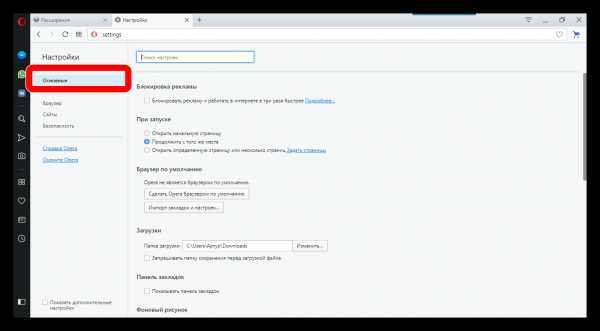 Если решилась, можно задачу удалить. Для отключения и удаления на задаче жмём контекстное меню и выбираем нужный пункт.Но, друзья, в планировщике заданий Windows много задач, можно запутаться. Как по мне, так проще поработать с программой CCleaner, она в числе инструментов запуска компьютера отображает запланированные задачи – задачи на автозапуск вместе с Windows, прописанные в планировщике и реестре. Здесь эти задачи мы сможем наблюдать обособлено, пересмотреть каждую из них, выключить для проверки, не решилась ли наша проблема, а затем и удалить.
Если решилась, можно задачу удалить. Для отключения и удаления на задаче жмём контекстное меню и выбираем нужный пункт.Но, друзья, в планировщике заданий Windows много задач, можно запутаться. Как по мне, так проще поработать с программой CCleaner, она в числе инструментов запуска компьютера отображает запланированные задачи – задачи на автозапуск вместе с Windows, прописанные в планировщике и реестре. Здесь эти задачи мы сможем наблюдать обособлено, пересмотреть каждую из них, выключить для проверки, не решилась ли наша проблема, а затем и удалить.
Системный реестр Windows
Если задание на автозапуск левого сайта вместе с браузером сделано с использованием системного реестра, можем открыть его редактор, введя в системный поиск название «Редактор реестра» или:
regedit.exe
И с помощью поиска редактора поискать параметры реестра, где фигурирует адрес левого сайта.
Если параметры отыщутся, в их контекстном меню можем удалить их.
Но, опять же, друзья, лучше прибегнуть к помощи программы CCleaner. В её запланированных задачах мы сможем если не сразу увидеть параметр реестра на запуск левого сайта, то поочерёдно протестировать выключение всех подозрительных автозагрузок с использованием реестра. И затем, выявив причинный параметр реестра, удалить его.
Безопасный, быстрый и приватный веб-браузер с блокировщиком рекламы
Просматривайте конфиденциально. Ищите в частном порядке. И бросить Big Tech.
В 3 раза быстрее, чем Chrome. Лучшая защита от Google и Big Tech.
Скачать Brave
Остановить слежку в сети
По умолчанию Brave блокирует трекеры и пугающую рекламу на каждом посещаемом вами веб-сайте. А та штука, где реклама следует за вами по сети? Мы и это блокируем.
Это видео Vimeo. У вас должен быть включен JavaScript для просмотра.
Это видео Vimeo. У вас должен быть включен JavaScript для просмотра.
Конфиденциальность в Интернете стала проще
Блокировка рекламы, окна в режиме инкогнито, частный поиск и даже VPN. Все в одной загрузке.
Переключение за 60 секунд
Быстро импортируйте закладки, расширения и даже сохраненные пароли. Это лучшее из вашего старого браузера, только безопаснее. А переключение занимает всего минуту.
Новое суперприложение
Brave обеспечивает по-настоящему независимый поиск, бесплатные видеозвонки, автономные плейлисты и даже настраиваемую ленту новостей. Все полностью приватно. Все права на ваше браузерное суперприложение.Конфиденциальность, которую вы можете видеть
Отсутствие жуткой рекламы и трекеров означает меньше вещей (видимых или скрытых) на посещаемых вами сайтах. А это означает более быструю загрузку страниц, лучшее время автономной работы и даже экономию мобильного трафика.
Конфиденциальность в Интернете по умолчанию: Brave по сравнению с другими браузерами
Сильная защита
Без защиты
Ограниченная защита
Блокировка инвазивной рекламы
Блокировка межсайтовых трекеров
Блокировка файлов cookie
Защита от вредоносных программ и фишинга*
Защита от отслеживания отказов
Анонимная сетевая маршрутизация (режим Tor)
* Безопасный просмотр Google + защита от вредоносных программ и фишинга из краудсорсинговых списков. В таблице описаны конфигурации браузера по умолчанию.
Только здесь для конфиденциальности? Мы получили вас. Просто
скачать
и наслаждаться…
Просто
скачать
и наслаждаться…
Хотите более индивидуальный опыт? У Brave тоже отличные настройки:
Расширенная безопасность
Встроенная интеграция с IPFS, луковая маршрутизация с Tor, настраиваемые списки фильтров и другие функции безопасности.
Храбрые награды
Зарабатывайте крипто-токены за внимание, подписавшись на собственную рекламу с сохранением конфиденциальности.Криптовалютный кошелек
Безопасный браузерный кошелек для покупки, хранения, отправки и обмена ваших криптоактивов.
Импорт закладок и расширений из старого браузера в один клик.
Скачать ХрабрыйBrave — один из самых безопасных браузеров на рынке сегодня.
 Он блокирует рекламу и трекеры, нарушающие конфиденциальность. Он блокирует стороннее хранение данных. Он защищает от отпечатков пальцев браузера. Он обновляет каждую возможную веб-страницу для защиты https-соединений. И все это он делает по умолчанию.
Он блокирует рекламу и трекеры, нарушающие конфиденциальность. Он блокирует стороннее хранение данных. Он защищает от отпечатков пальцев браузера. Он обновляет каждую возможную веб-страницу для защиты https-соединений. И все это он делает по умолчанию.Он также построен на базе ядра Chromium Web с открытым исходным кодом, на котором работают браузеры, используемые миллиардами людей по всему миру. Этот исходный код, возможно, проверен большим количеством исследователей безопасности, чем любой другой браузер. Короче говоря, Brave не только безопасен в использовании, но и намного безопаснее, чем почти любой другой браузер. Учить больше.
Brave доступен практически на всех настольных компьютерах (Windows, macOS, Linux) и почти на всех мобильных устройствах (Android и iOS). Чтобы начать, просто загрузите браузер Brave для ПК, Android или iOS.
Да! Брандмауэр Brave + VPN защищает все, что вы делаете в Интернете, на всем устройстве даже за пределами браузера Brave
. В настоящее время он доступен для мобильных устройств Android и iOS, а в ближайшем будущем будет доступен для настольных компьютеров.
В настоящее время он доступен для мобильных устройств Android и iOS, а в ближайшем будущем будет доступен для настольных компьютеров.Brave Browser доступен почти на 160 языках, включая четыре диалекта китайского. В настоящее время Brave Search доступен на английском, французском, немецком, японском и испанском языках, а поддержка многих других языков появится в ближайшее время.
Brave Browser, Brave Search и все их различные функции созданы независимой частной компанией Brave Software Inc. Brave не обязан ни одной другой технологической компании и каждый божий день работает над борьбой с ужасными нарушениями конфиденциальности со стороны Big Tech. Brave существует, чтобы помогать реальным людям, а не какой-то безликой технологической компании.

Да. Браузер Brave построен на основе веб-ядра Chromium с открытым исходным кодом, а наш собственный клиентский код выпущен под лицензией Mozilla Public License 2.0.
Проще говоря, браузер Brave в 3 раза быстрее, чем Google Chrome. Благодаря блокировке всех нарушающих конфиденциальность объявлений и трекеров по умолчанию на каждой веб-странице, которую вы посещаете, загружается меньше информации. Это означает, что страницы загружаются намного быстрее, что экономит ваше время, деньги и время автономной работы. Это также означает, что вы в большей безопасности в Интернете. Учить больше.
Да, Brave можно использовать совершенно бесплатно.
 Просто загрузите браузер Brave для ПК, Android или iOS, чтобы приступить к работе. Вы также можете бесплатно использовать Brave Search из любого браузера на сайте search.brave.com или установить его в качестве поисковой системы по умолчанию.
Просто загрузите браузер Brave для ПК, Android или iOS, чтобы приступить к работе. Вы также можете бесплатно использовать Brave Search из любого браузера на сайте search.brave.com или установить его в качестве поисковой системы по умолчанию.Brave также предлагает несколько замечательных функций на основе подписки, включая Brave Talk Premium и Brave Firewall + VPN.
BAT — это сокращение от Basic Attention Token. BAT — это криптоактив и ключевая (но совершенно необязательная) часть экосистемы Brave Rewards. Вот как это работает:
Brave Rewards дает вам возможность просматривать собственные объявления, защищающие конфиденциальность, во время просмотра (эти объявления из сети Brave Private Ads). Если вы решите просмотреть их, вы заработаете BAT через программу Brave Rewards.
Вы можете сохранить BAT, как и любой другой криптоактив, или использовать его, чтобы давать чаевые любимым издателям контента.
 Brave даже предоставляет вам безопасный способ хранения BAT (и любых других криптоактивов) с помощью Brave Wallet. И, опять же, Brave Rewards — совершенно необязательная программа.
Brave даже предоставляет вам безопасный способ хранения BAT (и любых других криптоактивов) с помощью Brave Wallet. И, опять же, Brave Rewards — совершенно необязательная программа.Другие технологические компании воруют ваши данные для продажи рекламы — для них вы продукт. Храбрый бывает разным. Мы считаем, что ваше внимание ценно (и лично!), и что вы должны получать справедливую долю дохода от любой рекламы, которую вы выбираете для просмотра. Эта справедливая доля вознаграждается в BAT.
Избавьтесь от всплывающей рекламы на телефоне Galaxy
Реклама может быть очень навязчивой, особенно если она постоянно появляется на вашем экране. В большинстве случаев, если не во всех, всплывающая реклама вызвана недавно установленным сторонним приложением. Пришло время избавиться от этих всплывающих окон и вернуть себе телефон и душевное спокойствие.
Всплывающие окна не имеют ничего общего с самим телефоном. Они вызваны сторонними приложениями, установленными на вашем телефоне. Реклама — это способ заработать деньги для разработчиков приложений, и чем больше рекламы отображается, тем больше денег зарабатывает разработчик. Вот почему некоторые из них так настойчивы. Вы можете избавиться от надоедливой рекламы за несколько шагов.
Они вызваны сторонними приложениями, установленными на вашем телефоне. Реклама — это способ заработать деньги для разработчиков приложений, и чем больше рекламы отображается, тем больше денег зарабатывает разработчик. Вот почему некоторые из них так настойчивы. Вы можете избавиться от надоедливой рекламы за несколько шагов.
Примечание: Если во время просмотра веб-страниц вы видите надоедливую рекламу, вы можете установить блокировщики рекламы с помощью Samsung Internet.
Сначала введите Безопасный режим . В этом режиме на вашем телефоне не будут запускаться сторонние приложения, поэтому вы больше не должны видеть всплывающую рекламу.
В безопасном режиме перейдите к Настройки , а затем проведите пальцем и коснитесь Приложения .
Отсюда вы можете удалить самые последние установленные или обновленные приложения, которые могут вызывать появление всплывающей рекламы.
Чтобы помочь вам найти плохое приложение, вы можете отсортировать список, чтобы показать самые последние установленные приложения или последние обновленные приложения.

Коснитесь значка фильтра . Он находится справа от «Ваших приложений». Затем выберите нужный вариант сортировки.
Наконец, выберите нужное приложение, а затем нажмите Удалить , чтобы удалить его с вашего устройства.
Перезагрузите телефон и проверьте, исчезли ли всплывающие окна с рекламой. При необходимости повторяйте процедуру, пока не найдете виновника.
Примечание: Если вы недавно создали резервную копию всех своих данных и не хотите тратить много времени на просмотр приложений, вы можете выполнить сброс настроек на своем устройстве и начать заново.
Свяжитесь с нами
Свяжитесь с нами
Мы здесь для вас.
Напишите нам
Напишите нам начать онлайн-чат с Samsung
1-800-САМСУНГ Пн – Вс: 8:00 – 12:00 (EST)
Помощь в заказе
Акции Samsung
Позвоните или напишите нам Позвоните нам
Нужна помощь прямо сейчас?
Использование электронной почты в качестве способа связи было прекращено с 3 апреля 2019 г. Пожалуйста, свяжитесь с нами через чат для более быстрого ответа.
Пожалуйста, свяжитесь с нами через чат для более быстрого ответа.
Позвоните или напишите нам Позвоните нам
Чем мы можем вам помочь?
1-800-САМСУНГ 1-800-САМСУНГ
1-800-726-7864 1-800-726-7864
Мобильный 8:00–12:00 по восточному поясному времени 7 дней в неделю
Бытовая электроника и техника 8:00–12:00 по восточному поясному времени 7 дней в неделю
ИТ/вычисления 8:00 – 21:00 по восточному поясному времени 7 дней в неделю
Поддержка текста 24 часа в сутки 7 дней в неделю
мобильные|телефоны
© Samsung Electronics America, Inc.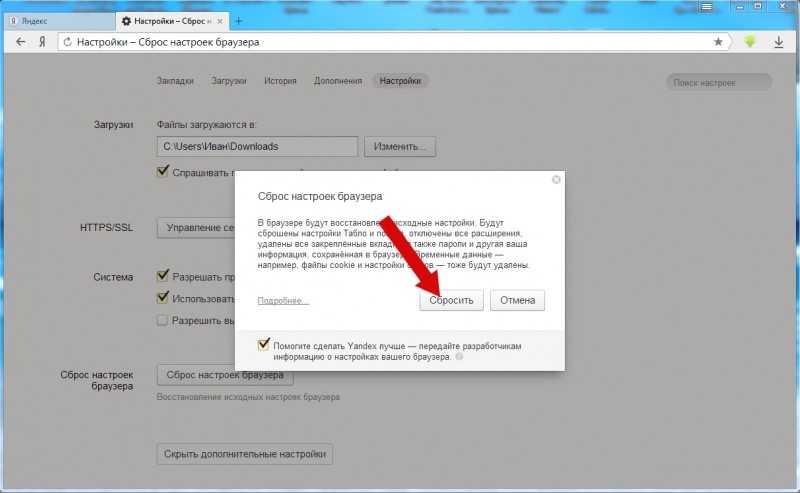

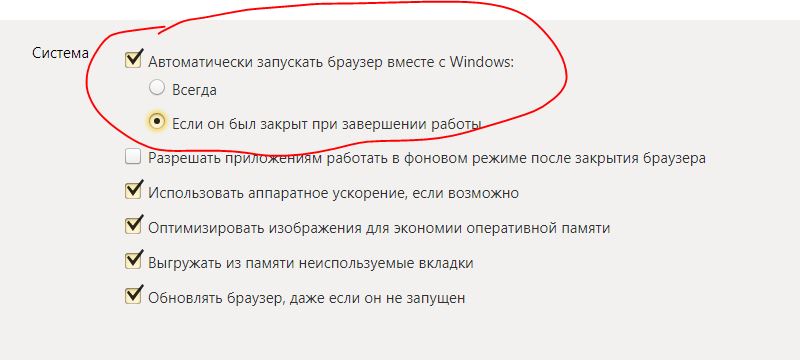

 Он блокирует рекламу и трекеры, нарушающие конфиденциальность. Он блокирует стороннее хранение данных. Он защищает от отпечатков пальцев браузера. Он обновляет каждую возможную веб-страницу для защиты https-соединений. И все это он делает по умолчанию.
Он блокирует рекламу и трекеры, нарушающие конфиденциальность. Он блокирует стороннее хранение данных. Он защищает от отпечатков пальцев браузера. Он обновляет каждую возможную веб-страницу для защиты https-соединений. И все это он делает по умолчанию.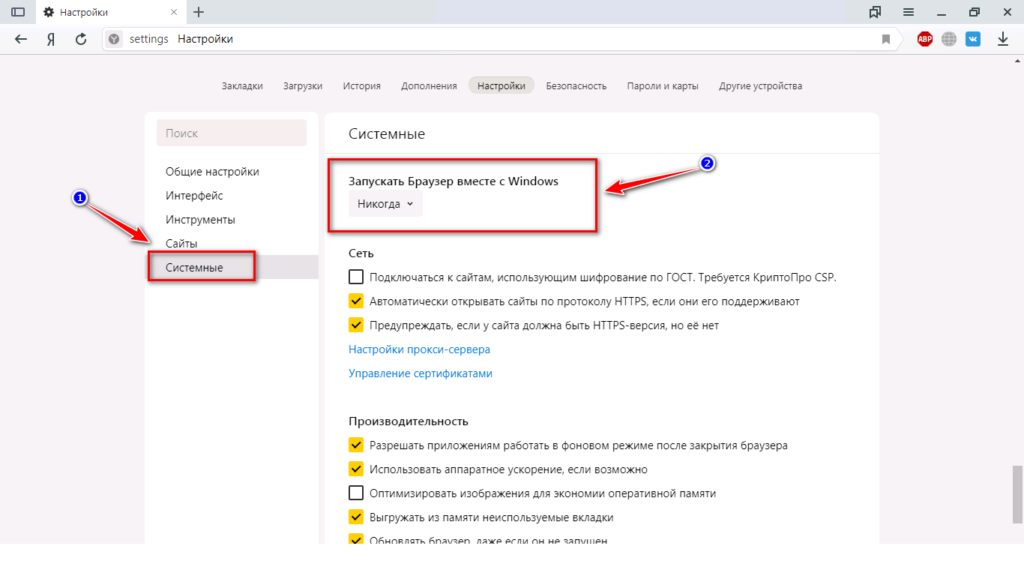 В настоящее время он доступен для мобильных устройств Android и iOS, а в ближайшем будущем будет доступен для настольных компьютеров.
В настоящее время он доступен для мобильных устройств Android и iOS, а в ближайшем будущем будет доступен для настольных компьютеров.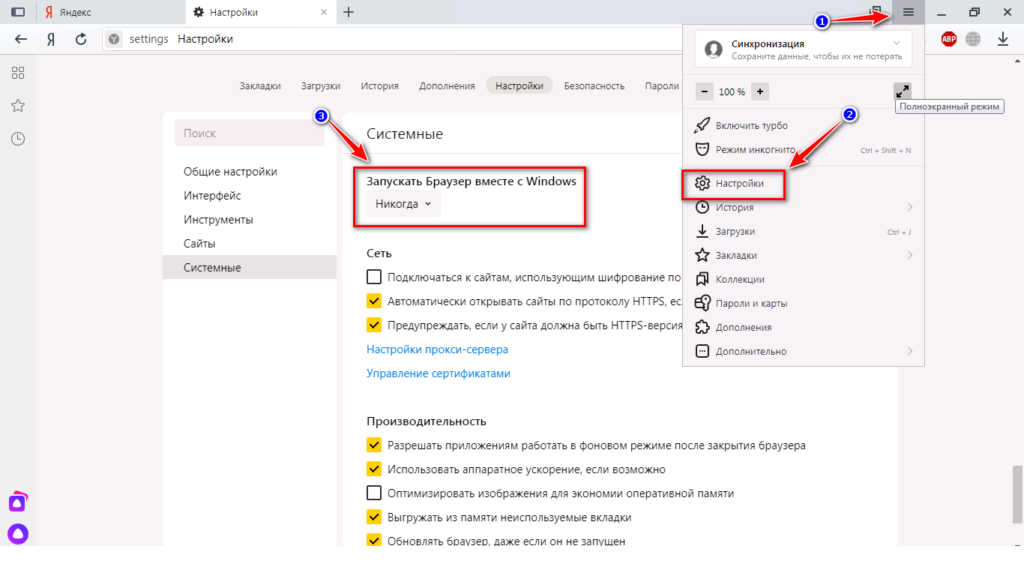
 Просто загрузите браузер Brave для ПК, Android или iOS, чтобы приступить к работе. Вы также можете бесплатно использовать Brave Search из любого браузера на сайте search.brave.com или установить его в качестве поисковой системы по умолчанию.
Просто загрузите браузер Brave для ПК, Android или iOS, чтобы приступить к работе. Вы также можете бесплатно использовать Brave Search из любого браузера на сайте search.brave.com или установить его в качестве поисковой системы по умолчанию.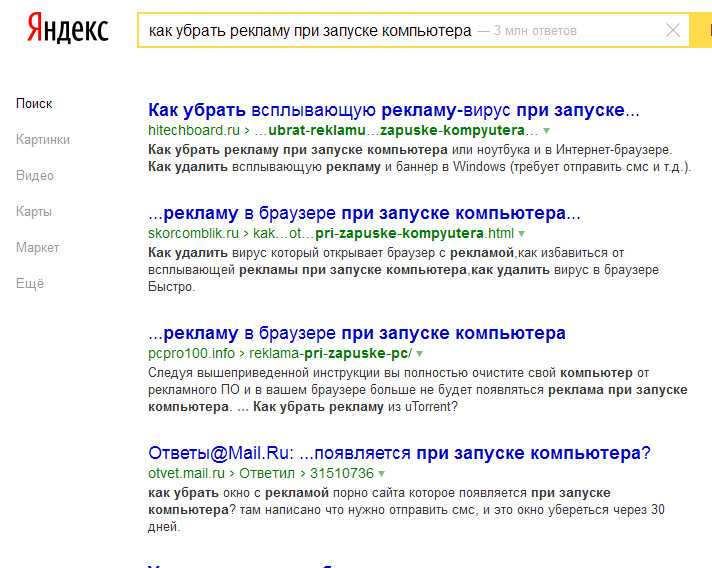 Brave даже предоставляет вам безопасный способ хранения BAT (и любых других криптоактивов) с помощью Brave Wallet. И, опять же, Brave Rewards — совершенно необязательная программа.
Brave даже предоставляет вам безопасный способ хранения BAT (и любых других криптоактивов) с помощью Brave Wallet. И, опять же, Brave Rewards — совершенно необязательная программа.