Как обновить Биос на компьютере
Для быстрой и эффективной работы вашего компьютера его нужно регулярно обновлять. Важно заменять устаревшее оборудование, ОС и загруженные приложения. Однако обновлять сам Биос рекомендуется только лишь при острой необходимости.
Этот процесс влечет риски, поэтому в случае отсутствия каких-либо нарушений в работе лучше оставить все без изменений.
Как обновить Биос на компьютере
Зачем это необходимо
Данные действия понадобятся Вашему ПК в таких случаях:
- если устройство, которое установили недавно, не поддерживается;
- в случае проблем с другими приложениями;
- при необходимости повышения производительности компьютера;
- старая версия повреждена.
Однако самым распространенным случаем является установка какого-либо оборудования. Это может быть процессор или жесткий диск. В ряде случаев портится видеокарта, ОС требует замены.
Старая версия Биос может не видеть наличие жесткого диска. Это связано с его немаленькими объемами. В случае такой потребности пользователь должен прибегнуть к обновлению системы.
Это связано с его немаленькими объемами. В случае такой потребности пользователь должен прибегнуть к обновлению системы.
Этой версии Биос требуется обновление
Имеется ряд приложений и программ, которые конфликтуют с Биосом. В данном случае обновленная версия также решит этот вопрос. К тому же данное действие просто необходимо, если речь идет о специализированных приложениях.
Чтобы «разогнать» процесс, понадобится только новая прошивка, старый вариант не подойдет. При успешно выполненных действиях появляются отличные возможности для эффективной работы с центральным процессором.
Часты и такие случаи, когда компьютер без каких-либо оснований выдает ошибки. В большинстве случаев причина кроется именно в Биосе.
Версия Биос перед загрузкой компьютера
Как определить текущую версию
Перед началом обновления нужно быть осведомленным в том, какая версия установлена изначально. Для этого есть разные варианты:
- перед самым началом загрузки;
- с помощью средств ОС;
- с использованием другого программного обеспечения.

Некоторые из действий могут затянуться, поэтому пользователю достаточно просто обратить внимание на маркировку программного обеспечения.
Обращаем внимание на маркировку программного обеспечения
Для получения информации по этому вопросу стоит придерживаться простого алгоритма действий:
- Вначале нажать на кнопку включения компьютера.
- При запуске появится характерный значок вверху экрана.
- Как только он появится, нажать на кнопку «Pause Break».
Pause Break на клавиатуре
С помощью этой кнопки реально остановить работу любого ПК. Как только данное действие выполнено, пользователь должен увидеть на экране список характеристик или таблицу. Среди этого перечня будет строка «Bios Version». На некоторых компьютерах она называется «Bios Revision». Там же прописаны цифры, которые показывают текущую версию.
Без каких-либо затруднений можно добиться такого результата с помощью настроек. Нужно выполнить такие действия:
- Нажать на кнопку включения компьютера.

- Важно 2-5 раз нажать на клавишу «Delete» до того момента, как изображение отобразится.
- На экране появится окно «Main». Там нужно отыскать строку «Information», которая будет содержать необходимую информацию в пункте «Version».
Просмотр версии Биос через меню «System info»
Если вышеизложенные способы не подходят, можно прибегнуть к самому простому варианту, который к тому же является наиболее безопасным. Данные действия нужно совершать с помощью «Пуск». Нажав на кнопку, стоит выполнить три простых шага:
- Найти кнопку «Выполнить» и нажать на нее.
Нажимаем на «Выполнить»
- В пустой строке нужно ввести «msinfo32», что даст необходимые сведения.
Вводим msinfo32
- Нажать на клавишу «Enter». Можно кликнуть мышкой на «Oк».
Выполнив эти действия, можно получить абсолютно всю информацию об ОС пользователя. Там же находятся сведения и о Биосе.
Версия биос в «Сведения о системе»
Как обновить BIOS на ПК
В данных действиях нет ничего сложного, если действовать четкому алгоритму.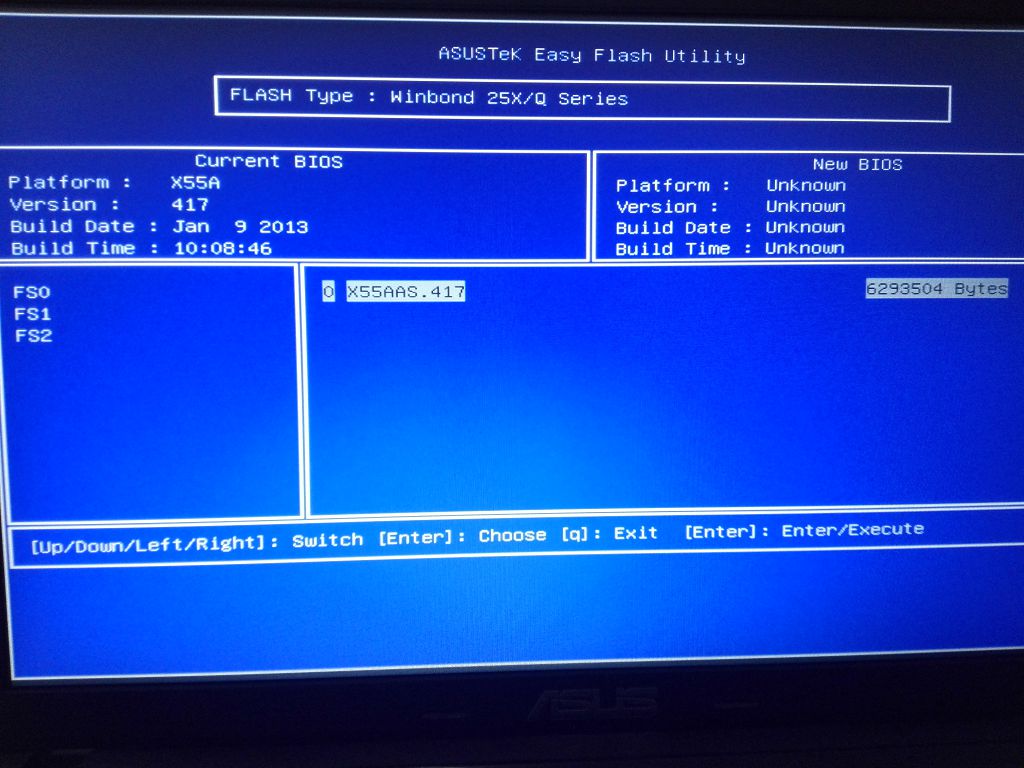 Более того, имеется даже 3 метода:
Более того, имеется даже 3 метода:
- Режим MS-DOS.
- Непосредственно сам Виндовс.
- Не прибегая ко входу в Виндовс и MS-DOS.
У этих способов есть и преимущества, и небольшой перечень недочетов.
Где найти и скачать обновление
Самая главная задача пользователя, который задался целью обновить Биос, — это поиски рабочих ссылок для скачивания необходимых программ. Лучше всего зайти на официальный сайт производителя. Но чтобы зайти на них, пользователь должен быть осведомленным в том, какая у него модель платы, имя производителя Биос.
Официальный сайт с версией Биос American Megatrends
Название модели лучше всего узнавать из документов, которые приложены к устройству. Однако техническая документация сохраняется далеко не всегда, поэтому для многих данный метод становится невозможным.
Примечание! Можно прочесть название модели на самой материнской плате. Пользователь может аккуратно открыть крышку системного блока своего компьютера, где и увидит маркировку.

Модель Биоса на материнской плате
Однако и этот способ не всегда представляется возможным. Очень часто системные блоки пломбируют или же пользователь просто боится что-то сломать при открытии. Для таких случаев была разработана программа Everest. Благодаря ей можно получить ссылки на сайты производителей тех устройств, которые имеются у Вас.
- Скачав эту программу с официального сайта и запустив его, в левом верхнем углу стоит нажать на значок «Меню». Во вкладке «Компьютер» имеется подраздел «Суммарная информация». В поле «Системная плата» пользователь увидит свою модель и в выпадающем списке сможет скачать обновление BIOS по ссылке «Загрузка обновлений BIOS».
В «Меню», во вкладке «Компьютер», в подразделе «Суммарная информация», находим «Системная плата» и смотрим свою модель Биоса
- Конкретную информацию и ссылку можно найти во вкладке «Меню» — «Системная плата» — «BIOS». В строке «Производитель BIOS» пользователь увидит название фирмы, ссылку на скачивание и все имеющиеся данные о продукте.
 Также в этом окне можно ознакомиться со свойствами Биоса, распространенными проблемами и путями их решения.
Также в этом окне можно ознакомиться со свойствами Биоса, распространенными проблемами и путями их решения.В строке «Производитель BIOS» находится ссылка на скачивание и все имеющиеся данные о продукте
При нежелании скачивать Everest рекомендуется перейти на сайт производителя материнской платы. Данный способ актуален только для тех, кто уже знает модель своей платы. Для скачивания можно воспользоваться любым браузером. Все обновления чаще всего имеются на страницах загрузки файлов.
Если компьютер пользователя работает на основе платы ASUS, то при скачивании пользователь увидит такое окно:
Компьютер работает на основе платы ASUS
Прошивку Биос специалисты настоятельно рекомендуют скачивать с официальных источников. На сегодняшний день наиболее зарекомендовали себя такие марки: AWARD, AMI, Phoenix. Каждая из них имеет огромное количество положительных отзывов.
Официальный сайт AWARD выглядит так:
Официальный сайт AWARD
Официальная версия AMI:
Официальный сайт с версией Биос American Megatrends
Версия Phoenix:
Официальный сайт Phoenix
Примечание! Остальные источники являются неофициальными и не рекомендованы к скачиванию.
В этих программах могут содержаться вирусы и другие вредоносные приложения, приводящие к порче компьютера.
Резервная копия
Этот шаг ни в коем случае нельзя пропускать. Прежде чем приступать к дальнейшим действиям, важно позаботиться о резервной копии. Это несложное действие избавит от возможных проблем и сложностей, которые могут возникнуть в процессе установки. Станет возможным начать все заново и вернуться к версии до обновления. Копию сохраняют только на внешний носитель. Для этих действий идеально подойдет флешка или дискета. В противном случае придется добывать копию с жесткого диска.
Программа Universal BIOS ToolKit
Чтобы сделать резервную копию, лучше прибегнуть к скачиванию специальных программ. Для этих целей лучше остановиться на программе Universal BIOS ToolKit, которая является универсальной и не конфликтует ни с каким ПК.
Скачивать данное приложение рекомендуется только с официальных источников. Сайт производителя выглядит так:
Сайт производителя
Если пользователь работает на ASUS, то специалисты рекомендуют обратиться к программе EZ Flash.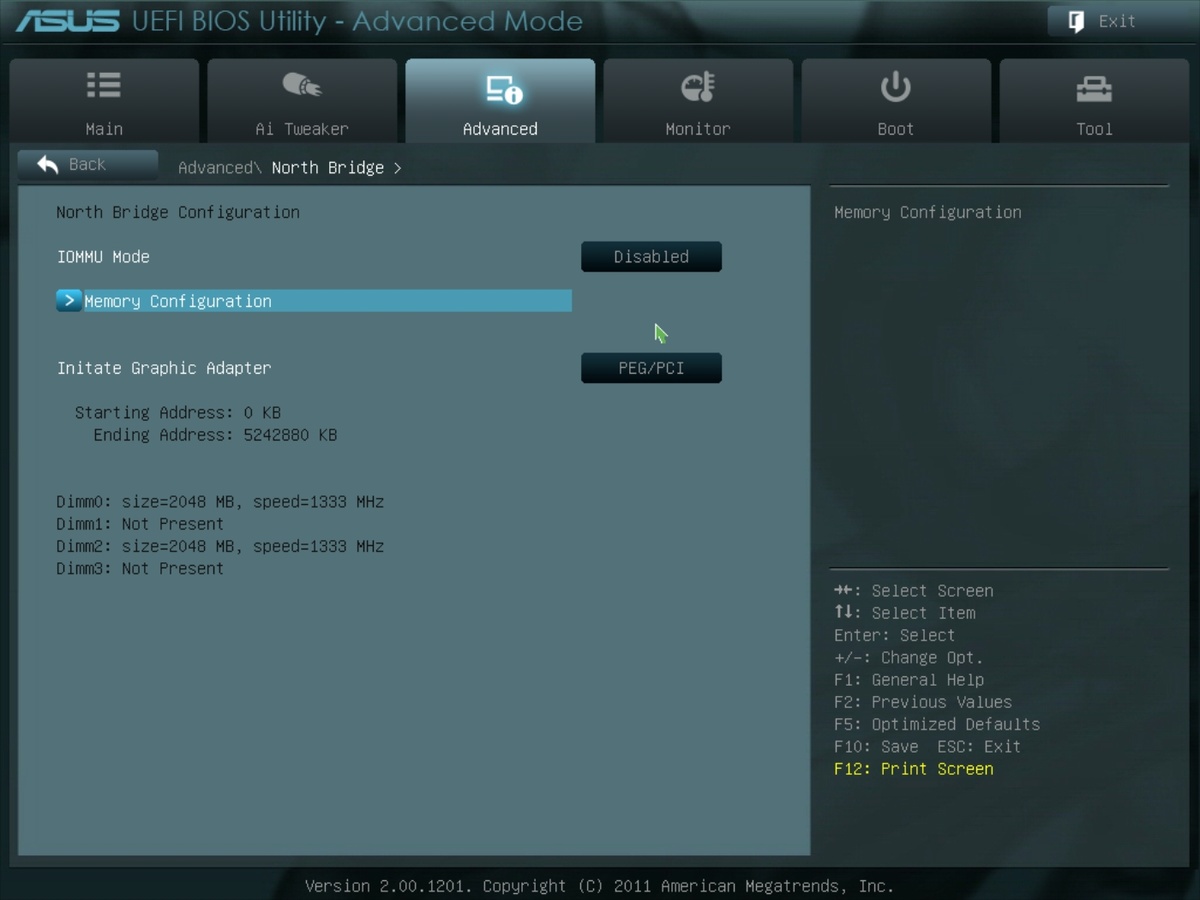 Многочисленные отзывы подтверждают ее эффективность и качество.
Многочисленные отзывы подтверждают ее эффективность и качество.
Если пользователя не устраивают эти два варианта, можно скачать Universal-BIOS-Backup-ToolKit-2.0, которая также полюбилась многим пользователям. Если была выбрана данная программа, важно знать, что ее нужно обязательно разархивировать, после чего открыть от имени администратора. В противном случае приложение просто не запустится.
Рассмотрим детальнее, как сделать резервную копию. В качестве примера будем использовать эту программу.
- Пользователь должен скачать приложение с официального сайта и его запустить. При правильных действиях окно должно выглядеть так:
Запускаем приложение Universal-BIOS-Backup-ToolKit-2.0
- Там имеется кнопка «Read», которая поможет узнать версию Биоса. После завершения процесса появится окно «Information», уведомляющее об успешно проделанных действиях.
Нажимаем кнопку «Read», которая поможет узнать версию Биоса
- Рядом с кнопкой «Read» имеется клавиша «Backup».
 С ее помощью можно сделать резервную копию.
С ее помощью можно сделать резервную копию.Нажимаем «Backup», чтобы сделать резервную копию
- Появится окно «Сохранить как». В этой вкладке нужно указать место сохранения.
Указываем место сохранения
- Если все сделано успешно, то завершающий этап будет выглядеть так:
Завершающий этап
Теперь эта программа больше не понадобится. Ее можно закрывать, а полученные данные использовать по прямому назначению.
На заметку! Вполне вероятно, что антивирус будет выдавать ошибку и информировать пользователя о том, что файл содержит вирусы. Однако это не так, если Вы скачивали приложение с официального сайта-производителя. Во время использования программы антивирус рекомендуется отключить. Чтобы убедиться в отсутствии вирусов, можно воспользоваться сервисом Вирустотал.
Установка
Чтобы не наделать ошибок, лучше всего воспользоваться самым простым и безопасным способом: установка непосредственно в самой ОС Windows.
Программа ASUS Update
Надо придерживаться такого алгоритма действий:
- Открыть браузер, найти в интернете приложение update. Важно, что оно должно идти для конкретной модели материнской платы.
- Затем этот файл нужно запустить на своем компьютере.
Практически все производители имеют свою программу update. Поэтому настоятельно рекомендуется скачивать нужные файлы только с официальных сайтов. Для ASUS лучше всего обратиться к программе ASUS Update. Ее интерфейс интуитивно понятен, в пользовании не возникает никаких сложностей, даже при условии, что оно скачено на иностранном языке. Эта программа предназначена для материнских плат Asus Tec, подходит для ОС Windows.
Рассмотрим детальнее процесс установки на примере ASUS Update:
- Скачав официальную версию и запустив ее, пользователь увидит список на английском языке. Нужно выбрать «Check BIOS Information».
Выбираем «Check BIOS Information»
- Нажав кнопку «Next», перед пользователем откроется такое окно:
После нажатия на кнопку «Next», попадаем в информационное окно
Оно даст исчерпывающую информацию о модели, версии, дате установки Биоса и данные о чипсете платы.

- Пользователь сразу найдет версию Биоса, после чего перед ним откроется новое окно. В строке «Check BIOS Information» нужно выбрать «Save current BIOS to file».
В строке «Check BIOS Information» выбираем «Save current BIOS to file»
Сделав сохранение, пользователь должен ввести свой номер версии, к чему приписать «.ROM».
Важно! Данный шаг поможет в любой момент вернуться к текущей версии.
- Теперь можно приступать к завершающему этапу. В строке «Check BIOS Information» нужно выбрать опцию «Update from file». Сюда необходимо ввести путь к тому файлу, который уже был скачен заранее с официального источника.
В строке «Check BIOS Information» выбираем опцию «Update from file
- Процесс установки займет не более 20 секунд, после чего будет предложено перезагрузить ПК.
Есть ряд производителей, которые предусматривают обновление BIOS без входа в Виндовс. В постоянном запоминающем устройстве уже имеются все средства для выполнения update.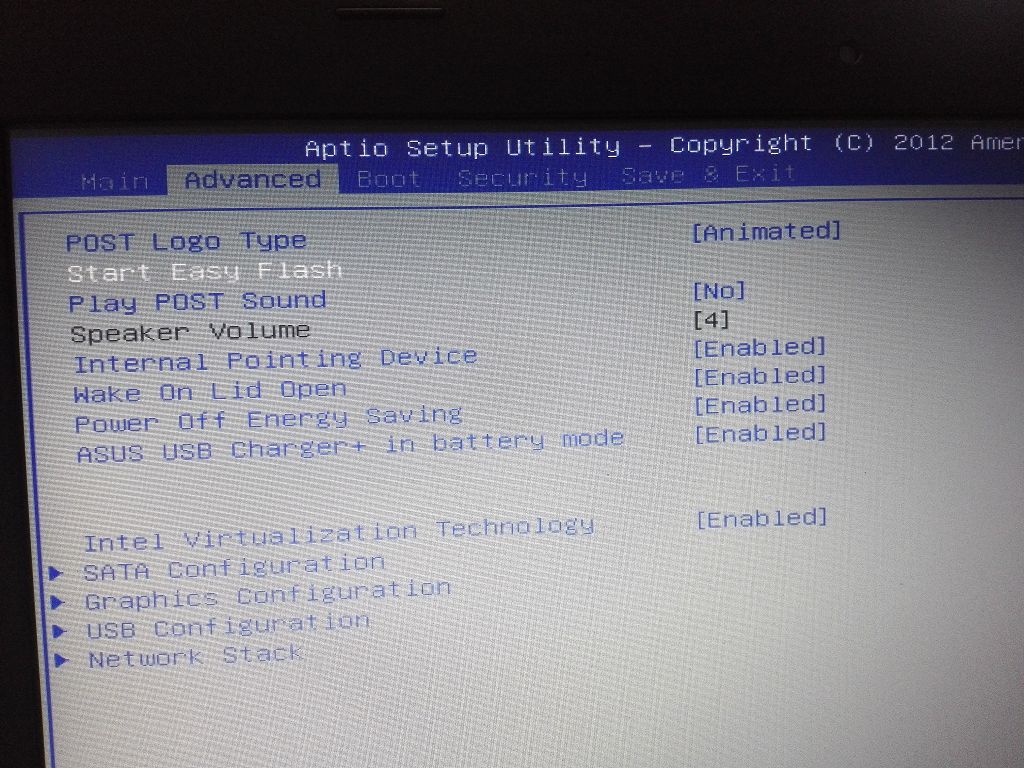 Популярная утилита ASRock способна всего за несколько минут совершить все нужные действия. Чтобы это сделать, нужно всего лишь нажать на клавишу «F6». Данное действие приведет к сканированию всех имеющихся данных.
Популярная утилита ASRock способна всего за несколько минут совершить все нужные действия. Чтобы это сделать, нужно всего лишь нажать на клавишу «F6». Данное действие приведет к сканированию всех имеющихся данных.
Сброс настроек
Этот этап также не стоит игнорировать, так как совершение этих действий может понадобиться в любой момент. Сброс настроек осуществляется несколькими способами:
- программный;
- аппаратный.
Первый метод подразумевает вход в меню Биос по вышеизложенному алгоритму. Там можно найти строку «Load default». Затем пользователь должен согласиться со всеми вносимыми изменениями.
Находим в Биосе строку «Load default»
Второй метод подразумевает использование специальной перемычки. Также пользователь может на полчаса вынуть батарею из разъема. Затем он должен выполнить перезагрузку.
Сброс настроек BIOS без перемычки
Вероятные проблемы
Если устанавливается новая версия BIOS, можно столкнуться с рядом проблем:
- версии не совпадают;
- при записи всей имеющейся информации возник конфликт.

Такие проблемы связаны с тем, что чаще всего пользователем подобраны неподходящие файлы. Если такая ситуация возникла, нужно вернуть прежнее состояние ОС благодаря той копии, что была сделана заранее. При ошибке записи достаточно сбросить настройки и начать все заново.
Видео — Как сбросить настройки BIOS
Важные советы
- Перед обновлением важно, чтобы подаваемое напряжение было стабильным. При отключении тока можно повредить систему.
- Важно обращаться только к проверенным источникам. В файлах могут быть скрыты вредоносные приложения.
- Перед обновлением рекомендуется убедиться в том, что батарея внутри системного блока исправна.
Данная процедура – довольно простой, но ответственный процесс. Ее нужно выполнять только лишь при необходимости, когда нет других способов решить возникшую проблему с компьютером.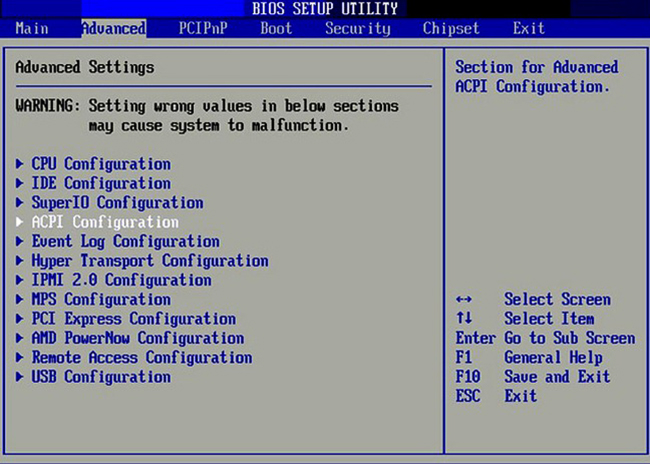
Видео — Как обновить Биос на компьютере
пошаговая инструкция и рекомендации пользователям
После того, как вы включаете компьютер, управление им передается Bios — небольшой микропрограмме, хранящейся в ПЗУ материнской платы.
На Bios ложится масса функций по проверке и определения оборудования, передача управления загрузчику ОС. Через Bios можно менять настройки даты, времени, ставить пароль на загрузку, определять приоритет загрузки устройств и пр.
В этой статье разберемся, как лучше всего обновить эту микропрограмму на примере материнских плат от Gigabyte…
1. Зачем нужно обновлять Bios?
Вообще, просто так из любопытства или за погоней за самой новой версией Bios — обновляться не стоит. Все равно ничего, кроме цифры более новой версии вы не получите. А вот в нижеперечисленных случаях, пожалуй, есть смысл задуматься об обновлении:
А вот в нижеперечисленных случаях, пожалуй, есть смысл задуматься об обновлении:
1) Невозможность старой микропрограммы определять новые устройства. Например, вы купили новый жесткий диск, а старая версия Bios не может его правильно определить.
2) Различные глюки и ошибки в работе старой версии Bios.
3) Новая версия Bios существенно может увеличить быстродействие компьютера.
4) Появление новых возможностей, которых ранее не было. Например, возможность загружаться с флешек.
Сразу хотелось бы предупредить всех: обновляться, в принципе, нужно, только делать это надо крайне осторожно. При неправильном обновлении вы можете испортить материнскую плату!
Так же не забудьте, что если ваш компьютер на гарантии — обновление Bios лишает вас права гарантийного обслуживания!
2. Обновление Bios
2.1 Определение нужной версии
Перед обновлением всегда нужно правильно определить модель материнской платы и версию Bios. Т.к. в документах к компьютеру не всегда могут быть точные сведения.
Для определения версии лучше всего воспользоваться утилитой Everest (ссылка на сайт: http://www.lavalys.com/support/downloads/).
После установки и запуска утилиты, перейдите в раздел системной платы и выберите ее свойства (см. скриншот ниже). Отчетливо видим модель материнской платы Gigabyte GA-8IE2004(-L)(по ее модели и будем искать Bios на сайте изготовителя).
Еще нам необходимо выяснить версию непосредственно установленного Bios. Просто, когда мы зайдем на сайт производителя, там может быть представлено несколько версий — нам нужно выбрать новее действующей на ПК.
Для этого в разделе «Системная плата» выбираем пункт «Bios». Напротив версии Bios видим «F2». Желательно записать куда нибудь в блокнотик модель вашей материнской платы и версии Биос. Ошибка даже в одну цифру может привести к печальным последствиям для вашего компьютера…
2.2 Подготовка
Подготовка главным образом заключается в том, что вам необходимо по модели материнской платы скачать нужную версию Bios.
Кстати, заранее нужно предупредить, скачивайте прошивки только с официальных сайтов! Причем, желательно не устанавливать бета-версии (версии в стадии тестирования).
В своем примере выше, официальный сайт материнской платы: http://www.gigabyte.com/support-downloads/download-center.aspx.
На этой страничке можно найти модель своей платы, а затем просмотреть последние новости к ней. Вводим модель платы («GA-8IE2004») в строку «Search Keywords» и находим свою модель. См. скриншот ниже.
На странице обычно указывается несколько версий Bios с описаниями, когда они вышли, и краткими комментариями, что в них нового.
Скачиваем более новый Bios.
Далее нам нужно извлечь файлы из архива и поместить их на флешку или дискетку (дискета может понадобиться для оч. старых материнских плат, в которых отсутствует возможность обновления с флешки). Флешку предварительно нужно отформатировать в систему FAT 32.
Важно!
Во время процесса обновления нельзя допускать скачков напряжения или отключения электричества. Если такое произойдет ваша материнская плата может прийти в негодность! Поэтому, если у вас есть источник бесперебойного питания, или у знакомых — подключите его на такой ответственный момент. В крайнем случае, отложите обновление на поздний спокойный вечер, когда никакой сосед не додумается в это время включить сварочный аппарат или тен для обогрева.
Если такое произойдет ваша материнская плата может прийти в негодность! Поэтому, если у вас есть источник бесперебойного питания, или у знакомых — подключите его на такой ответственный момент. В крайнем случае, отложите обновление на поздний спокойный вечер, когда никакой сосед не додумается в это время включить сварочный аппарат или тен для обогрева.2.3. Обновление
Вообще, обновлять Bios можно, по крайней мере, двумя способами:
1) Непосредственно в системе ОС Windows. Для этого есть специальные утилиты на сайте производителя вашей материнской платы. Вариант, конечно, хороший, особенно для совсем начинающих пользователей. Но, как показывает практика, сторонние приложения, вроде антивируса, могут существенно испортить вам жизнь. Если вдруг компьютер зависнет при таком обновлении — что потом делать — вопрос сложный… Все же лучше попробовать обновить своими силами из под DOS…
2) С помощью Q-Flash — утилиты для обновления Bios. Вызывается, когда вы уже зашли в настройки Bios.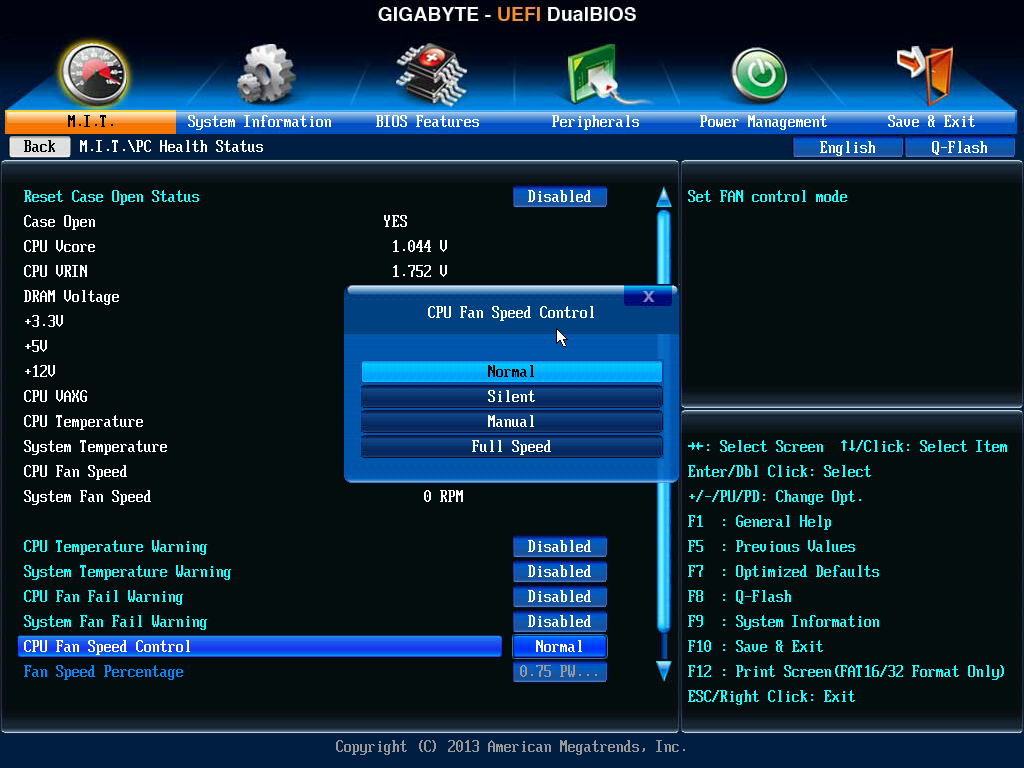 Этот вариант надежней: при процессе в памяти компьютера отсутствуют всякие антивирусы, драйвера и пр. — т.е. никакие сторонние программы не помешают процессу обновления. Его мы с вами и рассмотрим ниже. К тому же, его можно рекомендовать как самый универсальный способ.
Этот вариант надежней: при процессе в памяти компьютера отсутствуют всякие антивирусы, драйвера и пр. — т.е. никакие сторонние программы не помешают процессу обновления. Его мы с вами и рассмотрим ниже. К тому же, его можно рекомендовать как самый универсальный способ.
При включении ПК заходите в настройки Bios (обычно кнопка F2 или Del).
Далее желательно сбросить настройки Bios в оптимизированные. Сделать это можно выбрав функцию «Load Optimized default», а затем сохранив настройки («Save and Exit»), выходя из Bios. Компьютер перезагрузиться и вы снова зайдите в Биос.
Теперь в самом низу экрана нам дана подсказка, если нажать на кнопку «F8» запустится утилита Q-Flash — запускаем ее. Компьютер вас переспросит, точно ли запустить — жмем на «Y» на клавиатуре, а затем на «Enter».
В моем примере запустилась утилита, предлагающая работать с дискеткой, т.к. материнская плата очень старая.
Действовать здесь просто: сначала сохраняем действующую версию Bios, выбрав «Save Bios…», а затем нажать на «Update Bios…».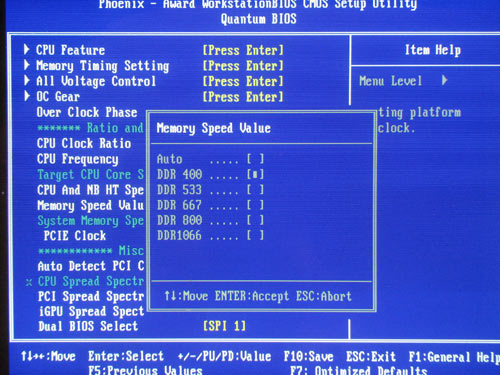 Тем самым, в случае нестабильной работы новой версии — мы всегда можем обновиться на более старую, проверенную временем! Поэтому не забудьте сохранить рабочую версию!
Тем самым, в случае нестабильной работы новой версии — мы всегда можем обновиться на более старую, проверенную временем! Поэтому не забудьте сохранить рабочую версию!
В более новых версиях утилиты Q-Flash у вас будет выбор, с каким носителем работать, например, с флешкой. Это очень популярный вариант на сегодняшний день. Пример работы более новой, см. ниже на картинке. Принцип работы тот же: сначала сохраните на флешку старую версию, а затем переходите к обновлению, нажав на «Update..».
Далее вас попросят указать, откуда вы хотите установить Bios — указываете носитель. На картинке ниже представлен «HDD 2-0», представляющий сбой обычную флешку.
Далее на нашем носителе мы должны увидеть сам файл Биос, который мы скачивали шагом ранее с официального сайта. Наводитесь на него и жмете на «Enter» — запускается чтение, затем вас переспросят, точно ли обновлять Биос, если нажмете «Enter» — программа начнет работу. В этот момент вообще не трогайте и не нажимайте ни одной кнопки на компьютере. Обновление занимает примерно 30-40 секунд.
Обновление занимает примерно 30-40 секунд.
Все! Вы обновили Биос. Компьютер отправится на перезагрузку, и если все прошло удачно — вы будете работать уже в новой версии…
3. Рекомендации по работе с Bios
1) Без надобности не заходите и не меняйте настройки Bios, особенно те, которые вам не знакомы.
2) Чтобы сбросить параметры Bios в оптимальные: выньте батарейку из материнской платы и подождите не менее 30 сек.
3) Не обновляйте Bios просто так, только потому, что есть новая версия. Обновлять следует только в случаях крайней необходимости.
4) Перед обновлением сохраните рабочую версию Биос на флешку или дискету.
5) 10 раз проверьте версию прошивки, которую вы скачали с официального сайта: та ли она, для той ли материнской платы и т.п.
6) Если не уверены в своих силах и слабо знакомы с ПК — не обновляйте самостоятельно, доверьтесь более опытным пользователям или сервисным центрам.
На этом все, всем удачных обновлений!
4 способа обновления BIOS на ПК
Приветствуем всех зашедших на smartronix.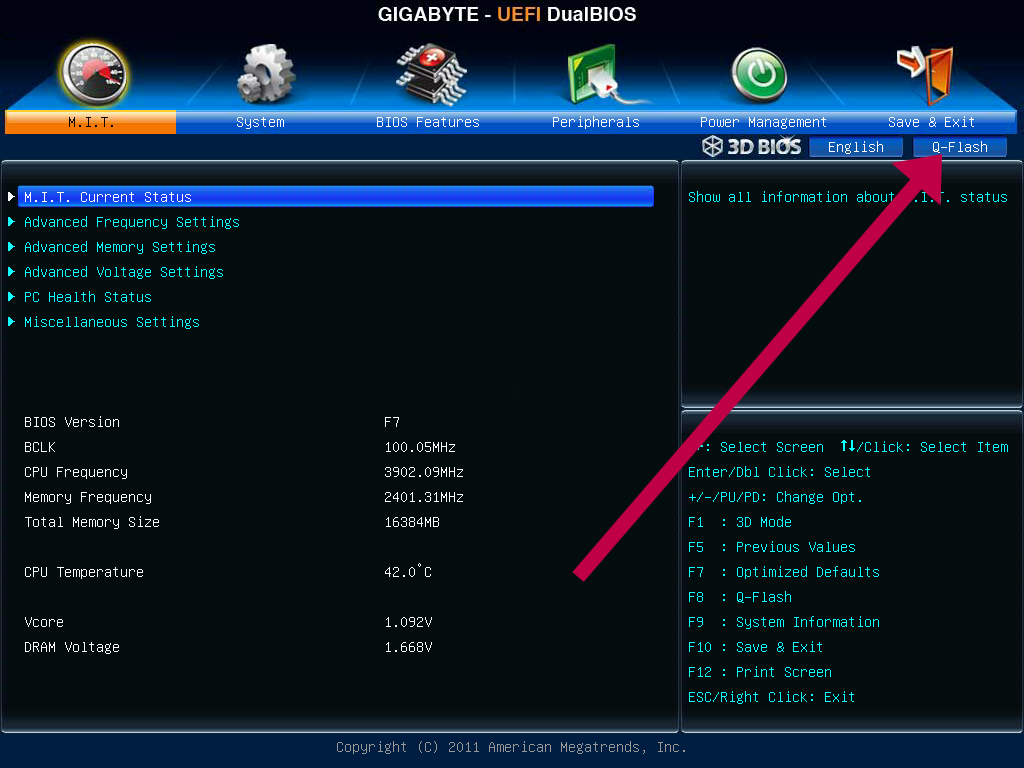 ru! В этой статье мы расскажем, как обновить биос материнской платы ноутбука или компьютера. Часто возникают такие специфические неприятности с компьютером, что без обновления BIOS никак не обойтись. В то же время, большинство обычных пользователей компьютеров и ноутбуков совершенно не знают, не только как обновить мозги компьютеру, но и нужно ли обновлять биос в принципе.
ru! В этой статье мы расскажем, как обновить биос материнской платы ноутбука или компьютера. Часто возникают такие специфические неприятности с компьютером, что без обновления BIOS никак не обойтись. В то же время, большинство обычных пользователей компьютеров и ноутбуков совершенно не знают, не только как обновить мозги компьютеру, но и нужно ли обновлять биос в принципе.
Постараемся ответить на этот вопрос. Обновление биоса требуется довольно редко. Обычно это связано с проблемой в работе комплектующих компьютера. Тем не менее, если производитель вашего ноутбука или ПК уже давно выпустил новую версию БИОС для вашей системы, то обновление также не повредит, хоть и не обязательно.
Такая операция, как обновление биоса материнской платы, не относится к списку ежедневных действий с компьютером или ноутбуком. BIOS представляет собой своеобразную автономную операционную систему, координирующую работу аппаратной части (процессора, оперативной памяти, даже ЮСБ-портов и микрофона) и программ, установленных на ПК.
Обновлять прошивку можно самостоятельно — процедура это рискованная, но доступная даже для рядового пользователя. В результате такого обновления будут исправлены мелкие ошибки, содержащиеся в прежних версиях, а также, возможно, добавлены новые опции — правда, к БИОС, первые версии которых были выпущены 5–10 лет назад, возможность расширения функционала не относится.
В статье мы расскажем, как выполнить обновление BIOS на современных компьютерах. Внимательно следуйте предложенному руководству, не пропуская отдельных пунктов — и успех обязательно придёт!
Что нужно знать про обновление биос
Технологии не стоят на месте, производителей компьютеров достаточно много.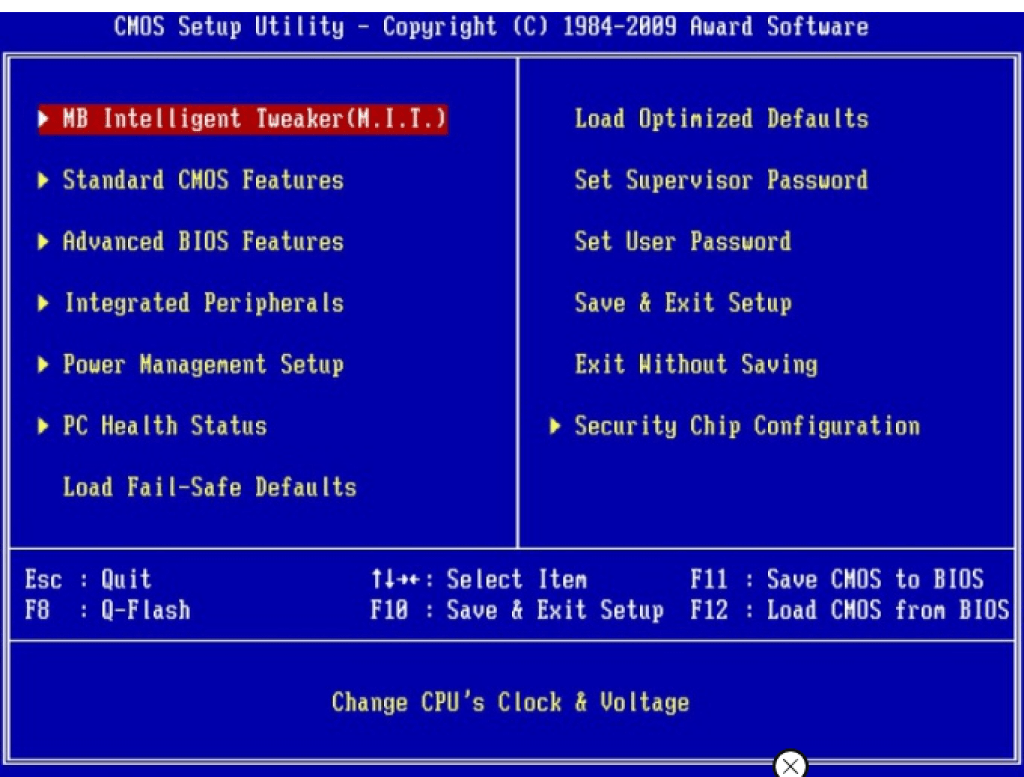
С другой стороны, принцип прошивки биос у всех примерно одинаковый. Поэтому, ниже в нашей статье мы продемонстрируем примеры, точнее пошаговые инструкции, как обновить BIOS. Боятся ничего не нужно, всё довольно просто. Для того, чтобы быстро и правильно выполнить обновление, Вам понадобятся:
- Новая прошивка.
 Прошивку можно скачать с сайта производителя вашей материнской платы (если у Вас стационарный компьютер) или ноутбука.
Прошивку можно скачать с сайта производителя вашей материнской платы (если у Вас стационарный компьютер) или ноутбука. - Флешка, на которую эту прошивку нужно записать.
Стоит заметить, что существует маленькая вероятность запороть БИОС в процессе прошивки. Например, свет отключат. Сильно беспокоиться об этом не стоит, прошивка занимает мало времени. Но если такая неприятность случится, то знайте, что это будет не гарантийным случаем в магазине или сервисе.
Немного расскажем о том, как найти свежую прошивку. Всё просто. Нужно зайти на сайт производителя ноутбука или материнской платы компьютера. Со вторым могут возникнуть трудности. Узнать какая модель материнской платы установлена в компьютере можно с помощью специальных программок (https://smartronix.ru/poleznyie-ssyilki, HWinfo, Speccy). Будем считать, что модель ноутбука или материнской платы выяснили.
Перейдя на сайт производителя, находим модель и заходим в раздел “Скачать”. Надеемся с поиском и скачиванием прошивки проблем не возникнет. Кстати, там же на сайте наверняка есть инструкция, как обновить БИОС именно выше модели компьютера. Перейдем к более подробной инструкции.
Надеемся с поиском и скачиванием прошивки проблем не возникнет. Кстати, там же на сайте наверняка есть инструкция, как обновить БИОС именно выше модели компьютера. Перейдем к более подробной инструкции.
Зачем может понадобиться обновление BIOS
Вопрос, как обновить БИОС материнской платы, может возникнуть по самым разным причинам: аппаратно-программная связка в меньшей или большей степени участвует во всех операциях, выполняемых на компьютере. К наиболее распространённым причинам обновления BIOS относятся следующие:
- Избавление от текущих ошибок БИОС, связанных с неосторожностью разработчика, сменой архитектуры управляемых компонентов и так далее.
- Расширение списка опций, предлагаемых аппаратно-программной связкой.
- Повышение производительности и стабильности работы BIOS, а следовательно, и компьютера в целом.
- Необходимость поддержки комплектующих нового типа — чаще всего процессоров.
- Решение проблем с совместимостью компонентов, недавно установленных и старых; к примеру, материнской платы и видеокарты.

- Повышение уровня безопасности встроенной защиты БИОС — вирусный код может внедриться и в эту систему, а удалить его оттуда принципиально сложнее, чем при работе с Виндовс.
Впрочем, иногда производитель «радует» потребителя и совершенно противоположными результатами. Например, после обновления плат серии AM4 пропала поддержка некоторых поколений центральных процессоров, а также PCI-устройств.
Именно поэтому перед тем как задумываться, как обновить БИОС на ПК, имеет смысл ознакомиться со списком предлагаемых разработчиком улучшений и изменений. Скорее всего, вы действительно получите расширенный функционал с новыми полезными опциями, но проявить осторожность никогда не помешает. Если информации, приведённой на сайте производителя, кажется вам недостаточно, зайдите на специализированные форумы и почитайте мнения пользователей, уже имевших счастье обновить БИОС до последней версии.
Опасно ли обновлять БИОС?
Как мы упоминали в предисловии к статье, обновление программно-аппаратной связки может быть выполнено любым пользователем, в принципе знающим, что такое BIOS. Но эта простота не отменяет риска, связанного как с подачей электропитания, так и со внутренними сбоями или некорректно скомпонованным файлом прошивки.
Но эта простота не отменяет риска, связанного как с подачей электропитания, так и со внутренними сбоями или некорректно скомпонованным файлом прошивки.
Самый опасный фактор — именно скачки напряжения, нередкие в российских электросетях: велика вероятность, что после внезапного отключения питания, случившегося во время проводимого вами обновления, полностью выйдет из строя как модуль CMOS, так и материнская плата в целом. Вы получите ПК, способный лишь вращать вентиляторы да светить индикатором питания — и подлежащий обстоятельному дорогостоящему ремонту.
Итак, ответ на вопрос, можно ли обновить БИОС, положителен. К счастью, современные производители предусмотрели и вероятность всевозможных сбоев: если загрузочный сектор сохранил работоспособность, то сохраняется вероятность запуска с резервной схемы (у AsRock и Gigabyte) или восстановления посредством встроенных программных инструментов (у MSI и Asus).
Кроме того, следует помнить о гарантийных обязательствах производителя. Если иного не указано в инструкции или гарантийном талоне, самостоятельное обновление прошивки, завершившееся сбоем, лишает вас прав на бесплатный ремонт или замену.
Если иного не указано в инструкции или гарантийном талоне, самостоятельное обновление прошивки, завершившееся сбоем, лишает вас прав на бесплатный ремонт или замену.
Вывод: прежде чем приступать к обновлению, выполните три обязательных пункта. Во-первых, решите, действительно ли оно необходимо вашему компьютеру или ноутбуку. Во-вторых, обеспечьте на всё время прошивки стабильное электропитание — можете заблаговременно запитать комп от заряженного ИБП. Наконец, перед началом действий внимательнейшим образом ознакомьтесь с инструкцией для вашей BIOS — только так вы сможете обновить её с минимальным риском.
Как узнать, нужно ли обновление для вашей материнской платы
Посмотреть, какова текущая версия прошивки БИОС (если только раньше вы не проводили обновления), можно непосредственно на материнской плате — в поле Rev/Revision.
Точно такую же отметку, помогающую понять, необходимо ли обновление BIOS, вы можете найти в спецификации, прилагаемой производителем, или на заводской упаковке.
Кроме того, вы сможете найти информацию о текущей прошивке:
- Перед тем, как будет запущена операционная система.
- Посредством специальных опций Виндовс.
- Воспользовавшись сторонними приложениями.
Первый способ, достаточно простой, однако эффективный только при условии, что ранее обновление BIOS не производилось, мы описали выше. Другие варианты подойдут, если вы пока не хотите разбирать системный блок, — их мы рассмотрим подробнее.
Узнаём версию BIOS в сведениях о системе
Добраться до сведений о прошивке БИОС вы сможете, после запуска операционной системы, при помощи вшитого инструмента, присутствующего в любом поколении Виндовс. Делается это так:
- Нажмите на клавиатуре, при любой раскладке, сначала на клавишу Windows, а потом, не отпуская её, на R.
- В новом окошке вбейте запрос msinfo32 и запустите его, кликнув «ОК».

- В следующем окне, не переключаясь со вкладки «Сведения о системе», найдите строчку под названием «Версия BIOS».
Здесь вы отыщете как название компании-производителя, так и текущую версию прошивки, а также дату её выпуска.
Как посмотреть версию БИОС в реестре Windows
Второй способ убедиться, что обновление БИОС действительно необходимо, заключается в использовании системного реестра:
- Открыть его вы сможете, набрав в поисковой строке меню «Пуск» запрос regedit.
- Когда окажетесь в следующем окне, разверните основную ветку HKEY_LOCAL_MACHINE.
- Отсюда пройдите по адресу HARDWARE\DESCRIPTION\System.
- Наконец, откройте целевой каталог BIOS. Здесь вы без труда сможете отыскать пункт BIOSVersion— а в графе «Значение» увидеть текущую версию.

Полученные данные можно записать на листочек или скопировать — впрочем, вы можете сразу же поискать данные в интернете, даже не закрывая окошка со сведениями.
Как узнать версию BIOS через командную строку
Чтобы посмотреть, какова прошивка вашей БИОС сейчас, можете воспользоваться и командной строкой:
- Открыв меню «Пуск», введите в строке поиска запрос cmd. Рекомендуем сразу запускать системный инструмент от имени администратора.
- Когда на мониторе появится чёрное окошко, вбейте в нём текст wmic bios get smbiosbiosversion, после чего воспользуйтесь кнопкой Enter.
- Чуть более подробную информацию вы получите, введя вместо предыдущего запроса текст systeminfo | findstr /I /c:bios. Букву целевого диска в этом случае менять не надо.
Если вместо указанного инструмента пользуетесь PowerShell, вам требуется ввести в окошке, теперь уже синего цвета, совершенно иной запрос: Get-WmiObject win32_bios | select SMBIOSBIOSVersion.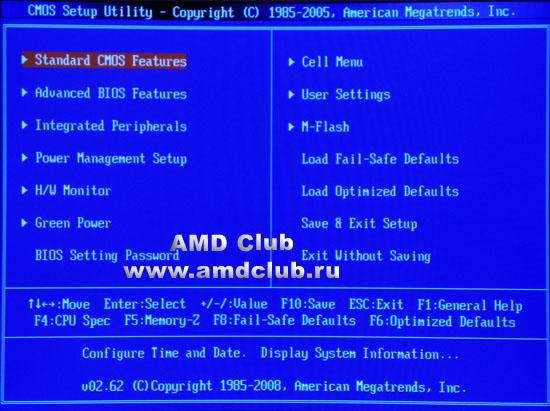 Чтобы получить информацию не только о прошивке, но и о производителе, а также о дате выпуска текущей версии, введите вместо SMBIOSBIOSVersion расширенный запрос: SMBIOSBIOSVersion, Manufacturer, ReleaseDate.
Чтобы получить информацию не только о прошивке, но и о производителе, а также о дате выпуска текущей версии, введите вместо SMBIOSBIOSVersion расширенный запрос: SMBIOSBIOSVersion, Manufacturer, ReleaseDate.
Смотрим версию БИОС через специальную программу
Итак, мы уже знаем, зачем обновлять БИОС и как можно посмотреть состояние прошивки при помощи системных средств. Рассмотрим в заключение несколько сторонних программ, предоставляющих ту же информацию. Начнём со Speccy — здесь вы найдёте информацию на вкладке «Материнская плата».
Другое популярное приложение — бесплатно распространяемый продукт CPU-Z. После запуска перейдите к разделу Mainboard — здесь, в поле BIOS, представлены все необходимые сведения.
Что делать после проверки версии
Когда искомая информация будет получена, можете действовать дальше. Теперь вам потребуется зайти на сайт компании-разработчика BIOS, нуждающейся в обновлении. Пользоваться сторонними ресурсами в этом случае недопустимо — можно скачать или неправильно собранный файл, или программу, заражённую вирусом.
Теперь вам потребуется зайти на сайт компании-разработчика BIOS, нуждающейся в обновлении. Пользоваться сторонними ресурсами в этом случае недопустимо — можно скачать или неправильно собранный файл, или программу, заражённую вирусом.
Когда окажетесь на сайте, перейдите к разделу загрузок и скачайте именно нужную вам версию БИОС. Загрузить её можно абсолютно бесплатно: если с вас требуют деньги, убедитесь, что зашли именно на официальный сайт.
Кроме того, если хотите обновить БИОС на моноблоке или ноутбуке, имеет смысл посетить сайт производителя не материнки, а устройства в целом — например, Dell или Lenovo. Здесь вы с неменьшей лёгкостью сможете найти и скачать самую актуальную версию BIOS.
Как найти прошивку для материнской платы Asus
Переходим к конкретным инструкциям — и для начала расскажем, как обновить БИОС Asus. Обновление биос Асус проводится в следующем порядке:
- Вы заходите, в любом удобном браузере, на сайт разработчика.
 Нажимаете на пиктограмму лупы, размещённую вверху справа.
Нажимаете на пиктограмму лупы, размещённую вверху справа.
- В открывшейся поисковой строке вбиваете наименование материнской платы, после чего кликаете по заголовку вашей модели.
- На новой странице кликаете по ссылке «Поддержка».
- Находите подзаголовок «Драйверы…». Здесь нужно переключиться на поле BIOS.
Выбираете в появившемся на экране перечне нужный продукт и скачиваете его на жёсткий диск.
Поиск прошивки для материнской платы от Gigabyte
Второй по популярности производитель также позволяет загрузить все необходимые для обновления БИОС данные абсолютно бесплатно. Следуйте предлагаемому нами алгоритму:
- Перейдите, открыв браузер, официальный сайт компании-разработчика. Нажмите на пиктограммку лупы, размещённую вверху справа.

- Отыщите, при помощи появившейся поисковой строки, свою версию материнской платы.
- Когда на мониторе появится список доступных утилит, выберите необходимую версию BIOS, ориентируясь на наименование материнки. Найти файл для скачивания вы сможете в поле Utility/Driver.
- Продолжаем рассказ, как обновить БИОС Gigabyte. Обновление БИОС Gigabyte не будет произведено, пока вы не выберете на следующей странице ссылку BIOS.
- Теперь необходимо найти нужную версию БИОС — после этого вы сможете приступить к загрузке.
Советуем при выборе ориентироваться не только на номер версии прошивки, но и на примечания разработчика — при необходимости можете воспользоваться автоматическим переводчиком.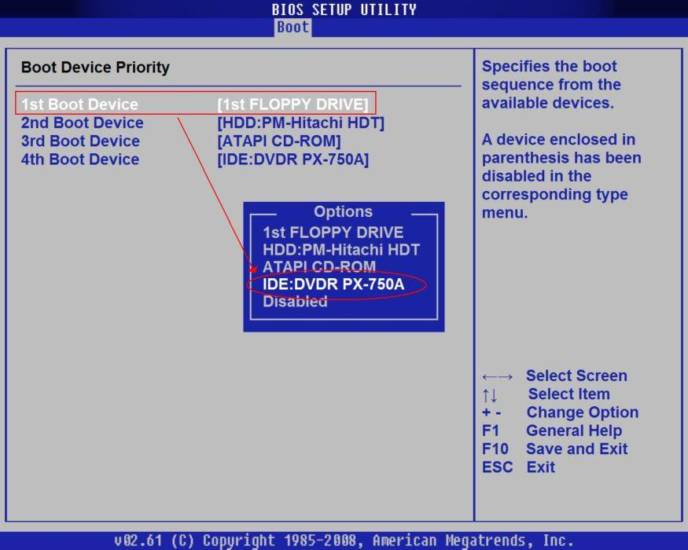
Ищем прошивку для матплаты Asrock
Следующий производитель, о котором необходимо поговорить, предлагает пользователям практически идентичный порядок обновления BIOS:
- Перейдите на официальный сайт компании-разработчика. Найдите вверху поисковую строку, введите в ней наименование модели вашей материнки — и нажмите Enter.
- Перейдите, чтобы приступить к обновлению прошивки, к разделу «Скачать».
- Теперь перейдите по ссылке BIOS.
- В табличке, открывшейся в новом окне, выберите необходимую для того, чтобы обновить BIOS, версию файла.
В этом случае вы сможете предпочесть, по предложению производителя, один из двух вариантов пакета: для обновления посредством ОС или в самой БИОС.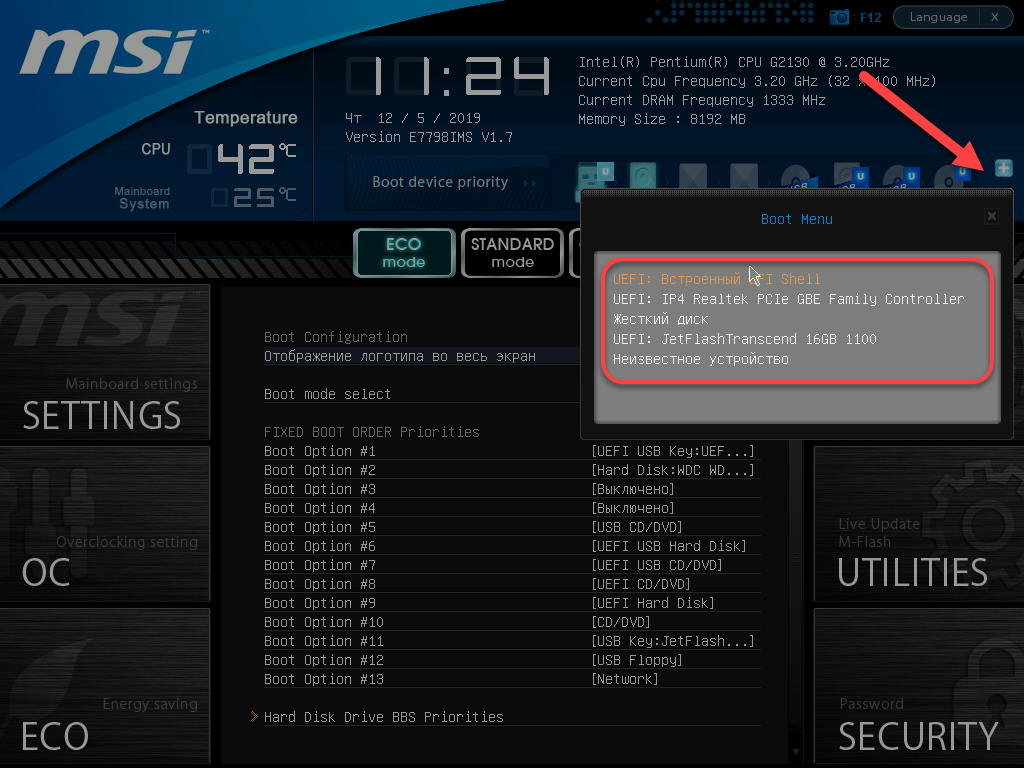 Разницы между версиями нет никакой — только в первом случае к основному продукту прилагается программа для обновления БИОСа.
Разницы между версиями нет никакой — только в первом случае к основному продукту прилагается программа для обновления БИОСа.
Как скачать прошивку для материнской платы MSI
Завершаем мини-обзор описанием процесса поиска и скачивания файла на сайте этого производителя:
- После того, как перейдёте на официальный сайт компании, кликните по ссылке «Загрузки», которая находится внизу страницы.
- Вам будет предложена электронная форма поиска. Первое поле оставьте без изменений. Во втором выберите вариант Chipset. В третьем необходимо выбрать свою линейку платы. В четвёртом — модель. Запустите поиск по введённым данным.
- В итоге вы будете перенаправлены на страницу, с которой и возможно скачивание новой версии прошивки.
Помимо приведённого выше способа, вы можете найти нужный файл, просто введя в строке поиска модель материнки.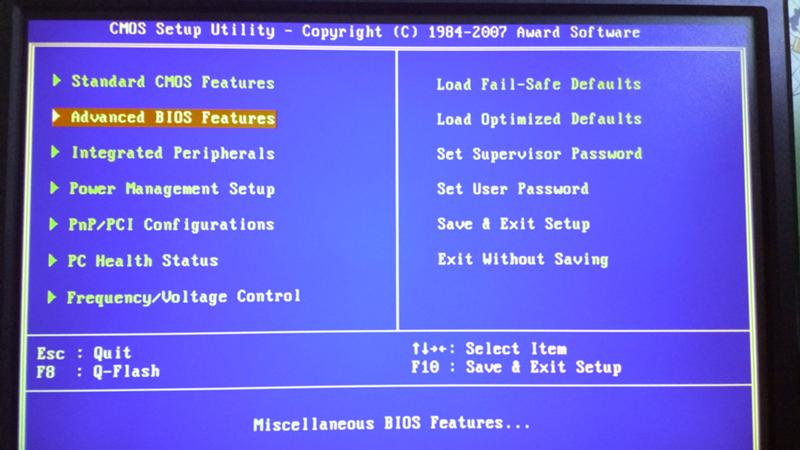 В этом случае непременно проследите, что переходите именно на сайт производителя, а не на какой-либо сомнительный ресурс.
В этом случае непременно проследите, что переходите именно на сайт производителя, а не на какой-либо сомнительный ресурс.
4 способа обновить БИОС материнской платы
Способ #1: Обновление через встроенною утилиту BIOS
Этот способ, стараниями компаний-разработчиков, в настоящее время стал вполне удобен. Чтобы начать обновление биоса, необходимо войти в BIOS.
Как обновить БИОС на материнской плате Asus
Рассказ, как обновить БИОС через БИОС, начнём с известнейшего производителя Асус:
- После того, как скачаете с официального сайта необходимый файл, скопируйте его на флеш-накопитель. Подключите устройство к любому исправному порту, который точно не даст сбой во время установки.
- Выполните перезагрузку.
- Оказавшись в основном меню аппаратно-программной связки, перейдите ко вкладке Tool. Здесь выберите строчку, в наименовании которой есть слова Flash Utility.

- Укажите утилите, где находятся файлы, и запустите процесс.
Ни при каких обстоятельствах не прерывайте процедуру. Когда обновление БИОС будет закончено, ПК самостоятельно перезагрузится.
Как обновить БИОС MSI
Действуйте согласно инструкции:
- После того, как загрузите файлы и запишете их на флеш-карту, выполните перезагрузку с последующим входом в BIOS.
- Выберите программу M-Flash.
- Теперь на экране должен появиться список доступных файлов.
- Укажите пакет, используемый для обновления BIOS.
Подождите, пока обновление будет выполнено, и дайте компу перезагрузиться.
Как обновить БИОС на материнской плате Gigabyte
Действуйте согласно алгоритму:
- После записи данных на флешку перезагрузите ПК и откройте БИОС.

- Воспользуйтесь кнопкой Alt. Найдите в списке открывшихся инструментов Q-Flash.
- Продолжаем обновление БИОС с флешки. Выберите пункт Update. Предварительно, при помощи опции Save, можете сохранить текущую прошивку.
- Выберите файл, из которого будет производиться обновление BIOS.
- Определите, в каком режиме будет происходить операция. Советуем предпочесть вариант Intact.
Способ #2: USB BIOS Flashback
Сравнительно новый способ, предлагаемый практически всеми современными производителями БИОС. В этом случае вам не потребуется даже запускать ПК:
- Загрузите на флешку необходимую для обновления версию прошивки.

- Подключите флешку к компу, после чего воспользуйтесь для обновления кнопкой, размещённой рядом с портом.
При этом компьютер должен быть отключён. Питание производится исключительно от круглой батареи, размещённой на материнской плате. Удерживать кнопку следует от 3 до 5 секунд.
Способ #3: Обновление с помощью флешки
Как и в ранее перечисленных методах, для начала вам понадобится скачать файлы обновления БИОС и записать их на флеш-носитель.
Чтобы обновить BIOS посредством CMOS:
- Войдите, при новом включении ПК, в меню настроек. Скорее всего, вам понадобится клавиша F2 или Delete.
- Выберите в списке опций утилиту Instant Flash или просто Flash.
- На этом рассказ, как обновить БИОС с флешки, практически завершён. Дальнейшие операции система выполнит сама.
Если БИОС всё же просит указать, с какого носителя будет производиться обновление, сделайте следующее:
- Выберите вкладку Boot.

- Найдите раздел Boot Device Priority, после чего временно укажите в качестве первого по приоритету накопителя свою флешку.
- Подтвердите внесённые изменения, нажав F10, и дайте компьютеру перезагрузиться.
Чтобы выполнить обновление посредством DOS-инструмента, для начала запишите данные на носитель:
- Скачайте с сайта компании-разработчика специальный образ для работы в DOS.
- Из архива установите утилиту для записи файлов на флеш-память. Оттуда же распакуйте файлы прошивки в любой каталог.
- Когда флешка будет подключена к компу, запустите утилиту, необходимую для записи данных.
- Выберите в разделе Device букву накопителя, в строке Using — параметр DOS System. Кроме того, укажите, в каком каталоге хранятся данные для записи.
- После того, как вы щёлкнете Start, начнётся запись.

Когда данные будут подготовлены, приступаем к прошивке:
- Скопируйте на подготовленный носитель необходимые файлы.
- Также подготовьте в памяти пустой файл bat. Когда создадите документ, внесите в него строку awdflash flash.bin /cc/cd/cp/py/sn/e/f.
- При включении BIOS укажите, с какого накопителя будет производиться обновление.
- Вот и вся инструкция, как обновить BIOS. Теперь дайте системе довести дело до конца и перезагрузиться.
Помимо предложенного инструмента, можете применять специальные утилиты, предлагаемые производителями.
Способ #4: Обновление в Windows
Программы, позволяющие выполнить обновление аппаратно-программной связки, достаточно просты в использовании. Рассмотрим один из таких продуктов.
Пример обновления БИОСА для Gigabute
Чтобы обновить BIOS посредством приложения @BIOS, сделайте следующее:
- Загрузите программу с сайта компании-производителя, из раздела «Утилиты».
 Тут же вы найдёте текущую версию прошивки.
Тут же вы найдёте текущую версию прошивки.
- Вторая по счёту вкладка позволит вам выполнить обновление посредством онлайн-загрузки.
- Выбрав третью вкладку, вы сможете указать, из какого файла должно быть начато обновление БИОС — щёлкните Browse.
- При желании можете отметить галочкой первый чекбокс — это приведёт к смене картинки во время загрузки ПК. Второй чекбокс даст вам возможность сохранить резервную копию текущей прошивки.
- Когда процесс будет успешно завершён, щёлкните «ОК» — и согласитесь на автоматически выполняемую перезагрузку.
Заключительные советы
Как видите, ничего особенно сложного в том, чтобы выполнить обновление, нет. Для начала советуем ещё раз подумать, нужно ли обновлять БИОС: возможно, ваш ПК отлично справляется и без «модернизации».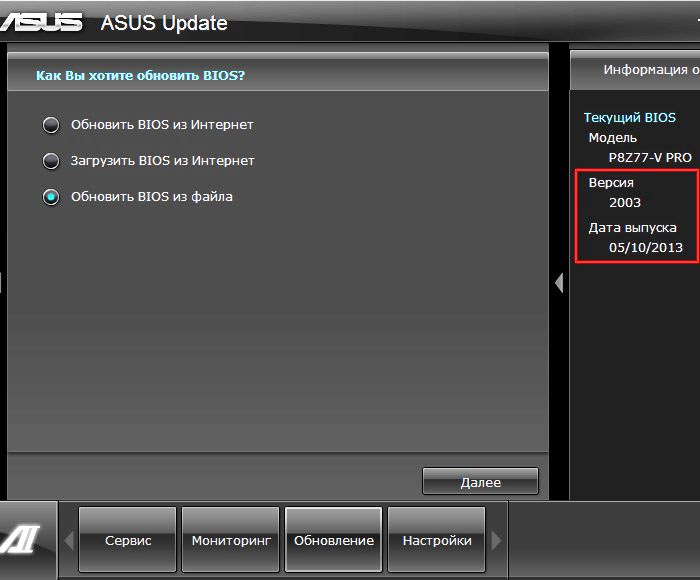 Непременно обеспечьте компьютеру нормальное электропитание — иначе рискуете остаться с полностью нерабочим компом.
Непременно обеспечьте компьютеру нормальное электропитание — иначе рискуете остаться с полностью нерабочим компом.
Очень советуем заранее сделать резервную копию текущей прошивки, чтобы сохранить возможность «откатиться». И, конечно, скачивайте данные только с официального сайта компании-разработчика — в противном случае велика вероятность наткнуться на вирус или оказаться один на один с необходимостью сдавать ПК в ремонт.
Почему нужно обновлять BIOS на ПК
11:00, 4 января 2021
Современные гаджетыАвтор: Irina
BIOS представляет собой набор программ, используемый для управления ПК до загрузки операционной системы. На современных моделях компьютера работает EFI с графическим меню.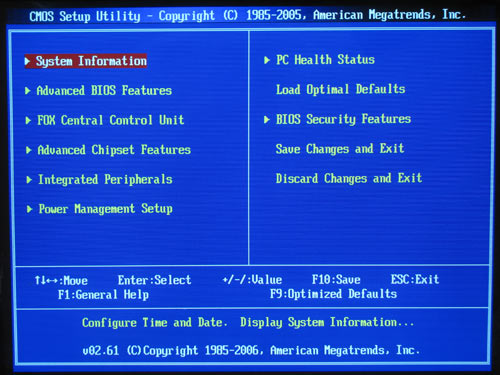 Вариант BIOS зависит от материнской платы. При желании его можно обновлять.
Вариант BIOS зависит от материнской платы. При желании его можно обновлять.
Преимущества обновления набора программ
Правильная поддержка нового оборудования
Свежая прошивка нужна при замене процессора или оперативной памяти. Например, для использования процессора CPU придется регулярно обновлять биос.
Возможности
Возможно, материнская плата имеет старую версию прошивки. В данном случае ПК будет некорректно выключаться. Подсветка в режиме сна также перестает работать. Обновление прошивки устранит все проблемы.
Процесс обновления безопасности
Современные хакеры умеют атаковать ПК простых пользователей через взлом материнской платы. При нем плате нужно проверить и установить обновленную версию БИОС.
Устранение ошибок
Еще одно преимущество обновления – это устранение ошибок и разных багов. При ошибке в меню могут пропасть некоторые важные пункты.
Минусы обновления
Повреждение платы
При нарушении обновления компьютер перестанет загружаться.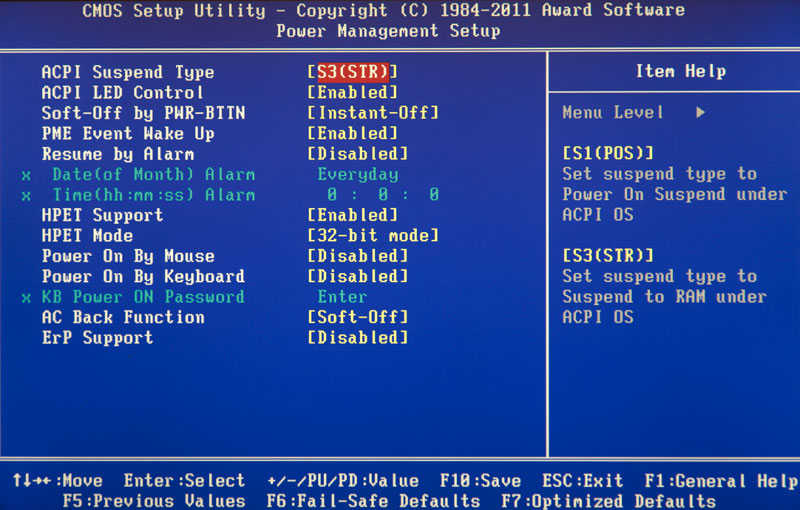 Часто решением становится приобретение новой материнской платы. Конечно, можно обратиться в сервисный центр. Но это не дает гарантии на полное восстановление ПК.
Часто решением становится приобретение новой материнской платы. Конечно, можно обратиться в сервисный центр. Но это не дает гарантии на полное восстановление ПК.
Нестабильная работа
Даже при успешном обновлении прошивки компьютер может иметь неисправность. Вдобавок может нарушиться скорость кулера.
Можно обновлять или нет?
Обновление нужно, если материнская плата начала плохо функционировать. Также прошивку можно обновить для установки свежего оборудования. Перед обновлением стоит зайти на официальный сайт производителя платы и найти раздел о БИОС. Перед установкой лучше изучить всю информацию. На сайте должно быть указано, что именно сможет исправить обновление прошивки.
В остальных ситуациях обновлять биос не стоит. Пользы от обновления не будет. Наоборот скорость загрузки ПК может быть нарушена.
Особенности обновления
Для начала ПК нужно подключить к электричеству. Главное во время обновления электричество не должно отключиться.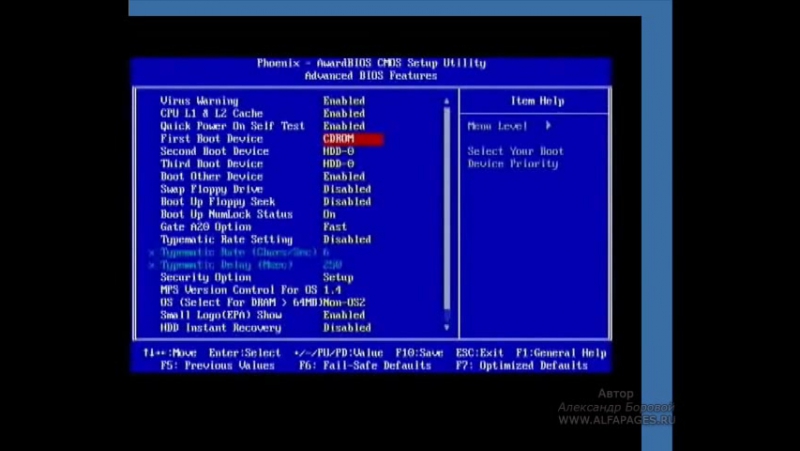 Иначе биос будет поврежден. Есть два варианта обновления. В первом случае обновить прошивку можно через официальный сайт или встроенную утилиту. Для этого нужно открыть ассистента и нажать на update. Обновление быстро закончится. Главное не трогать компьютер.
Иначе биос будет поврежден. Есть два варианта обновления. В первом случае обновить прошивку можно через официальный сайт или встроенную утилиту. Для этого нужно открыть ассистента и нажать на update. Обновление быстро закончится. Главное не трогать компьютер.
Второй вариант подходит тем, у кого нет встроенной утилиты. Для начала нужно узнать точное наименование материнской платы. Маркировка указывается на коробке. Также о плате можно узнать через утилиту CPU-Z на mainboard. Открыв сайт, нужно найти новую версию биос. Стоит проявить внимательность. Поскольку при установке неподходящей версии материнская плата будет сломана. Обновление загружается на заранее отформатированную флешку. После нужно открыть биос и нажать на «обновление» или update. Затем нужно открыть флешку, разархивировать, загрузить и нажать на «ok». По завершение нужно перезагрузить ПК и вытащить флешку. Если появится Windows, то загрузка прошла успешно.
Важно знать, что при нарушении обновления ПК может восстановить биос только из резервной копии.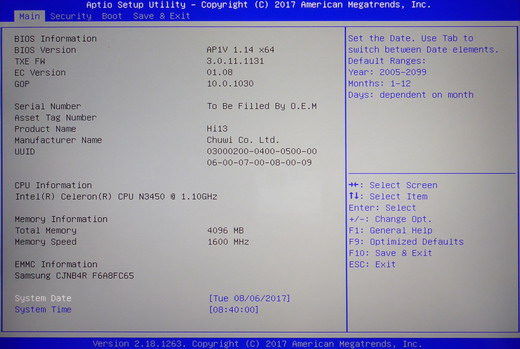 Но такая функция присутствует не на всех платах.
Но такая функция присутствует не на всех платах.
А вы когда-нибудь обновляли BIOS в своем ПК?
Зачем нужно обновление AWARD BIOS и как правильно обновить AWARD биос? Узнай тут!
Периодически необходимо осуществлять обновление AWARD BIOS. Это связывается с тем, что происходят улучшения, которые позволяют ускорить процесс загрузки операционной системы или добиться других преимуществ. В некоторых ситуациях процедура блокируется и это следует изменить в настройках. Опция называется «BIOS FLASH Protection». Она должна быть установлена в состояние «DISABLED».
Уточнение номера платы
Чтобы проводить обновление БИОС, надо сперва узнать, к какой именно модели относится материнская плата. Для этого можно использовать один из доступных способов.
- Требуется получить доступ к плате за счёт вскрытия системного блока. Номер имеет вид MS-XXXX и должен находиться между разъёмами PCI.
 Дополнительно, нужно узнать номер версии – он указывается здесь же.
Дополнительно, нужно узнать номер версии – он указывается здесь же. - Уточнить информацию при загрузке системы. В процессе возникнет строка, где будет написано «W5252MS v2.1 133101» или другие сведения в аналогичном формате. Расшифровка является довольно простой и означает использование компьютером платы MS 5252 с версией 2.1.
- Можно установить специализированное ПО для определения подключенных устройств. Существует довольно большое количество доступных вариантов. Можно отметить программу Everest.
Как видно из скриншота, появляется возможность не только узнать модель и версию материнской платы, но и получить сведения о месте загрузки обновления БИОС (BIOS Award). Что касается интерфейса, то он является максимально простым.
Где скачать обновление BIOS Award
Когда имеются сведения о том, к какой модели относится материнская плата и какой версией она обладает, можно приступать к следующему этапу. Он предусматривает переход на сайт официального производителя и поиск там соответствующего файла. Следует отметить удобные формы и фильтры на большинстве ресурсов, позволявшие быстро найти интересующий документ.
Следует отметить удобные формы и фильтры на большинстве ресурсов, позволявшие быстро найти интересующий документ.
Вовсе не обязательно выполнять подобную задачу самостоятельно. На просторах интернета можно найти специальные программы. Они позволяют найти обновления для БИОС или других подключённых устройств. Например, это BIOS Wizard, MSI Live Update и другие. Всегда учитывайте, кто является производителем материнской платы.
Как происходит обновление
Когда скачивание файла завершено, следует учитывать возможность выполнить поставленную задачу тремя способами:
- Обновление BIOS в среде DOS. Для этого следует использовать утилиту @BIOS. Она позволяет работать не только с продуктом Award, но и AMI.
- Обновление в среде Windows. Это наиболее простой и удобный вариант, который должен учитываться в процессе осуществления поставленных задач. Он предусматривает необходимость применения описанной ранее утилиты @BIOS.
- В Award БИОС имеется встроенная программа Q-Flash.
 Она позволяет провести обновление непосредственно из данной среды. Никакими специальными навыками обладать не требуется, поскольку всё выполняется автоматически.
Она позволяет провести обновление непосредственно из данной среды. Никакими специальными навыками обладать не требуется, поскольку всё выполняется автоматически.
После завершения процедуры, произойдёт перезагрузка системы.
Как обновить биос
Биос: что это такое.
Биос с ударением на букву «И» называют часть системного ПО. Реализована она в качестве микропрограмм и необходима для того, чтобы предоставить API доступ к ПК и подключенным устройствам к компьютеру. Биос работает на операционной системе. Очень немногие знают, что такое биос, т.к. мало что знают о системе работы персонального компьютера вообще. Для многих пользователей достаточно уметь включать компьютер и плавать по просторам Интернета. Сейчас биос считается достаточно устаревшим. Так например, для современных компьютерных платформ вместо биос внедряется система под названием Extensible Firmware Interface (расширенная микропрограмма).
Но есть и те, кто предпочитает знать, как обновить биос, а не пользоваться новыми технологиями для запуска компьютера в рабочее состояние. Основным известным производителем биос (как для ПК, так и для ноутбуков и серверов) помимо официального производителя является компания AMI. Если вы хотите видеть настройки биос, во время загрузки компьютера необходимо нажать по большей части клавишу «Delete» на вашей клавиатуре. Многие пользователи, не зная, когда именно можно нажимать эту кнопку, жмут ее с самого включения компьютера, пока не появится темное диалоговое окно.
Основным известным производителем биос (как для ПК, так и для ноутбуков и серверов) помимо официального производителя является компания AMI. Если вы хотите видеть настройки биос, во время загрузки компьютера необходимо нажать по большей части клавишу «Delete» на вашей клавиатуре. Многие пользователи, не зная, когда именно можно нажимать эту кнопку, жмут ее с самого включения компьютера, пока не появится темное диалоговое окно.
Обновление биос и нужно ли это.
Многие задаются вопросом нужно ли обновлять биос вообще, возможно лучше работать с одной системой, не меняя ничего? Но понятно, что технологии ежегодно меняются, что-то новое появляется каждый день в разных странах и городах мира. Так и с биос – он развивается, меняется, становится лучше. Так что если вы хотите усовершенствовать работу своего компьютера, вам точно придется обновлять биос. Или другой вариант – купить новый, более современный ПК, но это более затратно и порой является лишней тратой денег. Однако даже если вы купите новый процессор, но оставите прежнюю материнскую плату, обновить биос будет необходимо, чтобы работа компьютера была продуктивной.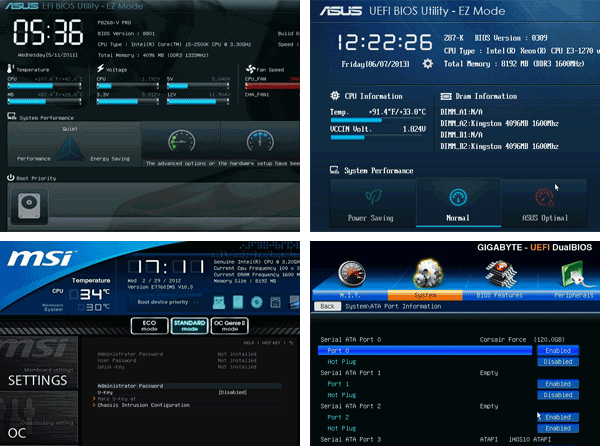
Таким образом, отвечаем на интересующий вопрос: биос обновлять нужно и можно, а порой – просто необходимо! Для того чтобы биос обновить, необходимо знать несколько данных:
- Модель «материнки» (материнской платы),
- Данную модель биос (текущую на данный момент).
Скорее всего вы не помните ни то, ни другое. Однако это не страшно:
- Узнать данные о материнской плате можно в документах на «материнку», которые должны были у вас сохраниться из магазина,
- Узнать версию биос, которой вы пользуетесь на сегодняшний день так же не сложно. Дойдите до процедуры «POST» и нажмите на клавиатуре кнопку паузы. Необходимая информация высветится прямо на экране монитора. Запомните версию биос или запишите в блокнот, потом нажмите любую кнопку на клавиатуре и загрузка будет продолжена.
Обновляем биос на ноутбуке.
Очень многие в последнее время стали пользоваться не стационарными компьютерами, а ноутбуками, которые легко переносить, которые можно взять с собой.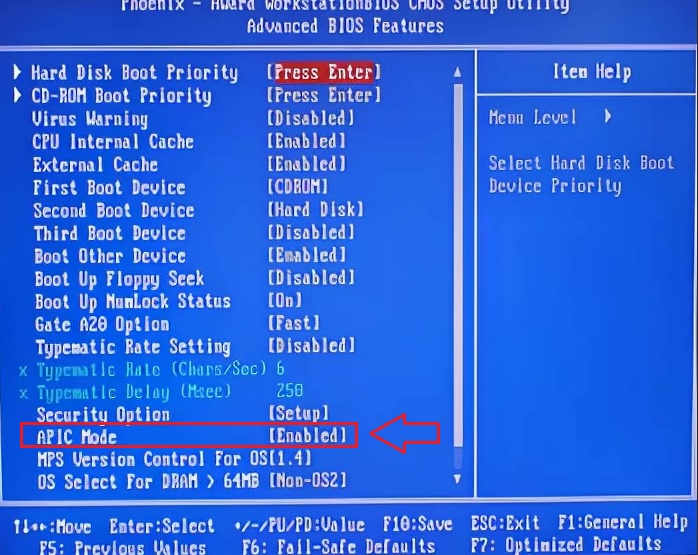 При этом ноутбуками все чаще пользуются дома, т.к. это занимает мало места. Не смотря на это, очень многих до сих пор интересует, как обновить биос на ноутбуке. Это не сложно, в чем вы сами сейчас сможете убедиться.
При этом ноутбуками все чаще пользуются дома, т.к. это занимает мало места. Не смотря на это, очень многих до сих пор интересует, как обновить биос на ноутбуке. Это не сложно, в чем вы сами сейчас сможете убедиться.
Итак, вот что необходимо сделать, чтобы обновить биос:
- Узнайте версию биос, которая используется на вашем ноутбуке, как это сделать, мы описали чуть выше. Пригодится так же информация о типе и производителе биос. Как вариант – найти данные о ноутбуке (инструкция), здесь точно есть информация о биос, если вы его уже не обновляли,
- Производитель биос на своем официальном сайте всегда выкладывает информацию об обновлениях. Так что, как только вы узнаете производителя, тут же зайдите с помощью интернета на его сайт. Здесь вы найдете файл для обновления. Называться он будет «Update». Так же найдите информацию о том, как можно обновлять биос в вашем ноутбуке: через простую ОС или DOS. Описанный вариант подходит в том случае, если ваш ноутбук поддерживает обновление через ОС,
- Если же через ОС обновить биос проблематично, вы можете сделать это благодаря «флешке».
 Для этого на внешний накопитель сохраните загрузочный файл и загрузите систему ноутбука с «флешки». Здесь необходимо отключить такие разделы биос, как видео (video bios cacheable), флэш (flash bios protection) и систем (system bios cacheable). Только после этого можно установить нужные обновления,
Для этого на внешний накопитель сохраните загрузочный файл и загрузите систему ноутбука с «флешки». Здесь необходимо отключить такие разделы биос, как видео (video bios cacheable), флэш (flash bios protection) и систем (system bios cacheable). Только после этого можно установить нужные обновления, - Перезагрузите компьютер по окончанию работ с обновлением биос.
Особенности обновления биос.
Самое главное, о чем стоит помнить при обновлении биос, так это правильность всех данных. Нельзя ошибаться, чтобы не повредить этим систему вашего компьютера или ноутбука.
Далее, что необходимо запомнить, так это правильно подобранный момент для перезагрузки компьютера. Если не хотите повредить операционную систему, помните, что перезагружать компьютер можно только после установления обновлений, а не до этого или во время установки обновлений. Не пытайтесь сэкономить время на такой мелочи и вам не придется покупать новый компьютер.
youtube.com/embed/4LlZ-hkbEio?feature=oembed» frameborder=»0″ allow=»accelerometer; autoplay; encrypted-media; gyroscope; picture-in-picture» allowfullscreen=»»/>
Многие интересуются, как обновить биос материнской платы при этом не понимая, что все действия они выполняют под собственную ответственность. Всегда существует вероятность того, что «материнка» попросту сгорит. Кроме того, вы автоматически, при модернизации биос, лишаетесь гарантийного срока на обслуживание.
Если не можете найти новую версию биос на сайте производителя, то следуйте примерно по следующему маршруту: Сервис-Центр загрузок-Файлы-Материнские платы. Далее выбирайте модель «материнки», которую вы заранее уточнили, и подтвердите свой выбор «Ок» или «Поиск». Через некоторое время перед вами появится окно, где нужно выбрать имеющуюся у вас ОС на компьютере и подтвердить свой выбор. Далее выбираете «BIOS» и выбираете наиболее свежую версию. Ее то и нужно скачать и сохранить.
Если вы обновляете биос через флеш-накопитель, предварительно очистите его от кучи файлов, на нем должен быть лишь файл установки обновления биос.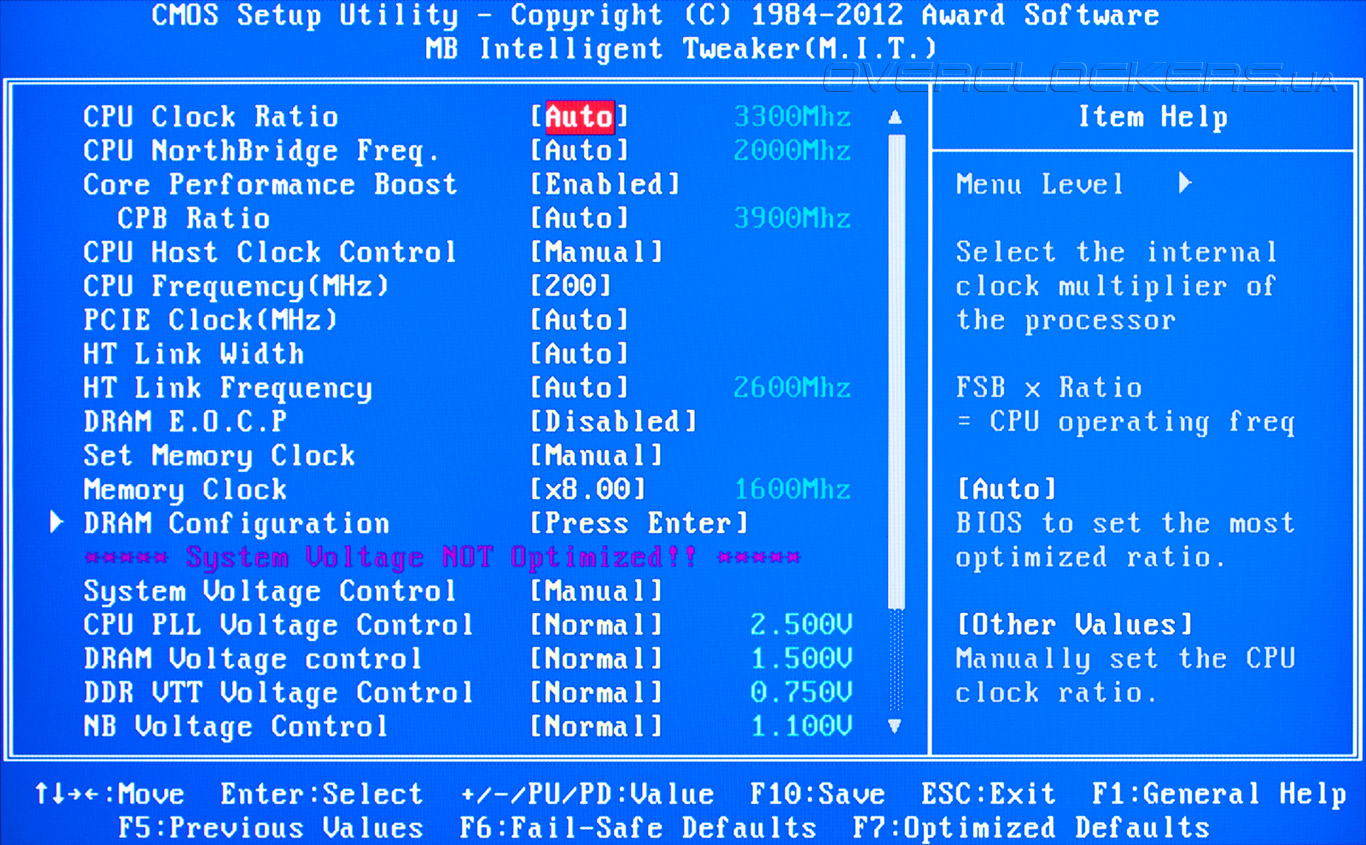 В том случае, если вы храните на «флешке» различные файлы, перекиньте их на другой накопитель, сделайте форматирование и только после этого используйте.
В том случае, если вы храните на «флешке» различные файлы, перекиньте их на другой накопитель, сделайте форматирование и только после этого используйте.
Как мне обновить BIOS на моем ПК с Windows?
BIOS — это аббревиатура от Basic Input Output System. По сути, это набор инструкций для компьютера о том, как он должен работать. Эта информация находится на реальной материнской плате или «мозге» компьютера и не зависит от операционной системы, такой как Windows XP, Windows 7 или Windows 8. Когда вы впервые включаете компьютер, загружается BIOS. Он сообщает компьютеру, что необходимо настроить, чтобы он мог работать правильно. Например, BIOS позволяет компьютеру узнать, какой у вас тип жесткого диска, сколько памяти на компьютере и нужно ли на компьютере включать или отключать функцию NumLock.
Вы можете обновлять и настраивать BIOS, но при этом нужно быть очень осторожным. Если вы сделаете одну маленькую ошибку, вы можете вывести свой компьютер из строя. Я сделал это однажды много лет назад, когда мало что знал, но хотел настроить свой ноутбук.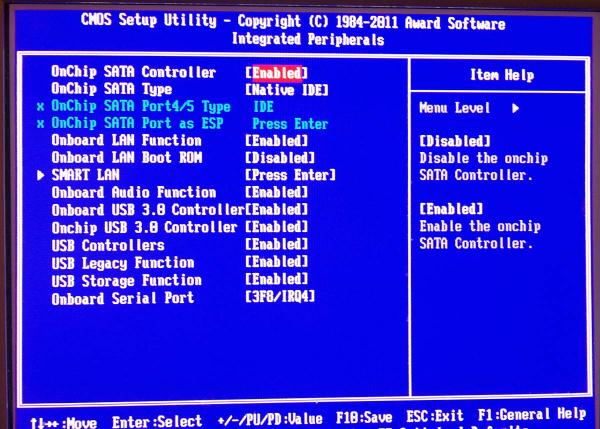 Я модифицировал BIOS, не подключая ноутбук, и батарея разрядилась. Для меня это было определенно разочаровывающим опытом, поэтому теперь я хожу туда только в случае крайней необходимости.
Я модифицировал BIOS, не подключая ноутбук, и батарея разрядилась. Для меня это было определенно разочаровывающим опытом, поэтому теперь я хожу туда только в случае крайней необходимости.
Если вы хотите попробовать обновить BIOS, вот несколько основных шагов.
Шаг 1. Узнайте, какая у вас версия BIOS
Первое, что вам нужно сделать, это выяснить, какая у вас версия BIOS. Вы делаете это, запустив приложение под названием msinfo32 .
Чтобы найти это приложение в Windows XP, Vista или 7:
- Нажмите Пуск
- Нажмите Выполните
- Введите msinfo32 и нажмите Введите
Чтобы найти это приложение в Windows 8:
- Нажмите Клавиша Windows + D , чтобы перейти на рабочий стол
- Нажмите Клавиша Windows + X , чтобы открыть Экспертное меню
- Нажмите Выполните
- Введите msinfo32 и нажмите Введите
Введите в это поле msinfo32 и нажмите Enter.
 После его запуска перейдите в раздел «Сводка системы», и вы увидите версию и дату BIOS вашего компьютера.
После его запуска перейдите в раздел «Сводка системы», и вы увидите версию и дату BIOS вашего компьютера.Шаг 2. Загрузите последнюю версию BIOS
Следующим шагом является посещение веб-сайта производителя вашего компьютера, чтобы узнать, есть ли какие-либо обновления в BIOS вашего компьютера. Важно найти правильный вариант, так как BIOS будет отличаться для каждой модели. К счастью, если вы загрузите не ту версию, программа установки достаточно умна, чтобы знать об этом и не установит обновление.
Производитель получит пошаговые инструкции по обновлению BIOS.
Шаг 3. Обновите все оборудование, входящее в состав вашего компьютера
После загрузки обновления обязательно прочтите инструкции перед его установкой. Обычно он находится на веб-сайте или может быть файл README, поставляемый с установкой. Обычно он дает вам список того, что обновляется, а также все приготовления, которые вам нужно сделать. Если вы обнаружите, что вам нужно обновить драйверы, вам, вероятно, придется перейти на несколько веб-сайтов, чтобы узнать, есть ли они. Это может быть немного сложно, если вы обычно этого не делаете, и вы можете устать при мысли о загрузке неправильных обновлений.У вас есть возможность использовать такое программное обеспечение, как Driver Reviver. Это программное обеспечение находит последние версии драйверов для вашего оборудования. Он снимает стресс от самостоятельной работы и может работать лучше, чем Центр обновления Windows.
Это может быть немного сложно, если вы обычно этого не делаете, и вы можете устать при мысли о загрузке неправильных обновлений.У вас есть возможность использовать такое программное обеспечение, как Driver Reviver. Это программное обеспечение находит последние версии драйверов для вашего оборудования. Он снимает стресс от самостоятельной работы и может работать лучше, чем Центр обновления Windows.
Шаг 4. Установите обновление BIOS
После обновления оборудования вы можете обновить BIOS компьютера. Если все в порядке, вы просто запускаете загруженное обновление, а приложение сделает все остальное. Удачного обновления BIOS!
Стив Хортон
Инструкции по обновлению и восстановлению BIOSдля вычислительных карт Intel®
Используя Intel.com Поиск
Вы можете легко выполнить поиск по всему сайту Intel.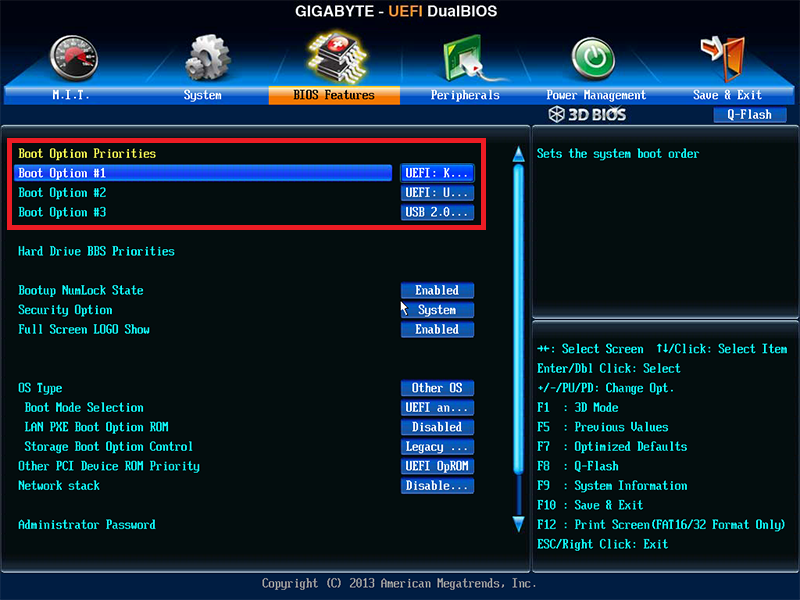 com несколькими способами.
com несколькими способами.
- Название бренда: Core i9
- Номер документа: 123456
- Кодовое имя: Kaby Lake
- Специальные операторы: «Ледяное озеро», Лед И Озеро, Лед ИЛИ Озеро, Лед *
Быстрые ссылки
Вы также можете воспользоваться быстрыми ссылками ниже, чтобы увидеть результаты наиболее популярных поисковых запросов.
для системных плат Intel®
для настольных ПКИспользование поиска Intel.com
Вы можете легко выполнить поиск по всему сайту Intel.com несколькими способами.
- Название бренда: Core i9
- Номер документа: 123456
- Кодовое имя: Kaby Lake
- Специальные операторы: «Ледяное озеро», Лед И Озеро, Лед ИЛИ Озеро, Лед *
Быстрые ссылки
Вы также можете воспользоваться быстрыми ссылками ниже, чтобы увидеть результаты наиболее популярных поисковых запросов.

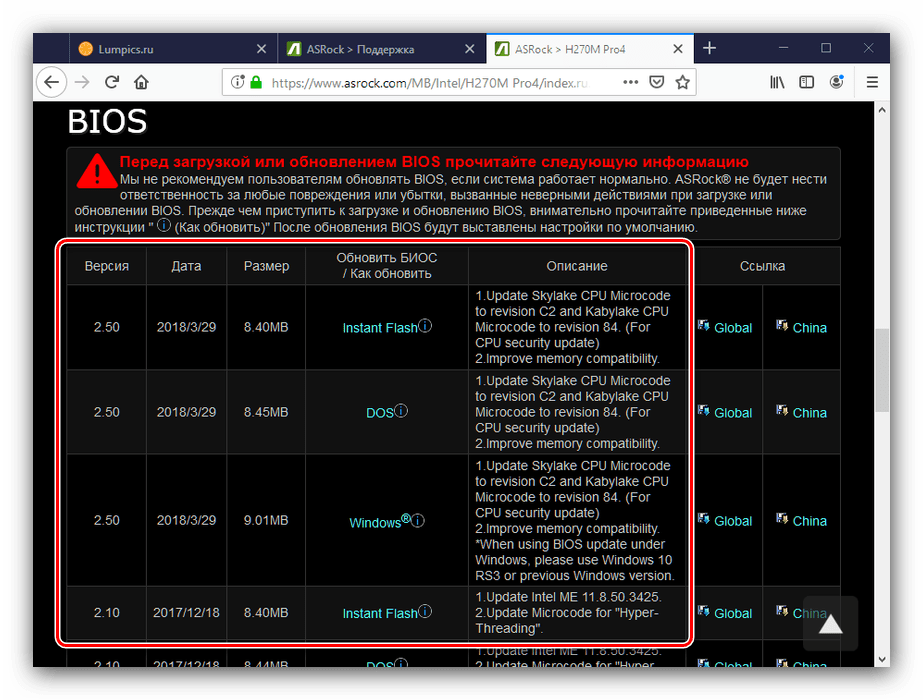


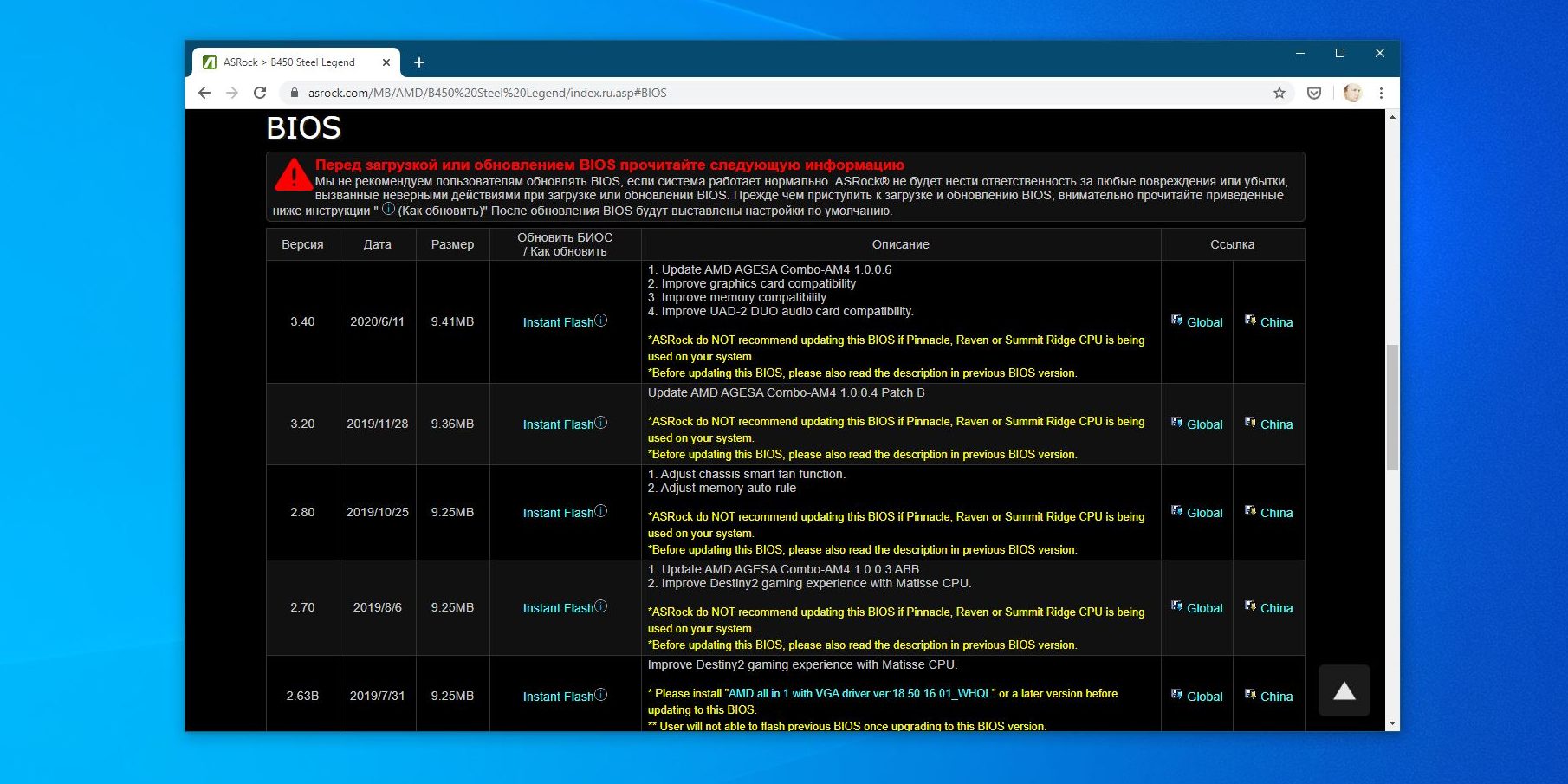 Также в этом окне можно ознакомиться со свойствами Биоса, распространенными проблемами и путями их решения.
Также в этом окне можно ознакомиться со свойствами Биоса, распространенными проблемами и путями их решения. В этих программах могут содержаться вирусы и другие вредоносные приложения, приводящие к порче компьютера.
В этих программах могут содержаться вирусы и другие вредоносные приложения, приводящие к порче компьютера. С ее помощью можно сделать резервную копию.
С ее помощью можно сделать резервную копию.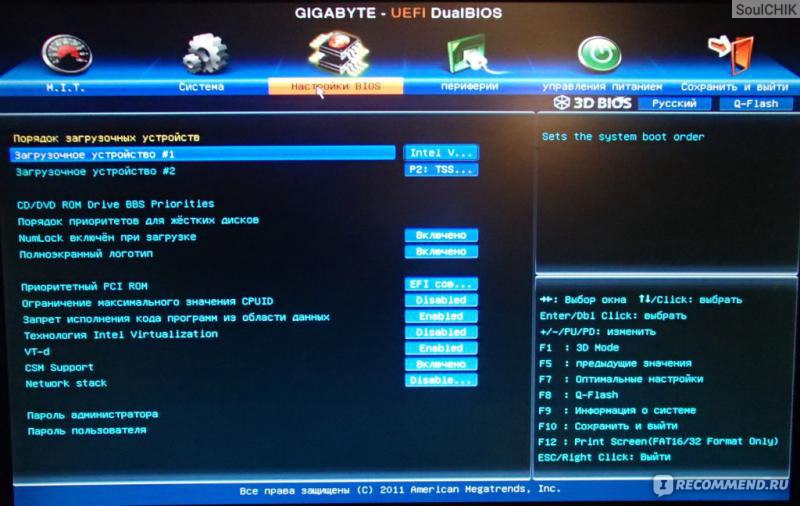
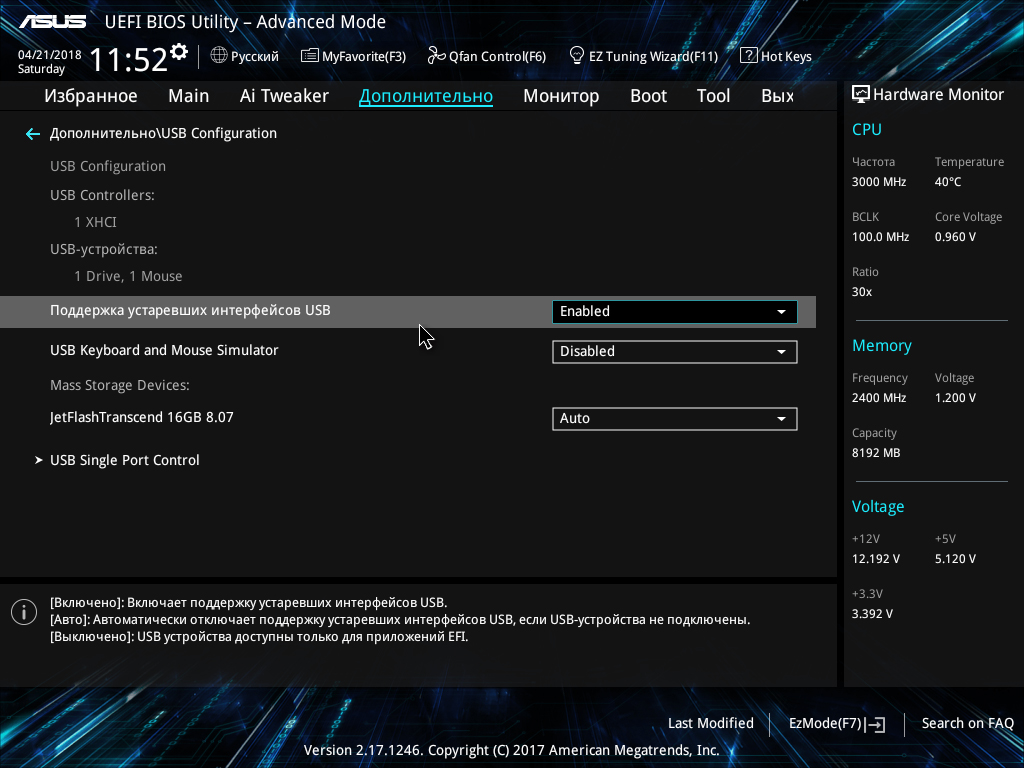
 Прошивку можно скачать с сайта производителя вашей материнской платы (если у Вас стационарный компьютер) или ноутбука.
Прошивку можно скачать с сайта производителя вашей материнской платы (если у Вас стационарный компьютер) или ноутбука.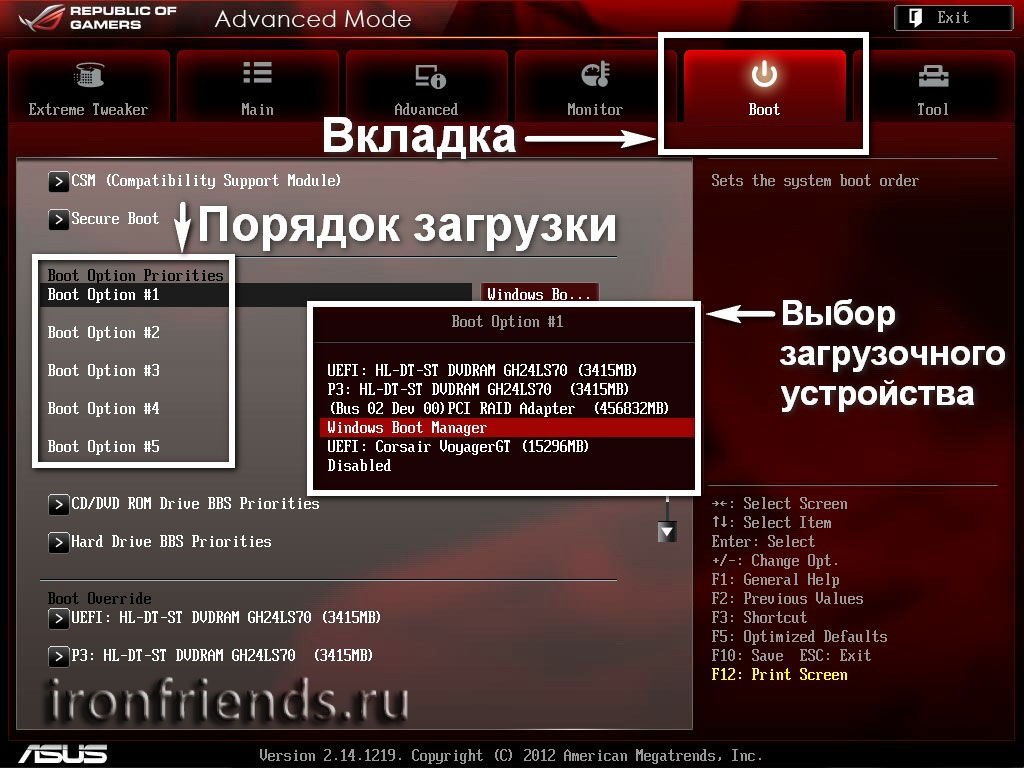
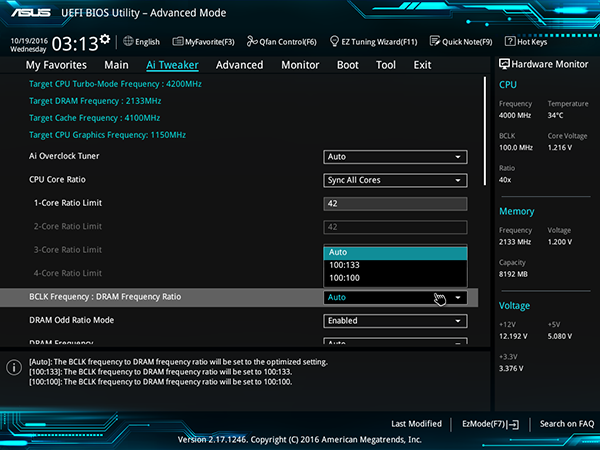
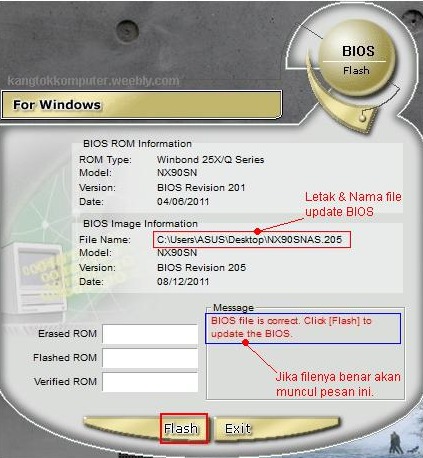
 Нажимаете на пиктограмму лупы, размещённую вверху справа.
Нажимаете на пиктограмму лупы, размещённую вверху справа.


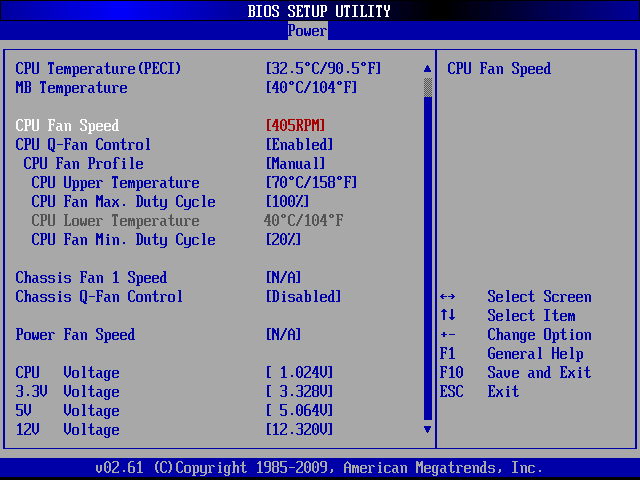
:no_upscale():strip_icc():fill(white):strip_exif()/f/image/biBUSmona5xO6a6HzsuCIXO9.jpg?f=user_large)
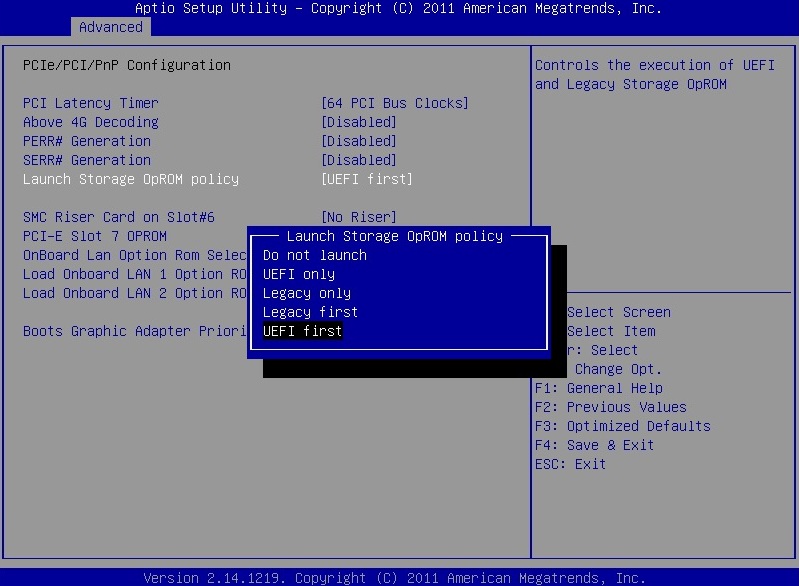
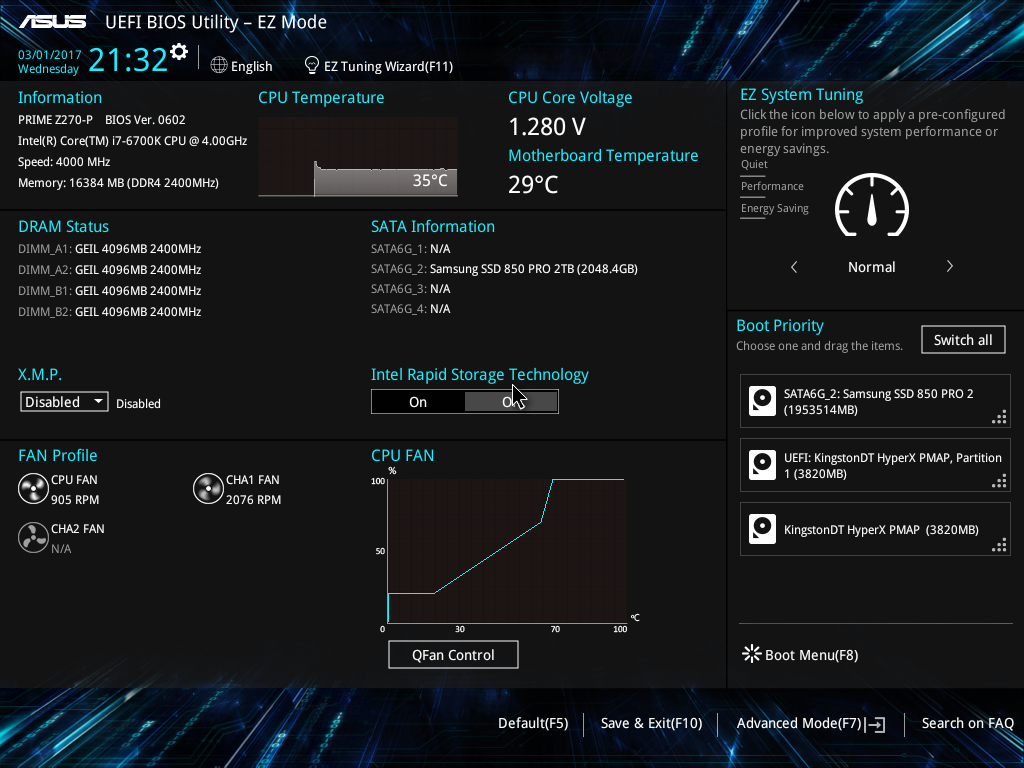 Тут же вы найдёте текущую версию прошивки.
Тут же вы найдёте текущую версию прошивки. Дополнительно, нужно узнать номер версии – он указывается здесь же.
Дополнительно, нужно узнать номер версии – он указывается здесь же. Она позволяет провести обновление непосредственно из данной среды. Никакими специальными навыками обладать не требуется, поскольку всё выполняется автоматически.
Она позволяет провести обновление непосредственно из данной среды. Никакими специальными навыками обладать не требуется, поскольку всё выполняется автоматически. Для этого на внешний накопитель сохраните загрузочный файл и загрузите систему ноутбука с «флешки». Здесь необходимо отключить такие разделы биос, как видео (video bios cacheable), флэш (flash bios protection) и систем (system bios cacheable). Только после этого можно установить нужные обновления,
Для этого на внешний накопитель сохраните загрузочный файл и загрузите систему ноутбука с «флешки». Здесь необходимо отключить такие разделы биос, как видео (video bios cacheable), флэш (flash bios protection) и систем (system bios cacheable). Только после этого можно установить нужные обновления,