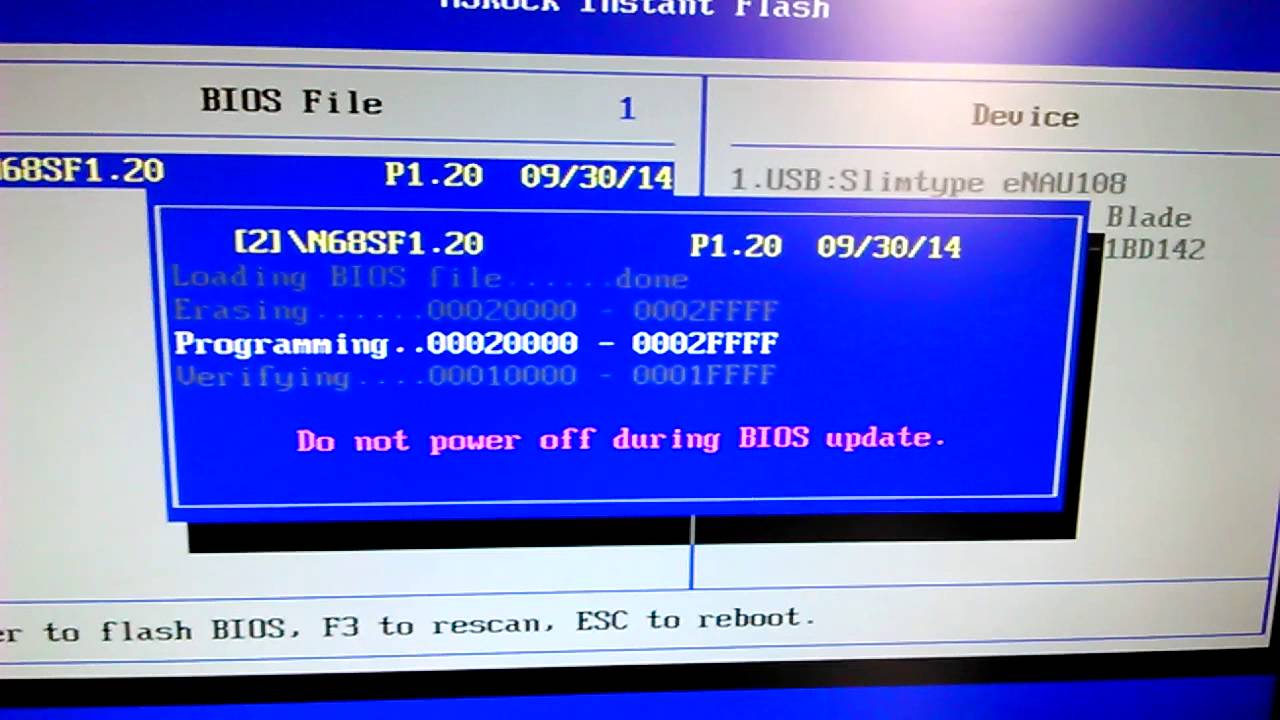Зачем нужно обновлять BIOS компьютера?
Содержание
Раньше мы неоднократно рассказывали почему важно обновлять операционную систему и программное обеспечение. А что делать с обновлениями BIOS? Если обновление BIOS не сделают ваш компьютер быстрее, и не добавит новых функций, которые вам нужны, то обновлять не стоит, по крайней мере, в ближайшее время.
Что такое биос?
BIOS — означает базовая система ввода/вывода. Когда вы включаете компьютер, его BIOS берет на себя управление, запускает самотестирование при включении (POST) и передает управление загрузчику. Это то, что загружает операционную систему вашего компьютера. BIOS — это системное программное обеспечение низкого уровня, от правильной работы которого зависит включение компьютера.
Компьютеры теперь поставляются вместо традиционного BIOS с прошивкой UEFI — это низкоуровневое системное программное обеспечение с аналогичной ролью.
Этот новый стандарт позволяет избежать ограничений BIOS. UEFI поддерживает накопители емкостью 2,2 ТБ и более — теоретический предел составляет 9,4 зеттабайта. Это примерно в 3 раза превышает предполагаемый размер всех данных в Интернете. Это потому, что UEFI использует схему разделения GPT вместо MBR. Он также загружается более стандартизированным способом, запуская исполняемые файлы EFI вместо запуска кода из главной загрузочной записи диска.
UEFI поддерживает накопители емкостью 2,2 ТБ и более — теоретический предел составляет 9,4 зеттабайта. Это примерно в 3 раза превышает предполагаемый размер всех данных в Интернете. Это потому, что UEFI использует схему разделения GPT вместо MBR. Он также загружается более стандартизированным способом, запуская исполняемые файлы EFI вместо запуска кода из главной загрузочной записи диска.
UEFI может работать в 32-битном или 64-битном режиме и имеет большее адресное адресное пространство, чем BIOS, что означает более быструю загрузку.
UEFI обладает множеством других функций. Он поддерживает безопасную загрузку , что означает, что операционная система может быть проверена, чтобы убедиться, что вредоносное ПО не вмешалось в процесс загрузки. Он может поддерживать сетевые функции прямо в самой прошивке UEFI, что может помочь в удаленном устранении неполадок и настройке. В традиционном BIOS вы должны сидеть перед физическим компьютером, чтобы настроить его.
Это не просто замена BIOS.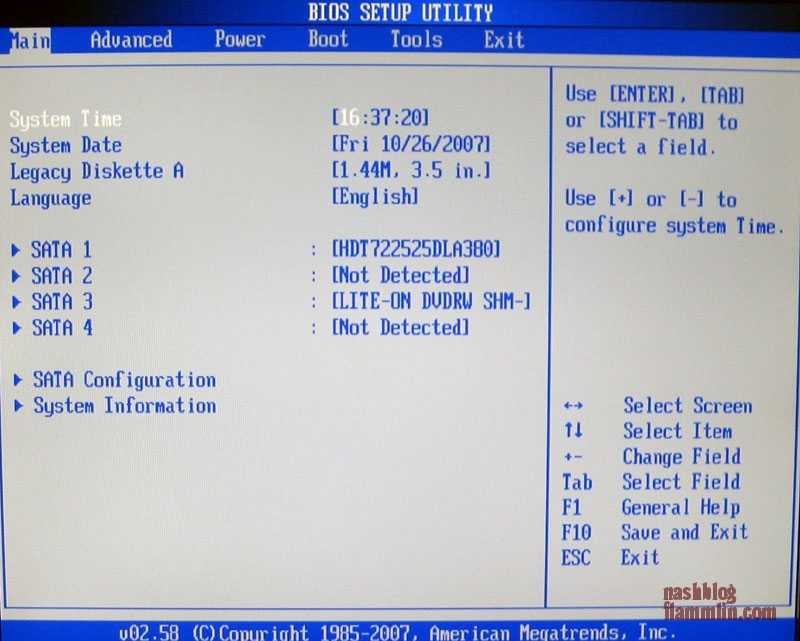 UEFI — это, по сути, крошечная операционная система, которая работает поверх микропрограммы ПК и может делать гораздо больше, чем BIOS. Он может храниться во флэш-памяти на материнской плате или загружаться с жесткого диска или сетевого ресурса при загрузке.
UEFI — это, по сути, крошечная операционная система, которая работает поверх микропрограммы ПК и может делать гораздо больше, чем BIOS. Он может храниться во флэш-памяти на материнской плате или загружаться с жесткого диска или сетевого ресурса при загрузке.
Разные ПК с UEFI будут иметь разные интерфейсы и функции. Все зависит от производителя вашего ПК, но как правило будут одинаковыми на каждом ПК.
В отличие от вашей операционной системы (которая хранится на жестком диске), BIOS вашего компьютера хранится на микросхеме материнской платы.
Прошивка BIOS
Производители часто выпускают обновления BIOS для материнских плат. Эти обновления записываются поверх заводской версии биоса, на микросхему, заменяя программное заводскую новой версией прошивки.
Почему не стоит обновлять BIOS?
Обновления BIOS — это небольшие обновления программного обеспечения, которые добавляют новые функции, исправления безопасности или улучшения производительности. Обновления BIOS обычно имеют очень короткие журналы изменений — они могут исправить ошибку в работе железа или добавить поддержку новой модели процессора.
Обновления BIOS обычно имеют очень короткие журналы изменений — они могут исправить ошибку в работе железа или добавить поддержку новой модели процессора.
Если ваш компьютер работает нормально, то обновлять BIOS не имеет большого смысла. Скорее всего, вы не увидите разницы между новой версией и старой. В некоторых случаях вы можете даже столкнуться с новыми ошибками в новой версии BIOS, поскольку версия поставляемый с завода проходит больший этап тестирования.
Причины не обновлять BIOS
- Повреждение материнской платы. Если процесс обновления пойдёт не так гладко, как полагается, вы рискуете превратить свою материнскую плату в бесполезный кусок текстолита. Для корректного обновления BIOS, необходимо найти подходящую именно для вашей материнской платы версию. Перепрошив версию от другой платы или даже ревизии и могут появится серьезные проблемы. Хотя инструменты перепрошивки обычно пытаются определить, подходит ли файл вашему оборудованию. Если ваш компьютер будет обесточен во время прошивки, он может стать «кирпичом» и не сможет загрузиться.

- Нестабильность системы. Даже когда обновление завершилось успешно, оно не всегда помогает решить имеющиеся у вас проблемы. А то и новых может добавить. Например, может перестать регулироваться скорость вращения кулеров в корпусе или отвалиться поддержка какого-нибудь оборудования.
Когда нужно обновлять BIOS?
Учитывая, что вы, вероятно, не увидите никаких улучшений от обновления BIOS, при этом есть вероятность появления новых, вам не следует обновлять BIOS, если у вас нет на то причины. Вот несколько случаев, когда обновление имеет смысл:
- Ошибки: если у вас возникают ошибки, которые исправлены в более новой версии BIOS для вашего компьютера (проверьте журнал изменений BIOS на веб-сайте производителя), вы можете исправить их, обновив BIOS. Производитель может даже посоветовать вам обновить BIOS, если вы обратитесь в службу технической поддержки и у вас возникнет проблема, которая была устранена с помощью обновления.

- Поддержка оборудования: некоторые производители материнских плат добавляют поддержку новых процессоров и, возможно, другого оборудования в обновлениях. Если вы хотите обновить процессор на тот, который еще не был выпущен на момент покупки материнской платы (например, Ryzen 3600 на 4600) — вам в большинстве случаев придётся обновлять BIOS.
- Новые возможности. Вполне может получиться, что материнская плата, купленная вами в магазине, оснащена «сырой» версией прошивки BIOS. Тогда плата не будет иметь каких-то важных для вас функций — например, корректного отключения подсветки в режиме сна или возможности тонко настраивать скорость вращения вентиляторов. Замена прошивки BIOS на более свежую решит такие проблемы.
- Обновления безопасности. Иногда хакеры находят уязвимости в материнских платах и атакуют компьютеры пользователей. Если ваша плата подверглась потенциальной угрозе взлома, стоит посмотреть, не залатал ли производитель дыру в защите, и установить патч.

Обязательно проверьте журнал изменений на наличие обновлений BIOS и посмотрите, действительно ли там есть то, что вам нужно.
Если у вас нет ошибок, которые были исправлены, и вам не нужна поддержка оборудования, не переживайте на счет обновлении. Вы ничего от этого не получите, кроме возможных новых проблем.
Как говорится, не чините то, что не сломалось.
Зачем нужно обновлять BIOS
Читайте в этой статье:
- Обновляем BIOS
- Тюнинг BIOS: не только для геймеров
- CPU-Z: бесплатный помощник при обновлении
- DOS предпочтительнее: пути при обновлении
- Последнее спасение: система не загружается
Даже спустя несколько лет после покупки персональные компьютеры должны нормально функционировать с новейшим оборудованием. Но так как производители материнских плат не могут заглянуть в будущее, чтобы узнать, по какому пути будут развиваться процессоры, они довольно часто предоставляют обновления BIOS, которые приведут плату в актуальное состояние.
Таким образом, вы в некоторых случаях сможете установить новейший процессор, о котором на момент выпуска материнской платы даже не было известно, ваша система опознает его и все заработает как по маслу. Как же это функционирует?
НУЖНО ЛИ ОБНОВЛЯТЬ БИОС?
Обновление для ноутбука производители выпускают регулярно. Его скачивают на официальном сайте компании, которая произвела ноутбук. Сложнее приходится обладателям ПК собственной сборке. Чтобы найти файлы для обновления им придется отталкиваться от данных чипа материнской платы. Любое обновление записывается также на чип, заменяя собой старую версию.
Правильно обновить bios несложно, но должны использоваться только материалы, разработанные для определенной модели ПК или платы. Каждая материнская плата имеет строго определенную разновидность микропрограммы, и установка неправильной ее версии способна привести к нарушениям работы компьютера или его полной неработоспособности.
БИОС – тонкая программа, а потому обновлять его лучше только в крайних случаях.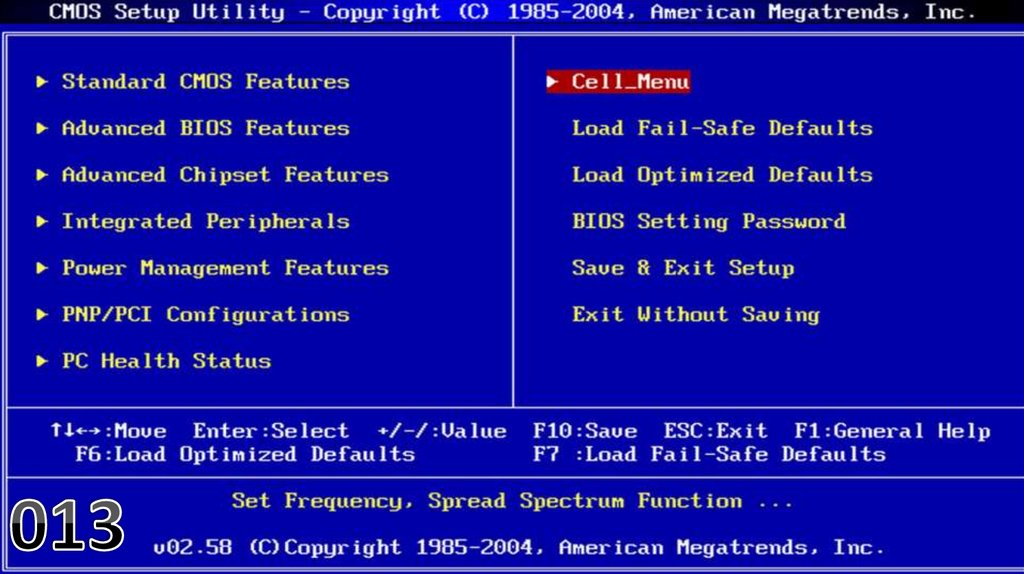 На нормально функционирующем ПК его обновлять не нужно. Это связано с несколькими факторами:
На нормально функционирующем ПК его обновлять не нужно. Это связано с несколькими факторами:
- Прошить bios на материнской плате asus или любой другой сложно, процесс требует некоторых навыков, процесс идет через DOS;
- Улучшения не будут заметны, так как отличия версий минимальны и узко специализированы;
- Возможно возникновение неполадок и нарушение работы, т.к. старая версия тестировалась тщательнее, чем новая;
- При проведении работы не должна отключаться электроэнергия, в противном случае устройство перестанет загружаться.
Но иногда БИОС обновить необходимо. Если Вы регулярно сталкиваетесь с той или иной ошибкой в работе, зайдите на сайт производителя устройства и проверьте, не устранена ли такая ошибка в новой версии микропрограммы. Чаще на сайтах производителей присутствует такой список. Если такая проблема действительно решена в новой версии, имеет смысл обновить bios на ноутбуке.
Еще один весомый повод прошить БИОС – установка нового оборудования.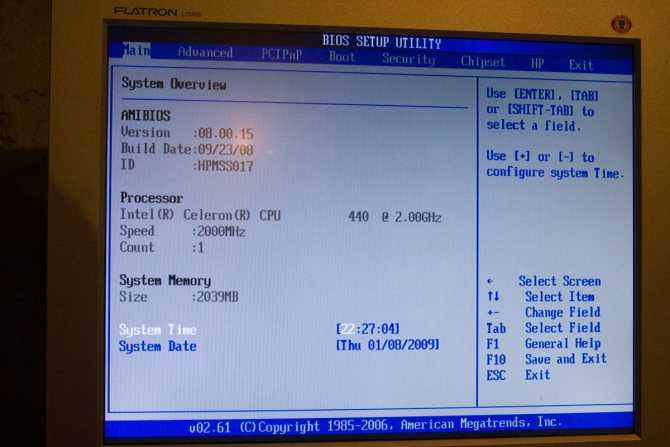 Если Вы приобрели новый процессор, который появился уже после выхода Вашей материнской паты, то он не будет поддерживаться Вашим БИОСом. В новые версии для прошивки производители добавляют поддержку новых типов процессоров, а потому придется скачать такой файл и прошить микропрограмму.
Если Вы приобрели новый процессор, который появился уже после выхода Вашей материнской паты, то он не будет поддерживаться Вашим БИОСом. В новые версии для прошивки производители добавляют поддержку новых типов процессоров, а потому придется скачать такой файл и прошить микропрограмму.
Обновлять БИОС нужно в крайнем случае. Но даже тогда, перед обновлением изучите характеристики новой версии и выясните, решены ли в ней проблемы. На основании этого и делайте вывод нужно ли обновлять bios.
Текущую версию выясните, зажав на клавиатуре Win+R. В открывшееся окошко видите msinfo32 для 32-х разрядных ОС. Нажмите кнопку Выполнить. Откроется окно с перечислением аппаратных и ОС — характеристик устройства. Среди них найдите необходимую.
Иногда появляется уведомление, что режим устаревший bios. Это означает, что режим работы БИОС устарел, он до сих пор работает в реальном, а не защищенном режиме. Прошивка может не помочь решить проблему, но она не серьезна и устранять не обязательно.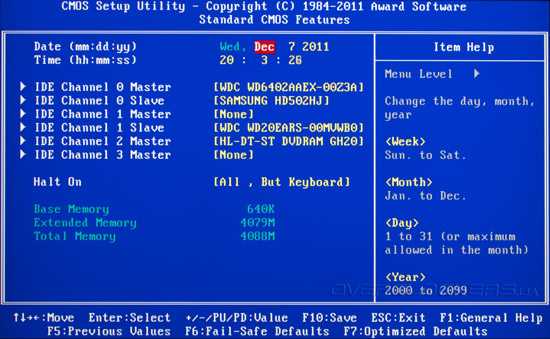
BIOS с батарейкой
BIOS расшифровывается как «Basic Input Output System», что в переводе означает «базовая система ввода-вывода», именно она и является «программным сердцем» персонального компьютера.
Задолго до того, как вы увидите на экране логотип Windows, BIOS запускается в качестве самой первой программы, когда ПК включается. Она знает, какое «железо» установлено, инициализирует его и передает всю важную базовую информацию для старта операционной системы.
Сама по себе BIOS находится в специальном блоке памяти на материнской плате ПК — во флеш-хранилище, содержимое которого сохраняется даже при отключении электропитания. Не исчезнуть пользовательским настройкам при этом позволяет специальная батарейка.
Где и как можно скачать файл прошивки BIOS?
У каждого производителя оборудования — будь то материнская плата или ноутбук, есть свой официальный сайт. На этом сайте есть специальный раздел «Поддержка» или «Загрузка», в котором, введя модель платы, всегда можно найти документацию, программное обеспечения и прошивки.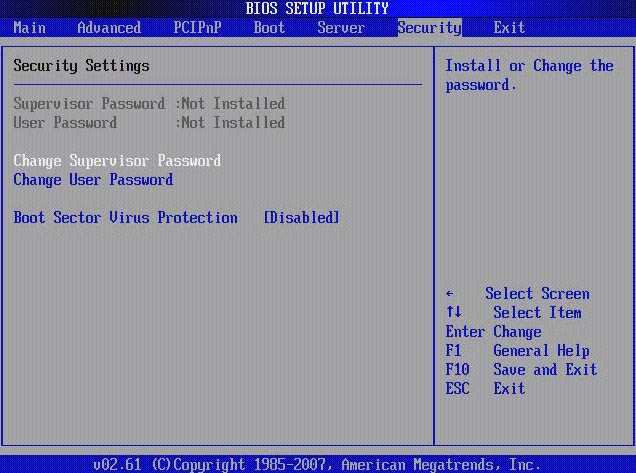
Причём прошивка от одной модели платы к другой не подойдёт — у каждой своя версия!
Тюнинг BIOS: не только для геймеров
Обновление BIOS требуется не каждому ПК. Если ваша система работает стабильно, не нужно производить никаких апдейтов. Только тот, кто планирует большие изменения в аппаратной начинке своего персонального компьютера, или хочет выжать из системы как можно больше производительности, например, для 3D-игр, зачастую без этого обойтись не может.
BIOS Setup: в меню данные функции бывают представлены часто
В зависимости от конструкции и применяемых технологий материнские платы поддерживают лишь ограниченное количество моделей процессоров. Обновив BIOS, можно существенно расширить этот список, причем даже теми моделями, которые появились спустя довольно долгое время после производства «материнки».
Требования: физическое исполнение, архитектура и электроника процессора должны быть совместимыми с чипсетом и сокетом материнской платы.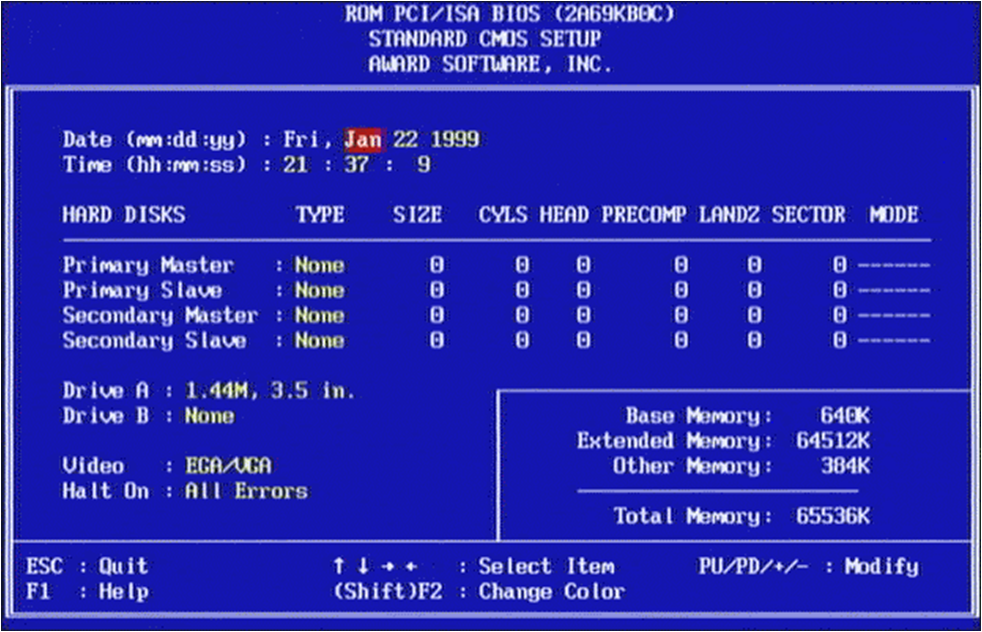 Проблема может возникнуть с совсем уж старыми моделями: чем они старше, тем меньше вероятность того, что существуют свежие версии BIOS для работы с новым аппаратным обеспечением.
Проблема может возникнуть с совсем уж старыми моделями: чем они старше, тем меньше вероятность того, что существуют свежие версии BIOS для работы с новым аппаратным обеспечением.
Геймеры и пользователи, нуждающиеся в большей производительности, с помощью обновления BIOS могут выжать из своей системы еще немного мощности. Оптимизированные функции BIOS, например, для разгона процессора, часто расширяются и улучшаются лишь спустя некоторое время.
В частности, новые процессоры более точно будут распознаваться только после обновления и, соответственно, будут работать на корректных тактовых частотах. В новой BIOS могут появиться и полезные функции, которые расширят спектр конфигураций вашей системы.
ASUS старый BIOS
Если вы сидите разочарованным в том, что у вас стоит старая версия без поддержки мыши и красивого интерфейса, не стоит сильно огорчаться. Да, вам будет немного труднее. Но это только в плане удобства использования утилиты. Кстати, обновление будет происходить с помощью той же программы ASUS EZ Flash 2! Повторяем ещё раз, отличием между старой и новой версией модуля только в интерфейсе. Что же вам делать?
Что же вам делать?
- Естественно, для начала заходим в БИОС;
- Далее, переходим по вкладкам с помощью клавиатуры на предпоследнюю, именуемую Tools;
- Здесь нам нужно будет запустить нашу утилиту Асус ЕЗ Флеш 2;
- Теперь в окне выбираем нашу подготовленную флешку с файлами прошивки. На этот файл нужно будет нажать два раза;
- В окне уведомления вас спросят о том, точно ли вы хотите обновить BIOS? Нам кажется, если вы дошли до этого момента, то можно смело кликнуть Yes. Однако если по каким-то причинам вы передумали — жмём No;
- Дожидаемся завершения перепрошивки. Процесс этот может занять некоторое время, поэтому наберитесь терпения и ничего не трогайте. Когда всё закончится, компьютер или ноутбук перезагрузится, и у вас будет стоять новая версия БИОСа;
- Можете поздравить себя, ведь вы благополучно справились с заданием!
CPU-Z: бесплатный помощник при обновлении
Перед обновлением вам необходимо произвести некоторые подготовительные работы: помимо точного наименования материнской платы и ее ревизии вам следует обязательно найти версию текущей версии BIOS.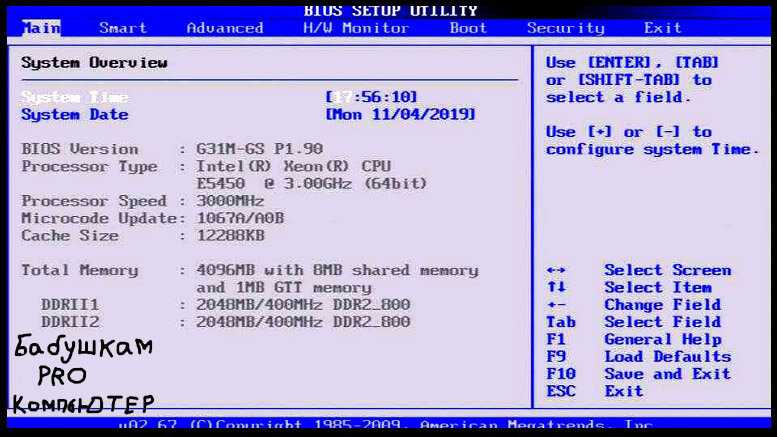 В этом вам поможет бесплатная утилита, которая называется CPU-Z.
В этом вам поможет бесплатная утилита, которая называется CPU-Z.
CPU-Z: полезную информацию добыть легко
Для каждой материнской платы производитель должен выпустить свою версию BIOS. Поэтому для принятия решения о необходимости апдейта и скачивания новой версии с сайта производителя вам сперва необходимо выяснить версию этой компоненты вашей системы.
Если под рукой нет упаковки и описания, нужную информацию можно найти и с помощью бесплатной программы, которая называется CPU-Z. Во вкладке «Mainboard» данная утилита перечисляет все данные о производителе, названии модели и чипсете, а также показывает версию текущей версии BIOS.
Сравните эту информацию с техническими характеристиками в базе данных на сайте производителя. Если номер версии совпадает с тем, который был указан CPU-Z, то ваша система находится в самом актуальном состоянии. Перепрошивка, следовательно, не нужна.
Если на веб-сайте производителя вами будет обнаружена более свежая версия, рекомендуем сначала ознакомиться с описанием нововведений. Если вы решите, что там есть новые, интересные для вас функции или поддержка новых процессоров, можете скачивать файл.
Если вы решите, что там есть новые, интересные для вас функции или поддержка новых процессоров, можете скачивать файл.
Как правило, пакет должен содержать исполняемый файл (*.exe). Он потребуется для перепрошивки BIOS. Отметьте для себя имя этого exe-файла (например, AMIFLASH.EXE, AWDFLASH.EXE, и т. п.), а также файла данных BIOS, который имеет окончание .BIN или .ROM.
Как узнать свою версию BIOS
Если на вашем компьютере установлена Windows XP, нажмите «Пуск», зайдите последовательно в разделы «Программы», «Стандартные», «Служебные» и выберите «Сведения о системе». Информация о BIOS содержится в списке элементов системы в правой части окна. Есть и другой способ. Нажмите клавиши Win и R и введите команду msinfo32.exe в строку «Открыть».
На компьютере под управлением Windows 7 щелкните по кнопке «Пуск» и в строке поиска напишите «Сведения о системе». В открывшемся окне будет содержаться необходимая информация.
DOS предпочтительнее: пути при обновлении
Пути перепрошивки могут отличаться друг от друга в зависимости от производителя.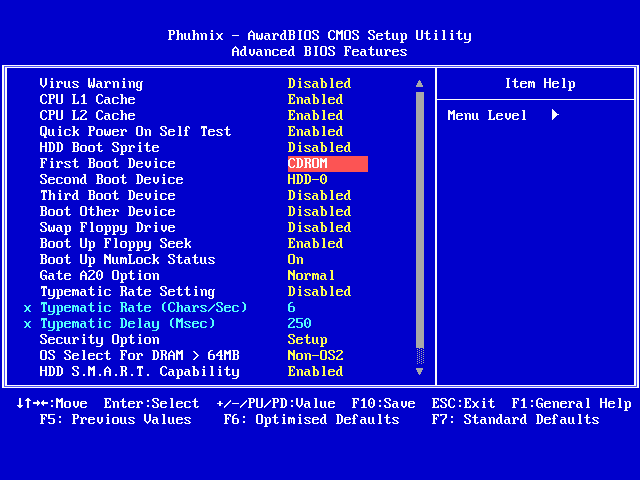 Например, производитель материнских плат Abit предлагает утилиту FlashMenu. Она дает возможность обновить BIOS прямо под операционной системой Windows.
Например, производитель материнских плат Abit предлагает утилиту FlashMenu. Она дает возможность обновить BIOS прямо под операционной системой Windows.
DOS: самая безопасная среда для обновления BIOS
Только с помощью таких программ вы сможете актуализировать BIOS из-под Windows. Самым безопасным флеш-вариантом являются загрузочные дискеты, компакт-диски или USB-флешки, используемые в DOS-режиме.
Загрузочные дискеты можно довольно простым способом создать прямо в «Проводнике». Для этого кликните правой кнопкой мышки на «носитель», в выпавшем меню выберите «Форматировать». Не забудьте поставить галочку напротив пункта «Создание загрузочного диска MS-DOS». Загрузочные CD-диски способны создать практически все известные утилиты для работы с компактными дисками, в том числе, например, CDBurnerXP.
Чтобы создать загрузочный CD-диск с помощью утилиты CDBurnerXP, вам для начала придется провести некоторую подготовительную работу. Сначала скачайте себе тестовую версию UltraISO и установите ее. Затем зайдите на веб-сайт CDBurnerXP и скачайте оттуда загрузочный образ под названием «boot.ima». Откройте его в UltraISO.
Затем зайдите на веб-сайт CDBurnerXP и скачайте оттуда загрузочный образ под названием «boot.ima». Откройте его в UltraISO.
Теперь вы увидите содержимое загрузочного образа. Простым перетаскиванием добавьте туда ваши файлы BIOS и сохраните образ. Теперь запустите CDBurnerXP и выберите «Диск с данными». Там в верхнем меню кликайте прямо на «Диск» и выбирайте строку «Загрузочные опции…». Эту функцию можно активировать, поставив галочку напротив пункта «Сделать диск загрузочным».
CDBurnerXP: бесплатная и универсальная
Теперь вам останется только добавить загрузочный образ. Кроме того, в окошке для выбора типа эмуляции вам нужно выставить «Гибкий диск на 2,88 Мбайт», остальное трогать не надо. Запишите компакт-диск и перезагрузите компьютер, при этом оставив диск в приводе. Возможно, вам придется поменять в BIOS порядок загрузки, чтобы сначала система пыталась загрузить операционную систему с CD- или DVD-диска.
Теперь ваш ПК должен заработать в DOS-режиме и показывать командную строку следующего вида: «A:\>».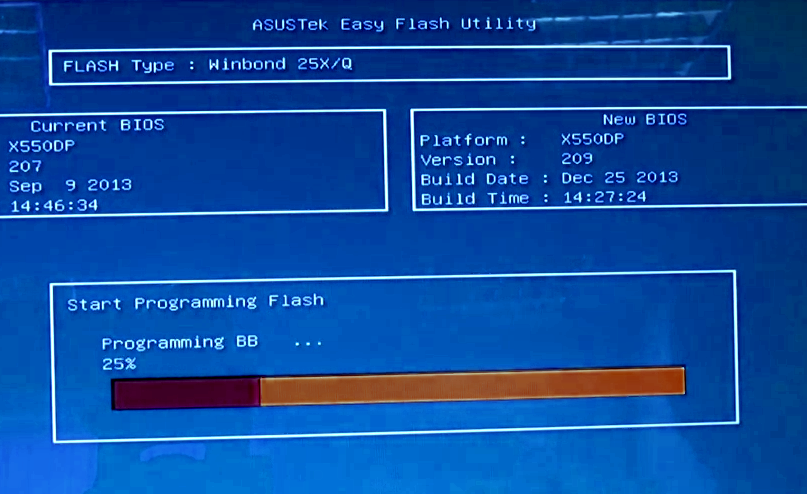 С помощью команды «dir /w» вы можете просмотреть содержимое дискеты или компакт-диска. Прямо оттуда вы сможете и перепрошить BIOS.
С помощью команды «dir /w» вы можете просмотреть содержимое дискеты или компакт-диска. Прямо оттуда вы сможете и перепрошить BIOS.
Пример AMI-BIOS: в этом случае команда будет выглядеть как «amiflash.exe BIOS.bin», причем BIOS в имени файла с данными BIOS вам необходимо заменить на ваш. После этого откроется окно, в котором будет отображаться прогресс обновления BIOS. Во время апдейта ни в коем случае не выключайте компьютер, иначе связь прервется и система будет повреждена непоправимо.
Как только процесс обновления будет завершен, система перезапустит компьютер. Извлеките загрузочный носитель и запустите Windows. C помощью утилиты CPU-Z можно проверить, обновилась ли версия BIOS.
При включении компьютера возможны два варианта
Первое: появится сообщение об ошибке биоса и будет предложено 3 или 4 варианта на выбор (возможно на английском). Типа: «Сохранение настроек БИОС», «Загрузка настроек BIOS», «Сброс BIOS к оптимальным настройкам» или «ВХОД в BIOS» (вход в настройки биоса клавиша — DELETE).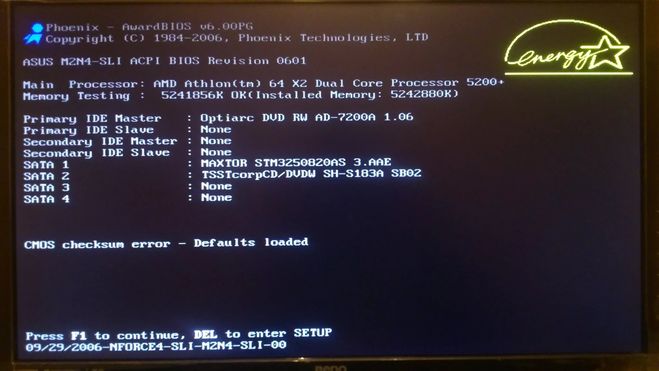 Идеальный вариант, когда настройки сбросились на стандартные значения и работоспособность полностью восстановлена.
Идеальный вариант, когда настройки сбросились на стандартные значения и работоспособность полностью восстановлена.
Второе: проблему, все вышеперечисленные действия, не решили и потребуется перепрошивка БИОС материнской платы. В таком случае, если операционная система нормально запустилась, переходим на сайт производителя и скачиваем там последний BIOS (не BETA) и утилиту для прошивки (можно воспользоваться встроенным прошивальщиком). Главное точно определить свою модель системной платы, утилита AIDA64 в помощь, и скачать на нее свежую прошивку обычно это файл с расширением ROM или BIN.
Перепрошивка БИОС материнской платы
Сбрасываем настройки BIOS на стандартные, затем сохраняете текущий биос (backup.rom) с помощью программы для прошивки и запускаете процесс перепрошивки. Находите новый файл с биосом и «шьете» его, это очень важный момент. Если «зашьете» BIOS от другой модели, материнская плата не станет работать без квалифицированной помощи мастеров из СЦ или возникнут постоянные сбои.
Используем встроенные средства для обновления BIOS
Если нужна встроенная в системную плату , тогда записываем файл с биосом на флэшку отформатированную в FAT32 и заходим в BIOS (клавиша DELETE или DELETE+ F2). После запуска утилиты из BIOS нужно выбрать вашу флешку и файл прошивки и собственно «зашить» его, после чего работоспособность будет полностью восстановлена.
Потребуется дождаться обязательно окончания перезаписи, не извлекайте флэшку и не выключайте питание компьютера! Прерывание прошивки может привести к полному выходу из строя микросхемы.
Что можно сделать, если система не хочет запускаться после прошивки?
Если перепрошивка БИОС материнской платы была выполнена не совсем успешно, вы увидите черный экран. Это значит вы прошили не тот файл биоса и материнская плата, говоря простым языком «навернулась», «накрылась медным тазом», в общем, сломалась. Что делать? Сразу скажу, шанс восстановить BIOS без помощи мастеров из сервисного центра крайне мал, но можно попробовать.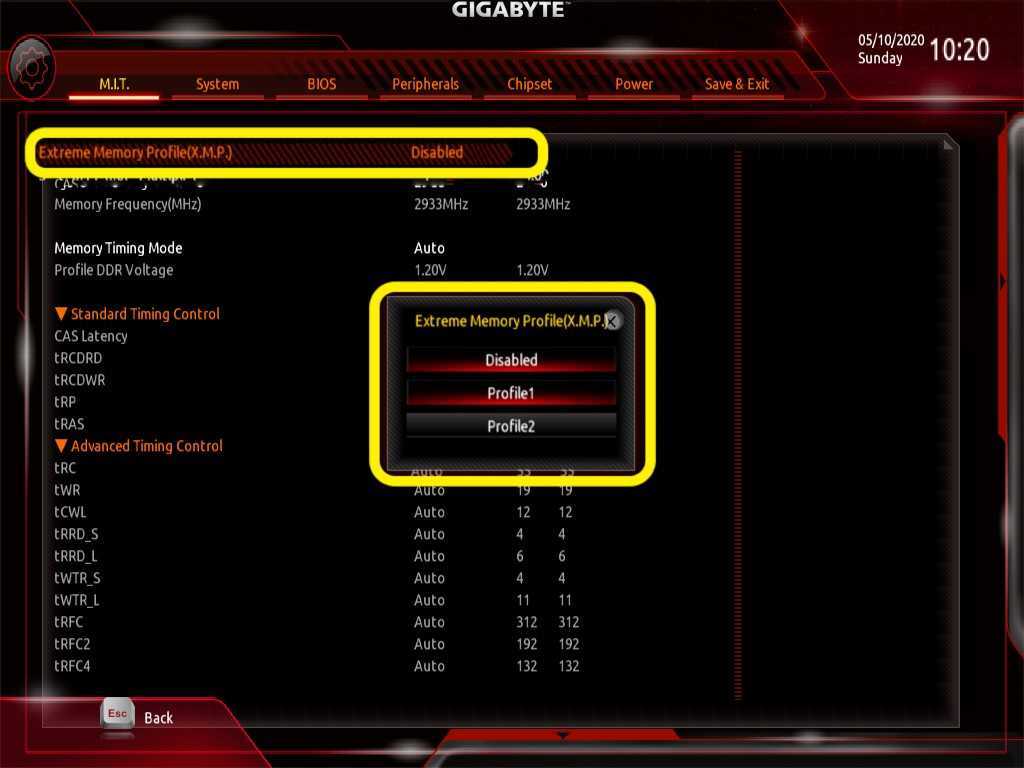
Сперва нам потребуется восстановить испорченный BIOS. Для этого, можно воспользоваться сбросом CLR CMOS (читаем выше, если не знаете как сбрасывается CMOS), обычно если у вас запаян DUAL BIOS (двойной БИОС), это может помочь, также может присутствовать специальная кнопка.
Для плат от ASUS
На ASUS перепрошивка BIOS материнской платы выполняется следующим образом. Нужно скачать файл биоса с сайта производителя и переименовать его в точное название вашей модели материнки. Затем закинуть файл на флешку емкостью от 2-16 GB, отформатированную в FAT32 и назвать флеш накопитель «FLASHBACK» или «ROG CONNECT». Включаете компьютер удерживая на задней панели системного блока специальную кнопку для восстановления биоса.
Остальным, а материнская плата покупалась отдельно от компьютера, можно вставить в дисковод DVD диск поставляемый вместе с материнской платой на 5 минут и включить PC, сразу после сброса CLR CMOS (помогает, но не всегда). На платах Gigabyte, иногда есть специальная кнопка восстановления BIOS (Dual BIOS).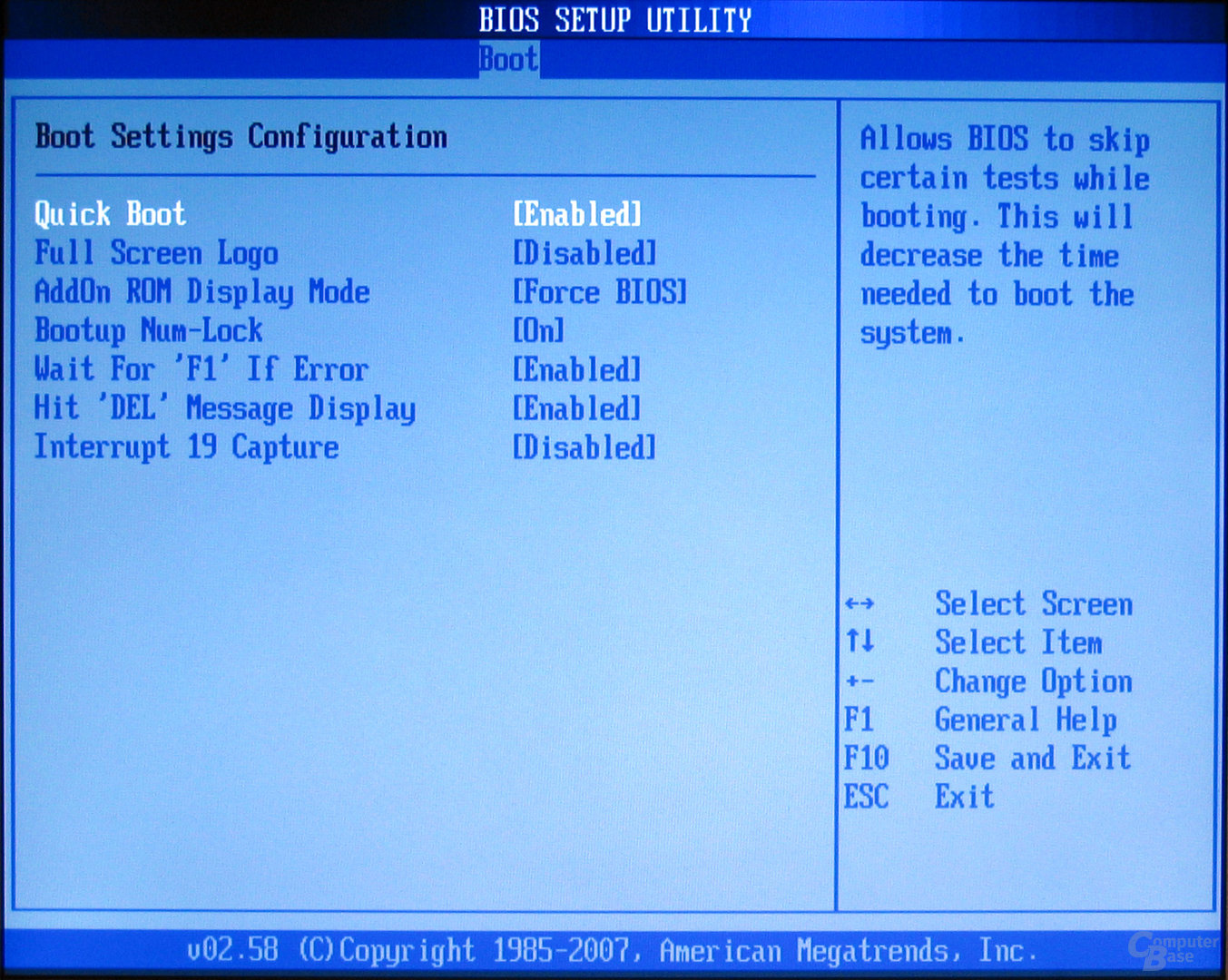
А если нет диска с драйверами и системными утилитами от материнской платы, тогда остается только сервисный центр или покупка новой материнки с сокетом, совместимым с вашим процессором, иначе никак.
Давайте разберемся, как и зачем обновлять БИОС на ноутбуке, видеокарте или материнской плате установленной в домашнем компьютере.
Допустим, вы приобрели видеокарту с рук у знакомого или Б/У карту на Aliexpress у неблагонадежного продавца. И по неведомым для вас причинам, эта видеоплата имеет очень низкую производительность в любимых трехмерных играх (смотрим benchmark), или при недолгой работе 3D приложений, вдруг выбрасывает на рабочий стол, а то, вообще показывает синий экран смерти (ошибка BSOD).
Также иногда могут появляться артефакты на экране монитора у такой видеокарты. Но что делать в данной ситуации? Ну сперва, можно узнать модель попавшей к вам в руки видеокарты, но для этого придется ее разобрать. Сначала снимаем радиатор, очищаем чип GPU от термопасты и смотрим написанные на нем базовые сведения о видеоадаптере и фирму микросхем памяти.
Затем «пробиваете» полученные данные по интернету (Окей, Google), и принудительно прошиваете видюху правильным файлом Биоса. Затем, если нет закрывающих весь экран артефактов, сверяетесь с программой GPU-Z.
А вот если зашьете неправильный файл биоса, то видеокарту начнет «колбасить» совсем не по детски, наверняка появятся артефакты и закроют частично или полностью экран, из-за чего видюху будет сложновато перепрошить обратно. Поэтому лучше не «шить» заведомо исправный видео ускоритель или можете получить такие вот артефакты.
Но не стоит переживать из-за этого, ведь можно легко восстановить видеокарту. Нам потребуется встроенная в материнскую плату GPU или вторая видеокарта, а также свободный второй слот PCI-E, или специальный PCI-Ex4 на x16 переходник (райзер), его можно выгодно купить на Aliexpress.
Главное прошить правильный firmware оригинальной утилитой для прошивки, для видеокарт NVIDIA — это Nvflash, а для AMD — ATIFlash. Если все сделать как надо, то все нормально запустится и будет работать.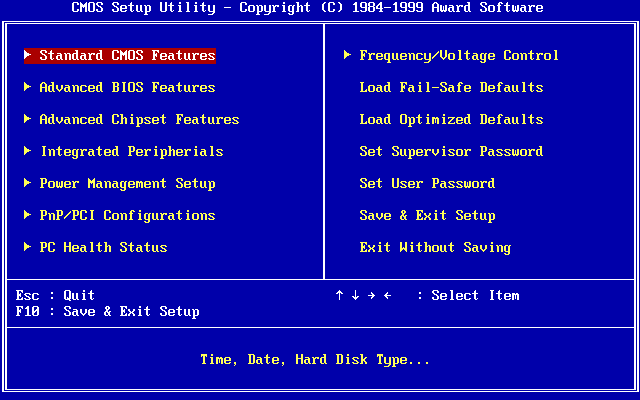 Но если проблема в самом железе — видеокарта сгорела, тогда помогут только мастера из СЦ.
Но если проблема в самом железе — видеокарта сгорела, тогда помогут только мастера из СЦ.
Последнее спасение: система не загружается
Если дела пошли плохо и после обновления BIOS ваша система больше не загружается, это еще вовсе не означает, что компьютер является сломанным непоправимым образом.
Материнская плата: в чрезвычайной ситуации поможет аналогичная модель
Если гарантийный срок вашего ПК еще не закончился, а для перепрошивки BIOS вы пользовались официальными утилитами от производителя, то вы можете воспользоваться своим правом на гарантийный ремонт, предъявив соответствующее требование продавцу или производителю.
Модифицированные BIOS-файлы от сторонних поставщиков, которые обещают увеличение производительности или больший потенциал для разгона, могут лишить вас права на гарантийный сервис.
Но в качестве альтернативного варианта существует множество компаний, которые специализируются на спасении материнских плат со сбойными в BIOS.
В некоторых случаях все можно исправить, если сделать специальный загрузочный «диск» на функционирующем компьютере. На него следует записать утилиту для перепрошивки и файлы с данными BIOS.
На него следует записать утилиту для перепрошивки и файлы с данными BIOS.
Виды и пути для проведения такой «спасательной операции» зависят от производителя BIOS:
ASUS новый BIOS
Как понять, что у вас новый БИОС? Сделать это очень просто: зайдите в меню БИОСа при включении компьютера, затем обратите внимание на внешний интерфейс программы. Если в этом окне вы можете работать и клавиатурой, и мышью, если окно выглядит не как стандартный БИОС (серый или синий фон с пугающим меню), а как современное приложение, то у вас однозначно современная материнская плата со стандартом UEFI. Этот стандарт сменил старую систему БИОСа, чтобы пользователю было легче ориентироваться в пространстве программы. Поэтому отдельное спасибо программистам и разработчикам за такую заботу.
- В окне BIOS выберите пункт внизу страницы «Дополнительно». Программа уточнит ваше действие — жмём ОК;
- Теперь в верхнем меню найдите вкладку «Сервис» и кликните по ней. В этом окне нам нужна будет как раз упомянутая выше утилита ASUS EZ Flash;
- Далее, находим записанный ранее файл прошивки для вашей материнской платы (если вы не понимаете, о чём идёт речь — бегом читать пункты «Что нужно знать перед прошивкой БИОСа» и «Подготовка необходимых файлов»! Не стройте из себя всезнайку, а лучше прочитайте предлагаемую информацию).
 Левой кнопкой мыши кликаем по файлу;
Левой кнопкой мыши кликаем по файлу; - В новом окне утилита спросит вас о необходимости прочитать его. Жмём ОК;
- Опять выскочит уведомление, где уточняется само обновление BIOS, — здесь тоже соглашаемся кнопкой ОК;
- Дожидаемся завершения перепрошивки. Процесс этот может занять некоторое время, поэтому наберитесь терпения и ничего не трогайте. Когда всё закончится, вы увидите уведомление об успешном окончании обновления. Жмём снова ОК;
- Система перезагрузится со сброшенными параметрами BIOS и его новой версией. Можете поздравить себя, ведь вы благополучно справились с заданием!
Phoenix/Award
В BIOS Phoenix/Award на дискету с данными вы должны дополнительно записать файл под названием «autoexec.bat». Для его создания можно использовать редактор Windows. Файл должен содержать строку:
awdflash.exe BIOSDATEI /py/sn
Замените слово BIOSDATEI на название файла, приведя его вместе с окончанием (например . bin или .rom) с функционирующей BIOS. Дополнительные /py и /sn должны позаботиться о том, чтобы BIOS была перепрошита без дополнительного вмешательства со стороны пользователя.
bin или .rom) с функционирующей BIOS. Дополнительные /py и /sn должны позаботиться о том, чтобы BIOS была перепрошита без дополнительного вмешательства со стороны пользователя.
Последнее спасение для профессионалов
Вы знаете кого-то, кто пользуется точно такой же материнской платой? Запустите функционирующий компьютер в DOS-режиме и подготовьте дискету со всеми необходимыми для прошивки файлами.
Теперь наступает самая опасная часть процесса: пока компьютер еще работает, извлеките чип, где хранится BIOS, а затем вставьте на его место свой «поломанный». Здесь необходимо быть чрезвычайно осторожным, так как все делается на работающем компьютере. Теперь запустите процесс прошивки неправильно записанного BIOS-чипа с дискеты.
После этого выключите систему. Поменяйте чипы с BIOS обратно. Если все сработало как надо, ваш компьютер запустится со свежезаписанной BIOS. Для перепрошивки сбойных микросхем, припаянных к плате, проще воспользоваться специальным программатором.
Обновление BIOS само по себе и описанные способы устранения неисправностей, разумеется, следует предпринимать исключительно на свой страх и риск. Chip не несет никакой ответственности за возможные программные или аппаратные поломки.
Фото: компании-производители
Зачем прошивать BIOS материнской платы?
Как и любая другая программа, BIOS
также нуждается в периодическом обновлении программного обеспечения. Для обновления (также можно называть — прошивки)
BIOS
материнской платы есть несколько причин:
1. Перепрошивка BIOS добавляет новый функционал и дает рост производительности системы.
Обновления BIOS
такого типа добавляет новые настройки параметров, которые увеличивают производительность компьютера. К примеру, перепрошивка иногда разблокирует множитель процессора, что позволит разогнать его с помощью аппаратной части.
Случай редкий и малооправданный для обновления BIOS
.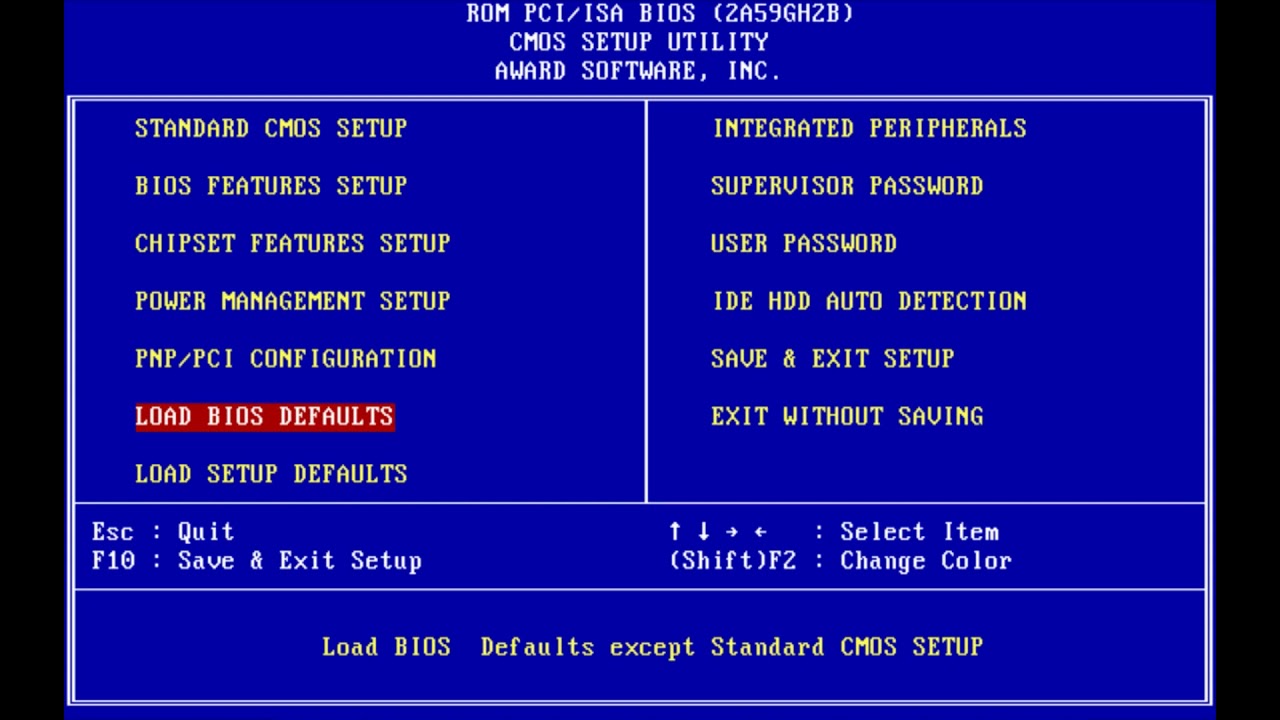
2. Производитель материнской платы исправил ошибку BIOS.
Обновление этого типа оправданно только в том случае, если ошибка существенна и каким-либо образом влияет на производительность и корректную работу компьютера. Как правило, обновление BIOS
в такой ситуации невозможно выявить при покупке нового ПК, а необходимость перепрошивки возникает спустя некоторое время во время работы.
3. Неисправности компьютера.
При неисправностях системы, к примеру, при отсутствии звука или неработающей встроенной сетевой карте при установленных драйверах, или в том случае, когда компьютер наотрез отказывается определять новую комплектующую, например, недавно установленную в ПК видеокарту, также необходимо обновить BIOS
на более новую версию.
Как правило, такой случай требует обновления BIOS
, но производители минимизируют подобные неисправности к минимуму.
4. Р
еализация поддержки нового оборудования.
При выпуске процессоров на новой архитектуре для уже существующих сокетов (разъема для процессора), BIOS
материнской платы еще не знает о существовании этих процессоров, и чтобы можно было использовать новые комплектующие как раз-таки и необходимо обновить программное обеспечение платы.
В большинстве случаев, это самая распространенная причина перепрошивки BIOS
материнской платы.
Так выглядела оболочка BIOS на «старых» материнских платах. В таких BIOS нельзя было использовать мышь, а интерфейс в большинстве случаев был на иностранных языках.
3 причины, по которым вам следует обновить BIOS вашего ПК
Содержание
- Каковы меры предосторожности при обновлении BIOS?
- Зачем мне обновлять BIOS моего ПК?
- Как обновить БИОС?
- Что такое перепрошивка BIOS?
- Заканчивай! Обновите BIOS вашего ПК сейчас
- Часто задаваемые вопросы
Люди часто игнорируют важность обновления BIOS своего ПК. И к тому же обновлять его несколько пугающе. Если в процессе обновления что-то пойдет не так, ваш компьютер может стать непригодным для использования. Это, в сочетании с предполагаемым отсутствием значительных преимуществ, означает, что многие люди не обновляют BIOS своего ПК, если в этом нет особой необходимости.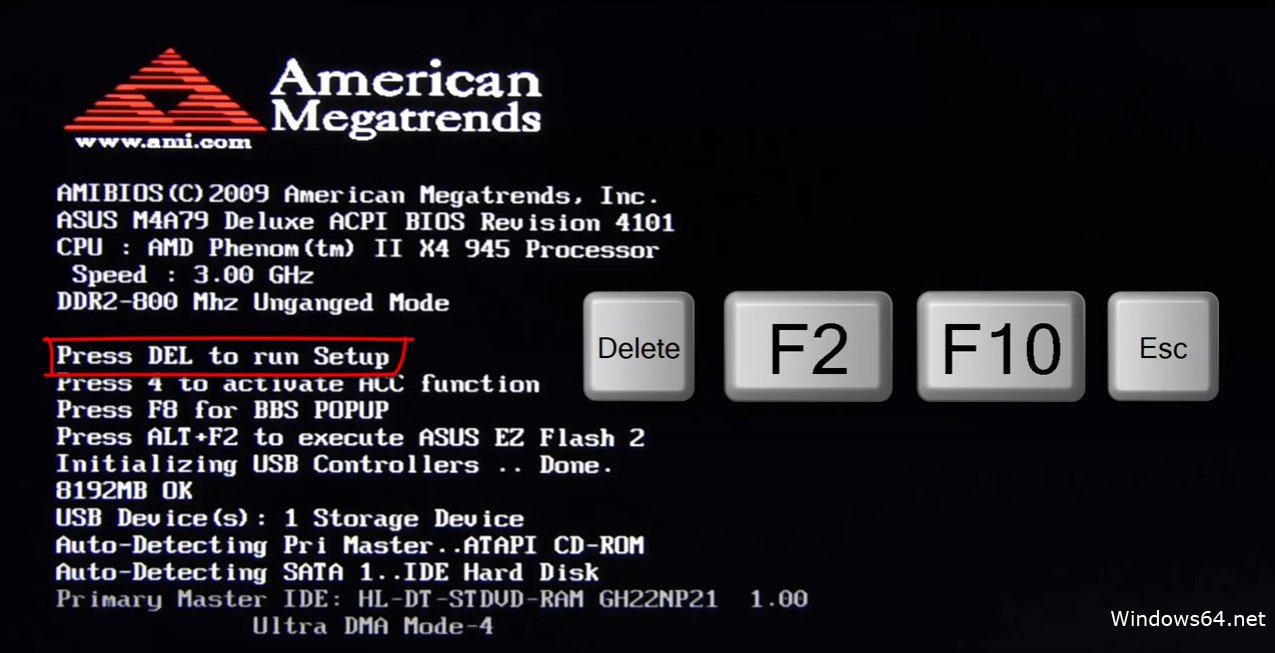
Обновления BIOS регулярно выпускаются с определенной целью. И есть несколько ситуаций, когда ваш компьютер может столкнуться с проблемой при обновлении, что приведет к неустранимым проблемам. С учетом сказанного давайте рассмотрим, почему вам следует обновить BIOS и рискнуть опасностями этой страшной процедуры.
Каковы меры предосторожности при обновлении BIOS?
Вот список мер предосторожности, которые необходимо принять перед попыткой обновления BIOS:
- Резервное копирование важных файлов и данных: Сделайте резервную копию всех важных данных и настроек Windows на своем ПК перед обновлением BIOS. Резервное копирование данных является простым и занимает всего несколько минут. Кроме того, резервное копирование данных обеспечивает дополнительный уровень безопасности, если что-то пойдет не так. Если вы планируете создавать резервные копии своих данных, мы рекомендуем сначала создать резервные копии всех файлов конфигурации и важных файлов на вашем ПК.

- Установите последнюю версию драйверов материнской платы: При обновлении BIOS необходимо установить самые последние версии драйверов материнской платы. Отсутствие загрузки самых последних драйверов может привести к сбою системы или потере данных. Когда вы обновляете BIOS, вы фактически модифицируете программное обеспечение, подключенное к материнской плате вашего ПК. Таким образом, обновленный драйвер материнской платы обеспечивает успешность процесса.
- Не вносите никаких изменений в оборудование: Если вы меняете оборудование на своем ПК во время обновления, вы рискуете повредить файлы или драйверы. В худшем случае ваша материнская плата может даже не запустить цикл загрузки после процесса обновления. Даже если ваш компьютер загружается после неудачного обновления, есть большая вероятность, что вы столкнетесь с ошибками при его использовании. Как правило, дождитесь завершения обновления, прежде чем вносить какие-либо изменения в аппаратное или программное обеспечение компьютера.

- Перед обновлением BIOS убедитесь, что на жестком диске достаточно места: Перед установкой обновления убедитесь, что на жестком диске достаточно места. Для установки обновлений требуется не менее 4 ГБ свободного места. Недостаточное пространство может помешать установке BIOS, или ваш компьютер может установить ее поэтапно. В редких случаях это может привести к тому, что ваш компьютер не сможет успешно загрузиться.
Зачем мне обновлять BIOS моего ПК?
1. Обновления безопасности
Некоторые люди сразу же пропускают обновление, когда термины «безопасность» и «исправление» упоминаются в журнале изменений обновлений программного обеспечения, и мы можем понять, почему. Но в настоящее время крайне важно поддерживать безопасность вашего компьютера.
Наше взаимодействие с BIOS ограничено тем, что необходимо. Кроме того, операционная система, которую использует ваш компьютер, будь то Windows 11 или другая версия, часто обновляется. Но вам также необходимо поддерживать то, что скрывается за поверхностью, поскольку обеспечение безопасности вашей операционной системы имеет решающее значение.
Но вам также необходимо поддерживать то, что скрывается за поверхностью, поскольку обеспечение безопасности вашей операционной системы имеет решающее значение.
Безопасная операционная система должна защищать от потенциальных опасностей, что часто и происходит. Однако все может быстро испортиться, если что-то вредное попадет внутрь вашей материнской платы. Как повреждение загрузочного сектора, так и взлом BIOS реальны и могут нанести серьезный вред вашему компьютеру.
При выпуске обновления безопасности BIOS на панели уведомлений появляется всплывающее уведомление. Как следует из названия, обновления безопасности направлены на исправление и устранение уязвимостей в предыдущей версии BIOS. Конечно, большинство обновлений безопасности имеют небольшой размер, и вы вряд ли заметите какую-либо разницу после обновления. Тем не менее, никогда не помешает усилить безопасность вашего ПК.
2. Стабильность производительности
На материнских платах в BIOS часто обнаруживаются и устраняются ошибки и другие проблемы. Хотя вы не очень часто входите в свой BIOS, вы, вероятно, не заметите никаких проблем, даже если бы вы это сделали. Вместо этого проблемы с BIOS могут проявляться по-разному.
Хотя вы не очень часто входите в свой BIOS, вы, вероятно, не заметите никаких проблем, даже если бы вы это сделали. Вместо этого проблемы с BIOS могут проявляться по-разному.
Например, они могут проявляться в виде проблем с операционной системой, замедления работы, неисправных портов или оборудования или даже синих экранов смерти. Если у вас возникла раздражающая проблема с ПК, которая осталась после нескольких обновлений и до сих пор не решена, вам может потребоваться проверить, есть ли ошибка в BIOS и есть ли обновление, которое может ее исправить.
3. Поддержка дополнительного оборудования
Одной из основных причин, по которой люди обновляют свой BIOS, является возможность использовать оборудование, которое они раньше не могли использовать. ЦП
являются наиболее распространенным примером этого. В то время как новые ЦП выпускаются каждый год или два, сокеты ЦП часто служат дольше. Даже если сокет может быть таким же, новый процессор нельзя просто установить на устаревшую материнскую плату и ожидать, что он будет работать должным образом. Вместо этого для них выпускается обновление BIOS, чтобы сделать материнские платы совместимыми с этими чипами.
Вместо этого для них выпускается обновление BIOS, чтобы сделать материнские платы совместимыми с этими чипами.
Мощный процессор Ryzen серии 5000 можно обновить с процессора Ryzen первого поколения без замены материнской платы или большей части аппаратного обеспечения благодаря обновлениям BIOS для материнских плат AMD Ryzen AM4, приобретенных в 2017 году. Поскольку Intel обычно переключает сокеты каждые два лет вам может потребоваться смена материнской платы для вашего нового ЦП, но если у вас есть ЦП Intel 12-го поколения и вы хотите обновить свой ПК до 13-го поколения, вы можете обновить свой BIOS, чтобы он поддерживал новый чип. Чип будет работать с вашим ПК, несмотря на то, что новые чипы поддерживают новые функции, а старые материнские платы — нет, например PCI Express Gen 4.9.0003
Обновления BIOS также могут исправить такие проблемы, как новый компонент, который не работает должным образом, но подходит к гнезду материнской платы.
Как обновить БИОС?
Процедура обновления может различаться в зависимости от поставщика обновлений. Вы можете получить помощь, просто набрав название производителя вашего компьютера по фразе вроде «как обновить BIOS ASUS».
Вы можете получить помощь, просто набрав название производителя вашего компьютера по фразе вроде «как обновить BIOS ASUS».
Некоторые производители, например HP, предоставляют обновления BIOS через свои программы обновления программного обеспечения. В результате обновление намного проще, потому что вам вообще не нужно входить в настройки BIOS.
Некоторые производители, например Acer, предоставляют файл EXE. Вы можете дважды щелкнуть файл, чтобы начать процесс перезагрузки и обновления, не входя в программу настройки BIOS и не копируя файлы.
В любом случае вы должны сначала получить доступ к настройке BIOS, чтобы отметить любые настройки, которые вы хотите сохранить, прежде чем запускать обновление. Вы можете использовать свой компьютер как обычно после того, как процедура была должным образом завершена и вы внесли все необходимые корректировки конфигурации, воспользовавшись всеми обновлениями или исправлениями, которые могли быть предоставлены обновлением BIOS.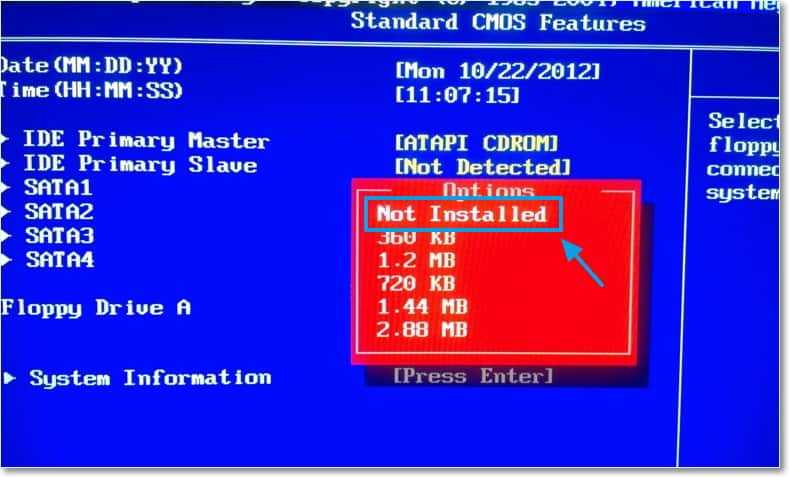
Следуйте ручному методу обновления BIOS, как описано ниже, чтобы завершить этот процесс без проблем.
- Перейдите на веб-сайт производителя ПК, например Dell, HP или Lenovo, и найдите страницу поддержки. Затем найдите раздел поддержки для вашего конкретного ПК, выполнив поиск по модели или серийному номеру, обычно расположенному где-то на устройстве.
- Если вы собрали свой ПК, вам следует посетить веб-сайт производителя материнской платы, например Asus, Gigabyte или MSI.
- На странице поддержки должен быть раздел для загрузок или драйверов . Найдите там обновления BIOS или UEFI . Загрузите последнюю версию, которую вы можете найти.
- Разархивируйте загруженный файл перед его копированием на USB-накопитель с файловой системой FAT32, если это необходимо.
- Перезагрузите компьютер, затем нажмите соответствующую клавишу на клавиатуре, чтобы получить доступ к BIOS (UEFI).
 Этот ключ зависит от материнской платы или производителя компьютера:
Этот ключ зависит от материнской платы или производителя компьютера:- ASUS: F2 для всех ПК, F2 или DEL для материнских плат
- Acer: F2 или DEL
- Dell: F2 или F12
- Gigabyte / Aorus:
999 Higabyte / Aorus: 999 . F10 - Lenovo (Laptops): F2 or Fn + F2
- Lenovo (Desktops): F1
- MSI: DEL for motherboards and PCs
- Microsoft Surface Tablets: Press and hold the volume кнопка вверх.
- Samsung: F2
- Toshiba: F2
- Zotac: DEL
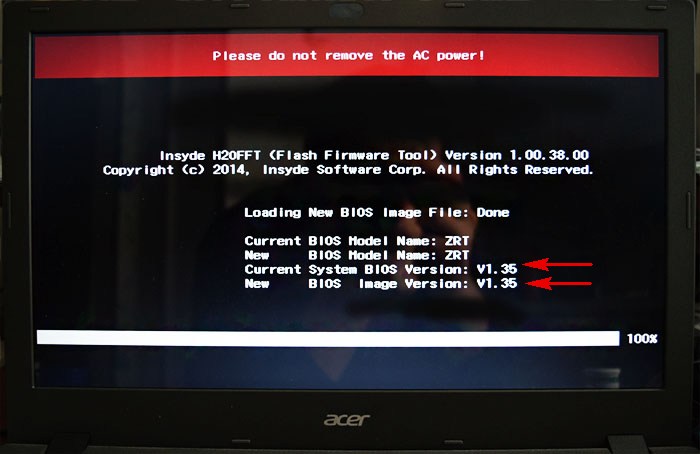
Что такое перепрошивка BIOS?
Обновление BIOS можно найти на официальном веб-сайте производителя материнской платы, если вы собираете ПК на заказ. Эти обновления можно «прошить» на микросхему BIOS компьютера, чтобы заменить исходное программное обеспечение BIOS более новой версией.
Поскольку BIOS зависит от материнской платы или компьютера, вам потребуется BIOS для конкретной модели компьютера, чтобы обновить BIOS вашего компьютера.
Заканчивай! Обновите BIOS вашего ПК сейчас
Принимая во внимание вышеуказанные причины обновления BIOS, преимущества перевешивают вероятность того, что ваш компьютер станет непригодным для использования.
Однако перед обновлением убедитесь, что вы действительно устанавливаете свежую версию BIOS. Ввод msinfo в поле поиска Windows запустит программное обеспечение System Information, которое содержит самый простой способ найти вашу версию BIOS.
Ваша версия BIOS должна отображаться под тактовой частотой вашего процессора в правой части окна.
Запишите номер версии и дату, затем сравните их с самой последней версией, указанной на странице поддержки материнской платы на веб-сайте компании.
Часто задаваемые вопросы- Каковы основные функции BIOS?
Хотя программное обеспечение BIOS выполняет несколько функций, загрузка ОС и управление передачей данных между ОС и подключенными аппаратными устройствами являются двумя наиболее важными его обязанностями.
- Могу ли я обновить BIOS самостоятельно?
Вы можете самостоятельно обновить BIOS. В наши дни обновить BIOS довольно просто, поскольку файл доступен в исполняемом формате «.exe» или «.msi».
- Может ли обновление BIOS повредить материнскую плату?
Неполное обновление потенциально может повредить материнскую плату, особенно если это неправильная версия. Несовместимое обновление BIOS может сделать материнскую плату частично или полностью непригодной для использования.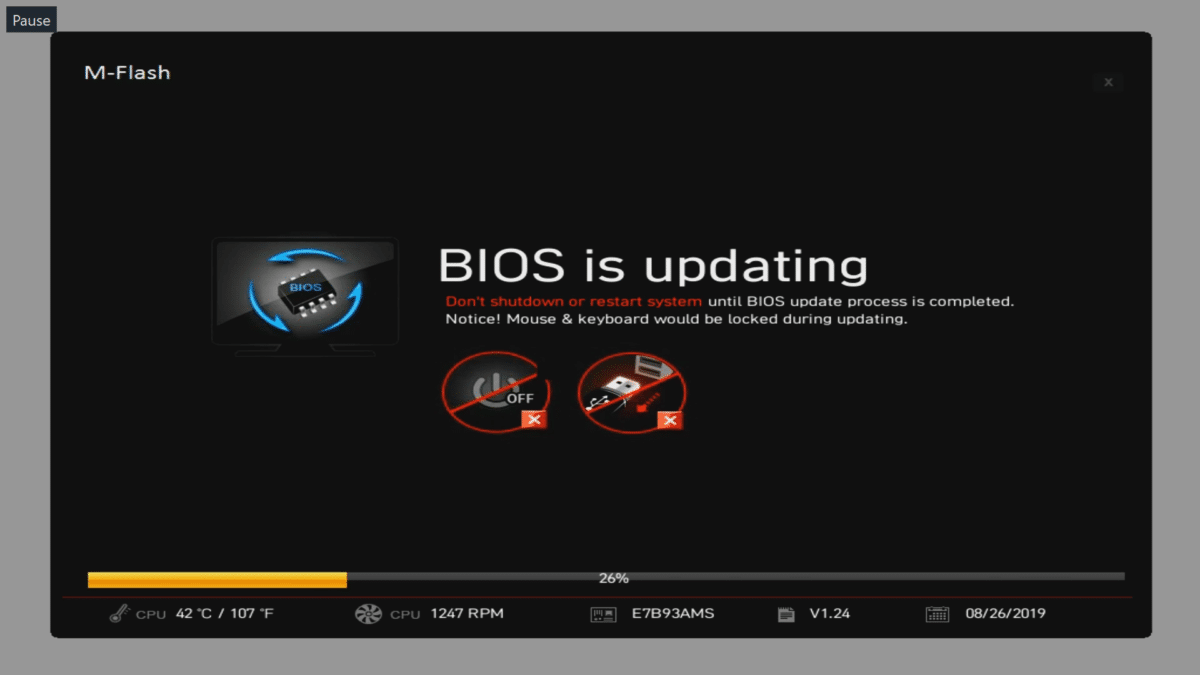
Самые продаваемые продукты
Stellar Data Recovery Professional для Windows
Stellar Data Recovery предлагает подходящий инструмент восстановления Windows для восстановления всех ваших данных
Подробнее
Stellar Data Recovery Professional для Mac
Программа Stellar Data Recovery для Mac выполняет safe..
Подробнее
Stellar Photo Recovery
Комплексное программное обеспечение для восстановления фотографий, музыки и видеофайлов
Подробнее
Stellar Repair for Video
Мощный инструмент восстановления видео для восстановления поврежденных MOV и других видеофайлов
Подробнее
Как обновить базовый/выходной вход A1 компьютера
система — или BIOS — живет в небольшом чипе на материнской плате и управляет самыми основными инструкциями, которые позволяют вашему компьютеру загружаться в операционную систему.
Время от времени производитель вашего ПК может предлагать обновления BIOS с некоторыми улучшениями. Но в целом вам не нужно обновлять его так часто, если вообще когда-либо. Обновления BIOS обычно не содержат новых функций или значительного увеличения скорости, поэтому вы, вероятно, не увидите огромного преимущества. Если последняя версия BIOS не поставляется с исправлениями безопасности, поддержкой нового оборудования, которое вы планируете использовать, или исправляет ошибку, которая мешает вам ежедневно использовать, вам лучше оставить ее в покое.
Если вы попадаете в одну из этих категорий и вам необходимо обновить BIOS, вот как это сделать.
Предупреждение перед началом работы
Обратите внимание, что навигация по этому интерфейсу может немного отличаться от компьютера к компьютеру, особенно если у вас более новая машина с Unified Extensible Firmware Interface или UEFI (которая, несмотря на то, что она более функциональна, чем ее старая брат, до сих пор часто упоминается как BIOS). Поэтому, хотя мы не можем точно сказать вам, на что нажимать, тем не менее, следующие инструкции должны помочь вам определиться с правильным ориентиром.
Поэтому, хотя мы не можем точно сказать вам, на что нажимать, тем не менее, следующие инструкции должны помочь вам определиться с правильным ориентиром.
Установка (или «перепрошивка») нового BIOS более опасна, чем обновление простой программы Windows, и если что-то пойдет не так во время процесса, вы можете в конечном итоге испортить свой компьютер. Я не хочу быть обреченным и мрачным по этому поводу; У меня никогда не было проблем с обновлением BIOS — и я делал это много раз, — но важно быть осторожным.
Загрузить обновление
AMI-файл BIOS (Кредит: MSI)
Перейдите на веб-сайт производителя вашего ПК, например Dell, HP или Lenovo, и найдите страницу поддержки. Затем найдите страницу поддержки для вашего конкретного ПК, выполнив поиск по номеру модели или серийному номеру, который часто можно найти где-то на устройстве. (Если вы собрали свой собственный ПК, вам нужно найти производителя материнской платы, например Asus, Gigabyte или MSI. )
)
После того, как вы нашли страницу поддержки, там должен быть раздел для загрузки или драйверов. Отправляйтесь туда и найдите обновления BIOS или UEFI. Загрузите последнюю версию и ознакомьтесь с прилагаемой инструкцией. Как правило, вам придется пройти через один из двух процессов.
Форматирование флешки
MSI БИОС (Кредит: MSI)
На многих ПК (особенно старых) потребуется отформатировать флешку, скопировать на нее новый файл BIOS и перезагрузить компьютер, нажав клавишу для входа в настройки BIOS (обычно Delete, F2 или какую-либо другую ключ, который вы увидите на экране при загрузке).
Зайдя в BIOS, запишите все настройки, которые вы изменили в прошлом, поскольку обновление обычно возвращает вашу систему к настройкам по умолчанию. Сделайте фотографии каждой категории, если вам нужно запомнить настройки!
Затем найдите вариант обновления прошивки, и вы сможете запустить утилиту обновления, используя файл на флэш-накопителе. Будьте очень осторожны, чтобы не прерывать процесс и не выключать компьютер в это время, иначе вы можете сделать свой компьютер непригодным для использования.
Будьте очень осторожны, чтобы не прерывать процесс и не выключать компьютер в это время, иначе вы можете сделать свой компьютер непригодным для использования.
Обновление из Windows
Реализация Insydeh3O UEFI
Некоторые производители, например HP, предлагают обновления BIOS с помощью собственных утилит обновления программного обеспечения. Это значительно упрощает обновление, поскольку вам не нужно входить в настройки BIOS перед запуском обновления. Другие, например Acer, потребуют от вас загрузки EXE-файла с сайта производителя. Вместо перезагрузки компьютера вы можете просто дважды щелкнуть программу обновления, и она запустит для вас процесс перезагрузки и обновления.
В любом случае, вы все равно можете зайти в настройки BIOS перед запуском обновления, чтобы отметить любые настройки, которые вы хотите сохранить. После успешного завершения процесса и внесения любых изменений в настройки вы можете продолжать использовать свой компьютер в обычном режиме с любыми улучшениями или исправлениями, предлагаемыми обновлением BIOS.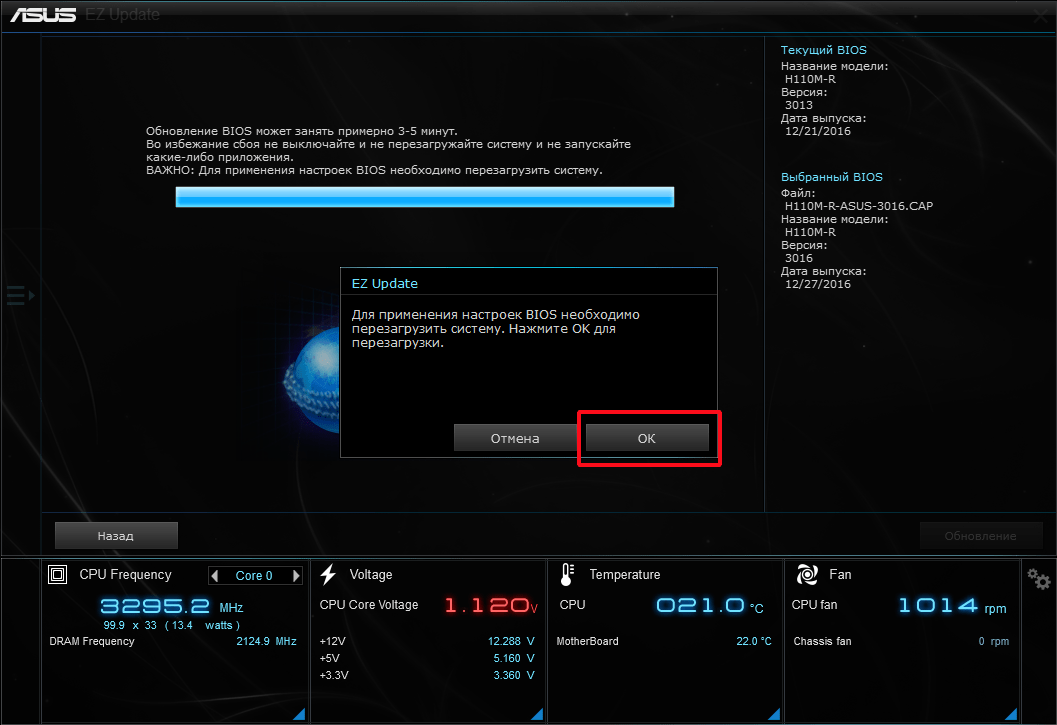


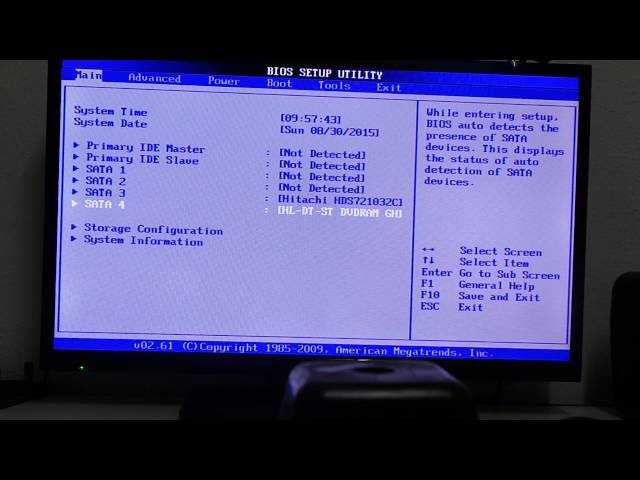
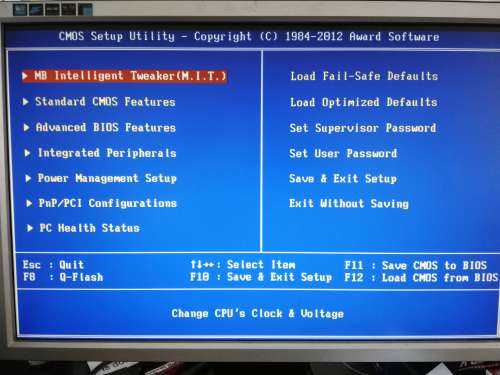
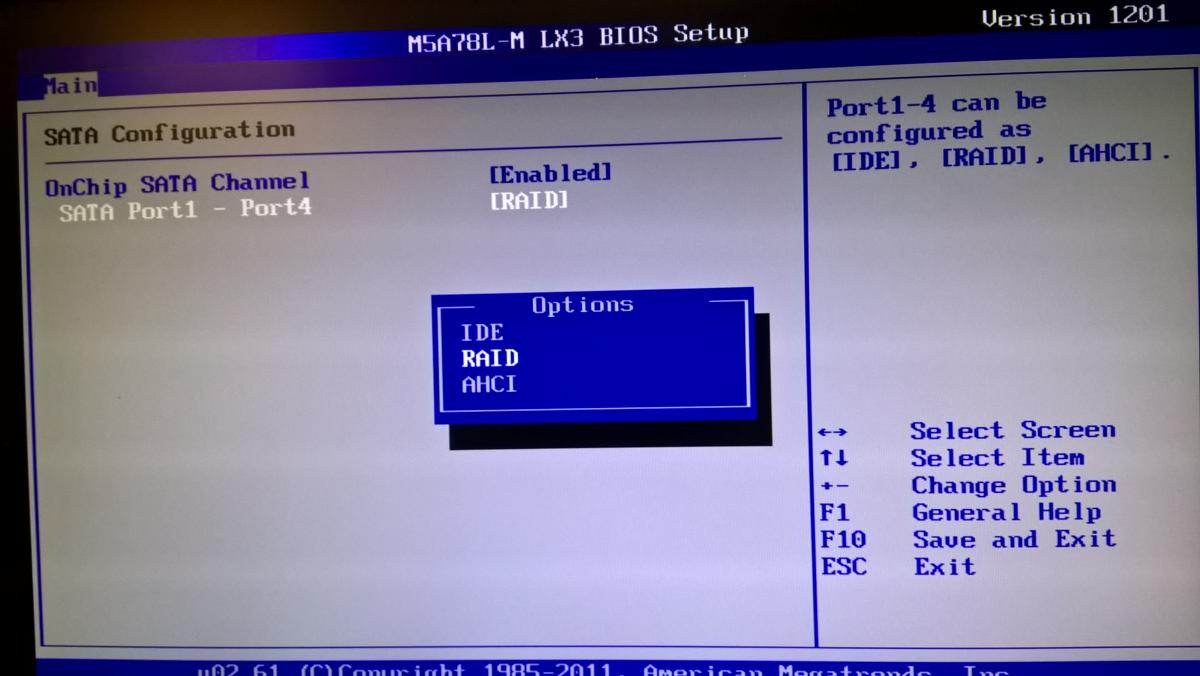 Левой кнопкой мыши кликаем по файлу;
Левой кнопкой мыши кликаем по файлу;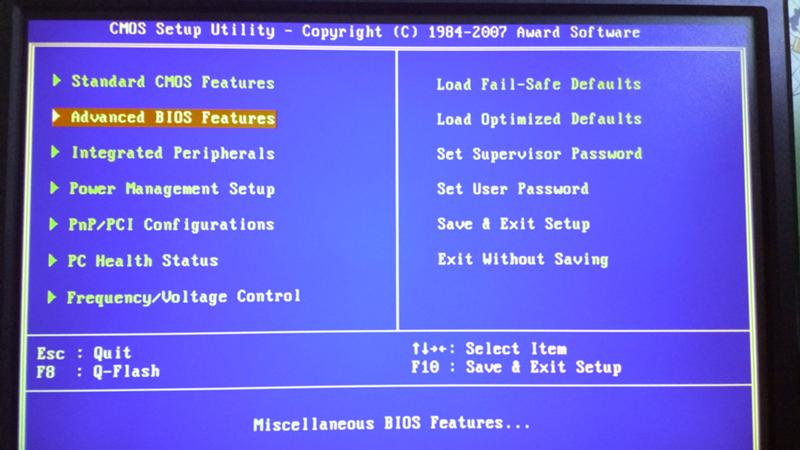

 Этот ключ зависит от материнской платы или производителя компьютера:
Этот ключ зависит от материнской платы или производителя компьютера: