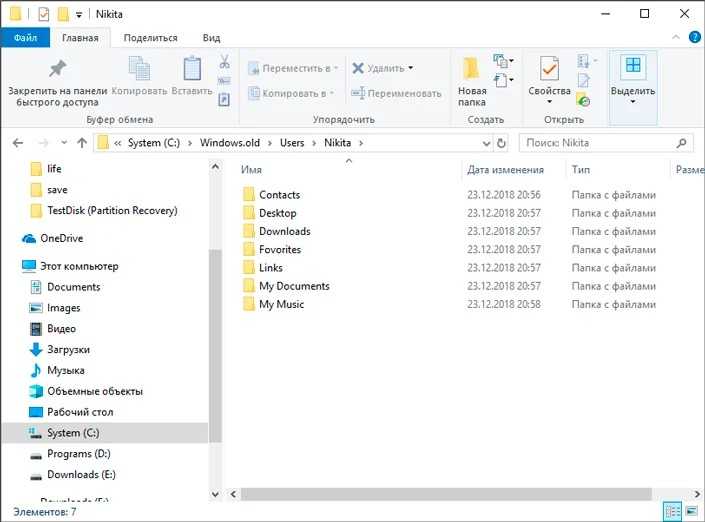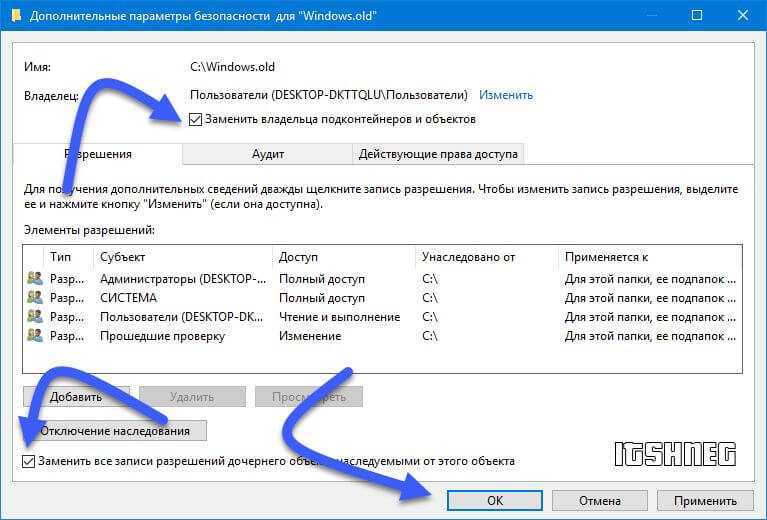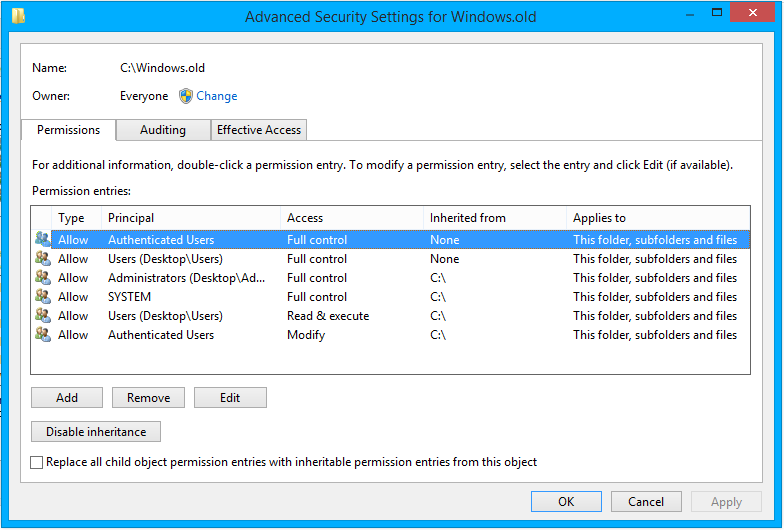Как удалить папку Windows.old в Windows 10
Здравствуйте админ! После обновления с Windows 8.1 до Windows 10 в корне диска (C:) появились папки:
Windows.old — объём 25,5 Гб
$Windows.~BT — объём 3,25 Гб
$Windows.~WS — объём 5,65 Гб
Для чего они нужны? Пробовал удалить, но они не удаляются!
Привет друзья! После обновления операционной системы Windows 7, 8.1 до Windows 10 в корне диска (C:) создаётся папка Windows.old, в которой содержится целиком вся предыдущая установленная система. Данная папка нужна на тот случай, если вам не понравится Windows 10 и вы захотите откатиться обратно до Windows 8.1. Если удалить папку Windows.old, то откатиться до Windows 8.1 у вас не получится. Всё просто и ясно!
- Примечание: Также в корне диска (C:) создаются ещё папки: $Windows.~BT и $Windows.~WS с установочными образами Windows 10 32 / 64 Bit формата .esd, и из них запросто можно сделать установочные ISO-образы системы, подробности в этой статье.

Так как откатиться после обновления обратно до предыдущей операционки можно только в течении тридцати дней, настоятельно рекомендую папку Windows.old эти 30 дней не трогать, вдруг вы раздумаете и на 29-ый день решите вернуть себе Win 8.1.
Всё это хорошо и можно бы подождать, но только данная папка занимает свободного места на диске (C:) зачастую более 20 Гб, для владельцев небольших SSD (120 Гб), а таких большинство, это непозволительная роскошь.
Лично я здесь совсем не вижу никакой проблемы, ведь можно перед обновлением до Windows 10 создать резервный бэкап обновляемой Windows 7 или Windows 8.1 в программах AOMEI Backupper Standard или Acronis True Image 2015, затем обновиться до Win 10 и сразу удалить папку Windows.old. Имея в наличии резервную копию вы в любой момент откатиться помощью неё до Win 8.1 даже по прошествии 30-ти дней (да хоть через год).
- Судя по приходящим к нам письмам, многие читатели даже и не думают про откат и настроены решительно работать в Windows 10 и настоятельно интересуются процессом удаления папки Windows.
 old из системы. Уверяю вас, сделать это очень просто, привожу два способа. Вместе с папкой Windows.old удалим также папки $Windows.~BT и $Windows.~WS.
old из системы. Уверяю вас, сделать это очень просто, привожу два способа. Вместе с папкой Windows.old удалим также папки $Windows.~BT и $Windows.~WS.
Щёлкаем левой мышью на кнопку Поиск Windows и вводим словосочетание Очистка диска. Появляется встроенная в операционную систему утилита очистки диска от ненужных файлов, щёлкаем на ней левой мышью.
Открывается окно очистки дисков Windows 10.
Выбираем диск (C:) и жмём ОК.
Начинается анализ диска (C:) на предмет файлов, которые можно удалить для освобождения дискового пространства.
Жмём на кнопку Очистить системные файлы.
ОК.
Отмечаем галочкой пункт Предыдущие установки Windows и читаем описание пункта, где говорится именно о нашей папке Windows.old.
Спускаемся на несколько пунктов ниже.
Отмечаем галочкой пункт Временные файлы установки Windows и жмём ОК.
Удалить файлы
Нас ещё раз предупреждают, что после удаления папки Windows.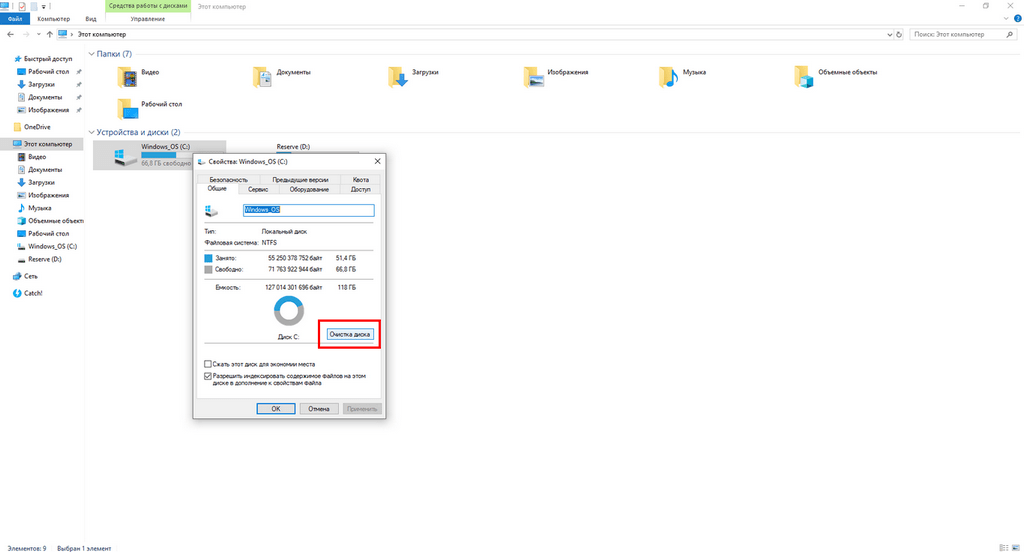 old мы не сможем откатиться к предыдущей установленной системе.
old мы не сможем откатиться к предыдущей установленной системе.
Да
По окончании процесса заходим на диск (C:) и видим, что наша папка Windows.old удалена.
Ещё один способ удаления папки Windows.old
Запускаем командную строку от имени администратора и вводим команду
rd /s /q c:\windows.old
и папка удалится.
Друзья, этой же командой вы можете удалить папки:
$Windows.~BT и $Windows.~WS, если они не будут удаляться с помощью утилиты очистки диска.
rd /s /q c:\$Windows.~WS
В моём случае после удаления папок: Windows.old, $Windows.~BT, $Windows.~WS с диска (C:) освободилось 18 Гб.
Диск (C:) в программе Scanner до удаления папок
и после удаления.
Вам будет интересно прочитать:
- Как удалить самую главную системную папку — Windows
- Как удалить файл hiberfil.sys
Лучшие способы удалить папку Windows.old в Windows 11 G-ek.
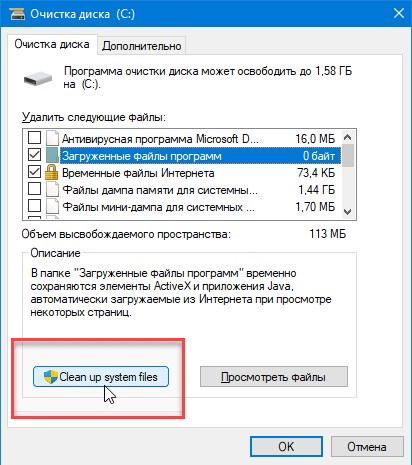 com
comЕсли на одном из ваших устройств установлена Windows 11, вы можете заметить, что что после установки обновлений, свободного пространства на жестком диске или SSD становится меньше на 10 — 11 гигабайт. Это пространство занимает содержимое папки Windows.old на диске C: вашего компьютера. В руководстве рассмотрим, как удалить папку Windows.old в Windows 11 чтобы освободить место на жестком диске или SSD.
Итак, что же находится в Windows.old?
При обновлении Windows 11 до более новой версии предыдущая установка перемещается в папку с именем Windows.old, которая создается программой установки Windows и является архивом старой установки. Наличие этой папки позволяет пользователю вернутся к предыдущей версии Windows 11 в течение 30 дней.
В частности, вы найдете старые записи реестра и файлы вашего личного профиля в том числе — файлы cookie, меню «Пуск», UserData и многое другое.
Windows.old обычно занимает 10 ГБ дискового пространства, размер может отличатся в зависимости от того, насколько большой была предыдущая установка Windows. Следовательно, вы можете задаться вопросом: как удалить папку Windows.old, чтобы получить больше свободного места на диске.
Следовательно, вы можете задаться вопросом: как удалить папку Windows.old, чтобы получить больше свободного места на диске.
Если после обновления системы вы не испытываете никаких сложностей с производительностью и не планируете делать откат (возврат к предыдущей версии), вы можете продолжить и удалить папку Windows.old.
Если вы попытаетесь удалить папку обычным способом, вы получите ошибку «Отказано в доступе к папке». Чтобы выполнить удаление папки Windows.old,
выберите любой из представленных ниже способов и просто следуйте шагам руководства.
Как удалить папку Windows.old с помощью приложения «Параметры» в Windows 11
Шаг 1: С помощью меню «Пуск» или любым другим удобным вам способом откройте приложение «Параметры Windows».
Шаг 2: Перейдите в раздел «Система» → «Память» → «Временные файлы».
Шаг 3: На странице вы найдете список временных файлов, поскольку на необходимо удалить папку Windows.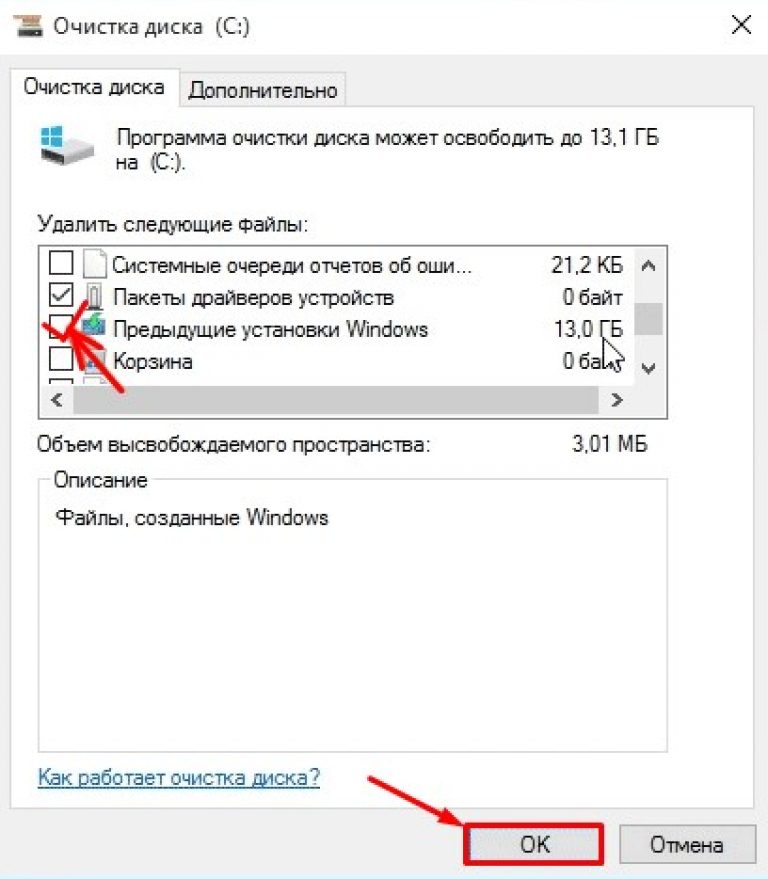 old нас интересует пункт «Предыдущие установки» или «Файлы обновлений» (в зависимости от версии Windows 11), установите для него флажок (см. скрин), помимо прочего, здесь вы сможете посмотреть объём занимаемого пространства.
old нас интересует пункт «Предыдущие установки» или «Файлы обновлений» (в зависимости от версии Windows 11), установите для него флажок (см. скрин), помимо прочего, здесь вы сможете посмотреть объём занимаемого пространства.
Шаг 4: Нажмите кнопку «Удалить файлы» в верхней части страницы, чтобы удалить все содержимое и саму папку Windows.old.
Шаг 5: Подтвердите свои действия снова нажав кнопку «Продолжить».
Как удалить папку Windows.old с помощью «Рекомендаций по очистке»
Шаг 1: Откройте приложение «Параметры».
Шаг 2: Перейдите в раздел «Система» → «Память» → «Рекомендаций по очистке».
Шаг 3: Выберите «Предыдущие установки» установив флажок напротив записи.
Шаг 4: Нажмите кнопку «Очистить» и подтвердите действие нажав «Продолжить» во всплывающем окне.
Как удалить папку Windows.old с помощью Контроля памяти
Данный способ интересен, вы можете настроить его один раз, после чего система будет автоматически удалять временные файлы и папку Windows.old согласно выбранному вами расписанию.
Шаг 1: Откройте приложение «Параметры».
Шаг 2: Перейдите в раздел «Система» → «Память».
Шаг 3: Найдите подраздел «Контроль памяти» и передвиньте ползунок переключателя в положение «Вкл.».
Шаг 4: Кликните на подраздел «Контроль памяти», чтобы получить доступ к расширенным настройкам.
Шаг 5: В разделе «Расписание очистки» под заголовком «Запуск контроля памяти» кликните на выпадающем меню и выберите промежуток времени, после которого файлы предыдущей установки будут удалены с вашего устройства.
Примечание: Ниже на странице вы найдете опцию, которая также автоматически очищает вашу корзину, не поленитесь настроить и ее, чтобы избежать неожиданностей.
Как удалить папку Windows.old с помощью Проводника
Windows.old это защищенный системный файл. В случае, ручного удаления папки выполните следующие шаги.
Шаг 1: Откройте проводник с помощью значка на панели задач или нажав сочетание клавиш Win E.
Шаг 2: В навигационной панели выберите «Этот компьютер».
Шаг 3: Кликните правой кнопкой мыши диск «С:\» и выберите в контекстном меню «Свойства».
Шаг 4: В свойствах диска на вкладке «Общие» нажмите кнопку «Очистка диска» или «Использование памяти» (дальнейший процесс может отличатся в зависимости от версии ОС. Если откроется приложение «Параметры» продолжайте, если откроется утилита Disk Cleanup используйте шаги из следующего способа начиная с шага 2).
Если откроется приложение «Параметры» продолжайте, если откроется утилита Disk Cleanup используйте шаги из следующего способа начиная с шага 2).
Шаг 5: В открывшемся окне кликните раздел «Временные файлы»
Шаг 6: В следующем окне установите флажок для «Предыдущие установки» и нажмите кнопку «Удалить файлы».
Шаг 7: Подтвердите свои действия снова нажав кнопку «Продолжить».
Как удалить папку Windows.old с помощью Disk Cleanup
Шаг 1: Откройте меню «Пуск» и начните набирать «Очистка диска».
Шаг 2: Откройте результат поиска нажав «Открыть».
Шаг 3: Выберите диск С: и нажмите кнопку «ОК».
Шаг 4: В следующем окне нажмите «Очистить системные файлы».
Шаг 5: Снова выберите диск С: и нажмите кнопку «ОК».
Шаг 6: В списке файлов найдите и отметьте флажком «Предыдущие установки Windows» и нажмите «ОК» чтобы завершить удаление папки Windows.old.
Как удалить папку Windows.old с помощью Терминала
PowerSell
Если вы предпочитаете использовать PowerSell чтобы избавиться от папки Windows.old,
Шаг 1: Откройте терминал от имени администратора, профиль PowerSell используется по умолчанию.
Шаг 2: Выполните по очереди, следующие три команды:
takeown /F c:\Windows.old\* -R -A -D Y
В следующей команде замените «Имя_пользователя» под которым вы вошли в систему.
cacls c:\Windows.old\*.* /T /grant «Имя_пользователя»:F
На запрос «Вы уверены?» нажмите клавишу Y
& cmd rmdir /s /q c:\Windows.old
Папка Windows.old и ее содержимое будет удалена.
Командная строка
Шаг 1: Откройте терминал от имени администратора
Шаг 2: В терминале используйте профиль «Командная строка», введите команду и нажмите Enter:
takeown /F c:\Windows.old\* -R -A -D Y
Шаг 3: В следующей команде замените «Имя_пользователя» под которым вы вошли в систему.
cacls c:\Windows.old\*.* /T /grant «Имя_пользователя»:F
Шаг 4: На запрос «Вы уверены?» нажмите клавишу Y
Шаг 5: Последняя команда чтобы удалить папку Windows.old в Windows 11
rmdir /S /Q c:\Windows.old
Все!
Как удалить папку Windows.old с помощью Live USB
Используйте LiveCD или сборку WinPE для быстрого удаления папки Windows.old.
Шаг 1: Если в вашем распоряжение есть USB накопитель с установленной на него Live ОС (в примере используется флешка с kali-linux-2021.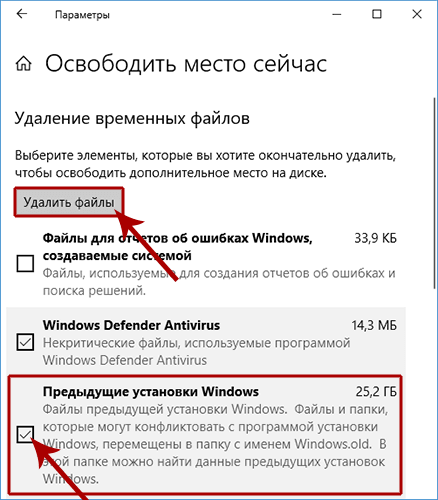 4a-live), загрузившись c Live USB
4a-live), загрузившись c Live USB
Шаг 2: После чего, откройте проводник или любой другой файловый менеджер, найдите диск, на котором установлена Windows 11.
Шаг 3: Удалите папку Windows.old самым обычным способом
Шаг 4: Загрузитесь в Windows 11, вы обнаружите что, место, которое занимала папка будет освобождено, а папка отсутствует.
Все!
Что такое Windows.старая Windows 11? Безопасно ли удалять Windows.old
Пользователи Microsoft Windows могут иногда сталкиваться с папкой Windows.old на своем ПК. Но некоторые пользователи не знают, что содержит эта папка; некоторые из них не знают, безопасно ли удалять папку Windows.old. MiniTool Solution предлагает эту страницу, чтобы помочь людям узнать больше о папке Windows.old.
Какова функция Windows.old Windows 11 ? Можете ли вы безопасно удалить папку Windows.old? Что делать, если не получается удалить папку Windows.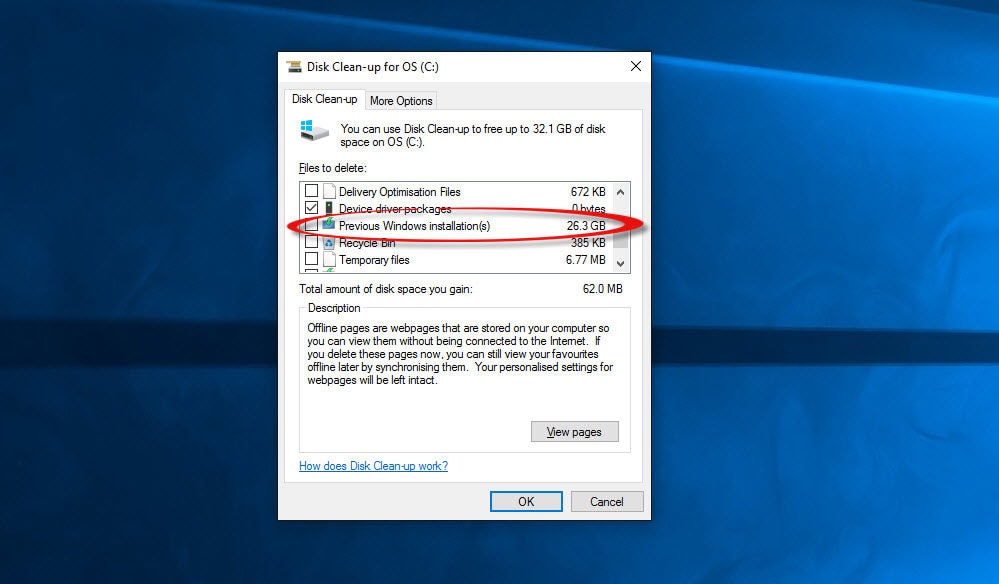 old? Как восстановить данные из Windows.старая Windows 11? Если вас интересует одна или несколько из этих тем, эта страница будет очень полезна.
old? Как восстановить данные из Windows.старая Windows 11? Если вас интересует одна или несколько из этих тем, эта страница будет очень полезна.
Обновление Windows 11 не работает: как решить проблему?
Что такое папка Windows.old
Некоторые пользователи Windows говорят, что находят папку Windows.old в проводнике своего компьютера, но не знают, что это такое, и задаются вопросом, могут ли они удалить эту папку или нет. Теперь давайте начнем с того, что такое Windows.old.
Папка Windows.old будет автоматически создаваться на вашем компьютере каждый раз при обновлении системы до новой версии Windows (начиная с Windows Vista).
Что содержится в Windows.old
Папка Windows.old Windows 11 (Windows 10 или другая система) сохраняет запись вашей предыдущей версии Windows; все файлы и данные из предыдущей установки Windows будут храниться там.
- Системные файлы и папки
- Установленные программы и приложения
- Настройки и данные для всех учетных записей пользователей
- Все, что необходимо для запуска вашей предыдущей системы
Короче говоря, папка Windows.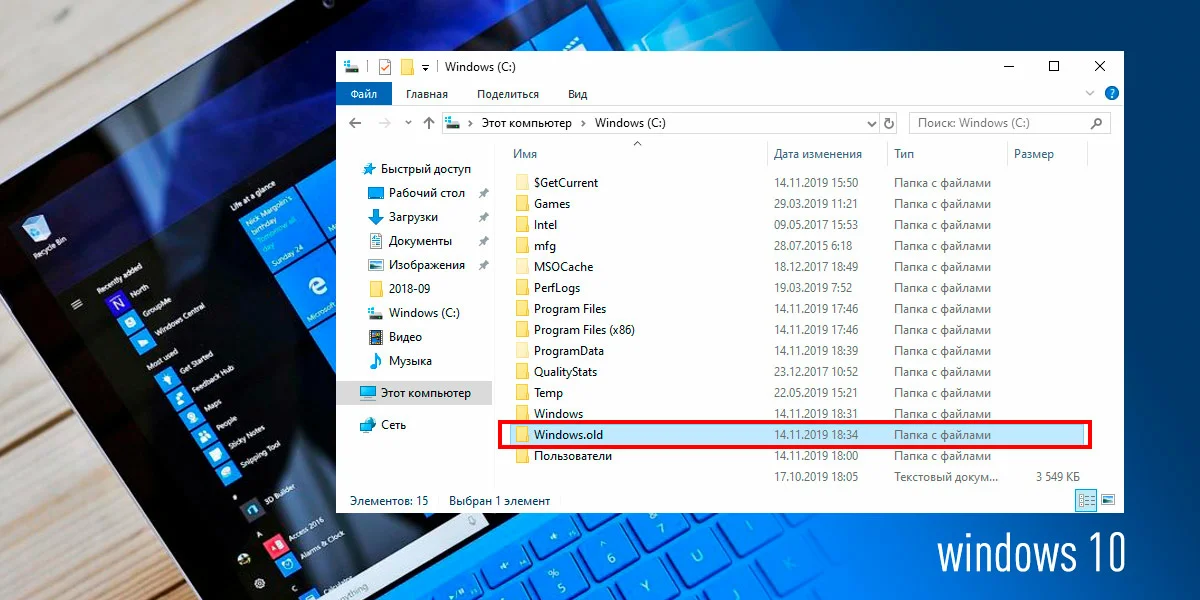 old содержит вашу старую систему Windows.
old содержит вашу старую систему Windows.
Какова функция Windows.old
Папка Windows.old создается по двум основным причинам: чтобы защитить ваш компьютер от сбоя обновления системы и чтобы пользователи могли вернуться к предыдущей системе.
- Папка Windows.old является одним из механизмов защиты, разработанных Microsoft, на случай внезапного сбоя в процессе обновления.
- Система будет использовать папку Windows.old для отмены изменений на вашем ПК в случае сбоя установки новой системы.
- После успешного завершения обновления Windows папка Windows.old оставляет пользователям возможность легко вернуться к предыдущей системе, если они обнаружат какие-либо проблемы или не будут удовлетворены новой системой.
Подводя итог, Windows.old предлагает простой способ понизить версию Windows 11 до 10.
Безопасно ли удалять Windows.old Windows 11
При поиске в Интернете вы обнаружите, что многим пользователям непонятно о том, удалять ли Windows. old Windows 11 или нет; они спрашивают, могу ли я удалить Windows.old Windows 11 или мне следует удалить Windows.old после обновления до Windows 11. Некоторые пользователи даже жаловались, что не могут удалить папку Windows.old после обновления до Windows 11. Давайте посмотрим на два из реальных дел.
old Windows 11 или нет; они спрашивают, могу ли я удалить Windows.old Windows 11 или мне следует удалить Windows.old после обновления до Windows 11. Некоторые пользователи даже жаловались, что не могут удалить папку Windows.old после обновления до Windows 11. Давайте посмотрим на два из реальных дел.
Можно ли удалить Windows.old
Можно ли удалить файлы Windows 10 после установки Windows 11?
Я только что загрузил предварительную версию Windows 11 для разработчиков из программы предварительной оценки Windows и увидел, что старые файлы Windows 10 все еще находятся на моем ноутбуке с именем файла Windows.old. Так что было бы безопасно удалить все эти файлы, так как они занимают около 20 ГБ места. — спросил Мехул на форумах Windows 11
. Как исправить, если я не могу удалить Windows.old
9.0005 Windows 10: не удается удалить папку Windows.old после обновления до Windows 11, потому что некоторые драйверы в…
Как следует из названия, я обновил свой новый ноутбук до Windows 11, но не могу удалить Папка Windows.old, так как в папке все еще используются драйверы, похоже, это аудиодрайверы, графические драйверы Radeon и некоторые вещи hp. Любая идея, как я могу переместить их и удалить папку? — сказал errrrrrrrrrm на форумах Windows 10
Если вы удалите Windows.old
Как упоминалось ранее, папка Windows.old предлагается пользователям в качестве одного из вариантов восстановления для восстановления предыдущей версии их систем. Microsoft создает папку Windows.old из соображений безопасности, поэтому она должна храниться там на ПК пользователей.
Однако многие пользователи жалуются на одно и то же: папка Windows.old занимает большую часть свободного места на жестком диске (обычно много гигабайт системной памяти). Это очень раздражает, особенно когда у пользователей заканчивается место на диске.
Итак, вывод.
- Если на вашем диске осталось много свободного места, вам следует сохранить старую папку Windows на тот случай, если вам может потребоваться откат к предыдущей системе из-за проблем, возникших в новой системе, или если вы не удовлетворены ею.

- Наоборот, если на вашем диске скоро закончится место и вам срочно нужно очистить устройство, чтобы получить больше полезного пространства, вам следует подумать об удалении папки Windows.old. После этого будет освобождено несколько гигабайт дискового пространства.
О безопасности удаления папки Windows.old в Windows 11:
Ни работа вашего устройства, ни будущие обновления не пострадают без папки Windows.old. Вам нужно знать только одно: вы потеряете возможность восстановления предыдущей системы напрямую, поэтому вам следует выполнить чистую установку желаемой версии системы Windows, если вы хотите выполнить откат после удаления Windows.old.
Если вы можете убедиться, что ни один из необходимых вам файлов не содержится в папке Windows.old, и вы удовлетворены текущей системой и не хотите переходить на более раннюю версию, вы можете приступить к удалению Windows 11. старый.
Совет: Рекомендуется регулярно делать резервную копию системы/диска или, по крайней мере, важных файлов.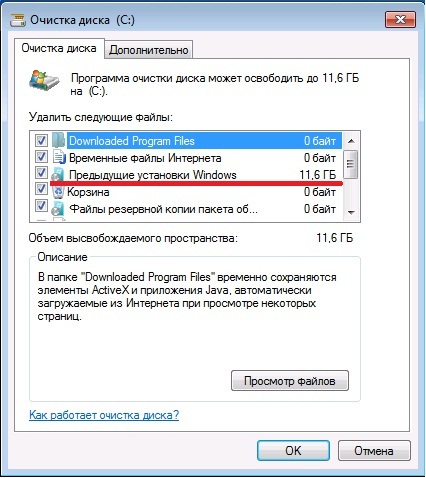 Таким образом, вам не нужно беспокоиться о каких-либо системных сбоях, поскольку вы можете легко установить более ранние версии в экстренной ситуации. MiniTool ShadowMaker предлагает вам различные решения для резервного копирования; стоит попробовать.
Таким образом, вам не нужно беспокоиться о каких-либо системных сбоях, поскольку вы можете легко установить более ранние версии в экстренной ситуации. MiniTool ShadowMaker предлагает вам различные решения для резервного копирования; стоит попробовать.
Что еще удалить, чтобы получить больше свободного места на диске Windows 11:
- Временная папка Windows : в ней хранятся файлы, которые системе нужны только для временного существования во время использования.
- Файл гибернации : sys — это файл, созданный ОС (операционной системой) для сохранения текущего состояния, когда компьютер переходит в режим гибернации.
- Загруженные программные файлы : вы должны просмотреть свои программы и удалить те, которые вам больше не нужны.
- Папка SoftwareDistribution : в этой папке хранятся последние исправления и улучшения, а также файлы, необходимые для установки новых обновлений для обеспечения безопасности вашего устройства.
 Это важно для Центра обновления Windows.
Это важно для Центра обновления Windows. - Автономные веб-страницы : ваш браузер может хранить копии некоторых веб-страниц или их частей в своем кэше, чтобы пользователи могли просматривать содержимое даже без подключения к Интернету.
- Папка загрузок : все файлы, установщики и другой контент, загруженный из Интернета, будут помещены туда.
Как удалить папку Windows old в Windows 11
Будет ли Windows.old удалять себя в Windows 11
Да, Windows.old почти полностью удален через 28 дней.
Многие пользователи систем Windows задаются вопросом, будет ли папка Windows.old всегда храниться в проводнике, если они не удалят ее вручную. Ответ отрицательный. По правде говоря, каталог Windows.old будет удален автоматически через 4 недели после успешного обновления вашей системы. До этого он останется на вашем диске, чтобы обеспечить возможность быстрого отката. Но вы можете удалить старую папку Windows вручную, если вам нужно немедленно больше свободного места, как упоминалось ранее.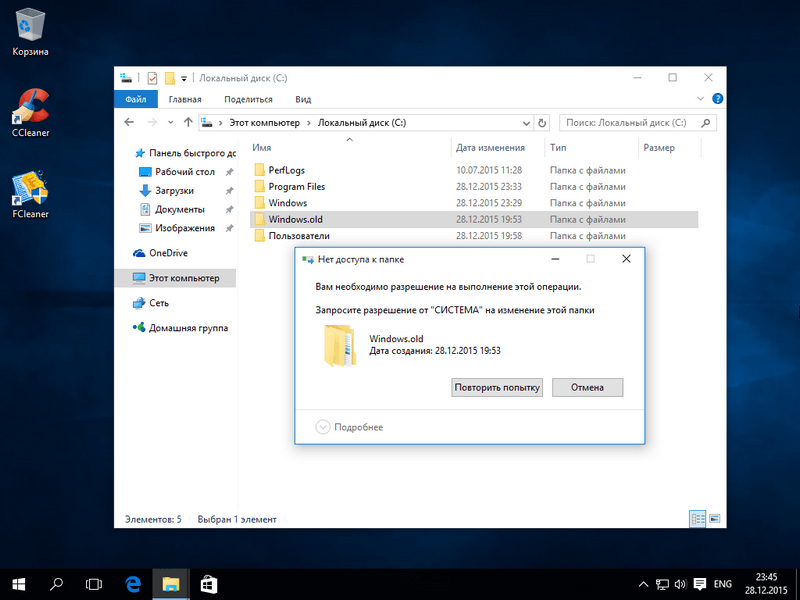
Ну и следующий вопрос как удалить файлы обновления Windows 11.
Вы можете найти папку Windows.old, занимающую 12 ГБ, 20 ГБ или даже больше места на диске. Можно ли безопасно удалить его и что делать? Если вы пробовали обычные способы удалить Windows.old с вашего ПК, у вас ничего не получится.
- Открыть File Explorer -> перейти к папке Windows.old -> выбрать ее -> нажать Удалить ( Shift + Delete ) или щелкните его правой кнопкой мыши и выберите Удалить .
- Откройте File Explorer -> перейдите к папке Windows.old -> перетащите эту папку прямо в корзину .
Вы должны знать, что Microsoft блокирует обычные методы удаления папки Windows.old.
Нажмите, чтобы твитнуть
#1. Удалить Windows.old с помощью очистки диска
Как удалить Windows. old в Windows 11? Вы должны запустить очистку диска тремя простыми способами, а затем очистить предыдущие установки Windows.
old в Windows 11? Вы должны запустить очистку диска тремя простыми способами, а затем очистить предыдущие установки Windows.
Перед этим сделайте резервную копию папки Windows.old с помощью MiniTool ShadowMaker. Затем убедитесь, что вы входите в учетную запись администратора.
Открыть средство очистки диска из проводника
- Нажмите Windows + E или используйте другие способы, чтобы открыть проводник в Windows 11.
- Выберите Этот компьютер на левой панели.
- Щелкните правой кнопкой мыши диск C: на правой панели и выберите Свойства .
- Нажмите кнопку Очистка диска на вкладке Общие.
Как решить проблему, если ваш проводник не отвечает в Windows 11?
Открыть очистку диска из «Выполнить»
- Нажмите Windows + R , чтобы открыть диалоговое окно «Выполнить».
- Тип cleanmgr .

- Нажмите OK или нажмите Введите .
- Выберите диск C: и нажмите OK .
Открыть очистку диска из меню «Пуск»
- Нажмите Windows , чтобы открыть меню «Пуск».
- Тип очистка диска .
- Нажмите Введите или нажмите Очистка диска в разделе Лучшее соответствие. Кроме того, вы можете нажать «Открыть » в приложении «Очистка диска».
Как решить проблему, если меню «Пуск» не работает в Windows 11?
Когда процесс расчета завершен, вы должны сделать следующее:
- Выберите Предыдущие установки Windows в разделе Файлы для удаления.
- Щелкните OK и выберите Удалить файлы во всплывающем окне, чтобы подтвердить удаление.
- Нажмите Да и подождите.

Это удалит для вас папку Windows.old. Как удалить Windows.old без использования инструмента очистки диска? Пожалуйста, продолжайте читать.
#2. Удалить Windows.old с помощью Storage Sense
- Нажмите кнопку Значок Windows на панели задач и выберите Настройки .
- Выберите Система на левой панели.
- Найдите Хранилище на правой панели и щелкните по нему.
- Найдите раздел Управление хранилищем .
- Переключите переключатель
- Нажмите Storage Sense , чтобы настроить его.
- Проверьте Обеспечьте бесперебойную работу Windows, автоматически очистив временные системные файлы и файлы приложений в разделе Очистка временных файлов.
- Вы также можете включить автоматическую очистку содержимого пользователя и настроить расписание очистки в соответствии с потребностями.

Storage Sense также может помочь вам удалить с компьютера другие ненужные файлы: эскизы, отчеты об ошибках, файлы кеша и даже очистить корзину.
#3. Удалить Windows.old из временных файлов
- Откройте Настройки Самый простой способ — нажать Windows + I .
- Выберите вкладку Система на левой панели.
- Найдите и нажмите Хранилище на панели.
- Подождите некоторое время, пока Windows не рассчитает объем хранилища для каждой категории.
- Нажмите на опцию Временные файлы и подождите.
- Отметьте Предыдущие установки Windows из списка.
- Нажмите на Кнопка удаления файлов и дождитесь окончания процесса.
Кроме того, вы можете выполнить это, чтобы удалить Windows.old:
- Перейдите в «Настройки» -> «Система» -> «Хранилище».
- Выберите Рекомендации по очистке в разделе Управление хранилищем.

- Проверьте Предыдущие установки Windows и нажмите кнопку Очистить .
- Следуйте инструкциям на экране, чтобы продолжить, и дождитесь завершения процесса.
Можно ли восстановить удаленную папку Windows.old
Что делать, если вы хотите вернуть папку Windows.old после ее удаления? Можно ли восстановить файлы или программы из Windows.old? На самом деле восстановить удаленную папку Windows.old несложно.
Как восстановить файлы из Windows.old
Шаг 1 : выберите мощный инструмент для восстановления данных, который хорошо работает в Windows 11. MiniTool Power Data Recovery — хороший выбор; возьмем в качестве примера.
Бесплатная загрузка
Шаг 2 : загрузите программное обеспечение на свой диск (не сохраняйте его на системный диск C:). Затем установите его правильно и нажмите Start Now в конце установки.
Шаг 3 : оставьте выбранной вкладку Логические диски . Затем отсканируйте диск C: , дважды щелкнув по нему или выбрав его и нажав Scan .
Затем отсканируйте диск C: , дважды щелкнув по нему или выбрав его и нажав Scan .
Шаг 4 : дождитесь сканирования и просмотрите элементы, которые программа нашла на вашем устройстве. Найти папку Windows.old и проверьте ее. Вы можете воспользоваться функцией «Найти » и ввести правильное имя файла, чтобы быстро найти то, что вам нужно.
Шаг 5 : нажмите кнопку Сохранить в правом нижнем углу и выберите путь хранения. Затем нажмите OK для подтверждения и дождитесь полного восстановления папки Windows.old.
Поздравляем! Ваша папка Windows.old вернулась. Пожалуйста, нажмите здесь, если вы хотите узнать подробности о восстановлении данных из Windows.old.
Нажмите, чтобы твитнуть
Final Words
В начале этой статьи пользователи знакомятся с Windows.старой Windows 11 (что она содержит и ее основные функции).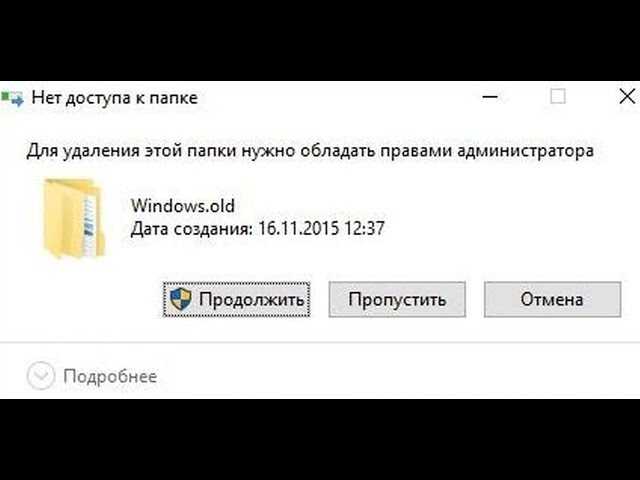 Затем в нем обсуждается, безопасно ли удалять Windows.old, и демонстрируются различные способы удаления Windows.old в Windows 11. Наконец, он предоставляет полезный инструмент и показывает метод восстановления Windows.old с его помощью.
Затем в нем обсуждается, безопасно ли удалять Windows.old, и демонстрируются различные способы удаления Windows.old в Windows 11. Наконец, он предоставляет полезный инструмент и показывает метод восстановления Windows.old с его помощью.
- Твиттер
- Линкедин
- Реддит
Как удалить папку Windows.old
Любой, кто использует Windows и регулярно очищает свою систему, удаляя ненужные данные, будет неоднократно сталкиваться с папками и файлами, функциональность и использование которых им неизвестны. Таким образом, лучше не трогать эти данные при очистке системы и вместо этого удалять другие файлы, чтобы освободить желаемое дисковое пространство . Хотя вы делаете это безопасно, это часто приводит к тому, что используется гораздо больше памяти, чем необходимо.
Хорошим примером этого является папка Windows.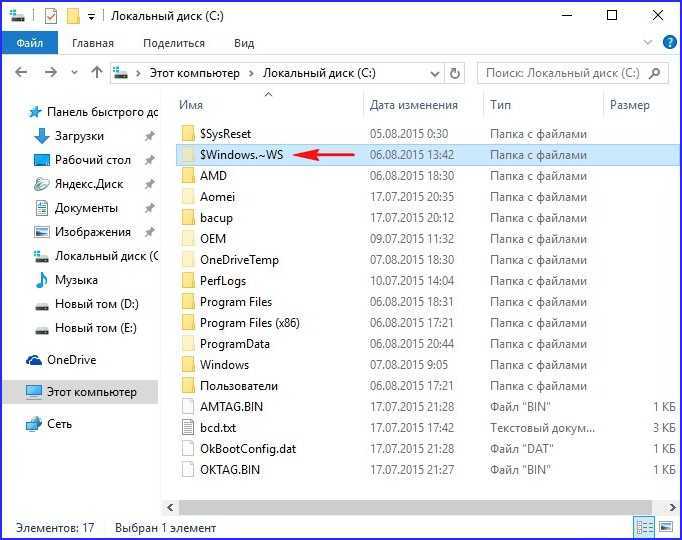 old , которая часто находится в системном разделе (в дополнение к папке текущей версии Windows). В этой статье вы точно узнаете, что это за папка, а также почему и как удалить папку Windows.old.
old , которая часто находится в системном разделе (в дополнение к папке текущей версии Windows). В этой статье вы точно узнаете, что это за папка, а также почему и как удалить папку Windows.old.
Contents
- Windows.old: что это за системная папка?
- Как удалить Windows.old
- Удаление Windows.old в Windows 10: как это работает в новых версиях
- Можно ли использовать Windows.old в качестве долгосрочной резервной копии?
Windows.old: что это за системная папка?
Папка «Windows.old» — это своего рода резервная копия старой версии Windows. Он содержит различные файлы и настройки из предыдущей установки системы Microsoft, необходимые для восстановления старой версии. Обычно Windows.old автоматически удаляется через определенный период (десять дней), но на практике это происходит не всегда, оставляя папку, размер которой часто составляет несколько гигабайт, на системном разделе рядом с текущей папкой Windows.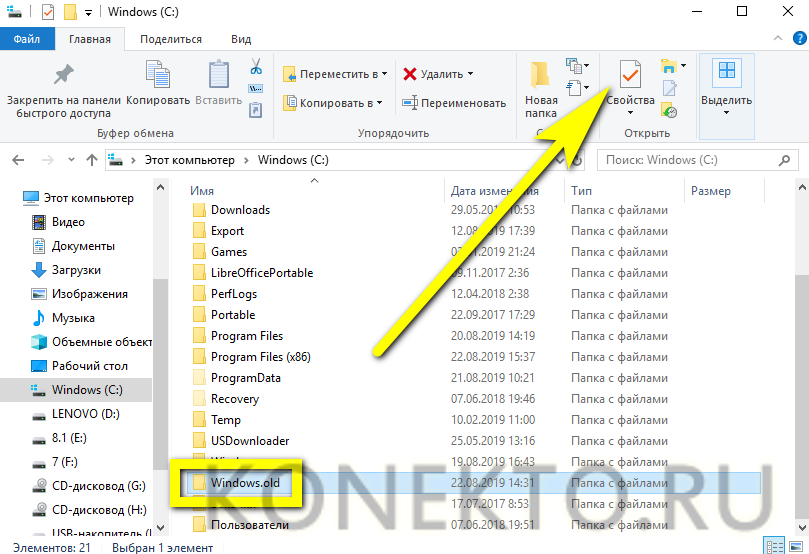
Вы можете столкнуться с таким сценарием при выполнении новой установки Windows на жесткий диск, на котором уже установлена Windows (такая же или другая версия). В этом случае папка Windows.old часто создается, но не всегда автоматически удаляется средством очистки диска . В некоторых случаях папка резервного копирования останется в системе по истечении указанного периода хранения после обновления системы (например, с Windows 8 до Windows 10) или Windows 9.0005 обновление версии .
В целях защиты вашей конфиденциальности видео не будет загружаться, пока вы не нажмете на него.
Как удалить Windows.old
Если вы были успешными когда некоторое время назад переключали на новую или альтернативную версию Windows и вас устраивает система, вы можете смело удалять папку Windows. old в том случае, если его все еще можно найти на жестком диске после новой установки или обновления/обновления.
old в том случае, если его все еще можно найти на жестком диске после новой установки или обновления/обновления.
Как и все системные файлы в Windows, вы не можете легко удалить Windows.old, как обычно делаете это с другими файлами. Для этого вам понадобится упомянутый ранее инструмент Disk Cleanup , который автоматически выполняет процесс удаления. Если процесс автоматической очистки не работает, вам необходимо выполнить действие вручную, выполнив следующие шаги:
Шаг 1: Откройте проводник через меню «Пуск» Windows или сочетание клавиш [Windows] + [ Э]. Затем нажмите на значок с надписью « Этот ПК ». Затем щелкните правой кнопкой мыши диск, содержащий Windows, или папку Windows.old и выберите в меню « Свойства» :
Обычно Windows и папка резервной копии Windows.old находятся на диске C:. Шаг 2: Перейдите в меню «Общие» и нажмите кнопку « Очистка диска », чтобы начать очистку диска.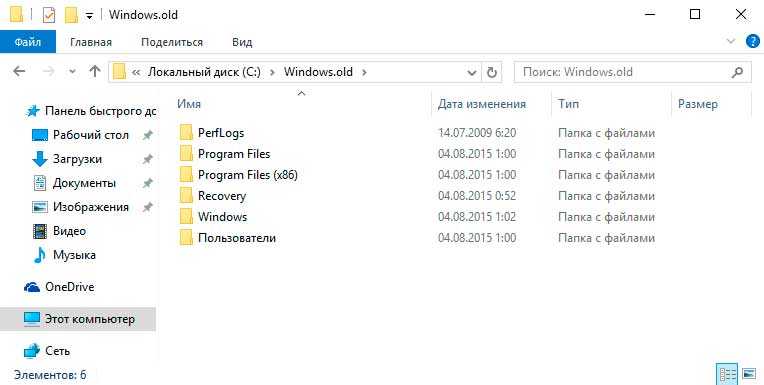
Шаг 3: Нажмите « Очистить системные файлы ».
Чтобы использовать средство очистки диска Windows для удаления системных файлов, таких как папка Windows.old, необходимо иметь права администратора.Шаг 4: Windows отобразит список системных файлов, которые можно удалить с помощью очистки диска. Установите флажок рядом с « Windows Update Cleanup » и подтвердите свой выбор, нажав кнопку « OK ». Это приведет к удалению всех данных, связанных с предыдущими обновлениями или версиями Windows, включая папку Windows.old. Этот процесс может занять некоторое время.
Файлы, сгруппированные в разделе «Очистка Центра обновления Windows», часто имеют размер в несколько гигабайт.Удаление Windows.old в Windows 10: как это работает в более новых версиях
В Windows 10 Microsoft полностью переработала многие старые структуры системы и сгруппировала несколько функций и возможностей в разделе « Настройки ».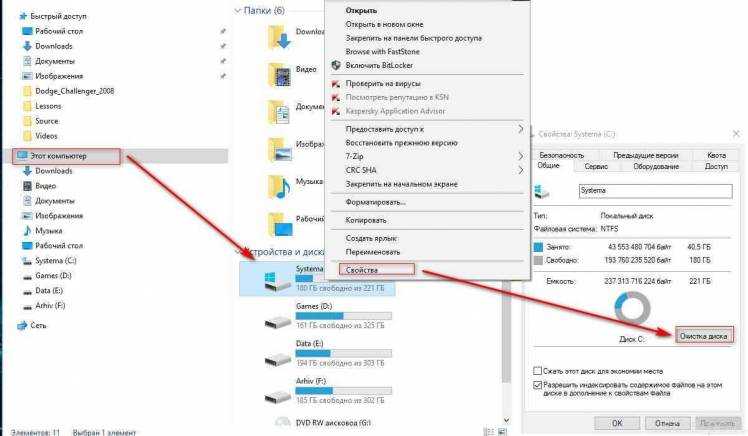 Хотя это, как правило, очень практично, это также означает, что инструмент очистки диска не всегда может отображать или находить устаревших файлов Windows . Если вы обнаружите, что это так, вы можете попробовать удалить папку Windows.old через то же меню «Настройки».
Хотя это, как правило, очень практично, это также означает, что инструмент очистки диска не всегда может отображать или находить устаревших файлов Windows . Если вы обнаружите, что это так, вы можете попробовать удалить папку Windows.old через то же меню «Настройки».
Шаг 1: Получите доступ к настройкам Windows 10, открыв меню «Пуск» и щелкнув плитку «Настройки» (значок шестеренки). Кроме того, вы можете выбрать значок Windows (меню «Пуск»), щелкнув правой кнопкой мыши и выбрав « Настройки » из меню:
Плитка «Настройки» по умолчанию отображается в меню «Пуск».Шаг 2: Выберите опцию «Система»:
Вы также можете использовать функцию поиска в Windows 10 для поиска определенных параметров настроек.Шаг 3: В меню, расположенном в левой части страницы, выберите « Хранилище ». Затем щелкните ссылку « Configure Storage Sense or run it now »:
В Windows 10 вы можете использовать Storage Sense для удаления временных файлов, таких как папка Windows. old, управления дисковым пространством или запуска процесса дефрагментации ( который оптимизирует ваш привод).
old, управления дисковым пространством или запуска процесса дефрагментации ( который оптимизирует ваш привод).Шаг 4: В разделе «Освободить место сейчас» нажмите « Очистить сейчас », чтобы удалить Windows.old.
Освобождение места на диске в Windows 10 может занять несколько минут.Является ли Windows.old практичным решением в качестве долгосрочного резервного копирования?
Windows может сохранять резервную папку Windows.old на срок до десяти дней или целый месяц с целью восстановления системы до ее предыдущего состояния до того, как папка будет автоматически удалена. Технически его можно использовать в качестве резервной копии для восстановления системы позже после истечения определенного периода , если папка осталась на жестком диске или если вы также создали ее резервную копию на внешнем устройстве хранения. Однако на практике это редко работает, поскольку Windows автоматически отключает обычный процесс восстановления системы, который использует данные Windows. old . Кроме того, включенные системные файлы и настройки, которые занимают много места на диске для резервного копирования, быстро устаревают.
old . Кроме того, включенные системные файлы и настройки, которые занимают много места на диске для резервного копирования, быстро устаревают.
Если вы хотите иметь долгосрочное решение для резервного копирования после успешного обновления или обновления системы, мы рекомендуем вместо этого использовать встроенные «точки восстановления» в Windows. Эти системные образы гораздо более надежны для целей восстановления Windows и занимают много меньше места на диске чем папка Windows.old.
- Конфигурация
- Учебные пособия
- Windows
Как исправить синий экран смерти (BSOD)
- 9006
Как исправить синий экран смерти (BSOD)
9002 2 9006Как исправить синий экран смерти (BSOD)
9002 2.
Печально известный синий экран смерти обычно появляется без предупреждения.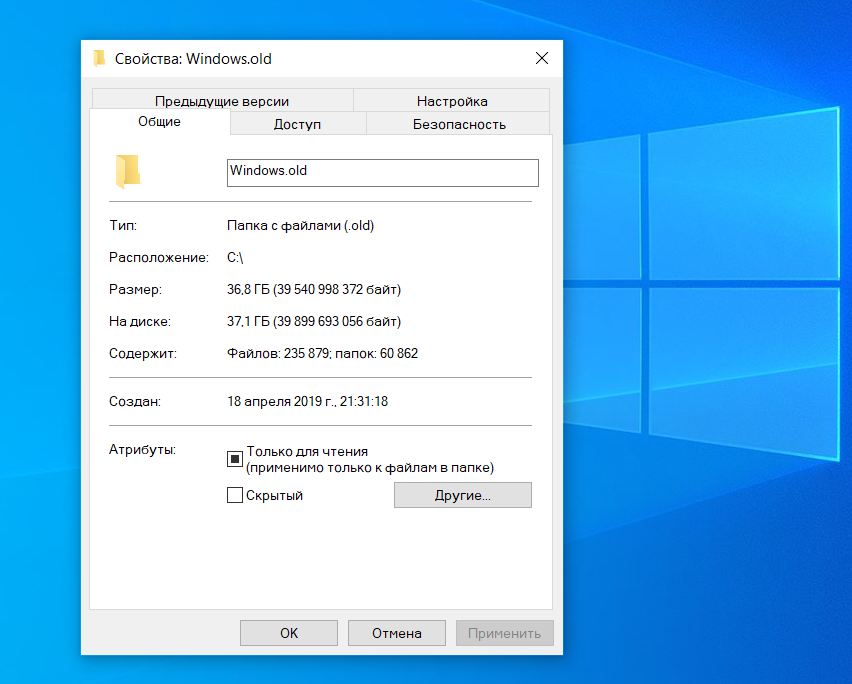 Это важный индикатор внутренних проблем с оборудованием, программным обеспечением или драйверами. Если Windows больше не может быть запущена в результате такой проблемы, то происходит принудительное завершение работы в виде синего экрана, содержащего сообщение об ошибке. Это может привести к потере несохраненных файлов и документов. Самое главное с…
Это важный индикатор внутренних проблем с оборудованием, программным обеспечением или драйверами. Если Windows больше не может быть запущена в результате такой проблемы, то происходит принудительное завершение работы в виде синего экрана, содержащего сообщение об ошибке. Это может привести к потере несохраненных файлов и документов. Самое главное с…
Команды CMD для командной строки Windows
- Ноу-хау
В Windows доступно более 200 команд CMD. Командную строку можно использовать для управления большими частями операционной системы, компьютера или дисков. Вы также можете использовать команды «командной строки» Windows для организации файлов или запуска сетевых задач. Для этого, однако, вы должны знать правильные команды. Здесь мы объясняем, как использовать команды CMD и какие функции у них есть. Наша статья…
Команды CMD для командной строки Windows «Перезагрузитесь и выберите правильное загрузочное устройство» — как исправить эту ошибку
«Перезагрузитесь и выберите правильное загрузочное устройство» звучит достаточно просто.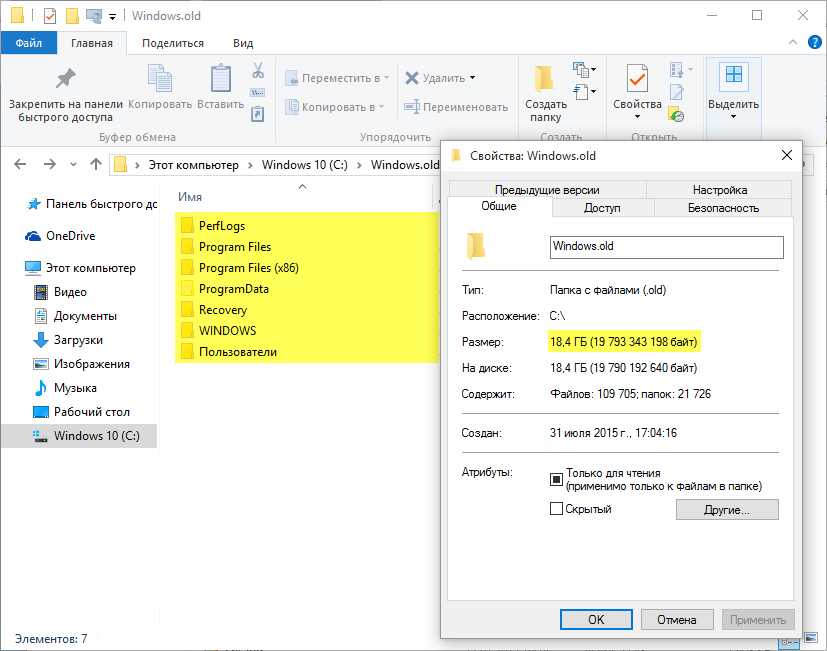 Это означает «Перезагрузите компьютер и выберите оборудование, которое ваша система использует для запуска». Но как это сделать? Поскольку сообщение об ошибке может иметь разные причины, существует несколько стратегий устранения этой довольно распространенной ошибки на ПК с Windows.
Это означает «Перезагрузите компьютер и выберите оборудование, которое ваша система использует для запуска». Но как это сделать? Поскольку сообщение об ошибке может иметь разные причины, существует несколько стратегий устранения этой довольно распространенной ошибки на ПК с Windows.
Подготовка к настройке Windows зависла — как исправить?
- Ноу-хау
После обновления компьютера может появиться сообщение: «Подготовка к настройке Windows. Не выключай свой компьютер.» Процесс может занять некоторое время, так что запаситесь терпением. Однако, если вы ждали долгое время, подготовка к настройке Windows может застрять. Узнайте, как это исправить.
Подготовка к настройке Windows зависла — как исправить? Активация режима бога Windows 10 — шаг за шагом
Панель управления Windows используется для управления оборудованием, программным обеспечением, обновлениями, аудиоустройствами и многим другим в Windows.


 old из системы. Уверяю вас, сделать это очень просто, привожу два способа. Вместе с папкой Windows.old удалим также папки $Windows.~BT и $Windows.~WS.
old из системы. Уверяю вас, сделать это очень просто, привожу два способа. Вместе с папкой Windows.old удалим также папки $Windows.~BT и $Windows.~WS.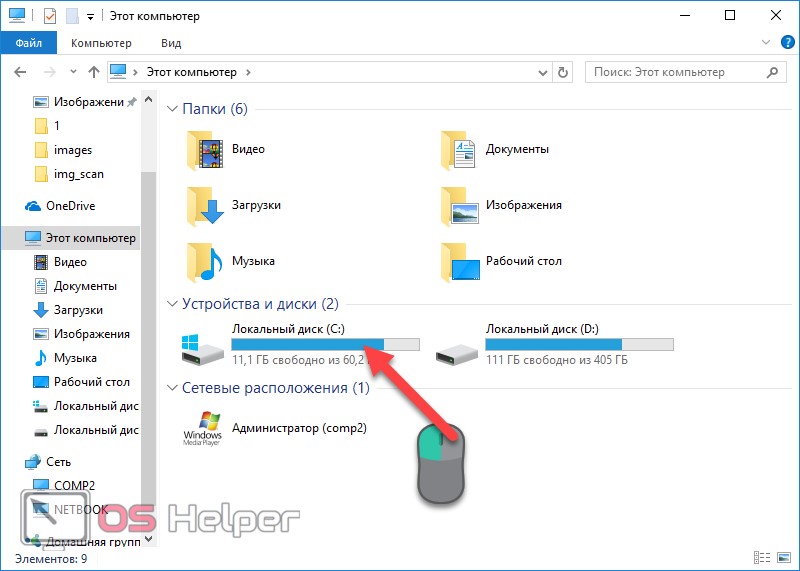 old
old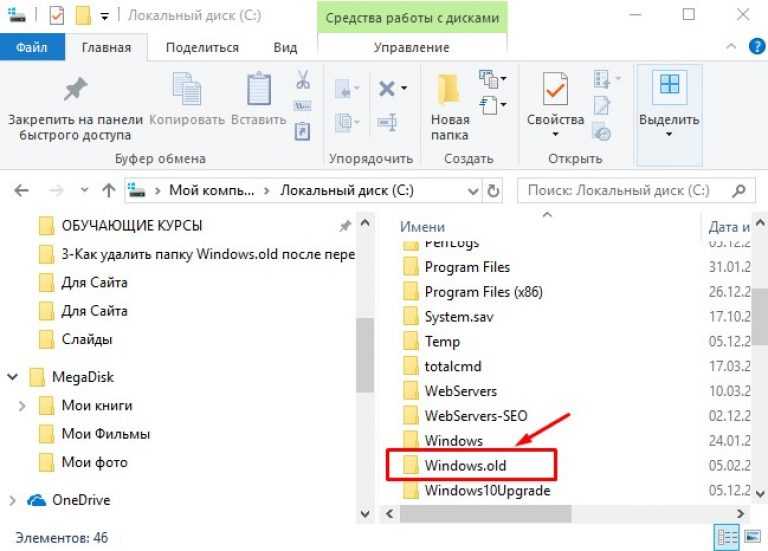 old, так как в папке все еще используются драйверы, похоже, это аудиодрайверы, графические драйверы Radeon и некоторые вещи hp. Любая идея, как я могу переместить их и удалить папку? — сказал errrrrrrrrrm на форумах Windows 10
old, так как в папке все еще используются драйверы, похоже, это аудиодрайверы, графические драйверы Radeon и некоторые вещи hp. Любая идея, как я могу переместить их и удалить папку? — сказал errrrrrrrrrm на форумах Windows 10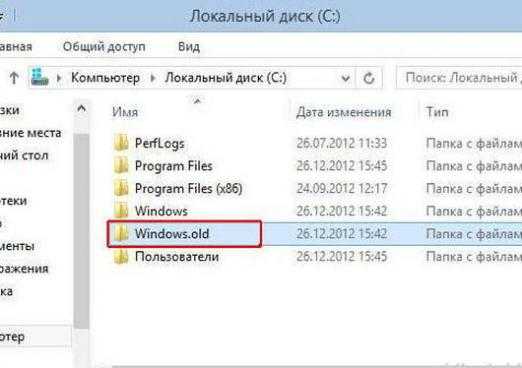
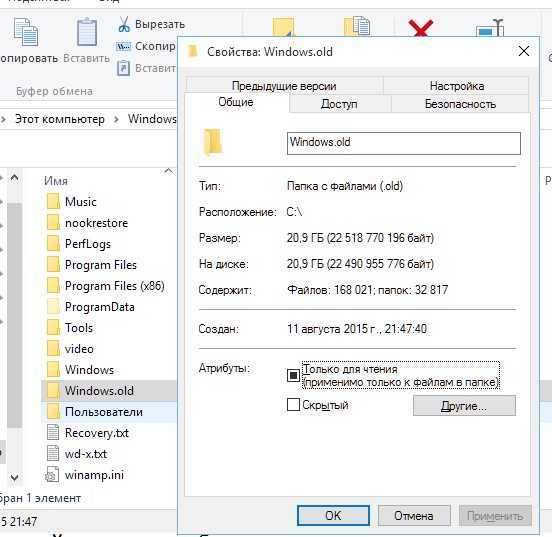 Это важно для Центра обновления Windows.
Это важно для Центра обновления Windows.