Как всегда запускать Chrome в режиме инкогнито
Я бесчисленное количество раз путал режим инкогнито с обычными окнами Chrome. Вот почему я часто с трудом запускаю Chrome в режиме инкогнито, не ошибаясь. Может быть, это только я, но я считаю, что это происходит в первую очередь из-за того, что Chrome использует темный режим. И обычные вкладки, и вкладки в режиме инкогнито теперь выглядят практически одинаково, верно?
Оглавление
Гугл Хром — Windows
Гугл Хром — macOS
Google Chrome — Android и iOS
Перейти инкогнито
Однако я не хочу отказываться от темного режима в Chrome только из-за этого. Вот почему так полезно научиться всегда запускать Chrome в режиме инкогнито. Это снижает вероятность того, что вы забудете перейти в режим инкогнито после открытия браузера. Но как это сделать?
Если вы готовы потратить пару минут, вы можете легко создать ярлык, который позволит вам легко открывать Chrome в режиме инкогнито. Вы можете создать это в Windows и macOS.
На Android и iOS еще проще запустить Chrome в режиме инкогнито, если вы умеете это делать. Так что читайте дальше.
Гугл Хром — Windows
Запустить Chrome всегда в режиме инкогнито в Windows довольно просто. Вы должны создать ярлык на рабочем столе, добавив простую командную строку в целевой файл по умолчанию. Кроме того, вы можете сделать это с ярлыком, который уже есть на вашем рабочем столе. Или вы можете продублировать ярлык (используя Копировать и Вставить), чтобы у вас было два ярлыка — один для запуска Chrome в обычном режиме, а другой — для постоянного запуска в режиме инкогнито.
Примечание: Если у вас нет ярлыка Chrome на рабочем столе, откройте Проводник, а затем выберите Локальный диск (C:) > Program Files (x86) > Google > Chrome > Приложение. В папке «Приложение» щелкните правой кнопкой мыши файл с надписью «chrome», выберите «Отправить» и нажмите «Рабочий стол».
Шаг 1: Щелкните правой кнопкой мыши ярлык Chrome на рабочем столе и выберите «Свойства».
Шаг 2: Перейдите на вкладку «Ярлык» в диалоговом окне «Свойства». Затем добавьте один пробел к пути к файлу в конце поля «Цель». После этого вставьте следующую командную строку:
--incognito
Путь к файлу должен выглядеть так, как показано на скриншоте ниже. Нажмите «Применить», а затем «ОК», чтобы сохранить изменения.
Шаг 3: Дважды щелкните ярлык, и Chrome всегда будет каждый раз запускаться в режиме инкогнито. В моем случае у меня есть два ярлыка Chrome на рабочем столе, которые позволяют мне открывать Chrome либо в обычном режиме, либо в режиме инкогнито. Чтобы избежать путаницы, я переименовал их соответствующим образом.
Если вы хотите, чтобы ярлык не запускался в режиме инкогнито, просто удалите командную строку «—incognito» из поля «Цель» через «Свойства» и сохраните изменения.
Вы знали: приватный просмотр или просмотр в режиме инкогнито не скрывает ваши действия в Интернете и не мешает другим отслеживать ваши действия в Интернете.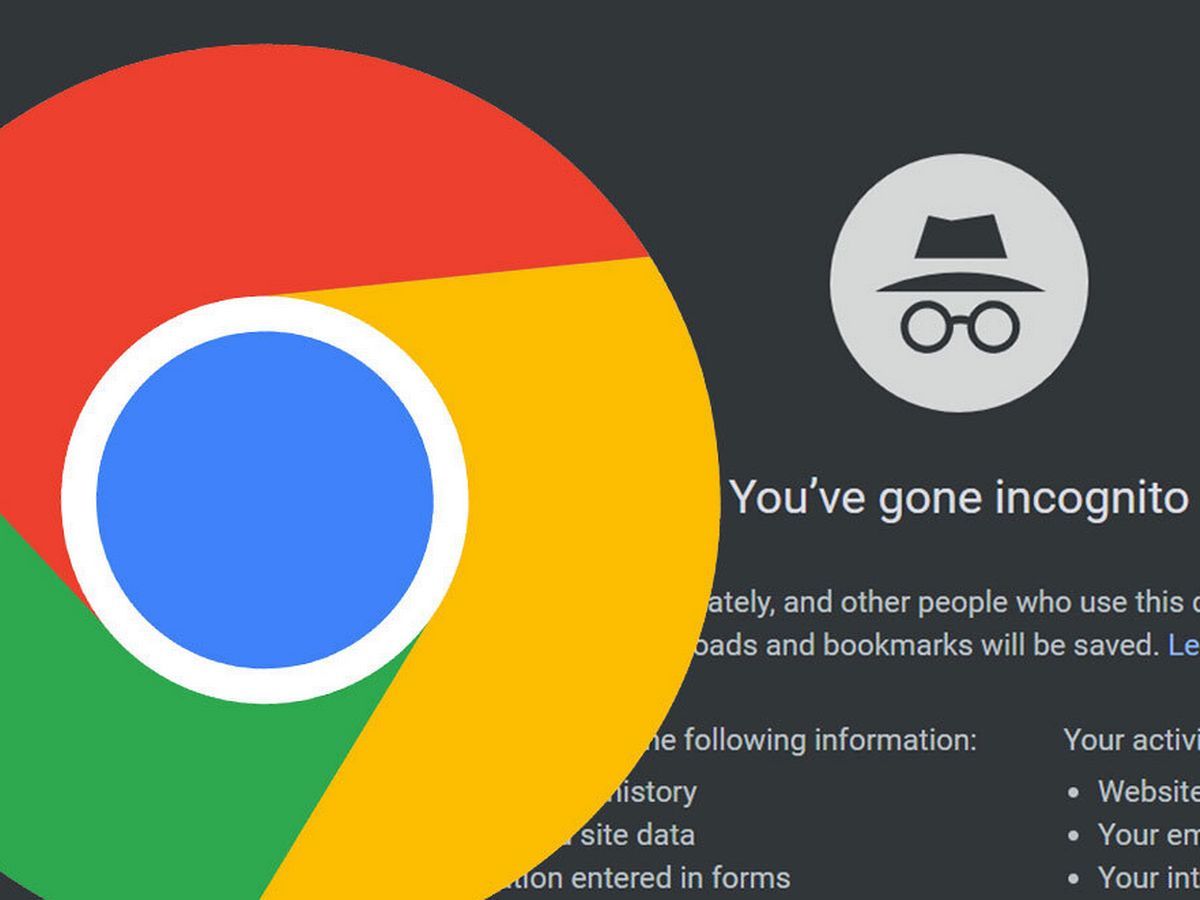
Гугл Хром — macOS
В отличие от Windows, вы не можете отредактировать ярлык Chrome в macOS, чтобы он всегда запускал браузер в режиме инкогнито. Скорее, вы должны создать простой сценарий для этой цели. Не волнуйтесь — это довольно легко сделать.
Но есть несколько вещей, которые вы должны иметь в виду. Во-первых, в скрипте не будет значка Chrome. Вместо этого он будет выглядеть так, как он есть на самом деле — скриптом. Во-вторых, скрипт не будет работать, если у вас уже запущен и запущен Chrome. В таких случаях вы должны открывать вкладки в режиме инкогнито вручную.
Шаг 1: Откройте редактор AppleScript. Тип яблокоредактор сценариев в Spotlight (сочетание клавиш Cmd+Пробел), а затем нажмите Enter, чтобы сделать это. В появившемся окне нажмите «Новый документ».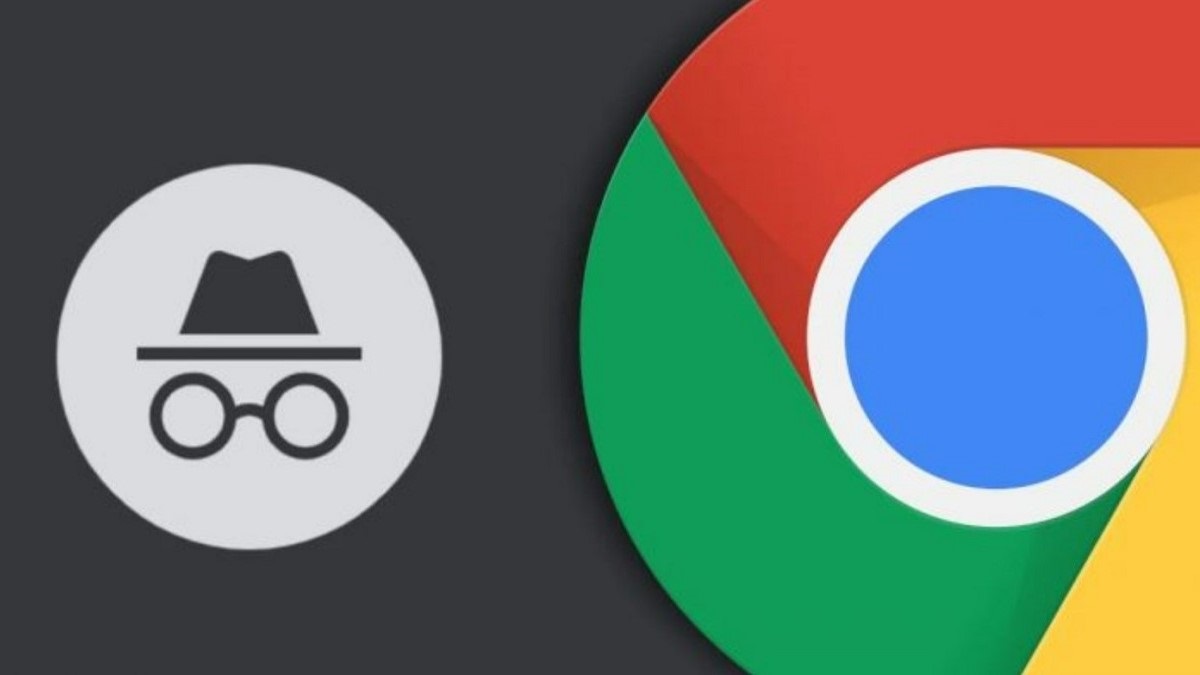
Шаг 2: Скопируйте и вставьте приведенный ниже скрипт в редактор AppleScript:
do shell script "open -a /Applications/Google\\ Chrome.app --args --incognito"
Шаг 3: Откройте меню «Файл» и нажмите «Сохранить».
Шаг 4: Введите имя сценария (что-то узнаваемое), выберите место для сохранения файла (рабочий стол является наиболее удобным) и выберите формат файла «Приложение». Наконец, нажмите Сохранить.
Шаг 5: Используйте скрипт всякий раз, когда вы хотите запустить Chrome в режиме инкогнито.
Вы также можете перетащить его в Dock и использовать вместе с обычным ярлыком Chrome для дополнительного удобства. Но у вас не должно быть никаких обычных окон Chrome, работающих в фоновом режиме при использовании скрипта.
Google Chrome — Android и iOS
Чтобы всегда открывать Chrome непосредственно в режиме инкогнито на Android, вам не нужно изменять ярлыки или создавать сценарии с нуля.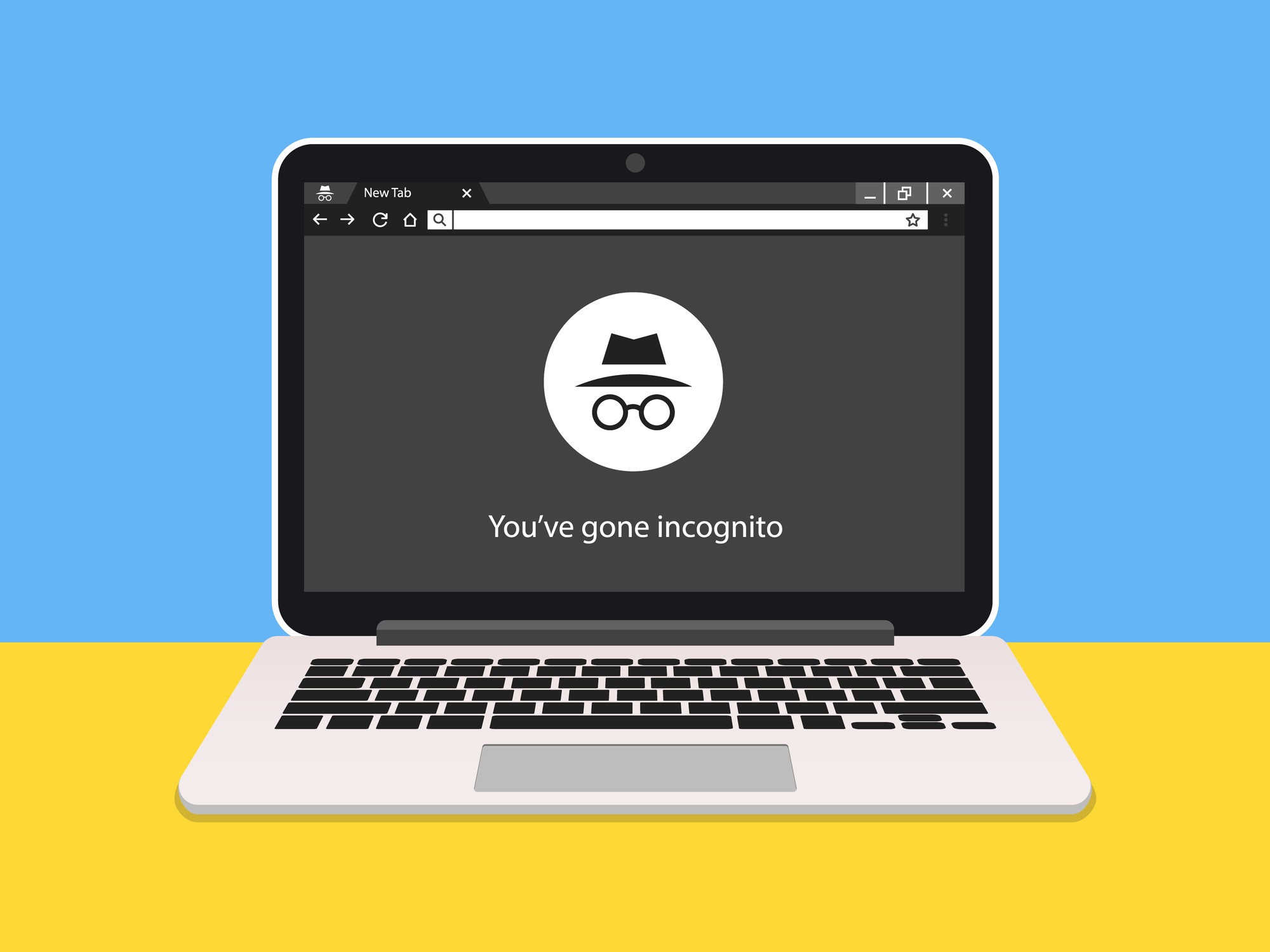 Вместо этого значок Chrome уже имеет эту функцию. Просто нажмите и удерживайте его в течение секунды. После этого вы должны увидеть контекстное меню — нажмите «Новая вкладка в режиме инкогнито», и все готово.
Вместо этого значок Chrome уже имеет эту функцию. Просто нажмите и удерживайте его в течение секунды. После этого вы должны увидеть контекстное меню — нажмите «Новая вкладка в режиме инкогнито», и все готово.
То же самое относится и к Chrome на iOS. И вам также не нужно устройство с 3D Touch, так как Haptic Touch управляет запуском iOS 13. Нажмите и удерживайте значок Chrome, а затем нажмите «Новая вкладка в режиме инкогнито». Вы можете сделать это на любом устройстве iOS (iPhone или iPad), на котором установлена iOS 13.
Подсказка: В iOS виджет Chrome также содержит ярлык для открытия Chrome в режиме инкогнито. Перейдите к представлению «Сегодня» (крайний левый экран на главном экране), а затем нажмите «Изменить», чтобы включить виджет Chrome.
Перейти инкогнито
Возможность всегда открывать Chrome в режиме инкогнито в значительной степени помогает избежать путаницы. Следуя этим методам, мне не нужно тратить время на очистку кеша браузера, чтобы избавиться от приватных поисков только потому, что я забыл перейти в режим инкогнито.
Кроме того, вы избавляете себя от лишних кликов по запуску Chrome, а затем тратите два клика, чтобы перезапустить его в режиме инкогнито.
Следующий: Оживите свой опыт работы с Chrome Incognito с помощью этих трех замечательных расширений.
Как заблокировать вкладки в режиме инкогнито в Google Chrome (Android и iOS)
Google Chrome для Android и iOS имеет функцию конфиденциальности, которая позволяет пользователям блокировать свои вкладки в режиме инкогнито с помощью метода биометрической аутентификации.
Google Chrome предлагает функцию блокировки вкладок в режиме инкогнито, которая позволяет пользователям защищать паролем свои личные вкладки браузера. Эта функция была запущена для пользователей iOS еще в 2021 году и теперь доступна для Android. Ранее она была выпущена как экспериментальная функция для Android, но для ее использования пользователям необходимо было включить Chrome Flags. Теперь, когда функция блокировки вкладок в режиме инкогнито официально доступна для устройств Android, ее легко включить как на смартфонах, так и на планшетах.
Вкладки в режиме инкогнито в Google Chrome скрывают историю посещенных страниц человека, и пользователи могут не решиться одолжить свое устройство кому-то еще, если у них открыты эти вкладки. Функция блокировки вкладок в режиме инкогнито призвана решить эту проблему.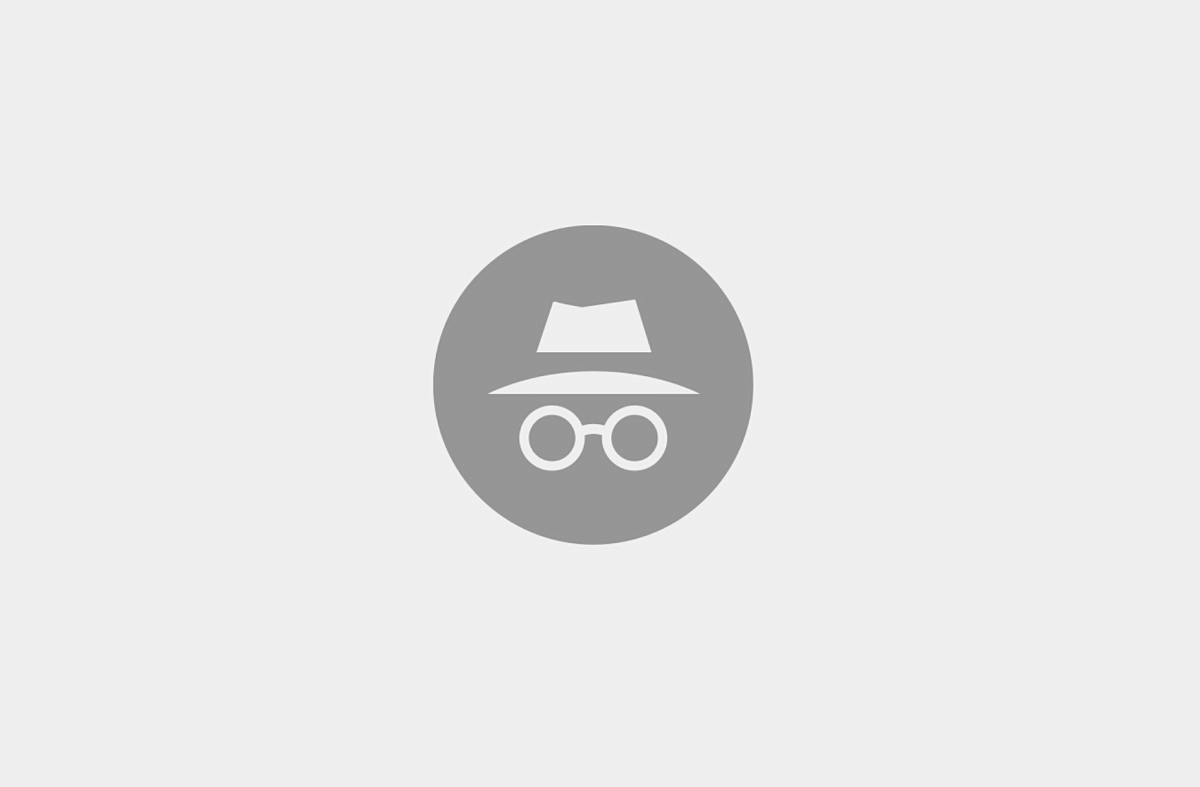
Связано: эта функция Google Chrome оптимизирует вашу историю поиска
Чтобы включить эту функцию, коснитесь трехточечного меню на вкладке Google Chrome и выберите «Настройки». Затем нажмите кнопку « Конфиденциальность и безопасность » и коснитесь переключателя рядом с параметром « Нажмите кнопку разблокировки и введите пароль или используйте биометрические данные для доступа к вкладке.
Нажмите кнопку разблокировки и введите пароль или используйте биометрические данные для доступа к вкладке.
Теперь, когда пользователи знают, как включить функцию блокировки вкладок в режиме инкогнито в Google Chrome, нужно помнить несколько вещей. После выхода из приложения Chrome потребует подтверждения, чтобы открывать вкладки в режиме инкогнито, но обычные вкладки по-прежнему будут доступны без пароля. Во-вторых, эта функция не работает, если закрыть Chrome, удалив его из недавних приложений, что уничтожит все открытые вкладки в режиме инкогнито.
Когда в Chrome открыта вкладка в режиме инкогнито, история посещенных страниц пользователя, файлы cookie и данные веб-сайтов, а также любая информация, введенная в формы, не сохраняются. Однако любые загрузки и закладки, созданные в режиме инкогнито, будут сохранены, и при необходимости пользователям придется скрывать их отдельно. Также стоит отметить, что активность в Интернете не скрыта от работодателя или учебного заведения.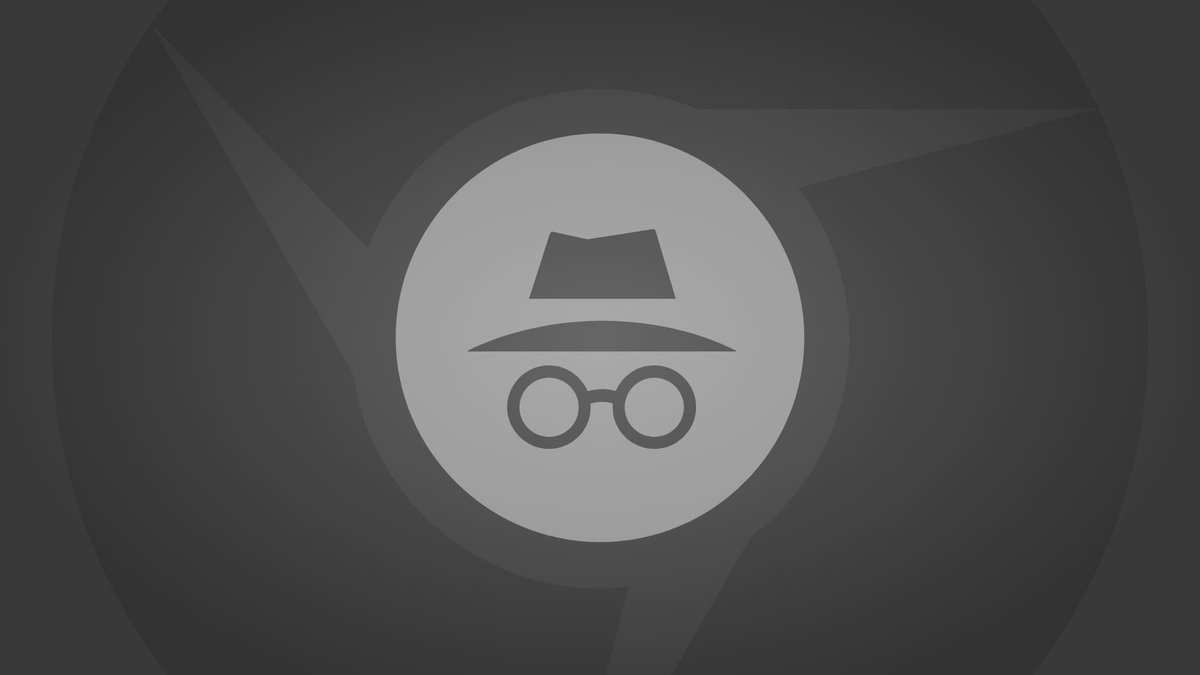 Если пользователи хотят переключиться с инкогнито на обычные вкладки просмотра, им нужно будет нажать на значок переключения вкладок (квадрат), чтобы просмотреть все открытые вкладки инкогнито. Нажмите на значок «x», чтобы закрыть все вкладки в режиме инкогнито на Гугл Хром .
Если пользователи хотят переключиться с инкогнито на обычные вкладки просмотра, им нужно будет нажать на значок переключения вкладок (квадрат), чтобы просмотреть все открытые вкладки инкогнито. Нажмите на значок «x», чтобы закрыть все вкладки в режиме инкогнито на Гугл Хром .
Подробнее: Что такое действия Chrome и как их использовать
Источник: Google
Подписывайтесь на нашу новостную рассылку
Похожие темы
- Технология
- Гугл
Об авторе
Очарованный такими компаниями, как Apple и Samsung, Шихар в течение трех лет освещал потребительские технологии. Его любимые темы включают в себя пояснения, руководства и функции с полезной точкой зрения, которые упрощают работу с технологиями для других. В прошлом он работал в нескольких технологических изданиях, включая Android Fist, TelecomDrive, а в настоящее время связан с Republic World и SlashGear. Помимо писательства, Шихар умеет управлять социальными сетями. В свободное время он смотрит американский ситком «Друзья» или снимает видео для своего канала на YouTube. Шихар учился в Университете Амити в Индии, чтобы получить степень бакалавра в области журналистики и массовых коммуникаций, где он был награжден золотой медалью за успехи в учебе.
В прошлом он работал в нескольких технологических изданиях, включая Android Fist, TelecomDrive, а в настоящее время связан с Republic World и SlashGear. Помимо писательства, Шихар умеет управлять социальными сетями. В свободное время он смотрит американский ситком «Друзья» или снимает видео для своего канала на YouTube. Шихар учился в Университете Амити в Индии, чтобы получить степень бакалавра в области журналистики и массовых коммуникаций, где он был награжден золотой медалью за успехи в учебе.
Окно Chrome в режиме инкогнито | Советы по рабочему пространству
- Советы
- Водить машину
- Gmail
- Документы
- Класс
- Овердрайв
- Календарь
- Листы
- Хром
- Контакты
- Слайды
- Чат
- Встретиться
- Формы
- Держать
- Более.


