Как включить или отключить блокировку всплывающих окон на Mac Safari 2023
Главная > Ресурс >Очистить Mac >Как отключить блокировку всплывающих окон на Mac
При просмотре сайтов в Safari, Chrome или Firefox вы можете легко увидеть различные всплывающие окна с рекламой. Блокировщики всплывающих окон служат очень полезной цели, предотвращая появление надоедливой рекламы на экране. Однако некоторые всплывающие окна полезны и даже необходимы. В некоторых случаях вам понадобится информация, которую содержит всплывающее окно. Вы знаете как отключить блокировщик всплывающих окон на Mac?
По умолчанию веб-браузеры, такие как Safari, Google Chrome и Firefox, блокируют автоматическое отображение всплывающих окон на экране вашего Mac. В этом посте вы найдете подробное руководство по отключению блокировщика всплывающих окон на Mac.
- Часть 1. Отключить блокировку всплывающих окон в Mac Safari
- Часть 2. Отключить блокировку всплывающих окон в Chrome на Mac
- Часть 3.

- Часть 4. Часто задаваемые вопросы о блокировщике всплывающих окон Mac
155,219 Скачать
Mac Cleaner
- Контролируйте использование диска Mac, батарею, память и ЦП.
- Очистите файлы cookie, результаты поиска, загрузки и посещения во всех браузерах Mac.
- Удаляйте большие и старые файлы, ненужные файлы, кеши и другие данные, чтобы лучше управлять пространством Mac.
- Удаляйте вирусы, рекламное и вредоносное ПО и прочее, чтобы оптимизировать производительность Mac.
- Скройте и зашифруйте все важные файлы на Mac, чтобы защитить конфиденциальность.
Часть 1. Как отключить блокировку всплывающих окон в Mac Safari
По разным причинам вы хотите разрешить всплывающие окна в браузере Mac Safari. Например, некоторые веб-сайты требуют, чтобы всплывающие окна отображали весь контент или отображали информацию во всплывающей рекламе.
Шаг 1.
Чтобы отключить блокировку всплывающих окон на вашем Mac Safari, вы должны открыть приложение Safari, щелкнуть значок Safari в верхней строке меню, а затем выберите Настройки вариант из выпадающего списка.
Шаг 2.
В окне настроек Safari вам нужно нажать на кнопку Веб-сайты. Теперь вы можете свободно разрешать или блокировать всплывающие окна для разных сайтов. Вам предлагается 3 варианта управления всплывающей рекламой: Разрешить, Блокировать и уведомлять и Блокировать.
Шаг 3.
Если вы хотите быстро удалить все блокировщики всплывающих окон на Mac, вы можете нажать на Всплывающие окна на левой панели нажмите кнопку Удалить , а затем выберите Разрешить из При посещении других веб-сайтов меню. Вы можете легко следовать инструкциям на экране, чтобы подтвердить свою операцию.
Часть 2. Как отключить блокировку всплывающих окон в Chrome на Mac
Если вы используете браузер Google Chrome на своем Mac и хотите разрешить всплывающую рекламу, вы можете выполнить следующие шаги, чтобы легко отключить блокировщик всплывающих окон.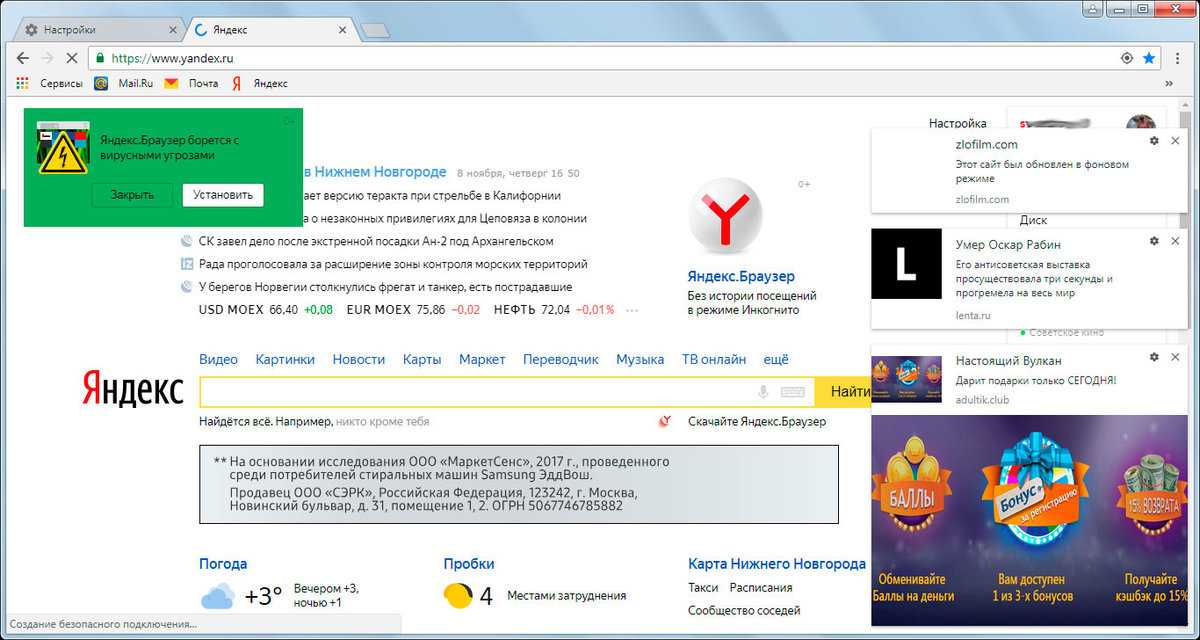
Шаг 1.
Как упоминалось выше, Chrome по умолчанию блокирует всплывающие окна. Когда всплывающая реклама заблокирована, в адресной строке отображается сообщение о блокировке всплывающего окна. Вы можете нажать на нее, чтобы отключить блокировку всплывающих окон.
Шаг 2.
Чтобы настроить всплывающие окна и настройки перенаправления по умолчанию в Chrome, вы можете перейти к Настройки. В правом верхнем углу нажмите на 3 точки Больше значок для доступа к параметру «Настройки». Нажмите на Конфиденциальность и безопасность , а затем выберите Настройки сайтов.
Шаг 3.
Теперь вы можете изменить настройки Chrome по умолчанию в Всплывающие окна и перенаправления. Вы можете проверить заблокированные сайты в разделе Заблокировать. Чтобы избавиться от блокировщика всплывающих окон на Mac, вы можете добавить определенные сайты в Разрешить.
В некоторых версиях Google Chrome вы можете легко отключить блокировку всплывающих окон на Mac, установив флажок Разрешить всем сайтам показывать всплывающие окна вариант под Всплывающие окна.
Часть 3. Как избавиться от блокировщика всплывающих окон на Mac Firefox
Как и в Google Chrome, когда Firefox блокирует всплывающую рекламу, вы также увидите всплывающее сообщение в верхней части окна браузера. Чтобы отключить блокировщик всплывающих окон на Mac Firefox, вы можете воспользоваться следующим руководством.
Шаг 1.
Когда веб-сайт пытается отправить вам всплывающую рекламу, и ваш блокировщик включен, вы можете нажать кнопку «Настройки» и выбрать Разрешить всплывающие окна or Изменить настройки блокировщика всплывающих окон.
Шаг 2.
Если вы хотите избавиться от блокировщика всплывающих окон на Mac в настройках Firefox, вы можете нажать на значок Больше меню в правом верхнем углу. Выберите и нажмите на Настройки в раскрывающемся меню.
Шаг 3.
Нажмите Содержание слева, а затем снимите флажок Блокировать всплывающие окна вариант под Всплывающие окна.
Расширить чтение
- Что такое другое на хранилище Mac и как очистить ненужные другие файлы
- [Шаг за шагом] Как заставить приложение выйти на Mac за 5 быстрых способов
Часть 4.
 Часто задаваемые вопросы о блокировщике всплывающих окон Mac
Часто задаваемые вопросы о блокировщике всплывающих окон MacВопрос 1. Как разрешить всплывающие окна в Safari на моем MacBook?
Если вы хотите удалить блокировщик всплывающих окон на Mac и получать всплывающую рекламу, вы можете открыть приложение Safari, щелкнуть меню Safari в левом верхнем углу, а затем выбрать «Настройки» в раскрывающемся списке. Когда вы входите в окно настроек Safari, вы можете щелкнуть вкладку «Веб-сайты», щелкнуть всплывающие окна слева, а затем разрешить всплывающие окна в Safari.
Вопрос 2. Как отключить всплывающие окна в Internet Explorer?
Откройте браузер Internet Explorer на вашем Mac и щелкните значок «Инструменты». В раскрывающемся меню выберите «Свойства обозревателя». На вкладке «Конфиденциальность» в разделе «Блокировщик всплывающих окон» вы можете легко отключить всплывающие окна и выполнить другие настройки.
Вопрос 3. Как отключить блокировку всплывающих окон на моем iPhone?
Отключить блокировку всплывающих окон на устройстве iOS довольно просто.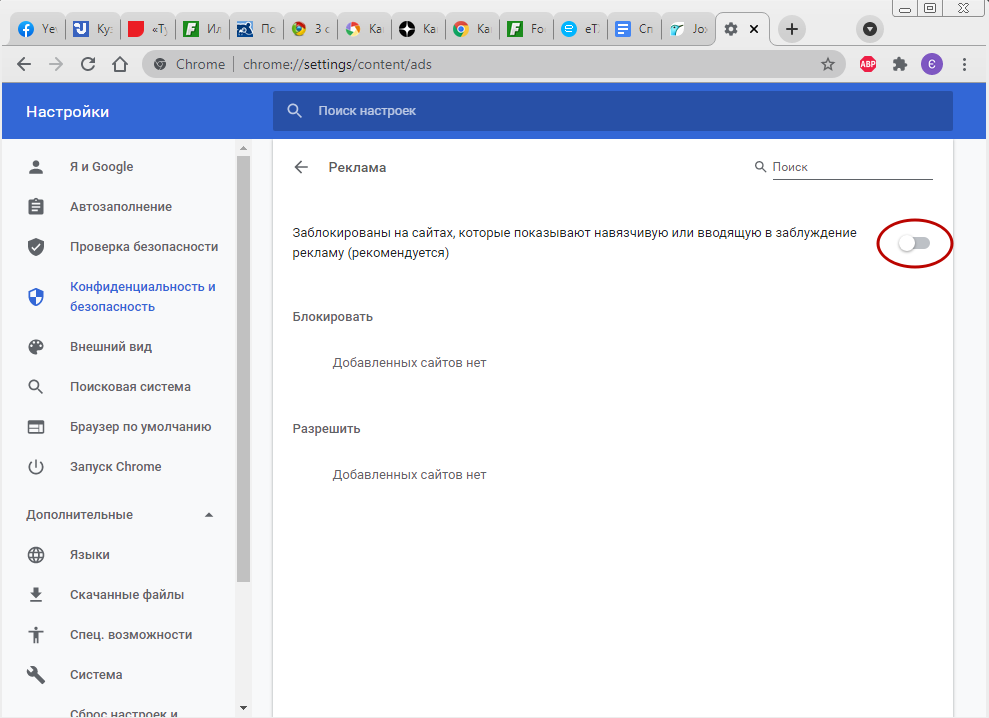
Заключение
Чтобы всплывающая реклама не мешала вам при посещении страницы, почти все веб-браузеры по умолчанию настроены на блокировку всплывающих окон. Этот пост содержит подробное руководство, которое поможет вам отключить блокировку всплывающих окон на Mac. Если вам нужна информация, отображаемая во всплывающем окне, вы можете использовать описанные выше методы, чтобы отключить блокировщик всплывающих окон в Safari, Chrome и Firefox.
Что вы думаете об этом посте.
- 1
- 2
- 3
- 4
- 5
Прекрасно
Рейтинг: 4.9 / 5 (на основе голосов 173)Подпишитесь на нас в
Оставьте свой комментарий и присоединяйтесь к нашему обсуждению
Вопросы по техническим проблемам — Портал непрерывного образования
На данной странице размещены вопросы по техническим проблемам, которые наиболее часто возникают у пользователей при работе на Портале непрерывного медицинского и фармацевтического образования, и ответы на них.
ПЕРЕЧЕНЬ ВОПРОСОВ
Какой браузер предпочтительно использовать для работы на Портале?
ОТВЕТ:
Корректная работа в Личном кабинете осуществляется при помощи следующих браузеров, доступных к скачиванию:
- Google Chrome
- Яндекс Браузер
Как разрешить всплывающие окна?
ОТВЕТ:
На персональных компьютерах и ноутбуках с Windows:
- Настройка браузера Google Chrome
- Запустите браузер Chrome.
- В верхнем правом углу экрана нажмите на значок (Настройка и управление Google Chrome) > «Настройки«.
- Внизу выберите «Дополнительные«.
- В разделе «Конфиденциальность и безопасность» нажмите «Настройки сайта«.
- Нажмите «Всплывающие окна и переадресация«.
- В верхней части экрана установите переключатель в положение «Разрешено«.

> Как разрешить только Порталу показывать всплывающие окна в Chrome:
- Запустите браузер Chrome.
- Выполните действие, при котором активируется блокировка всплывающего окна.
- В адресной строке нажмите на значок «Всплывающее окно заблокировано» .
- Выберите пункт «Всегда показывать всплывающие окна [адрес сайта] и разрешить перенаправление с него« > Готово.
На ноутбуках с MacOS:
- Настройка браузера Safari
- Запустите браузер Safari.
- В верхнем левом углу нажмите кнопку «Safari» > «Настройки«.
- Перейдите во вкладку «Безопасность«.
- В разделе «Веб-контент» снимите флажок у опции «Блокировать всплывающие окна«.
На смартфонах и планшетах под iOS:
- Настройка браузера Safari
- Запустите приложение Safari.

- Перейдите в меню «Настройки» > Safari.
- В разделе «Основные» в пункте «блокировка всплывающих окон» установите переключатель в положение Выкл.
На смартфонах и планшетах под Android:
- Настройка браузера Google Chrome.
- Запустите приложение Chrome.
- Справа от адресной строки нажмите на значок > «Настройки«.
- Выберите «Настройки сайтов» > «Всплывающие окна и переадресация«.
- Установите переключатель в положение «Разрешено«.
Обратите внимание, что принцип настройки может меняться в зависимости от версии браузера. Актуальный алгоритм настройки можно найти на официальном сайте браузера.
Проблемы с блокировщиком всплывающих окон в Chrome — поддержка turboDial
Быстрое исправление
Приведенные ниже инструкции решают почти все случаи возникновения проблемы с блокировщиком всплывающих окон — внимательно прочитайте их.
Если вы видите эту ошибку:
Не удалось запустить turboDial. Инструкции по разрешению всплывающего окна turboDial можно найти на этой странице: http://tlinks.me/popup
пожалуйста, запустите turboDial, щелкнув зеленую звездочку на панели инструментов браузера, а затем нажав Запустите turboDial :
Если вы не видите этой звездочки, щелкните значок в виде кусочка головоломки , чтобы увидеть все ваши скрытые расширения, прикрепите звездочку turboDial к адресной строке, затем запустите.
После этого вы сможете использовать turboDial как обычно.
ПРИМЕЧАНИЕ : Вам придется запускать через панель инструментов-звездочку, если вы закроете все окна Chrome, а затем откроете Chrome.
Если быстрое исправление не работает (редко)
Если вы продолжаете видеть ошибку, браузер Chrome блокирует запуск turboDial. Следуйте all из приведенных ниже инструкций:
Следуйте all из приведенных ниже инструкций:
1. Скопируйте этот URL-адрес: chrome://settings/content/popups — и вставьте его в адресную строку браузера Chrome, чтобы перейти к диспетчеру всплывающих окон Chrome.
2. Добавьте указанные ниже URL-адреса в список «Разрешить», заменив «ABC123» на имя вашего приложения Infusionsoft:
- https://turbodial.biz:443
- https://ABC123.infusionsoft.com:443
- https://keap.app:443
3. Скопируйте этот URL: chrome://settings/cookies – и вставьте в свой Адресная строка браузера Chrome. Это откроет ваши настройки файлов cookie.
4. НЕ блокируйте все файлы cookie — без использования файлов cookie TurboDial не может работать должным образом. Наши настройки файлов cookie настроены на блокировку сторонних файлов cookie:
5. Прежде чем продолжить, закройте turboDial.
6. Запустите turboDial, щелкнув звездочку turboDial в верхней правой части адресной строки, а затем щелкнув ссылку «Запустить turboDial»: , необходимо:
- Удалить расширение для браузера turboDial.
- Загрузите расширение браузера turboDial для Chrome :
https://chrome.google.com/webstore/detail/turbodial-linker-for-infu/nkndmcmfidfnbmoknabldpcfalhebaep - Свяжитесь с владельцем основной или дополнительной учетной записи и попросите его отправить вам электронное письмо, полученное от turboDial, с темой: turboDial: Сохраните эти инструкции для веб-браузера , затем следуйте инструкциям в этом письме, чтобы авторизовать расширение для браузера turboDial.
7. Если вы видите значок заблокированного всплывающего окна (показан ниже), щелкните его и разрешите всплывающие окна turboDial, затем попробуйте снова запустить turboDial.
Заблокированный всплывающий значок 8. Запустите turboDial из звездочки на панели инструментов, затем щелкните звездочку рядом с контактом Infusionsoft. После этого turboDial должен настроить себя на информацию об этом контакте.
Запустите turboDial из звездочки на панели инструментов, затем щелкните звездочку рядом с контактом Infusionsoft. После этого turboDial должен настроить себя на информацию об этом контакте.
Если вышеуказанные шаги не работают для вас, пожалуйста, напишите нам по адресу [email protected] и приложите видео о выполнении этих шагов, и если это не работает, если это возможно.
Как обойти и заблокировать надоедливые всплывающие окна с файлами cookie
К настоящему моменту вы уже привыкли к постоянному вторжению всплывающих окон с файлами cookie. Вопрос всегда один и тот же: «Принимаете ли вы файлы cookie с этого веб-сайта?» Вы, вероятно, просто нажимаете «да» и не задумываетесь о навигации по лабиринту настроек, вложенных в непонятные меню.
Но так быть не должно. Хотя мы не можем винить вас за то, что вы не хотите углубляться в подробные и часто вводящие в заблуждение разрешения файлов cookie для каждого веб-сайта, есть некоторые шаги, которые вы можете предпринять, чтобы веб-сайты не отслеживали вас, а также полностью избавились от всплывающих окон.
Взрыв всплывающих окон с согласием на использование файлов cookie начался в 2018 году, и отчасти это вина GDPR. Это изменение должно было облегчить людям понимание и контроль того, как их отслеживают в Интернете. На самом деле, это сделало Интернет еще более непригодным для использования.
То, как многие веб-сайты реализовали уведомления о файлах cookie, не помогло. Темные шаблоны обманом заставляют людей нажать «да», некоторые веб-сайты полностью игнорируют выбор людей. И многие веб-сайты полагаются на третьих лиц для предоставления своих технологий всплывающих окон с файлами cookie. Результат? Спутанность сознания. Ваши варианты управления файлами cookie сгруппированы в причудливые категории, такие как «характеристики устройства» и «файлы cookie производительности». И, что еще хуже, регуляторы защиты данных мало что сделали для улучшения ситуации.
«Баннеры с согласием на использование файлов cookie — это шутка, — говорит Серхио Мальдонадо, соучредитель и генеральный директор компании PrivacyCloud, занимающейся разработкой программного обеспечения.
Что же делать? Помимо стремления к большим изменениям — обеспечению соблюдения законов, улучшению уведомлений о согласии и переосмыслению того, как работает онлайн-отслеживание — есть несколько вещей, которые вы можете сделать, чтобы помочь себе. Вот несколько советов, которые следует учитывать.
Отклонить все уведомления о согласии на использование файлов cookie
Midas Nouwens годами проверяет всплывающие окна с согласием на использование файлов cookie. Академик цифровых прав стремится показать регуляторам защиты данных, что уведомления о согласии на использование файлов cookie не работают. Но регулирующие органы мало что сделали с ними, поэтому в конце 2019 года Ноуэнс и его коллеги из Орхусского университета в Дании выпустили Consent-O-Matic.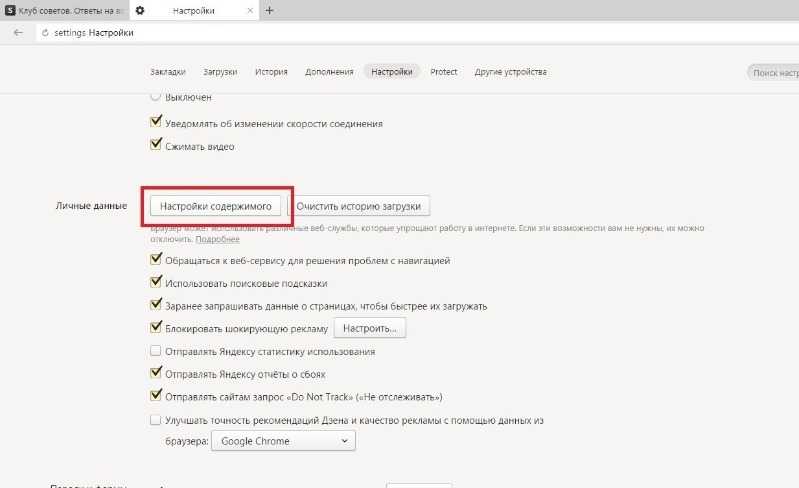
«Он на самом деле отправляет веб-сайту юридически действительный ответ о согласии, поэтому вы можете быть вполне уверены (хотя и не на 100 процентов), что ответ, который дает вам расширение, действительно соблюдается», — говорит Ноуэнс. Когда Consent-O-Matic отправляет настройки файлов cookie на веб-сайт, в вашем браузере на короткое время появляется уведомление, информирующее вас о том, что система работает. «Из принципа мы не собираем никакой информации об использовании», — добавляет Ноуэнс.
Компания PrivacyCloud Мальдонадо создала аналогичное расширение с открытым исходным кодом: Consent Manager (Chrome, Firefox, GitHub). Система отклоняет все файлы cookie, где это возможно, и помечает, если веб-сайт не учитывает ваш выбор. «Инструмент ищет наиболее распространенные форматы баннеров cookie и удаляет их», — говорит Мальдонадо. NinjaCookie делает то же самое и по умолчанию отклоняет файлы cookie. Хотя он не имеет открытого исходного кода и имеет премиальный уровень, также существуют расширения для Chrome, Firefox, Safari, Edge и Opera. И PrivacyCloud, и NinjaCookie заявляют, что не собирают данные о вашем поведении.
NinjaCookie делает то же самое и по умолчанию отклоняет файлы cookie. Хотя он не имеет открытого исходного кода и имеет премиальный уровень, также существуют расширения для Chrome, Firefox, Safari, Edge и Opera. И PrivacyCloud, и NinjaCookie заявляют, что не собирают данные о вашем поведении.
Самый популярный блокировщик файлов cookie — это «Меня не волнуют файлы cookie», который существует с 2012 года. Более 500 000 человек используют его в Chrome, но он не обязательно защитит вашу конфиденциальность так же, как примеры выше. Его цель — просто избавиться от всплывающих окон, и в большинстве случаев он блокирует или скрывает всплывающие окна с файлами cookie, говорит создатель Даниэль Кладник. «Он делает все возможное, чтобы избавиться от всплывающих окон, связанных с файлами cookie, предполагая, что пользователи защищают себя с помощью других инструментов, расширений и настроек браузера», — объясняет Кладник.
Отключить файлы cookie
Сторонние файлы cookie умирают. Apple и Firefox в значительной степени отказались от технологии отслеживания в своих браузерах, и когда Google избавится от них в Chrome в следующем году, они почти устареют. Это не означает, что прямо сейчас не стоит принимать какие-либо меры против файлов cookie, которые веб-сайты используют на уровне браузера.
Apple и Firefox в значительной степени отказались от технологии отслеживания в своих браузерах, и когда Google избавится от них в Chrome в следующем году, они почти устареют. Это не означает, что прямо сейчас не стоит принимать какие-либо меры против файлов cookie, которые веб-сайты используют на уровне браузера.
Настройки Chrome позволяют блокировать как собственные, так и сторонние файлы cookie. Первые — это файлы cookie, создаваемые веб-сайтами, которые вы посещаете. Например, при входе в Spotify создается файл cookie, который запоминает, что вы используете этот браузер. Эти собственные файлы cookie в основном полезны, и вы, вероятно, захотите оставить их включенными.
Это сторонние файлы cookie, которые вы хотите заблокировать, чтобы вас не отслеживали в Интернете. Если вы используете Chrome на настольном компьютере, перейдите к Настройки , найдите «файлы cookie» и в разделе Файлы cookie и другие данные сайта установите флажок, чтобы заблокировать сторонние файлы cookie. Пока вы там, также включите «Не отслеживать» — эта настройка мало что дает, но указывает на то, что вы хотите больше конфиденциальности в Интернете. Если вы используете Chrome на Android, iOS или iPadOS, вам нужно открыть приложение и перейти к пункту 9.0005 Настройки , затем Конфиденциальность и найдите параметр для блокировки файлов cookie в меню Очистить данные просмотра . (На странице справки Google объясняется, как это сделать на каждом устройстве).
Пока вы там, также включите «Не отслеживать» — эта настройка мало что дает, но указывает на то, что вы хотите больше конфиденциальности в Интернете. Если вы используете Chrome на Android, iOS или iPadOS, вам нужно открыть приложение и перейти к пункту 9.0005 Настройки , затем Конфиденциальность и найдите параметр для блокировки файлов cookie в меню Очистить данные просмотра . (На странице справки Google объясняется, как это сделать на каждом устройстве).
Используйте веб-браузер, ориентированный на конфиденциальность
Хотя сторонние файлы cookie скоро исчезнут, у веб-сайтов и браузеров есть другие способы отслеживать вас, например, снятие отпечатков пальцев в браузере. Чтобы справиться с ними, вам нужно полностью изменить способ использования Интернета.
Brave, Ghostery, Tor и DuckDuckGo — это веб-браузеры, ориентированные на конфиденциальность, которые предпринимают шаги, чтобы вас не отслеживали в Интернете. Эти браузеры делают множество вещей, от принудительного использования HTTPS до маршрутизации вашего просмотра через различные уровни шифрования.



