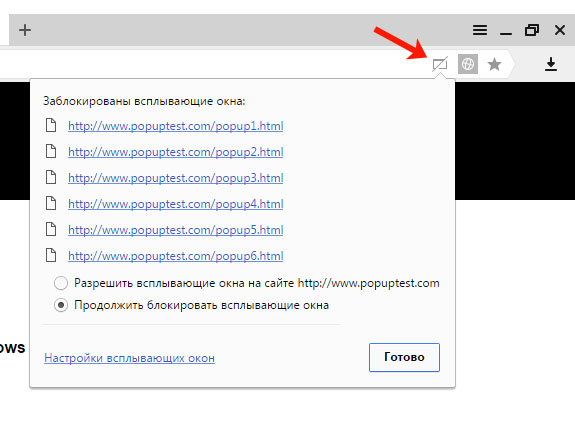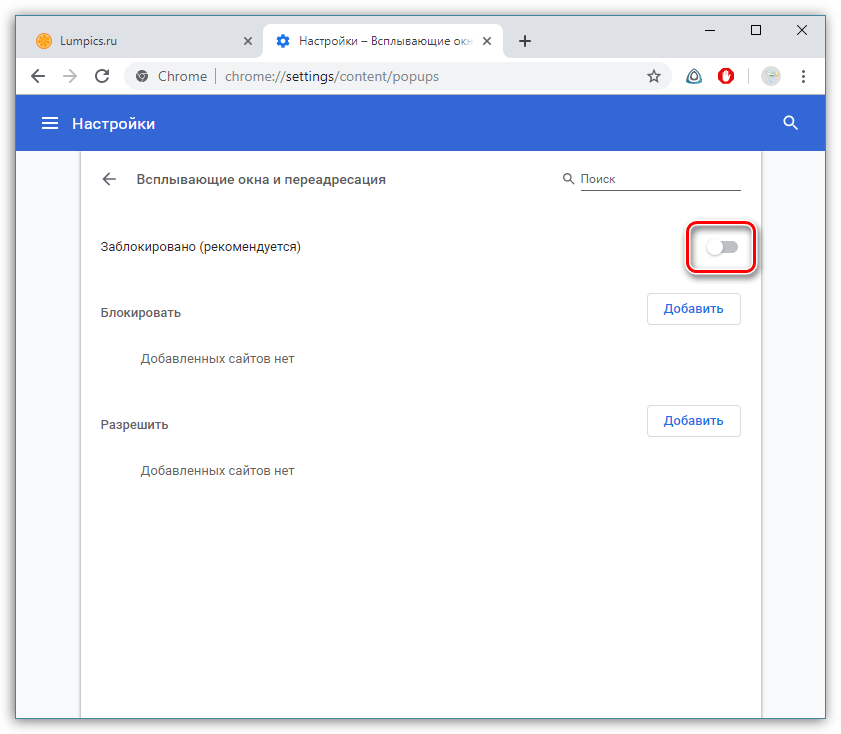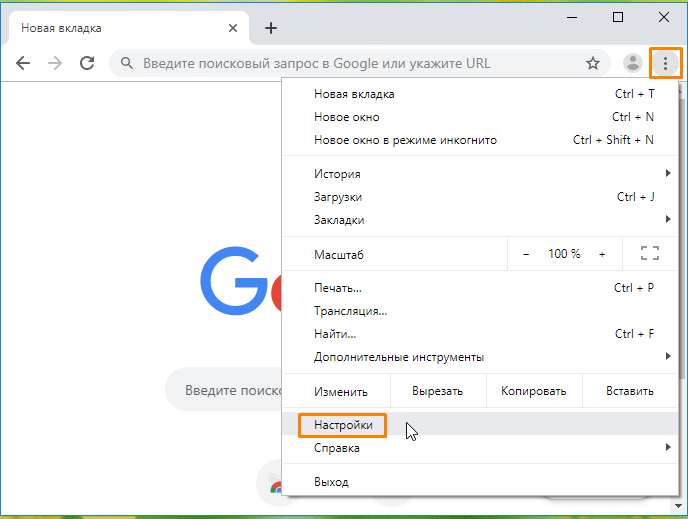Google Chrome: как заблокировать всплывающие окна при просмотре страниц
Google Chrome — это превосходный браузер для Android, который регулярно совершенствуется, как мы видели недавно. Когда мы просматриваем свой телефон, мы часто находим уведомления на некоторых страницах, то, что мы уже видели, что мы можем активировать или деактивировать когда захотим. Более того, всплывающие окна также распространены, которые очень раздражают большинство пользователей.
К счастью, у нас есть способ прекратить показ этих типов рекламы в Google Chrome. Нам просто придется прибегнуть к быстрой настройке на телефоне в браузере. Таким образом, если мы не хотим видеть эти всплывающие окна на телефоне, это будет просто.
Это функция, которая со временем была включена в браузер Google. Поскольку в нем не было того, что было доступно, но это, несомненно, то, что очень нравится пользователям. В других браузерах, которые можно загрузить на Android, особенно в тех, которые стремятся максимально защитить конфиденциальность, обычно по умолчанию активирована блокировка всплывающих окон.
Теме статьи:
Как работает режим инкогнито в Google Chrome
Индекс
- 1 Блокировать всплывающие окна в Google Chrome
- 2 Активировать сохранение данных
Блокировать всплывающие окна в Google Chrome
Подпишитесь на наш Youtube-канал
Как мы уже упоминали, это то, что мы в настройках Google Chrome. Так что у нас не будет слишком много проблем, когда дело дойдет до модификации этого на нашем телефоне Android. Поэтому первое, что нам нужно сделать, это открыть браузер на телефоне.
Внутри браузера мы должны щелкнуть по трем вертикальным точкам, которые мы находим в верхней правой части экрана. При этом появляется контекстное меню, в котором есть различные варианты. Из всех вариантов на экране входим в раздел конфигурации, который выходит ближе к концу указанного списка.
Затем в настройках Google Chrome скользим, пока не дойдем до опция под названием Настройки веб-сайта, по которому мы должны щелкнуть. В этом меню мы находим всевозможные варианты того, как взаимодействовать с веб-страницей при навигации на нашем телефоне Android. Интересующий нас в данном случае раздел называется Всплывающие окна и перенаправления, поэтому мы нажимаем на него.
В этом меню мы находим всевозможные варианты того, как взаимодействовать с веб-страницей при навигации на нашем телефоне Android. Интересующий нас в данном случае раздел называется Всплывающие окна и перенаправления, поэтому мы нажимаем на него.
Теме статьи:
Как активировать новые рекомендации в Google Chrome
Внутри здесь мы находим уникальную опцию на экране. Это вариант с надписью «Запретить веб-сайтам показывать всплывающие окна и перенаправления«. По умолчанию эта функция отключена в Google Chrome. Мы хотим сделать это за нее, поэтому единственное, что нам нужно сделать в этом случае, — это активировать переключатель на телефоне. Когда вы это сделаете, эта функция активируется.
Активировать сохранение данных
Эта функция, которую мы уже использовали в Google Chrome должен избавиться от этих надоедливых всплывающих окон. которые мы иногда встречаем на определенных веб-страницах. Хотя, возможно, все еще есть веб-сайт, на котором мы находим эти типы рекламы. В этом случае можно прибегнуть к дополнительной мере, что несколько необычно.
В этом случае можно прибегнуть к дополнительной мере, что несколько необычно.
Как многие из вас уже знают, в браузере есть режим сохранения данных. Этот режим позволяет снизить потребление мобильных данных при просмотре веб-страниц, что всегда интересно нам как пользователям. Что он делает, так это те функции или элементы, которые не являются необходимыми для работы и загрузки веб-страницы. Эти всплывающие окна не являются обязательными, поэтому в этом режиме они не будут загружаться в любое время. Что позволит нам спокойно перемещаться по любой веб-странице с нашего телефона Android.
Теме статьи:
Уловки для лучшей навигации в Google Chrome
Чтобы активировать сохранение данных в Google Chrome, нам необходимо ввести его конфигурацию. В нем мы увидим, что есть раздел под названием Базовый режим, который сохраняет данные. Мы должны войти в этот раздел и приступить к активации переключателя, который находится в нем. С помощью этих шагов это сохранение данных уже было активировано, что также помогает блокировать любые всплывающие окна, которые мы находим в Интернете.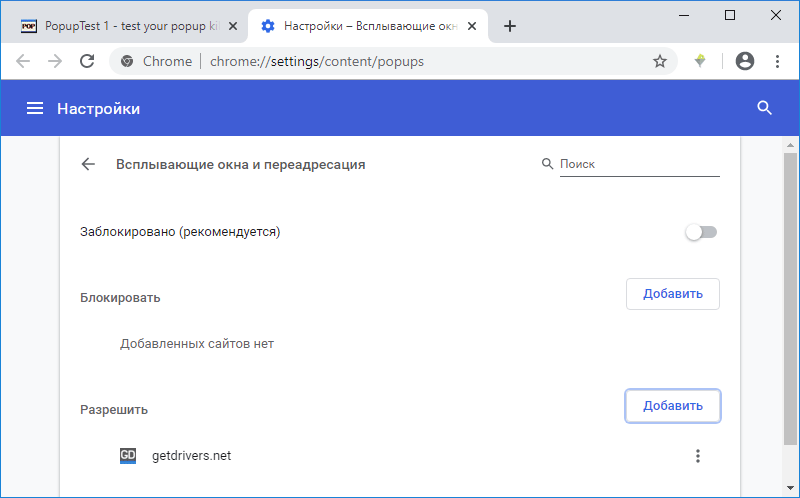
Как включить или отключить блокировку всплывающих окон на Mac Safari 2023
Главная > Ресурс >Очистить Mac >Как отключить блокировку всплывающих окон на Mac
При просмотре сайтов в Safari, Chrome или Firefox вы можете легко увидеть различные всплывающие окна с рекламой. Блокировщики всплывающих окон служат очень полезной цели, предотвращая появление надоедливой рекламы на экране. Однако некоторые всплывающие окна полезны и даже необходимы. В некоторых случаях вам понадобится информация, которую содержит всплывающее окно. Вы знаете как отключить блокировщик всплывающих окон на Mac?
По умолчанию веб-браузеры, такие как Safari, Google Chrome и Firefox, блокируют автоматическое отображение всплывающих окон на экране вашего Mac. В этом посте вы найдете подробное руководство по отключению блокировщика всплывающих окон на Mac.
- Часть 1. Отключить блокировку всплывающих окон в Mac Safari
- Часть 2. Отключить блокировку всплывающих окон в Chrome на Mac
- Часть 3.
 Избавьтесь от блокировщика всплывающих окон на Mac Firefox
Избавьтесь от блокировщика всплывающих окон на Mac Firefox - Часть 4. Часто задаваемые вопросы о блокировщике всплывающих окон Mac
155,219 Скачать
Mac Cleaner
- Контролируйте использование диска Mac, батарею, память и ЦП.
- Очистите файлы cookie, результаты поиска, загрузки и посещения во всех браузерах Mac.
- Удаляйте большие и старые файлы, ненужные файлы, кеши и другие данные, чтобы лучше управлять пространством Mac.
- Удаляйте вирусы, рекламное и вредоносное ПО и прочее, чтобы оптимизировать производительность Mac.
- Скройте и зашифруйте все важные файлы на Mac, чтобы защитить конфиденциальность.
Часть 1. Как отключить блокировку всплывающих окон в Mac Safari
По разным причинам вы хотите разрешить всплывающие окна в браузере Mac Safari. Например, некоторые веб-сайты требуют, чтобы всплывающие окна отображали весь контент или отображали информацию во всплывающей рекламе.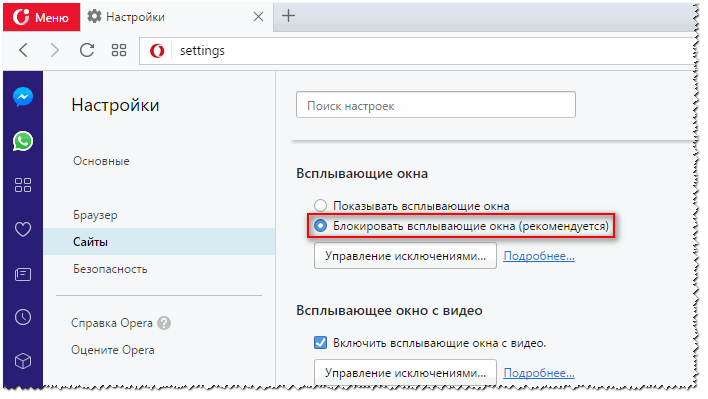 Эта часть покажет вам, как разрешать и блокировать всплывающие окна в Safari.
Эта часть покажет вам, как разрешать и блокировать всплывающие окна в Safari.
Шаг 1.
Чтобы отключить блокировку всплывающих окон на вашем Mac Safari, вы должны открыть приложение Safari, щелкнуть значок Safari в верхней строке меню, а затем выберите Настройки вариант из выпадающего списка.
Шаг 2.
В окне настроек Safari вам нужно нажать на кнопку Веб-сайты. Теперь вы можете свободно разрешать или блокировать всплывающие окна для разных сайтов. Вам предлагается 3 варианта управления всплывающей рекламой: Разрешить, Блокировать и уведомлять и Блокировать.
Шаг 3.
Если вы хотите быстро удалить все блокировщики всплывающих окон на Mac, вы можете нажать на Всплывающие окна на левой панели нажмите кнопку Удалить , а затем выберите Разрешить из При посещении других веб-сайтов меню. Вы можете легко следовать инструкциям на экране, чтобы подтвердить свою операцию.
Часть 2. Как отключить блокировку всплывающих окон в Chrome на Mac
Если вы используете браузер Google Chrome на своем Mac и хотите разрешить всплывающую рекламу, вы можете выполнить следующие шаги, чтобы легко отключить блокировщик всплывающих окон.
Шаг 1.
Как упоминалось выше, Chrome по умолчанию блокирует всплывающие окна. Когда всплывающая реклама заблокирована, в адресной строке отображается сообщение о блокировке всплывающего окна. Вы можете нажать на нее, чтобы отключить блокировку всплывающих окон.
Шаг 2.
Чтобы настроить всплывающие окна и настройки перенаправления по умолчанию в Chrome, вы можете перейти к Настройки. В правом верхнем углу нажмите на 3 точки Больше значок для доступа к параметру «Настройки». Нажмите на Конфиденциальность и безопасность , а затем выберите Настройки сайтов.
Шаг 3.
Теперь вы можете изменить настройки Chrome по умолчанию в Всплывающие окна и перенаправления. Вы можете проверить заблокированные сайты в разделе Заблокировать. Чтобы избавиться от блокировщика всплывающих окон на Mac, вы можете добавить определенные сайты в Разрешить.
В некоторых версиях Google Chrome вы можете легко отключить блокировку всплывающих окон на Mac, установив флажок Разрешить всем сайтам показывать всплывающие окна вариант под Всплывающие окна.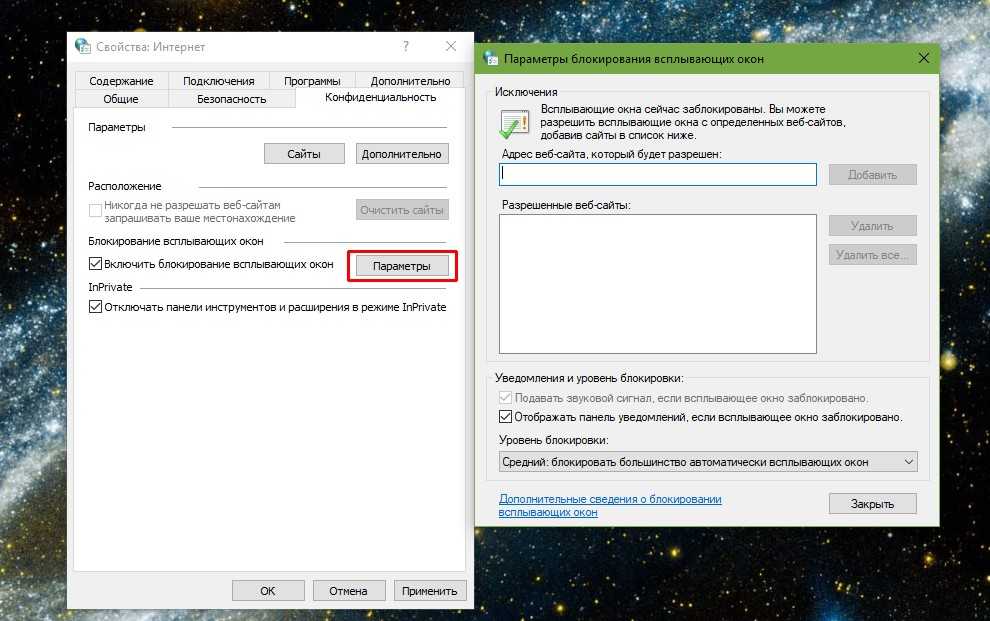
Часть 3. Как избавиться от блокировщика всплывающих окон на Mac Firefox
Как и в Google Chrome, когда Firefox блокирует всплывающую рекламу, вы также увидите всплывающее сообщение в верхней части окна браузера. Чтобы отключить блокировщик всплывающих окон на Mac Firefox, вы можете воспользоваться следующим руководством.
Шаг 1.
Когда веб-сайт пытается отправить вам всплывающую рекламу, и ваш блокировщик включен, вы можете нажать кнопку «Настройки» и выбрать Разрешить всплывающие окна or Изменить настройки блокировщика всплывающих окон.
Шаг 2.
Если вы хотите избавиться от блокировщика всплывающих окон на Mac в настройках Firefox, вы можете нажать на значок Больше меню в правом верхнем углу. Выберите и нажмите на Настройки в раскрывающемся меню.
Шаг 3.
Нажмите Содержание слева, а затем снимите флажок Блокировать всплывающие окна вариант под Всплывающие окна.
Расширить чтение
- Что такое другое на хранилище Mac и как очистить ненужные другие файлы
- [Шаг за шагом] Как заставить приложение выйти на Mac за 5 быстрых способов
Часть 4.
 Часто задаваемые вопросы о блокировщике всплывающих окон Mac
Часто задаваемые вопросы о блокировщике всплывающих окон MacВопрос 1. Как разрешить всплывающие окна в Safari на моем MacBook?
Если вы хотите удалить блокировщик всплывающих окон на Mac и получать всплывающую рекламу, вы можете открыть приложение Safari, щелкнуть меню Safari в левом верхнем углу, а затем выбрать «Настройки» в раскрывающемся списке. Когда вы входите в окно настроек Safari, вы можете щелкнуть вкладку «Веб-сайты», щелкнуть всплывающие окна слева, а затем разрешить всплывающие окна в Safari.
Вопрос 2. Как отключить всплывающие окна в Internet Explorer?
Откройте браузер Internet Explorer на вашем Mac и щелкните значок «Инструменты». В раскрывающемся меню выберите «Свойства обозревателя». На вкладке «Конфиденциальность» в разделе «Блокировщик всплывающих окон» вы можете легко отключить всплывающие окна и выполнить другие настройки.
Вопрос 3. Как отключить блокировку всплывающих окон на моем iPhone?
Отключить блокировку всплывающих окон на устройстве iOS довольно просто. Вы можете открыть приложение «Настройки», прокрутить вниз, чтобы выбрать «Safari», а затем переключить «Блокировать всплывающие окна» в положение «Выкл.».
Вы можете открыть приложение «Настройки», прокрутить вниз, чтобы выбрать «Safari», а затем переключить «Блокировать всплывающие окна» в положение «Выкл.».
Заключение
Чтобы всплывающая реклама не мешала вам при посещении страницы, почти все веб-браузеры по умолчанию настроены на блокировку всплывающих окон. Этот пост содержит подробное руководство, которое поможет вам отключить блокировку всплывающих окон на Mac. Если вам нужна информация, отображаемая во всплывающем окне, вы можете использовать описанные выше методы, чтобы отключить блокировщик всплывающих окон в Safari, Chrome и Firefox.
Что вы думаете об этом посте.
- 1
- 2
- 4
- 5
Прекрасно
Рейтинг: 4.9 / 5 (на основе голосов 173)Подпишитесь на нас в
Оставьте свой комментарий и присоединяйтесь к нашему обсуждению
Проблемы с блокировщиком всплывающих окон в Chrome — поддержка turboDial
Быстрое исправление
Приведенные ниже инструкции решают почти все случаи возникновения проблемы с блокировщиком всплывающих окон — внимательно прочитайте их.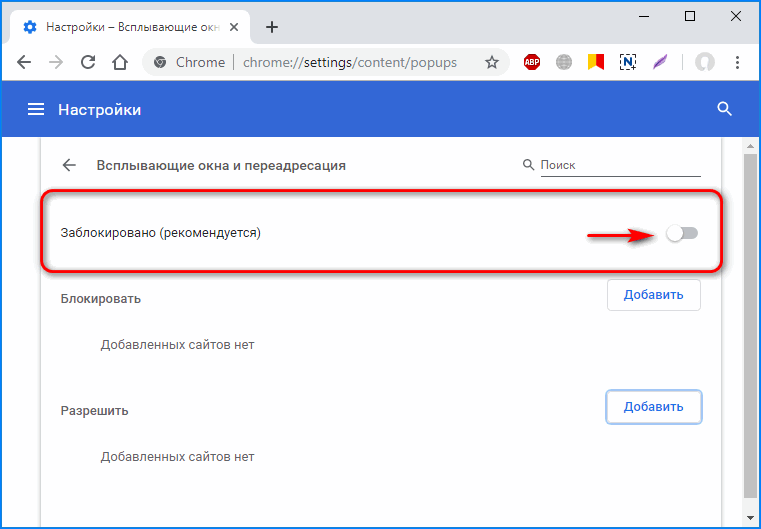
Если вы видите эту ошибку:
Не удалось запустить turboDial. Инструкции по разрешению всплывающего окна turboDial можно найти на этой странице: http://tlinks.me/popup
пожалуйста, запустите turboDial, щелкнув зеленую звездочку на панели инструментов браузера, а затем нажав Запустите turboDial :
Если вы не видите этой звездочки, щелкните значок в виде кусочка головоломки , чтобы увидеть все ваши скрытые расширения, прикрепите звездочку turboDial к адресной строке, затем запустите.
После этого вы сможете использовать turboDial как обычно.
ПРИМЕЧАНИЕ : Вам придется запускать через панель инструментов-звездочку, если вы закроете все окна Chrome, а затем откроете Chrome.
Если быстрое исправление не работает (редко)
Если вы продолжаете видеть ошибку, браузер Chrome блокирует запуск turboDial.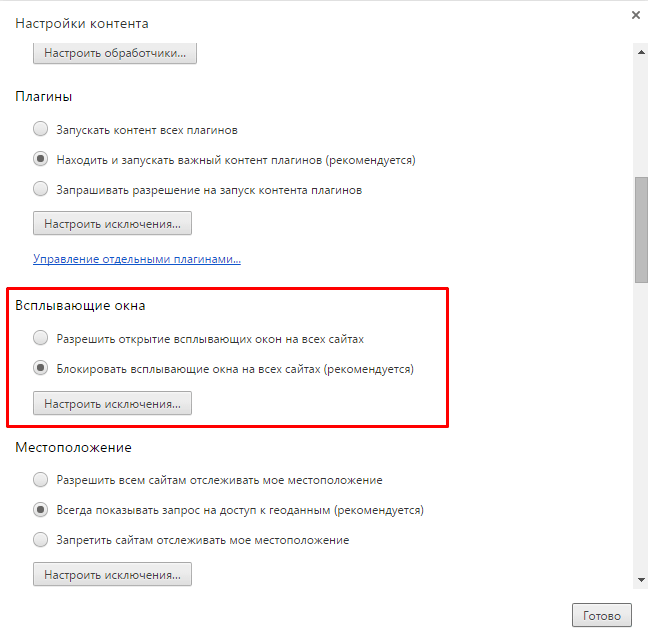 Следуйте all из приведенных ниже инструкций:
Следуйте all из приведенных ниже инструкций:
1. Скопируйте этот URL-адрес: chrome://settings/content/popups — и вставьте его в адресную строку браузера Chrome, чтобы перейти к диспетчеру всплывающих окон Chrome.
2. Добавьте указанные ниже URL-адреса в список «Разрешить», заменив «ABC123» на имя вашего приложения Infusionsoft:
- https://turbodial.biz:443
- https://ABC123.infusionsoft.com:443
- https://keap.app:443
3. Скопируйте этот URL: chrome://settings/cookies – и вставьте в свой Адресная строка браузера Chrome. Это откроет ваши настройки файлов cookie.
4. НЕ блокируйте все файлы cookie — без использования файлов cookie TurboDial не может работать должным образом. Наши настройки файлов cookie настроены на блокировку сторонних файлов cookie:
5. Прежде чем продолжить, закройте turboDial.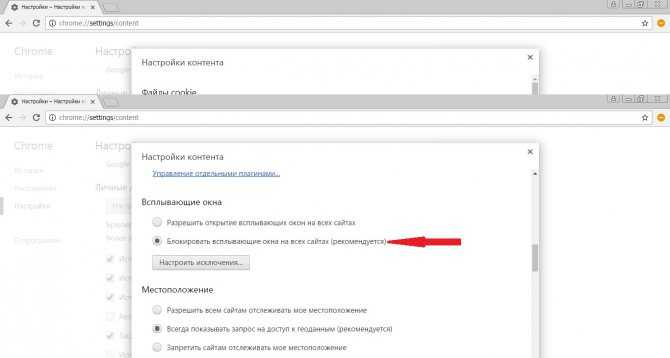
6. Запустите turboDial, щелкнув звездочку turboDial в верхней правой части адресной строки, а затем щелкнув ссылку «Запустить turboDial»: , необходимо:
- Удалить расширение для браузера turboDial.
- Загрузите расширение браузера turboDial для Chrome :
https://chrome.google.com/webstore/detail/turbodial-linker-for-infu/nkndmcmfidfnbmoknabldpcfalhebaep - Свяжитесь с владельцем основной или дополнительной учетной записи и попросите его отправить вам электронное письмо, полученное от turboDial, с темой: turboDial: Сохраните эти инструкции для веб-браузера , затем следуйте инструкциям в этом письме, чтобы авторизовать расширение для браузера turboDial.
7. Если вы видите значок заблокированного всплывающего окна (показан ниже), щелкните его и разрешите всплывающие окна turboDial, затем попробуйте снова запустить turboDial.
Заблокированный всплывающий значок 8.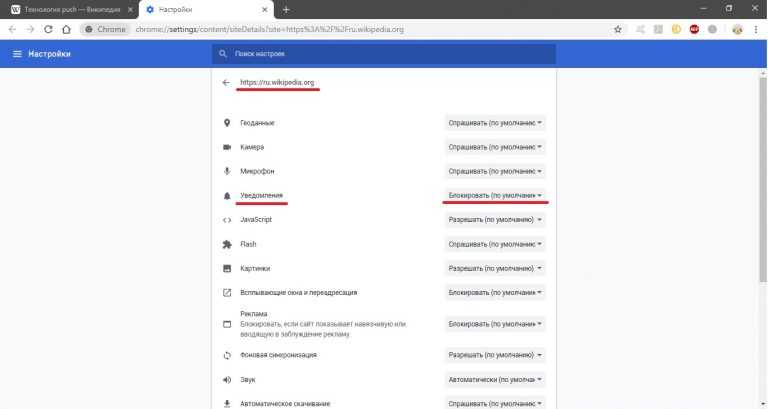 Запустите turboDial из звездочки на панели инструментов, затем щелкните звездочку рядом с контактом Infusionsoft. После этого turboDial должен настроить себя на информацию об этом контакте.
Запустите turboDial из звездочки на панели инструментов, затем щелкните звездочку рядом с контактом Infusionsoft. После этого turboDial должен настроить себя на информацию об этом контакте.
Если вышеуказанные шаги не работают для вас, пожалуйста, напишите нам по адресу [email protected] и приложите видео о выполнении этих шагов, и если это не работает, если это возможно.
Как отключить блокировку всплывающих окон на iPhone, iPad и Mac
Всплывающие окна отвлекают и раздражают, если не сказать больше. Но иногда веб-сайты используют всплывающие окна для работы, или вы хотите что-то протестировать. Браузеры обычно блокируют все эти всплывающие окна, чтобы вы могли спокойно просматривать страницы.
Если вам нужно отключить блокировщик всплывающих окон для взаимодействия с просматриваемым сайтом, вы можете легко изменить настройки браузера на своем устройстве. Ниже я научу вас, как разблокировать всплывающие окна в вашем браузере iPhone, iPad или Mac.
- Нужно ли отключать блокировщики всплывающих окон в браузере?
- Как разрешить всплывающие окна на iPhone и iPad
- В Safari
- В Chrome
- Как отключить блокировку всплывающих окон на Mac
- В Safari
- В Chrome
Хотя всплывающие окна являются одной из самых ненавистных функций Интернета, они часто бывают полезными. Они позволяют более плавно взаимодействовать с веб-сайтами.
Например, если вы пытаетесь подписаться на новую услугу и вам нужно ввести данные своей кредитной карты, всплывающее окно может убедиться, что ваши данные введены в форму правильно.
Однако они также могут быть спамом и даже опасны. Некоторые могут соблазнить вас загрузкой нежелательного программного обеспечения или привести вас на вредоносные веб-сайты.
Это ваше право, но я предлагаю вам разрешать всплывающие окна только с надежных сайтов.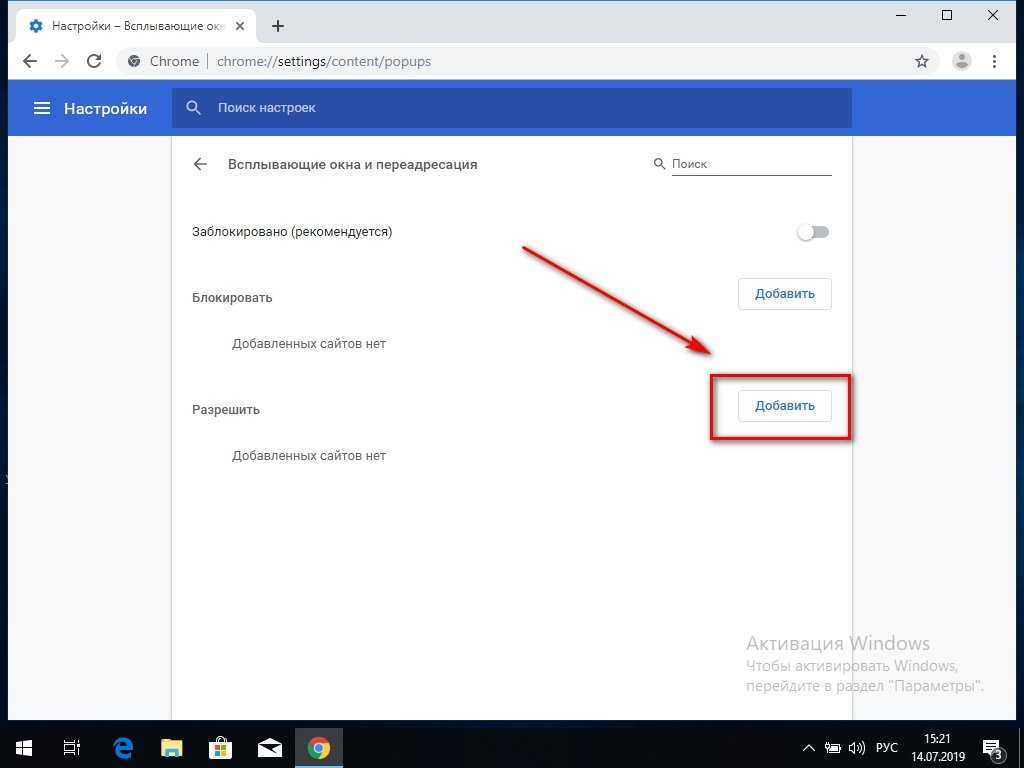 Хорошо то, что такие браузеры, как Chrome, позволяют вам контролировать, с каких сайтов разрешать всплывающие окна, а какие блокировать.
Хорошо то, что такие браузеры, как Chrome, позволяют вам контролировать, с каких сайтов разрешать всплывающие окна, а какие блокировать.
Обычно всплывающие окна блокируются по умолчанию при просмотре на вашем iPhone; вот как это изменить.
В SafariПоскольку Safari — это встроенный браузер iPhone и iPad, вам нужно зайти в настройки устройства, чтобы разблокировать всплывающие окна в Safari:
- Открыть Настройки .
- Прокрутите вниз и коснитесь Safari .
- В разделе Общие отключите Блокировать всплывающие окна .
Обратите внимание, что у вас есть возможность включить все всплывающие окна только в Safari на iPhone и iPad. Невозможно выборочно включить всплывающие окна с определенных веб-сайтов. Обходной путь — разрешить все всплывающие окна и просто загрузить сторонний блокировщик рекламы для своего iPhone или iPad, который вы можете настроить.
Вы всегда можете вернуть настройки и включить блокировку всплывающих окон на iPhone и iPad.
В ChromeChrome на iOS и iPadOS также по умолчанию блокирует все всплывающие окна и позволяет разрешать всплывающие окна с определенных сайтов. Если вы предпочитаете это, вы всегда можете установить Chrome в качестве браузера по умолчанию на своем iPhone.
- Откройте Chrome на iPhone.
- Нажмите «Еще» Параметры (…) значок.
- Выберите Настройки в меню наложения.
- Откроются настройки Chrome. Прокрутите вниз и нажмите Настройки контента .
- Коснитесь Блокировать всплывающие окна → отключите эту функцию.
Обратите внимание, что это включает всплывающие окна со всех веб-сайтов, которые вы посещаете. Если вы хотите заблокировать все всплывающие окна, кроме всплывающих окон с определенных сайтов, вы можете сделать следующее:
- Откройте веб-сайт, всплывающие окна которого вы хотите разрешить.

- Если браузер блокирует всплывающее окно, вы увидите уведомление под адресной строкой. Коснитесь Всегда показывать .
В отличие от вашего iPhone, на вашем Mac у вас больше свободы выбора веб-сайтов, всплывающие окна которых вы хотите включить, независимо от вашего браузера. Ниже я расскажу о двух наиболее часто используемых браузерах на Mac — Safari и Chrome.
В Safari- Открыть Safari .
- Нажмите Настройки → выберите вкладку Веб-сайты .
- Прокрутите до нижней части левой панели и выберите Всплывающие окна .
- Щелкните раскрывающееся меню рядом с При посещении других веб-сайтов. Выберите Разрешить , чтобы включить все всплывающие окна.
В качестве альтернативы выберите Блокировать и уведомлять , чтобы продолжать блокировать всплывающие окна, но разрешить Safari показывать их вам при каждом посещении веб-сайта.
Веб-сайты, перечисленные в разделе Настроенные веб-сайты , — это сайты, для которых вы ранее изменили настройки блокировки всплывающих окон. Если вы хотите изменить их, просто нажмите на веб-сайт → Удалить .
Если вы хотите и дальше блокировать все всплывающие окна, кроме определенных веб-сайтов, вы можете сделать это в Safari на Mac. Просто сделайте следующее:
- Открыть Safari → перейти на сайт.
- Нажмите Safari → Настройки → выберите вкладку Веб-сайты .
- На левой панели прокрутите вниз и выберите Всплывающие окна . Справа вы увидите все открытые в настоящее время веб-сайты в Safari. Найдите веб-сайт, всплывающие окна которого вы хотите разрешить.
- В раскрывающемся меню выберите Разрешить отображение всех всплывающих окон сайта. Вы также можете выбрать Заблокировать и уведомить , если хотите, чтобы Safari блокировал его, но имел возможность просмотреть его, щелкнув поле интеллектуального поиска.

- Открыть Chrome → Настройки .
- Выберите Конфиденциальность и безопасность → Настройки сайта .
- Перейдите в самый низ и нажмите Всплывающие окна и перенаправления .
- В разделе Поведение по умолчанию отметьте Сайты могут отправлять всплывающие окна и использовать перенаправления.
Если вы хотите разблокировать всплывающие окна только с определенных сайтов, выполните следующие действия:
- Запустите Chrome → откройте сайт, для которого вы хотите разрешить всплывающие окна.
- Щелкните значок замка в левом углу адресной строки.
- Если вы видите Всплывающие окна и перенаправления , включите его. Некоторые сайты не раскрывают эту опцию. Если вы не видите Всплывающие окна и перенаправления в раскрывающемся меню нажмите Настройки сайта вместо этого.

- В разделе Разрешения перейдите к Всплывающие окна и перенаправления и щелкните стрелку раскрывающегося списка рядом с ним. Выберите Разрешить .
Подведение итогов…
Если вы хотите разблокировать все всплывающие окна, это тоже вариант. Однако будьте осторожны, какие сайты вы посещаете и какие кнопки нажимаете. Как вы относитесь к всплывающим окнам? Вы разрешаете все всплывающие окна или разрешаете только те из них, которым доверяете? Поделитесь ими ниже!
Подробнее:
- Как измерить свой рост с помощью iPhone и iPad
- Apple «Far Out» iPhone 14, посвященный выпуску обоев
- Лучшие шоу и фильмы Apple TV
iGeeksBlog имеет дочерние и спонсируемые партнерские отношения. Мы можем получать комиссионные за покупки, сделанные по нашим ссылкам. Однако это не влияет на рекомендации наших авторов.
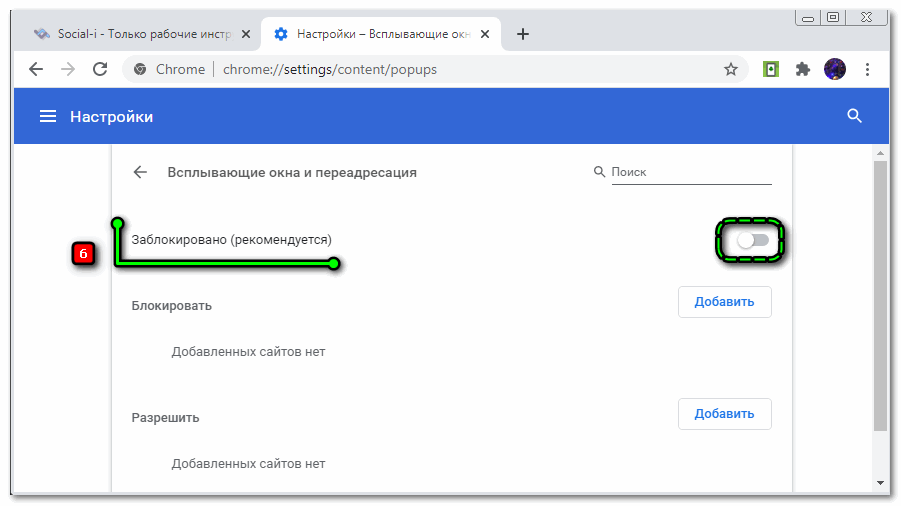

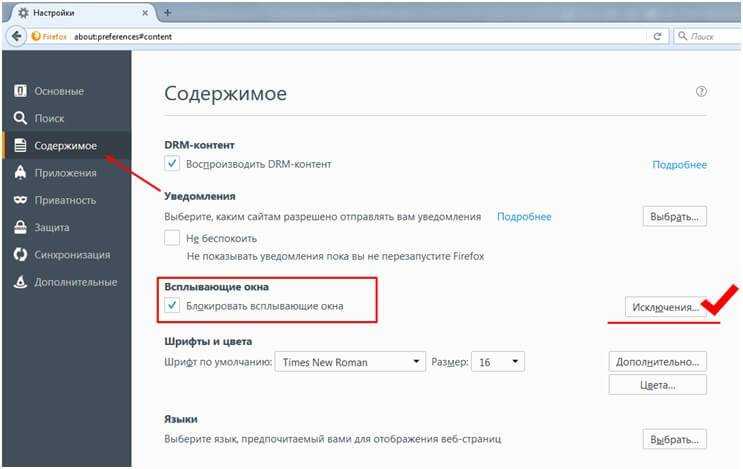 Избавьтесь от блокировщика всплывающих окон на Mac Firefox
Избавьтесь от блокировщика всплывающих окон на Mac Firefox