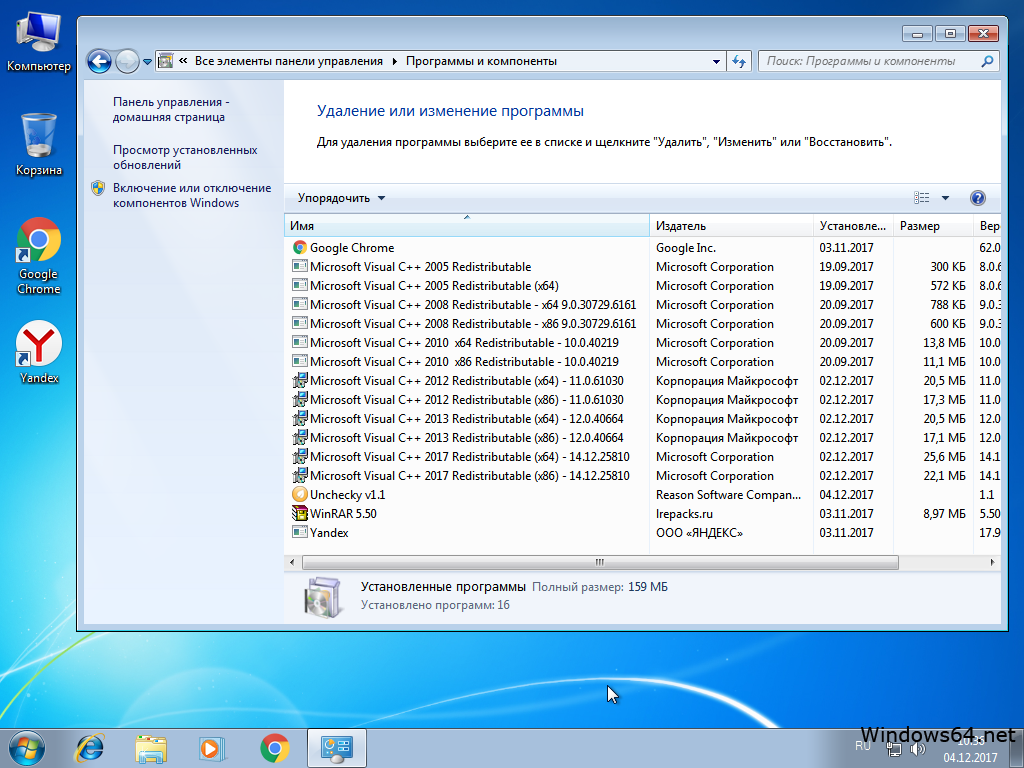Cкачать Windows 7 максимальная 64 bit русский торрент 2019 (3,26 Гб)
Полноценный 64 битный Windows 7 максимальная на русском с обновлениями 2022 года можно скачать с сайта windows64.net бесплатно и без регистрации через торрент. Windows 7 64 bit подойдёт прежде всего тем у кого компьютер имеет два и более ядер, также желательно иметь не менее 4 Гигабайт оперативки. Эта OC Windows 7 x64 будет работать и на 2 Гб, но весь потенциал 64 разрядности вы не ощутите в полной мере. Хотя честно говоря как правило скорость работы ноутбука или компа чаще всего упирается в скорость жёсткого диска. По этому если хотите реально ощутимо увеличить производительность вашего устройства, кроме как скачать 64 разрядную систему Windows 7 ultimate, не лишним будет заменить свой HDD на SDD. Сам лично использую эту версию Windows 7 64 bit торрент в комплекте с SSD и мой ноутбук не знает что такое торможение, зависание и времени отклика.
Дополнительное инфо:
Версия Windows: 7 ultimate x64 SP1 rus update. v.2022
v.2022
Язык интерфейса: Русский
Лечение: Активатор Windows 7 loader.
Размер ISO: 2.32 Gb
Cкачать Windows 7 максимальная x64 русский торрент (2.32 Гб)
Cкачать Windows 7 максимальная x32 русский торрент (2.37 Гб)
Минимальные системный требования для установки ОС Windows 7 x64 (64bit)
Достаточно 1 GHz — двух ядерный процессор и 2 Гб ОЗУ
Как выглядит русская 64 битная семёрка Windows 7 максимальная во время и после установки
Установка 64 битной Виндовс 7 в пять основных шагов:
1) Во первых нужно скачать наш ISO чистый образ Windows 7 64 торрент по ссылке выше. Это займёт от нескольких минут до нескольких часов в зависимости от скорости вашего интернета. Чтобы скачать образ семёрки через файл .torrent, нужно установить клиент торрент или с помощью программы MediaGet, ссылку на которую вы увидите прям рядом с заголовком этой статьи в начале страницы большая кнопка.
2) Во вторых нужно нарезать этот образ диска на болванку DVD диска или создать загрузочную флешку. Для этого вам понадобится программа UltraISO .
3) В третьих нужно установить Windows 7 64 bit максимальная загрузившись с DVD привода или флешки, указав предварительно это в настройках BIOS.
4) В четвёртых чтобы активировать Windows 7 x64, скачиваем этот активатор для винды и делаем полноценную лицензию типа от microsoft.
5) И наконец нам нужно установить драйвера для windows 7 64 максимальная. С этим как ни кто справится этот установщик драйверов DriverPack. В ISO образах допускается установщик браузера на рабочий стол и некоторые пользовательские изменения по умолчнию для браузера Chrome, каждый может без проблем изменить настройки браузера на свои предпочтительные. Все авторские сборки перед публикацией на сайте, проходят проверку на вирусы. ISO образ открывается через dism, и всё содержимое сканируется антивирусом на вредоносные файлы.
Бесплатно обновляем Windows 7 до Windows 10 с помощью ISO образа
- 9 мая 2022
Срок поддержки операционной системы Windows 7 закончился 14 января 2020 года. Теперь операционная система Windows 7:
Теперь операционная система Windows 7:
- Не будет получать обновления безопасности.
- Не будет получать обновления программного обеспечения.
- Не будет иметь технической поддержки.
Владельцам Windows 7 рекомендуется перейти на операционную систему Windows 10. И сделать это можно совершенно бесплатно, достаточно, чтобы Windows 7 была активирована.
Примечание: можно на чистый компьютер установить Windows 7, активировать, после чего обновиться до Windows 10.
Установка Windows 7 Professional
Примечание: я уже писал статью по обновлению Windows 7 до Windows 10 с помощью помощников по обновлению. Процесс шёл в два этапа:
Бесплатно обновляем Windows 7 до Windows 10
Однако, совсем недавно помощник по обновлению стал выдавать ошибку 80072F8F. Я честно пытался разобраться в причинах. Понял, что не получается скачать образ для обновления по какой-то причине. Или средства доставки не хотят работать, или какой-то сертификат протух.
Починить не получилось, однако, появилась идея достать ISO образ вручную.
Сегодня выполним простое обновление Windows 7 до Windows 10 в один этап с помощью ISO образа.
Подготовка Windows 7
Перед началом я установил все обновления на Windows 7, в том числе Windows 7 SP1.
Windows 7 — установка SP1
Обновляем Windows 7 до Windows 10
Итак, у нас есть активированная русская Windows 7 Professional 64 бит SP1.
Теперь нужно достать установочный ISO образ с Windows 10. Просто так его не получишь. Переходим на страничку:
https://www.microsoft.com/ru-ru/software-download/windows10
Я буду использовать IE, только для того, чтобы потом подменить переменную UserAgent.
Нам предлагают скачать средство для обновления до Windows 10. Какое-то время это средство работало, однако, потом тоже стало выдавать ошибку 80072F8F:
Ладно, не об этом речь. Возвращаемся к нашему браузеру. Если мы представимся какой-то другой операционной системой, не Windows, то Microsoft нам не станет предлагать скачать средство для обновления до Windows 10, вместо этого он даст нам возможность скачать ISO образ Windows 10.
Напоминаю, что я использую браузер IE 11. Открываем средства разработчика кнопкой F12.
Находим где меняется строка агента пользователя (UserAgent) и меняем.
Я меняю на Apple Safari iPad.
В браузере Edge: F12 → + → Состояние сети → Агент пользователя → Safari — Mac.
Страница перезагружается и глючит.
Поскольку мы находимся в режиме разработчика, то отладчик перехватывает ошибки. Зелёный треугольник поможет пропустить отладку ошибки. Пропускаем ошибки до тех пор, пока не загрузится страница.
Теперь страничка предлагает скачать установочный ISO образ Windows 10.
Выбираем выпуск Windows 10 (multy-edition ISO). Подтвердить.
Выбираем язык, такой же как в Windows 7, я выбираю русский. Подтвердить.
Выбираем версию Windows 10 как в Windows 7, я выбираю 64-bit. Скачать. Обратите внимание на то, что сгенерированные ссылки доступны 24 часа.
Скачивается ISO образ Win10_21h3_Russian_x64.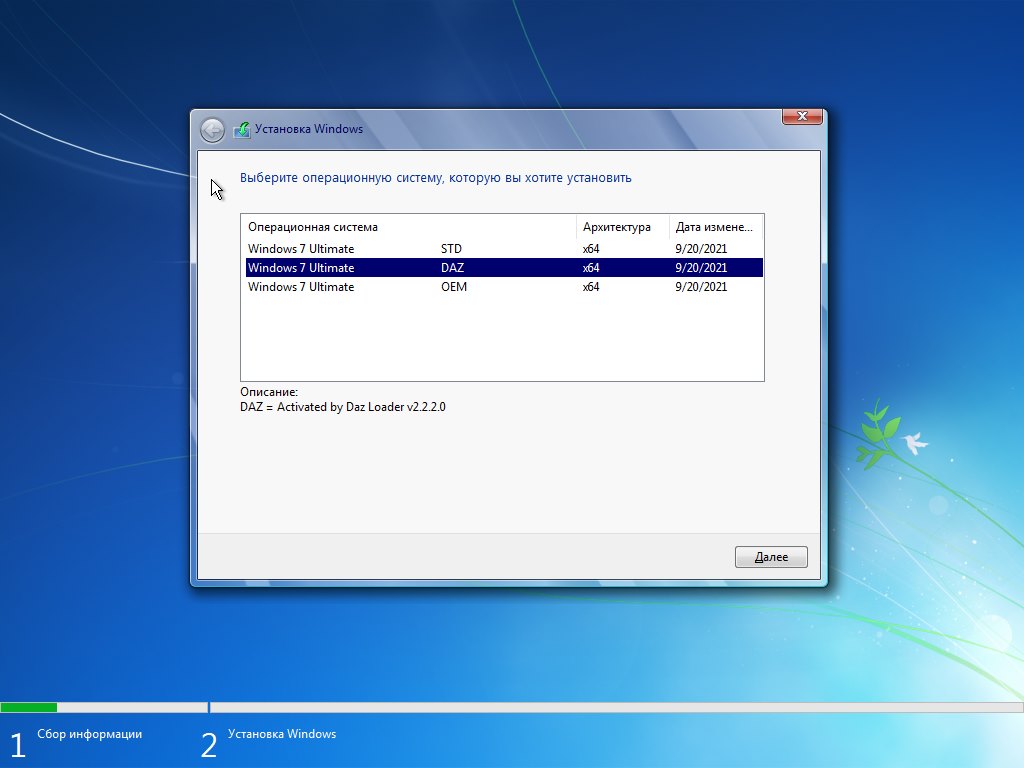 iso.
iso.
В Windows 7 нет встроенной возможности примонтировать ISO образ в качестве диска. Поэтому просто распаковываю его с помощью 7-Zip.
Запускаем setup.
Теперь никаких ошибок нет.
Запускается программа установки Windows 10. Далее.
Проверяется наличие обновлений.
Подготавливается система.
Принимаем лицензионное соглашение.
Скачиваются обновления.
Ждём.
Всё готово к установке. Обращаем внимание на то, что личные файлы и приложения обещают сохранить. Становится понятно, что все мои приложения совместимы с Windows 10, наверное… Установить.
Начинается установка Windows 10.
Компьютер перезагрузится через несколько минут.
Windows 7 перезагружается.
Загружается система.
Видим логотип Windows 10.
Проценты бегут медленно, уже час ночи. Оставляю как есть и иду спать.
Утром 9 мая в 10:00 вижу заставку Windows 10.
Проверка Windows 10
Все учётные записи сохранились.
Первый вход.
Снова какие-то обновления.
Снимаю все галки. Принять.
Вот и рабочий стол. Все файлы на месте.
Установлена Windows 10 Pro 21h3.
Система Windows активирована с помощью цифровой лицензии.
Всё лицензионное.
Программы сохранились. На этой прекрасной ноте можно завершить статью.
Примечания
Последние несколько дней в России как-то не хочет качаться, ошибка:
Возникла проблема с вашим запросом
Что делать? Ставить ProtonVPN.
ProtonVPN — бесплатный VPN с безлимитным трафиком
Устанавливаем, подключаемся к другой стране. Теперь Windows качается…
Спасибо Павлу за указанный баг.
Теги
- Windows
Как очистить жесткий диск в Windows 7, 8 и 10?
Содержание
Являетесь ли вы новичком или опытным профессионалом, вот идеальное руководство по очистке жесткого диска в Windows с быстрыми ответами на 15 наиболее часто задаваемых вопросов.
Все начинает выходить из-под контроля, когда ваш компьютер до краев заполняется бесполезными файлами, данными кэша приложений, временными файлами и другими типами файлов, которые могут занимать лишнее место. Компьютер с недостаточным объемом дискового пространства может быть довольно раздражающим и может иметь такие проблемы, как низкая производительность, постоянное зависание, ошибки при установке программ и сбои системы. Вы можете совершенно не знать о точной причине низкой производительности Windows, пока сама Windows не уведомит вас об этом.
Windows требует своевременной очистки, чтобы освободить место на диске и повысить производительность жесткого диска вашего компьютера. Вам также может потребоваться глубокая очистка жесткого диска перед продажей компьютера или передачей его кому-либо. Microsoft предлагает множество эффективных инструментов и опций для бесплатной очистки жестких дисков в Windows. Далее в статье мы подробно рассмотрим лучший способ очистки жесткого диска на ПК с Windows 7, 8 и 10.
Когда дело доходит до удаления ненужных файлов с жесткого диска, первым и непревзойденным инструментом является средство очистки диска Windows. Ключевой задачей утилиты очистки диска Microsoft является выявление и удаление случайных ненужных файлов, хранящихся в разных местах на вашем компьютере. Вот как очистить место на жестком диске с помощью утилиты очистки диска Windows.
- Нажмите Windows + E , чтобы открыть Проводник Windows , и щелкните правой кнопкой мыши Диск C .
- Выберите Свойства и на вкладке Общие нажмите Очистка диска .
- Отметьте галочкой данные, от которых вы хотите избавиться, например файлы в Корзине , Временные файлы Интернета и Файлы журнала настройки .
- Нажмите OK , и инструмент удалит все выбранные файлы.

- Вы также можете очистить системные файлы, выбрав параметр Очистить системные файлы в том же окне. Однако удаление системных файлов может привести к краху всей системы. Таким образом, рекомендуется двигаться дальше только в том случае, если вы знаете, что такое системные файлы на самом деле.
Примечание : Если Windows настроена на автоматическое создание точек восстановления, их количество может неуклонно расти в течение длительного периода времени, занимая огромный объем дискового пространства. Эту ситуацию можно решить, выбрав параметр Очистить в разделе Восстановление системы и теневые копии на вкладке Дополнительные параметры .
Шаг 2. Поиск и удаление неиспользуемых приложений Неиспользуемые или ненужные программы Windows могут загромождать ценное дисковое пространство, снижая общую производительность Windows. Удалить программу очень просто, и вы можете мгновенно освободить кучу места на диске, удалив приложения, которые больше не используете. Следуйте инструкциям, чтобы узнать, как освободить место на диске, удалив неиспользуемые приложения.
Удалить программу очень просто, и вы можете мгновенно освободить кучу места на диске, удалив приложения, которые больше не используете. Следуйте инструкциям, чтобы узнать, как освободить место на диске, удалив неиспользуемые приложения.
- Нажмите Windows + R и введите appwiz.cpl в диалоговом окне Выполнить команду.
- Нажмите Введите или нажмите OK , чтобы получить список всех программ, установленных в Windows.
- Вы также можете выполнить поиск Удалить программу в Панели управления , чтобы получить список установленных программ.
- Теперь выберите программу, которую вы хотите удалить, и нажмите Удалить сверху. Вы также можете дважды щелкнуть программу, чтобы получить возможность удаления.
- Следуйте инструкциям программы удаления, чтобы удалить программу.
Примечание : Некоторые надоедливые программы, которые отказываются удаляться, можно удалить с помощью сторонних программ удаления, таких как Revo Uninstaller или IObit Uninstaller . Вы должны полностью удалить все следы программы, чтобы освободить максимальное место на диске. Следуйте нашему руководству, Как полностью удалить программу в Windows , для получения подробных инструкций.
Вы должны полностью удалить все следы программы, чтобы освободить максимальное место на диске. Следуйте нашему руководству, Как полностью удалить программу в Windows , для получения подробных инструкций.
При постоянном улучшении качества данных размер файлов иногда настолько велик, что место на диске заполняется гораздо раньше, чем вы ожидали. Большие файлы могут быстро занять место на диске, и их поиск без подходящего инструмента или техники может стать головной болью. Вот изящный трюк, чтобы избавиться от больших файлов, которые занимают больше всего места на вашем компьютере.
Использовать поиск Windows с расширенными фильтрами(Размер:) и (Размер: >) – это два поисковых фильтра, с помощью которых можно быстро получить доступ к файлам нужного размера. Вот как это работает для очистки медленно работающего компьютера:
- Откройте проводник Windows, нажав Windows + E .

- Введите Размер: 1 ГБ в строке поиска в правом верхнем углу, чтобы найти файлы размером ровно 1 ГБ.
- Введите Размер: > 1 ГБ для поиска всех файлов размером более 1 ГБ.
- Теперь удалите ненужные файлы вручную.
ПРИМЕЧАНИЕ : Чтобы удалить файл, просто перетащите его в корзину, которая является хранилищем удаленных элементов. Чтобы освободить место на вашем ПК, вам необходимо безвозвратно удалить выбранный файл, что вы можете сделать, нажав Shift + Удалить после выбора файла.
Шаг 4. Поиск и удаление дубликатов файлов Со временем дубликаты файлов могут создаваться до такой степени, что они начинают занимать значительный объем драгоценного дискового пространства. Это может быть результатом копирования одних и тех же файлов в разные папки или наличия нескольких резервных копий одного типа. Таким образом, крайне важно удалить избыточные файлы, чтобы тщательно очистить жесткий диск. Хотя вручную искать дубликаты файлов может быть сложно, есть гораздо более простой способ выполнить ту же задачу, используя инструменты, специально созданные для этой цели.
Таким образом, крайне важно удалить избыточные файлы, чтобы тщательно очистить жесткий диск. Хотя вручную искать дубликаты файлов может быть сложно, есть гораздо более простой способ выполнить ту же задачу, используя инструменты, специально созданные для этой цели.
- Загрузите Auslogics Duplicate File Finder в легко доступное место.
- Запустите файл установщика Auslogics-duplicate-file-finder-setup.exe .
- Следуйте инструкциям на экране, чтобы завершить установку.
- Запустите приложение и выберите параметр Искать только эти типы файлов после выбора дисков на левой панели.
- Нажмите Далее и выберите один из вариантов Игнорировать файлы меньше или Игнорировать файлы больше .
- Отметьте все три поля на следующем экране и нажмите Далее .

- Теперь установите флажок Постоянно и нажмите Поиск .
- После завершения сканирования приложение отобразит список найденных дубликатов файлов.
- Теперь выберите Выберите один вариант в каждой группе из раскрывающегося списка Выберите .
- Наконец, выберите параметр Удалить выбранные файлы , чтобы очистить жесткий диск вашего компьютера.
Существует множество сторонних инструментов для поиска и устранения дубликатов файлов, и вы можете провести собственное исследование, чтобы найти тот, который лучше всего соответствует вашим потребностям.
Шаг 5. Очистите скрытые ненужные файлы Несомненно, Windows Disk Cleanup — важный инструмент для освобождения места на диске, но он ограничен только компонентами Windows и не может обрабатывать нежелательные ненужные файлы, созданные сторонними приложения в Windows. Чтобы определить и удалить временные и ненужные файлы, созданные различными приложениями в Windows, вам потребуется использовать сторонние инструменты очистки. Доступно несколько инструментов очистки, и CCleaner , вероятно, лучший бесплатный вариант. Давайте покажем вам, как очистить ненужные файлы с помощью CCleaner.
Доступно несколько инструментов очистки, и CCleaner , вероятно, лучший бесплатный вариант. Давайте покажем вам, как очистить ненужные файлы с помощью CCleaner.
- Загрузите и установите CCleaner.
- Запустите приложение из меню Пуск или с помощью значка на рабочем столе.
- Нажмите Run Cleaner на вкладке Windows .
- Теперь перейдите на вкладку Applications и снова выберите параметр Run Cleaner .
Важно : Вы можете узнать больше об удалении ненужных файлов, созданных браузерами, в нашей статье Как очистить данные браузера .
До сих пор мы научились очищать жесткий диск в Windows, используя различные инструменты и методы. Но что делать, если результаты неудовлетворительны? Хотя глубокая очистка Windows помогает освободить место на жестком диске, она не всегда гарантирует эффективное решение. Бюджетные компьютерные системы или те, у которых есть SSD (твердотельный накопитель), часто имеют небольшую емкость, и вам, вероятно, придется искать другие умные способы освободить заметное количество места на жестком диске. Ниже приведены несколько простых способов освободить гигабайты дискового пространства на вашем компьютере. Шаг 6. Уменьшите дисковое пространство, используемое восстановлением системы
Бюджетные компьютерные системы или те, у которых есть SSD (твердотельный накопитель), часто имеют небольшую емкость, и вам, вероятно, придется искать другие умные способы освободить заметное количество места на жестком диске. Ниже приведены несколько простых способов освободить гигабайты дискового пространства на вашем компьютере. Шаг 6. Уменьшите дисковое пространство, используемое восстановлением системы Восстановление системы – это функция Windows, которая помогает восстановить Windows до более раннего состояния, когда в ней не было проблем. По умолчанию при восстановлении системы используется 15 процентов всего дискового пространства, что является пустой тратой дискового пространства вашей системы. Регулируя пространство, используемое восстановлением системы, вы можете освободить значительный объем дискового пространства. Вот как сделать следующий шаг.
- Найдите и откройте Восстановление системы с помощью Windows Search или из панели управления .

- Нажмите Создать точку восстановления и выберите Настроить .
- Теперь переместите ползунок в разделе Использование дискового пространства до 4 процента .
- Нажмите Применить и OK , чтобы сохранить изменения.
Примечание : Вы также можете удалить предыдущие точки восстановления с помощью утилиты очистки диска Windows, выбрав Очистить параметр из раздела Восстановление системы и теневые копии на вкладке Дополнительные параметры .
Шаг 7. Используйте сжатие NTFS для экономии места на диске Windows имеет встроенную функцию сжатия файлов, папок и дисков на компьютерах с файловой системой NTFS. Сжатие NTFS работает так же, как и другие инструменты сжатия, за исключением того, что оно автоматически распаковывает файл при доступе к нему и сжимает его обратно при закрытии. Если вам не хватает места для хранения, сжатие файлов NTFS может творить чудеса. Однако эта функция потребляет системные ресурсы, что делает ее немного медленнее. Если конфигурация вашего компьютера недостаточно мощна для выполнения всех действий в режиме реального времени, вам следует рассмотреть другие способы освобождения дискового пространства на вашем ПК.
Если вам не хватает места для хранения, сжатие файлов NTFS может творить чудеса. Однако эта функция потребляет системные ресурсы, что делает ее немного медленнее. Если конфигурация вашего компьютера недостаточно мощна для выполнения всех действий в режиме реального времени, вам следует рассмотреть другие способы освобождения дискового пространства на вашем ПК.
Сжатие NTFS лучше подходит для сжатия файлов определенных типов, чем другие, и может быть неэффективным для сжатия уже сжатых форматов файлов, таких как установщики программ, заархивированные файлы и изображения PNG . Тем не менее, чрезвычайно полезно сжимать файлы документов, такие как текст, слово и Excel, а также те, к которым у вас практически нет доступа.
- Щелкните правой кнопкой мыши файл или папку, которые нужно сжать, и выберите Свойства .
- Выберите опцию Advanced на вкладке General .

- Поставьте галочку рядом с параметром Сжать содержимое для экономии места на диске и нажмите OK .
- Нажмите OK еще раз в окне Свойства .
- Теперь выберите первый вариант, если вы хотите применить изменения только к папке, или выберите второй вариант, если вы хотите применить изменения к папкам, подпапкам и файлам.
- Наконец, нажмите OK , чтобы сохранить изменения.
При планировании сжатия всего диска в первую очередь следует учитывать производительность вашей системы, поскольку сжатие NTFS может замедлить работу. Если у вас компьютер с низкими характеристиками, вы должны избегать сжатия дисков и искать другие способы освобождения места на диске, которые не повлияют на производительность. Кроме того, вы никогда не должны сжимать диск C или тот, на котором хранятся файлы операционной системы, так как это может иметь катастрофические последствия для вашего ПК. Однако, если у вас новейший ПК с приличной конфигурацией, вы можете следовать приведенным ниже инструкциям, чтобы сжать весь диск.
Однако, если у вас новейший ПК с приличной конфигурацией, вы можете следовать приведенным ниже инструкциям, чтобы сжать весь диск.
- Откройте Мой компьютер и щелкните правой кнопкой мыши диск, который нужно сжать.
- Выберите Свойства и выберите параметр Сжать этот диск для экономии места на диске на вкладке Общие .
- Теперь нажмите OK и выберите нужный вариант в окне Подтвердить изменения атрибутов .
- Наконец, нажмите OK , чтобы начать процесс сжатия.
ПРИМЕЧАНИЕ : Вы всегда можете отключить сжатие файлов NTFS для файлов, папок и дисков, сняв флажок Сжимать содержимое для экономии места на диске / Сжимать том для экономии места на диске в окне Свойства .
Шаг 8. Отключите режим гибернации Спящий режим — это режим энергосбережения, который позволяет Windows сохранять свое текущее состояние в физической памяти и возобновлять работу ПК с того места, где вы остановились. Windows сохраняет данные спящего режима в файле hiberfil.sys, который сохраняется на жестком диске. В Windows 10 файл Hiberfil.sys может занимать от 40 до 100 процентов физической памяти. При активации режима гибернации данные, хранящиеся в физической памяти (ОЗУ), затем сжимаются и сохраняются на жестком диске компьютера.
Windows сохраняет данные спящего режима в файле hiberfil.sys, который сохраняется на жестком диске. В Windows 10 файл Hiberfil.sys может занимать от 40 до 100 процентов физической памяти. При активации режима гибернации данные, хранящиеся в физической памяти (ОЗУ), затем сжимаются и сохраняются на жестком диске компьютера.
Файл Hiberfil.sys может иметь размер от нескольких мегабайт до нескольких ГБ и может занимать много места на жестком диске. Вы определенно можете удалить файл гибернации, чтобы освободить ценное место на диске, и единственный недостаток заключается в том, что вы не сможете использовать режим гибернации в Windows. Вот как это делается.
- Нажмите кнопку Windows Пуск и выполните поиск Командная строка .
- Щелкните правой кнопкой мыши приложение Command Prompt Desktop и выберите Запуск от имени администратора .
- Теперь введите powercfg -h off и нажмите Enter .

Эти простые шаги отключат режим гибернации и удалит файл гибернации из каталога файлов.
ПРИМЕЧАНИЕ : Если вы позже планируете включить режим гибернации, вы можете выполнить команду powercfg -h on с помощью командной строки.
Шаг 9. Перенос данных в облако Еще один отличный способ справиться с нехваткой места на диске — перенести данные в облако. Облачное хранилище — это просто услуга, которая позволяет вам хранить цифровой контент в Интернете, где вы можете получить практически неограниченное пространство для хранения. Хранение ваших данных в облачном хранилище дает вам полную свободу и гибкость для доступа к вашим данным на ходу. Существует несколько услуг облачного хостинга, которые вы можете изучить в соответствии с вашими потребностями и финансовыми возможностями. Вот список лучших бесплатных облачных хранилищ, которые вы можете выбрать.
DGOO — предлагает 100 ГБ бесплатного облачного хранилища
MEGA — предлагает 20 ГБ бесплатного облачного хранилища
Google Drive — предлагает 15 ГБ бесплатного хранилища
Pcloud — предлагает 10 ГБ бесплатно. облачное хранилище, которое можно расширить до 20 ГБ.
Dropbox — предлагает 2 ГБ бесплатного облачного хранилища
Шаг 10. Перенос данных на внешнее запоминающее устройство Вы также можете рассмотреть возможность переноса данных на внешний жесткий диск, если у вас нет места для освобождения дискового пространства ваше внутреннее хранилище. Внешние устройства хранения, такие как USB-накопитель или внешний жесткий диск, удобны в использовании и позволяют перемещать данные с одного устройства на другое. Вот некоторые из основных причин, по которым следует рассмотреть возможность использования внешнего запоминающего устройства для очистки жесткого диска в Windows: 9. 0003
0003
- Большой объем памяти
- Портативность
- Повышенная скорость передачи данных
- Экономичность
- Безопасность данных
3 9 0?
Удаление ненужных приложений, удаление ненужных файлов и избавление от данных, сохраненных на рабочем столе, и в папке загрузок — самый быстрый способ освободить место на диске C.
Установка Windows 10 полностью очищает жесткий диск?Пока вы не удалите разделы намеренно, вы не потеряете данные при установке Windows 10. Однако при этом будут удалены приложения, драйверы и данные с диска C, поэтому рекомендуется сделать резервную копию ваших данных перед установкой новой операционной системы. .
Как очистить внешний жесткий диск? Чтобы очистить внешний жесткий диск, просто подключите его к компьютеру и удалите ненужные файлы. Если вы хотите полностью стереть все данные с жесткого диска, щелкните его правой кнопкой мыши и выберите Формат из списка параметров.
Если вы хотите полностью стереть все данные с жесткого диска, щелкните его правой кнопкой мыши и выберите Формат из списка параметров.
Чтобы безвозвратно удалить данные с жесткого диска, вы можете использовать утилиту Windows Disk Management . Просто запустите приложение и щелкните правой кнопкой мыши раздел, который вы хотите стереть. Теперь выберите вариант Удалить том или Формат , чтобы выполнить задачу.
Безопасно ли освобождать место с помощью Ccleaner? Ccleaner удаляет только ненужные файлы, которые больше не используются операционной системой. Эти файлы включают в себя временные интернет-файлы, такие как кэш и файлы cookie, остаточные файлы, оставшиеся после удаления приложений, и нежелательные файлы реестра, что делает CCleaner полностью безопасным для освобождения дискового пространства на вашем ПК.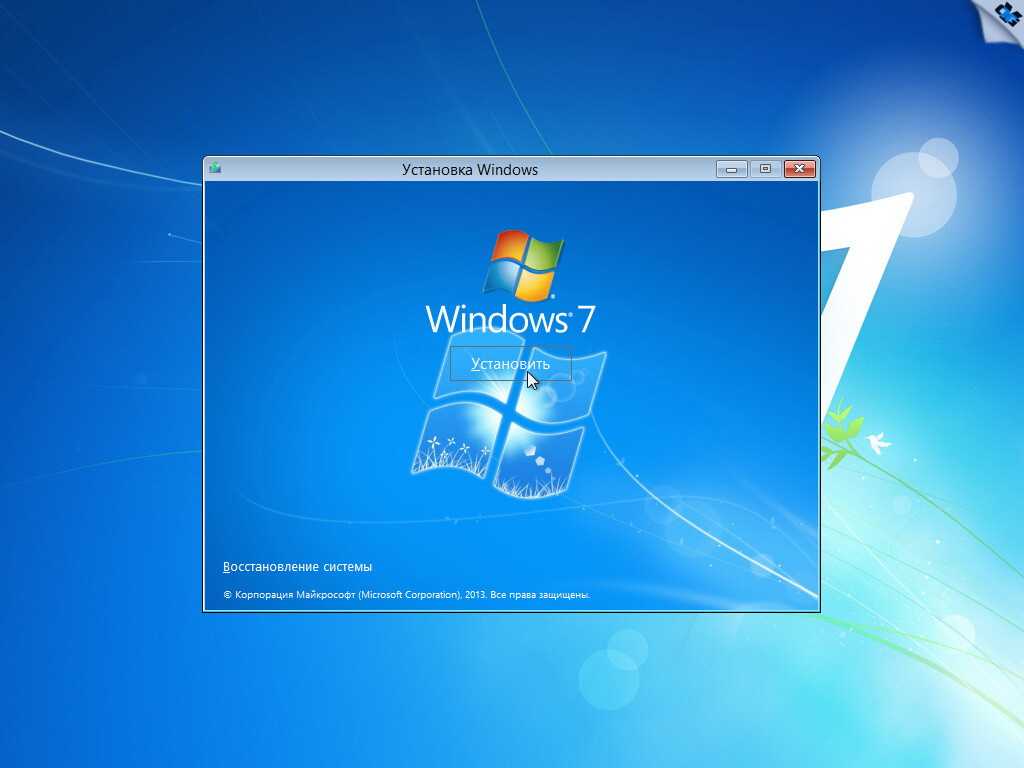
Чтобы запустить очистку диска Windows с помощью командной строки, следуйте приведенным ниже инструкциям:
- Нажмите Windows + R , чтобы открыть диалоговое окно «Выполнить команду ».
- Введите CMD и нажмите OK .
- Введите cleanmgr и нажмите Введите .
- Выберите диск, который хотите очистить, и нажмите OK .
Если вы пользователь Windows 10, вам будет удобно проверить, что именно съедает драгоценное место на диске. Все, что вам нужно сделать, это перейти в Настройки > Система > Хранилище и выбрать диск, который вы хотите проанализировать. Вы также можете выбрать подкатегории, чтобы выяснить, какие программы, файлы и документы занимают большую часть памяти на вашем компьютере.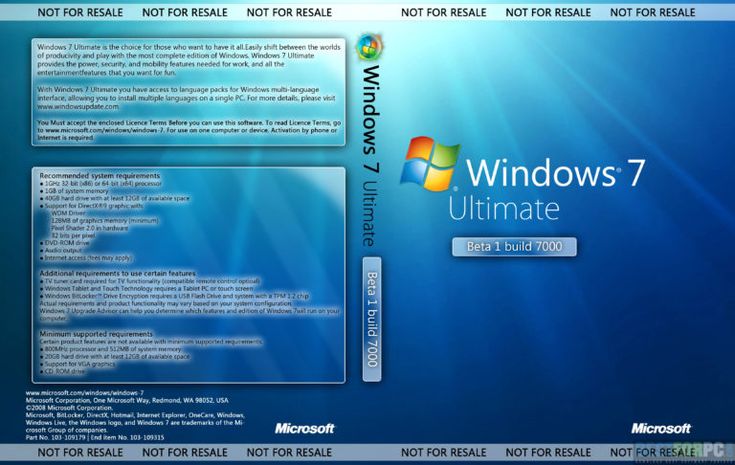 Для любой другой версии Windows вам понадобится внешний инструмент, например WinDirStat, чтобы узнать, что занимает место на вашем жестком диске.
Для любой другой версии Windows вам понадобится внешний инструмент, например WinDirStat, чтобы узнать, что занимает место на вашем жестком диске.
Когда оперативная память компьютера заполняется, для решения задач переполнения требуется свободное место на жестком диске. Поэтому, пока ваш жесткий диск не будет полностью заполнен, очистка свободного места не поможет вам улучшить производительность вашего компьютера.
В чем разница между быстрым форматированием и полным форматированием? Быстрое форматирование просто удаляет файлы с диска и занимает гораздо меньше времени, чем полное форматирование. Когда вы запускаете полное форматирование, система проверит диск на наличие битых секторов и при необходимости восстановит их. Вы можете использовать быстрое форматирование, если планируете сохранить диск, и полное форматирование, если отдаете его кому-то другому, поскольку восстановить файлы с полностью отформатированного диска становится намного сложнее.
Очистка системных файлов, предложенная утилитой Windows Disk Cleanup, полностью безопасна. Однако ни в коем случае нельзя удалять системные файлы непосредственно из папки Windows, так как это может привести к нестабильности операционной системы, а также может привести к ее полному выходу из строя.
Где найти средство очистки диска в Windows 10?Вот три разных способа доступа к утилите очистки диска в Windows 10:
Метод 1 : Нажмите Windows + R > Введите Cleanmgr > Нажмите Введите .
Метод 2 : Найдите CMD из Windows Search > Открыть Командная строка > Введите Cleanmgr > Нажмите Введите .
Способ 3 : Откройте Панель управления > Поиск Очистка диска в строке поиска > Выберите Освободите место на диске, удалив ненужные файлы 9вариант 0012.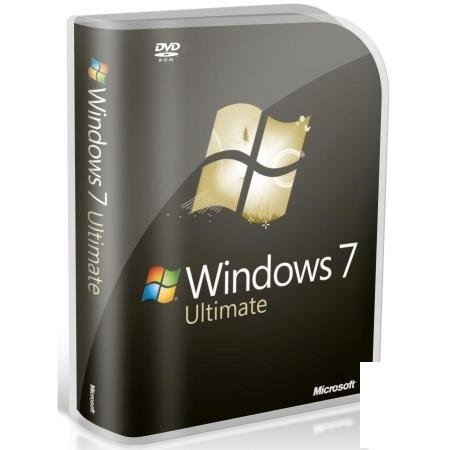
Windows предлагает несколько встроенных инструментов и функций для очистки жесткого диска на компьютере, и нет необходимости в платных инструментах. Как обсуждалось выше, вы можете использовать утилиту очистки диска Windows, удалять бесполезные приложения и избавляться от гигантских и повторяющихся файлов, чтобы очистить свой компьютер бесплатно.
Сколько времени занимает полная очистка жесткого диска ?Время полной очистки жесткого диска в Windows может варьироваться от минут до часов, а продолжительность зависит от различных факторов, включая емкость жесткого диска, объем используемого дискового пространства, тип жесткого диска, файловую систему диск, конфигурация системы и используемый метод. В целом, полная очистка жесткого диска объемом 1 ТБ может занять до 24 часов и более.
Безопасно ли использовать средство очистки диска Windows? В целом безопасно удалять все, что программа очистки диска Windows идентифицирует как мусор. Однако он также предлагает файлы, которые могут потребоваться, когда вы планируете перезагрузить компьютер или откатить его до предыдущей версии. Чтобы избежать проблем в двух описанных выше сценариях, нельзя удалять системные файлы установки Windows ESD и файлы очистки Центра обновления Windows.
Однако он также предлагает файлы, которые могут потребоваться, когда вы планируете перезагрузить компьютер или откатить его до предыдущей версии. Чтобы избежать проблем в двух описанных выше сценариях, нельзя удалять системные файлы установки Windows ESD и файлы очистки Центра обновления Windows.
Ключевое правило, позволяющее компьютеру работать как новому, состоит в том, чтобы иметь не менее 15-20 процентов свободного места на диске. С другой стороны, также нередко приходится сталкиваться с емкостью вашего жесткого диска или иметь слишком мало свободного места. Чтобы вернуть вашему компьютеру его максимальную производительность, в этом руководстве представлены различные надежные методы освобождения огромного объема дискового пространства за очень короткое время. Если вы не можете следовать инструкциям по очистке жесткого диска в Windows или руководству, не отвечайте на то, что вы ищете, не стесняйтесь обращаться к одному из наших Техническая команда экспертов , и мы поможем вам решить ваши проблемы в кратчайшие сроки, чтобы вы могли двигаться дальше.
Как очистить диск в Windows 7 32/64 бит
автор Allen, Обновлено: 19 октября 2020 г.
чтобы восстановить свободное место на системном диске C.
Содержание:
- Об утилите очистки диска Windows 7
- Как запустить очистку диска в Windows 7
- Как очистить место на диске в Windows 7
- Дополнительный параметр для очистки диска C
Независимо от того, используете ли вы ноутбук или настольный компьютер с Windows 7, используете твердотельный накопитель (SSD) или традиционный механический жесткий диск, вы столкнетесь с проблемой нехватки места на системном диске C. В этой ситуации в Windows 7 есть встроенная утилита Disk Cleanup , которая поможет вам освободить место на диске.
1. Об утилите очистки диска Windows 7
Очистка диска — это встроенная утилита Microsoft, которая впервые была интегрирована с Windows 98 и включена во все последующие версии Windows. Это позволяет пользователям удалять ненужные файлы, которые больше не нужны, и их можно безопасно удалить. Существует ряд различных категорий файлов, которые Disk Cleanup может анализировать и очищать. Удаление ненужных ненужных файлов может помочь ускорить и повысить производительность компьютера.
Это позволяет пользователям удалять ненужные файлы, которые больше не нужны, и их можно безопасно удалить. Существует ряд различных категорий файлов, которые Disk Cleanup может анализировать и очищать. Удаление ненужных ненужных файлов может помочь ускорить и повысить производительность компьютера.
Очистка диска Windows 7 включена по умолчанию, графический интерфейс и шаги аналогичны другим версиям Windows. Очистка диска в Windows Server 2012 и Server 2008 (R2) не включена, поэтому вам нужно установить ее самостоятельно.
2. Как запустить очистку диска в Windows 7
Существует 3 способа запуска утилиты очистки диска Windows 7.
Вариант 1:
- Щелкните значок Windows в левом нижнем углу, чтобы открыть меню «Пуск».
- Нажмите «Программы» > «Стандартные» > «Системные инструменты» > «Очистка диска».
Опция 2:
- Нажмите Windows и R вместе на клавиатуре, чтобы открыть «Выполнить».
- Введите cleanmgr и нажмите Enter.

- Когда откроется программа очистки диска, в начальном окне будет задан вопрос, какой диск вы хотите очистить. Выберите соответствующий диск и нажмите OK.
Вариант 3:
- Нажмите Windows и E на клавиатуре, чтобы открыть проводник, щелкните правой кнопкой мыши диск C (или другой диск) и выберите «Свойства».
- Нажмите кнопку Очистка диска на вкладке «Общие».
Очистка диска рассчитает, сколько места вы сможете очистить. Этот процесс может длиться от нескольких секунд до нескольких минут. Как правило, чем более захламлен ваш диск, тем дольше будет выполняться сканирование.
3. Как очистить место на диске в Windows 7
Освободить место на диске в Windows 7 с помощью Очистки диска очень просто. Для этого выполните следующие действия:
Шаг 1. Выберите файлы, которые хотите удалить, и нажмите ОК , чтобы продолжить.
Выделите каждую опцию, чтобы увидеть, какие файлы входят в эту категорию и что именно вы будете удалять.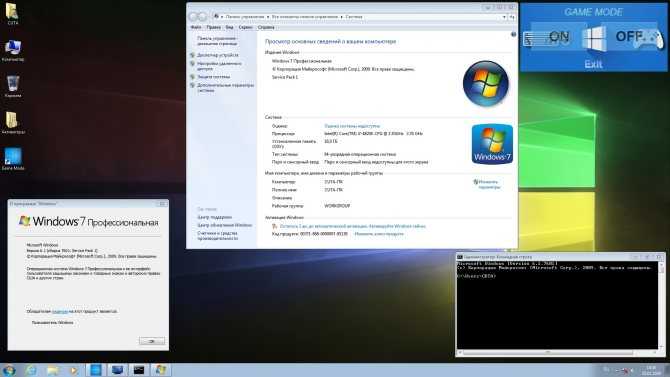 (Убедитесь, что вы установили флажки для каждого файла, который хотите очистить.)
(Убедитесь, что вы установили флажки для каждого файла, который хотите очистить.)
Шаг 2. Нажмите Удалить файлы , чтобы подтвердить и начать удаление.
Время зависит от того, сколько файлов вы выбрали. Это окно очистки диска исчезнет после его завершения.
Шаг 3. Перезапустите программу очистки диска, нажмите «Очистить системные файлы», чтобы повторить.
Шаг 4: Выберите файлы и нажмите OK. Можно выбрать несколько различных типов файлов.
4. Дополнительная возможность очистки диска C
Если ваш системный раздел C почти заполнен, вам лучше как можно быстрее освободить больше свободного места. Если вам не хватило свободного места с помощью утилиты очистки диска, продолжите действия, описанные ниже.
① Удаление неиспользуемых программ
Рассмотрите возможность удаления программ, которые вы больше не используете или редко используете. Чем больше программ будет удалено, тем больше места на диске будет освобождено.
② Уменьшить использование дискового пространства для восстановления системы
Windows 7 сохраняет резервные копии большого количества системных файлов каждый раз, когда происходит что-то важное, например, установка драйверов или программного обеспечения, и через некоторое время это может занять много места. Вы можете полностью отключить его, чтобы освободить все дисковое пространство или уменьшить использование пространства для восстановления системы.
Чтобы открыть восстановление системы Windows 7:
Нажмите Windows > Панель управления > Система > Защита системы.
Чтобы отключить или уменьшить использование дискового пространства:
Нажмите «Настроить» на вкладке «Защита системы», есть 3 варианта и выберите один из них. Вы можете настроить максимальное использование дискового пространства или защиту системы, перетащив строку «Максимальное использование».
Отключение защиты системы не приведет к автоматическому удалению всех точек восстановления, для этого нужно нажать кнопку Удалить внизу.
③ Переместить файл подкачки
Для этого:
- Одновременно нажмите Windows и R на клавиатуре, чтобы запустить «Выполнить».
- Введите sysdm.cpl ,3 и нажмите Enter.
- Нажмите «Настройки» в разделе «Производительность» на вкладке «Дополнительно».
- Нажмите «Изменить» в разделе «Виртуальная память».
- Снимите флажок Автоматически управлять размером файла подкачки для всех дисков сверху.
- Выберите D: или другой диск, введите значение исходного размера и максимального размера в поле «Размер клиента», а затем нажмите «Установить».
- Выберите диск C: и установите флажок «Нет файла подкачки», затем нажмите «Установить».
- Нажмите OK. (Для вступления в силу может потребоваться перезагрузка)
④ Добавить больше свободного места из другого раздела
С помощью программного обеспечения для создания разделов диска вы можете сжимать другие тома и переносить свободное неиспользуемое пространство на диск C без переустановки операционной системы или программ.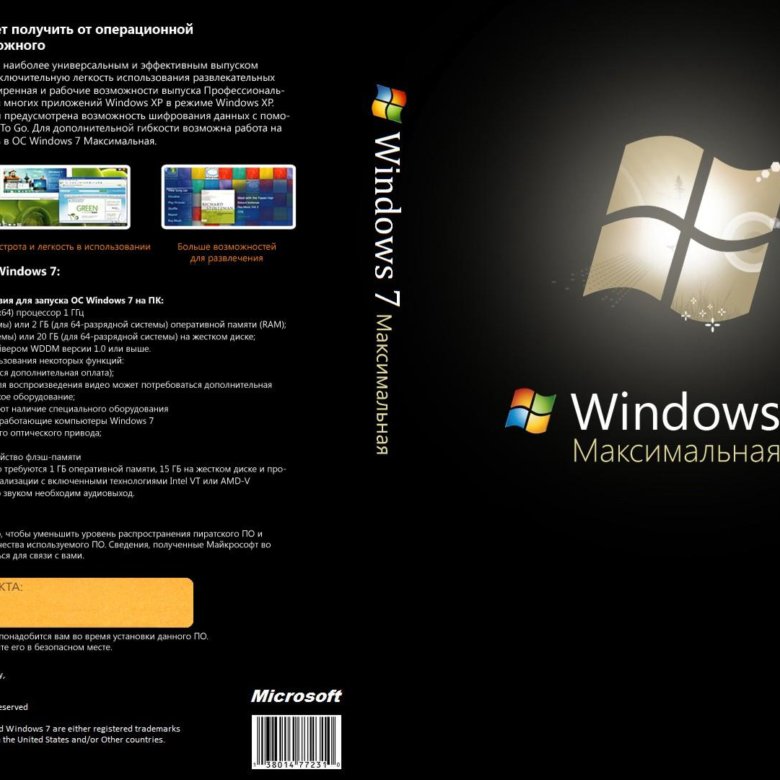

 Починить не получилось, однако, появилась идея достать ISO образ вручную.
Починить не получилось, однако, появилась идея достать ISO образ вручную.