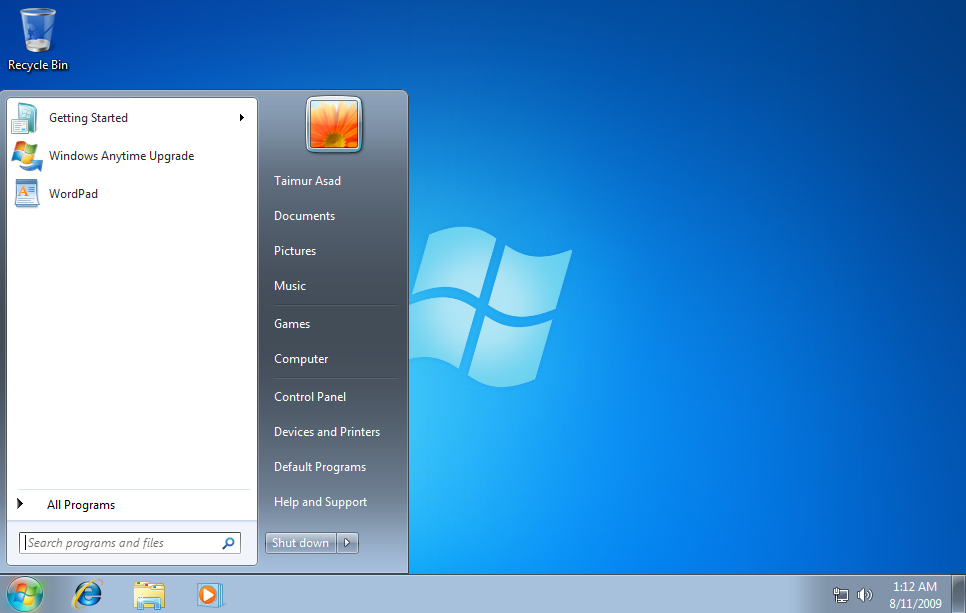Cкачать Windows 7 максимальная 64 bit русский торрент 2019 (3,26 Гб)
Полноценный 64 битный Windows 7 максимальная на русском с обновлениями 2022 года можно скачать с сайта windows64.net бесплатно и без регистрации через торрент. Windows 7 64 bit подойдёт прежде всего тем у кого компьютер имеет два и более ядер, также желательно иметь не менее 4 Гигабайт оперативки. Эта OC Windows 7 x64 будет работать и на 2 Гб, но весь потенциал 64 разрядности вы не ощутите в полной мере. Хотя честно говоря как правило скорость работы ноутбука или компа чаще всего упирается в скорость жёсткого диска. По этому если хотите реально ощутимо увеличить производительность вашего устройства, кроме как скачать 64 разрядную систему Windows 7 ultimate, не лишним будет заменить свой HDD на SDD. Сам лично использую эту версию Windows 7 64 bit торрент в комплекте с SSD и мой ноутбук не знает что такое торможение, зависание и времени отклика.
Дополнительное инфо:
Версия Windows: 7 ultimate x64 SP1 rus update. v.2022
v.2022
Язык интерфейса: Русский
Лечение: Активатор Windows 7 loader.
Размер ISO: 2.32 Gb
Cкачать Windows 7 максимальная x64 русский торрент (2.32 Гб)
Cкачать Windows 7 максимальная x32 русский торрент (2.37 Гб)
Минимальные системный требования для установки ОС Windows 7 x64 (64bit)
Достаточно 1 GHz — двух ядерный процессор и 2 Гб ОЗУ
Как выглядит русская 64 битная семёрка Windows 7 максимальная во время и после установки
Установка 64 битной Виндовс 7 в пять основных шагов:
1) Во первых нужно скачать наш ISO чистый образ Windows 7 64 торрент по ссылке выше. Это займёт от нескольких минут до нескольких часов в зависимости от скорости вашего интернета. Чтобы скачать образ семёрки через файл .torrent, нужно установить клиент торрент или с помощью программы MediaGet, ссылку на которую вы увидите прям рядом с заголовком этой статьи в начале страницы большая кнопка.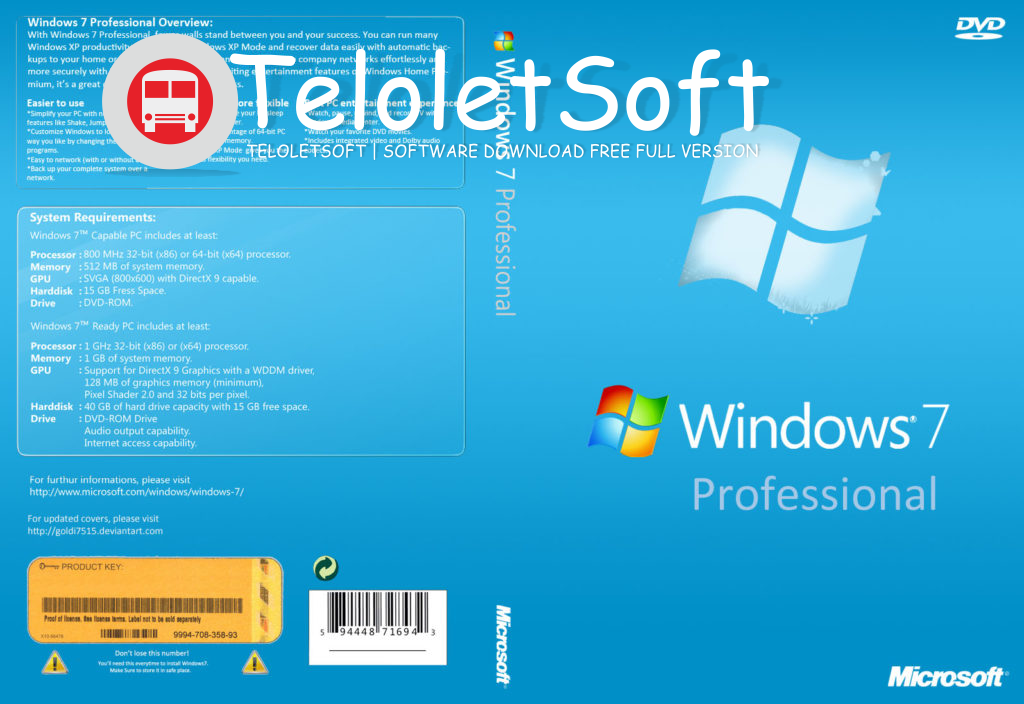
2) Во вторых нужно нарезать этот образ диска на болванку DVD диска или создать загрузочную флешку. Для этого вам понадобится программа UltraISO .
3) В третьих нужно установить Windows 7 64 bit максимальная загрузившись с DVD привода или флешки, указав предварительно это в настройках BIOS.
4) В четвёртых чтобы активировать Windows 7 x64, скачиваем этот активатор для винды и делаем полноценную лицензию типа от microsoft.
5) И наконец нам нужно установить драйвера для windows 7 64 максимальная. С этим как ни кто справится этот установщик драйверов DriverPack. В ISO образах допускается установщик браузера и некоторые пользовательские изменения по умолчнию для браузера Chrome, каждый может без проблем изменить настройки браузера на свои предпочтительные. Все авторские сборки перед публикацией на сайте, проходят проверку на вирусы. ISO образ открывается через dism, и всё содержимое сканируется антивирусом на вредоносные файлы.
Установка Windows 7 с пакетом обновления 1 (SP1)
Поддержка Windows 7 закончилась 14 января 2020 года.
Чтобы продолжить получать обновления системы безопасности от Майкрософт, мы рекомендуем перейти на Windows 11.
Подробнее
Рекомендуемый (и самый простой) способ получить пакет обновления 1 (SP1) — включить автоматическое обновление в клиентский компонент Центра обновления Windows в панель управления и дождаться уведомления Windows 7 о готовности к установке с пакетом обновления 1 (SP1). Установка занимает около 30 минут, и вам потребуется перезапустить компьютер примерно в половине процесса установки.
Чтобы проверить, Windows 7 пакет обновления 1 (SP1) уже установлен на компьютере, нажмите кнопку «Пуск», щелкните правой кнопкой мыши компьютер и выберите пункт «Свойства».
Если пакет обновления 1 указан в выпуске Windows, пакет обновления 1 (SP1) уже установлен на компьютере.
Перед началом работы
Проверьте, какая версия установлена на компьютере — 32- или 64-разрядная
Необходимо знать, работает ли на компьютере 32-разрядная (x86) или 64-разрядная (x64) версия Windows 7.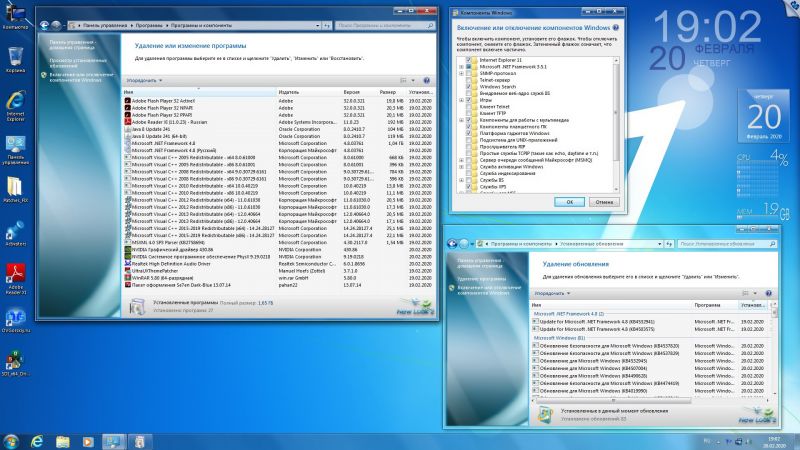 Нажмите кнопку «Пуск», щелкните правой кнопкой мыши Компьютер, а затем выберите Свойства. Версия Windows 7 отображается рядом с типом system.
Нажмите кнопку «Пуск», щелкните правой кнопкой мыши Компьютер, а затем выберите Свойства. Версия Windows 7 отображается рядом с типом system.
Требования к месту на диске
Убедитесь, что на диске достаточно места для установки пакета обновления 1 (SP1).
|
Способ установки |
Примерный объем требуемого места на диске |
|---|---|
|
Центр обновления Windows |
32-разрядная версия (x86): 750 МБ 64-разрядная версия (x64): 1050 МБ |
|
Скачивание пакета обновления 1 (SP1) с веб-сайта Майкрософт |
32-разрядная версия (x86): 4100 МБ 64-разрядная версия (x64): 7400 МБ |
Резервное копирование важных файлов
Перед установкой обновления необходимо создать резервную копию важных файлов, фотографий и видео на внешнем жестком диске, USB-накопителе флэш-памяти или в облаке.
Включение компьютера и подключение к Интернету
Убедитесь, что компьютер включен и подключен к Интернету.
Отключение антивирусного программного обеспечения
Некоторые антивирусные программы могут препятствовать установке пакета обновления 1 (SP1) или замедлять ее. Вы можете временно отключить антивирусную программу перед установкой. При этом следует помнить о возникающих рисках и включить ее после установки пакета обновления 1 (SP1).
Установка Windows 7 с пакетом обновления 1 (SP1) с помощью Центра обновления Windows (рекомендуется)
Если на компьютере настроена автоматическая установка обновлений, вам будет предложено клиентский компонент Центра обновления Windows установить пакет обновления 1 (SP1). Следуйте инструкциям по установке обновления.
Установка пакета обновления 1 (SP1) из Центра обновления Windows.
-
Нажмите кнопку «Пуск», а затем выберите Все программы > Центр обновления Windows.
-
На левой панели выберите Проверить наличие обновлений.
-
Если обнаружены важные обновления, щелкните ссылку, чтобы просмотреть доступные обновления. В списке обновлений выберите Пакет обновления для Microsoft Windows (KB976932)
Примечание: Если пакета обновления 1 (SP1) нет в списке, перед его установкой вам может понадобиться установить другие обновления.
 Установите все важные обновления, а затем выполните следующие действия снова, чтобы проверить наличие пакета обновления 1 (SP1).
Установите все важные обновления, а затем выполните следующие действия снова, чтобы проверить наличие пакета обновления 1 (SP1). -
Выберите Установить обновления. Может потребоваться ввод пароля администратора или подтверждение выбора.
-
Следуйте инструкциям по установке пакета обновления 1 (SP1).
-
После установки пакета обновления 1 (SP1) войдите на компьютер. Может отобразиться уведомление о том, успешно ли выполнено обновление. Если антивирусная программа была отключена перед установкой, включите ее.
Скачивание и установка Windows с пакетом обновления 1 (SP1) из каталога Центра обновления Майкрософт
Если не удается установить пакет обновления 1 (SP1) из клиентский компонент Центра обновления Windows, можно скачать пакет установки из каталога Центра обновления Майкрософт, а затем установить пакет обновления 1 (SP1) вручную.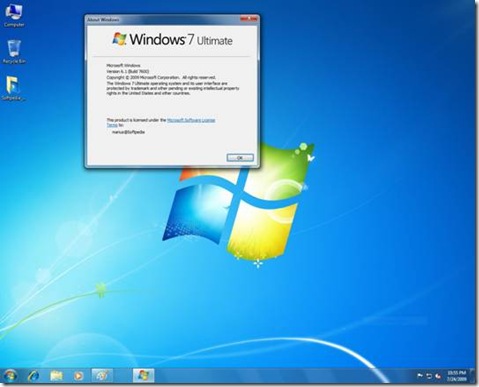
-
Перейдите на страницу скачивания Пакета обновления 1 для Windows 7 на веб-сайте Майкрософт.
-
Щелкните ссылку «Скачать», соответствующую вашей версии Windows 7.
-
Выберите каждую из ссылок для скачивания и сохраните их на компьютере. Когда вы будете готовы установить пакет обновления 1 (SP1), запустите .exe файл, скачанный с сайта. Затем следуйте инструкциям по установке пакета обновления 1 (SP1). Во время установки компьютер может перезапуститься несколько раз.
org/ListItem»>
После установки пакета обновления 1 (SP1) войдите на компьютер. Может отобразиться уведомление о том, успешно ли выполнено обновление. Если антивирусная программа была отключена перед установкой, включите ее.
Устранение неполадок при установке Windows с пакетом обновления 1 (SP1)
Если при попытке установки пакета обновления 1 (SP1) появляется сообщение о том, что установка не была выполнена, возможно, возникла проблема с Microsoft Store Servicing, который используется для установки обновлений, или антивирусная программа не позволяет установить обновление.
Чтобы устранить проблему, выполните следующие шаги и попробуйте установить пакет обновления 1 (SP1) еще раз.
Запустите средство устранения неполадок Центра обновления Windows
Если при поиске и установке обновлений операционной системы на компьютере возникают проблемы, запустите средство устранения неполадок Центра обновления Windows, чтобы устранить проблему.
-
Нажмите кнопку «Пуск» и выберите пункт Панель управления.
-
В поле поиска введите средство устранения неполадок и выберите Устранение неполадок в списке результатов.
-
В разделе Система и безопасность выберите пункт Устранение проблем с Центром обновления Windows, а затем следуйте инструкциям.
-
После устранения неполадок попытайтесь установить пакет обновления снова.

Как очистить диск Windows 7 32/64-бит
автор Allen, Обновлено: 19 октября 2020 г.
восстановить свободное место на системном диске C.
Содержание:
- О программе очистки диска Windows 7
- Как запустить очистку диска в Windows 7
- Как очистить место на диске в Windows 7
- Дополнительная опция для очистки диска C
Независимо от того, используете ли вы ноутбук или настольный компьютер с Windows 7, используете твердотельный накопитель (SSD) или традиционный механический жесткий диск, вы столкнетесь с проблемой нехватки места на системном диске C. В этой ситуации в Windows 7 есть встроенная утилита
1. Об утилите очистки диска Windows 7
Очистка диска — это встроенная утилита Microsoft, впервые интегрированная в Windows 9.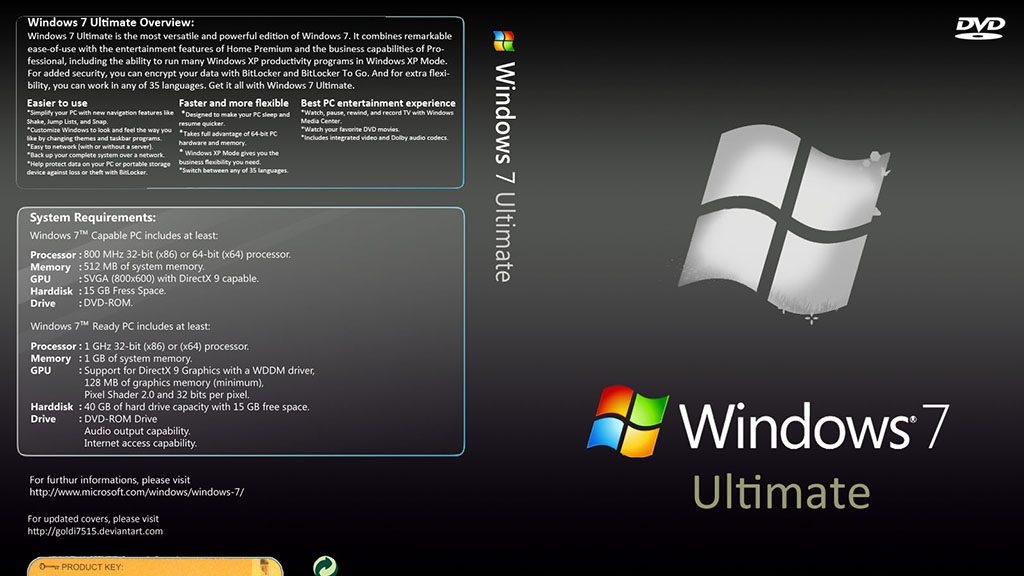 8 и включены во все последующие версии Windows. Это позволяет пользователям удалять ненужные файлы, которые больше не нужны, и их можно безопасно удалить. Существует ряд различных категорий файлов, которые Disk Cleanup может анализировать и очищать. Удаление ненужных ненужных файлов может помочь ускорить и повысить производительность компьютера.
8 и включены во все последующие версии Windows. Это позволяет пользователям удалять ненужные файлы, которые больше не нужны, и их можно безопасно удалить. Существует ряд различных категорий файлов, которые Disk Cleanup может анализировать и очищать. Удаление ненужных ненужных файлов может помочь ускорить и повысить производительность компьютера.
Очистка диска Windows 7 включена по умолчанию, графический интерфейс и шаги аналогичны другим версиям Windows. Очистка диска в Windows Server 2012 и Server 2008 (R2) не включена, поэтому вам нужно установить ее самостоятельно.
2. Как запустить очистку диска в Windows 7
Существует 3 способа запуска утилиты очистки диска Windows 7.
Вариант 1:
- Щелкните значок Windows в левом нижнем углу, чтобы открыть меню «Пуск».
- Нажмите «Программы» > «Стандартные» > «Системные инструменты» > «Очистка диска».
Опция 2:
- Нажмите Windows и R вместе на клавиатуре, чтобы открыть «Выполнить».

- Введите cleanmgr и нажмите Enter.
- Когда откроется программа очистки диска, в начальном окне будет задан вопрос, какой диск вы хотите очистить. Выберите соответствующий диск и нажмите OK.
Вариант 3:
- Нажмите Windows и E на клавиатуре, чтобы открыть проводник, щелкните правой кнопкой мыши диск C (или другой диск) и выберите «Свойства».
- Нажмите кнопку Очистка диска на вкладке «Общие».
Очистка диска рассчитает, сколько места вы сможете очистить. Этот процесс может длиться от нескольких секунд до нескольких минут. Как правило, чем более захламлен ваш диск, тем дольше будет выполняться сканирование.
3. Как очистить место на диске в Windows 7
Освободить место на диске в Windows 7 с помощью Очистки диска очень просто. Для этого выполните следующие действия:
Шаг 1. Выберите файлы, которые хотите удалить, и нажмите ОК , чтобы продолжить.
Выберите файлы, которые хотите удалить, и нажмите ОК , чтобы продолжить.
Выделите каждую опцию, чтобы увидеть, какие файлы входят в эту категорию и что именно вы будете удалять. (Убедитесь, что вы установили флажки для каждого из файлов, которые вы хотите очистить.)
Шаг 2. Нажмите Удалить файлы , чтобы подтвердить и начать удаление.
Время зависит от того, сколько файлов вы выбрали. Это окно очистки диска исчезнет после его завершения.
Шаг 3. Перезапустите программу очистки диска, нажмите «Очистить системные файлы», чтобы повторить.
Шаг 4: Выберите файлы и нажмите OK. Можно выбрать несколько различных типов файлов.
4. Дополнительная возможность очистки диска C
Если ваш системный раздел C почти заполнен, вам лучше восстановить свободное место как можно быстрее. Если вам не хватило свободного места с помощью утилиты очистки диска, продолжите действия, описанные ниже.
① Удаление неиспользуемых программ
Рассмотрите возможность удаления программ, которые вы больше не используете или редко используете.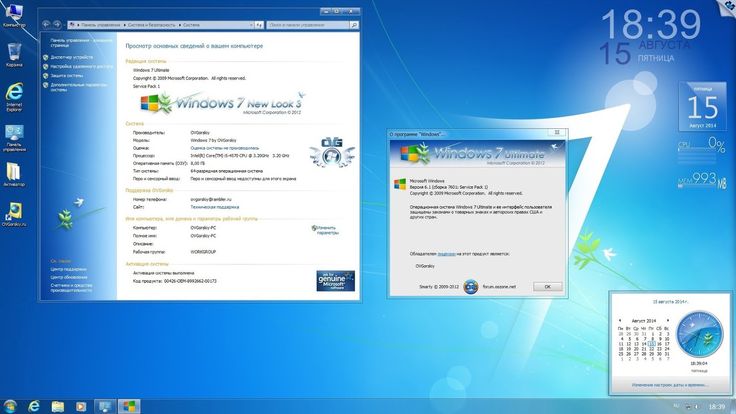 Чем больше программ будет удалено, тем больше места на диске будет освобождено.
Чем больше программ будет удалено, тем больше места на диске будет освобождено.
② Уменьшить использование дискового пространства для восстановления системы
Windows 7 сохраняет резервные копии большого количества системных файлов каждый раз, когда происходит что-то важное, например, установка драйверов или программного обеспечения, и через некоторое время это может занять много места. Вы можете полностью отключить его, чтобы освободить все дисковое пространство или уменьшить использование пространства для восстановления системы.
Чтобы открыть восстановление системы Windows 7:
Нажмите Windows > Панель управления > Система > Защита системы.
Чтобы отключить или уменьшить использование дискового пространства:
Нажмите «Настроить» на вкладке «Защита системы», есть 3 параметра и выберите один из них. Вы можете настроить максимальное использование дискового пространства или защиту системы, перетащив строку «Максимальное использование».
Отключение защиты системы не приведет к автоматическому удалению всех точек восстановления, для этого нужно нажать кнопку Удалить внизу.
③ Переместить файл подкачки
Файл подкачки используется Windows как оперативная память и по умолчанию находится на диске C, вы можете уменьшить его или установить другой объем.
Для этого:
- Одновременно нажмите Windows и R на клавиатуре, чтобы запустить «Выполнить».
- Введите sysdm.cpl ,3 и нажмите Enter.
- Нажмите «Настройки» в разделе «Производительность» на вкладке «Дополнительно».
- Нажмите «Изменить» в разделе «Виртуальная память».
- Снимите флажок Автоматически управлять размером файла подкачки для всех дисков сверху.
- Выберите диск D: или другой, введите исходный размер и максимальный размер в поле «Размер клиента», а затем нажмите «Установить».
- Выберите диск C: и установите флажок «Нет файла подкачки», затем нажмите «Установить».

- Нажмите OK. (Для вступления в силу может потребоваться перезагрузка)
④ Добавить больше свободного места из другого раздела
С помощью программного обеспечения для создания разделов диска вы можете сжимать другие тома и переносить свободное неиспользуемое пространство на диск C без переустановки операционной системы или программ. Все остается таким же, как и до переразметки жесткого диска.
Загрузите редактор разделов NIUBI и следуйте инструкциям в видео:
Как самый безопасный менеджер разделов Windows, NIUBI Partition Editor имеет уникальные технологии 1-секундного отката, Cancel-at-well и Virtual Mode для защиты системы и данных. Существует бесплатная версия для пользователей домашних компьютеров с Windows 10/8/7/Vista/XP.
Рекомендуется раз в месяц запускать утилиту очистки диска Windows 7 для удаления новых сгенерированных ненужных файлов.
Как очистить Windows
Как очистить Windows Ваш компьютер работает медленнее, чем обычно? За исключением каких-либо физических повреждений или ошибок, следующие советы могут помочь восстановить скорость вашего ПК.
Сначала удалите все временные файлы или файлы, которые вам больше не нужны. Затем вы запустите scandisk, чтобы исправить любые нефизические ошибки на диске.
| Очистите и удалите все оставшиеся временные файлы. |
| 1) Бесплатная версия CCleaner отлично очищает временные файлы, а также может
реестр Windows. Я настоятельно рекомендую установить бесплатную «тонкую» версию, если она доступна. (При выпуске новой версии требуется
за несколько дней до того, как «тонкая» версия станет доступна, поэтому, если тонкая версия не отображается, просто установите обычную версию «установщика».) Еще одним простым и легким инструментом очистки является бесплатная утилита Стивена Гулда под названием CleanUp!. Если у вас есть несколько пользователей на одном ПК, этот инструмент
может очищать временные файлы от всех пользователей, а не только от текущего пользователя, вошедшего в систему. Вы можете получить его здесь.
После запуска вам может быть предложено перезагрузить компьютер. |
| 2) Чтобы вручную удалить временные файлы, вам нужно просмотреть несколько папок, которые Windows использует по умолчанию. В Windows 7, 8, 10:
Папки, перечисленные выше как «скрытые папки», обычно недоступны для просмотра, если вы не можете просматривать скрытые файлы. Сделать скрытым файлов и папок, доступных для просмотра, следуйте этим инструкциям: В Windows 7, 8, 10:
Обязательно закройте все открытые программы, чтобы не удалить ничего, что вы открыли или хотите сохранить. Чтобы выбрать все файлы и подпапки, если они существуют, во временной папке щелкните файл, нажмите и удерживайте клавишу >Ctrl<, а затем нажмите клавишу A ключ. (Или перейдите в меню «Правка» и нажмите «Выбрать все».) Теперь, удерживая нажатой клавишу Shift, нажмите клавишу «Del» (Удалить) или щелкните правой кнопкой мыши. на выбранных файлах нажмите и удерживайте клавишу Shift и нажмите Удалить. (СОВЕТ: удерживание клавиши Shift при удалении файлов фактически удаляет файл(ы), а не просто перемещать их в корзину.) Вам будет предложено подтвердить, что вы хотите удалить файл(ы), просто нажмите Да чтобы удалить их. Вы можете получить предупреждение о том, что определенные файлы не могут быть удалены, и удаление будет остановлено. Если это так, просто отмените выбор определенных файлов и повторите попытку. |
Для WINDOWS 7. Запустите Scandisk, чтобы исправить любые проблемы с файловой системой. Для Win 8 или 10 нажмите здесь Запустите Scandisk, чтобы исправить любые проблемы с файловой системой. Для Win 8 или 10 нажмите здесь | |
| 1) Запустите Explorer, файловый менеджер, а не Internet Explorer, браузер. Если значок «Мой компьютер» или «Компьютер» находится на рабочем столе, щелкните его правой кнопкой мыши. и выберите Исследовать. Или нажмите и удерживайте клавишу Windows (между клавишами Ctrl и Alt по обе стороны от пробела) и клавишу E. Проводник должен открыться. | |
| 2) Щелкните правой кнопкой мыши диск C: и выберите «Свойства». | |
| 3) Вы должны увидеть окно свойств. Нажмите на вкладку «Инструменты» вверху. | |
| 4) Нажмите кнопку «Проверить сейчас», и появится всплывающее окно с параметрами сканирования диска. Выберите оба варианта и нажмите «ОК». | |
5) Должно появиться всплывающее предупреждение о невозможности выполнить проверку диска и предложение запланировать проверку после перезагрузки. Нажмите кнопку Запланировать проверку диска. Затем вы можете закрыть все открытые окна, нажав кнопку «ОК». Поскольку проверка диска может занять много времени,
пока не нужно перезагружаться. Просто не забудьте перезагрузить компьютер, когда есть время оставить его на час или более, прежде чем вам нужно будет использовать его снова. Нажмите кнопку Запланировать проверку диска. Затем вы можете закрыть все открытые окна, нажав кнопку «ОК». Поскольку проверка диска может занять много времени,
пока не нужно перезагружаться. Просто не забудьте перезагрузить компьютер, когда есть время оставить его на час или более, прежде чем вам нужно будет использовать его снова.Перейти к «Шаг № 6 | Окно предупреждения в Windows Vista/7: |
| Для WINDOWS 8 или 10. Запустите Scandisk, чтобы исправить любые проблемы с файловой системой. | |
| 1) Нажмите кнопку «Пуск» или нажмите клавишу | |
| 2) Начните вводить слово «команда», и вы увидите что-то похожее на изображение справа. | |
| 3) Щелкните правой кнопкой мыши командную строку в разделе «Программы» и выберите «Запуск от имени администратора»… | |
| 4) В открытом окне командной строки введите: chkdsk /rc: Затем нажмите клавишу ввода. | |
| 5) Вы получите предупреждение о необходимости перезагрузки. Введите Y и нажмите клавишу Поскольку проверка диска может занять много времени, перезагружать пока не нужно. Просто не забудьте перезагрузить компьютер, когда есть время оставить его для час или более, прежде чем вам нужно будет использовать его снова. Перезагрузите компьютер. | |
| 6) После того, как компьютер начнет загружаться, вы должны увидеть один из следующих экранов в зависимости от используемой версии Windows. Полная проверка может занять от нескольких минут до часа и более. Чем больше ваш жесткий диск, тем больше времени это займет. Таким образом, вы можете оставить это на ночь и когда вы вернетесь утром, это должно быть сделано. Если нет, то может быть какая-то другая серьезная проблема. Полная проверка диска должна состоять из 5 этапов. | |
| Windows Vista/7: | |
| Windows 8/8.1/10: | |
| 7) После завершения сканирования диска вы захотите просмотреть результаты. Сделайте следующее: Перейдите в меню «Пуск» и нажмите «Выполнить…» (или нажмите клавиши eventvwr.msc (В Windows 7/8/8.1/10 откройте Windows Журналы, щелкнув символ + рядом с ним.) Щелкните узел Приложения. В Windows 7/8/10 найдите запись Check Disk (Wininit) Просмотрите сводку. Внизу вы должны найти запись для: 0 поврежденных секторов или нет записи для поврежденных секторов, тогда жесткий диск в порядке. Однако, если количество сбойных секторов больше 0, значит, у вас неисправный жесткий диск, который необходимо заменить. Оставить комментарий | |

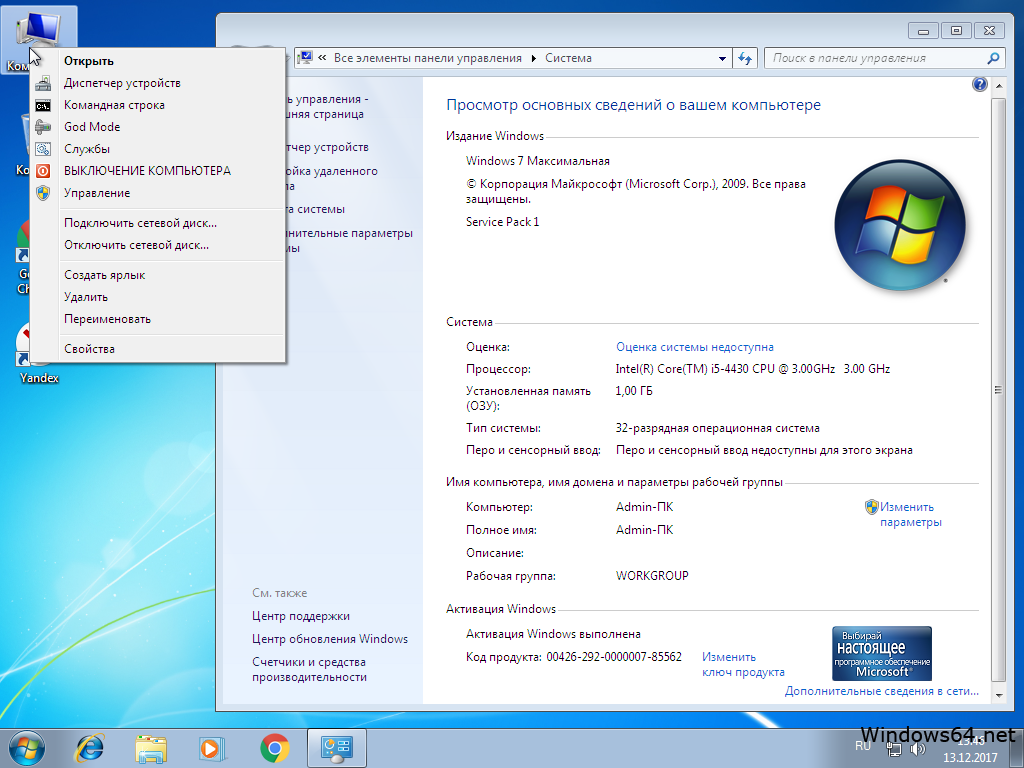 Установите все важные обновления, а затем выполните следующие действия снова, чтобы проверить наличие пакета обновления 1 (SP1).
Установите все важные обновления, а затем выполните следующие действия снова, чтобы проверить наличие пакета обновления 1 (SP1).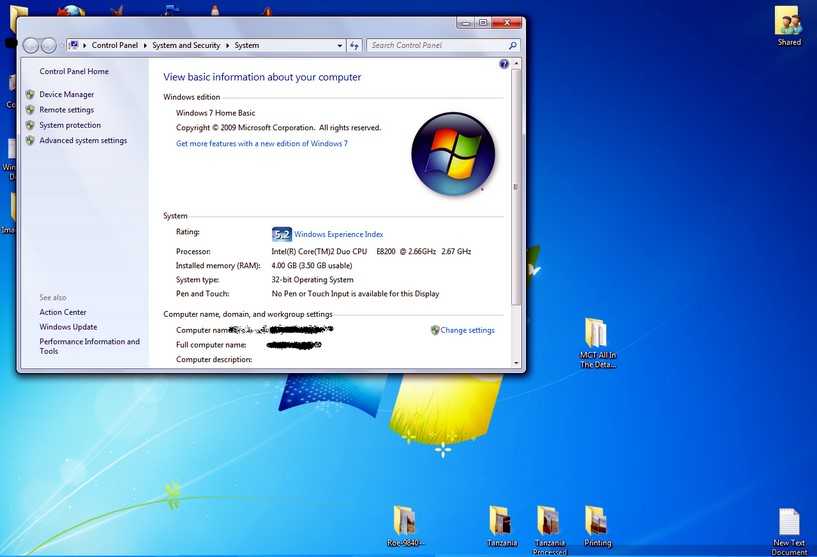
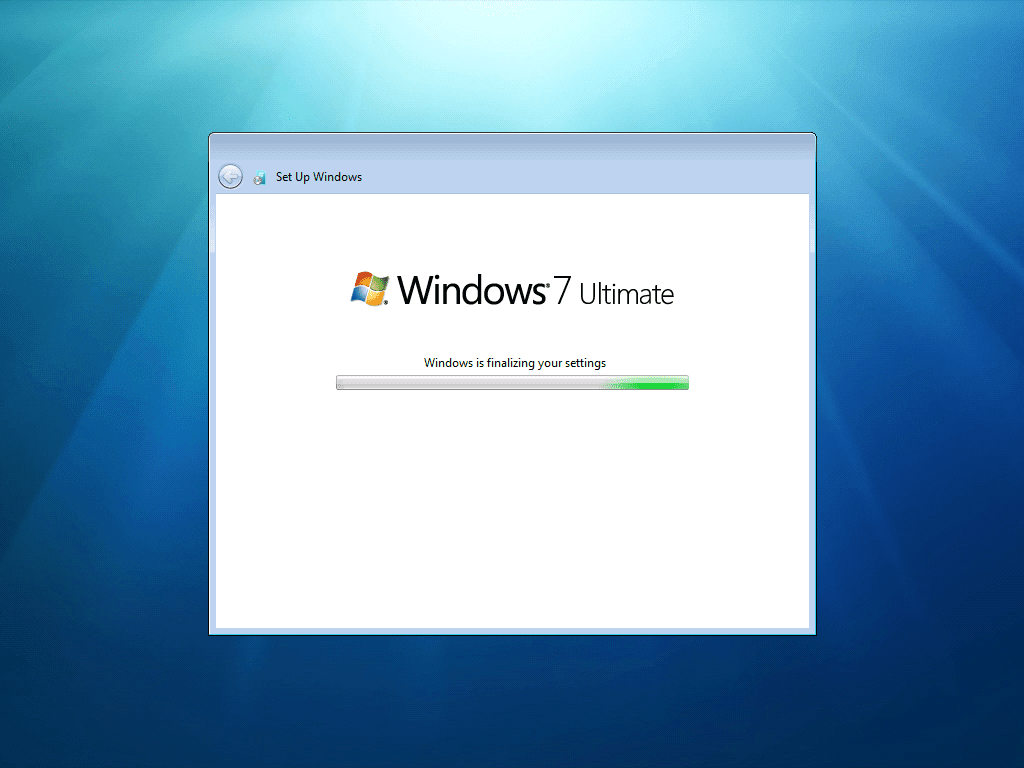

 Вы можете сделать это или дождаться завершения настройки Scandisk (шаг 5 ниже).
Вы можете сделать это или дождаться завершения настройки Scandisk (шаг 5 ниже).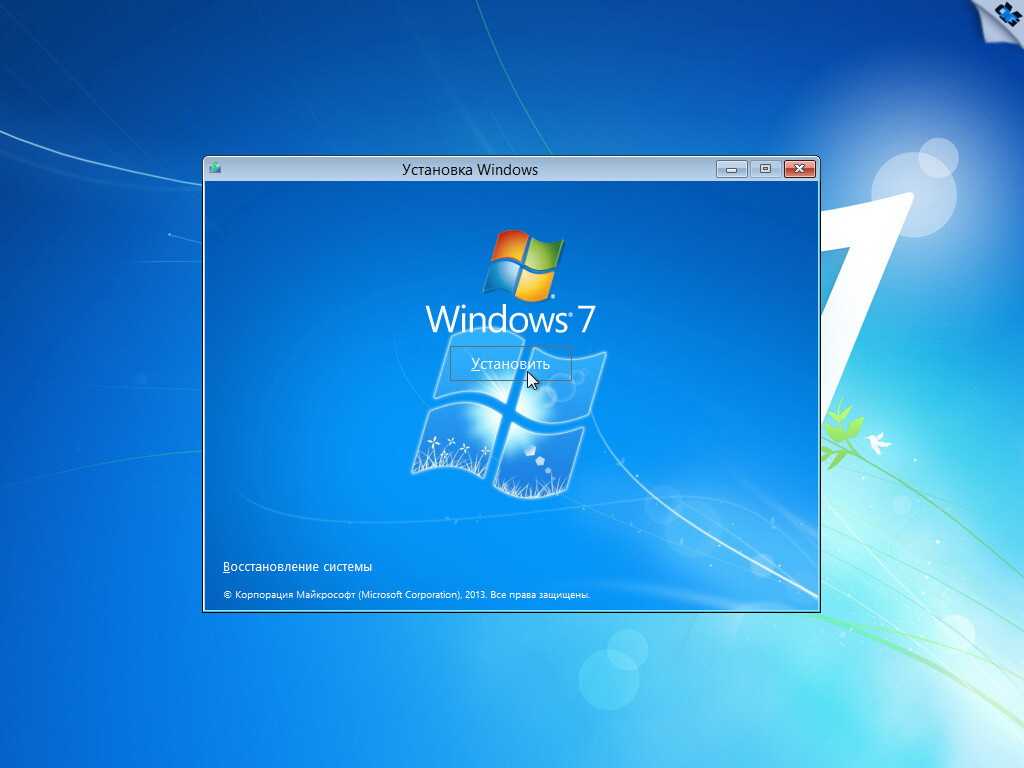 Если вы не узнаете какой-либо из файлов,
вы должны иметь возможность удалить что-либо в этих папках.
Если вы не узнаете какой-либо из файлов,
вы должны иметь возможность удалить что-либо в этих папках.
 Если сканирование завершится без серьезных ошибок, Windows должна загрузиться в обычном режиме. Если обнаружены серьезные ошибки
на жестком диске, то вы должны увидеть предупреждение об этом под текстом со скриншота и Windows может не загрузиться должным образом.
Если сканирование завершится без серьезных ошибок, Windows должна загрузиться в обычном режиме. Если обнаружены серьезные ошибки
на жестком диске, то вы должны увидеть предупреждение об этом под текстом со скриншота и Windows может не загрузиться должным образом.