Очистка временных файлов и кэша с компьютера. Рекомендации от Центра ремонта компьютеров №1.
Каждая вновь установленная программа и просмотренная в интернете страница оставляют след в файловой системе компьютера. Со временем размер временных файлов и файлов ошибок (Temp), кэша системы и браузеров, cookies с записью нашей деятельности в интернете и скачанных версий обновлений системы становится все больше… Стоит ли говорить, что объем этих никому, по большому счету, ненужных и невидимых файлов может достигать десятков, а то и сотен гигабайт, впустую занимая свободное место на винчестере? Если вы никогда не чистили свою систему, то самое время этим заняться!
Не стоит торопиться и удалять нужные программы и игры с жесткого диска, потому что можно заметно увеличить объем свободного дискового пространства за счет удаления мусорных файлов!
Как очистить файлы Temp
Самостоятельно удалить файлы Temp, оставшиеся со времен удаления программ и игр, не составляет труда.
- Нажмите комбинацию клавиш Win + R и впишите в строку %TEMP%.
- Выделите все файлы и нажмите Delete, чтобы удалить их.
Готово! Все временные файлы стерты с вашего компьютера.
Очистка диска
Предустановленное системное приложение «Очистка диска» поможет эффективно избавиться от различных ненужных компьютеру файлов. Напишите в поиске «Очистка диска» и выберите жесткий диск или раздел, который хотите очистить. После быстрого анализа системы (он обычно занимает несколько минут), программа предложит вам на выбор сектора для очистки – временные файлы из интернета, temp, корзину, архивы отчетов об ошибках и старые обновления Виндоуз. Отметьте галочками, от чего вы хотите избавиться, и нажмите ОК.
Кэш браузеров
В зависимости от браузера, настройки удаления временных файлов, cookies и сохраненных изображений могут отличаться, но основной смысл такой:
- Вам необходимо перейти в историю посещений.
- Нужно найти кнопку «Очистить историю».

- Браузер предложит вам удалить как историю посещений, так и все временные файлы, изображения кэша и многое другое. Выберите нужное и нажмите Ок.
- Кэш, кукис и другие временные файлы браузера очищены!
CCleaner – все инструменты в одном
Если же вы хотите капитально заняться очисткой системы, то на помощь вам придет бесплатная программа CCleaner. Она представляет из себя полный комплект инструментов для ускорения работы системы и ее очистки от ненужных файлов. Возможности программы достаточно широки:
- очистка системы от мусора,
- очистка мусора от установленных браузеров (при этом можно сохранить пароли),
- очистка журнала событий Windows,
- удаление различных программ,
- проверка целостности реестра,
- отключение программ в автозагрузке и многое другое.
Все, что вам нужно – это скачать программу с официального сайта и начать мониторинг системы. Программа сама предложит вам дальнейшие варианты увеличения производительности компьютера и очистки мусорных файлов.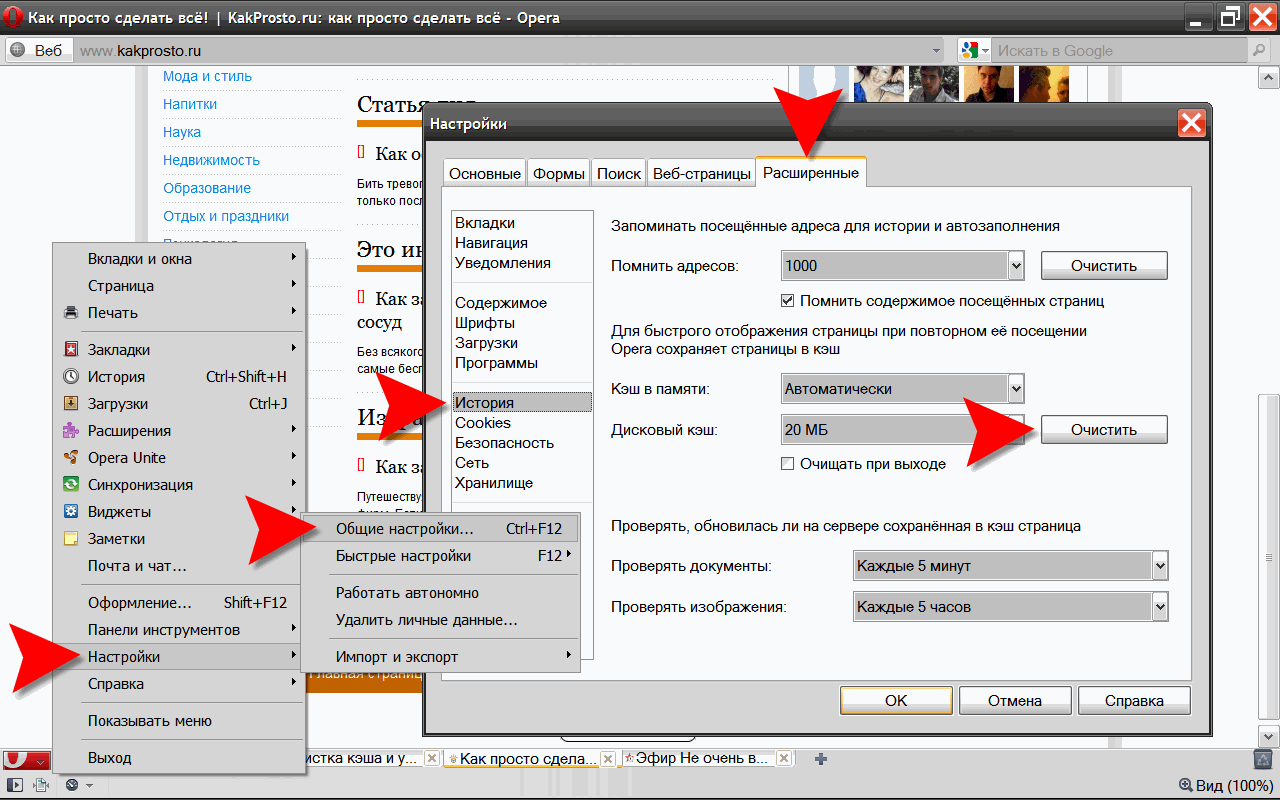
Если место продолжает исчезать с жесткого диска
Если же вы попробовали все вышеперечисленные способы чистки системы, места стало в несколько раз больше, но потом внезапно оно снова стало исчезать, то проблема может скрываться в вирусных файлах и скрытых вредоносных программах, которые «пожирают» свободное место, пока его совсем не остается. Советуем вам скачать бесплатную утилиту типа Dr.Web Cureit и Adwcleaner, чтобы найти вредоносные файлы и удалить их. Если же сделать это самостоятельно затруднительно, так как система начинает дико «тормозить» из-за отсутствия свободного места, лучше всего обратиться в специализированный сервисный центр по ремонту компьютеров, мастера которого восстановят функциональность вашей системы и очистят ее от занимающих место вирусов.
Здоровья вам и вашему компьютеру!
Как почистить кэш на компьютере Windows 10, и ускорить его работу
Наверняка большинство пользователей задавалось вопросом о том, как можно почистить кэш на компьютере с установленной Windows 10, особенно этот вопрос актуален для владельцев компьютера с ёмкостью диска менее 100 Гб, где случайные кэш файлы занимают большое количество места на жёстком диске.
Так что же такое кэш? В контексте компьютера, кэш является непостоянным файлом/файлами, которые могут понадобиться в будущем и поэтому сокрыты глубоко в системе, до поры пока не придет их время. Кэш имеет важное значение, для повышения производительности системы, но за это приходиться платить ценным дисковым пространством. Хорошая новость заключается в том, что в большинстве случаев, кэш-файлы могут быть безопасно удалены, для очистки дискового пространства.
Содержание
- Безопасное удаление кэша из папки обновления Windows
- Очистка кэша в Windows Store
- Удаление временных файлов
- Удаление эскизов
- Удаление кэша восстановления системы
- Очистка кэша веб-браузера
- Очистка кэша DNS
Безопасное удаление кэша из папки обновления Windows
[shortcod1]
Для вашего удобства, Windows хранит кэш всех файлов полученных обновлений, которые могут пригодиться, для их повторного применения. Недостаток в том, что обновления системы могут занять много места, как например, ноябрьское обновление 2015 года занимавшее до 24 Гб. Представьте, что вы могли бы сделать со всем этим дополнительным пространством!
Представьте, что вы могли бы сделать со всем этим дополнительным пространством!
Прежде чем мы можем удалить эти файлы, мы должны отключить обновления Windows, чтобы убедиться, что обновления не загружаются. Для этого откройте «Пуск» и запустите командную строку, далее введите следующую команду:
net stop wuauserv
Затем откройте «Проводник» и перейдите к C:\Windows\SoftwareDistribution\Download, теперь внутри папки Download можно удалить всё содержимое.
После этих действий, необходимо заново включить центр обновления, введя следующую команду в командной строке:
net start wuauserv
Очистка кэша в Windows Store
Как вы возможно уже догадались, Windows также кэширует загрузки, сделанные через Windows Store, мало того, что этот кэш занимают место, он может вызвать проблемы при загрузке, прерывая или останавливая загрузку приложений. Если это произойдет, очистка кэша может решить любые возможные проблемы, с которыми вы столкнётесь.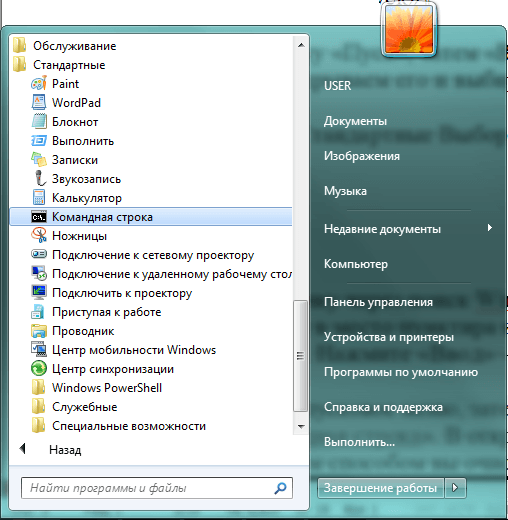
[shortcod2]
А теперь давайте рассмотрим подробнее, как очистить кэш магазина windows 10 при помощи утилиты разработанной Microsoft под названием WSReset.exe. С помощью комбинации клавиш Windows + R открываем «Выполнить», далее в появившемся текстовом поле вводим WSReset.exe и нажимаем OK.
После выполненных действий откроется чёрное окно внешне схожее со стандартной командной строкой, на первый взгляд, может показаться, что ничего не происходит, но вам необходимо дождаться его закрытия. Это может занять несколько минут, всё зависит от медлительности вашего компьютера.
Когда это произойдёт, на рабочем столе будет запущен Windows Store, давая нам понять, что кэш был очищен, и вы всё сделали правильно.
Удаление временных файлов
Windows имеет системный каталог, который предназначен для содержания временных файлов. Временные файлы обычно создаются в качестве посредника, но к сожалению, после выполнения необходимых действий некоторые программы и приложения оставляют после себя ненужные компоненты, заваливая системный каталог целым букетом мусора.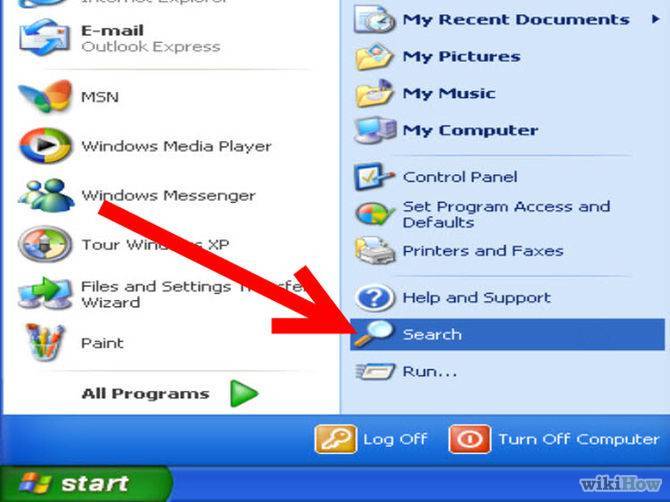 Для того чтобы исправить этот недостаток, нам необходимо время от времени удалять файлы, которые не были использованы в течение недели. И в этом нам поможет встроенный инструмент, предоставляемый Windows 10.
Для того чтобы исправить этот недостаток, нам необходимо время от времени удалять файлы, которые не были использованы в течение недели. И в этом нам поможет встроенный инструмент, предоставляемый Windows 10.
Чтобы очистить папку временных файлов откройте меню «Пуск» → «Все приложения» → «Средства администрирования» → «Очистка диска».
При запросе выберите диск, на которым установлена ОС Windows 10 (обычно диск C). Подождите, пока утилита проанализирует файловую систему.
В окне программы очистки диска, снимите все галочки, кроме пункта временных файлов, а затем нажмите кнопку OK.
Удаление эскизов
[shortcod3]
Каждый раз при предварительном просмотре изображения и папок в проводнике, Windows должен создать миниатюры изображений, которые будут накапливаться и хранится в кэше замедляя работу и влияя на производительность десятки, чтобы этого не происходило важно очищать папку эскизов минимум один раз в месяц.
Весь процесс использования программы очистки компонентов и файлов на системном диске описан выше, единственное изменение которое нужно произвести, отметить галочкой пункт эскизы, а все другие пункты оставить не отмеченными, и далее следовать описанным выше рекомендациям.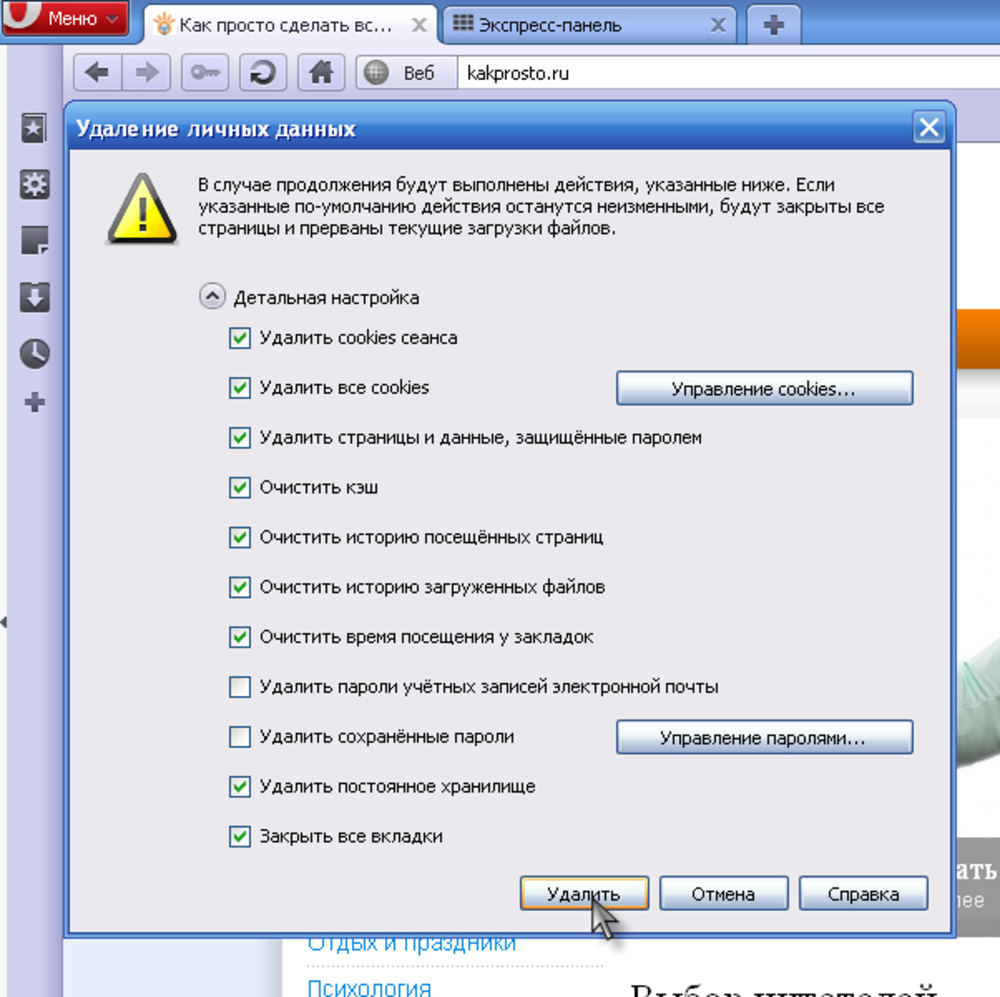
Удаление кэша восстановления системы
Восстановление системы является одной из наиболее полезных функций в ОС Windows, недостатком является то, что восстановление системы использует много места. Это связано с кэшированием всех параметров и переменных, которые необходимы для восстановления системы. Вы можете освободить это пространство путем очистки сохраненных точек восстановления также уменьшить занимаемое пространство, выделенное для восстановления системы или совсем отключить эту функцию, но следует помнить, что выделение слишком малого места может привести функцию восстановление системы к неисправности.
Теперь рассмотрим, как отказаться или настроит восстановление системы. Переходим в поиск расположенный на панели задач, далее прописываем в окне поиска «Панель управления».
Оказавшись в окне панели управления, в правом углу переключаемся в категорию «Крупные значки» и переходим на вкладку «Восстановление».
Далее в окне восстановления переходим по ссылке «Настройка восстановления системы».
В появившемся окне свойства системы переходим на вкладку «Защита системы» → «Настроить…».
В параметрах восстановления выбираем предпочтительный вариант:
- Отключить защиту системы (не рекомендуется),
- Удалить все точки восстановления.
Выполнив удаление всех точек восстановления, необходимо создать новую точку восстановления, обезопасив систему.
Очистка кэша веб-браузера
Всякий раз, когда вы посещаете веб-страницы, ваш браузер добавляет эти страницы — в том числе HTML, CSS, JavaScript и файлы изображений в свой кэш. В следующий раз когда вы посещаете эти же страницы, ваш браузер использует кэшированные файлы для загрузки страниц, и это хорошо, потому что кэш уменьшает объем пропускной способности, который вы используете, и улучшает скорость просмотра веб — страниц, но иногда кэш может вызвать проблемы.
Например, если веб-страница изменилась, а ваш браузер продолжает загружать устаревшие данные кэша, сайт может не работать должным образом. Вот почему в один из методов общего устранения неполадок, входит очистка кэша, кроме того освобождается часть дискового пространства.
Вот почему в один из методов общего устранения неполадок, входит очистка кэша, кроме того освобождается часть дискового пространства.
Для каждого браузера существует собственный процесс очистки кэша, но ни один из них не является слишком сложным, давайте рассмотрим наиболее популярные браузеры по отдельности:
В Firefox откройте в правом углу «Меню» → «Журнал» → «Удалить историю», далее в окне удаления всей истории выбираем кэш и жмём «Удалить сейчас».
В браузере Chrome в правом углу откройте «Меню» → «Дополнительные инструменты» → «Удаление данных о просмотренных страницах…» → «Очистить историю» выбираем «Изображения и другие файлы, сохранённые в кэше» и жмём очистить историю.
В браузере Opera в левом углу открываем «Меню» переходим во вкладку «История» здесь в правом углу жмём «Очистить историю…» вновь появившемся окне выбираем «Кэшированные изображения и файлы» нажимаем очистить историю посещений.
Очистка кэша DNS
При доступе к веб-сайту, ваш компьютер запрашивает веб-данные с другого компьютера в интернете — но как ваш компьютер узнаёт, конкретный компьютер в сети? Он использует систему доменных имен. Система доменных имен представляет собой сеть компьютеров, с маршрутом интернет-трафика между ними.
Система доменных имен представляет собой сеть компьютеров, с маршрутом интернет-трафика между ними.
Важно то что DNS не имеет ничего общего с маршрутизацией, маршрутизация осуществляется через другие протоколы, такие как OSPF, RIP (для опытных пользователей), IS-IS, IGRP, EIGRP, BGP и другие.
Всякий раз, когда Windows узнает определенный маршрут — например, от вашего компьютера к серверам windows10i.ru — он временно запоминает этот маршрут в своем кэше DNS. Однако, когда маршрут изменяется, сохраненная у вас копия маршрута устаревает, и это может вызвать проблемы (например, не может загрузиться веб-сайт). Очистка кэша DNS является абсолютно безвредной, а наоборот полезной в ситуациях, когда IP-адрес машины или сайта изменился.
Чтобы удалить кэш DNS переходим в меню «Пуск», запускаем командную строку, затем вводим следующую команду:
ipconfig /flushdns
Для более тщательной очистки системы, рекомендуется использовать такой инструмент, как CCleaner, который предназначен для сканирования всей системы и освобождения дискового пространства, и не только.
Как очистить кеш на Windows 11
Если у вас много временных файлов, забивающих вашу систему, очистка кеша в Windows 11 может помочь освободить место.
Быстрые ссылки
- Очистить кеш с помощью приложения «Параметры Windows 11»
- Автоматически удалить временные файлы
- Очистить кеш с помощью очистки диска
- Очистить отдельные файлы приложений
- Бонус: Очистите историю местоположений
Со временем компьютеры могут накапливать много файлов из-за регулярного использования, и очень часто они вам больше не нужны. По мере накопления этих файлов они могут занимать значительное место на вашем диске, и вы можете обнаружить, что больше не можете сохранять новые файлы. Многие из этих файлов — это то, что вы бы назвали «кешем». Обычно это файлы, которые существуют для ускорения загрузки при определенных обстоятельствах, хотя существуют и другие типы временных файлов, которые ваш компьютер может создавать с течением времени. Если вам нужно освободить место на ПК с Windows 11, очистка этого кеша и других временных файлов — хорошее начало. К счастью, это довольно простой процесс, и есть два основных способа сделать это.
Если вам нужно освободить место на ПК с Windows 11, очистка этого кеша и других временных файлов — хорошее начало. К счастью, это довольно простой процесс, и есть два основных способа сделать это.
Очистить кеш с помощью приложения «Параметры Windows 11»
Первый и наиболее известный способ удалить временные файлы кеша с вашего ПК — использовать приложение «Параметры», которое за эти годы приобрело множество функций управления хранилищем. Процесс довольно прост, хотя вы захотите обратить внимание на некоторые части процесса по ходу дела.
- Откройте приложение Settings (например, из меню «Пуск» или с помощью поиска).
- Из системы (открывается по умолчанию), выбираем Хранилище .
- Вы увидите данные об использовании хранилища. Щелкните Временные файлы .
- Здесь есть различные категории, содержащие различные типы файлов, с пояснениями для каждой из них. Установите флажки для файлов, которые вы хотите удалить.

Выбор параметра Загрузки приведет к удалению всего содержимого папки «Загрузки», которая является хранилищем по умолчанию почти для всех файлов, которые вы загружаете. Вместо этого мы рекомендуем удалять эти файлы вручную в каждом конкретном случае. Кроме того, выбрав Корзина Параметр сделает невозможным восстановление ранее удаленных файлов.
- Нажмите Удалить файлы вверху страницы, чтобы удалить выбранные вами временные файлы.
Автоматическое удаление временных файлов
Windows 11 также включает функцию Storage Sense, которая может автоматически удалять некоторые из этих временных файлов. Он удалит временные файлы Windows, чтобы освободить место, но есть несколько параметров конфигурации, которые вы можете изменить, чтобы он лучше работал для ваших нужд. Вот как:
- Откройте приложение Настройки .
- В разделе System выберите Storage .

- Отметьте опцию Storage Sense . Он может быть включен по умолчанию, или вы можете включить его, щелкнув переключатель справа, чтобы изменить его на On .
- Нажмите Storage Sense , чтобы изменить способ работы этой функции.
- Windows 11 будет автоматически очищать свои системные файлы, но вы можете настроить ее на регулярное удаление ваших личных файлов. Вот доступные варианты:
- Автоматическая очистка пользовательского содержимого: Это основная функция контроля памяти, и если вы включили ее на предыдущей странице, она будет включена и здесь (и наоборот).
- Настройка расписания очистки: Этот параметр позволяет изменить частоту автоматической очистки файлов при помощи функции «Контроль памяти». Вы можете изменить частоту запуска контроля памяти (по умолчанию она будет запускаться только при малом объеме свободного места на диске) и время ожидания перед удалением файлов из корзины (по умолчанию — 30 дней) или папки «Загрузки» (по умолчанию).
 , эти файлы не удаляются автоматически).
, эти файлы не удаляются автоматически). - Локально доступное облачное содержимое: Этот параметр позволяет автоматически удалять локальные копии файлов, которые вы также сохранили в OneDrive. Это относится только к файлам в папке OneDrive, поэтому, если вы скопировали их в другое место на своем ПК; они не будут затронуты. По умолчанию локальные файлы OneDrive удаляются, если они не открывались в течение 30 дней.
- Вы также можете запустить Контроль памяти, нажав Запустить Контроль памяти сейчас в конце страницы, если вы не хотите ждать следующего автоматического запуска.
Очистка кеша с помощью программы «Очистка диска»
Если вы предпочитаете делать вещи классическим способом, стоит отметить, что многие возможности приложения «Настройки», когда дело доходит до очистки временных файлов, на самом деле предоставляются программой «Очистка диска». Это функция классической панели управления, которая по-прежнему доступна вместе с новым приложением «Настройки».
- Откройте меню «Пуск» и введите Очистка диска . Выберите первый вариант в результатах поиска.
- Чтобы удалить дополнительные файлы, нажмите Очистить системные файлы . Для этого вам потребуются права администратора.
- Выберите все ящики файлов, которые вы хотите удалить. В этом случае вам не нужно беспокоиться об удалении папки «Загрузки», так как эта возможность здесь недоступна.
- Нажмите OK , чтобы удалить выбранные файлы.
Вот и все, что нужно знать об этом методе, так что он так же прост, как и описанный выше.
Очистить отдельные файлы приложений
Еще одна полезная функция в Windows 11 — это возможность сбрасывать приложения, удаляя все ваши личные данные и кеш, связанные с ними. Это может быть очень полезно, если у вас возникли проблемы со сбоем или неправильной работой некоторых приложений, хотя, скорее всего, это не поможет вам сэкономить столько места.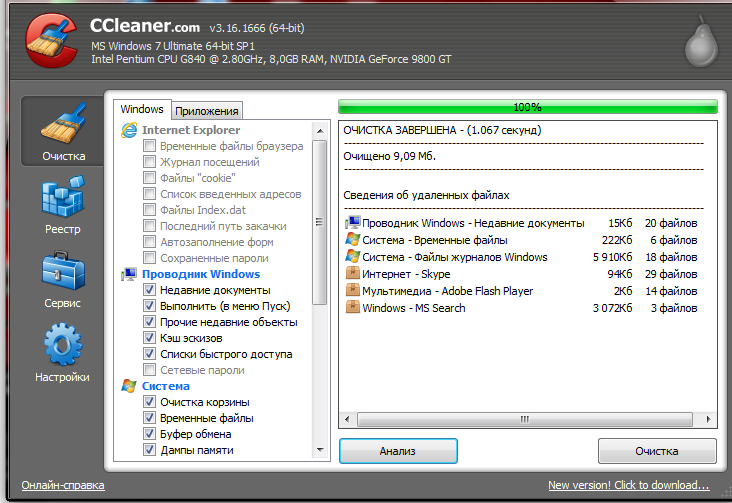 Следует отметить, что это работает только для современных/UWP-приложений, но если вы хотите знать, как это сделать, вот оно:
Следует отметить, что это работает только для современных/UWP-приложений, но если вы хотите знать, как это сделать, вот оно:
- Откройте приложение Settings .
- Выберите Приложения в меню слева.
- Нажмите Установленные приложения .
- Найдите приложение, которое хотите сбросить, нажмите кнопку с многоточием ( … ) справа, затем Дополнительные параметры .
- Прокрутите вниз, чтобы найти кнопку Сброс и щелкните ее.
- Нажмите Сброс еще раз.
- Windows 11 удалит все файлы, связанные с приложением, чтобы вы могли начать заново.
Бонус: очистите историю местоположений
Хотя это вряд ли поможет освободить память, очистка истории местоположений может быть полезна, если вы не хотите, чтобы Windows 11 знала, где вы были. По сути, всякий раз, когда Windows 11 получает доступ к вашему местоположению (например, для картографического приложения или прогноза погоды), она какое-то время после этого сохраняет запись о вашем местоположении.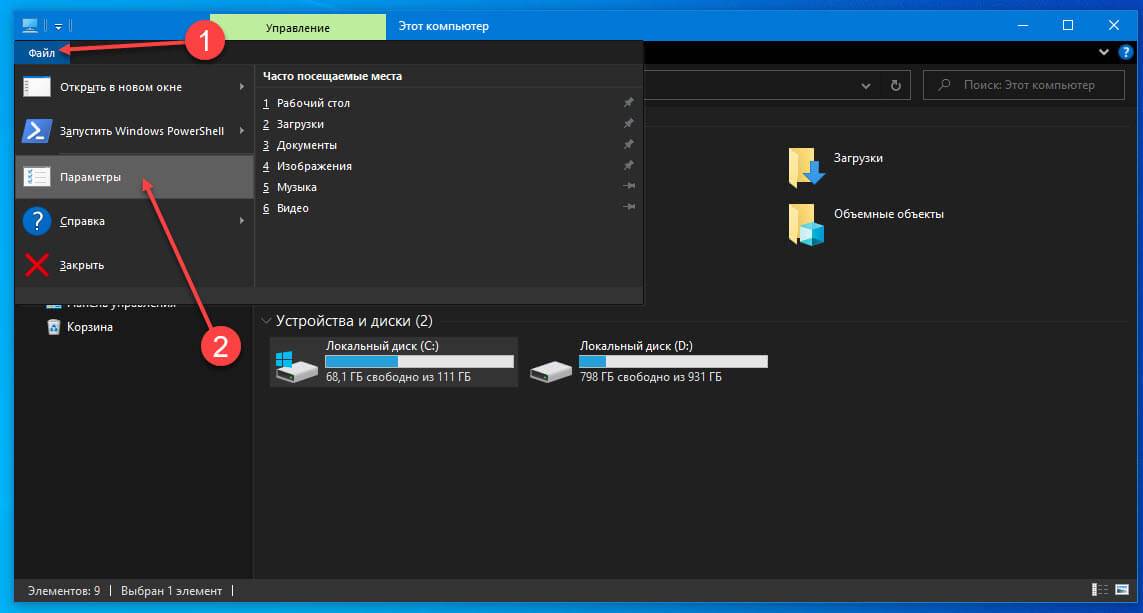 Если вы хотите удалить эту информацию, вот как это сделать:
Если вы хотите удалить эту информацию, вот как это сделать:
- Откройте приложение Настройки .
- Выберите Конфиденциальность и безопасность в меню слева.
- Выберите Местоположение .
- Найдите параметр История местоположений и нажмите Очистить справа.
- Вот оно! Теперь вы очистили историю местоположений на своем устройстве, хотя вскоре после этого она, скорее всего, снова появится, если вы полностью не отключите доступ к местоположению.
Это все, что нужно знать об очистке кэша и временных файлов на ПК с Windows 11. Как мы уже упоминали, это может помочь освободить место и, в некоторой степени, даже повысить производительность (хотя в последнем не стоит ожидать больших изменений).
Если вы хотите узнать больше о функциях Windows 11, почему бы не узнать, как настроить свой ПК с Windows 11? Или посмотрите, как использовать папки меню «Пуск» в Windows 11 версии 22h3, если вы не знаете, как это сделать.
Подписывайтесь на нашу новостную рассылку
Похожие темы
- Компьютеры
- Учебники по информатике
- Майкрософт
- Windows 11
Об авторе
Я освещаю мир технологий с 2018 года, люблю компьютеры, телефоны и, прежде всего, видеоигры Nintendo, о которых всегда рад рассказать.
Как очистить кэш в Windows
Известно, что устройства Windows со временем становятся медленнее. Одной из причин является накопление файлов кеша. Хотя файлы кеша обеспечивают более быструю работу, они также могут повлиять на производительность устройства, если их не проверять. В этом руководстве обсуждаются лучшие способы безопасной и простой очистки данных кэша в Windows 10/11.
В этом руководстве обсуждаются лучшие способы безопасной и простой очистки данных кэша в Windows 10/11.
Хотите получить доступ к папке WindowsApps? Даже если вы не можете получить к нему доступ по умолчанию, есть способы добраться до него.
Содержимое
- Что такое кеш и зачем его очищать
- 1. Удалить временные файлы
- 2. Очистить временные файлы через настройки
- 3. С помощью очистки диска
- 4. Очистить кеш браузера
- 5. Очистить Кэш DNS
- 6. Очистить кэш Microsoft Store
- 7. Очистить историю местоположений
- 8. Удаление точек восстановления
- 9. Настройка контроля памяти
- 10. Использование специального программного обеспечения
- Часто задаваемые вопросы ред Вопросы
Что такое кэш и почему его следует очищать
Кэшированные данные в Windows обычно состоят из временных файлов, которые необходимо использовать вашему компьютеру, часто включая: в следующий раз.
Кэш-файлы или кэшированные данные не следует путать с кэш-памятью, так как последняя является аппаратным компонентом. В частности, кэш-память — это быстрый тип памяти, который в основном используется ЦП.
Как бы ни был полезен кеш, эти файлы имеют тенденцию накапливаться на вашем устройстве и занимать место на диске, что может повлиять на производительность вашего ПК с Windows. Кроме того, данные кэша могут быть повреждены или устареть, поэтому их очистка может помочь устранить любые проблемы в вашей системе.
В Windows доступно множество способов удаления файлов кэша. Считайте их последовательными шагами, которые необходимо выполнить, чтобы очистить все файлы кеша со всей системы.
1. Удалить временные файлы
Хотя расположение кэша Windows не является фиксированным, наиболее известным путем хранения кэша в Windows обычно является «C:\Windows\Temp». Эти временные файлы можно безопасно удалить.
Эти временные файлы можно безопасно удалить.
- Нажмите Win + R , чтобы запустить команду «Выполнить».
- Введите «Temp» и нажмите «ОК».
- Windows откроет папку «Temp». Выберите все файлы и удалите их. Не забудьте потом также удалить файлы из «Корзины», чтобы освободить место.
Примечание : Вы можете нажать Shift + Удалить после выбора файлов, чтобы навсегда удалить их.
- Повторите те же шаги, что и выше, для папки %temp%. Запустите команду «Выполнить» и введите
%temp%.
- Выберите все файлы в этой папке и удалите их.
Совет : если приложение «Настройки» не работает должным образом в Windows, ознакомьтесь с этими исправлениями.
2. Очистить временные файлы через настройки
Некоторые из этих файлов не могут быть удалены через папки «Temp». Однако быстрое посещение приложения «Настройки» поможет вам найти и очистить больше файлов кеша.
Однако быстрое посещение приложения «Настройки» поможет вам найти и очистить больше файлов кеша.
- Откройте «Настройки» либо через меню «Пуск», либо нажав Win + I на клавиатуре.
- С правой стороны прокрутите, пока не найдете «Хранилище» и щелкните по нему.
- Windows отобразит разбивку хранилища, чтобы показать вам, что занимает большую часть вашего дискового пространства. Обратите внимание на раздел «Временные файлы» и нажмите на него.
- Возможно, вам придется нажать «Обновить», чтобы просмотреть самую последнюю информацию о файле, затем после внимательного прочтения описания установите флажки рядом с файлами, которые вы хотите удалить. Наконец, нажмите «Удалить файлы».
Эта папка содержит остаточные файлы из вашего последнего обновления Windows, файлы эскизов и файлы Интернета, такие как кэшированные веб-сайты и веб-приложения. Однако удаление этих файлов безопасно и может освободить значительный объем памяти. В нашем случае мы сэкономили 4,6 ГБ.
В нашем случае мы сэкономили 4,6 ГБ.
3. Использование программы «Очистка диска»
«Очистка диска» — это встроенный в Windows инструмент, который позволяет пользователям очищать определенные разделы. Кроме того, он включает в себя возможность очистки кэшированных данных системы и временных файлов.
- Откройте поиск Windows и введите «Очистка диска». Нажмите «Открыть», чтобы запустить программу.
- Появится новое окно, в котором вы можете выбрать раздел, который хотите очистить. Мы можем начать с системного раздела, обычно «C:», так как он содержит больше всего кешированных файлов.
- Windows просканирует выбранный вами раздел и предоставит вам возможность выбрать, какие файлы кеша вы хотите очистить. Безопасно выбрать все из них.
- Windows потребует от вас подтверждения перед удалением файлов кеша. Нажмите «Удалить файлы».
- В этот момент Windows начнет очистку, которая займет несколько минут.

- Вы можете повторить те же действия для других разделов, но довольно редко можно найти файлы кеша на несистемных разделах.
- Очистите еще больше файлов кеша с помощью очистки диска. Перезапустите приложение и выберите системный раздел, как и раньше.
- На этот раз нажмите «Очистить системные файлы», что позволит вам копать глубже в поисках дополнительных остаточных системных файлов.
- Программа очистки диска перезапустится и снова попросит вас выбрать диск. Это не сбой, так как на этот раз инструмент будет искать системные файлы. Эти файлы по-прежнему безопасно удалять.
- Windows покажет еще больше файлов кэша для удаления.
4. Очистите кэш браузера
Каждый раз, когда вы посещаете веб-сайт в Интернете, ваш браузер загружает и сохраняет некоторые из его статических компонентов на вашем устройстве Windows, чтобы ускорить загрузку веб-сайта при следующем посещении.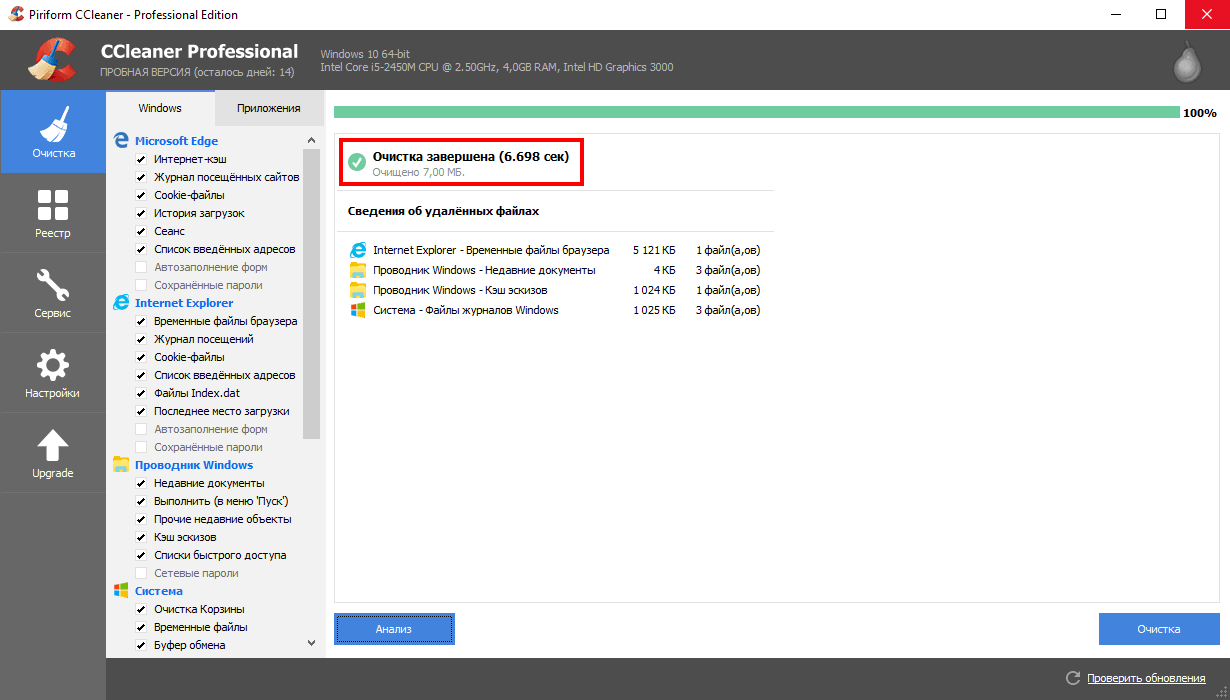
- Откройте веб-браузер, затем нажмите Ctrl + Shift + Delete , чтобы открыть настройки «Очистить данные просмотра». Это работает в Google Chrome, Firefox, Microsoft Edge и других основных веб-браузерах.
- В открывшемся окне начните с выбора временного диапазона, в котором вы хотите удалить файлы кеша, включая «Все время».
- Выберите параметр «Кэшированные изображения и файлы». В других браузерах он может быть помечен как «Кэш» или «Временные файлы». Оставьте другие настройки в покое, если вы хотите сохранить свою историю и файлы cookie.
- Снимите флажки с параметров на вкладке «Дополнительно», чтобы не удалять важную информацию, затем нажмите «Очистить данные».
Совет : узнайте, как заблокировать всплывающие окна согласия на использование файлов cookie в браузере.
5. Очистить DNS-кэш
Машины Windows постоянно сохраняют данные DNS, так как это помогает устройству легко подключаться к внешним серверам. Однако длительное использование Windows может привести к накоплению данных. Вы можете легко очистить кеш DNS (также известный как Flush DNS Cache).
Однако длительное использование Windows может привести к накоплению данных. Вы можете легко очистить кеш DNS (также известный как Flush DNS Cache).
- Запустите поиск Windows, введите «Командная строка» и запустите ее от имени администратора.
- Скопируйте следующую команду в командную строку, затем нажмите Введите .
ipconfig /flushdns
6. Очистите кеш Microsoft Store
Магазин Microsoft хранит множество файлов кеша, включая файлы, связанные с установкой приложений и игр, а также ресурсы, используемые для отображения контента в его основном интерфейсе. К счастью, вы можете удалить эти файлы кеша за один шаг, не влияя на функциональность Microsoft Store или загруженные вами приложения и игры.
- Нажмите Win + R , чтобы вызвать команду «Выполнить».
- Введите
wreset.exeи нажмите «ОК».
- Откроется новое окно cmd, и начнется автоматическая очистка кеша Microsoft Store без дополнительных разрешений.
 После этого Microsoft Store перезапустится.
После этого Microsoft Store перезапустится.
7. Очистить историю местоположений
Если вы часто используете службы определения местоположения на устройстве Windows, оно будет постепенно сохранять ваши прошлые местоположения. Как и в случае с другими файлами кеша, удаление истории местоположений может улучшить функциональность вашего устройства и помочь исправить любые проблемы, связанные с местоположением. Кроме того, ваша история местоположений в Windows доступна другим приложениям в Windows, поэтому ее удаление улучшит вашу конфиденциальность.
- Нажмите Win + I , чтобы быстро открыть приложение «Настройки».
- Перейдите в раздел «Конфиденциальность и безопасность».
- Прокрутите вниз и нажмите «Местоположение».
- Нажмите «Очистить», чтобы удалить файлы кеша, связанные со службами определения местоположения.
Узнайте, как настроить локальный веб-сервер в Windows (и других операционных системах.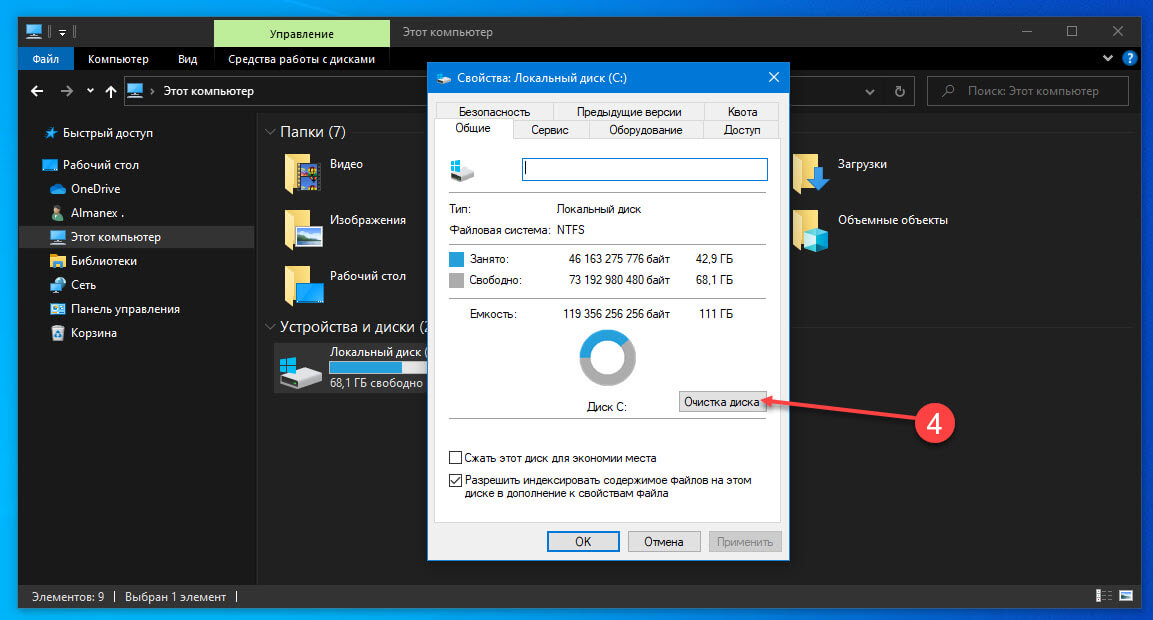 )
)
8. Удаление точек восстановления
критические вопросы. Однако удаление неиспользуемых точек восстановления и связанных файлов кэша освободит значительное место.
- Откройте поиск Windows, введите «Создать точку восстановления», а затем откройте его, как только он появится в результатах поиска.
- В окне «Свойства системы» переключитесь на «Защита системы» и нажмите «Настроить», чтобы начать удаление старых точек восстановления. Мы рекомендуем соблюдать осторожность при этом.
- В следующем окне нажмите кнопку «Удалить», чтобы удалить старые точки восстановления и связанные файлы кэша.
9. Настройка контроля памяти
Storage Sense — это встроенная функция Windows 11/10, которая позволяет вашему устройству Windows постоянно очищать себя от файлов кеша. Его настройка со временем улучшит ваш опыт. Однако в большинстве случаев этот вариант не заменяет описанные выше методы, поскольку он не может найти и удалить все типы файлов кеша. Тем не менее, нет ничего плохого в том, чтобы настроить его.
Тем не менее, нет ничего плохого в том, чтобы настроить его.
- Откройте приложение «Настройки» и перейдите в «Система -> Хранилище».
- Прокрутите вниз, пока не найдете «Контроль памяти» и включите его. Нажмите на него, чтобы открыть его полные настройки.
- Установите флажок в разделе «Очистка временных файлов» и включите «Автоматическая очистка содержимого пользователя».
- Кроме того, вам может потребоваться настроить его интервалы и использовать приведенные ниже условия. Например, если вы решите запускать Контроль памяти только при нехватке места на диске, он может никогда не запуститься.
10. Использование специального программного обеспечения
Если вы хотите найти скрытые файлы кэша глубже, вам может понадобиться специальное программное обеспечение, так как некоторые части системы недоступны обычному пользователю, по крайней мере, простым способом.
Отличный вариант — использовать CCleaner, который предлагает 14-дневный пробный период.
- Загрузите и установите CCleaner.
- Откройте приложение и перейдите к настройкам «Пользовательская очистка».
- Вы увидите два основных меню: Windows и Приложения. Выберите, что чистить под каждым. Например, в разделе «Приложения» вы можете очистить кеш для таких приложений, как iCloud, WhatsApp, iTunes, Spotify и других.
- Нажмите «Анализ» и дождитесь завершения процесса.
- Программа сообщит вам, сколько места вы сэкономите вместе с файлами, которые она удалит. Посмотрите и пропустите то, что вы не хотите удалять, затем нажмите «Запустить CCleaner».
Совет : Производительность ПК по-прежнему низкая? Возможно, вы также захотите начать очистку реестра Windows.
Часто задаваемые вопросы
Перестанут ли работать мои приложения после очистки кеша?
Нет, ваши приложения для Windows будут работать нормально. Большинство из них начнут повторно кэшировать свои основные и обновленные активы после запуска. Что может случиться, так это то, что некоторые приложения будут загружаться медленнее при первом запуске после очистки кеша. Но в целом ваши приложения будут работать лучше после очистки старого кеша.
Большинство из них начнут повторно кэшировать свои основные и обновленные активы после запуска. Что может случиться, так это то, что некоторые приложения будут загружаться медленнее при первом запуске после очистки кеша. Но в целом ваши приложения будут работать лучше после очистки старого кеша.
Как часто следует очищать кэш Windows?
Установленного правила нет, и вы можете сделать это только в том случае, если заметите, что ваш компьютер работает медленнее, чем обычно, или когда вам нужно освободить место. Как правило, вам следует очищать кеш устройства Windows два раза в год.
Отличаются ли файлы кэша от файлов cookie?
Да. Файлы cookie используются веб-браузерами для хранения важной информации, такой как данные для входа, и поэтому не рекомендуется их удалять. Однако файлы кеша в веб-браузере обычно представляют собой изображения и текстовые файлы, и их очистка, например, не приводит к выходу из веб-сайта.
Зачем чистить кеш на винде, если будет новый кеш?
Вновь созданный кеш будет свежим и меньше старого кеша, поэтому даже после нескольких недель использования вновь созданный кеш в большинстве случаев будет меньше старого кеша, который вы очистили, особенно если он накапливался годами.

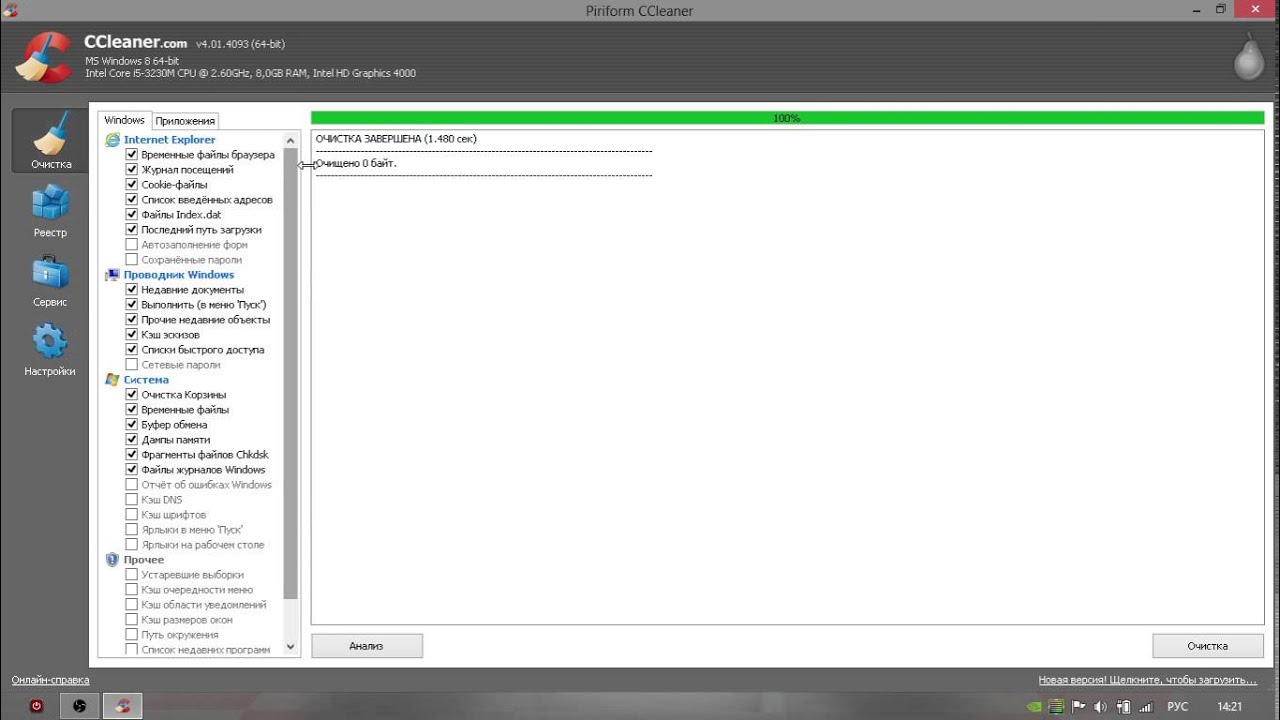
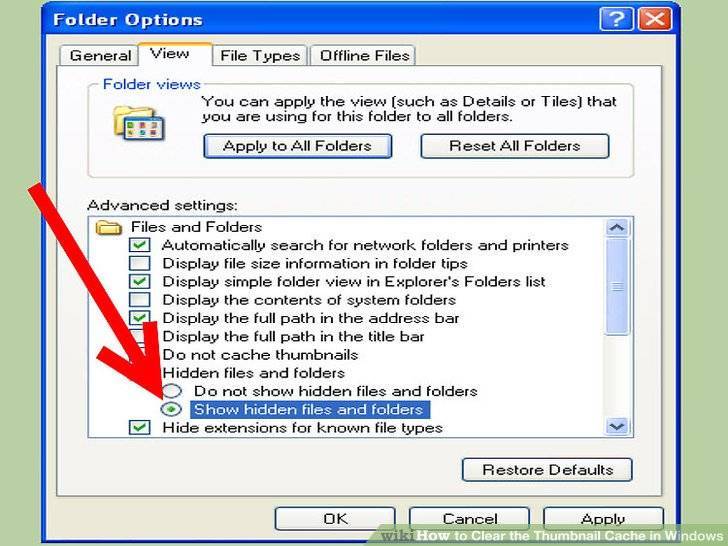

 , эти файлы не удаляются автоматически).
, эти файлы не удаляются автоматически).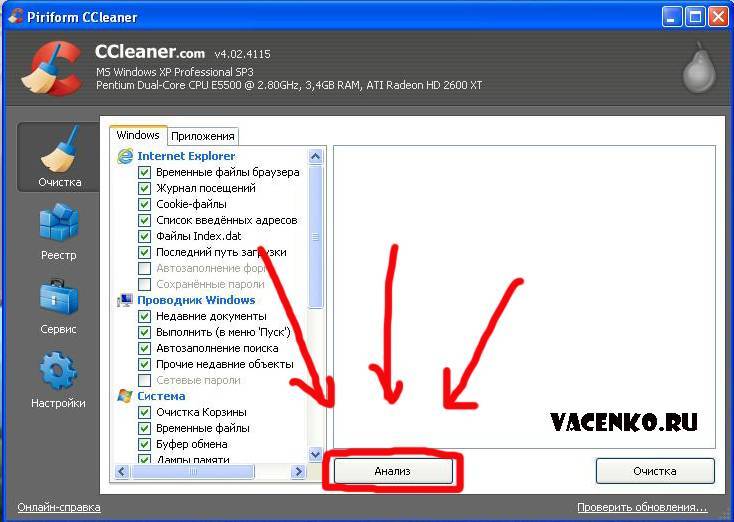
 После этого Microsoft Store перезапустится.
После этого Microsoft Store перезапустится.