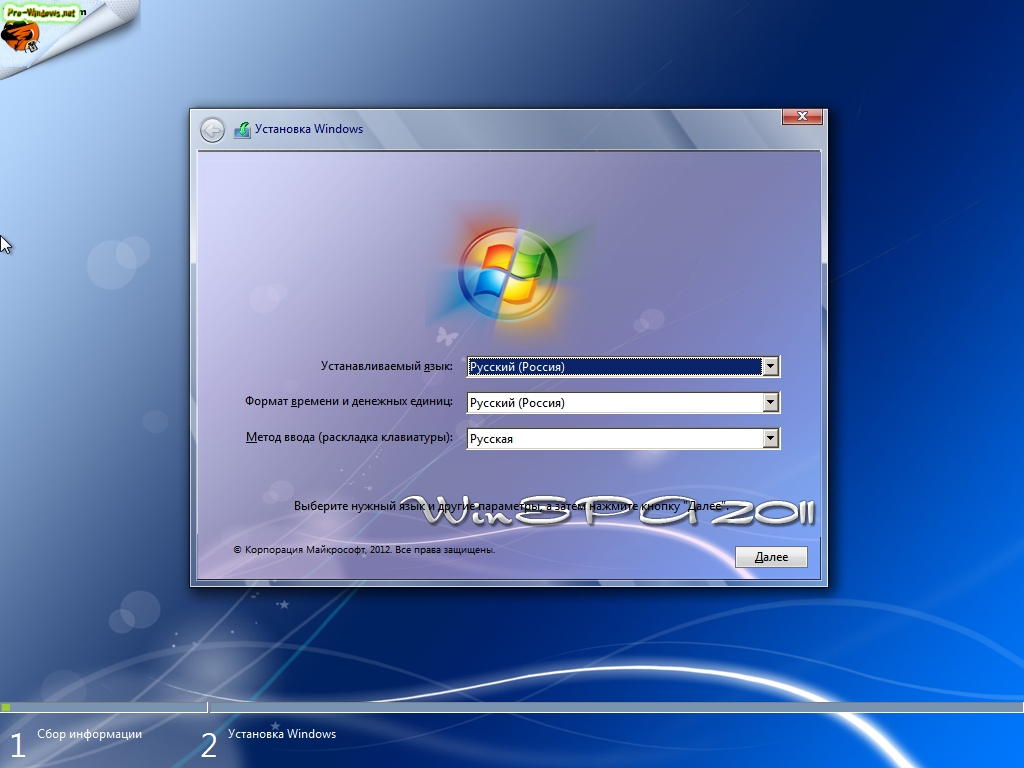Установка Windows 7 | remontka.pro
Вопрос о том, как самостоятельно установить Windows 7 — один из самых распространенных в сети. Хотя, на самом деле ничего сложного тут нет: установка Windows 7 — это то, что можно сделать один раз, воспользовавшись инструкцией и в дальнейшем, скорее всего, вопросов по установке возникнуть не должно — можно будет не обращаться за помощью. Итак, в этом руководстве подробно рассмотрим установку Windows 7 на компьютер или ноутбук. Заранее отмечу, что в случае, если у Вас фирменный ноутбук или компьютер и вы просто хотите вернуть его к тому состоянию, в котором он был, то вместо его можно просто сбросить на заводские настройки. Здесь мы будем говорить о чистой установке Windows 7 на компьютер без операционной системы или со старой ОС, которая в процессе будет полностью удалена. Руководство полностью подойдет для начинающих пользователей.
Что нужно, чтобы установить Windows 7
Для установки Windows 7 потребуется дистрибутив операционной системы — компакт-диск или флешка с установочными файлами. Если у Вас уже есть загрузочный носитель — отлично. Если же нет, то вы можете создать его самостоятельно. Здесь я представлю лишь пару самых простых способов, если по какой-то причине они не подойдут, полный список способов создания загрузочной флешки и загрузочного диска вы можете найти в разделе «Инструкции» на этом сайте. Для того, чтобы сделать загрузочный диск (или USB-флешку) вам понадобится образ ISO Windows 7.
Если у Вас уже есть загрузочный носитель — отлично. Если же нет, то вы можете создать его самостоятельно. Здесь я представлю лишь пару самых простых способов, если по какой-то причине они не подойдут, полный список способов создания загрузочной флешки и загрузочного диска вы можете найти в разделе «Инструкции» на этом сайте. Для того, чтобы сделать загрузочный диск (или USB-флешку) вам понадобится образ ISO Windows 7.
Один из самых быстрых способов сделать загрузочный носитель для установки Windows 7 — воспользоваться официальной утилитой Microsoft USB/DVD Download Tool, скачать которую можно по ссылке: https://www.microsoft.com/ru-ru/download/windows-usb-dvd-download-tool
Создание загрузочных флешки и диска в USB/DVD Download Tool
После загрузки и установки программы, четыре шага отделяют вас от создания установочного диска: выбрать образ ISO с файлами дистрибутива Windows 7, указать на что их записать, дождаться завершения работы программы.
Теперь, когда у вас есть, с чего устанавливать Windows 7, перейдем к следующему шагу.
Установка загрузки с флешки или диска в BIOS
По умолчанию, подавляющее большинство компьютеров загружаются с жесткого диска, нам же для установки Windows 7 потребуется выполнить загрузку с флешки или диска, созданных на предыдущем этапе. Для этого следует зайти в BIOS компьютера, что обычно осуществляется нажатием DEL или другой клавиши сразу после его включения, еще до начала загрузки Windows. В зависимости от версии и производителя BIOS, ключевая клавиша может отличать, но обычно это Del или F2. После того, как Вы зайдете в биос, необходимо будет найти пункт, отвечающий за очередность загрузки, который может находиться в разных местах: Advanced Setup — Boot Device Priority (приоритет загрузки) или First Boot Device, Second Boot Device (первое устройство загрузки, второе устройство загрузки — в первый пункт нужно поставить диск или флешку).
Если вы не знаете, как выставить загрузку с нужного носителя, то прочтите инструкцию Как поставить загрузку с флешки в БИОС (откроется в новом окне).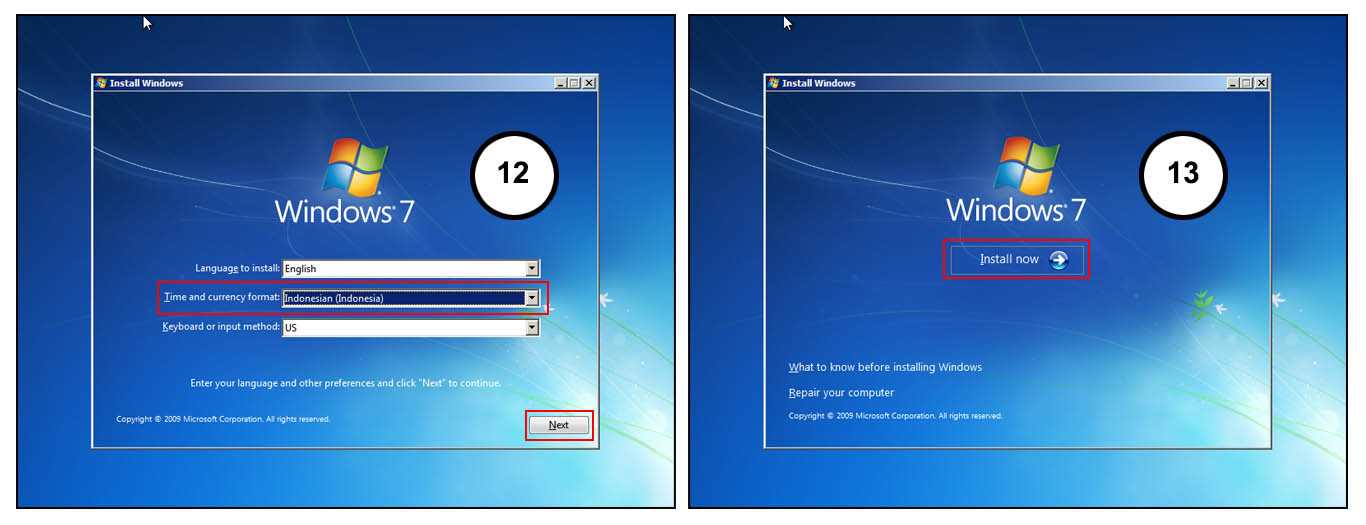 Для диска DVD это делается аналогичным образом. После завершения настройки БИОС для загрузки с флешки или диска, сохраните настройки.
Для диска DVD это делается аналогичным образом. После завершения настройки БИОС для загрузки с флешки или диска, сохраните настройки.
Процесс установки Windows 7
Когда компьютер перезагрузится после применения настроек БИОС, сделанных на предыдущем этапе и начнется загрузка с установочного носителя Windows 7, на черном фоне вы увидите надпись Нажмите любую клавишу для загрузки с диска DVD или надпись аналогичного содержания на английском языке. Нажмите ее.
Выбор языка при установке Windows 7
После чего в течение непродолжительного времени будет происходить загрузка файлов Windows 7, а затем появится окно выбора языка для установки. Выберите свой язык. На следующем этапе потребуется задать параметры ввода, формат времени и денежных единиц и языка самой операционной системы.
Установить Windows 7
После выбора языка системы появится следующий экран, предлагающий установить Windows 7. С этого же экрана вы можете запустить восстановление системы.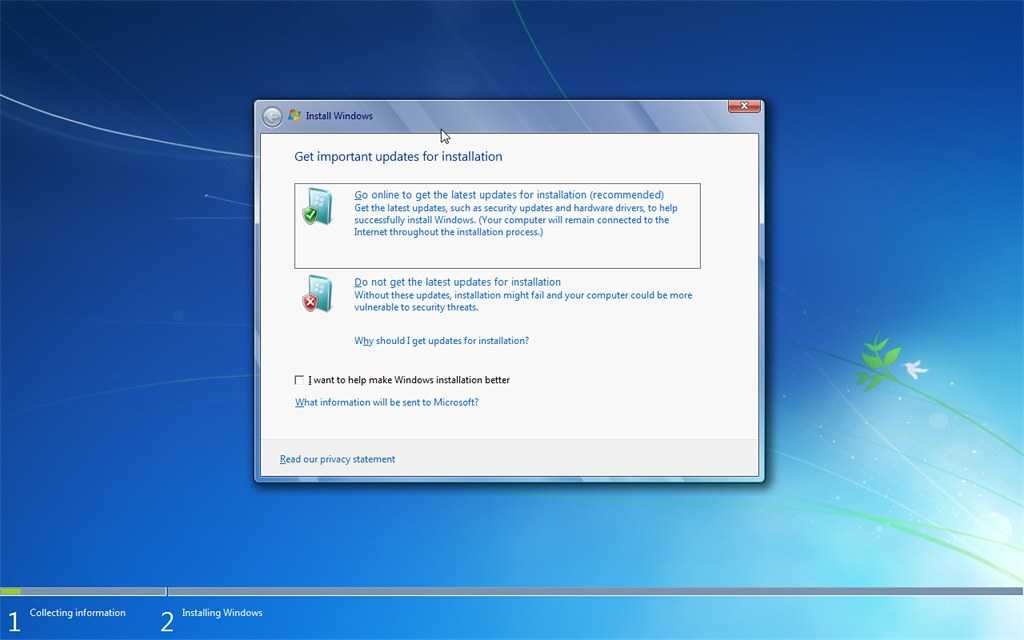 Нажмите «Установить». Ознакомьтесь с условиями лицензии Windows 7, отметьте галочкой пункт о том, что Вы принимаете условия лицензии и нажмите «Далее».
Нажмите «Установить». Ознакомьтесь с условиями лицензии Windows 7, отметьте галочкой пункт о том, что Вы принимаете условия лицензии и нажмите «Далее».
Выберите тип установки Windows 7
Теперь необходимо будет выбрать тип установки Windows 7. В этом руководстве мы будем рассматривать чистую установку Windows 7 без сохранения каких-либо программ и файлов предыдущей операционной системы. Обычно это наилучший вариант, так как не оставляет различного «мусора» от предыдущей установки. Нажмите «Полная установка (дополнительные параметры).
Выберите диск или раздел для установки
В следующем диалоговом окне вы увидите предложение выбрать жесткий диск или раздел жесткого диска, на который требуется установить Windows 7. Используя пункт «Настройка диска», вы можете удалить, создать и отформатировать разделы на жестком диске (разбить диск на два или соединить два в один, например). Как это сделать, описано в инструкции Как разбить диск (откроется в новом окне). После того, как необходимые действия с жестким диском выполнены, а нужный раздел выбран, нажмите «Далее».
Процесс установки Windows 7
Начнется процесс установки Windows 7 на компьютер, который может занять различное время. Компьютер может несколько раз перезагружаться. Рекомендую при первой перезагрузке вернуть в БИОС загрузку с жесткого диска, чтобы не видеть каждый раз приглашения нажать любую клавишу для установки Windows 7. Диск или загрузочную флешку при этом лучше оставить подключенной до завершения установки.
Введите имя пользователя и компьютера
После того, как программа установки Windows 7 проделает все необходимые операции, обновит записи реестра и запустит службы, Вы увидите предложение ввести имя пользователя и имя компьютера. Их можно ввести и на русском языке, но я рекомендую использовать латиницу. Затем будет предложено установить пароль для учетной записи Windows. Здесь на Ваше усмотрение — можете устанавливать, а можете и нет.
Введите ключ Windows 7
Следующий этап — ввести ключ продукта. В некоторых случаях, этот шаг может пропускаться. Стоит отметить, что если на вашем компьютере была предустановлена Windows 7 и ключ имеется на наклейке, а вы устанавливаете точно такую же версию Windows 7, то можно использовать ключ с наклейки — он будет работать.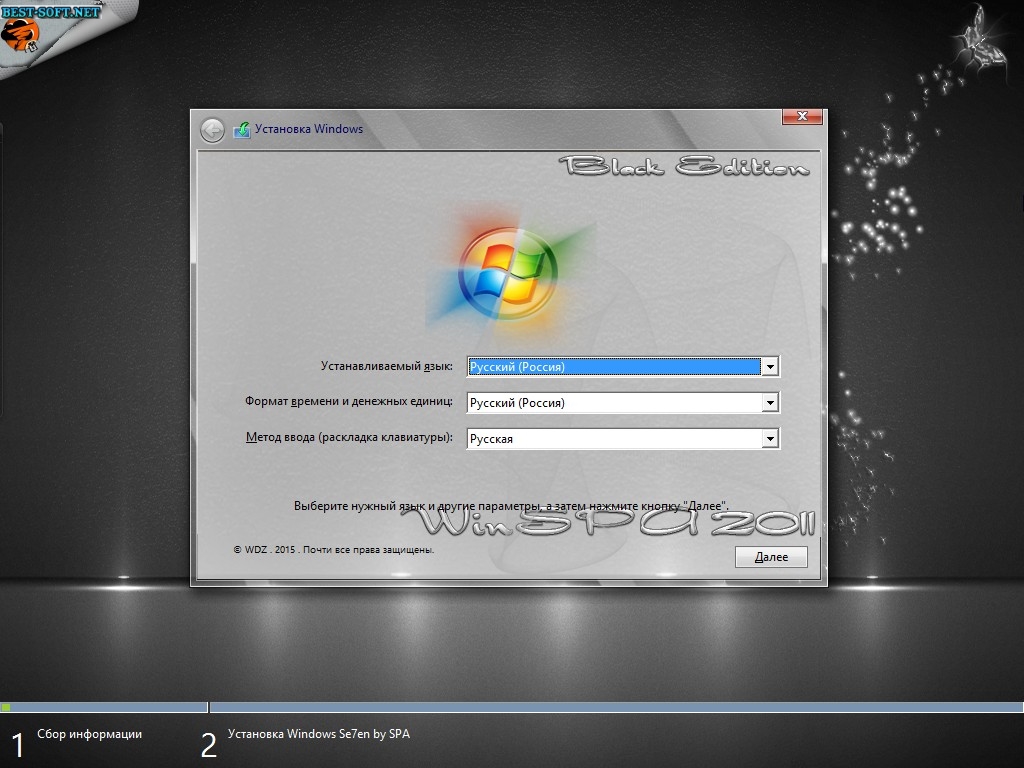 На экране «Помогите автоматически защитить компьютер и улучшить Windows» начинающим пользователям я рекомендую остановиться на варианте «Использовать рекомендуемые параметры».
На экране «Помогите автоматически защитить компьютер и улучшить Windows» начинающим пользователям я рекомендую остановиться на варианте «Использовать рекомендуемые параметры».
Установка даты и времени в Windows 7
Следующий шаг настройки — установка параметров времени и даты Windows. Здесь все должно быть понятно. Рекомендую убрать галочку «Автоматический переход на летнее время и обратно», так как сейчас этот переход в России не используется. Нажмите «Далее».
При наличии сети на компьютере, Вам предложат выбрать, какая у Вас сеть — Домашняя, Общественная или рабочая. Если вы используете Wi-Fi роутер для доступа к Интернет, то можете поставить «Домашняя». В случае, если кабель Интернет провайдера напрямую подключен к компьютеру, то лучше выбрать «Общественная».
Установка Windows 7 завершена
Дождитесь применения параметров Windows 7 и загрузки операционной системы. На этом установка Windows 7 завершена. Следующий важный этап — установка драйверов Windows 7, о чем я подробно напишу в следующей статье.
remontka.pro в Телеграм | Другие способы подписки
Поддержать автора и сайт
Чистая установка Windows 7 ‹ Windows 7 — Впечатления и факты
03.02.2009 02:26
Windows 7 может быть установлена двумя способами:
- Так называемая «чистая установка», когда операционная система устанавливается на отформатированный раздел жесткого диска;
- Установка в виде обновления до Windows 7 с более ранней версии Windows (например, Vista), которая уже установлена на компьютере.
Сегодня мы рассмотрим первый вариант – «Чистая установка».
Если вы впервые самостоятельно устанавливаете Windows, распечатайте эту статью перед тем, как начинать установку.
1. Включите компьютер и в загрузочном меню (или в BIOS’е – раздел Boot Device Priority) назначьте свой DVD-ROM загрузочным устройством.
- Если вы изменяли последовательность загрузки в BIOS, то нажмите F10, чтобы сохранить изменения и перезагрузить компьютер. Не забудьте вернуть все изменения BIOS после завершения установки Windows 7.

2. Вставьте в DVD-ROM установочный DVD-диск Windows 7.
3. Когда на вашем мониторе появится надпись Press any key to boot from CD/DVD.., нажмите любую клавишу для того, чтобы начать установку.
4. Дождитесь, пока загрузится программа установки Windows 7, выберите язык установки, язык ввода и язык интерфейса Windows.
5. Нажмите Install Now.
6. На следующей странице прочитайте Лицензионное соглашение и нажмите «I accept the license terms» (Я принимаю условия лицензионного соглашения), чтобы продолжить установку Windows 7.
7. На странице «Type of installation» (Тип установки) вам нужно выбрать «Custom» (Выборочно).
8. На следующей странице нужно выбрать существующий раздел жесткого диска или создать новый раздел, на который будет установлена Windows 7.
- Установка Windows 7 на размеченный жесткий диск
Если ваш жесткий диск размечен (то есть содержит логические диски, также называемые разделами), то перейдите к пункту 9 данного руководства.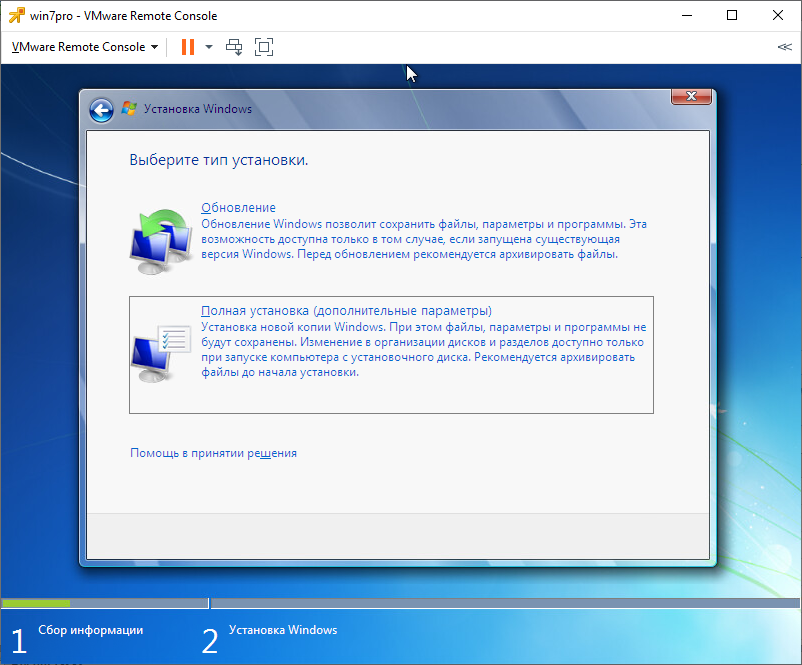
Если на вашем жестком диске есть, к примеру, два раздела, и на одном из них установлена более ранняя версия Windows (например, на диске С у вас установлена XP), то выберите другой раздел (например, D) и нажмите Next (Далее). Обратите внимание, что раздел жесткого диска, на который вы хотите установить Windows 7 должен иметь достаточное количество свободного места для установки этой операционной системы.
Если вы захотите установить Windows 7 в раздел, где уже установлена Windows 7 или другая версия Windows, то все файлы и папки установленной ранее операционной системы будут перемещены в папку Windows.old, после чего ранее установленная операционная система уже никогда не будет работать, но вы сможете получить доступ к её файлам или просто удалить их вместе с папкой Windows.old.
Если вы хотите создать, удалить или отформатировать раздел жесткого диска, то в меню Drive options (advanced) выберите необходимое действие.
С помощью интерфейса Drive options можно:
- Создать разделы на жестком диске, задав объем каждого из них;
- Удалить разделы жесткого диска;
- Отформатировать имеющиеся или вновь созданные разделы.

Обратите внимание, что программа установки Windows 7 производит только быстрое форматирование и не может производить полное форматирование раздела или жесткого диска. Таким образом, если вы создали раздел, но еще не форматировали его, мы рекомендуем вам произвести полное форматирование хотя бы в первый раз.
- Установка Windows 7 на неразмеченный жесткий диск
Если ваш жесткий диск неразмечен (то есть не содержит логических дисков и отображается как неразмеченная область), то вы можете создать разделы с помощью меню Drive options программы установки Windows 7.
Чтобы создать новый раздел на неразмеченном жестком диске, нажмите кнопку New. После этого появится сообщение:
(Чтобы гарантировать правильную работу всех функций Windows, программа установки может создать дополнительные разделы для системных файлов). Если нажать OK, то программа установки Windows 7 создаст загрузочный раздел объемом 200 мегабайт.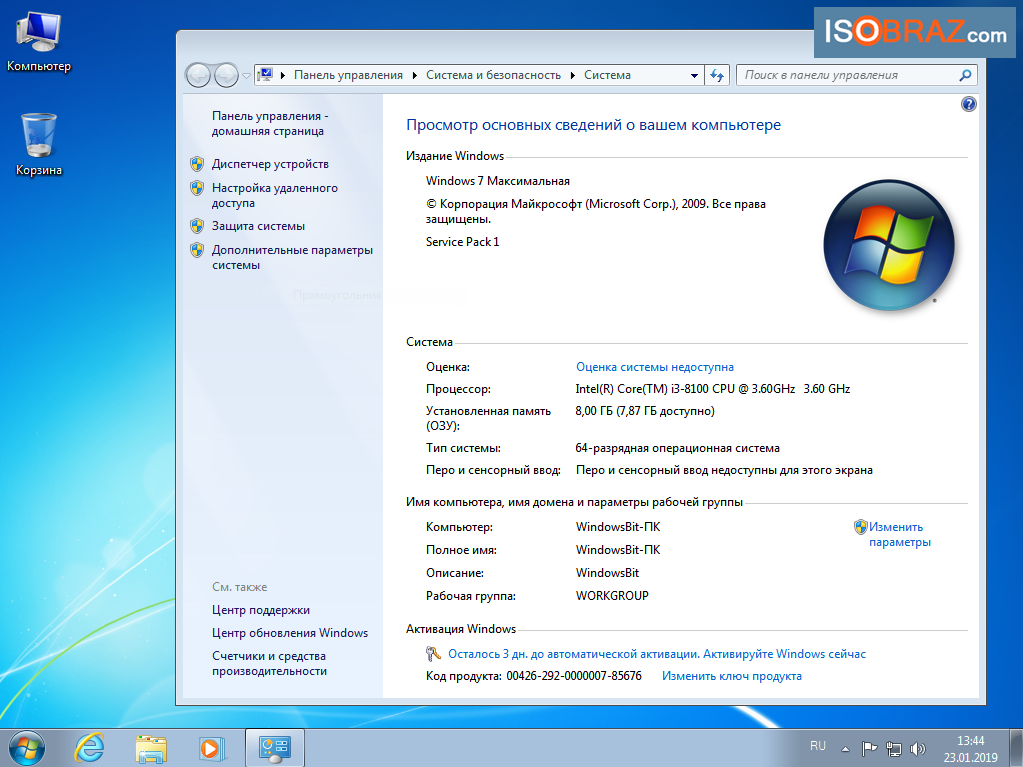 Однако создание этого раздела необязательно.
Однако создание этого раздела необязательно.
Примечания.
- В процессе форматирования раздела, все хранящиеся на нем данные будут уничтожены.
- Удаление раздела приведет к полному удалению всех данных, которые хранятся на этом разделе.
9. После выполнения всех необходимых действий с жестким диском, нажмите
В процессе установки Windows 7 компьютер будет несколько раз перезагружаться, а экран монитора может гаснуть на непродолжительное время (не более нескольких секунд).
10. Завершив копирование файлов, программа установки Windows 7 настроит параметры видеокарты, протестирует оборудование компьютера и выполнит запуск служб, необходимых для работы операционной системы. В зависимости от мощности «железа» процесс проверки оборудования и настройки видеоадаптера может занять несколько минут.
11. После завершения настроек оборудования и запуска служб программа установки Windows 7 попросит вас ввести имя пользователя для создания учетной записи администратора и имя компьютера.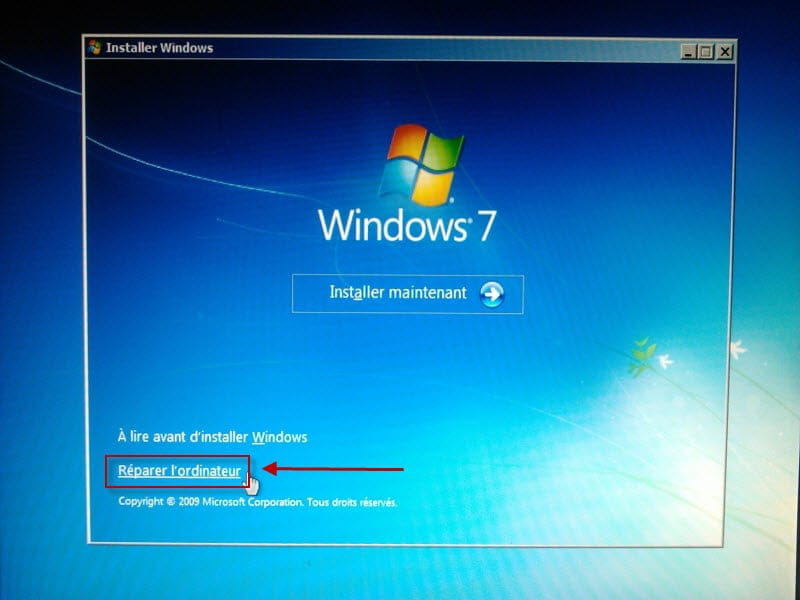 Заполнив необходимые поля, нажмите Next
Заполнив необходимые поля, нажмите Next
12. В следующем окне будет предложено ввести пароль для вашей учетной записи администратора. В верхнее поле нужно ввести пароль, в среднее поле – еще раз пароль для подтверждения и в нижнее поле – подсказку на случай, если вы забудете пароль. Если хотите использовать небезопасный, но более быстрый вход в Windows 7 без пароля, оставьте поля пустыми и нажмите Next (Далее), чтобы перейти к следующему шагу установки.
13. В следующем окне будет предложено ввести 25-значный ключ продукта. Чтобы пропустить этот шаг, нажмите Next (Далее). Вы сможете ввести ключ продукта в течение 30 дней после установки Windows 7. После введения ключа продукта необходимо выполнить активацию Windows 7, иначе операционная система заблокируется.
При вводе ключа продукта необязательно вводить дефисы – они вставляются автоматически.
14. В следующем окне Windows 7 предложит вам установить настройки безопасности, либо автоматически принять рекомендуемые настройки.
15. После сохранения настроек безопасности можно изменить настройки времени и часового пояса, а также активировать или деактивировать функцию автоматического перехода на летнее время и обратно (Automatically adjust clock for Daylight Saving Time).
16. В последнем окне программы установки Windows 7 можно настроить уровень безопасности сети. Если вы не планируете создавать домашнюю сеть (Home network) или сеть предприятия (Work network), то установите Public network (общедоступная сеть) для всех сетей. В противном случае, выберите нужный вариант и следуйте инструкциям.
Обычно установка Windows 7 занимает около 20 минут или получаса на компьютерах, отвечающих рекомендуемым системным требованиям Windows 7. Если оборудование вашего компьютера отвечает рекомендуемым системным требованиям, но процесс установки Windows 7 у вас занимает час, полтора или больше, то вам необходимо проверить целостность установочного диска Windows 7 и выполнить проверку целостности жесткого диска, иначе установленная операционная система может работать с ошибками.
Если оборудование вашего компьютера отвечает рекомендуемым системным требованиям, но процесс установки Windows 7 у вас занимает час, полтора или больше, то вам необходимо проверить целостность установочного диска Windows 7 и выполнить проверку целостности жесткого диска, иначе установленная операционная система может работать с ошибками.
Как переустановить Windows 7 на вашем ПК
Предположим, вы чувствуете, что постоянные задержки снижают производительность вашего ПК с Windows 7. Возможно, пришло время переустановить ОС. От проблем с реестром до вредоносных программ и перенасыщения большим количеством ненужного программного обеспечения — новая установка ОС может решить несколько распространенных проблем. Если ваш компьютер поставлялся с заводским диском для восстановления, он, вероятно, имеет несколько различных вариантов переустановки, направленных на то, чтобы ваша машина заработала.
Содержание 9
Ознакомьтесь также с нашим руководством по ускорению работы Windows. Кроме того, если вы столкнетесь с какими-либо проблемами при использовании Windows 7, мы объясним, как исправить знакомые проблемы Windows 7.
Кроме того, если вы столкнетесь с какими-либо проблемами при использовании Windows 7, мы объясним, как исправить знакомые проблемы Windows 7.
К сожалению, Microsoft больше не предлагает официальную поддержку Windows 7 с 14 января 2020 года, что оставляет пользователям мало вариантов, если их компьютеры выходят из строя. Таким образом, цифровые тенденции не рекомендует нашим читателям использовать Windows 7 на своих устройствах. Если вы решите проигнорировать этот совет, обратите внимание, что мы не можем нести ответственность за любые ошибки или проблемы, которые могут возникнуть. Мы настоятельно рекомендуем вам немедленно выполнить обновление до Windows 10.
Подготовьте компакт-диск/серийный ключ Windows 7
Когда вы закончите установку Windows 7, ОС попросит вас ввести свой компакт-диск/серийный ключ. Этот ключ позволяет Microsoft проверить, есть ли у вас подлинная легальная копия Windows 7, хотя обновления больше не доступны. Избегание постоянных всплывающих окон Windows с просьбой подтвердить установку с помощью ключа также является приятным бонусом.
Избегание постоянных всплывающих окон Windows с просьбой подтвердить установку с помощью ключа также является приятным бонусом.
Обязательно имейте это под рукой. Если диск восстановления вашего ПК или диск Windows 7 поставляются в бумажном или пластиковом пакете, ключ, скорее всего, будет на нем. Учитывая, что Windows 7 больше не поддерживается, этот ключ — единственный способ получить законную копию Windows 7 от Microsoft.
Как создать резервную копию данных
Независимо от того, какой тип установки Windows вы выберете, всегда полезно сделать резервную копию ваших данных перед началом процесса. Ознакомьтесь с нашим руководством по резервному копированию вашего ПК, если вы предпочитаете пошаговое руководство, или нашим лучшим выбором лучшего бесплатного программного обеспечения для резервного копирования, если вы ищете несколько вариантов качества, с помощью которых можно сделать резервную копию ваших данных. . Наличие дополнительной копии ваших данных для безопасного хранения никогда не будет плохой идеей, если что-то пойдет не так в процессе установки.
Как настроить установочный носитель
Если у вас есть копия диска, который изначально поставлялся с вашим компьютером, или другая копия Windows на компакт-диске или DVD-диске, перейдите на следующую страницу, чтобы узнать о типах установки. Если нет, вам нужно сначала создать диск переустановки Windows 7, либо загрузив образ на USB-накопитель, либо записав его на DVD, как мы опишем ниже.
Как получить копию Windows 7
Если у вас еще нет установочного диска Windows, вы можете загрузить новую копию операционной системы Microsoft. Имейте в виду, что для активации Windows 7 вам по-прежнему потребуется законный серийный ключ.0003
После загрузки соответствующей версии Windows 7 перейдите на страницу средства загрузки Windows 7 USB/DVD и щелкните ссылку для загрузки, расположенную под разделом «Установка». Затем установите инструмент и следуйте инструкциям на экране. При запущенном инструменте вам нужно будет выбрать загруженный ISO-образ Windows 7, а затем указать инструменту загрузки Windows 7 USB/DVD, хотите ли вы записать этот файл на флэш-накопитель USB или DVD.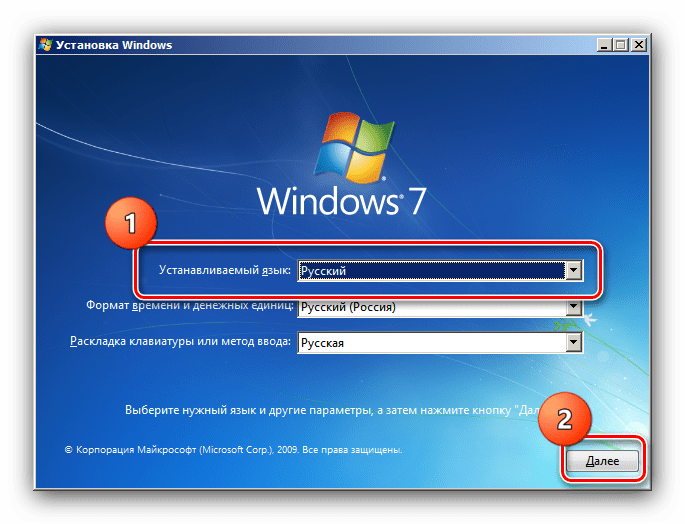
Как выбрать тип установки
Убедитесь, что новый установочный диск Windows или USB-накопитель вставлен в компьютер, затем перезагрузите систему. Пока ваш компьютер загружается, вам будет предложено нажать любую клавишу для загрузки с диска или флэш-накопителя. Сделай так. Когда вы войдете в программу установки Windows 7, нажмите Install . Вы увидите один из двух вариантов установки — Upgrade и Custom (Advanced) .
Если вы выберете «Обновить», Windows должна оставить ваши файлы и программы нетронутыми, заменив основные системные файлы и изменив некоторые настройки. Выбор обновления, по сути, избавляет вас от необходимости переустанавливать все ваши приложения и восстанавливать данные из резервной копии, но это не дает вашему компьютеру полную весеннюю чистку. Однако, если вы выберете Custom, ваши файлы и программы не будут сохранены.
Хотя в зависимости от конфигурации вашей системы вам может быть доступен только один вариант установки, скорее всего, у вас будет небольшой раздел с надписью System Reserved, если вы используете Windows Vista или более раннюю версию Windows. Начните с выбора диска или раздела, который вы хотите использовать для установки новой ОС. Было бы полезно, если бы вы воздержались от переформатирования или установки Windows в разделе, зарезервированном системой, хотя он, вероятно, все равно будет слишком мал для полной установки ОС. Это сведет к минимуму вероятность того, что у вас возникнут какие-либо связанные с этим осложнения. Поскольку переустановка Windows 7 — это уже скучный процесс, другими вопросами заниматься не захочется.
Начните с выбора диска или раздела, который вы хотите использовать для установки новой ОС. Было бы полезно, если бы вы воздержались от переформатирования или установки Windows в разделе, зарезервированном системой, хотя он, вероятно, все равно будет слишком мал для полной установки ОС. Это сведет к минимуму вероятность того, что у вас возникнут какие-либо связанные с этим осложнения. Поскольку переустановка Windows 7 — это уже скучный процесс, другими вопросами заниматься не захочется.
Продолжайте щелкать по программе установки, пока не начнется процесс. Копирование файлов Windows и расширение установочных файлов может занять некоторое время, поэтому не стесняйтесь оставить свой компьютер в покое примерно на 15-20 минут. Ваш компьютер, скорее всего, перезагрузится хотя бы один раз во время процесса, но он должен немедленно загрузиться обратно в программу установки и продолжить с того места, где остановился.
Продолжайте навигацию по программе установки, пока не начнется фактический процесс. Процесс копирования и настройки может занять некоторое время, поэтому не стесняйтесь оставить свой компьютер на несколько минут — 15-20 должно быть достаточно, чтобы начать работу. Ваш компьютер может перезагрузиться один или несколько раз во время этого процесса, но в этом случае он всегда должен загружаться обратно в процесс установки.
Процесс копирования и настройки может занять некоторое время, поэтому не стесняйтесь оставить свой компьютер на несколько минут — 15-20 должно быть достаточно, чтобы начать работу. Ваш компьютер может перезагрузиться один или несколько раз во время этого процесса, но в этом случае он всегда должен загружаться обратно в процесс установки.
Программа установки предложит вам предоставить информацию на последних этапах процесса. Предоставленная вами информация напрямую повлияет на использование Windows 7 в будущем, поэтому не игнорируйте указания и не давайте половинчатых ответов на любые вопросы, которые она задает.
Вопросы будут включать ваши пользовательские настройки и информацию, такую как ваш часовой пояс, что может помочь настроить вашу работу с Windows 7. Запустите Центр обновления Windows, чтобы убедиться, что все в порядке, когда система запущена и работает.
Переустановка Windows 7 на вашем компьютере может быть утомительным процессом, но он того стоит.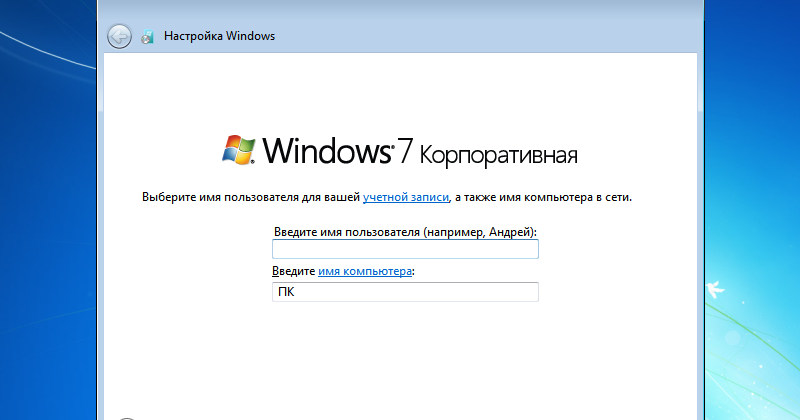 ОС с последними обновлениями и частями позволит вашему компьютеру работать так же быстро и эффективно, как новый ПК.
ОС с последними обновлениями и частями позволит вашему компьютеру работать так же быстро и эффективно, как новый ПК.
Рекомендации редакции
- Возникли проблемы с доступом к вашей учетной записи Instagram? Ты не одинок
- Лучшие предложения Microsoft Office на ноябрь 2022 г.
- Windows 11 наконец-то получает одну из лучших функций macOS
- Дело не только в вас — Microsoft признает, что ее патчи сломали OneDrive
- Лучшие VPN-сервисы 2022 года — лучший выбор на сегодняшний день
Обновление с Windows 7 до Windows 11 может потребовать чистой установки
Автор Гэвин Филлипс
Пользователи Windows 7 могут перейти на Windows 11, но это будет непросто.
Страница на веб-сайте Lenovo, посвященная Windows 11, показала, что пользователям Windows 7, возможно, придется выполнить чистую установку для обновления до последней версии операционной системы Microsoft.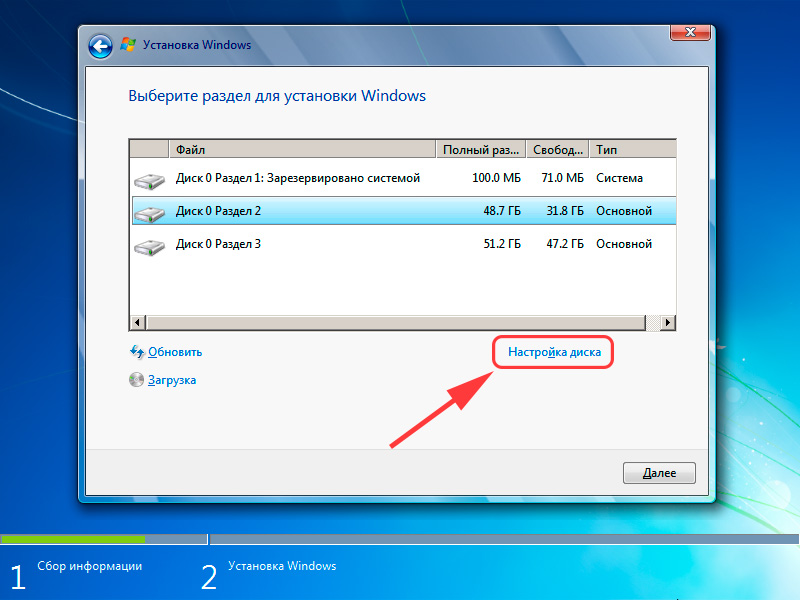
Это откровение приходит в то время, когда многие пользователи рассматривают возможность обновления до Windows 11, имея разную информацию о технических характеристиках оборудования Windows 11.
Пользователи Windows 7 должны выполнить чистую установку для обновления до Windows 11
Страница часто задаваемых вопросов Lenovo Windows 11 отвечает на многие вопросы, касающиеся пути обновления до Windows 11.
На вопрос «В моей компании все еще есть некоторые устройства с Windows 7. Если они соответствуют минимальному уровню оборудования, можно ли обновить их непосредственно до Windows 11?», Lenovo отвечает: «Для устройств с Windows 7, которые соответствуют требованиям к оборудованию, вам потребуется чистая установка или переустановка образа для прямого перехода к Windows 11».
Хотя Microsoft еще не подтвердила это заявление напрямую, для многих заявление Lenovo о необходимости чистой установки не должно вызывать удивления.
Обновление до Windows 11 с Windows 7 по-прежнему бесплатно, как и для всех существующих пользователей других версий Windows. Ключи конфигурации для Windows 7, 8, 8.1 и 10 находятся в новой операционной системе. Однако вам потребуется существующий ключ продукта Windows 7 для проверки вашей новой операционной системы в процессе установки Windows 11.
Ключи конфигурации для Windows 7, 8, 8.1 и 10 находятся в новой операционной системе. Однако вам потребуется существующий ключ продукта Windows 7 для проверки вашей новой операционной системы в процессе установки Windows 11.
Кроме того, Microsoft также подтвердила, что «предложение о бесплатном обновлении не имеет конкретной даты окончания для подходящих систем». Кроме того, компания «оставляет за собой право в конечном итоге прекратить поддержку бесплатного предложения» и что «дата окончания будет не ранее, чем через год после общедоступности».
Связано: проверьте право на обновление до Windows 11 с помощью WhyNotWin11
Могут ли пользователи Windows 7 выполнить обновление до Windows 11?
Microsoft также пошла на многое, чтобы заверить пользователей Windows 7 в том, что их программы и приложения будут продолжать работать в Windows 11. не достигнет минимальных характеристик оборудования для обновления до Windows 11.
Microsoft предприняла согласованные усилия с Windows 10, чтобы убедить как можно больше людей перейти со своих старых операционных систем на последнюю версию.