Photoshop как убрать чёрные полосы (как в фильме) в gif анимации?
Анонимный пользователь16
GIF — это формат анимированных изображений. На заре развития компьютерной техники именно файлы в формате GIF заменяли привычные ныне видеоролики. Сегодня формат GIF снова популярен, и произошло это из-за бурного развития социальных сетей. Например, в Facebook, например, вы можете не только опубликовать или отправить GIF-файл своему другу, но и даже выбрать подходящий видеоряд из целой интернет-библиотеки, встроенной в интерфейс соцсети.
В случае с Instagram дела обстоят несколько иначе. Вы, как владелец аккаунта, можете опубликовать в этой социальной сети фотографию или видеоролик. Однако опубликовать файл в формате GIF у вас просто так не получится — нет, конечно, вы можете выбрать GIF-файл в галерее, но в вашу ленту в Instagram он попадет лишь как статичное изображение. Что же делать? Выход есть! Мы предлагаем вам несколько сценариев, которые позволят вам решить эту задачу.
Сценарий 1. Когда вы точно знаете, какая «гифка» вам нужна.
Если вы где-то когда-то видели какой-то прикольный ролик в формате GIF, и помните его содержание, то вы сможете найти его по ключевым словам. Сервис Giphy является одной из наиболее мощных библиотек GIF-файлов в интернете, здесь можно найти практически любые мемы и забавные картинки. Сервис позволяет автоматически преобразовать нужный вам GIF-файл в видеоряд MP4. Для этого:
- Зайдите на www.giphy.com
- С помощью поисковой строки найдите нужный вам GIF-файл, указав в поле поиска нужные вам ключевые слова. Например, funny dog.
- Нажмите на кнопку социальной сети Instagram, и в открывшемся окне укажите свой адрес электронной почты
- Проверьте почту — вам придет письмо от сервиса, во вложении к которому будет находиться файл с роликом в формате MP4.

- Поместите полученное вложение в галерею снимков вашего смартфона или планшета, и оттуда опубликуйте видеоролик при помощи стандартного приложения Instagram.
Сценарий 2. У вас в смартфоне есть GIF-файл, которого нет на Giphy.com.
Предположим, вы владеете каким-либо видеорядом в формате GIF, который физически находится на вашем мобильном устройстве, и вы хотели бы опубликовать его в Instagram. Самый простой путь — это установить специальное приложение, которое произведет конвертацию. В магазинах приложений Apple AppStore и Google PlayMarket таких приложений довольно много, и все они выполняют одну и ту же функцию — трансформируют
 Пользоваться такими приложениями не сложно: нужно лишь загрузить GIF-файл из галереи изображений, указать параметры трансформации и нажать кнопку «Сохранить и опубликовать в Instagram».
Пользоваться такими приложениями не сложно: нужно лишь загрузить GIF-файл из галереи изображений, указать параметры трансформации и нажать кнопку «Сохранить и опубликовать в Instagram». Сценарий 3. Вы хотите снять короткий видеоролик и из него сделать смешной GIF.
Для этой цели нужны совсем другие приложения, и строго говоря, получившийся результат будет не совсем уж GIF-файлом в привычном смысле. Например, есть фирменное приложение Boomerang (iOS, Android), которое позволяет записывать смешные ролики: вам нужно лишь с его помощью снять ваше видео, и потом, буквально в пару кликов придать ему различные свойства: зациклить и воспроизводить последовательно в одну и другую сторону. Сохраненный результат может быть опубликован сразу в Instagram прямо из этого приложения.
Сценарий 4. Хочу сделать круто!
Для этой цели вам потребуется компьютер и программа для видеомонтажа. Например, Adobe Premiere, Pinnacle Studio, Sony Vegas Pro или любая другая подобная программа. Загрузите в нее исходный файл, например, имеющийся у вас GIF-файл или отснятый видеоряд. Выберите в настройках последовательности на монтажном столе нужные параметры: соотношение сторон 1:1, максимально возможное разрешение и нужную вам длительность видеоряда. Отмечу, что длинные ролики в
Загрузите в нее исходный файл, например, имеющийся у вас GIF-файл или отснятый видеоряд. Выберите в настройках последовательности на монтажном столе нужные параметры: соотношение сторон 1:1, максимально возможное разрешение и нужную вам длительность видеоряда. Отмечу, что длинные ролики в
 264. Получившийся после экспорта файл необходимо перенести в галерею изображений, и оттуда загрузить в Instagram привычным вам способом. Надеюсь, я ответил на ваш вопрос. Если будут дополнительные вопросы — задавайте на TheQuestion! Николай Левский22Всего 5 ответов.
264. Получившийся после экспорта файл необходимо перенести в галерею изображений, и оттуда загрузить в Instagram привычным вам способом. Надеюсь, я ответил на ваш вопрос. Если будут дополнительные вопросы — задавайте на TheQuestion! Николай Левский22Всего 5 ответов.Как выйти из полноэкранного режима в фотошопе? Не смогла выйти. Пришлось нажать выход, фотошоп закрылся.
Guest5Клавиша Tab наживать пробовали, кстати вариант про клавишу F тоже полезный.
P.S. клаиша Esc тут никаким боком, то-есть не поможет никак, от слова никогда.
Photoshop как убрать чёрные полосы (как в фильме) в gif анимации?
Макс Щепин7Отрежь лишнее в холстеСтарый1
Всего 3 ответа.Как установить в фотошоп Camera Raw?
Гость1Зависит от того на какую операционную систему, и на какую версию фотошопа.
На последние CC плохо ставится. Вот здесь можно найти программы для установки:
https://helpx. adobe.com/ru/camera-raw/kb/camera-raw-plug-in-installer.html
adobe.com/ru/camera-raw/kb/camera-raw-plug-in-installer.html
Загрузите файл с модулем Camera Raw.Если запущены приложения от Adobe, выйдите из них.Распакуйте загруженный архив с модулем.Кликните два раза на файл с расширением .exe. Начнется установка.Следуйте инструкциям, которые будут появляется на экране.Это инструкция для установки в Windows. Если вам нужна инструкция для Mac можно посмотреть на оф. сайте Adobe. Там же можно скачать сам модуль: Установка внешнего модуля Camera RawМария С.4
Всего 2 ответа.Как убрать фон с анимации в Photoshop?
Подскажите,пожалуйста, как быть. В фотошопе обрабатываю анимацию. Разложила по слоям. Получился 101 кадр. Нужно убрать фон. Это с каждого слоя отдельно нужно удалять или есть способ, как это сделать быстрее?
milaya892В последних версиях Фотошопа есть функция обработки сразу целой стопки слоев изображений, но для удаления только фона она не подойдет. Все равно придется делать защитную маску на каждом отдельном кадре…Иначе цвета будут удаляться со всей картинки целиком. В специальных программах для обработки GIF файлов также не получится сделать чистую картинку… Как это не прискорбно, но самый реальный выход в этой ситуации – покадровое редактирование, и ничего тут не поделать… Если бы фон был совершенно однородным, можно было бы попробовать очистить в Адобе Афтер Эффктс или в каком-нибудь серьезном видеоредакторе… Но это тоже непросто…
В специальных программах для обработки GIF файлов также не получится сделать чистую картинку… Как это не прискорбно, но самый реальный выход в этой ситуации – покадровое редактирование, и ничего тут не поделать… Если бы фон был совершенно однородным, можно было бы попробовать очистить в Адобе Афтер Эффктс или в каком-нибудь серьезном видеоредакторе… Но это тоже непросто…
Вам также может понравиться
Что такое бандинг и как его исправить
Работая над фотографиями в Photoshop, вы могли столкнуться с ситуацией, когда вдруг появлялись видимые странные линии там, где их не должно быть и не было раньше. Эта проблема особенно характерна для очень плавных градиентов, таких как небо, и, несомненно, может испортить даже самую красивую фотографию. И она не вызвана чем-то конкретным; в один момент ее нет, а в следующий раз, когда вы смотрите на изображение, оно есть. Давайте разберемся, что это такое, почему так происходит и как это исправить.
Пример цветового бандинга
Что такое цветовой бандинг?
Проблема называется color banding и возникает, когда значения в градиенте сдвигаются так сильно, что в файле нет цвета/значения, фактически представляющего математическое изменение, которое вы применили с помощью инструмента в Photoshop.
Как избежать бандинга
Первый и самый важный шаг к тому, чтобы убедиться, что вы не столкнетесь с этой проблемой, — не использовать слишком много значений во время постобработки. А это значит, что во время фотосъемки нужно все делать как можно «более правильно». Очевидно, что лучше всего снимать в RAW и точно экспонировать. А для случаев, когда в сцене слишком большой динамический контраст, использовать брекетинг, чтобы во время постобработки можно было более тонко настроить экспозицию, а не просто устанавливать ползунки светлых или теневых участков на 100%. Одно только следование этим рекомендациям гарантирует, что вы больше никогда не столкнетесь с цветовым бандингом.
Затем выполните как можно больше корректировок в файле RAW в raw-конвертере (Adobe Lightroom, Capture One), включая корректировки подключаемого модуля, прежде чем переносить его в формате TIFF в Photoshop. Это даст лучшие результаты, так как файлы RAW содержат гораздо больше информации, а значения не фиксируются. Этот рабочий процесс обеспечивает лучшие результаты даже с внешними надстройками, которые требуют экспорта файла в формате TIFF, например, таких как NIK Collection. Часто автономный плагин Lightroom + дает лучший результат, чем плагин, запущенный из Photoshop.
Когда дело доходит до значений файлов фотографий, существует не только битовая глубина, но и динамический диапазон. Некоторые форматы файлов поддерживают только 8-битные форматы, другие — 16-битные, а некоторые — 32-битные. Кроме того, существуют форматы файлов с плавающей запятой и целочисленные, и здесь все это становится неприятно сложным.
В основном битовая глубина — это количество цветов/значений, имеющихся в вашем распоряжении. Целочисленные форматы файлов ограничивают значения 0 (черный) и 1 (белый). Никакой дополнительной информации не сохраняется (как в JPEG). Форматы файлов с плавающей запятой сохраняют дополнительную информацию, захваченную камерой, превышающую 1 и ниже 0. TIFF — это сложный формат файла, который может быть как 16-битным с плавающей запятой половинной точности, так и 16-битным целым числом. Как только вы импортируете 16-битный файл в PS, он будет целым, а не с плавающей точкой.
Целочисленные форматы файлов ограничивают значения 0 (черный) и 1 (белый). Никакой дополнительной информации не сохраняется (как в JPEG). Форматы файлов с плавающей запятой сохраняют дополнительную информацию, захваченную камерой, превышающую 1 и ниже 0. TIFF — это сложный формат файла, который может быть как 16-битным с плавающей запятой половинной точности, так и 16-битным целым числом. Как только вы импортируете 16-битный файл в PS, он будет целым, а не с плавающей точкой.
Теоретически PS может создавать только 16-битные TIFF в качестве целочисленного формата и, следовательно, фиксировать значения. Но как только вы используете настоящий 32-битный файл Full Float EXR или HDR, то получаете полный динамический диапазон в PS, но теряете возможность использовать большинство инструментов и настроек, которые делают Photoshop таким замечательным… Кроме того, ни LR, ни Capture One Pro не имеют возможность экспортировать как 32-битный, к сожалению. Это заставит PS загрузить его в 32-битном режиме и сохранить «статус» с плавающей запятой.
Итак, разница и ухудшение динамического диапазона изображения, скорее всего, связаны с ограничением PS. Color Efex Pro может работать с 16-битным Half Float, а также с Lightroom, в то время как PS не может. А как только вы убрали значения (открыв файл в Photoshop), вы не сможете добавить их обратно в файл, и когда пытаетесь «надавить слишком сильно», получаете злосчастную полосу.
И, наконец, когда на последнем этапе вы сможете экспортировать из конвертера RAW в Photoshop, используйте несжатый файл TIFF с широчайшим цветовым пространством — ProPhoto. Это даст вам максимальную гибкость при работе с Photoshop.
Как проверить цветовые полосы
Иногда даже если цветовые полосы присутствуют, они могут быть не очень заметны на экране компьютера, потому что небо обычно голубое и яркое, их трудно разглядеть, но как только ваше изображение выходит на печать, неприятные линии внезапно оживают.
Если вы хотите убедиться, что этого не произойдет с изображением, можете сделать следующее.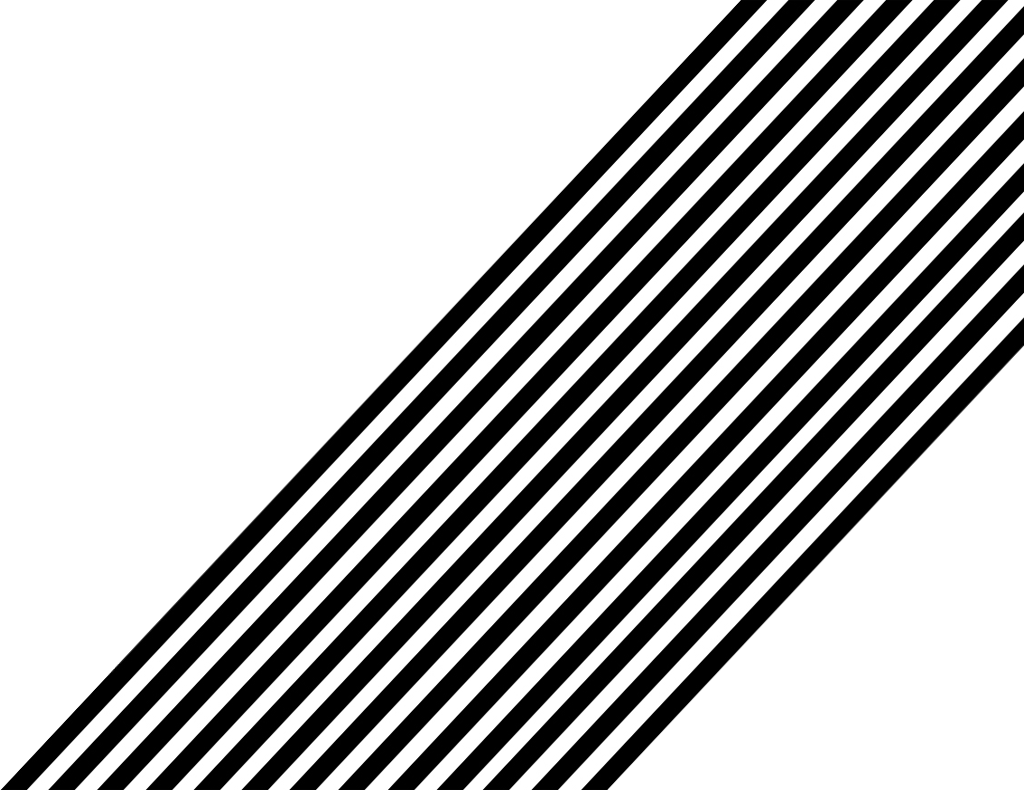
Как глубоко проверить наличие цветных полос
- Взгляните на каждый из каналов. В Photoshop перейдите на вкладку каналов и затем посмотрите на представление каждого из красного, зеленого и синего каналов по отдельности. Полосы (если они есть) будут более заметны в этом виде, чем в полноцветном RGB. Если видите полосы — лучше исправьте.
- Другой способ — создать так называемую солнечную кривую (Solar Curve). Для этого в Photoshop вы должны создать новый уровень настройки Curves и разместить на нем несколько точек. Затем начните тянуть эти точки вверх и вниз, чтобы получился очень резкий волнообразный узор. Должно получиться так, как показано ниже.
Солнечная кривая для проверки наличия бандинга
Теперь, как вы можете видеть, переходы в небе на образце изображения совсем не плавные, и вы можете быть на 100% уверены, что изображение будет полосатым при печати.
Два примера, одно изображение с полосами (вверху), а другое нет (снизу).
Как исправить цветовые полосы
- Метод первый: для 16-битных файлов
Итак, если файл, с которым вы столкнулись с проблемой бандинга, является 16-битным файлом, единственный способ исправить это — добавить шум. Как это сделать наиболее эффективно?
- Создайте новый слой Overlay, заполненный 50% серого, нажав Ctrl + Shift + N, установив режим на Overlay и отметив «Заливка нейтральным цветом Overlay (50% серый).
- Добавьте шум к этому слою, выбрав Filter => Noise => Add Noise. Убедитесь, что для распределения установлено значение Гаусса, и необходимое количество шума будет зависеть от того, насколько сильны полосы на вашем конкретном изображении, но обычно оно находится в диапазоне 1–5%. С применением Solar Curve очень легко увидеть, сколько шума необходимо.
Пример настройки шума
- Замаскируйте этот слой Overlay из частей изображения, которые не имели проблем с полосами, чтобы на нем не было шума.

- Метод второй: лучше всего подходит для 8-битных файлов
Если ваш файл 8-битный, есть более эффективный способ уменьшить полосатость, чем добавление шума. В качестве приятного бонуса это также сделает ваше изображение чище.
- Выберите часть изображения, на которой видны полосы. Если это небо, то проще всего использовать волшебную палочку.
- Создайте новый слой из этого выделения, нажав Ctrl + J, сделайте все остальные слои невидимыми и заблокируйте прозрачные пиксели на нашем вновь созданном слое, щелкнув соответствующий значок в палитре слоев.
- На этом этапе вы можете снова включить наш корректирующий слой солнечной кривой, чтобы лучше видеть полосы, если хотите. Теперь, даже если это может показаться несколько нелогичным, перейдите в Filter => Filter Gallery. Теперь перейдите в группу Brush Strokes и выберите Spatter. Вам нужно будет отрегулировать Радиус распыления так, чтобы он был очень высоким, может быть, полностью до максимального значения 25 и Гладкости полностью до 1.
 Теперь нажмите ОК.
Теперь нажмите ОК.
Настройки фильтра
- Теперь вы можете видеть, что полосы рассеялись, и теперь можно повернуть обратно все необходимые слои. Иногда, если на вашем изображении есть очень яркие объекты рядом с проблемной зоной, вы можете заметить несколько ярких пятен на слое уменьшения полос. Вы можете исправить это, просто замаскировав их.
Блог CoffeeShop: Учебное пособие по Photoshop/PSE для CoffeeShop: Дизайн нестандартной тонкой полосатой бумаги!
У меня был читатель, который спросил меня, как я сделал свои тонкие полосатые бумаги в этом наборе, поэтому я сказал ей, что выложу небольшой учебник. Это очень простая техника для создания бумаги в полоску нестандартного размера и цвета в Photoshop/PSE.Вы можете скачать выкройку, которую я сделал в этом уроке, внизу урока.
Я также хотел упомянуть, что занимаюсь ведением блога и только что обновил свою бесплатную страницу раскадровки/фрейма. Пожалуйста, проверьте это, у меня так много новых добавлено!
CoffeeShop Photoshop/PSE Skinny-Striped Patterned Paper Учебное пособие:
Создайте новый документ, 8 0 пикселей в ширину и 40 пикселей в высоту .
Используйте прямоугольный инструмент Marquee (M) ( без растушевки ) и нарисуйте прямоугольник размером 20 на 40 с левой стороны.
Добавьте слой-заливку Black Solid Color . Он заполнит выбранный прямоугольник.
ПРИМЕЧАНИЕ. На этом шаге вы можете добавить цвет фона и сделать прямоугольники окончательными цветами полос, но я предпочитаю оставить его черным и серым без фона, чтобы позже можно было настроить все цвета.
Используйте инструмент Marquee для выбора второго прямоугольника 40 пикселей в , 20 на 40 пикселей .
Добавьте слой-заливку Grey Solid Color , чтобы заполнить его.
Дайте шаблону имя и сохраните его.
Дизайнерская полосатая бумага: Создание нового документа 10 на 10 дюймов , 300 пикселей/дюйм
Добавьте корректирующий слой Pattern и выберите новый полосатый узор , Scale 100% .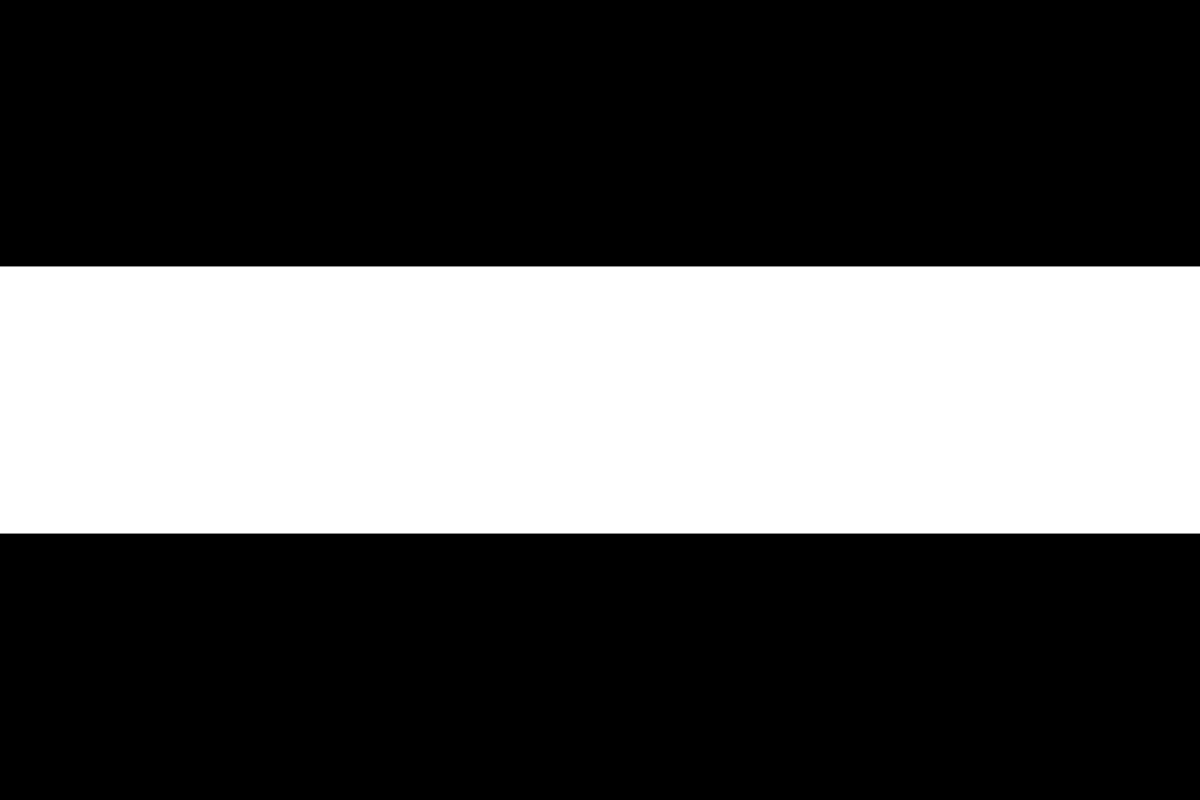
Примечание. На этом шаге вы можете сделать полосы больше или меньше.
Добавьте новый корректирующий слой Solid Color по вашему выбору для цвета фона (я использовал белый).
Перетащите на нижний слой.
Нажмите, чтобы выбрать верхний слой и используйте Magic Wand инструмент для выбора черных полос.
Убедитесь, что флажок Непрерывный не отмечен .
Добавьте слой Solid Color выбранного вами цвета. Теперь черные полосы синие!
Выберите серые полосы.
Добавьте слой Solid Color выбранного цвета, и ваша бумага готова.
Если вы хотите сохранить этот файл, чтобы позже изменить цвета, просто удалите слой Pattern и сохраните его как PSD.
Вот бумага с разноцветными полосками.
Надеюсь, это поможет вам создать свои собственные красивые полосатые бумаги!
Загрузите полосатый узор CoffeeShop, который я сделал в этом уроке. Хочешь скачать все мои любимые профессиональные CoffeeShop PSE/Photoshop экшены (включая эксклюзивные нигде бесплатно не найденные), текстуры , бумаги , клипарт/элементы дизайна , раскадровки и пресеты Lightroom в один удобный заархивированный файл И помощь в поддержке этого блога? Просто нажмите здесь, чтобы получить мой Мега-пакет для загрузки CoffeeShop !
Хочешь скачать все мои любимые профессиональные CoffeeShop PSE/Photoshop экшены (включая эксклюзивные нигде бесплатно не найденные), текстуры , бумаги , клипарт/элементы дизайна , раскадровки и пресеты Lightroom в один удобный заархивированный файл И помощь в поддержке этого блога? Просто нажмите здесь, чтобы получить мой Мега-пакет для загрузки CoffeeShop ! Дизайн со стилями и полосами в Photoshop, Кори Баркер
Что, если я скажу вам, что вы можете создать потрясающий дизайнерский эффект, используя всего одну фотографию, один стиль слоя и один текстовый слой? Это один из тех эффектов, на которые я наткнулся, экспериментируя с другими эффектами. Он невероятно универсален и прост в настройке, и как только вы создадите эффект, вы захотите попробовать его на всем. У него даже есть несколько применений, о которых вы, возможно, и не подозревали. Присоединяйтесь ко мне, пока мы погружаемся в дизайн со стилями и полосками.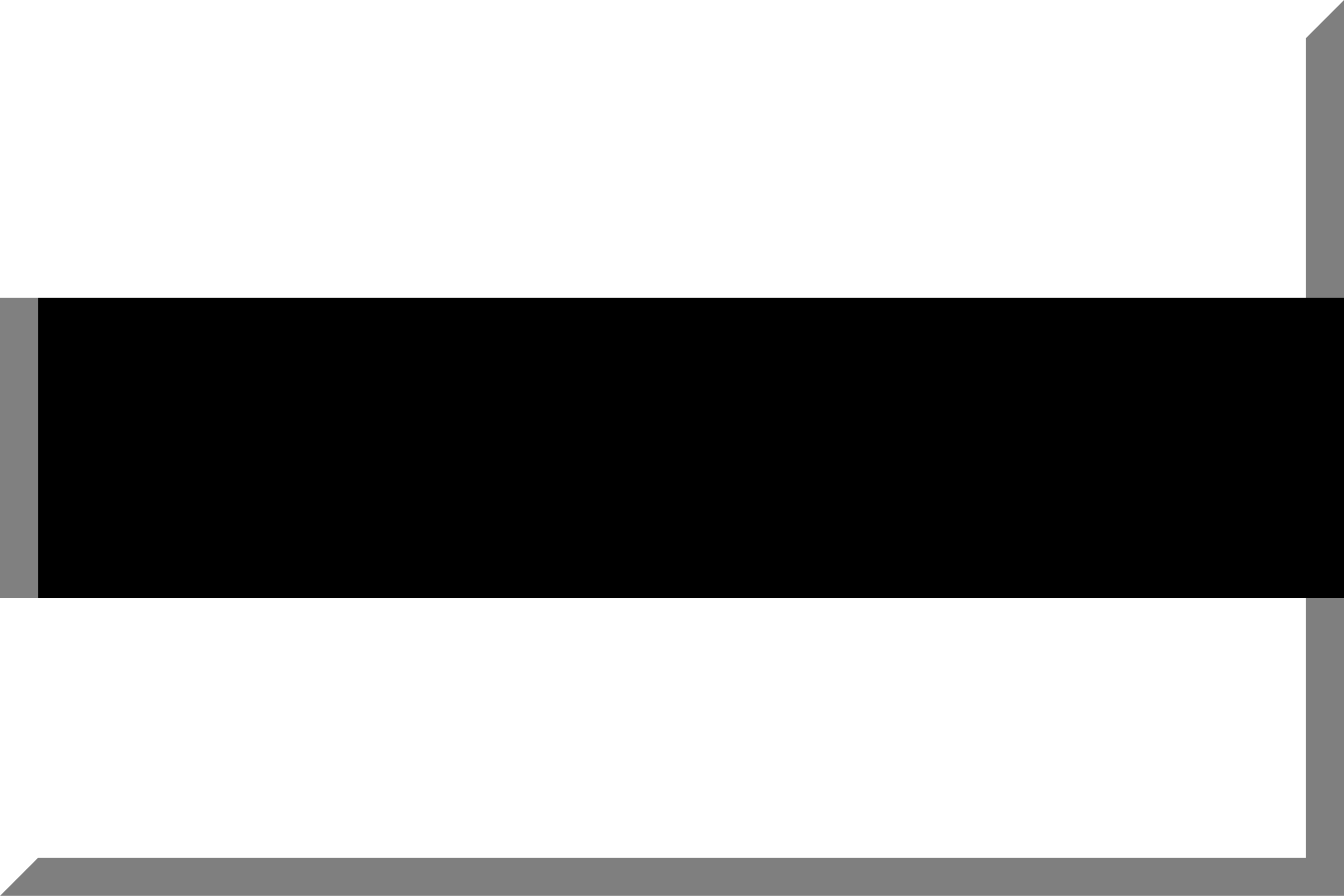
Шаг первый: Начните с открытия основного изображения, которое вы хотите использовать для дизайна. Мы собираемся использовать спортивную тему с этим изображением тренировки, которое я нашел в Adobe Stock. У него темный фон с небольшим количеством текстуры, которая будет хорошо сочетаться с некоторыми цветовыми эффектами, которые мы применим. Если вы хотите загрузить версию этого изображения с водяным знаком в низком разрешении, нажмите эту ссылку , войдите в систему, используя свой Adobe ID, и нажмите кнопку «Сохранить в библиотеке». Дважды щелкните изображение на панели «Библиотеки» («Окно» > «Библиотеки»), чтобы открыть его в Photoshop. Чтобы упростить работу с изображением, увеличьте разрешение файла практики. (Обычно мы не рекомендуем увеличивать изображения, но это только для практических целей.) Перейдите в «Изображение»> «Размер изображения», установите флажок «Пересэмплирование», выберите «Сохранить детали» в раскрывающемся меню «Пересэмплирование», установите «Ширина» на 2000 пикселей, и нажмите ОК.
Шаг второй: В следующих шагах мы собираемся применить текстуру с изображения с помощью стилей слоя, поэтому нам нужно определить все изображение как шаблон. Перейдите в меню «Правка» и выберите «Определить шаблон». При появлении запроса назовите шаблон и нажмите «ОК».
Шаг третий: Чтобы упростить задачу, давайте начнем с создания эффекта на простой фигуре. Перейдите на панель инструментов и выберите инструмент «Прямоугольник» (U). Убедитесь, что для параметра «Режим инструмента» установлено значение «Форма» на панели параметров, и выберите цвет заливки. Неважно, какой цвет вы выберете; просто убедитесь, что он будет виден на темном фоне.
Нарисуйте прямоугольник в средней области изображения, покрывая чуть больше половины основного объекта, как показано здесь. Когда вы рисуете фигуру, вы можете нажать и удерживать клавишу пробела, чтобы изменить ее положение. Вы увидите, что он создал новый слой формы на панели «Слои».
Шаг четвертый: Не снимая выделения со слоя формы, щелкните значок «Добавить стиль слоя» ( ƒx ) в нижней части панели «Слои» и выберите «Обводка». Перейдите в раскрывающееся меню «Тип заливки» и выберите «Узор».
Перейдите в раскрывающееся меню «Тип заливки» и выберите «Узор».
Нажмите на миниатюру шаблона, чтобы открыть окно выбора шаблона, и прокрутите вниз, чтобы найти шаблон изображения, который вы определили ранее. Чтобы убедиться, что изображение совпадает с исходным фоновым слоем, снимите флажок «Связать со слоем» и нажмите «Привязать к исходной точке». Также убедитесь, что угол установлен на 0°, а масштаб на 100%. Пока не нажимайте OK!
Шаг пятый: Перейдите в раздел «Структура» в верхней части диалогового окна «Стиль слоя» и установите максимальный размер на 250 пикселей. Установите Положение на Снаружи и Непрозрачность на 100%. После всего этого ваше изображение должно выглядеть так же, как и раньше с векторной фигурой, но пока у вас открыто диалоговое окно «Стиль слоя», щелкните и перетащите на холсте, чтобы вручную сместить шаблон изображения внутри обводки вокруг формы. Перетащите его влево, как показано здесь, и увеличьте Масштаб, чтобы создать некоторую вариацию (мы установили его на 105%).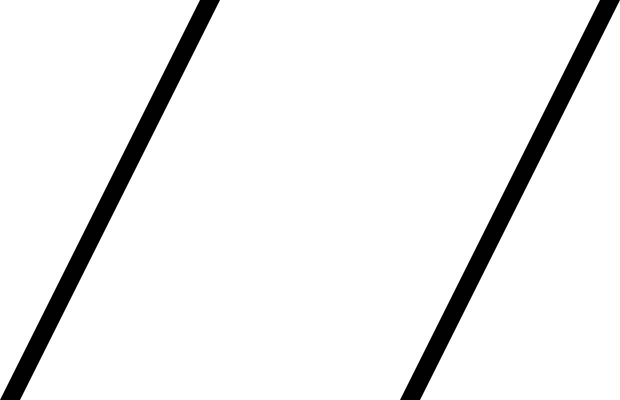 Пока не нажимайте OK!
Пока не нажимайте OK!
Шаг шестой: Теперь щелкните значок плюса справа от Stroke в списке стилей в левой части диалогового окна Layer Style. Это создаст еще один экземпляр стиля Stroke на этом слое. Установите размер этой обводки на 175 пикселей и увеличьте масштаб в разделе «Тип заливки» до 110%. Затем щелкните и перетащите этот узор изображения в пределах новой обводки влево. Не беспокойтесь о том, где вы поместите объект, вы всегда можете изменить его позже. Вы можете начать видеть, как многослойный эффект обретает форму. Пока не нажимайте OK!
Шаг седьмой: Вернитесь к списку стилей на панели «Стиль слоя», щелкните нижний экземпляр «Обводки» и щелкните знак «плюс» справа от него, чтобы создать новый экземпляр. По умолчанию он помещает новый экземпляр над выбранным, поэтому после создания нового экземпляра повторно выберите самый нижний экземпляр Stroke.
Установите Размер примерно на 100 пикселей и измените Положение на Внутри, чтобы он перекрывал векторную фигуру основного прямоугольника на изображении. Теперь изменение режима наложения на что-то вроде «Экран» позволит ему смешаться с изображением на фоновом слое ниже. Увеличьте Масштаб примерно до 250%, нажмите на изображение и перетащите узор, чтобы он лучше вписался в область обводки. Поскольку он такой большой, вам придется тащиться довольно далеко. Пока не нажимайте OK!
Теперь изменение режима наложения на что-то вроде «Экран» позволит ему смешаться с изображением на фоновом слое ниже. Увеличьте Масштаб примерно до 250%, нажмите на изображение и перетащите узор, чтобы он лучше вписался в область обводки. Поскольку он такой большой, вам придется тащиться довольно далеко. Пока не нажимайте OK!
Шаг восьмой: Теперь активируйте Pattern Overlay в списке стилей слева. Делая то же самое, что мы делали с обводкой, выберите определенный узор в палитре узоров, выключите «Связь со слоем», а затем отрегулируйте Масштаб этого примерно до 300%. Нажмите на изображение и переместите объект, пока он не окажется внутри фигуры. Опять же, пока не нажимайте OK!
Шаг девятый: На данный момент у нас настроен стиль с несколькими экземплярами Stroke и Pattern Overlay, которые составляют различные области, где виден объект. Причина, по которой мы отключили параметр «Связь со слоем» в каждом случае, заключается в том, что мы хотим иметь возможность перемещать прямоугольную форму и штрихи, не перемещая шаблон изображения, содержащийся в каждом из них. Если бы узоры изображения были связаны со слоем, и вы должны были перемещать слой фигуры, узор перемещался бы вместе с ним.
Если бы узоры изображения были связаны со слоем, и вы должны были перемещать слой фигуры, узор перемещался бы вместе с ним.
Чтобы проверить это, нажмите «ОК», переключитесь на инструмент «Перемещение» (V) и перетащите фигуру. Поскольку шаблоны изображения зафиксированы на месте, вы должны увидеть своего рода эффект многопанельного окна, когда он проходит по исходному слою.
Шаг 10: Теперь давайте добавим некоторые цветовые эффекты. Снова откройте диалоговое окно «Стиль слоя», дважды щелкнув один из элементов «Обводка» под слоем формы на панели «Слои». Выберите экземпляр Stroke, с которого мы начали, с размером 250 пикселей. К сожалению, мы не можем переименовать экземпляры Stroke в списке, поэтому вам нужно просмотреть их, чтобы найти правильный экземпляр на основе его настроек.
После того, как вы выбрали правильный экземпляр Stroke, щелкните значок плюса справа от него, чтобы создать другой экземпляр этого экземпляра (если это имеет смысл).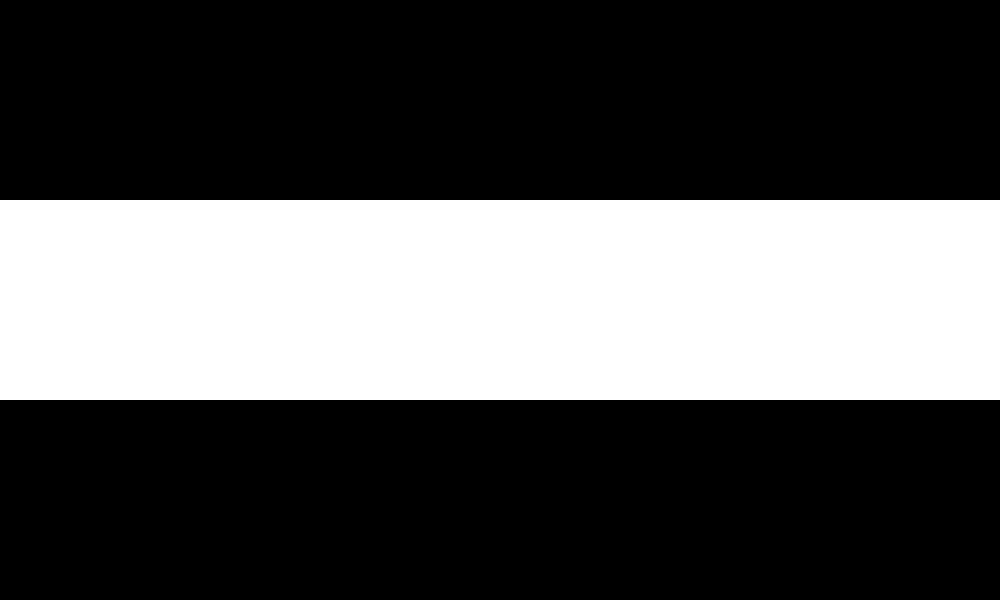 Затем измените тип заливки обратно на цвет. Щелкните образец цвета, чтобы открыть палитру цветов, и выберите цвет. Начнем со светло-голубого. Самое замечательное здесь то, что, поскольку это стиль слоя, вы можете экспериментировать с цветами сейчас или позже. Нажмите OK, чтобы закрыть палитру цветов.
Затем измените тип заливки обратно на цвет. Щелкните образец цвета, чтобы открыть палитру цветов, и выберите цвет. Начнем со светло-голубого. Самое замечательное здесь то, что, поскольку это стиль слоя, вы можете экспериментировать с цветами сейчас или позже. Нажмите OK, чтобы закрыть палитру цветов.
Наверху в настройках Структуры оставьте Размер на 250 пикселей, чтобы он полностью покрывал эффект Обводки ниже. Затем поиграйте с режимом наложения, чтобы получить наилучший вид. Все изображения и тона ведут себя по-разному с режимами наложения, поэтому обязательно попробуйте несколько. Мы используем Vivid Light с непрозрачностью до 75%.
Вы могли заметить, что больше не видите шаблон изображения в экземпляре Stroke непосредственно ниже. Поскольку мы хотим, чтобы эти экземпляры обводки взаимодействовали друг с другом, вам необходимо установить флажок «Наложение» в диалоговом окне «Стиль слоя». Это позволит цветовому эффекту смешаться с рисунком изображения в экземпляре Stroke ниже.
Шаг 11: Повторите предыдущий шаг с верхним экземпляром Stroke в списке. Однако на этот раз мы используем более темно-синий цвет и устанавливаем режим наложения на «Перекрытие». Не забывайте о настройке Overprint. Помните, что вам не нужно применять цветовой эффект к каждому экземпляру. Это действительно зависит от дизайна, который вы строите. Но опять же, поскольку вы используете стили слоя, у вас есть свобода экспериментировать с несколькими вариантами.
Шаг 12: Наконец, активируйте Color Overlay в списке стилей, чтобы применить цветовой эффект к узору изображения внутри фигуры. Мы используем простой оранжевый цвет с режимом наложения «Цвет». Нажмите OK, чтобы применить все стили слоя.
Шаг 13: Эффект определяется формой объекта, к которому он применяется. Мы использовали простую фигуру для создания эффекта, но вот интересный способ творчески применить эффект к другим фигурам.
Отключите текущий слой-фигуру со всеми его стилями слоя, щелкнув значок глаза на панели «Слои». Выберите инструмент «Текст» (T) на панели инструментов и щелкните на холсте, чтобы установить текстовый слой. Для шрифта мы используем Swis721 BlkEx BT, но подойдет любой толстый полужирный шрифт. Что касается цвета, просто убедитесь, что его легко увидеть на изображении.
Выберите инструмент «Текст» (T) на панели инструментов и щелкните на холсте, чтобы установить текстовый слой. Для шрифта мы используем Swis721 BlkEx BT, но подойдет любой толстый полужирный шрифт. Что касается цвета, просто убедитесь, что его легко увидеть на изображении.
Теперь просто введите пять косых черт. При отслеживании по умолчанию (пробел между символами) косые черты хорошо разнесены друг от друга, как вы можете видеть здесь. Наш размер шрифта составляет около 450 пикселей, но ваш будет зависеть от используемого вами шрифта и разрешения вашего документа.
Шаг 14: При активном инструменте «Текст» щелкните текстовый объект, чтобы установить курсор между второй и третьей косой чертой. Удерживайте нажатой клавишу Option (ПК: Alt) и непрерывно нажимайте клавишу со стрелкой влево на клавиатуре, чтобы отрегулировать кернинг (пробел между двумя символами), чтобы закрыть промежуток между двумя косыми чертами, пока они не будут выглядеть как одна более толстая косая черта.![]() Повторите этот шаг и для последних двух косых черт. Цель здесь состоит в том, чтобы создать наклонные линии различной толщины.
Повторите этот шаг и для последних двух косых черт. Цель здесь состоит в том, чтобы создать наклонные линии различной толщины.
Шаг 15: Щелкните правой кнопкой мыши имя скрытого слоя-фигуры на панели «Слои» и выберите «Копировать стиль слоя» во всплывающем меню. Затем щелкните правой кнопкой мыши текстовый слой и выберите «Вставить стиль слоя». Штрихи на тексте будут выглядеть странно, потому что внешние углы закруглены, плюс штрихи намного толще на этих меньших фигурах, поэтому нам нужно масштабировать стиль слоя.
Шаг 16: При активном текстовом слое нажмите Command-T (ПК: Ctrl-T), чтобы активировать Свободное преобразование. Удерживая нажатой клавишу Option (ПК: Alt), чтобы объект масштабировался от центра, захватите любой из угловых маркеров и перетащите наружу, чтобы увеличить текстовый объект, пока его края не выйдут за границы холста, скрывая закругленные края обводки и оставив только косые черты со стилизованным эффектом изображения. Вот и все, многоцветный фоновый эффект с одним стилем слоя и текстовым слоем 9.0003
Вот и все, многоцветный фоновый эффект с одним стилем слоя и текстовым слоем 9.0003
Но подождите, мы еще не закончили!
Шаг 17: После того, как вы отмасштабировали косые черты, чтобы они поместились в области холста, используйте инструмент «Перемещение», чтобы перетащить слой, чтобы увидеть, как изображения выглядят в различных штрихах. Как только текстовые фигуры займут окончательное положение, снова откройте диалоговое окно «Стиль слоя» и отрегулируйте положение и масштаб шаблонов изображения в каждом из экземпляров «Обводка» и «Наложение узора», чтобы они лучше соответствовали текущему положению текстовых элементов. Опять же, это стили слоя, поэтому вы можете вносить изменения в любое время.
Шаг 18: Чтобы придать общему дизайну более законченный вид, вернемся к исходному изображению, с которого мы начали. При активном текстовом слое щелкните значок «Добавить маску слоя» (обведенный квадратом) в нижней части панели «Слои». Нажмите D, затем X, чтобы установить черный цвет в качестве цвета переднего плана, и выберите инструмент «Градиент» (G) на панели инструментов. На панели параметров щелкните миниатюру градиента, чтобы открыть редактор градиентов, выберите предустановку «От переднего плана к прозрачному» и нажмите «ОК», чтобы закрыть редактор градиентов. Выберите значок стиля «Радиальный градиент» на панели параметров.
На панели параметров щелкните миниатюру градиента, чтобы открыть редактор градиентов, выберите предустановку «От переднего плана к прозрачному» и нажмите «ОК», чтобы закрыть редактор градиентов. Выберите значок стиля «Радиальный градиент» на панели параметров.
Шаг 19: Начиная с середины изображения, растяните радиальный градиент, чтобы открыть исходное изображение ниже. Вы, вероятно, заметите, что не видите этого. Почему? Потому что Photoshop перерисовывает стили слоя вокруг замаскированной области. Чтобы исправить это, вернитесь в диалоговое окно «Стиль слоя», в раздел «Параметры наложения» (это верхний параметр в списке стилей слева) и установите флажок «Маска слоя скрывает эффекты». Теперь вы можете видеть исходный объект, проглядывающий сквозь него. Добавьте дополнительные градиенты, чтобы раскрыть больше объекта, если хотите, но, как обычно, не переусердствуйте.
Шаг 20: Добавьте новый пустой слой над фоновым слоем. Щелкните образец цвета переднего плана в нижней части панели инструментов, чтобы открыть палитру цветов, выберите оранжевый цвет, аналогичный тому, который вы использовали для стиля слоя «Наложение цвета», и нажмите «ОК», чтобы закрыть палитру цветов.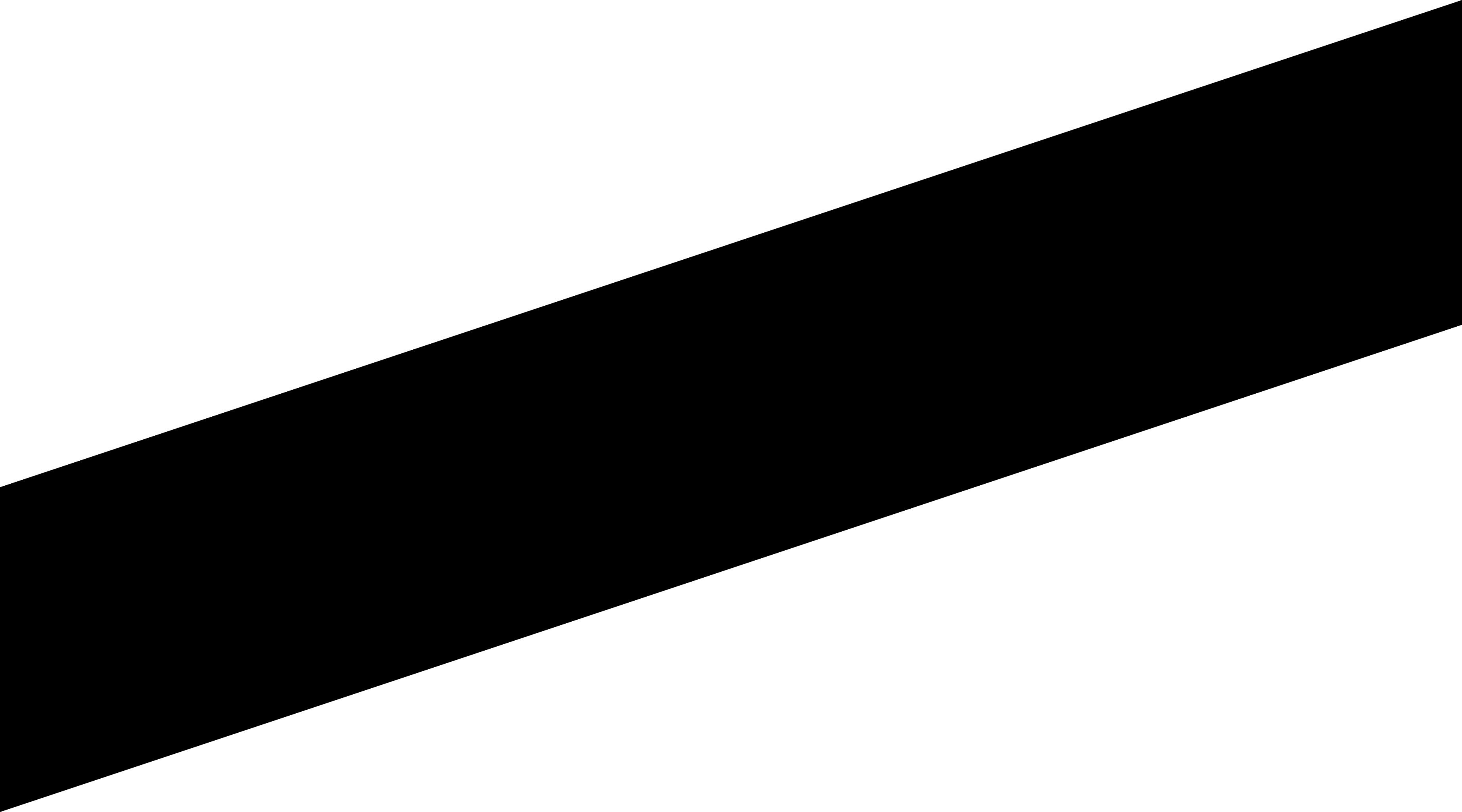 Щелкните образец цвета фона и выберите синий, аналогичный тому, который вы использовали в стилях обводки. Когда инструмент «Градиент» все еще активен, перейдите на панель параметров, выберите предустановку «От переднего плана к фону» в редакторе градиентов и выберите значок типа «Линейный градиент».
Щелкните образец цвета фона и выберите синий, аналогичный тому, который вы использовали в стилях обводки. Когда инструмент «Градиент» все еще активен, перейдите на панель параметров, выберите предустановку «От переднего плана к фону» в редакторе градиентов и выберите значок типа «Линейный градиент».
Удерживая нажатой клавишу Shift, перетащите от плеча к плечу. Затем измените режим наложения слоя на Мягкий свет. Это создаст эффект краевого свечения объекта под влиянием цветов фона.
Шаг 21: Наконец, я добавил немного текста, залитого белым цветом, и режим наложения, установленный на Difference, чтобы смешать текст с изображением классным способом. Теперь, когда вы настроили стили, вы можете изменить любой их аспект, чтобы он соответствовал вашему собственному дизайну. Думайте об этом как о своего рода шаблоне.
Выводы: Здесь происходит так много вещей, что стоит поэкспериментировать с вариациями цветов, ширины обводки, изображениями и даже разными формами. Ниже приведены несколько примеров использования стилей и текстового слоя, которые мы создали на предыдущих шагах, с различными изображениями и цветами для создания совершенно новых дизайнов за короткое время. Просто не забудьте определить каждое новое изображение как узор, а затем заменить узоры в стилях слоя новым узором.
Ниже приведены несколько примеров использования стилей и текстового слоя, которые мы создали на предыдущих шагах, с различными изображениями и цветами для создания совершенно новых дизайнов за короткое время. Просто не забудьте определить каждое новое изображение как узор, а затем заменить узоры в стилях слоя новым узором.
Хотя вы можете сохранить документ в качестве будущего шаблона, помните, что вы также можете сохранить сам стиль в Photoshop. В диалоговом окне «Стиль слоя» нажмите кнопку «Новый стиль», дайте имя стилю, нажмите «ОК», и теперь он появится на панели «Стили» («Окно»> «Стили»), где его удобно использовать на лету или, возможно, поделиться с другими дизайнерами. как ключевой способ сэкономить время.
С этим простым эффектом открывается множество возможностей, поэтому я призываю всех вас опубликовать свои собственные версии в сообществе KelbyOne , чтобы мы могли увидеть, что вы можете создать!
Дополнительный специальный бонус: Возможности этого эффекта не ограничиваются только статическими эффектами.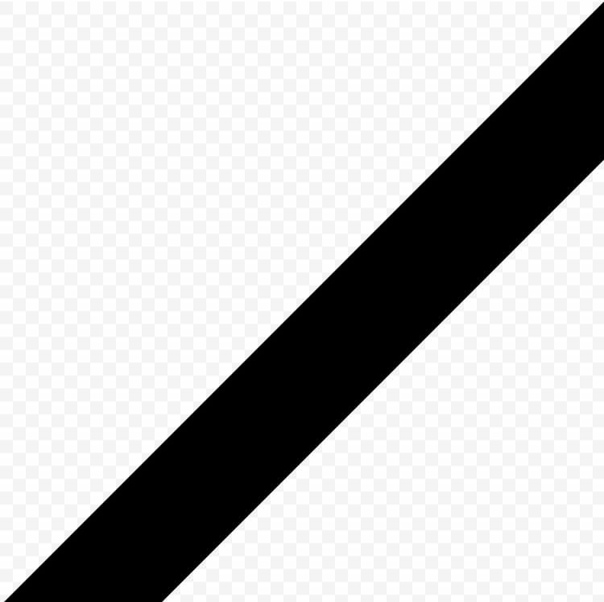



 Теперь нажмите ОК.
Теперь нажмите ОК.