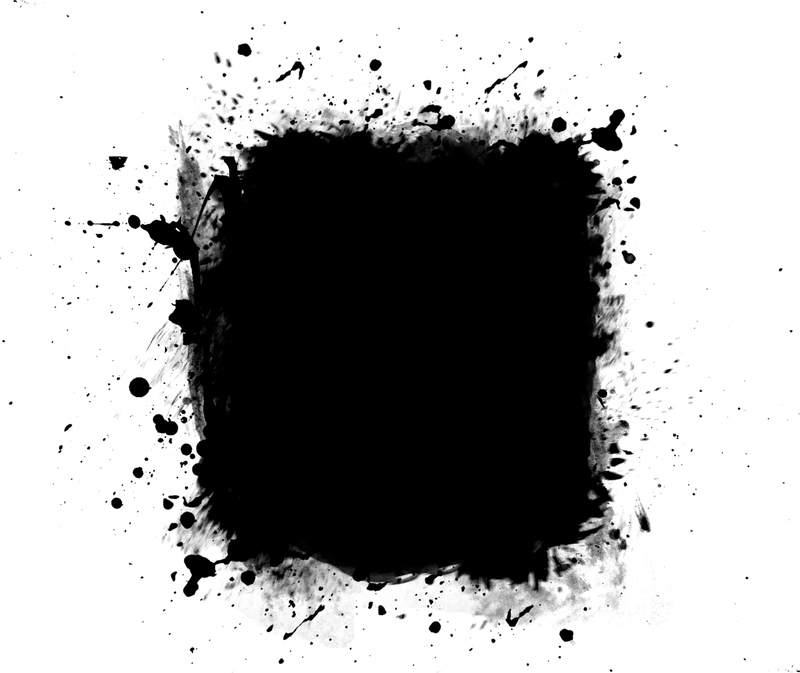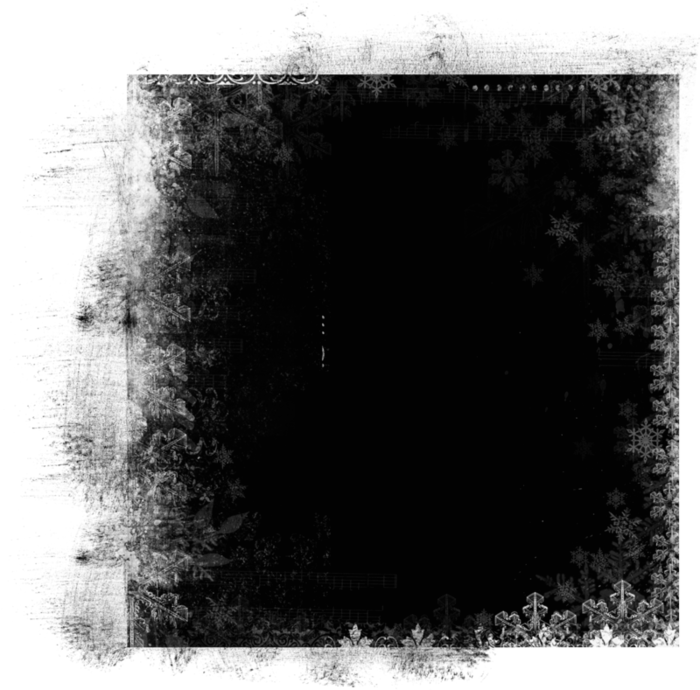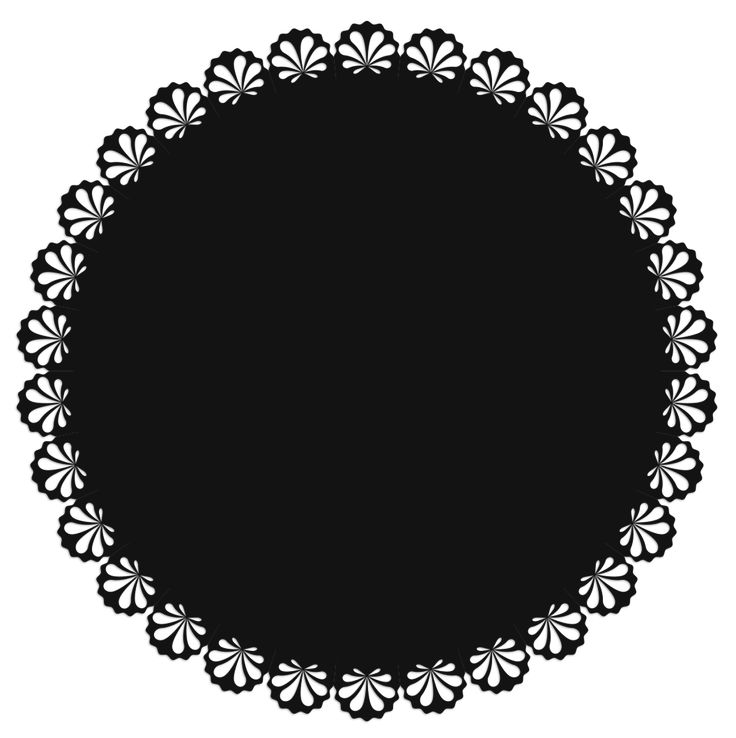Как инвертировать маску в Photoshop
Как партнер Amazon, мы зарабатываем на соответствующих покупках.
Маска слоя в Photoshop — одна из ключевых функций, которую вы можете использовать, и вы, вероятно, будете использовать ее чаще, чем нет. Есть много вещей, которые вы можете делать с маской слоя в Photoshop, в том числе инвертировать ее, чтобы показать скрытые области или выделить области, которые трудно выделить. Изучение того, как инвертировать маску слоя в Photoshop, поможет вам легко применить изменения к любой части вашего изображения.
Быстрая Навигация
- Как инвертировать маску в фотошопе
- Неразрушающее редактирование с помощью масок
- Добавление маски слоя в Photoshop
- Инвертирование существующей маски слоя в Photoshop
- Дублирование масок слоя и инвертирование маски слоя одновременно
- Создание перевернутой маски
- Инвертирование векторной маски
- FAQ
- Почему вы должны инвертировать маски?
- Почему команда инвертировать маску не работает?
- Заключение
Как инвертировать маску в фотошопе
Всякий раз, когда вы создаете маску на слое, по умолчанию это полностью белая маска. Это означает, что маска раскрывает весь слой. Теперь, когда вы закрашиваете любую область слоя черным цветом, он будет скрывать эту часть.
Это означает, что маска раскрывает весь слой. Теперь, когда вы закрашиваете любую область слоя черным цветом, он будет скрывать эту часть.
Если вы не хотите скрывать детали и просто хотите полупрозрачности, вы можете использовать оттенки серого, чтобы нарисовать эти области. Чем светлее оттенок серого, тем светлее будет правильный эффект маски.
А теперь самое интересное. Вы можете инвертировать все это выделение и удалить маску слоя в Photoshop из закрашенной области, вместо этого применить эффект к невыделенная область.
Неразрушающее редактирование с помощью масок
Причина, по которой маски слоя и их инвертирование полезны, заключается в том, что редактирование неразрушающее. Вместо использования инструмента «Ластик» для удаления пикселей с исходного изображения вы можете применять маски слоя, инвертировать маску слоя по мере необходимости и удалять их, если хотите. отменить эффекты редактирования.
Добавление маски слоя в Photoshop
Прежде чем переходить к инвертированию маски слоя, необходимо быстро перейти к добавлению масок слоя.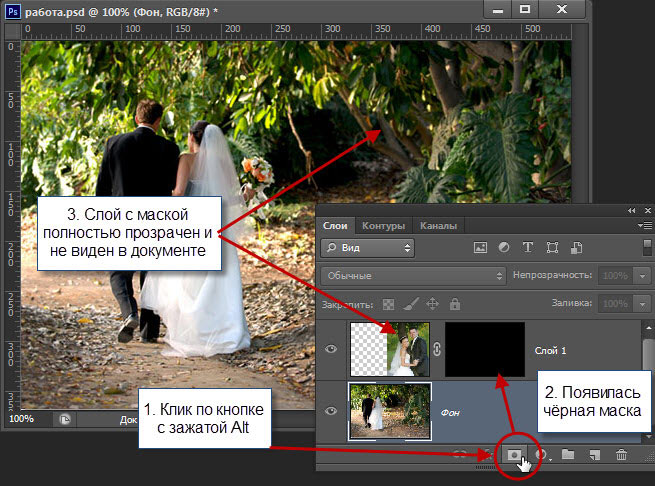 Важно понимать, что в Adobe Photoshop CC маски слоя можно применять к каждому слою в многослойном документе. Маска слоя повлияет на слой, к которому она добавлена.
Важно понимать, что в Adobe Photoshop CC маски слоя можно применять к каждому слою в многослойном документе. Маска слоя повлияет на слой, к которому она добавлена.
При создании маска слоя в Photoshop по умолчанию является белой маской (эффект раскрытия), если только вы не нарисуете ее серым или черным цветом (полное или частичное затемнение).
- Открыть изображение в Adobe Photoshop CC, чтобы инвертировать маску слоя.
- Добавьте слои, чтобы создать документ.
- На панели слоев выберите слой, на котором вы собираетесь инвертировать маску слоя в Photoshop.
- Щелкните значок «Добавить маску слоя» в нижней части панели слоев, чтобы инвертировать маску слоя.
- Теперь перейдите в меню «Окно» и выберите «Свойства». Используя эту панель, вы можете настроить плотность и Растушевочные ползунки. Вы также можете уточнить края здесь.
- Теперь вы можете выбирать области на слое для маскирования и рисовать с помощью инструмента «Кисть», чтобы скрыть или показать участки.

Инвертирование существующей маски слоя в Photoshop
Инвертирование маски слоя в Photoshop изменит цвета в слое. Это просто означает, что области, которые вы закрасили черным, станут белыми, представляя видимость, а не затемнение, и наоборот.
Когда вы инвертируете маску слоя в Photoshop, убедитесь, что маска слоя выбрана на слое. Белая рамка вокруг значка маски слоя указывает на ее выбор. Поскольку маска слоя выбрана, любые изменения, которые вы делаете, будут влиять на маскируемую область, а не на ваше изображение.
Есть три способа инвертировать маску слоя в Photoshop:
Инвертирование маски слоя в Photoshop через меню изображения
- Создайте новую маску в Photoshop на своем слое и примените к ней необходимые корректировки.
- Теперь, если вы хотите инвертировать маску слоя в Photoshop и вместо этого применить эффекты к остальной части слоя, выберите маску слоя на слое (убедитесь, что слой не выбран, а только маска).
- Перейдите в меню «Изображение».
 Прокрутите вниз до «Настройки».
Прокрутите вниз до «Настройки». - Выберите Инвертировать из подменю. Ваша маска слоя в Photoshop будет инвертирована.
Инвертирование маски слоя с помощью сочетаний клавиш
Сочетания клавиш — отличный способ сэкономить время в рабочем процессе Photoshop. Когда вы используете их часто, вы запоминаете их, ускорение вашей работы даже больше.
Сочетание клавиш для инвертирования маски слоя в Photoshop — CTRL + I для Windows или COMMAND + I для Mac. Убедитесь, что маска слоя активна для слоя, прежде чем применять команду инвертировать маску слоя.
Инвертирование маски слоя с помощью панели свойств
- После того, как вы создали маску слоя в Photoshop, убедитесь, что она активна для слоя, прежде чем инвертировать маску слоя.
- Перейдите в меню «Окно» и выберите «Свойства».
- Появится окно, дополняющее левую панель, где вы можете определить видимость маски слоя.
- Вы можете использовать Кнопка инвертировать в этом окне, чтобы инвертировать всю маску слоя.

Все три метода переключат все на противоположный оттенок во всей маске слоя. Прозрачность будет заменена в вашей перевернутой маске.
Дублирование масок слоя и инвертирование маски слоя одновременно
Как и любая другая функция Photoshop, маски слоя также можно обрабатывать несколькими способами. Например, если вы хотите дублировать маски слоя на другой слой и одновременно иметь инвертированную маску, вы можете сделать это очень легко и быстро.
- Нажмите и удерживайте клавиши ALT + SHIFT (Windows) или OPT + SHIFT (Mac).
- Нажмите на маску слоя и перетащите ее на совершенно новую маску слоя.
- Вы должны нажать на миниатюра маски слоя. Вся ваша маска слоя будет инвертирована и скопирована за один раз.
Создание перевернутой маски
- Выберите целевой слой на панели «Слои».
- Нажмите и удерживайте клавишу ALT в Windows или клавишу OPTION в Mac.
- Щелкните значок «Добавить маску слоя» в нижней части панели слоев.

- Вы увидите, что вместо белой маски на вашем слое создается полностью черная маска слоя.
Инвертирование векторной маски
- Выберите слой на панели слоев, к которому вы хотите добавить векторную маску.
- Нарисовать векторный путь с помощью инструмента «Перо» или любой инструмент Shape. Если вы используете инструмент формы, обязательно выберите параметр «Пути» на панели параметров инструмента формы.
- Теперь дважды нажмите кнопку «Добавить маску слоя», чтобы создать векторную маску.
- Либо перейдите в меню «Слой», прокрутите вниз до «Векторная маска» и выберите «Текущий путь», чтобы создать векторную маску.
- Инвертируйте векторную маску, используя те же методы инвертирования маски, которые вы использовали для маски слоя.
- Сначала выберите маску слоя. После этого инвертируйте его с помощью панели «Свойства» или нажмите CTRL + I в Windows или CMD + I в Mac, чтобы инвертировать векторную маску.
FAQ
Почему вы должны инвертировать маски?
- Чтобы поменять прозрачность содержимого маски слоя.

- Легче выбрать фон, чем объект, поэтому вы можете просто сделать выбор фона и инвертировать маску слоя позже, чтобы выбрать объект.
- Если вы используете градиенты для заполнения маски слоя, вы можете инвертировать маску слоя, чтобы инвертировать цвета градиента.
Почему команда инвертировать маску не работает?
Если функция инвертирования маски слоя не работает, сначала нужно убедиться, что выбрана маска слоя. Если у вас все еще есть та же проблема, попробуйте сбросить настройки, перейдя на вкладку «Настройки», прежде чем продолжить работу с инвертированной маской слоя. Вы можете получить к нему доступ из меню «Правка» вверху.
Заключение
Создание маски слоя и инвертированной маски Функция Photoshop, которая предоставит вам эффективные возможности редактирования. Перевернутая маска часто используется профессиональными редакторами изображений для создания сюрреалистических изображений путем художественного смешивания компонентов нескольких слоев.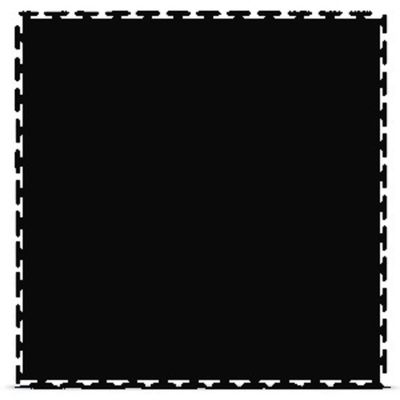 Вы тоже можете создавать привлекательную графику с несколькими слоями и совершенно новой маской слоя, если научитесь правильно использовать параметр инвертировать маску слоя.
Вы тоже можете создавать привлекательную графику с несколькими слоями и совершенно новой маской слоя, если научитесь правильно использовать параметр инвертировать маску слоя.
Маски в Photoshop ⋆ Vendigo.ru
Часть II. Маски, Выделения и Каналы
Часть III. Инструмент «Уточнить Край» (Refine Edge)
Часть IV. Виды масок в Photoshop
Часть V. Девушка летящая на зонтике
Когда меня спрашивают про обработку той или иной фотографии, мне остается только развести руками или посоветовать пойти к нам на курсы по Photoshop 🙂 На самом деле объяснить всю обработку от и до в каком-то сжатом виде не представляется возможным. Я могу лишь сказать, что большая часть работы сделана Кривыми и Масками и, если человек в этом разбирается, дать ему PSD файл, чтобы он посмотрел, как это сделано. Если же человек в этом не силен, то файл ему не поможет, он там просто ничего не поймет.
И если Кривые – это достаточно простой и понятный инструмент, про который есть масса хороших статей, то с Масками все сложнее.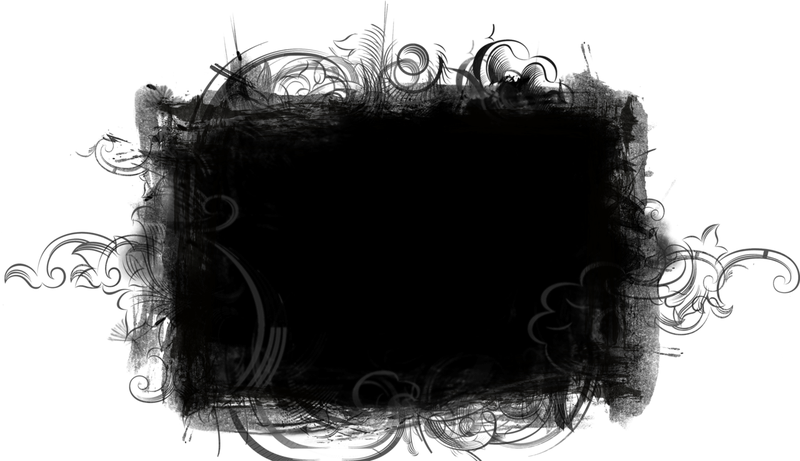 Вернее по ним тоже есть много уроков, но как правило дальше простых примеров дело не идет. И даже разобравшись с основами, человек не представляет, как их использовать на реальных, сложных фотографиях. Поэтому я решил написать что-то вроде небольшого курса по использованию Масок в Photoshop для обработки фотографий. Это будет несколько статей, в которых последовательно от простого к сложному будет раскрыта вся кухня.
Вернее по ним тоже есть много уроков, но как правило дальше простых примеров дело не идет. И даже разобравшись с основами, человек не представляет, как их использовать на реальных, сложных фотографиях. Поэтому я решил написать что-то вроде небольшого курса по использованию Масок в Photoshop для обработки фотографий. Это будет несколько статей, в которых последовательно от простого к сложному будет раскрыта вся кухня.
На самом деле я все это затеял, чтобы мои студенты не мучили меня вопросами типа «слушай, я забыл, как ты там делал эту штуку?!» Я просто буду всех отправлять сюда 🙂
Часть I. Создание и редактирование масок в Photoshop.
Применение
При обработке фотографий маски используются для выборочной коррекции отдельных областей на снимке. Например, для того чтобы проявить небо, сделав его темней и контрастней.
Маски могут использоваться для совмещения снимков с разной экспозицией. Такой прием часто используют при съемке пейзажей. Это один из видов HDR фотографии, но в отличие от HDR алгоритмов, рисование масок вручную дает более качественный, естественный результат.
Это один из видов HDR фотографии, но в отличие от HDR алгоритмов, рисование масок вручную дает более качественный, естественный результат.
С помощью масок можно объединить несколько разных фотографий, сделав коллаж.
Часто маски используются для ретуши портретов.
В целом, практически в любой серьезной обработке используются маски. И сейчас мы с вами разберемся, что это такое и как оно работает.
Маска слоя – это карта прозрачности, в которой белый цвет обозначает 100% непрозрачные пиксели, черный цвет обозначает полностью прозрачные, а различные уровни серого кодируют различные степени прозрачности. Этот механизм открывает поистине грандиозные возможности в использовании слоев!
Если залить маску черным цветом, то слой станет полностью прозрачным, точно так же как если бы мы непрозрачность слоя установили на 0%. Но в отличии от параметра Непрозрачность, маска слоя позволяет управлять прозрачностью пикселов избирательно, а не просто всего слоя в целом.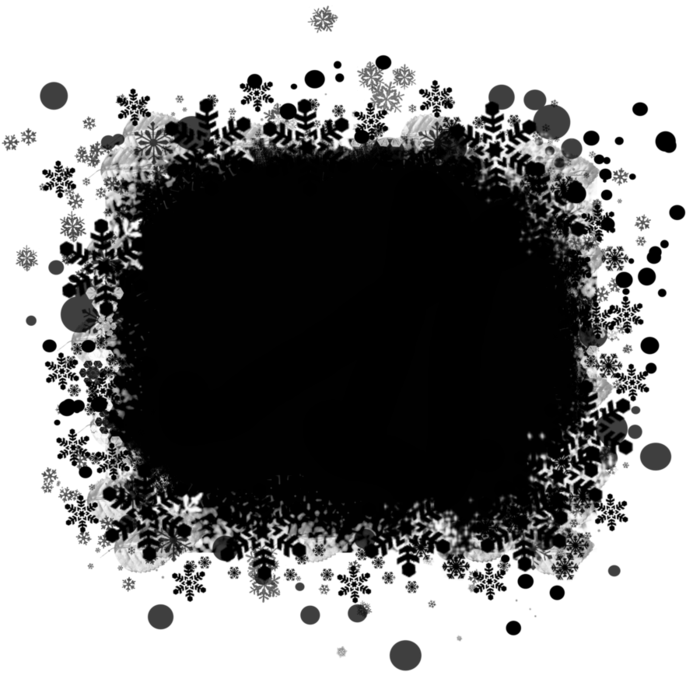
Если в Photoshop расположить два слоя один над другим:
И к верхнему слою применить маску в виде такого градиента:
То получим такой результат.
А если маска будет такой:
То в результате мы увидим это:
Создание масок
Откройте Photoshop и создайте новый пустой документ. В палитре Слоев у вас будет один белый фоновый слой. Залейте его светло-зеленым цветом. Для этого щелкните по образцу основного цвета и в Палитре цветов выберете понравившийся вам оттенок.
После того как основным цветом установлен зеленый, нажмите Alt + Backspace.
В Фотошопе легко залить объект Основным или Фоновым цветом. Для заливки Основным цветом нужно нажать Alt + Backspace, а для заливки Фоновым – Ctrl + Backspace.
Затем создайте новый слой (щелкнув по соответствующей кнопке в Палитре слоев) и залейте его желтым цветом.
После чего, находясь на желтом слое, нажмите кнопку Добавить маску слоя.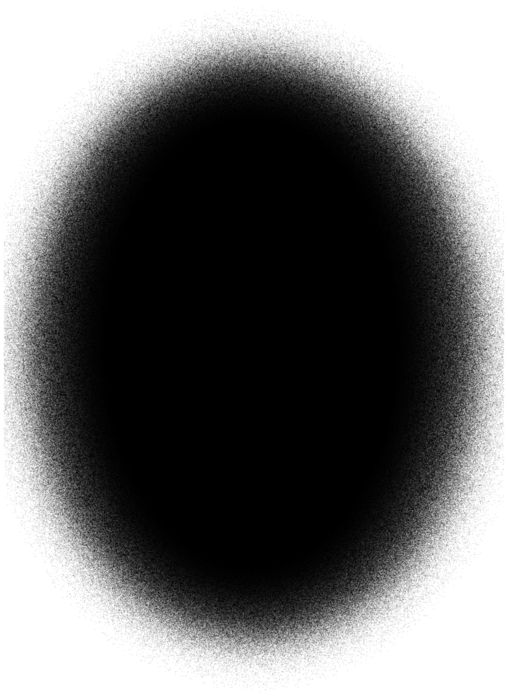
При этом в Палитре слоев к желтому прямоугольнику у вас добавиться белый. Это и будет маска слоя!
При работе с масками нужно учитывать, что в палитре Слоев может быть выбран как сам слой, так и его маска. Для выбора слоя или маски достаточно щелкнуть по их прямоугольникам. При этом выбранные объекты будут обводиться тонкой угловой рамкой.
Выберите маску желтого слоя и залейте ее черным цветом. Для этого нажмите D (клавиша D устанавливает Основной цвет – черным, а Фоновый цвет – белым, что очень удобно) затем нажмите Alt + Backspace. После того, как вы зальете маску слоя черным, желтый цвет исчезнет, поскольку станет абсолютно прозрачным.
Теперь выберите инструмент Кисть (клавиша B). Сделайте Основной цвет – белым (для этого нажмите X, клавиша меняет местами Основной и Фоновый цвета). И начните рисовать по зеленому полю нашей картинки. У вас должны получиться желтые линии.
В данный момент вы рисуете белым цветом по маске желтого слоя.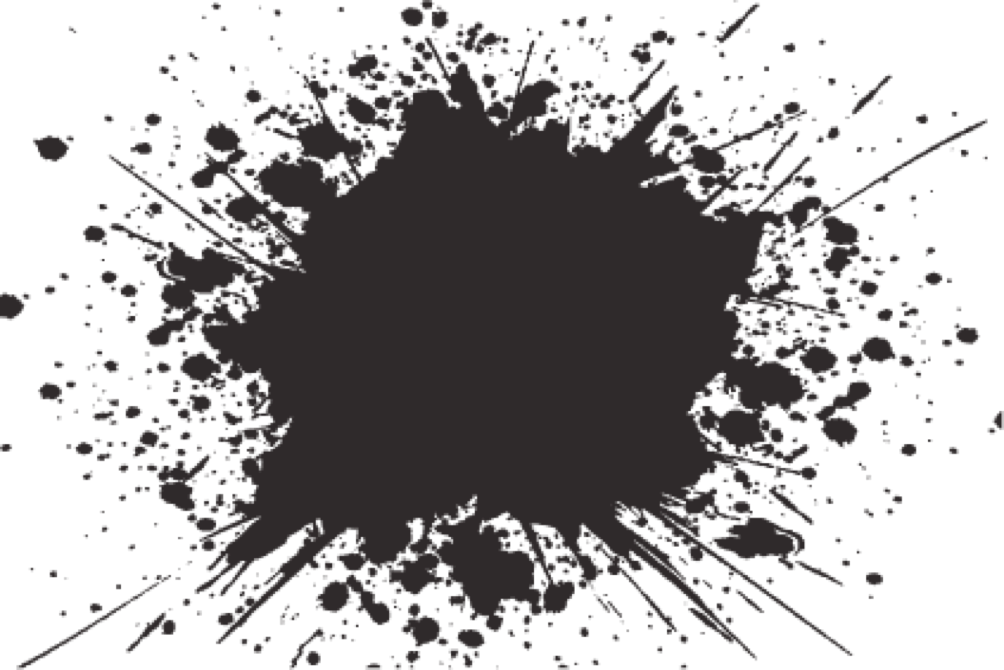 Делая видимыми его, до этого прозрачные, пиксели.
Делая видимыми его, до этого прозрачные, пиксели.
Заметьте, как вместе с изображением меняется миниатюра маски в палитре слоев.
Сейчас вы познакомились с одним из базовых способов создания масок – их рисованием. После того как вы вдоволь накраситесь желтым, переключите Основной цвет на черный (клавиша X) и продолжите рисовать по картинке. Таким образом, вы начнете «стирать» пиксели желтого слоя. Но в отличие от работы Ластика, вы не удаляете пиксели, а лишь скрываете их. При желании их всегда можно вернуть, сделав маску белой!
После некоторых экспериментов залейте маску слоя черным цветом (Alt + Backspace), снова сделав слой прозрачным.
Теперь сделайте кисть размером почти во всю картинку и установите у нее жесткие края.
Щелкните кисточкой в центре изображения, нарисовав тем самым желтый круг.
Затем создайте новый слой, залейте его черным цветом, добавьте к слою маску. Залейте маску черным цветом и белой кисточкой нарисуйте на маске глаза и улыбку получив в итоге смайлик 🙂
Палитра слоев нашего смайлика будет выглядеть так:
Итак, вы познакомились с основными действиями при работе с масками. Теперь переходим к фотографиям!
Теперь переходим к фотографиям!
Притягательный взгляд
Сейчас я покажу простой и эффективный прием в обработке портретов, которым я всегда пользуюсь. С помощью корректировочного слоя Кривых и Маски мы сделаем глаза более выразительными.
Открываем фотографию этой очаровательной девушки в Photoshop (вы можете использовать свою фотографию или использовать этот снимок в большом разрешении).
И добавляем корректирующий слой Кривые.
В зависимости от настроек Photoshop при создании корректирующего слоя к нему уже может быть добавлена белая маска. Поскольку полностью белая маска равнозначна ее отсутствию (слой полностью непрозрачен) я отключил добавление масок по умолчанию. Мне кажется, это делает структуру слоев более простой.
Если хотите сделать так же, откройте панель Коррекция (меню: Окно – Коррекция) и в ее меню снимите галочку с пункта «Добавить маску по умолчанию».
Но сейчас нам нужен слой Кривых с маской. И маска должна быть черной. Это можно сделать разными способами. Можно залить маску черным цветом (Alt + Backspace). Можно инвертировать маску Ctrl+I (это команда инвертирует все цвета в изображении, и в частности превращает белое в черное и обратно, что очень удобно). Или же при щелчке по кнопке «Добавить маску слоя» нажать и удерживать Alt, в этом случае будет добавлена черная маска!
Это можно сделать разными способами. Можно залить маску черным цветом (Alt + Backspace). Можно инвертировать маску Ctrl+I (это команда инвертирует все цвета в изображении, и в частности превращает белое в черное и обратно, что очень удобно). Или же при щелчке по кнопке «Добавить маску слоя» нажать и удерживать Alt, в этом случае будет добавлена черная маска!
С помощью Кривых мы будем делать радужку глаз более контрастной, но сначала нам нужно на маске нарисовать белым область радужки. Чтобы рисовать было удобней, нужно отобразить маску поверх изображения в виде полупрозрачного красного слоя. Для чего нажмите клавишу обратный слеш (\). Эта клавиша отображает маску выбранного слоя.
И белой кисточкой аккуратно прорисуйте область радужки внутри глаз.
В процессе работы вы можете инвертировать маску (Ctrl+I) и напротив зарисовать черным область радужки, иногда это удобней. Но не забудьте затем снова инвертировать маску обратно.
После того как маска создана, щелкните два раза по иконке слоя кривых для того чтобы открыть Кривую для настройки.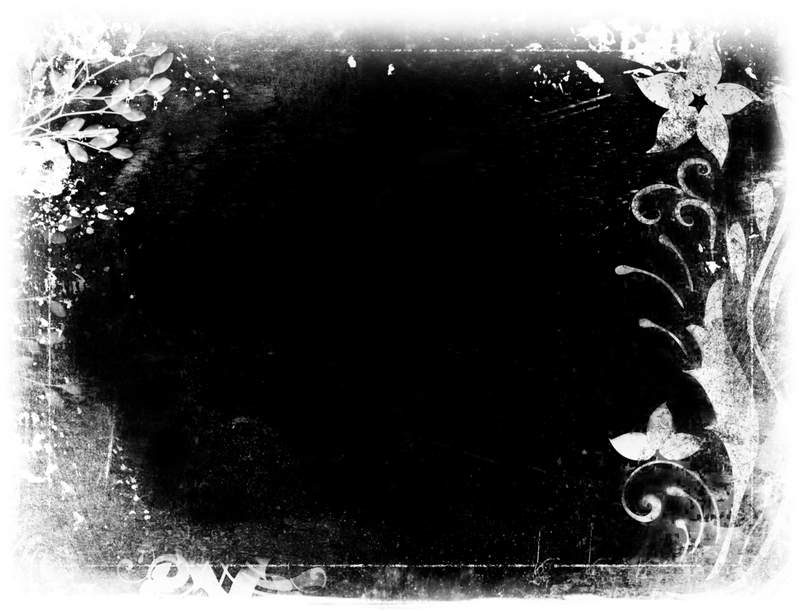
С помощью специальной кнопки, поставьте на кривой две точки: сначала выберете самую темную часть глаза (например, ресницы), затем самую светлую (блик). Поставив светлую точку, не отпуская кнопки мыши, потяните ее вверх, тем самым изгибая кривую и делая радужку светлее и контрастней.
При этом глаза станут ярче и выразительней. Но не злоупотребляйте этим эффектом, хорошая ретушь должна быть незаметна.
На этом первая часть руководства по Маскам в Photoshop закончена.
Поведем итоги:
Маска — это карта прозрачности слоя. Где черный цвет означает абсолютную прозрачность, а белый – полную непрозрачность.
Маску можно инвертировать Ctrl + I.
Заливать Основным (Alt + Backspace) и Фоновым цветом (Ctrl + Backspace).
Основной и Фоновый цвет меняются местами клавишей X.
Если при нажатии кнопки «Создать маску слоя» удерживать клавишу Alt, новая маска будет черной.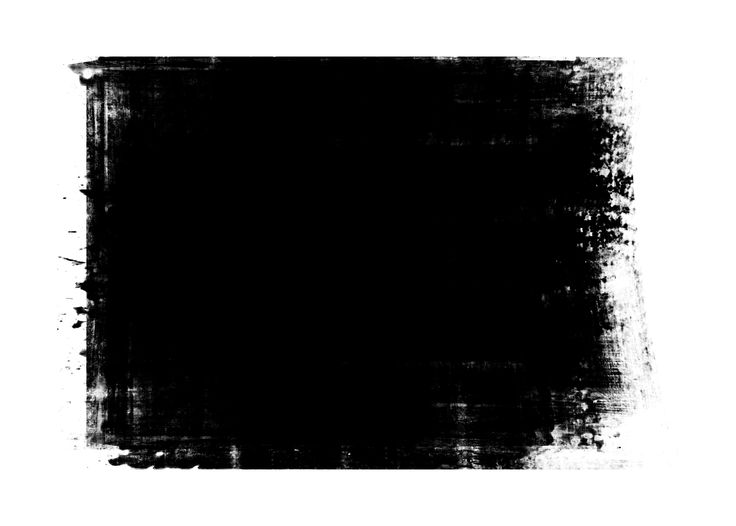
Маски в Photoshop. Часть II. Маски, Выделения и Каналы
Маски в Photoshop. Часть III. Инструмент «Уточнить Край» (Refine Edge)
Маски в Photoshop. Часть IV. Виды масок в Photoshop
Маски в Photoshop. Часть V. Девушка летящая на зонтике
Как создать маску слоя в Photoshop
Если вы использовали Photoshop для редактирования изображений, вы знаете, что популярная программа иногда может быть немного пугающей для новичков. Одним из продвинутых, но жизненно важных инструментов, с которыми вам в конечном итоге нужно будет освоиться, является скромная маска слоя. Эта функция позволяет изменять небольшие части изображения, оставляя другие части нетронутыми.
Содержание
- Что такое маска слоя Photoshop?
- Как создавать маски слоя (и работать с ними) в Photoshop
- Бесконечные возможности
В этом руководстве мы объясняем все шаги, которые необходимо выполнить для создания маски слоя.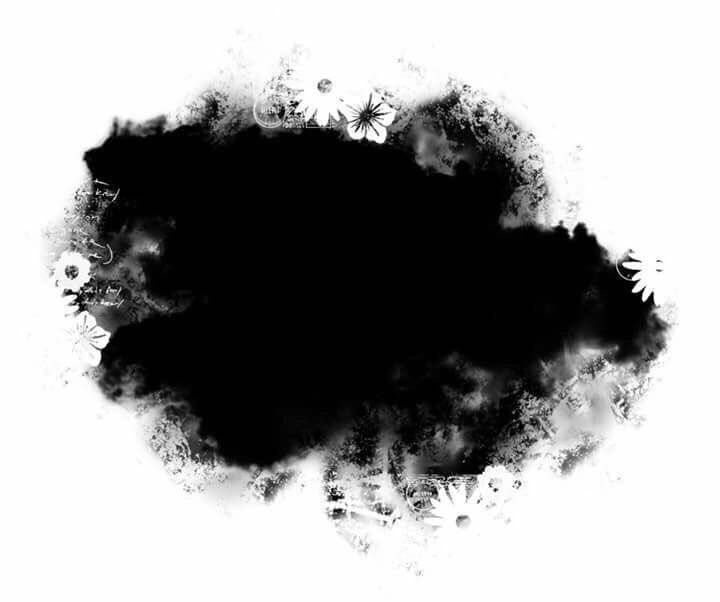 Как только вы узнаете, как создать маску слоя, вы сможете редактировать небольшие части своих изображений, не меняя их целиком.
Как только вы узнаете, как создать маску слоя, вы сможете редактировать небольшие части своих изображений, не меняя их целиком.
Что такое маска слоя Photoshop?
Слой-маска делает часть этого слоя невидимой, открывая нижние слои, сохраняя при этом другие части слоя нетронутыми. В отличие от создания выделения для копирования и вставки в новый слой, маска слоя позволяет вам вернуться и внести коррективы в то, что включено в выделение (и что не включено) в любой момент процесса редактирования.
Допустим, вы накладываете человека на новый фон. В середине процесса редактирования вы понимаете, что отрезали часть волос этого человека. Если вы скопировали и вставили этого человека с помощью одного из инструментов выделения Photoshop, вам пришлось бы начинать с самого начала, делая совершенно новое выделение. С маской слоя это не проблема — просто настройте маску так, чтобы она включала недостающие волосы, и продолжайте работать.
Маска слоя — это, по сути, монохроматический слой.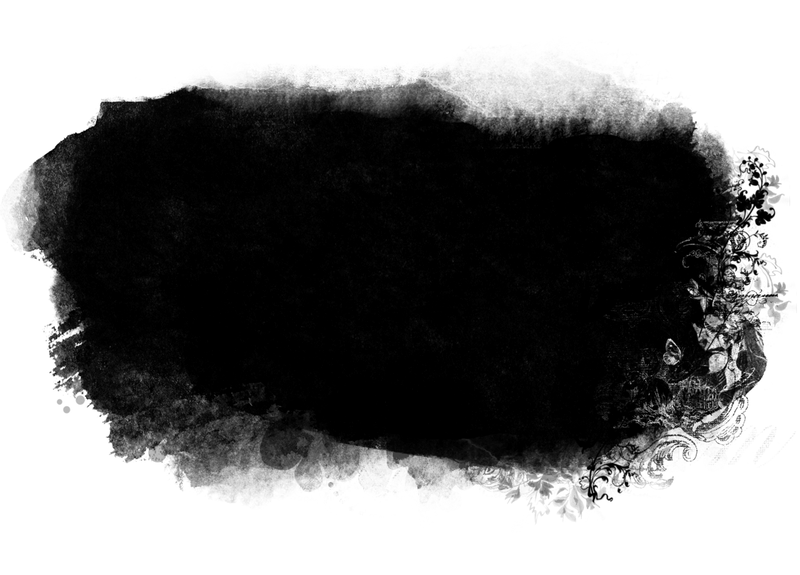 Закрасьте его полностью черным цветом, чтобы полностью скрыть нижележащий слой, или полностью белым, чтобы полностью раскрыть его. Он также может обрабатывать любой оттенок серого, который частично скроет нижележащий слой. Вы можете использовать кисть, ведро с краской или даже инструменты градиента для создания масок всех форм и размеров.
Закрасьте его полностью черным цветом, чтобы полностью скрыть нижележащий слой, или полностью белым, чтобы полностью раскрыть его. Он также может обрабатывать любой оттенок серого, который частично скроет нижележащий слой. Вы можете использовать кисть, ведро с краской или даже инструменты градиента для создания масок всех форм и размеров.
Выбор объекта заключается в том, чтобы закрасить черным цветом все, что вы не хотите включать, или начать с заполненной маски и закрасить белым цветом то, что вы хотите включить. В любой момент процесса редактирования вы можете вернуться и использовать черные, белые и серые кисти для точной настройки выделения.
Маски слоя работают как с обычными слоями, так и с корректирующими слоями. Когда вы добавляете новый корректирующий слой в Photoshop, автоматически создается новая маска слоя — вам просто нужно использовать кисть, чтобы сделать выбор, или оставить маску в покое, чтобы настроить все изображение. Это отличный способ настроить, скажем, яркость и контрастность только одного элемента фотографии.
Как создавать маски слоя (и работать с ними) в Photoshop
1. Создайте многослойный документ.
Если вы создадите маску слоя из файла только с одним фоновым слоем, вы создадите вырез на прозрачном фоне.
Если вы хотите внести выборочные корректировки в фотографию, не удаляя фон, вам следует работать с корректирующими слоями. Photoshop автоматически создает маску слоя для каждого нового корректирующего слоя. Корректирующие слои лучше всего подходят для таких задач, как выборочная настройка экспозиции или цвета.
Чтобы создать корректирующий слой, щелкните закрашенный наполовину кружок в нижней части панели слоев (или в строке меню выберите «Слой» > «Новый корректирующий слой») и выберите тип создаваемого корректирующего слоя. Слой регулировки экспозиции будет выборочно регулировать экспозицию, например, только для замаскированной области изображения.
Еще одно популярное применение масок слоев — компостирование или объединение нескольких фотографий.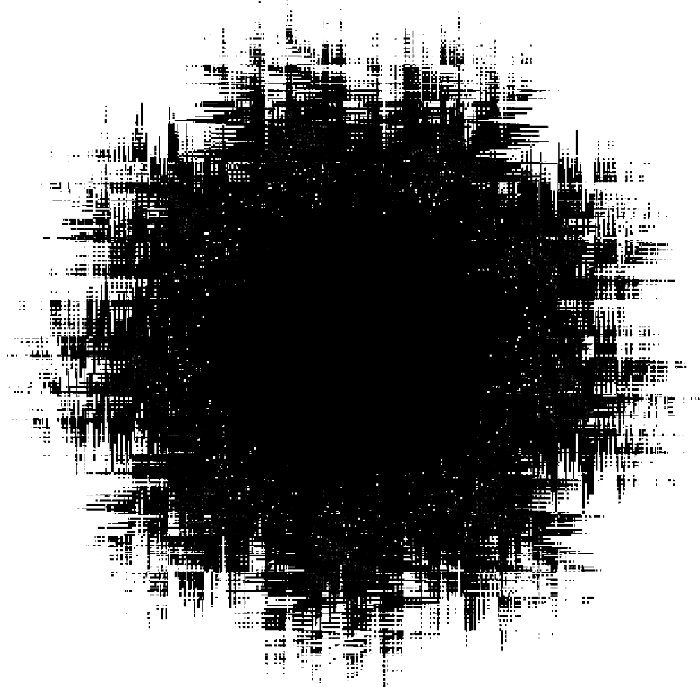
2. Решите, следует ли начать со слоя или выделения.
Вы можете запустить маску слоя из выделения или только из самого слоя. Начиная с выделения, вы можете использовать различные инструменты выделения Photoshop, чтобы быстро начать создание маски слоя. Во многих случаях использование инструмента «Выбор объекта или объекта» в Photoshop — это самый быстрый способ сделать начальную маску.
Если вы решите начать с выделения, используйте свой любимый инструмент выделения, чтобы сначала выделить слой, который вы хотите настроить. На фотографии выше я использовал Select> Color Range, чтобы получить быстрое выделение. Вы также можете использовать новый инструмент «Выбор объекта», «Выбор объекта», магнитное лассо, волшебную палочку или инструмент быстрого выбора. Не беспокойтесь о том, чтобы сделать выделение идеальным, для этого и нужна маска слоя.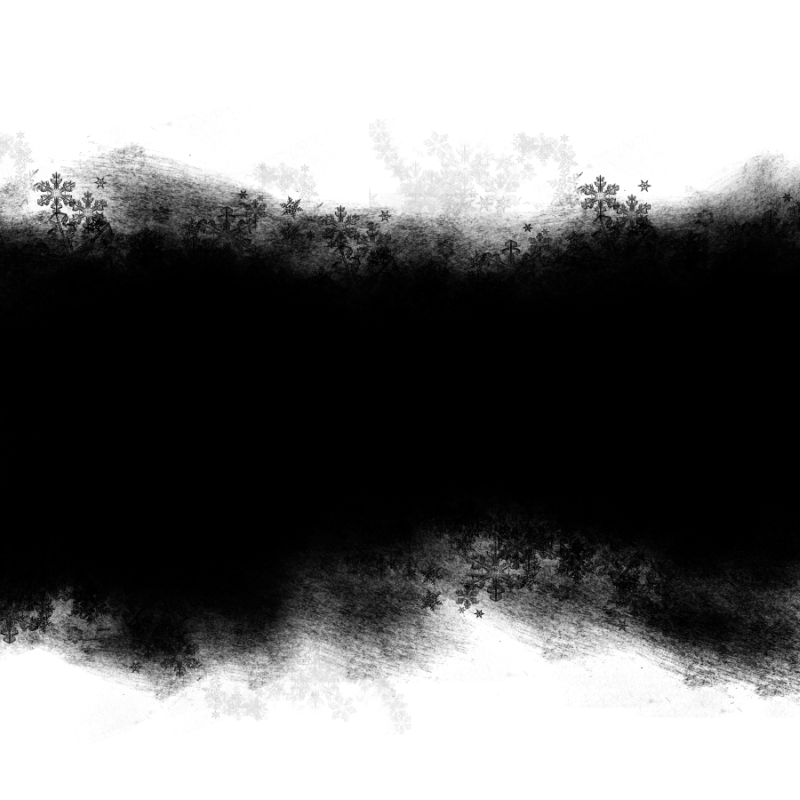
Если сделать выделение проще с помощью кисти, перейдите сразу к созданию кнопки маски слоя, не делая предварительно выделения.
3. Нажмите кнопку маски слоя.
Если вы сделали выделение, убедитесь, что выделение все еще активно с этими пунктирными линиями или марширующими муравьями. Если вы решили начать только со слоя, убедитесь, что слой, который вы хотите замаскировать, выбран на панели «Слои».
Затем на панели «Слои» нажмите кнопку добавления маски слоя (это значок, который выглядит как белый прямоугольник с кружком, вырезанным посередине). Затем вы увидите белое поле рядом с названием слоя или белое поле с черной формой, идентичной сделанному вами выделению. Это маска слоя. (При работе с корректирующим слоем вам не нужно добавлять маску слоя, так как Photoshop добавляет их за вас.)
Подсказка: если вы не видите панель слоев, перейдите в меню «Окно» и убедитесь, что «Слои» отмечены флажком, или нажмите F7 на клавиатуре.
4. Создайте выделение с маской слоя.
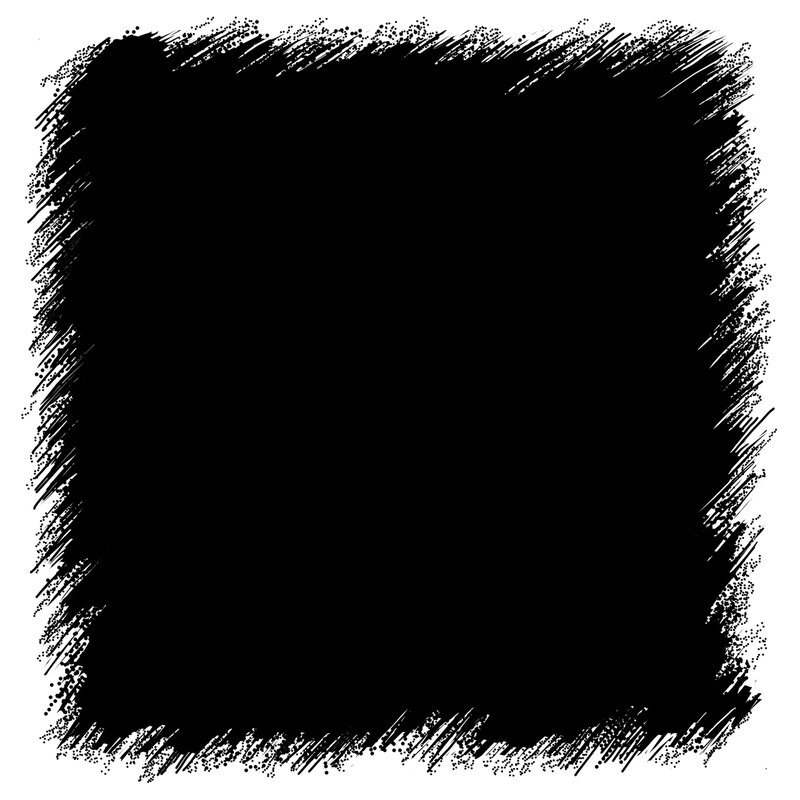
Белый прямоугольник на слое внутри панели слоев — это маска слоя. При настройке маски убедитесь, что эта маска выбрана — при выборе маски слоя в углах появится белый контур.
С созданной маской слоя сделать выбор так же просто, как раскрасить то, что вы хотите видеть, белым, а то, что вы хотите сделать невидимым, черным. Если цвета переднего плана и фона в нижней части панели инструментов слева не черно-белые, нажмите D на клавиатуре, чтобы быстро вызвать эти цвета. Чтобы переключить цвет кисти с цвета сверху на цвет снизу, нажмите клавишу X.
Используйте инструменты для работы с цветом в Photoshop, чтобы точно настроить маску так, чтобы то, что вы хотите видеть, было белым, а все остальное — черным. Используя инструмент «Кисть», вы можете закрасить белым цветом те области изображения, которые необходимо включить. Среди вариантов кисти найдите кисть, которая лучше всего подходит для задачи. Кисть с жестким краем создаст резкий переход, в то время как кисть с мягким краем будет постепенно исчезать, добавляя серый цвет к полупрозрачному изображению.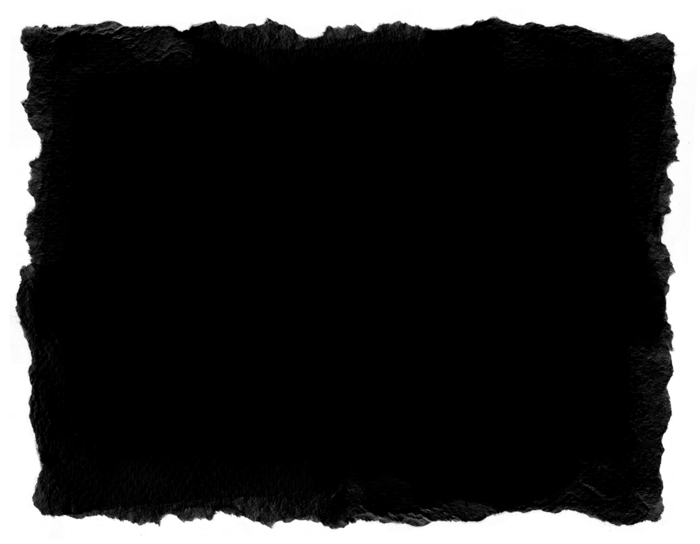
Хотя инструмент «Кисть» часто бывает наиболее полезным, вы также можете использовать:
- Инструмент для ведра с краской. Используйте ведро с краской, чтобы сделать весь слой черным, а не белым. Таким образом, вы можете покрасить объект в белый цвет вместо того, чтобы закрашивать весь фон в черный цвет.
- Инструмент «Градиент». Поскольку белый отображается, а черный исключается, черно-белый градиент может применить тонкий переход к корректирующему слою.
Используйте эти инструменты, пока не выделите нужные области фотографии.
5. Настройте маску слоя.
Photoshop предлагает больше, чем просто кисть, чтобы делать выбор в маске слоя. На панели «Свойства» щелкните значок маски слоя, чтобы настроить свойства маски слоя. (Если вы не видите окно свойств, выберите «Окно» >
«Свойства».) Здесь вы можете растушевать маску для более мягкого края. Регулировка плотности маски слоя осветлит эти черные слои до серого, немного вернув эти области обратно.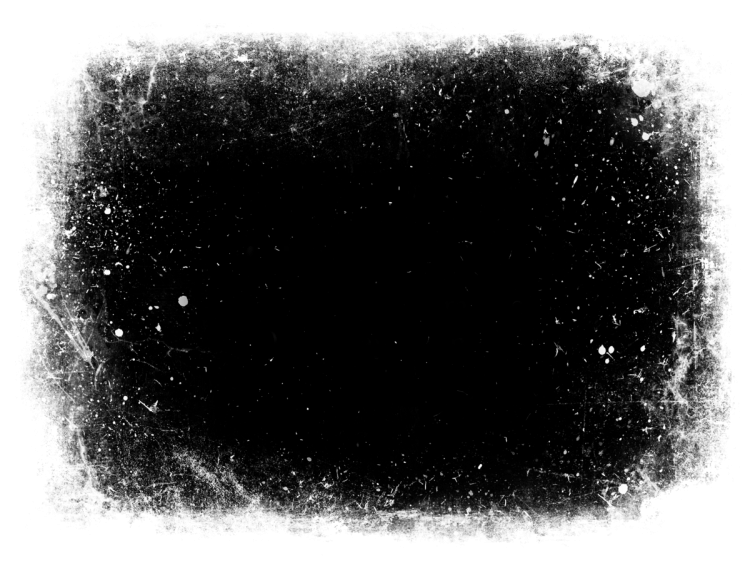
В параметрах уточнения вы можете получить доступ к рабочему пространству «Выделение и маска», которое, как правило, является более простым способом настроить маску вокруг мелких деталей, таких как волосы. Вы также можете уточнить выделение по цветовому диапазону или инвертировать выделение.
Отсюда продолжайте редактировать свою фотографию. Вы можете вернуться и настроить маску слоя в любое время, чтобы добавить или удалить больше выделения. Чтобы вернуться к маске слоя, просто щелкните маску на панели слоев и продолжите точную настройку.
Бесконечные возможности
Это был базовый обзор того, как начать работу с масками слоя Photoshop. То, как вы их используете, полностью зависит от того, что вы хотите сделать. Маски слоев можно бесконечно настраивать, а в сочетании с корректирующими слоями они обеспечивают гибкий и неразрушающий способ редактирования фотографий. Иногда, просто играя с различными инструментами выделения, кистями и градиентами, можно обнаружить новые способы использования масок слоя, о которых вы, возможно, и не подозревали, так что не бойтесь экспериментировать.
Рекомендации редакции
- Как посмотреть, как DJI сегодня представит совершенно новый дрон
- Посмотрите, как новый дрон DJI Mavic 3 справляется с непогодой
- Apple показывает, как снимать «потусторонние» снимки в ночном режиме на iPhone
- Как поделиться фотографиями iPhone с устройствами Android
- Как фотографировать фейерверки и запечатлеть цвета Дня независимости
Руководство по маскированию для начинающих 2022 г. — tutvid.com
Узнайте все о маскировании и о том, почему это такая замечательная функция Photoshop (и практически любого приложения для творчества!) и как создавать маски с нуля и из выделенных фрагментов в Photoshop.
Adobe Stock, используемый в этом руководстве:
https://stock.adobe.com/images/modern-high-speed-train/6465317
https://stock.adobe.com/images/deer-with-detailed-antlers-in-richmond-park/242876907
https://stock.adobe.com/images/молодая-афро-американская-женщина-с-афро-и-очками-смотрящими-прочь/294465152
https://stock. adobe.com/images/photo- of-aged-man-happy-positive-smile-point-thumb-empty-space-advert-promo-advice-choice-isolated-over-purple-color-background/416315995
adobe.com/images/photo- of-aged-man-happy-positive-smile-point-thumb-empty-space-advert-promo-advice-choice-isolated-over-purple-color-background/416315995
Ключевые слова:
Учебник по Photoshop, tutvid, Photoshop Masking 2022, Photoshop Masks, How to Mask Photoshop, Photoshop Mask Color
Использование маскирования для выборочного изменения цветов изображения
Гораздо проще показать, как работает маска, чем объяснить. Поэтому я постараюсь сначала показать вам, а затем объяснить все это. Чтобы увидеть это в действии, давайте загрузим выделенный фрагмент, который я сохранил. Это выделение цветной части этого поезда слева, как здесь. Этот выбор был усовершенствован и немного размыт, так что, надеюсь, он будет выглядеть довольно хорошо, когда мы изменим этот цвет.
Когда у вас есть такое активное выделение, и вы создаете новый корректирующий слой, Photoshop автоматически создает маску, которая ограничивает корректировку, которую вы делаете, только в выбранной области.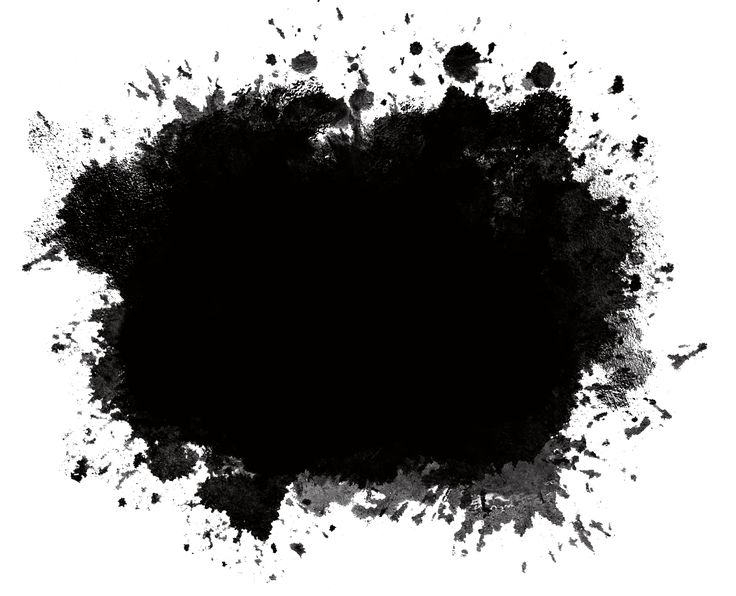 В этом случае мы хотим изменить цветную полосу на этом поезде, поэтому мы выбрали цвет, и теперь мы собираемся использовать слой «Заливка цветом», чтобы добавить новый цвет. Я собираюсь выбрать хороший средний синий. Шестнадцатеричный код #1e5074. Нажмите OK, и вы увидите, что цвет влияет только на ту часть поезда (часть, которую мы выбрали).
В этом случае мы хотим изменить цветную полосу на этом поезде, поэтому мы выбрали цвет, и теперь мы собираемся использовать слой «Заливка цветом», чтобы добавить новый цвет. Я собираюсь выбрать хороший средний синий. Шестнадцатеричный код #1e5074. Нажмите OK, и вы увидите, что цвет влияет только на ту часть поезда (часть, которую мы выбрали).
Так работает маска. Он создает черную маску поверх слоя, к которому он прикреплен, и отверстия, которые вы вырезаете в маске, рисуя белым цветом (или, в нашем случае, заполняя выделение белым цветом), позволяют содержимому этого слоя «просвечиваться». Содержимое этого слоя просто синего цвета. Вы можете использовать точно такую же маску на обычном слое, который вы только что заполнили любым цветом, который вам нравится. Мы используем слой «Заливка цветом», потому что он более гибкий, и благодаря ему я больше похож на профессионала в глазах некоторых людей, которые смотрят это видео.
Окраска выглядит ужасно, потому что она не сливается с металлом поезда, поэтому мы можем изменить режим наложения этого слоя на «Цвет», и вы увидите, насколько эффективна маска при сдерживании изменения цвета в одной конкретной области. .
.
Но подождите минутку! Клиент только что прислал мне электронное письмо, и они хотят, чтобы оба поезда были окрашены в этот новый синий цвет. С маской это легко. Мы возьмем наш инструмент «Кисть» и используем красивую кисть с мягкими краями, чтобы нарисовать белый цвет на маске, чтобы синий цвет попал на оранжевый поезд. ПРИМЕЧАНИЕ. Всякий раз, когда вы смотрите на слой с прикрепленной к нему маской на панели слоев, вы видите белый контур либо вокруг миниатюры слоя, либо вокруг маски. Это указывает, выбрали ли вы содержимое слоя или маску. Поскольку мы хотим использовать нашу кисть на маске, мы хотим щелкнуть маску, принадлежащую этому слою, на панели слоев. Теперь начните рисовать белым цветом, и вы увидите, как легко распространить это изменение цвета на другой поезд.
Сила масок в том, что вы можете вернуться в любое время, в любой день и с легкостью добавить или снять эту маску. Но сила масок не только в том, что это такой неразрушающий вариант.
Маски также хороши тем, что позволяют быстро и интуитивно смешивать и повторно смешивать корректировки при редактировании изображений.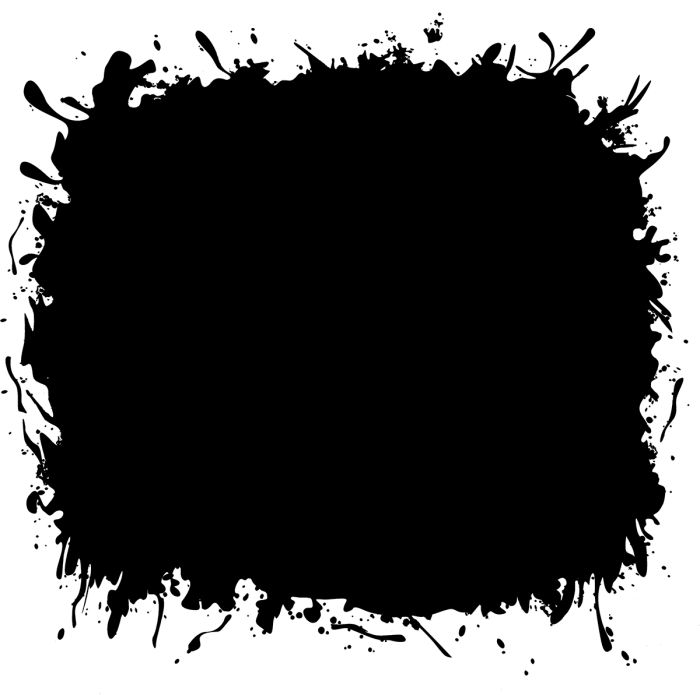
Слияние с новым небом
Чтобы показать эту идею смешивания, давайте переключим внимание на это изображение оленя. Мы хотим добавить небо, поэтому мы перетащим любое старое изображение неба и найдем подходящий режим наложения. В этом случае я выбрал Soft Light. Теперь мы добавляем маску слоя к этому слою, нажимая значок маски слоя. Обратите внимание, что свежая маска белая и пустая. Как видите, ничего не изменилось, потому что белая маска ничего не скрывает. Нам нужно добавить немного черной краски на маску, чтобы покрыть небо.
Давайте скроем все это, заполнив маску черным цветом. Выберите маску на панели слоев, а затем выберите «Правка»> «Заливка» и выберите заливку черным цветом. ПОЛЕЗНЫЙ СОВЕТ: вы можете удерживать клавишу Alt/Opt при нажатии на значок новой маски, чтобы создать новую маску, которая уже заполнена черным цветом. Теперь возьмите инструмент «Кисть», и мы будем использовать большую кисть с мягкими краями с непрозрачностью 40% и наносить мазки на облака, рисуя белым на нашей маске. Опять же, убедитесь, что вы выбрали маску, прежде чем начать рисовать.
Опять же, убедитесь, что вы выбрали маску, прежде чем начать рисовать.
Мягкие края нашей кисти создадут плавный переход, когда мы будем мазать, чтобы поместить и смешать облака с небом на этом изображении. Вы можете проводить столько времени, сколько хотите, протирая белым цветом облака, чтобы показать облака. ИНТЕРЕСНЫЙ СОВЕТ: коснитесь буквы X, чтобы поменять местами цвета переднего плана и фона, а затем проведите черным мазком, чтобы «закрасить» облака там, где они вам не нужны. Ах, красота масок. Просто примечание: я уменьшил непрозрачность кисти, и это очень помогает контролировать процесс смешивания. Я бы предпочел щелкнуть несколько раз, чем щелкнуть один раз и понять, что все это катастрофа.
Кстати, если вам интересно, как выглядит это замаскированное небо без режима наложения «Мягкий свет», делающего его полуневидимым, посмотрите, когда я верну его в режим наложения «Нормальный». Довольно круто. Сейчас я верну это обратно к Soft Light.
Следующая вещь не входит в рамки этого урока, но я также добавлю корректирующий слой Color Lookup Table и использую LUT «Drop Blue», а затем уменьшу непрозрачность этого слоя до 70%
Используйте маскирование для быстрой настройки определенных областей изображения
Далее, предположим, вы работаете над ретушью модной фотосессии лукбука для клиента, но они говорят, что хотят поменять желтые полосы на розовые на этой женской рубашке.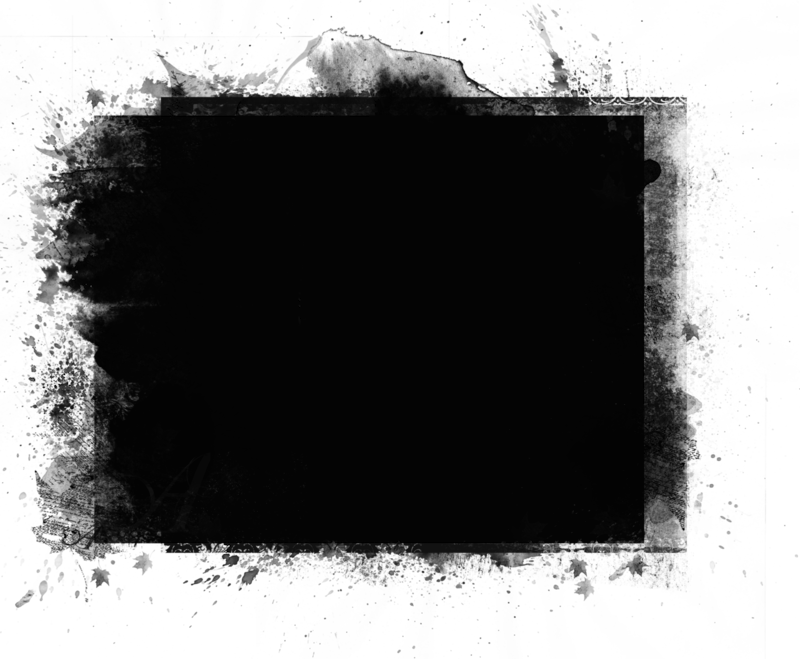 Добавьте корректирующий слой Hue/Saturation. Нацельтесь на желтые и меняйте оттенок, пока он не будет выглядеть правильно. Не обращайте внимания на остальную часть изображения, нам нужно сделать маску!
Добавьте корректирующий слой Hue/Saturation. Нацельтесь на желтые и меняйте оттенок, пока он не будет выглядеть правильно. Не обращайте внимания на остальную часть изображения, нам нужно сделать маску!
Выберите маску на панели слоев и нажмите Cmd/Ctrl + I, чтобы инвертировать маску, поменяв местами белый цвет на черный. Возьмите инструмент «Кисть» и установите его непрозрачность на 100% и быстро закрасьте область рубашки, чтобы завершить задачу. Бум. Выполнено. Легкая работа. ПОЛЕЗНЫЙ СОВЕТ: вы можете нажать Alt/Opt + щелкнуть по маске, чтобы просмотреть альфа-канал и увидеть его в черно-белом цвете. Сделайте это и подкрасьте участки рубашки, которые, как вы знаете, должны быть полностью белыми.
Используйте маскирование, чтобы избавиться от фона или вырезать объект
Маски отлично подходят для тех случаев, когда вы хотите стереть часть чего-либо. Сотрите небо, сотрите фон, сотрите синий цвет везде, кроме наших поездов на этой картинке, или даже сотрите части неба, которые нам не нужны.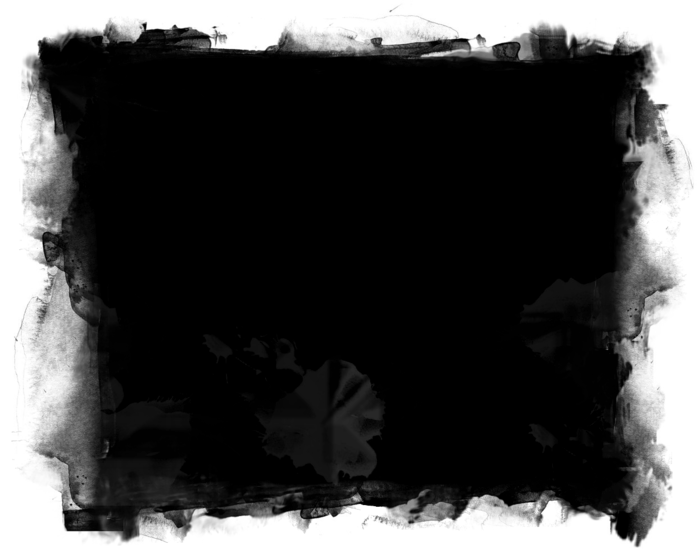
В любом случае, переходя от этого нелепого отступления, мы можем загрузить выделение этого парня с помощью кнопки «Выбрать объект», потому что он хорошо сфокусирован и на простом фоне, поэтому мы можем быть уверены, что выделение будет довольно хорошим.
Затем мы можем выбрать «Выделение и маска» и добавить немного растушевки к краям выделения — и внести любые другие изменения в ваше выделение здесь — и выбрать вывод выделения в маску слоя. Нажмите OK, и вы увидите, что мы скрыли весь этот фон и показали наше изображение позади него.
ПОЛЕЗНЫЙ СОВЕТ: вы также можете создать выделение вокруг своей модели и обойти настройку выделения, а просто нажать на значок новой маски в нижней части панели «Слои». Это сохранит видимым все, что вы выбрали, и скроет все остальное, но края вашего выбора могут быть не такими хорошими, как могли бы быть.
Я преобразую все это в черно-белое с небольшим смешиванием, просто чтобы все было по-честному, и я оставлю вам пару советов, которые вы можете использовать при работе с масками в Photoshop:
Shift + щелчок маска, чтобы временно скрыть маску.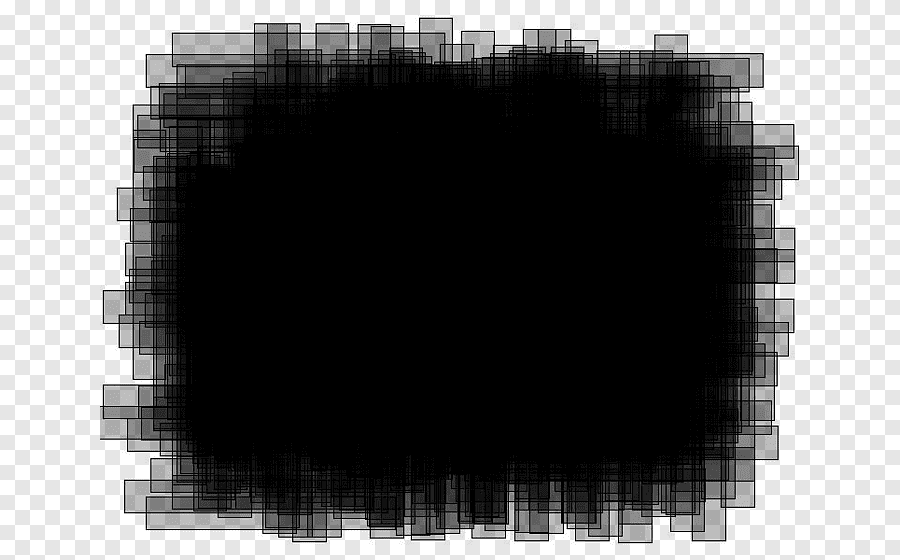

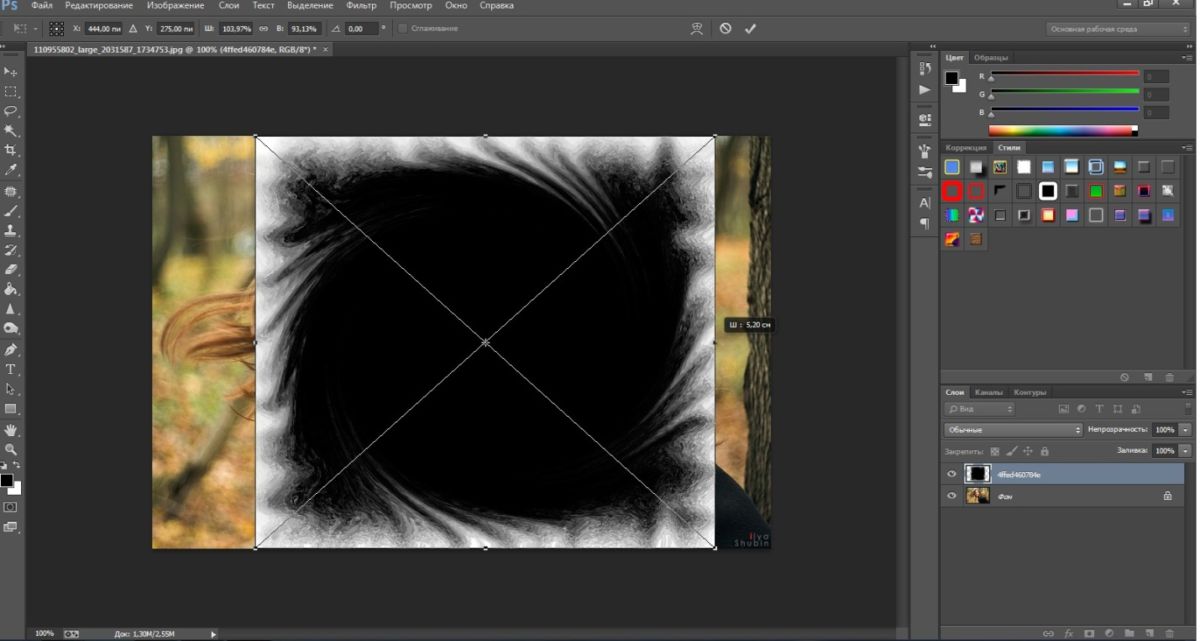
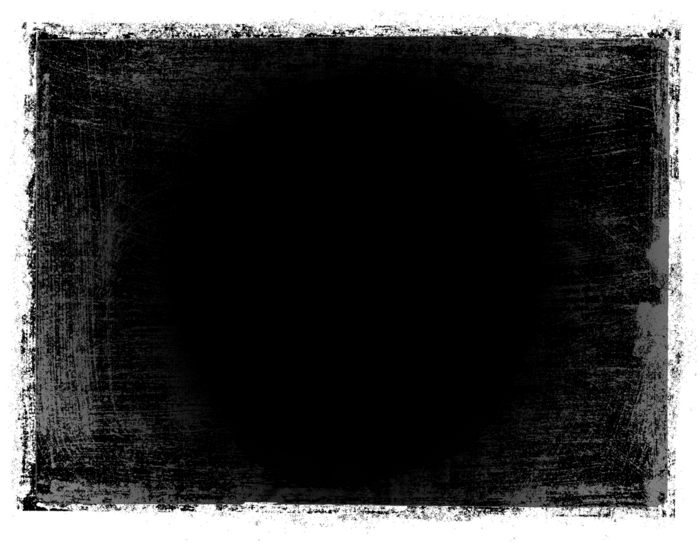 Прокрутите вниз до «Настройки».
Прокрутите вниз до «Настройки».