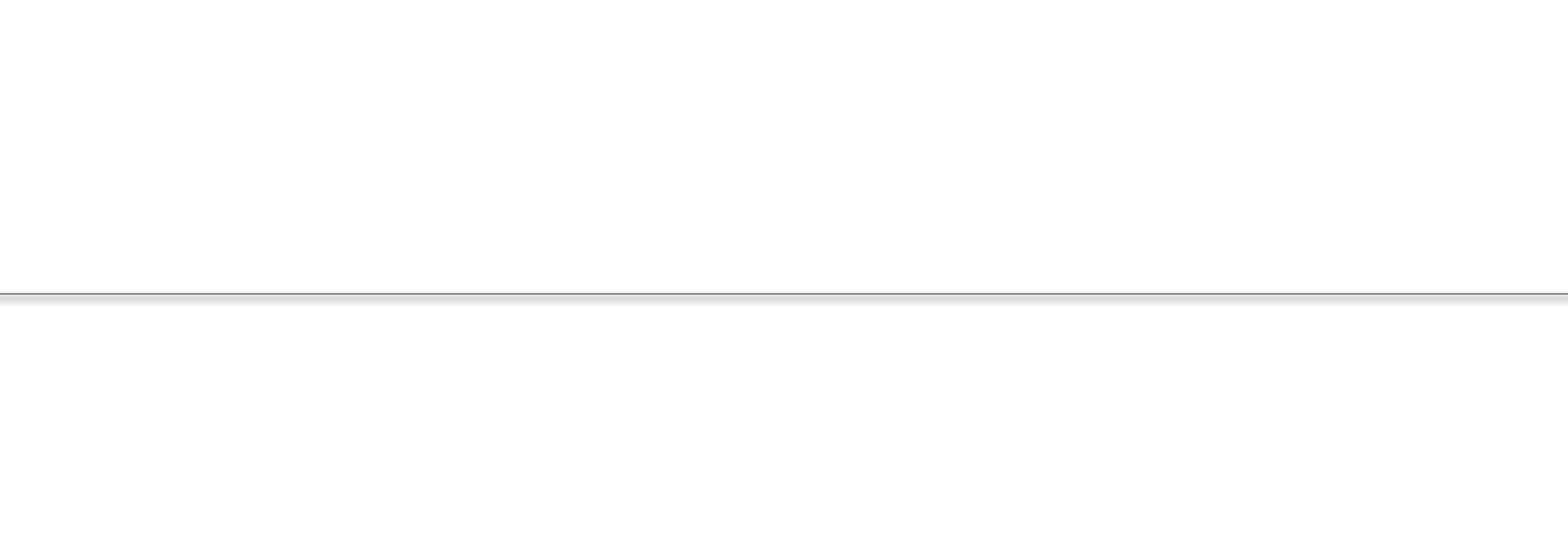при помощи готовых шаблонов, специальной кистью
С рисованием прямых, кривых или ломаных линий проблем, как правило, не возникает: всё это можно сделать базовыми инструментами. Но в ряде случаев, к примеру, для оформления чертежей требуется пунктир. Отдельного инструмента для этого в Photoshop, увы, нет.
В статьи разбираем, как нарисовать пунктирную линию в Photoshop.
Содержание
- 1 Инструкция по рисованию
- 1.1 С помощью готовых шаблонов
- 1.2 С помощью специальной кисти
- 2 Заключение
Инструкция по рисованию
Есть несколько способов отрисовки пунктира. Выбор зависит от сценария использования: акцентировать внимание на каком-то элементе, обыграть ссылку, оформить чертёж и т.п. Самый простой способ для тех, кто не хочет разбираться с графическими инструментами – текстовый блок.
Выбираем его на панели инструментов, обозначаем зону применения и вводим символы «_ _» или «- -» через один-два пробела. Чтобы работать с пунктиром как с графическим объектом его необходимо растрировать. Выбираем слой с текстовым блоком, вызываем контекстное меню правой клавишей мыши и кликаем по строчке «Растрировать текст». Теперь его можно как угодно трансформировать и компоновать с другими графическими элементами.
Выбираем слой с текстовым блоком, вызываем контекстное меню правой клавишей мыши и кликаем по строчке «Растрировать текст». Теперь его можно как угодно трансформировать и компоновать с другими графическими элементами.
Нарисовать пунктирную линию также можно посредством готовых шаблонов или специальной кистью. Это более гибкие по части использования варианты. Но в обоих случаях требуется настройка и подгонка под задачи пользователя.
Помимо местных инструментов можно взять на вооружение плагины от сторонних разработчиков, одобренных компанией Adobe. К примеру, хороший функционал для обработки текста пунктиром предлагает плагин UberLine: exchange.adobe.com/creativecloud.details.2887.html. Но за подобные решения придётся платить.
С помощью готовых шаблонов
Для начала необходимо открыть новый документ: размер холста, заливка и фоновый слой – на усмотрение пользователя. Создаём новый слой выбираем инструмент «Линия» на боковой панели. В верхней части интерфейса появится вспомогательное меню для тонкой настройки инструмента.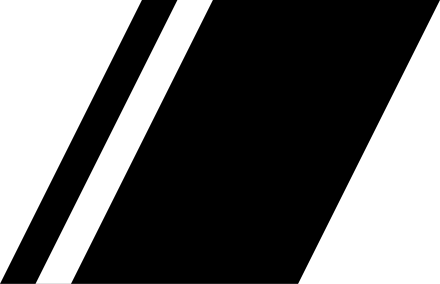
Нас интересует шаблон линии. В выпадающем списке есть несколько вариантов пунктира. Выбираем понравившийся и рисуем линию на холсте. При необходимости настраиваем прочие параметры, вроде обводки, заливки или толщины отрезка.
Но данный метод имеет ряд критичных для некоторых пользователей недостатков. К примеру, линии можно рисовать только прямые. То есть для визуализации ломаных и кривых отрезков придётся брать на вооружение более сложный метод.
С помощью специальной кисти
Здесь инструмент для рисования пунктира настраивается самим пользователем. Шаблон впоследствии может быть использован неограниченное количество раз. Создавать пунктир будем посредством инструмента «Кисть».
Создание специальной кисти:
- Создаём новый документ с белым фоном.
- Выбираем «Фигуры» -> «Прямоугольник» в панели инструментов.
- В верхней части интерфейса настраиваем фигуру: чёрная заливка, косой штрих, форма пунктира –любая, ширина – 5 пикселей, высота – 2 рх.

- Кликаем в любой части холста и в появившемся диалоговом окне нажимаем ОК.
- На листе появится фигура. Визуальные размеры не имеют значения.
- В основном меню открываем раздел «Редактирование» и переходим в пункт «Определить кисть…».
- Заполняем поле «Имя» (произвольное) и жмём ОК.
- В панели инструментов выбираем «Кисть».
- В выпадающем списке вспомогательного меню сверху находим созданный ранее шаблон.
- Вызываем настройки инструмента клавишей F5.
- Ставим маячок на строчке «Интервалы» и двигаем ползунок до тех пор, пока линия не превратится в требуемый пунктир.
Теперь можно рисовать горизонтальные пунктиры. Ставим точку на холсте, зажимаем клавишу Shift и проставляем второй маркер. Пунктирная линия будет нарисована в автоматическом порядке от пункта А до Б. Для отражения отрезка по вертикали следует вызвать настройку инструмента клавишей F5, после чего в правой части интерфейса обозначить угол в числовом выражении или визуально на схеме.
Если требуется кривая пунктирная линия, то следует воспользоваться инструментом «Перо»:
- Рисуем кривую в любом месте на холсте.
- Вызываем контекстное меню и кликаем по пункту «Обводка» контура.
- Выбираем ранее созданный шаблон кисти.
- Применяем изменения нажатием на ОК.
Таким же образом можно создать пунктирные стрелки, окружности и другие фигуры. Достаточно выбрать в инструментах «Фигуры» -> «Произвольная фигура», нарисовать её и выполнить обводку созданным ранее шаблоном кисти.
Заключение
Экспериментировать с вышеописанными инструментами можно сколько угодно: менять толщину пунктира, цвет и форму. После растрирования можно наложить какие-то визуальные эффекты. Запутаться в базовых инструментах достаточно сложно. К тому же программа предлагает функционал «История», позволяя пользователю вернуться к любому действию и подкорректировать его.
Как нарисовать стеклянный шар с помощью Photoshop
Работая с фильтрами, мы научимся рисовать стеклянный шар, а также применять различные спецэффекты для более реалистичного вида создаваемого объекта.
1. Подготовительный этап
Выберем графический объект и откроем его с помощью Photoshop.
Воспользуемся инструментом Create a new layer, чтобы добавить еще один слой. Далее функция Elliptical Marquee поможет вам сделать сферическое выделение. Удерживая Шифт, вы сможете добиться формы правильного круга, лишенного каких-либо искажений. Должно получиться, как на изображении ниже.
2. Этап применения заливки базового цвета
Кликнем по цветному элементу переднего плана. Когда на рабочем поле появится новое окно, нужно будет выбрать цвет с кодом D6D3C0.
Воспользуемся возможностями Paint Bucket, чтобы выполнить заливку. Далее применим комбинацию клавиш Ctrl+D, что позволит вам избавиться от выделения.
Можно также использовать команду Select/Deselect.
3. Этап добавления слоев
Обращаемся к панели слоев и применяем кнопку Add a Layer Style, чтобы выбрать Inner Shadow и применить к нему ряд функциональных изменений. Следует остановить свой выбор на белой цветовой гамме тени.
В итоге получаем нечто подобное:
4. Этап добавления градиентов
Создадим еще один слой, а потом скомпонуем его с ранним своим творением, воспользовавшись комбинацией клавиш Ctrl+G (Command+G для Mac). Следует также не забывать о том, что в версии программы Photoshop CS2 такие манипуляции коснутся только нижнего слоя, а фон останется без каких-либо изменений.
Применяем к фону новый цветовой код 65645F, а затем рисуем градиентный переход на основе цветовой гаммы заднего и переднего плана. Далее нам понадобится инструмент Gradient Tool. Остановим свой выбор на линейном градиенте и применим команду Reverse, оставляя другие параметры без изменений.
Остановим свой выбор на линейном градиенте и применим команду Reverse, оставляя другие параметры без изменений.
Внесенные изменения пока не отображаются на экране, поэтому заданный слой следует выбрать из выпадающего списка. Следуем указаниям графического объекта, и рисуем градиентную связь между красной и синей точкой.
Получим нечто подобное:
Кликаем на клавишу D, что позволит задать цвета по умолчанию. Затем применяем маску слоя с использованием комбинации Add Layer Mask. Цвета заднего и лицевого плана поменяются местами, но это совсем недолжно вас пугать. Теперь среди инструментов мы можем выбрать радиальный градиент, который расположился рядом с линейным.
Нарисуем градиент радиального типа поверх маски слоя, которая в списке помечена сдвоенной рамкой. Стартовая точка располагается по центру шара, а итоговая – за его пределами. Получаем следующую картинку:
5.
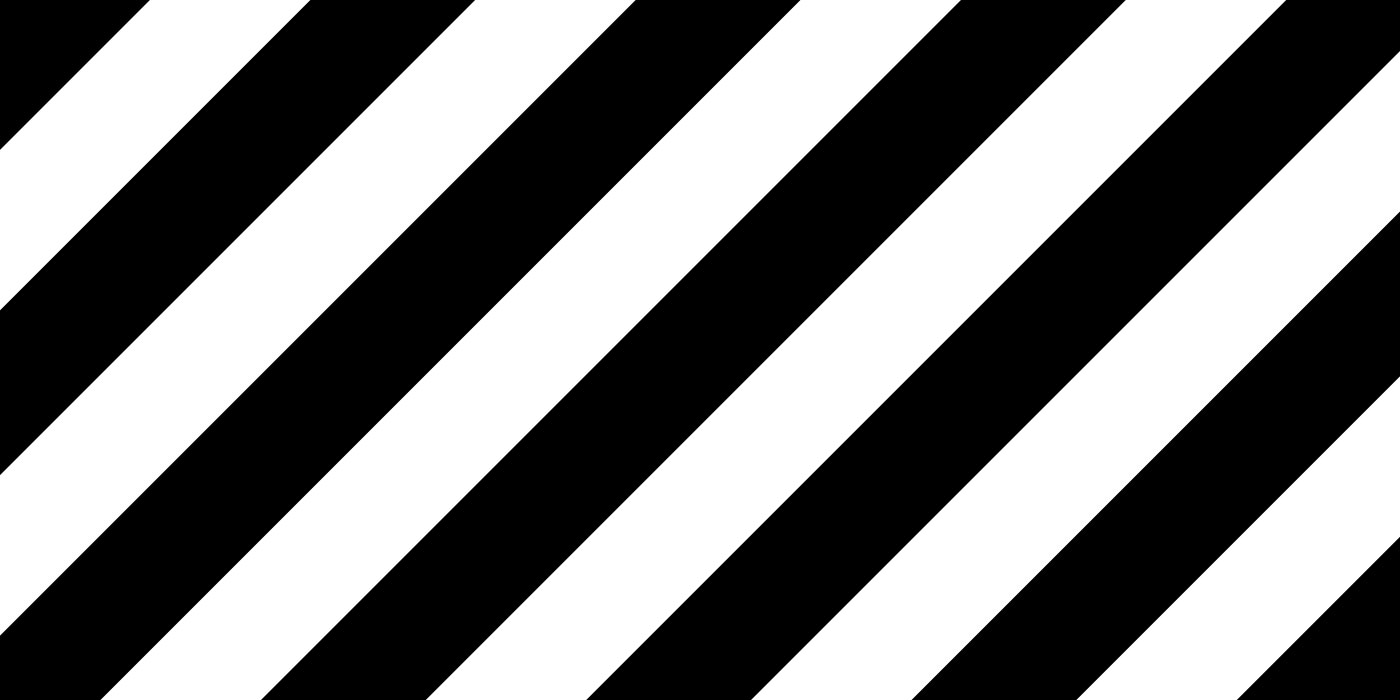 Добавление стилей к слоям
Добавление стилей к слоямСначала сделаем копию начального слоя. С этой целью кликаем мышкой по его превью в списке, фиксируем нажатие и перетаскиваем слой до клавиши Create a new layer.
Теперь программа изменит второй слой, сделав его обычным вместо сгруппированного. Нам надо исправить эту ситуацию, поэтому мы выделим второй слой и применим комбинацию клавиш Ctrl+G (Command+G для Mac). Подобные изменения нужно проводить только в программной среде Photoshop CS2.
Далее мы переместим один из парных слоев (копии) в верхнюю часть списка. Кликнем мышью по первому слою и перетащим его вверх. Отпустить кнопку можно будет только тогда, когда черная линия засветится над самым первым в списке слоем.
Убедимся в том, что выбранный слой является активным. В левой части панели слоев напротив него должна быть изображена кисть. Параметр Fill переводим в нулевое значение. А потом дважды кликаем по кнопке Layer Style.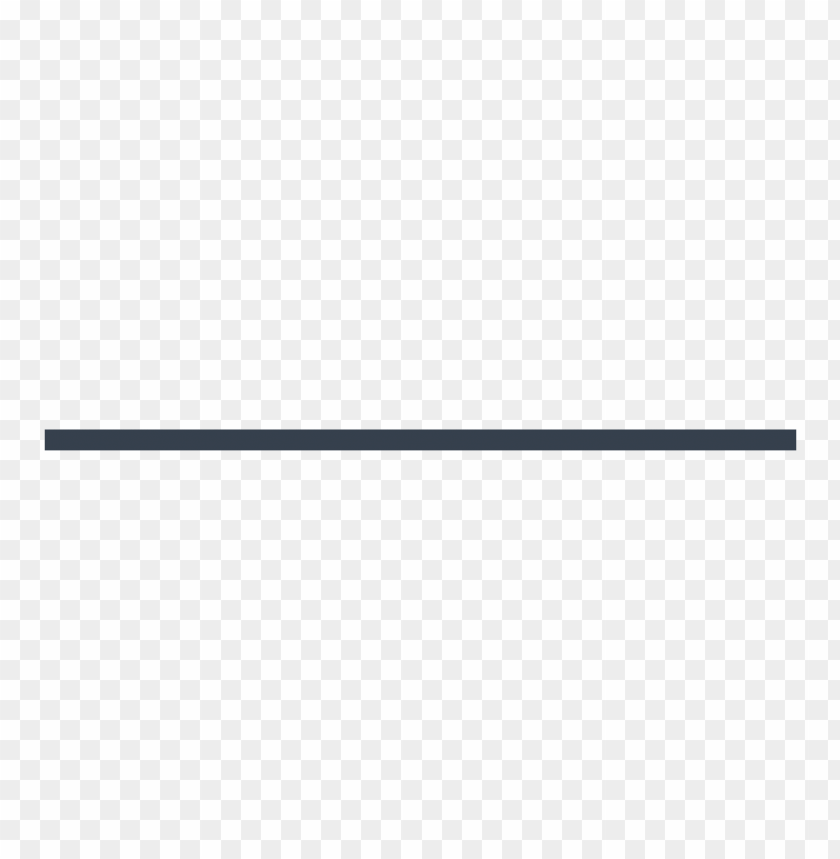
Воспользуемся вспомогательными эффектами, концентрируя внимание на том, что способ наложения должен быть Blend Mode, а признак — Use Global Light. Цвет тоже играет немаловажную роль. Изменяем остальные параметры, как на инструкции ниже:
Inner Shadow
Inner Glow
Смотрим итоговый вариант изображения:
6. Этап создания объема
Создадим еще один слой. Далее нам пригодится крупная кисточка с не грубыми краешками. Воспользуемся инструментарием Brush Tool и присвоим ему параметры: диаметральный размер 150px, жесткость 0%:
Сделаем белый цвет основным для переднего плана.
По центру сферы нарисуем пятно с помощью крупной кисти на третьем слое, а потом используем параметр размытости Filter/Effects/Gaussian Blur с радиусом 25.
Размытость белой точки привела к тому, что за сферической областью появились отдельные пиксели белого цвета. Необходимо избавиться от всего лишнего. Сделать это можно довольно просто.
Третий слой должен быть активным, затем кликнем мышкой по превью первого слоя в списке, зафиксировав при этом нажатие Ctrl (Command+клик для Mac). Так мы выделим необходимую область на Слое 3, которая по контурам совпадает со Слоем 1. Перейдем к созданию маски слоя с помощью кнопки Add Layer Mask. Все лишние фрагменты изображения мы попросту сделали невидимыми.
Сделаем третий слой более прозрачным — Оpacity до 30%). Именно так теперь должна выглядеть панель слоев:
7. Этап создания бликов
Снова займемся созданием нового слоя. В этом нам поможет инструмент Brush Tool. На этот раз будем работать с кисточкой жесткого типа и небольшого размера. Присваиваем лицевому плану белый цвет снова.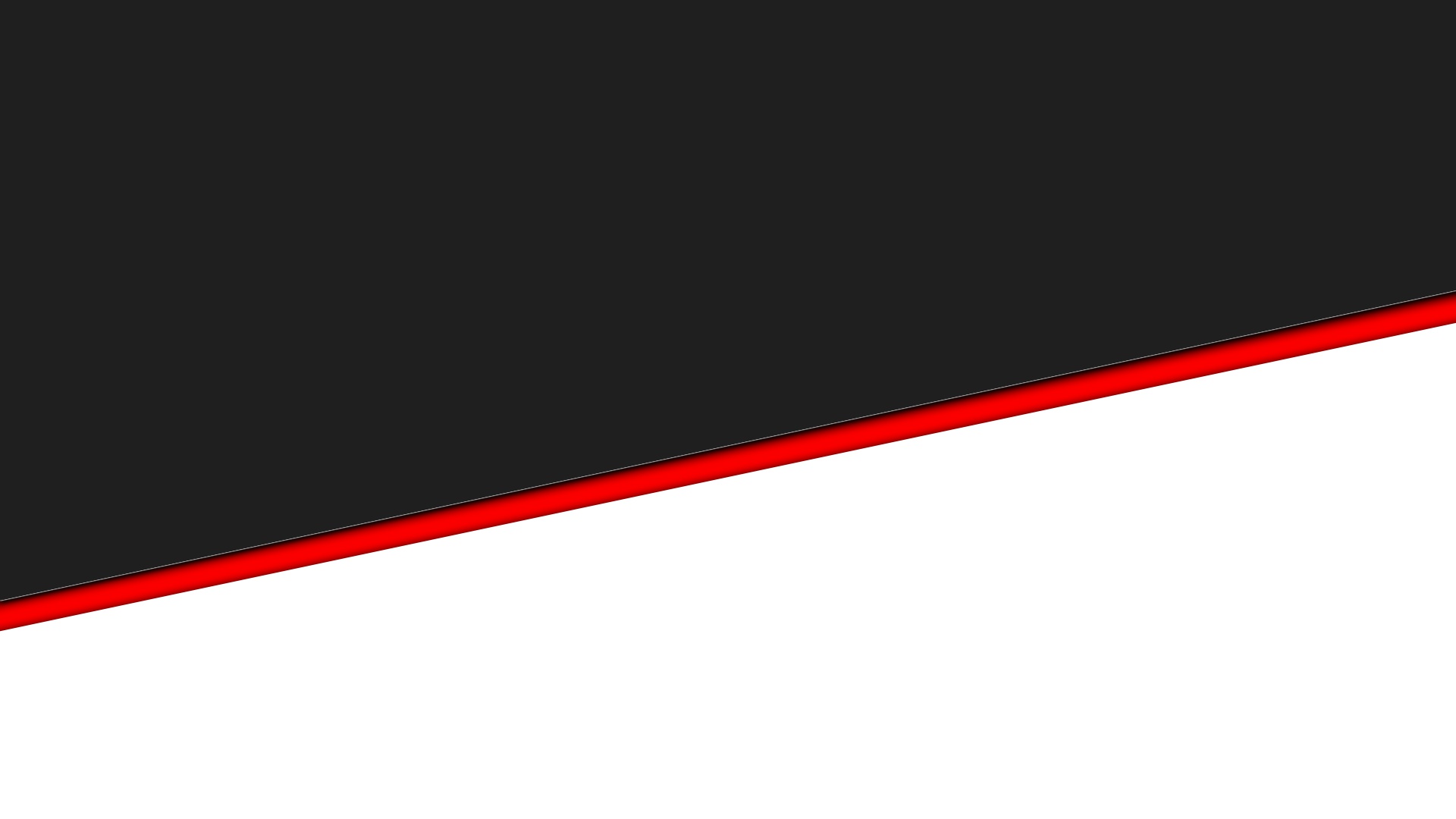 Можно также поиграть с бедно-желтыми красками – код цвета FFFFE8. Потом рисуем блик на шаре.
Можно также поиграть с бедно-желтыми красками – код цвета FFFFE8. Потом рисуем блик на шаре.
Применяем инструмент Brush Tool. Нам нужна маленькая кисть с высоким показателем жесткости, диаметр приблизительно 20 пунктов. Применяем цвет лицевого плана белым, или очень бледным желтым (например FFFFE8). Ставим эффект блика на сферическом элементе:
Специальный фильтр позволит вам размыть изображение до необходимого уровня — Gaussian Blur (меню Effects/Blur/Gaussian Blur) с маленьким радиусом — 0.5.
Нажимаем кнопку Add a Layer Style, чтобы добавить стиля для слоя. Воспользуемся следующими параметрами эффекта Outer Glow:
8. Этап добавления тени
Теперь поработаем с копией первого слоя. Его необходимо будет выделить, а затем присвоить параметру Fill значение – 25 процентов.
Стеклянный шар появится во всей своей красе!
Пришло время, когда можно немного поиграть с эффектами слоев.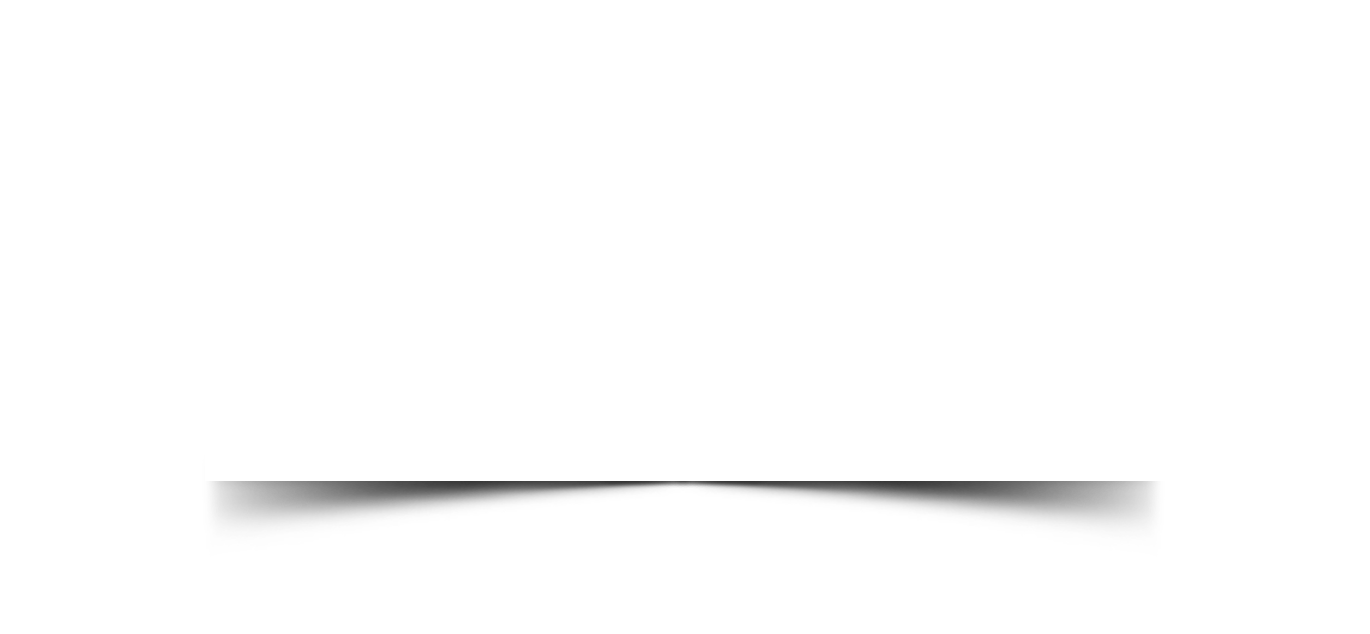 Это позволит добиться реалистичного свечения по центру шара и по его краям. Для этого займемся созданием тени. Теперь слой с газетой должен быть активным, так как дополнительный эффект будет создаваться именно на его основе.
Это позволит добиться реалистичного свечения по центру шара и по его краям. Для этого займемся созданием тени. Теперь слой с газетой должен быть активным, так как дополнительный эффект будет создаваться именно на его основе.
Снова делаем выделение границ сферы. Теперь активным будет уже Слой 5, а нам необходимо кликнуть мышкой по первому слою. Выбираем инструмент Gradient Tool. Для этого в опциях можно будет выбрать радиальный градиент, применение инверсии и вид градиента задать от фонового цвета до полностью прозрачного или же в обратном порядке.
Рисовать градиент мы будем из центра по направлению к внешней части.
Чтобы уложить тень на газету, мы отправимся в меню Edit и выберем там параметр Free Transform. Верхний край элемента тени нужно будет опускать до тех пор, пока внешний вид не приобретет следующие графические параметры:
Снимаем выделение, и поправляем местоположение тени с помощью команды Move Tool .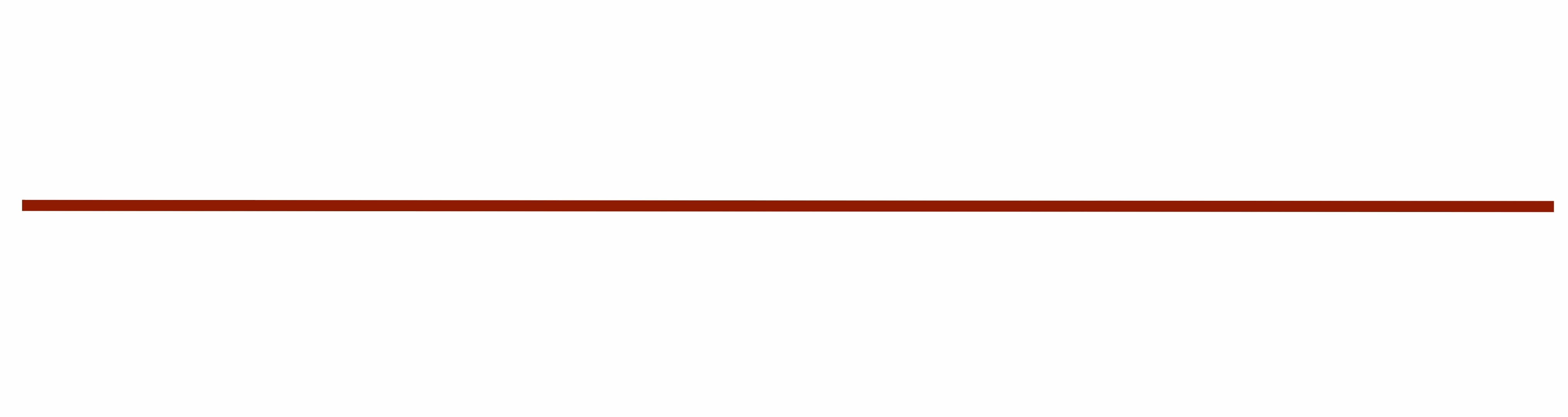
Убавим контрастность тени, чтобы сделать её реалистичной. Прозрачность соответствующего слоя выводим на показатель в 50 процентов. Также в очередной раз применяем размытость (фильтр Filter/Blur/Gaussian Blur с радиусом 2):
9. Этап учета деформаций изображения и преломлений
Далее нам стоит нанести некоторые преломления на фоновые элементы картинки и тени, просвечивающие сквозь хрустальную сферу. Теневой слой под номером 5 должен стать активным, а с помощью клика по первому слою или его копии мы получим небольшое сверкание по краям шара. Воспользуемся фильтром Spherize и зададим такие параметры: Сферичность 100%, режим Normal. Повторим те же манипуляции еще и с фоном.
Должно получиться такое изображение:
Делаем последние штрихи. Выполним маленькую деформацию бликов на верхней части сферы.
Сделаем четвертый слой активным и подтвердим следующие изменения: горизонтальный масштаб 65 процентов, угол поворота 45 градусов.
Готово!
Как изменить цвет линии в Photoshop (шаг за шагом)
Черные линии все время надоедают, тебе не кажется? Что ж, Photoshop позволяет легко изменить ситуацию.
Привет! Я Кара, и я большой поклонник цвета. Я люблю смелые, реалистичные цвета на своих фотографиях, и если я могу сделать дизайн более интересным с помощью всплеска цвета, я это делаю.
В этом уроке вы узнаете, как изменить цвет линии в Photoshop. Вы можете использовать инструмент «Линия» или добавить корректирующий слой сплошного цвета и создать обтравочную маску.
Примечание: скриншоты и руководство ниже основаны на Photoshop CC для Windows, если вы используете другую версию или на Mac, они могут выглядеть иначе.
Содержание
- Использование инструмента «Линия»
- Изменение цвета линии
- Шаг 1. Переключитесь на цвет RGB
- Шаг 2. Добавьте корректирующий слой сплошного цвета
- Шаг 3. Добавьте обтравочную маску
Использование инструмента «Линия»
Вы создаете линии с помощью Инструмент линии ? Затем вы можете выбрать любой цвет, который вы хотите, чтобы линии были, когда вы их рисуете.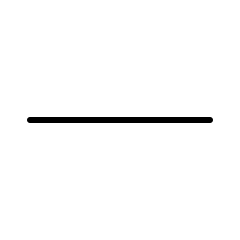 Вы также можете вернуться позже и изменить цвет линии.
Вы также можете вернуться позже и изменить цвет линии.
Сначала выберите инструмент линии на панели инструментов слева. Он может быть скрыт за одним из других инструментов формы. Щелкните правой кнопкой мыши на значке семейства инструментов, чтобы выбрать из списка инструмент Line .
Просто нажмите и перетащите, чтобы нарисовать линию. На панели свойств щелкните поле с пометкой 9.0031 Ход . В открывшейся панели вы можете выбрать цвет из числа недавно использовавшихся цветов. Либо щелкните образец цвета, чтобы открыть палитру цветов и выбрать любой желаемый цвет.
Если вы хотите вернуться позже и изменить цвет линии, просто выберите слой линии, который вы хотите изменить. Вы можете получить доступ к тому же месту на панели свойств , чтобы изменить цвет.
Если вы потеряете панель свойств, вы сможете найти ее снова через строку меню. Выберите Окно и нажмите Свойства , чтобы активировать панель. Галочка слева означает, что панель активна.
Галочка слева означает, что панель активна.
Изменение цвета штрихового рисунка
Что делать, если вы не создаете линии самостоятельно? Как изменить цвета штрихового рисунка, если у вас нет доступа к исходному файлу Photoshop?
Это очень просто. Позвольте мне показать вам, как это сделать с помощью этой горной линии.
Шаг 1. Переключитесь на цвет RGB
Прежде всего проверьте, не отображается ли изображение в оттенках серого. Большинство изображений с черными линиями, которые вы загружаете, будут. Когда режим изображения — оттенки серого, вы можете изменить цвет по своему усмотрению, но линии останутся черными или серыми.
Вы можете узнать, проверив вкладку вверху, где указано имя изображения. Если он в оттенках серого, в скобках будет указано Gray .
Чтобы получить цветное изображение, измените цветовой режим в строке меню. Перейдите к Image , наведите курсор на Mode и выберите RGB Color. Слово серый во вкладке сменится на RGB.
Слово серый во вкладке сменится на RGB.
Шаг 2. Добавьте корректирующий слой сплошного цвета
Щелкните по закрашенному наполовину кругу в нижней части панели «Слои», чтобы открыть параметры корректирующего слоя. Выберите Сплошной цвет.
Откроется палитра цветов, и вы сможете выбрать любой желаемый цвет. Щелкните OK , и проект заполнится выбранным цветом.
Не паникуйте, так и должно быть.
Шаг 3. Добавьте обтравочную маску
На панели слоев нажмите и удерживайте клавишу Alt или Option . Наведите указатель мыши на линию между слоем штрихового рисунка и слоем цвета. Курсор превратится в маленькую 9Стрелка 0 градусов рядом с полем.
Нажмите, чтобы добавить обтравочную маску.
Вы также можете добавить обтравочную маску, щелкнув правой кнопкой мыши на слое, который хотите обрезать. Затем выберите в меню Создать обтравочную маску .
Затем выберите в меню Создать обтравочную маску .
Бум!
Получайте удовольствие, переосмысливая свои линии и штриховые рисунки в любом цвете, который пожелает ваше сердце!
Любопытно, что еще можно сделать с линиями в Photoshop? Узнайте, как утолщать линии здесь!
О Каре Кох
Кара влюбилась в фотографию примерно в 2014 году и с тех пор исследует все уголки мира изображений. Когда она почувствовала, что Lightroom ограничена, она с головой погрузилась в Photoshop, чтобы научиться создавать изображения, которые она хотела.
Как сделать линии темнее в Photoshop?
Если вы ищете решение , как сделать линии темнее в Photoshop , ознакомьтесь со следующей статьей. Это поможет вам углубиться в процесс с каждым шагом в Photoshop. Кроме того, наше простое для понимания объяснение даст вам четкое руководство по каждому уроку.
Сделать более темные линии в Photoshop намного проще.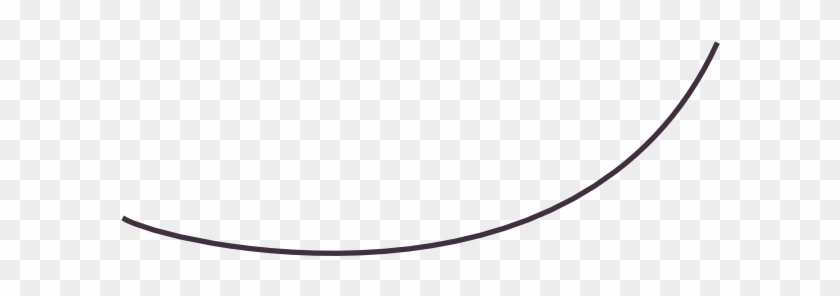 Кроме того, вы также можете настроить оттенок линии и ширину. Честно говоря, это неразрушающий метод, который обеспечивает полную гибкость в выборе цвета и ширины линии. Обязательно ознакомьтесь со следующим набором руководств.
Кроме того, вы также можете настроить оттенок линии и ширину. Честно говоря, это неразрушающий метод, который обеспечивает полную гибкость в выборе цвета и ширины линии. Обязательно ознакомьтесь со следующим набором руководств.
Содержание
Пошаговый процесс
Как сделать линии темнее в PhotoshopЧтобы сделать линии темнее в Photoshop, необходимо выполнить определенные шаги. Сегодня мы подробно рассмотрим эти шаги. Давайте приступим к шагам прямо сейчас. Это самый простой способ сделать линии темнее, как в Photoshop.
Шаг 1: Откройте изображение в Photoshop с помощью меню «Файл» > «Открыть» и выберите местоположение изображения.
Шаг 2: Теперь перейдите в меню Изображение > Настройка > Уровни. Откроется окно с уровнями
Шаг 3: После этого настройте уровни ввода в новом диалоговом окне. Вам нужно сдвинуть левую часть вправо. Кроме того, было бы полезно, если бы вы также сдвинули правую боковую панель влево.
Следующие шаги сделают линии на изображениях темнее. Даже если у вас возникнут проблемы с затемнением линий, вы также должны следовать альтернативному руководству.
Альтернативный учебникВы можете дублировать отдельные слои несколько раз, чтобы сделать линии темнее. Например, откройте файл изображения в Photoshop. После этого разблокируйте фоновое изображение. Затем продублируйте изображение, щелкнув правой кнопкой мыши по изображению> выбрав «Дублировать слой». Дублируйте одно и то же изображение еще два раза. После этого установите режим слоев в режим «Умножение». Позже вы можете экспортировать изображение, чтобы получить окончательное изображение для использования в нескольких проектах.
Как затемнить фон в Photoshop
У вас есть возможность создать более темный фон в Photoshop. Давайте углубимся в каждый из шагов, чтобы понять каждый из шагов лучше один за другим. С помощью следующего урока фотошоп затемняет линии намного быстрее. Давайте углубимся в это.
Давайте углубимся в это.
Шаг 1: Сначала вам нужно вставить изображение в Photoshop.
Шаг 2: Проверьте панель слоев. Создайте слой кривой. Щелчком создайте точку на кривой. После этого перетащите его вниз, чтобы создать более темную область на изображении. Имейте в виду, что следующий шаг позволит вам сделать изображение темнее .
Шаг 3: После этого щелкните белую миниатюру на слое корректирующей кривой. После этого нажмите на инструмент «Кисть» на левой панели инструментов. Убедитесь, что ваш цвет переднего плана установлен на черный. Начните закрашивать объект, чтобы сделать его светлее. В результате вы можете изолировать фон от объекта.
Обязательно сохраните файл и экспортируйте изображение после завершения работы с ним. Кроме того, вы можете прийти позже и настроить маскировку и другие параметры.
Как
Утолщение линий в Photoshop Если вы хотите сделать утолщение линий в Photoshop , выполните описанные ниже шаги с мельчайшими подробностями.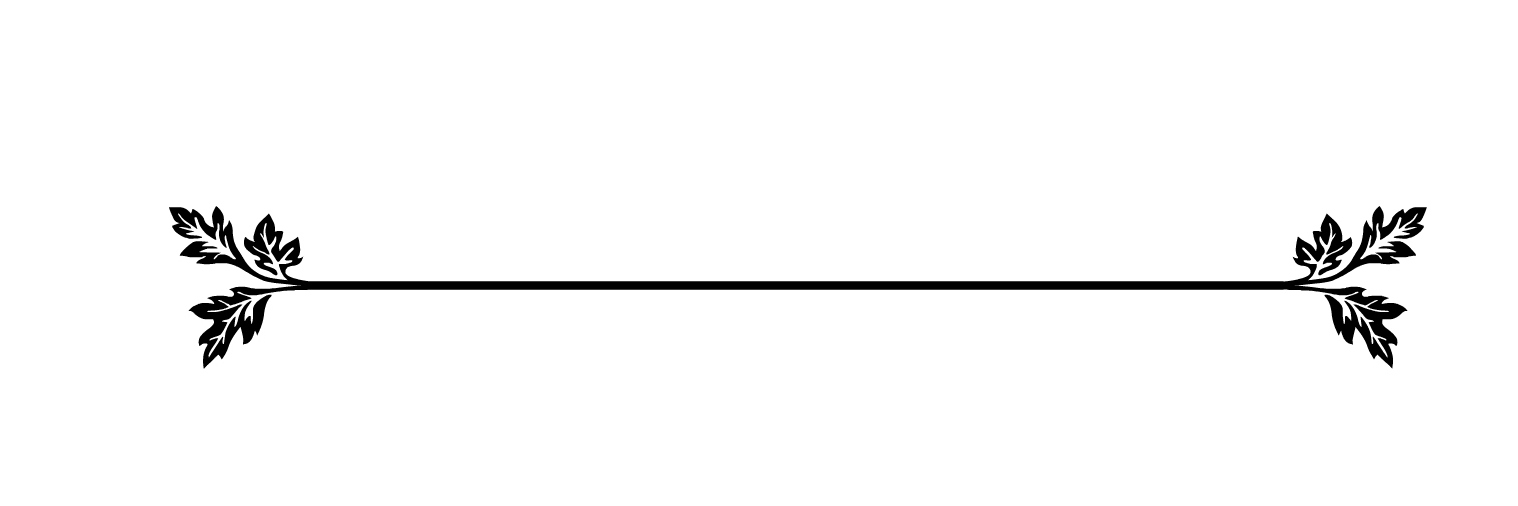 Это даст вам более толстые линии в Photoshop. Давайте займемся этим прямо сейчас.
Это даст вам более толстые линии в Photoshop. Давайте займемся этим прямо сейчас.
Шаг 1: Чтобы извлечь Lineart Photoshop , откройте изображение в Photoshop.
Шаг 2: Выберите инструмент «Волшебная палочка», чтобы выделить линии на изображении. Инструмент расположен в левой части интерфейса Photoshop.
Шаг 3: Послесловие, нажмите на линии, чтобы выбрать область. После того, как вы нажмете на линии, выбранная область отобразится на дисплее.
Шаг 4: Затем проверьте верхнюю панель Photoshop. Вы найдете опцию «Добавить в выделение» для инструмента «Волшебная палочка». Нажмите на следующую опцию прямо сейчас.
Шаг 5: Проверьте меню редактирования Photoshop и Stroke. Введите количество пикселей, на которое вы хотите увеличить толщину линий.
Шаг 6: Выберите место для центра. Кроме того, убедитесь, что скос также установлен в нормальный режим. Нажмите кнопку «ОК» и закройте диалоговое окно, когда все будет сделано.
Нажмите кнопку «ОК» и закройте диалоговое окно, когда все будет сделано.
Следующая техника сделает ваши линии толще с помощью Photoshop. Кроме того, он предоставит вам цвета, которые вы хотите применить. В результате изменить цвета намного проще для вас.
Посмотрите также-
Как сделать плавные линии в Photoshop?
Как сделать линии тоньше в Photoshop
Вы можете делать линии тоньше в Photoshop так же, как вы делаете линии толще в Photoshop. Но сейчас вы можете установить меньшее количество пикселей, чтобы Photoshop делал линии тоньше r.
Как извлечь штриховую графику в Photoshop
Photoshop предлагает отличные наборы инструментов для извлечения штриховой графики из изображения. Используя приведенный ниже учебник, вы можете сделать лайн арт прозрачный бесшовным способом. Давайте перейдем к шагам.
Шаг 1: Прежде всего, перейдите к Изображение, , затем выберите Масштаб , и в появившемся после этого параметре щелкните Оттенки серого , чтобы выбрать его.
Шаг 2: Теперь выберите все изображения, нажав Ctrl + A . После этого нажмите ctrl + C, чтобы скопировать их.
Шаг 3: После шага 2 перейдите на панель Channels в Photoshop и нажмите кнопку « создать новый канал ”кнопка.
Шаг 4: На этом шаге мы вставим выделение на следующий слой Chanel, который мы создали на шаге 3.
Шаг 5: Затем снимите выделение и нажмите «Загрузить канал как выделение».
Источник видео: Ten Hundred
Шаг 6: После этого инвертируем выделение и инвертируем выделение в фотошопе нажимаем Command + Shift + I (Mac) Control + Shift + I (Win) .
Шаг 7: На этом шаге нам нужно выбрать серый канал.
Шаг 8: Теперь создайте новый слой в фотошопе, нажав Shift+Ctrl+N (Win) / Shift+Command+N (Mac) .
Шаг 9: После этого заполните выделение Paint Bucket Tool .
Шаг 10: Удалите созданный вами средний канал.
Шаг 11: Теперь используйте режимы наложения на слое или используйте по своему усмотрению.
Следующая опция извлечет линии из вашего изображения и изолирует черные линии в Photoshop .
Заключение Для создания более темных линий в Photoshop требуется несколько шагов. Когда вы знаете , как сделать линии темнее в фотошопе , это будет гораздо более полезным с точки зрения времени. Вы можете сделать свои линии темнее и хорошо выглядеть без каких-либо хлопот. Итак, убедитесь, что вы следуете нашему пошаговому руководству и получите отличные результаты.