Чем заменить Photoshop? Лучшие альтернативы 2021 года
Adobe Photoshop считается одним из лидеров на рынке графических редакторов, предлагающих мощнейшие инструменты для постобработки. Но так ли уж он незаменим?
Photoshop впервые увидел свет в 1990 году, и с тех пор стал незаменимым инструментом для многих профессиональных фотографов. Он настолько популярен, что слово «отфотошопить» стало синонимом редактирования и обработки изображений, независимо от того, какая программа для этого используется.
Содержание
- 1 Как выбрать альтернативу Photoshop?
- 2 Лучшая альтернатива Photoshop: Affinity Photo
- 3 Лучшая альтернатива Photoshop для начинающих: Luminar 4
- 4 Лучшая альтернатива Photoshop для macOS: Pixelmator Pro
- 5 Лучшая бесплатная альтернатива Photoshop для ПК: GIMP
- 6 Лучшая бесплатная альтернатива Photoshop для смартфонов: Snapseed
- 7 Лучшая бесплатная браузерная альтернатива Photoshop: Photopea
Пользователи ценят Photoshop за практически безграничные возможности для творчества. Photoshop же, выбрав модель оплаты на основе подписки, имеет возможность регулярно обновлять программное обеспечение и выпускать новые инструменты.
Photoshop же, выбрав модель оплаты на основе подписки, имеет возможность регулярно обновлять программное обеспечение и выпускать новые инструменты.
Но именно эта модель оплаты вызывает неприязнь у тех пользователей, которые не желают инвестировать свои кровные в программный продукт, руководство которого в короткие сроки может повысить ежемесячную плату, не обеспечивая взамен хотя бы более-менее адекватную поддержку клиентов.
Хорошо, что у фотографов, не желающих мириться с подпиской Adobe, существует множество альтернатив Photoshop, как бесплатных, так и платных. О них я и расскажу.
Как выбрать альтернативу Photoshop?
Итак, что мы хотим получить от альтернативных графических редакторов, чтобы заменить ими Photoshop?
Во-первых, недеструктивный способ работы со слоями, как в Photoshop, позволяющий фотографам редактировать изображение, и иметь возможность в любое время вернуться к его исходному варианту. Это один из самых ключевых моментов Photoshop, сделавших его популярным.
Во-вторых, не плохо было бы, если б у альтернативы Photoshop имелись аналоги фотошоповских инструментов для удаления объектов и ретуши кожи, такие как Heal, Clone, Dodge, Burn и другие. Они очень популярны как среди любителей, так и среди профессионалов, желающих улучшить свои снимки.
Наконец, было бы здорово, если б альтернативный редактор позволял не только редактировать фотографии, но и создавать графику для социальных сетей, макеты, добавлять текст, удалять фон и многое другое.
Также не стоит забывать и о том, что Photoshop поддерживает различные типы файлов, включая JPEG, TIFF, PDF, PNG, GIF и т. д. От альтернативного редактора хотелось бы ожидать того же.
Продвинутые инструменты Photoshop могут оказаться излишними для некоторых пользователей. Поэтому важно оценить, какие потребности фотографа в обработке изображений должен удовлетворять идеальный графический редактор, не забывая при этом о его стоимости.
Принимая всё это во внимание, я разбил лучшие альтернативы Photoshop на 6 категорий:
- Лучшая альтернатива Photoshop: Affinity Photo
- Лучшая альтернатива Photoshop для начинающих: Luminar 4
- Лучшая альтернатива Photoshop для macOS: Pixelmator Pro
- Лучшая бесплатная альтернатива Photoshop для компьютера: GIMP
- Лучшая бесплатная альтернатива Photoshop для смартфонов: Snapseed
- Лучшая бесплатная браузерная альтернатива Photoshop: Photopea
А теперь о каждой из них поподробнее.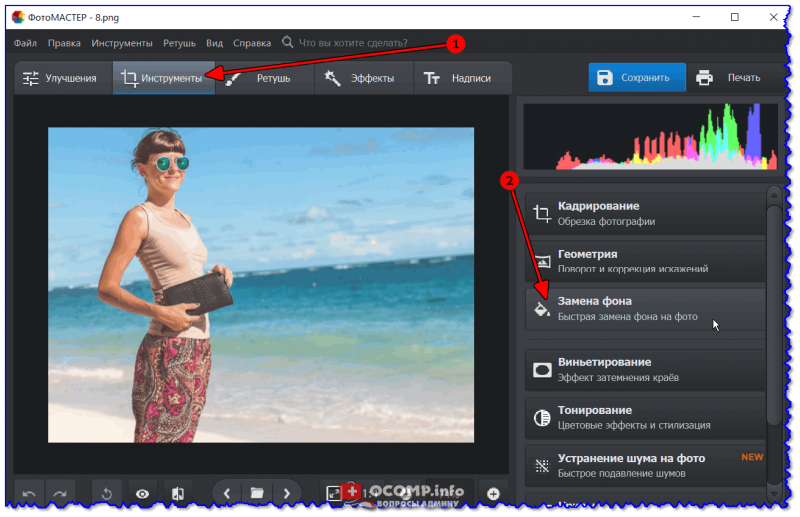
Лучшая альтернатива Photoshop: Affinity Photo
Цена: 50 долларов для ПК-версии, 20 долларов для iPad-версии
Совместимость: Windows, macOS и iPad
Affinity Photo, как и Photoshop, предназначен для профессионалов и предлагает набор инструментов, способных удовлетворить потребности фотографов, дизайнеров и художников. Этот графический редактор поставляется как автономное программное обеспечение с разовой платой, а не подпиской как Photoshop, и может использоваться как на персональном компьютере, так и на iPad.
Рабочая область Affinity PhotoВ Affinity Photo пользователи найдут многие знакомые инструменты и функции Photoshop. Программа поддерживает возможность работы с неограниченным количеством слоёв, различные режимы наложения и поддержку смарт-объектов.
Affinity может работать с большими изображениями и «сырыми» файлами фотографий. Этот редактор поддерживает инструменты, которые можно использовать для высококлассной ретуши, такие как частотное разложение, удаление пятен, разнообразные кисти и многое другое.
Помимо основных настроек, Affinity Photo также поддерживает сшивание панорамы, редактирование HDR и фокус-стекинг. Обширная библиотека кистей, поддержка планшетов и Apple Pencil делают Affinity привлекательной альтернативой как для фотографов, так и для художников.
Короче говоря, этот графический редактор мощный и может предложить среднестатистическому пользователю такой же функционал, как и Photoshop.
Как и кросс-платформенная поддержка Adobe, Affinity Photo хорошо работает в сочетании с Affinity Designer и Affinity Publisher, за которые пользователю нужно заплатить только один раз, в отличие от Adobe Illustrator и InDesign, которые, как и Photoshop, доступны только по подписке.
За отдельную плату для Affinity можно купить дополнительные оверлеи, шаблоны и текстуры.
Стоит отметить, что периодически на Affinity Photo бывают скидки, и отличную альтернативу Photoshop можно купить не за 50, а за 25 долларов.
Лучшая альтернатива Photoshop для начинающих: Luminar 4
Цена: 89 долларов
Совместимость: Windows и macOS
Хотя Luminar 4 и его предшественники иногда подвергались критике за низкую производительность, со временем эта проблема была решена.
Кроме того, программное обеспечение Skylum всегда обеспечивало более простой и интуитивно понятный рабочий процесс, в сравнении с другими редакторами. А это очень важно для новичков, которые, возможно, не хотят тратить слишком много времени на изучение более сложных методов постобработки.
Рабочая область Luminar 4В то же время Luminar 4 может дать неплохой опыт и развитие навыков редактирования тем, кто хочет научиться использовать в своей работе слои. Считайте, что с этим редактором легко начать работать, но для его полного освоения потребуется время.
Некоторые инструменты Luminar используют искусственный интеллект, что позволяет пользователям с лёгкостью применять к своим изображениям более продвинутые эффекты. Например, чрезвычайно мощные инструменты автоматической замены неба AI Sky Replacement и AI Augmented Sky, которые, успешно конкурируют или даже превосходят лучшие инструменты Adobe.
Новички будут рады увидеть в Luminar 4 инструменты для улучшения портретов, использующие искусственный интеллект, и не требующие опыта ретуширования.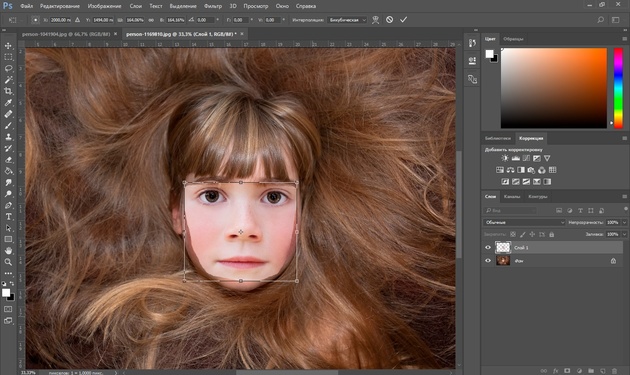 Хотя они и не дают профессиональных результатов, но могут послужить хорошей отправной точкой для освоения ретуши.
Хотя они и не дают профессиональных результатов, но могут послужить хорошей отправной точкой для освоения ретуши.
Luminar 4 доступен в качестве плагина для Adobe Lightroom и Photoshop, но его можно купить и использовать как автономное программное обеспечение, не требующее оплаты подписки. Платить разово или постоянно — каждый выбирает сам.
Skylum также регулярно проводит распродажи своего программного обеспечения, так что у пользователей всегда есть возможность купить этот редактор с хорошей скидкой.
Лучшая альтернатива Photoshop для macOS: Pixelmator Pro
Цена: 40 долларов США
Совместимость: macOS
Pixelmator Pro предназначен для плавной интеграции с macOS и ее приложением Photos (с поддержкой Apple M1). Редактор можно загрузить из Mac App Store. Он предлагает пользователю работу со слоями, базовые инструменты редактирования и инструменты редактирования на основе искусственного интеллекта, работу с каналами, и поддержку «сырых» файлов изображений.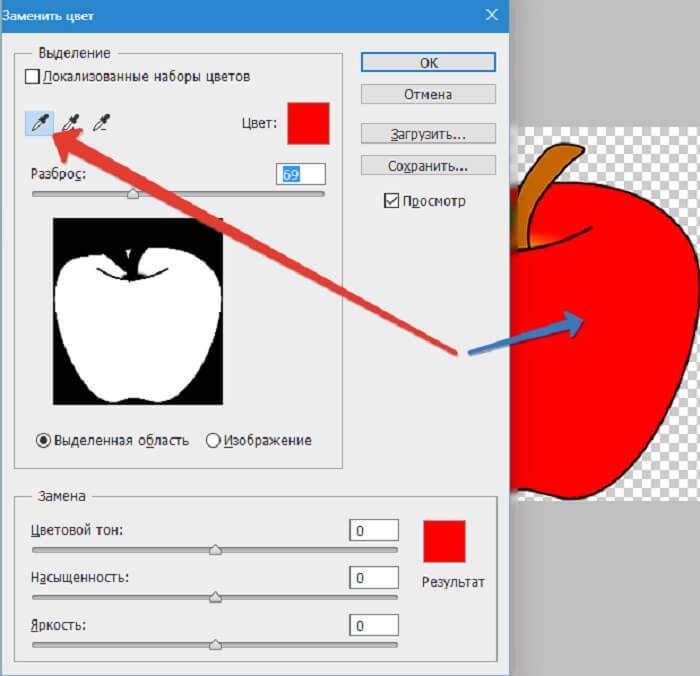
Он также имеет инструмент «лечения» изображения, удаляющий нежелательные объекты, инструмент магнитного выбора для точного выбора объектов. У него полностью настраиваемое рабочее пространство со встроенными предустановками для расположения инструментов и боковой панели.
Рабочая область Pixelmator ProКроме того, у Pixelmator имеет дополнительные мощные инструменты для дизайна и оформления, с векторными инструментами, поддержкой формата векторных файлов SVG, различными функциями типографики, “Pixel Tool” для создания пиксельной графики, большой коллекцией кистей, смешиванием красок, а также поддержкой графических планшетов, что — в качестве приятного бонуса — позволяет пользователям использовать Apple Pencil.
Да, у Pixelmator Pro нет столько профессиональных инструментов, как в Photoshop, но его дополнительные инструменты для дизайна и творчества делают его разумной альтернативой Фотошопу.
Pixelmator Pro также можно купить со скидкой в 50% — разработчик часто проводит распродажи.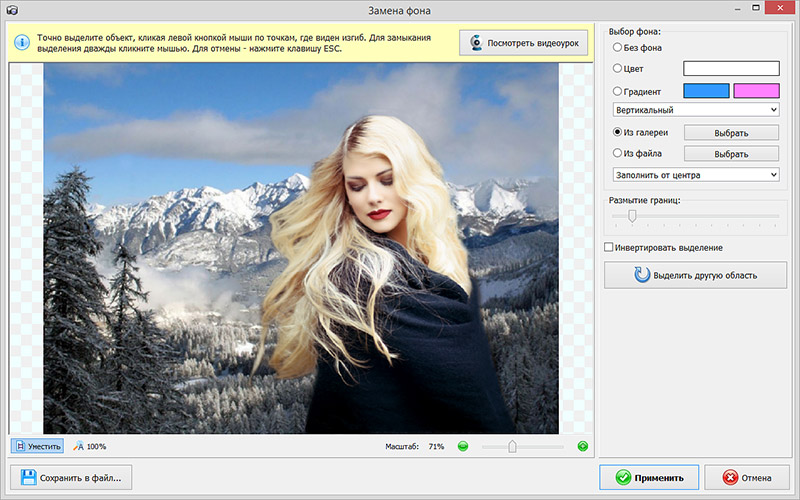
Лучшая бесплатная альтернатива Photoshop для ПК: GIMP
Цена: Бесплатно
Совместимость: macOS, Windows, Linux, Sun OpenSolaris, FreeBSD
GIMP — часто упоминается в качестве лучшего выбора, когда речь заходит о бесплатных графических редакторах. И тому есть две причины. Первая: GIMP — реально мощный редактор. Вторая: он бесплатный.
Вот почему это лучшая бесплатная альтернатива Photoshop в 2021 году. Конечно, он не может заменить фотошоп на все 100%, но у него немало плюсов.
Рабочая область GIMPGIMP поддерживает работу со слоями и прекрасно справляется с PSD, TIFF, PNG, EXR и RGBE-файлами. Его тёмный пользовательский интерфейс напоминает Photoshop. GIMP предлагает инструменты цветовой коррекции, мощные инструменты ретуши («лечение», клонирование и т.д.) и не только. В нём есть фильтры резкости и размытия, Кривые, Уровни, Dodge, Burn, и множество других. А ещё у GIMP полно пользовательских плагинов и скриптов, добавляющих дополнительный функционал и инструменты.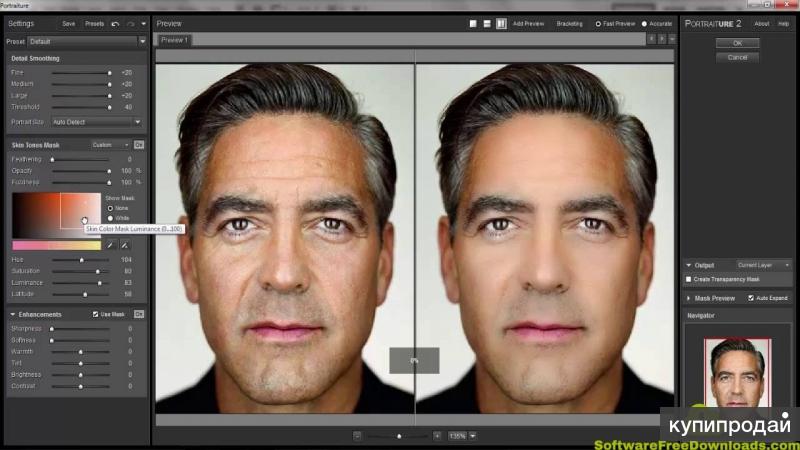
Учитывая бесплатность GIMP, он может стать отличным выбором для экономных пользователей. Особенно если они готовы потратить некоторое время на освоение этого функционального редактора.
Лучшая бесплатная альтернатива Photoshop для смартфонов: Snapseed
Цена: Бесплатно
Совместимость: Android, iOS, iPad
Если вам нужен отличный фоторедактор для смартфона, и вы не хотите платить за Photoshop, то Snapseed — идеальный выбор.
Snapseed — мобильное приложение для редактирования изображений, разработанное Google. Оно работает как с JPEG, так и с RAW-файлами. Единственный недостаток Snapseed — отсутствие поддержки слоёв.
Рабочая область SnapseedВ Snapseed пользователь найдёт все основные инструменты для редактирования изображения, которые можно найти в Photoshop. Помимо этого в него встроено множество различных фильтров для быстрого применения эффектов к фотографии. У редактора есть удобная функция просмотра результата до и после редактирования, что помогает выбрать лучший вариант.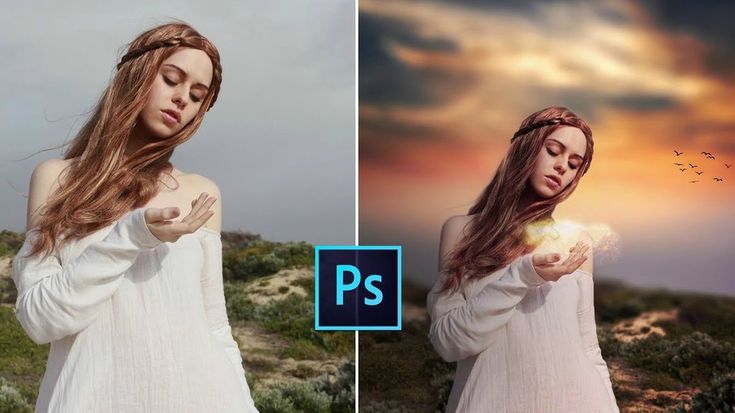
Snapseed понятен и удобен для новичков, но и профессионалов он привлекает поддержкой форматов «сырых» изображений, наличием кистей и инструмента Кривые, что даёт возможность редактировать фотографии на смартфоне буквально на ходу.
Лучшая бесплатная браузерная альтернатива Photoshop: Photopea
Цена: Бесплатно
Совместимость: Chrome, Firefox, Opera, Edge
Пользовательский интерфейс браузерного редактора Photopea сильно напоминает Photoshop. Хотя профессионалы обычно не полагаются на браузерные редакторы, Photopea — это вариант для тех, кто хочет получить быстрый доступ к более серьёзному редактированию, чем могут предложить большинство бесплатных веб-редакторов, обычно ограничивающихся наборами фильтров и наборами предустановленных настроек.
Рабочая область PhotopeaPhotopea совместим с PSD-файлами Photoshop, а также JPEG, PNG, DNG, GIF, SVG и PDF. Файлы пользователя хранятся локально и не загружаются на сервер, что для многих может быть преимуществом.
Photopea поддерживает работу со слоями, а также может предложить множество шаблонов для новых проектов.
Если же после открытия Photopea, у вас пропадёт интернет, вы сможете использовать Photopea в автономном режиме. Это выгодно отличает этот редактор на фоне других браузерных инструментов.
Больше полезной информации и новостей в нашем Telegram-канале «Уроки и секреты фотографии». Подписывайся!Читайте нас на Яндекс.Дзен «Секреты и хитрости фотографии».
Поделиться новостью в соцсетях Метки: Photoshop, Постобработка, Программы Об авторе: spp-photo.ru « Предыдущая запись Следующая запись »
Аналоги Photoshop: чем заменить графический редактор
На чтение 2 мин Опубликовано
Павел Котов3D Generalist, занимается моделированием, анимацией, созданием симуляций, текстур.
Это новая рубрика, в которой эксперты коротко отвечают на актуальные и волнующие вопросы о дизайнерских профессиях, будущем сферы и ее перспективах.
Компания Adobe уходит из России, поэтому многие иллюстраторы и художники не смогут пользоваться Photoshop. Даже тем, у кого пока действует подписка, будет полезно обратить внимание на альтернативные продукты и научиться с ними работать.
Так получилось, что я никогда не использовал Photoshop и еще в университете был фанатом open source (бесплатные программы с открытым исходным кодом). Поэтому мое внимание привлекли две программы с похожим функционалом: GIMP, которым я пользуюсь уже 13 лет, и Krita, с которой работаю 6 лет.
GIMP (GNU Image Manipulation Program) — это растровый графический редактор, как и Photoshop. В нем тоже можно работать со слоями и объединять изображения, масштабировать их и делать ретушь фотографий. Я использую GIMP в качестве сопутствующей программы для 3D-графики: обрабатываю текстуры, делаю цветокоррекцию фотографий или другую техническую работу.
Большинство популярных инструментов Photoshop имеют аналоги в GIMP. Некоторые из них даже лучше реализованы, например, интуитивно понятное и удобное «Лассо»:
Инструмент «Лассо» в PhotoshopИнструмент «Лассо» в GIMPKrita — это в первую очередь программа для рисования от руки, которая может полностью заменить Photoshop художникам, иллюстраторам и аниматорам. Я использую ее, например, для создания скетчей, отрисовки теней или текстуры волос.
Преимущество Krita — в большом выборе кистей и настройке работы с ними. Можно выбирать разные эффекты, наклон и поворот пера, а также скачивать дополнительные библиотеки. Мне кажется, я не использую даже половины того функционала, который у нее есть:
Основные кисти в Krita3D-художники могут использовать Tangent Normal Brush (кисть нормалей), чтобы создавать объемные изображения. Для этого в настройках можно выбрать направление, с которого на объект будет падать свет. На YouTube есть гайды, которые пошагово объясняют, как это работает:
youtube.com/embed/qiX60EWyMF8?feature=oembed» frameborder=»0″ allow=»accelerometer; autoplay; clipboard-write; encrypted-media; gyroscope; picture-in-picture» allowfullscreen=»»>Open source проекты ориентируются на опыт коммерческих продуктов и улучшают их: объединяют функционал нескольких инструментов в одном, делают удобнее интерфейс и устраняют баги. Кроме того, они стабильнее, легче по объему и гораздо быстрее перестраиваются под нужды художников.
Если вы хотите задать вопрос эксперту о том, как изменилась сфера IT, напишите их в комментариях под этим постом, в нашей группе во ВКонтакте или в Telegram-канале.
Как заменить небо на фотографии с помощью Photoshop
Автор сценария Стив Паттерсон.
В этом уроке Photoshop мы узнаем, как легко заменить небо на фотографии ! Мы будем использовать базовый инструмент выделения и маску слоя, чтобы отделить небо от области под ним, а затем узнаем, как ползунки Photoshop Advanced Blending позволяют легко скрыть исходное небо, чтобы новое небо могло занять его место. !
!
Вот фотография, с которой я начну. Я специально выбрал это фото из-за всех деревьев, сквозь листья и ветки которых проглядывает небо. Вы можете подумать, что волшебная палочка или команда «Цветовой диапазон» будут хорошим выбором для выбора неба, но в этом уроке мы узнаем, как использовать ползунки «Расширенное наложение» в диалоговом окне «Стиль слоя», чтобы оба выбирают исходное небо и одновременно скрывают его из поля зрения:
Оригинальное фото.
Вот изображение неба, которое я буду использовать вместо оригинального неба на фотографии выше. Прежде чем мы продолжим, я должен отметить одну вещь: обе эти фотографии имеют одинаковые размеры в пикселях (ширину и высоту). Для простоты вам нужно убедиться, что обе ваши фотографии имеют одинаковый размер, что может означать, что вам нужно будет изменить размер одной из них, прежде чем двигаться дальше:
Фотография неба.
Вот как будет выглядеть окончательный результат с добавлением нового неба:
Окончательный результат.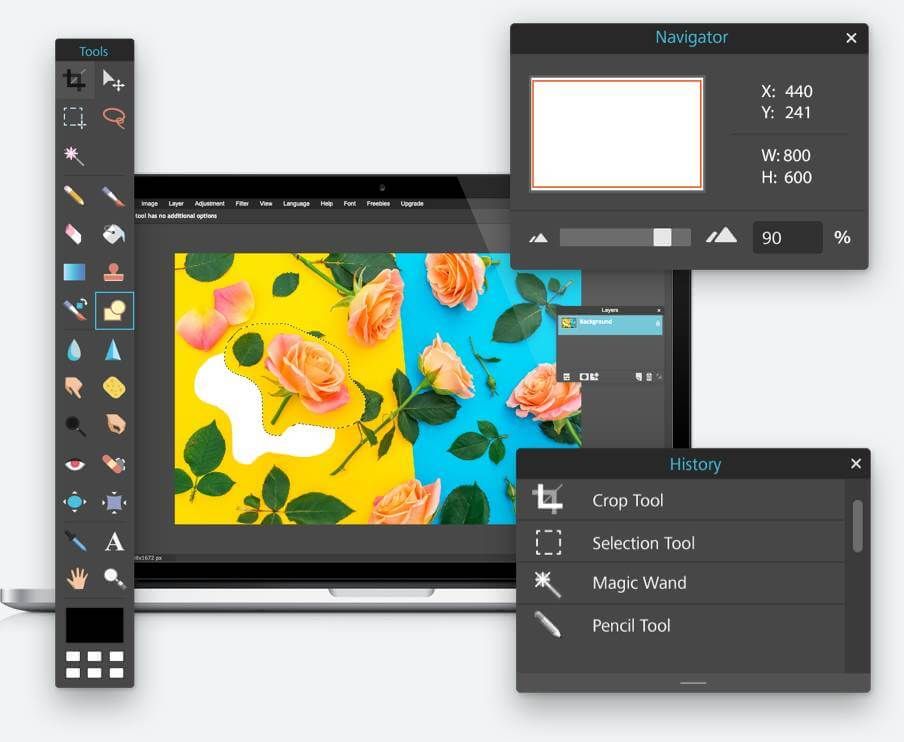
В этом уроке я буду использовать Photoshop CS5, но подойдет любая последняя версия Photoshop. Давайте начнем!
Шаг 1. Выберите и скопируйте исходное фото
Первое, что нам нужно сделать, это переместить обе наши фотографии в один и тот же документ, чтобы мы могли смешать их вместе. Открыв в Photoshop исходную фотографию и фотографию неба на замену, убедитесь, что документ исходной фотографии активен, затем нажмите Ctrl+A
(Win) / 9.0005 Command+A (Mac) на клавиатуре до выберите изображение. Вы увидите контур выделения вокруг его краев. После выбора фотографии нажмите Ctrl+C (Win) / Command+C (Mac) на клавиатуре, чтобы скопировать изображение в буфер обмена:Нажмите Ctrl+A (Win)/Command+A (Mac), затем Ctrl+C (Win)/Command+C (Mac), чтобы выбрать и скопировать изображение.
Шаг 2. Вставьте исходную фотографию в документ с фотографией неба
Переключитесь на новый документ с фотографией неба, затем нажмите Ctrl+V (Win) / Command+V (Mac) на клавиатуре, чтобы вставить исходную фотографию в документ.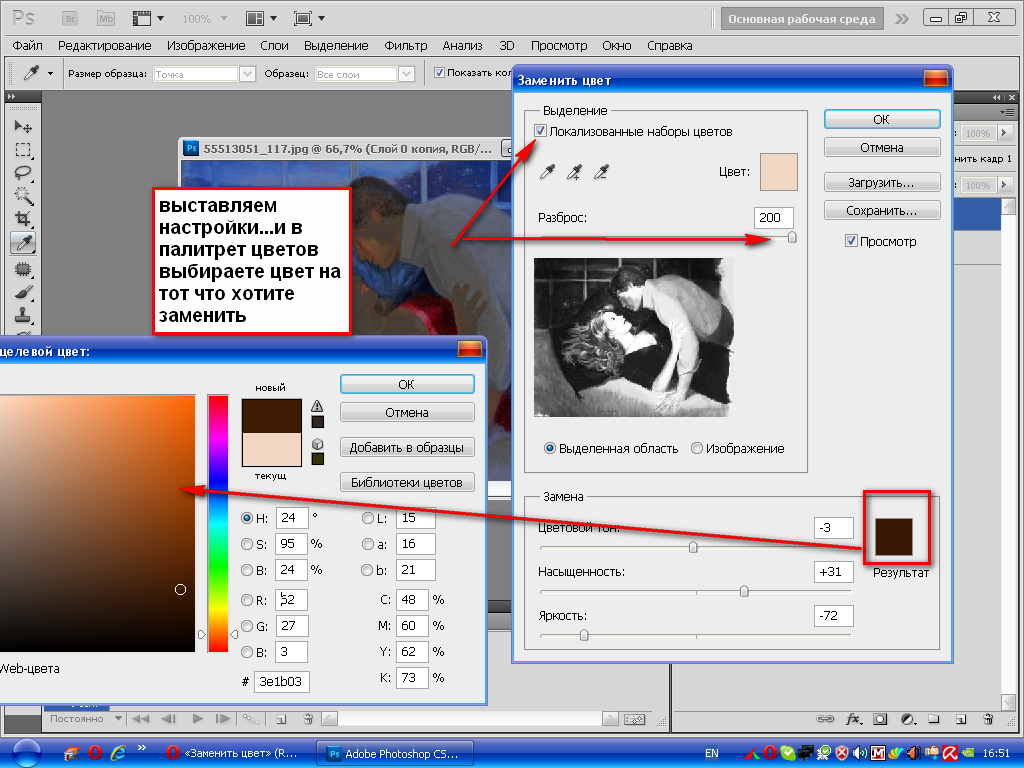 Если мы посмотрим на панель «Слои», то увидим, что Photoshop поместил исходную фотографию на свой собственный слой (Слой 1) прямо над фотографией неба на фоновом слое, поэтому исходная фотография теперь блокирует фотографию неба от просмотра в окно документа:
Если мы посмотрим на панель «Слои», то увидим, что Photoshop поместил исходную фотографию на свой собственный слой (Слой 1) прямо над фотографией неба на фоновом слое, поэтому исходная фотография теперь блокирует фотографию неба от просмотра в окно документа:
Исходное изображение помещается на новый слой над изображением неба.
Шаг 3: Дублируйте слой 1
Ползунки Advanced Blending в Photoshop, которые мы вскоре будем использовать, могут выбирать и скрывать области изображения в зависимости от их цвета, что означает, что у них не должно возникнуть проблем с выделением и скрытием голубого неба, не затрагивая зеленые деревья. Но когда мы скажем ползункам смешивания скрыть участки синего цвета, они не будут просто смотреть на небо. Они просмотрят всю фотографию и скроют все области, содержащие синий цвет. Помните, что другие цвета также могут содержать синий, особенно серый или белый, которые содержат все цвета, а это означает, что есть большая вероятность того, что ползунки повлияют на другие области фотографии, если мы сначала не предпримем шаги, чтобы предотвратить это, что мы и делаем.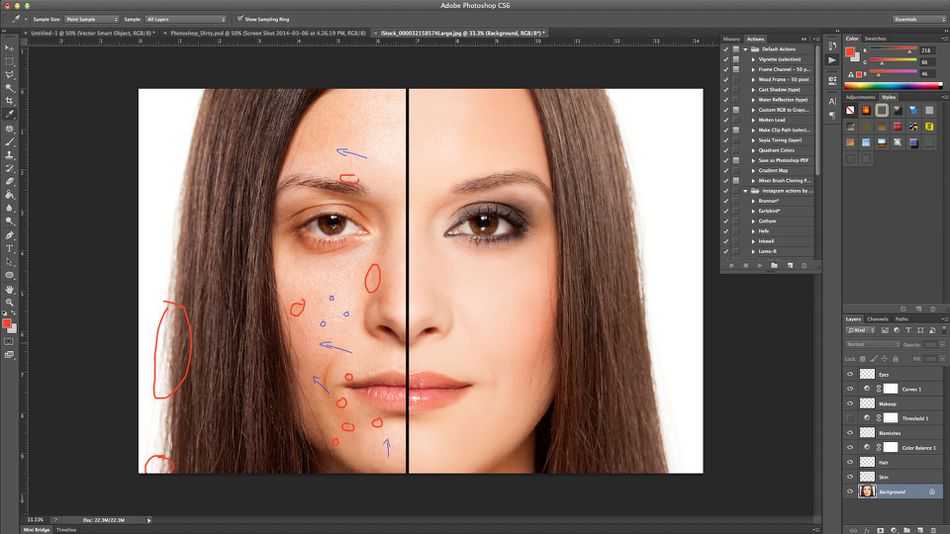
Первое, что мы сделаем, это сделаем копию нашей основной фотографии. Убедитесь, что слой 1 активен на панели «Слои» (он должен быть выделен синим цветом), затем нажмите Ctrl+J (Win) / Command+J (Mac) на клавиатуре, чтобы быстро продублировать слой. В окне документа ничего не произошло, но мы видим на панели «Слои», что теперь у нас есть копия слоя 1 над оригиналом:
.Панель «Слои», показывающая копию основной фотографии поверх оригинала.
Шаг 4. Отключите верхний слой
Нам пока не нужен верхний слой (копия слоя 1), поэтому щелкните его значок видимости (глазное яблоко) в крайнем левом углу слоя, чтобы временно отключить его и скрыть от просмотра в документе:
Щелкните значок видимости слоя, чтобы отключить верхний слой.
Шаг 5: Выберите слой 1
Нажмите на Layer 1 на панели Layers, чтобы еще раз сделать его активным слоем:
Щелкните слой 1, чтобы выбрать его.
Шаг 6: выберите область под небом
Далее мы нарисуем контур выделения вокруг области фотографии под небом. Другими словами, область, которую мы хотим защитить от ползунков Advanced Blending. Вы можете использовать для этого стандартный инструмент Photoshop Lasso Tool , если хотите. Я предпочитаю использовать Polygonal Lasso Tool , который я выберу, щелкнув значок инструмента Lasso на панели инструментов и удерживая кнопку мыши нажатой, пока не появится всплывающее меню. Затем я выберу Polygonal Lasso Tool из меню:
Выбор инструмента «Многоугольное лассо».
Имея в руках инструмент Polygonal Lasso Tool, я нажимаю на область, которую хочу защитить, чтобы выбрать ее. По большей части я могу довольно свободно выбирать среди деревьев, пока я остаюсь ниже любых областей, через которые просвечивает голубое небо. Единственная часть, где мне нужно быть более точным в своем выборе, — это верхняя часть дома, особенно область вокруг верхней части дымохода, где он полностью открыт для неба над ним.
Убедитесь, что выбрана только дымоход, а не небо над ним.
В остальном выбор довольно прост. Все, что я хочу защитить от ползунков Advanced Blending, теперь выбрано:
Выбрана нижняя часть изображения под небом.
Шаг 7. Добавьте маску слоя
Теперь, когда мы выбрали защищаемую область, давайте превратим выделение в маску слоя. Щелкните значок Layer Mask в нижней части панели «Слои»:
Щелчок по значку Слой-маски.
Photoshop добавляет новую маску слоя к слою 1, и если мы посмотрим на миниатюру
Выделение было преобразовано в маску слоя.
И если мы посмотрим на изображение в окне документа, то точно это и увидим. Выбранная область по-прежнему видна, а область над ней теперь скрыта, открывая фотографию неба на фоновом слое под ней. Мы заменили небо на исходной фотографии, но пока оно выглядит не очень профессионально:
Изображение после добавления маски слоя.
Шаг 8: выберите и включите верхний слой
Щелкните верхний слой (копия слоя 1), чтобы сделать его активным слоем, затем щелкните его значок видимости , чтобы снова включить слой в документе:
Щелчок по значку видимости верхнего слоя после повторного выбора слоя.
Вся оригинальная фотография снова появится в окне документа:
На данный момент исходное фото возвращено.
Шаг 9: Откройте параметры наложения и измените параметр «Смешать, если» на синий
Дважды щелкните непосредственно на миниатюре предварительного просмотра верхнего слоя на панели «Слои»:
Двойной щелчок по миниатюре слоя.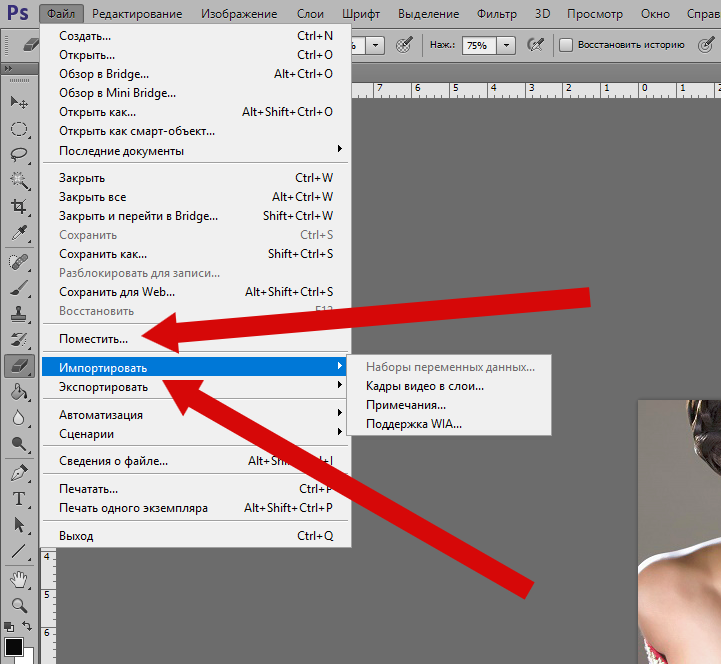
Откроется диалоговое окно Photoshop Layer Style с параметрами Blending Options в средней колонке. То, что мы ищем, это два ползунка в нижней части диалогового окна, в Раздел Advanced Blending . Непосредственно над ползунками находится опция
Измените параметр «Наложение, если» с серого на синий.
Шаг 10. Перетащите верхний правый ползунок влево
Как только вы измените значение параметра на «Синий», два ползунка изменятся с градиента от черного к белому на градиент от черного к синему. Вы можете игнорировать ползунок внизу. Тот, который нам нужен, является верхним (тот, который говорит Этот слой над ним). Нажмите на маленький ползунок под крайней правой частью верхней панели и начните перетаскивать его влево:
Перетащите правый ползунок влево.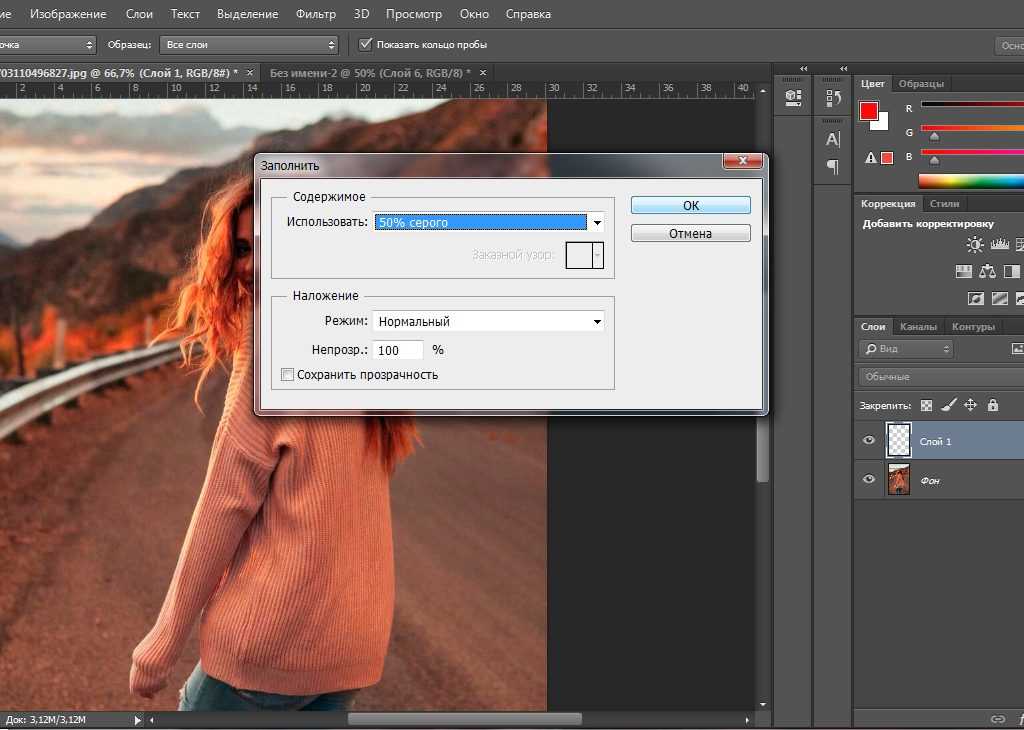
Когда вы перетащите ползунок, вы начнете видеть, как исходное небо на фотографии исчезает, открывая заменяющее небо под ним. Обратите внимание, что ползунок не влияет на область, которую мы выбрали на шаге 6. Только само небо исчезает. Продолжайте перетаскивать ползунок влево, пока большая часть исходного неба не исчезнет:
Перетаскивание ползунка приводит к исчезновению исходного неба.
Шаг 11. Отрегулируйте переход между фотографиями, чтобы удалить окантовку
Единственная проблема сейчас заключается в том, что мы видим много резких краев и окантовки вокруг деревьев и листьев, это цвет, оставшийся от исходного неба. Чтобы исправить это, нам нужно смягчить переход между двумя фотографиями, и чтобы сделать на , нам нужно разделить ползунок пополам.
На мгновение отпустите ползунок, затем нажмите и удерживайте кнопку 9.0005 Alt (Win) / Option (Mac) на клавиатуре. Удерживая нажатой клавишу, снова щелкните ползунок и продолжайте перетаскивать его влево. Это разделит ползунок на две половины , которые теперь мы можем перетаскивать независимо друг от друга (на этом этапе вы можете отпустить клавишу Alt / Option). Мы можем настроить мягкость перехода между исходной фотографией и замененной фотографией неба, увеличив или уменьшив расстояние между двумя половинами ползунка.
Это разделит ползунок на две половины , которые теперь мы можем перетаскивать независимо друг от друга (на этом этапе вы можете отпустить клавишу Alt / Option). Мы можем настроить мягкость перехода между исходной фотографией и замененной фотографией неба, увеличив или уменьшив расстояние между двумя половинами ползунка.
Следите за своим изображением в окне документа, перетаскивая каждую половину ползунка влево или вправо, пока вся окантовка вокруг деревьев и листьев (и везде, где вы случайно заметите окантовку) не исчезнет:
Отрегулируйте расстояние между каждой половиной ползунка, пока не исчезнет окантовка вокруг деревьев.
Когда вы закончите, нажмите «ОК» в правом верхнем углу диалогового окна «Стиль слоя», чтобы закрыть его. Вот мой окончательный результат после удаления окантовки:
Окончательный результат.
И вот оно! Вот как можно легко заменить небо на фотографии, используя простое выделение, маску слоя и ползунки Advanced Blending в Photoshop! Загляните в наш раздел «Ретуширование фотографий», чтобы узнать больше об уроках по редактированию изображений в Photoshop!
Получите все наши уроки Photoshop в формате PDF! Загрузите их сегодня!
Как заменить небо на фотографии с помощью Adobe Photoshop
Перейти к содержимому Как заменить небо на фотографии с помощью Adobe Photoshop С выпуском Adobe Photoshop 22.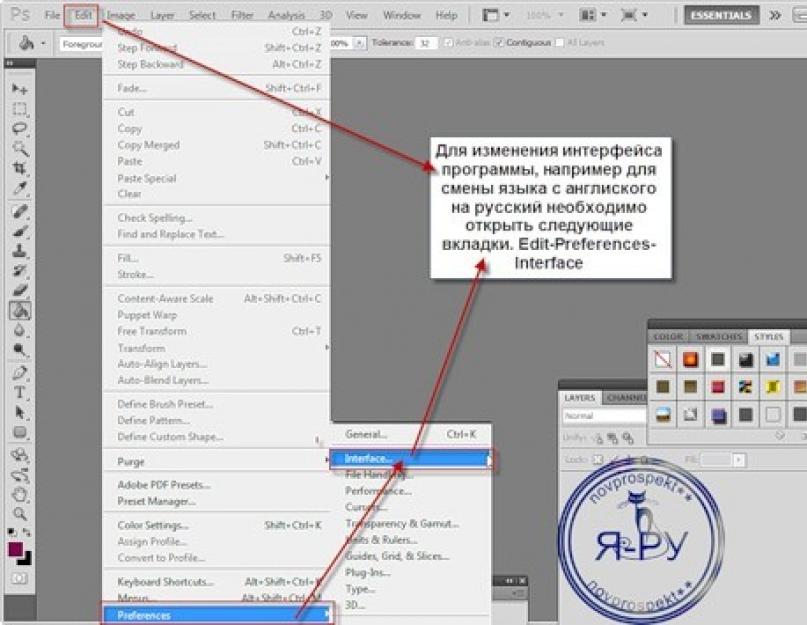 0 в октябре 2020 года Adobe выпустила функцию под названием «Замена неба». Это позволяет дизайнерам редактировать небо, чтобы придать ему более драматичный вид. Инструмент замены неба, работающий на базе системы Adobe Sensei, будет работать на вас, автоматически выполняя все маскирование и смешивание. Больше нет необходимости в тщательном редактировании и точной настройке бесшовной замены неба.
0 в октябре 2020 года Adobe выпустила функцию под названием «Замена неба». Это позволяет дизайнерам редактировать небо, чтобы придать ему более драматичный вид. Инструмент замены неба, работающий на базе системы Adobe Sensei, будет работать на вас, автоматически выполняя все маскирование и смешивание. Больше нет необходимости в тщательном редактировании и точной настройке бесшовной замены неба.
Замена неба в три шага
Для замены неба на изображении требуется всего три простых шага в Adobe Photoshop.
Шаг 1: Замена открытого неба
Открыв изображение в Adobe Photoshop, перейдите к Редактировать > Замена неба . Это откроет новую панель в правой части окна.
Шаг 2. Выберите новое небо
На панели замены неба в верхней части отображается небо, которое используется для замены существующего неба. Используя стрелку раскрывающегося списка, выберите небо из списка предустановленных небес или вы можете создать новые небеса для использования.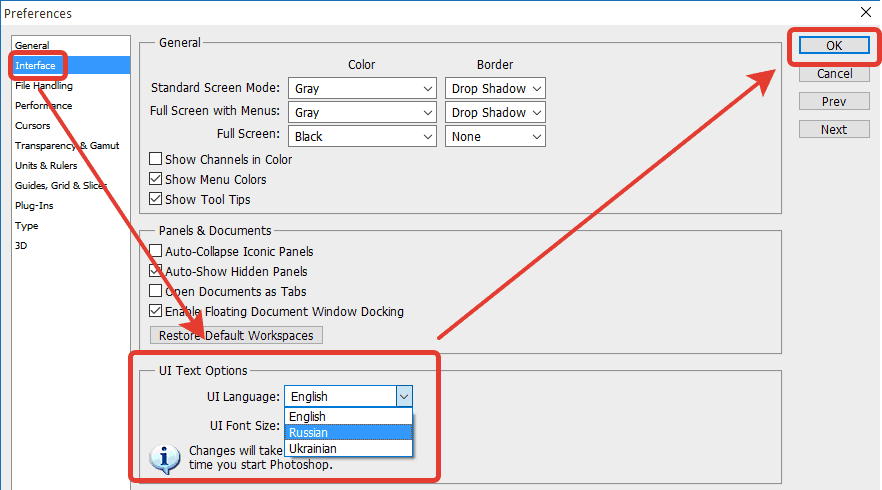 Мы рассмотрим это более подробно в другой статье позже, однако возможность есть.
Мы рассмотрим это более подробно в другой статье позже, однако возможность есть.
Шаг 3: Настройте параметры
Система Adobe Sensei автоматически выбирает и маскирует существующее небо и заменяет его новым выделением, однако это не всегда идеально. Иногда это требует дополнительной настройки, которую мы обсудим далее.
Настройки и параметры
A. Инструмент «Перемещение неба»
B. Кисть «Небо»
C. Инструмент «Рука»
D. Инструмент «Масштаб»
E. Выбор неба на замену
F. Настройки
G. Недавно использованное небо
H. Создать новую группу
I. Создать новое небо
J. Удалить небо
K. Предварительно заданное масштабирование
Сместить край
Сдвинуть край перемещает границу между новым небом и исходным изображением.
Fade Edge
Растушевывает новое изображение неба по краю исходного изображения.
Яркость
Регулирует общую яркость замещающего неба.
Температура
Регулирует цветовую температуру неба, делая ее более теплой (более оранжевой) или более холодной (более синей).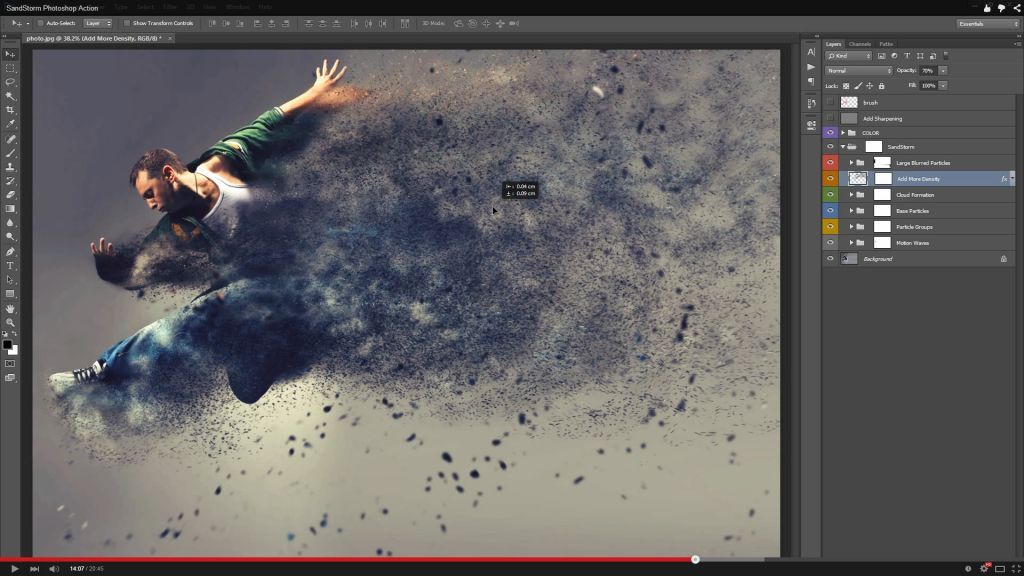
Масштаб
Масштаб изменяет размер изображения неба.
Flip
Flip переворачивает изображение неба по горизонтали.
Режим освещения
Этот параметр определяет, какой режим наложения используется для ползунков регулировки.
Настройка освещения
Ползунок непрозрачности, который осветляет или затемняет основное изображение в местах его слияния с небом. Установка этого ползунка на ноль не приведет к изменению изображения.
Регулировка цвета
Ползунок непрозрачности для определения степени смешивания между небом и исходным изображением. Установка этого ползунка на ноль не приведет к изменению изображения.
Вывод
Позволяет выбрать, будут ли изменения в изображении размещаться на новых слоях (именованная группа слоев с масками) или на дублирующем слое (один плоский слой).
Заключение
Замена неба в Adobe Photoshop — замечательное дополнение к набору функций. Система Sensei сокращает трудоемкий процесс смешивания и отбора.
