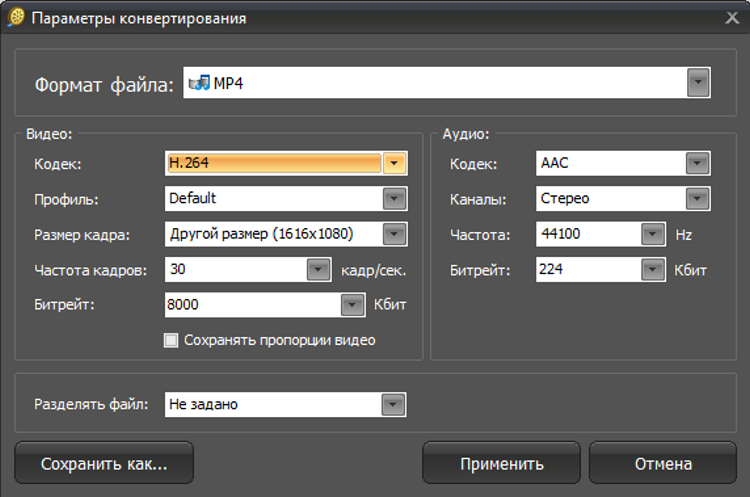Как уменьшить размер видеофайла в Windows 10 и 11
В настоящее время у многих владельцев компьютеров установлена ОС Windows 10 или 11 (операционная система). И в последнее время наблюдается рост поиска способов сжатия видеофайлов в Интернете. Кроме того, люди хотят сжимать свои видео, чтобы сэкономить место на своих устройствах, или загружать их в социальные сети. Однако многие пользователи не могут найти самый простой способ сжатия видео. Поэтому в этом посте блога мы покажем вам самые простые методы на как уменьшить размер видеофайла в Windows 10/11
- Часть 1: 3 лучших способа уменьшить размер видеофайла в Windows 10/11
- Часть 2. Часто задаваемые вопросы о том, как уменьшить размер видеофайла в Windows
Часть 1. 3 лучших способа уменьшить размер видеофайла в Windows 10/11
Люди думают, что сжать размер видео сложно. Но как мы можем уменьшить размер видео? Мы рассмотрим три основных фактора. Формат файла, разрешение и битрейт. Регулируя эти три фактора, ваше видео будет иметь меньший размер файла. Итак, в этой части мы дадим вам три подробных метода сжатия видео на компьютерах с Windows 10 или 11.
Регулируя эти три фактора, ваше видео будет иметь меньший размер файла. Итак, в этой части мы дадим вам три подробных метода сжатия видео на компьютерах с Windows 10 или 11.
1. Использование Tipard Video Converter Ultimate
Tipard Video Converter Ultimate — лучшее программное приложение, если вы ищете видеокомпрессор для Windows 10/11. Это приложение имеет функцию сжатия видео, где вы можете настроить размер, формат, разрешение и битрейт вашего видео. Кроме того, это удобный инструмент, потому что он имеет простой интерфейс. Кроме того, он поддерживает все форматы файлов, такие как MP4, AVI, MOV, VOB, WMV, WebM, M4V и еще 500+. Что еще хорошо в этом инструменте, так это то, что он имеет множество расширенных функций редактирования, включая компрессор видео, триммер видео, реверс видео, коррекцию цвета и многое другое из панели инструментов.
Кроме того, у него есть версия для Mac, которую вы можете использовать на своем устройстве Mac. И если вы хотите сжимать видео MP4 в Windows 10/11, Tipard Video Converter Ultimate — наиболее подходящий инструмент.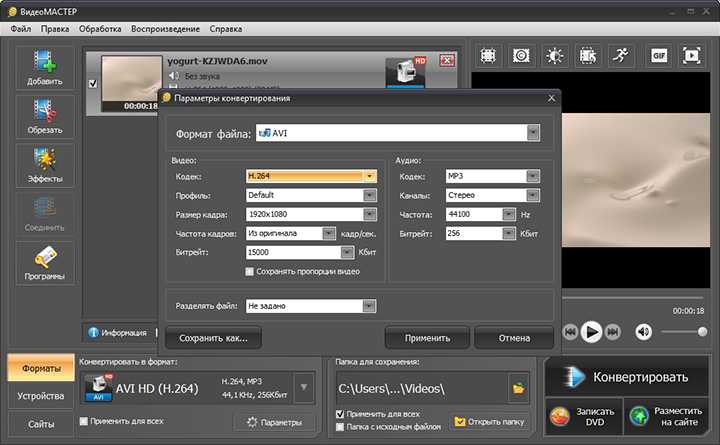 Поэтому, если вы заинтересованы в использовании этого универсального инструмента для сжатия видео, следуйте простым инструкциям ниже.
Поэтому, если вы заинтересованы в использовании этого универсального инструмента для сжатия видео, следуйте простым инструкциям ниже.
Как уменьшить размер файла MP4 с помощью Tipaerd Video Converter Ultimate:
Шаг 1Скачать Tipard Video Converter Ultimate на вашем компьютере с Windows 10/11, нажав кнопку «Загрузить» ниже для Windows. После установки запустите приложение на своем устройстве.
Шаг 2И в главном пользовательском интерфейсе нажмите кнопку Ящик для инструментов панели, затем выберите Видео Компрессор опцию.
Шаг 3Появится новый интерфейс, где вы нажмете кнопку плюс (+) кнопку подписи, чтобы загрузить видео, которое вы хотите сжать. Вы также можете перетаскивания ваш файл с файлов вашего компьютера для импорта видео.
Шаг 4Далее вы увидите, что можете изменить размер, формат и разрешение вашего видео, чтобы сжать его. В этом уроке мы настроим размер видео, чтобы уменьшить размер файла. Для этого нажмите кнопку стрелка вверх / вниз или держать и тянуть что собой представляет ползунок до размера, который вы предпочитаете.
Шаг 5Затем вы можете предварительно просмотреть свой видеовыход, чтобы увидеть его изменения. Если вы удовлетворены своим видео, нажмите кнопку Сжимать чтобы завершить процесс.
А потом, подождите несколько секунд, и все! Теперь вы можете воспроизводить сжатое видео на своем компьютере или загружать его в свои учетные записи в социальных сетях.
2. Использование видеокомпрессора
Видео Компрессор — это еще одно приложение, которое вы можете использовать, если ищете лучшие инструменты сжатия для Windows 10/11. Видео Компрессор приложение может сжимать ваши видео, регулируя размер кадра или битрейт вашего видео. Кроме того, этот автономный инструмент имеет простой графический интерфейс пользователя, что делает его удобным для начинающих. И что еще хорошо в этом инструменте, так это то, что вы можете бесплатно загрузить его на свой компьютер с Windows. Кроме того, Video Compressor имеет функцию, с помощью которой вы можете изменить аудиокодек вашего файла. Однако он поддерживает только некоторые форматы файлов и имеет медленный процесс загрузки. Тем не менее, многие люди хотят использовать этот инструмент для сжатия видео.
Тем не менее, многие люди хотят использовать этот инструмент для сжатия видео.
Как сжать видео в Windows с помощью Video Compressor:
Шаг 1Во-первых, вам нужно скачать Видео Компрессор приложение на вашем устройстве Windows, затем запустите приложение. Нажмите на Значок «Открыть видео» в главном пользовательском интерфейсе в верхнем левом углу приложения.
Шаг 2Далее отрегулируйте ползунок на Панель битрейта на номер битрейта, который вам нравится для вашего видео. Но помните, когда вы уменьшаете битрейт вашего видео, качество также будет низким.
Шаг 3Когда вы будете готовы сжать видео, нажмите кнопку Сжимать Кнопка в правом нижнем углу интерфейса.
Wondershare UniConverter является одним из лучших инструментов для сжатия видео, доступных для загрузки в Windows 10/11. Этот инструмент для сжатия видео может сжать ваше видео, уменьшив его размер. Кроме того, вы можете выбрать качество сжатия для своего видео. Вы можете выбрать между низким качеством, стандартным и высоким качеством. Чем выше качество, тем больше размер файла. Кроме того, Wondershare UniConverter имеет простой в использовании программный интерфейс, с помощью которого пользователям будет легко сжимать видео. Он также поддерживает стандартные форматы файлов, такие как MP4, AVI, MOV, MKV, WebM и т. д. И вы можете использовать его для сжимать файлы AVI. Кроме того, он имеет расширенные настройки, в которых вы можете изменить битрейт вашего видео, чтобы уменьшить размер файла. Недостатком этого приложения является то, что вам необходимо приобрести его, прежде чем вы сможете получить доступ к другим его специальным функциям.
Чем выше качество, тем больше размер файла. Кроме того, Wondershare UniConverter имеет простой в использовании программный интерфейс, с помощью которого пользователям будет легко сжимать видео. Он также поддерживает стандартные форматы файлов, такие как MP4, AVI, MOV, MKV, WebM и т. д. И вы можете использовать его для сжимать файлы AVI. Кроме того, он имеет расширенные настройки, в которых вы можете изменить битрейт вашего видео, чтобы уменьшить размер файла. Недостатком этого приложения является то, что вам необходимо приобрести его, прежде чем вы сможете получить доступ к другим его специальным функциям.
Как сжать видео в Windows 10 с помощью Wondershare UniConverter:
Шаг 1Первое, что вы сделаете, это загрузите Wondershare UniConverter на твоем компьютере. После загрузки запустите приложение.
Шаг 2И в главном интерфейсе нажмите кнопку + кнопку подписи, чтобы загрузить видео, которое вы хотите сжать.
Шаг 3Затем нажмите Настройки значок, чтобы увидеть настройки сжатия. Затем переместите ползунок в Маленький размер вариант для лучшего сжатия. Нажмите OK для сохранения изменений.
Затем переместите ползунок в Маленький размер вариант для лучшего сжатия. Нажмите OK для сохранения изменений.
Шаг 4Наконец, нажмите Сжимать Кнопка рядом с вашим файлом. Затем подождите, пока ваше видео завершит сжатие.
Видео, которое вы хотите сжать, будет иметь меньший размер файла. Этим трем методам, которые вы прочитали, легко следовать даже новичкам! Итак, какой инструмент вы будете использовать для сжатия ваших видео, теперь в ваших руках.
Часть 2. Часто задаваемые вопросы о том, как уменьшить размер видео в Windows
Почему мой файл MP4 слишком большой?
Если ваш файл MP4 имеет большой размер, он также может иметь высокое разрешение. Видео с высоким разрешением часто имеют высокий битрейт и большой размер файла. Таким образом, если вы хотите уменьшить размер файла вашего видео, вы можете настроить его разрешение, чтобы сжать видео MP4.
Могу ли я уменьшить размер файла AVI?
Да. Вы можете легко уменьшить размер файла AVI с помощью инструмента сжатия видео. Вы можете легко сжимать файлы AVI, используя Tipard Video Converter Ultimate, доступный на устройствах Windows и Mac.
Вы можете легко уменьшить размер файла AVI с помощью инструмента сжатия видео. Вы можете легко сжимать файлы AVI, используя Tipard Video Converter Ultimate, доступный на устройствах Windows и Mac.
Ухудшает ли сжатие файла качество видео?
Сжатие файлов означает, что вам необходимо уменьшить разрешение и битрейт вашего видео, что в значительной степени влияет на качество вашего видео. Итак, когда вы сжимаете видео, ожидайте, что это повлияет на качество.
Заключение
Теперь, когда у вас есть решение на как уменьшить размер видеофайла в Windows 10/11, вы можете сжимать видео, которые хотите уменьшить. Сжатие видео необходимо, если вы загружаете видео в социальные сети или пытаетесь отправить видео по электронной почте; поэтому, если вы хотите сжимать видео бесплатно и в автономном режиме, скачайте Tipard Video Converter Ultimate.
Как сжать видео в Мовави и уменьшить размер
Главная » Обучение
Автор Softexpert На чтение 3 мин Обновлено
Одни пользователи могут похвастаться объёмом жёстких дисков, достигающим 2-4 ТБ, а кому-то приходится ужимать видеоролики с отпуска или корпоративной вечеринки для экономии дискового пространства. Movavi Video Converter позволяет уменьшить размер видео путём снижения размера кадра, битрейта, удаления ненужных звуковых дорожек и субтитров. Рассмотрим возможности конвертера и способы сжать видеофайл на компьютере с его помощью.
Как сжать видео в Мовави?
Оригинальные видеоролики с камеры занимают много места, и для загрузки в интернет или просмотра на телефоне они не годятся. Приступим к оптимизации.
- Перетащите файл в окно программы Movavi Video Converter. Если в фильме есть субтитры, но они не нужны, удалите: кликните по соответствующей кнопке и выберите «Без субтитров».
Удаление текстовой дорожки в Мовави.
- Кнопкой со стрелочкой вниз можете извлечь титры из фильма. Занимают они десяток-второй килобайт, много не сэкономите.
- Щёлкните по названию активной звуковой дорожки и снимите флажки возле ненужных аудиодорожек.

Убираем лишние дорожки со звуком из видео.
- Кликните по названию видеоролика. Ползунком укажите желаемый размер файла, битрейт или введите значения с клавиатуры.
Настройки качества видео-ролика.
- Для ещё большей экономии можете выбрать переменный битрейт и задать желаемое качество видеоряда.Изменение качества видео.
Точный размер файла при изменяющемся количестве битов вычислить невозможно. Его использование может сжать видео в конвертере от Мовави до 2-3 раз без заметной потери качества.
- Можете провести пробную конвертацию для оценки длительности процесса, размера файла и его качества: видео и звука.
- Внизу посетите вкладку «Видео» и выберите формат выходящего файла. Во вкладке «Устройства» содержатся шаблоны настроек для мобильных телефонов, планшетов и плееров.
Выбор формата видео.
- Кнопки со стрелочкой вправо-влево отобразят другие поддерживаемые форматы видео, невидимые ныне. Среди них: MP4, AVI, MOV, FLV, WMV, MPG, M4V, WebM, SVG и прочие.

Поддерживаемые форматы в Мовави.
- В настройках во вкладке «Ускорение» поставьте галочки возле доступных опций.
Настройка опций видео.
- Жмите «Конвертировать» для сжатия файла.
Конвертирование файла Мовави.
Как уменьшить размер видео в пикселях?
- Чтобы уменьшить размер кадра видеоролика, добавьте его в окно конвертера, выберите выходящий формат и разрешение.
Выбор формата видео.
- Кликните «Настроить формат конвертации» (кнопка в виде шестерёнки), укажите размер кадра из списка стандартных разрешений или введите значение вручную.
Изменение разрешения видео.
- Клик по иконке цепи выключит опцию синхронного масштабирования – сможете ввести независимо длину и ширину (кратную двум) без сохранения пропорций.
Изменение размера кадра.
- Нажмите «ОК», затем – «Конвертировать» справа внизу.
( 2 оценки, среднее 4 из 5 )
Сжатие медиафайлов — служба поддержки Майкрософт
PowerPoint для Microsoft 365 PowerPoint 2021 PowerPoint 2019 PowerPoint 2016 PowerPoint 2013 PowerPoint 2010 Дополнительно.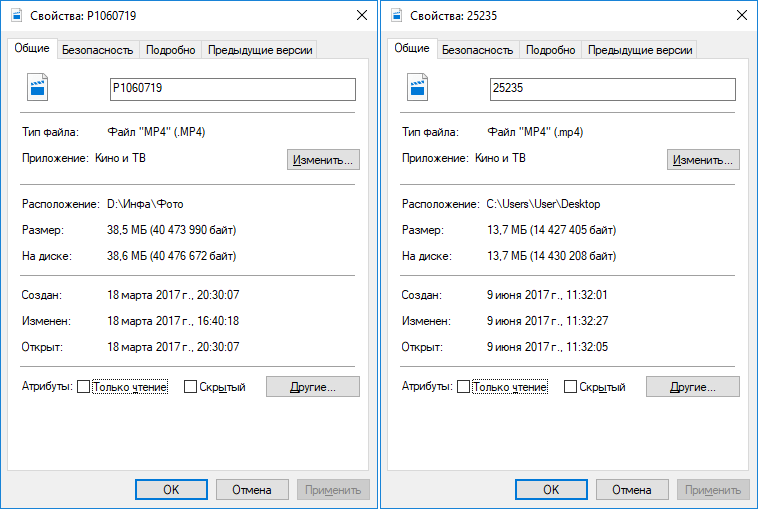 ..Меньше
..Меньше
Вы можете улучшить качество воспроизведения и сэкономить место на диске, сжав медиафайлы.
(Эта функция доступна в PowerPoint для Windows, но не в PowerPoint для Mac или PowerPoint для Интернета.)
Откройте презентацию, содержащую аудио- или видеофайлы.
На вкладке File выберите Info , а затем в разделе Multimedia выберите Compress Media *.
* В этом процессе сжатия теряются встроенные субтитры и альтернативные звуковые дорожки.
- org/ListItem»>
Чтобы указать качество видео, которое, в свою очередь, определяет размер видео, выберите один из следующих вариантов:
Full HD (1080p) Экономьте место при сохранении общего качества звука и видео.
HD (720p) Качество будет сравнимо с медиаданными, передаваемыми через Интернет.
Стандартный (480p) Используйте при ограниченном пространстве, например при отправке презентаций по электронной почте.

Рисунок: Выполняется сжатие мультимедиа
Откройте презентацию, содержащую аудио- или видеофайлы.
На вкладке Файл выберите Информация , а затем в разделе Размер носителя и производительность выберите Сжать носитель *.
* В этом процессе сжатия теряются встроенные субтитры и альтернативные звуковые дорожки.
- org/ListItem»>
Качество презентации Экономьте место при сохранении общего качества звука и видео.
Интернет-качество Качество будет сравнимо с медиаданными, передаваемыми через Интернет.
Низкое качество
Используйте при ограниченном пространстве, например при отправке презентаций по электронной почте.Рисунок: Выполняется сжатие мультимедиа
- org/ListItem»>
Важно: Некоторые старые форматы видеофайлов могут неправильно сжиматься или экспортироваться в Office на ПК с Windows RT.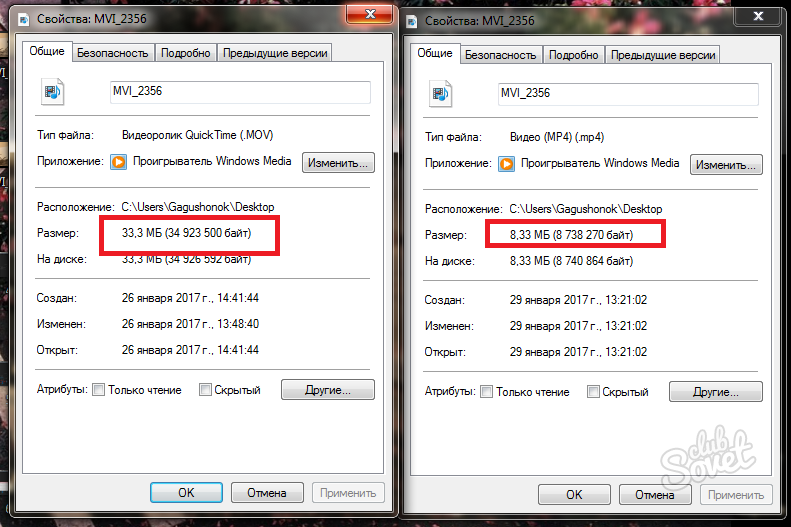 Вместо этого используйте современные мультимедийные форматы, такие как H.264 и Advanced Audio Coding (AAC), которые поддерживает PowerPoint 2013 RT. Хотите узнать, какую версию Office вы используете?
Вместо этого используйте современные мультимедийные форматы, такие как H.264 и Advanced Audio Coding (AAC), которые поддерживает PowerPoint 2013 RT. Хотите узнать, какую версию Office вы используете?
Следующая статья может оказаться полезной для вас:
Советы по улучшению воспроизведения аудио и видео и совместимости
Как уменьшить размер видеофайла на Win/Mac/в сети
Liza Brown
16 мая 2023 г.• Проверенные решения
Может быть, вам нужно быстро и легко уменьшить размер видеофайла для отправки по электронной почте или для публикации на YouTube, или для освобождения места для хранения. Есть три разных способа определить размер ваших видеофайлов. Один из них — уменьшить размер видеофайла, изменив разрешение видео, битрейт, частоту кадров и т. д. Другой — уменьшить размер видео, сохранив его в другом формате, таком как FLV и т. д. Последний — отрезать ненужные видеоклипы из большого видеофайла. . Вот умное уменьшение размера видео — Wondershare Filmora может удовлетворить все ваши требования к редактированию в Windows. В то же время мы также предложим решения для Mac и онлайн. Проверьте это!
д. Другой — уменьшить размер видео, сохранив его в другом формате, таком как FLV и т. д. Последний — отрезать ненужные видеоклипы из большого видеофайла. . Вот умное уменьшение размера видео — Wondershare Filmora может удовлетворить все ваши требования к редактированию в Windows. В то же время мы также предложим решения для Mac и онлайн. Проверьте это!
- Часть 1: Smart Video Size Reducer: Wondershare Filmora
- Часть 2. Как уменьшить размер видео с помощью Handbrake на Mac
- Часть 3. Как уменьшить размер видео с помощью VideoSmaller на Mac
Если вы хотите уменьшить размер видеофайла без потери качества видео, Filmora может помочь вам уменьшить размер видео при экспорте видео. Вы можете выбрать другой битрейт, формат и качество видео, чтобы уменьшить размер видеофайла. Учебный центр предложит вам больше информации. Ключевые особенности Wondershare Filmora перечислены ниже.
- Отрежьте ненужные фрагменты видеофайла.
- Позволяет изменить разрешение видео, битрейт и частоту кадров.
- Преобразование видео в другие форматы меньшего размера.
- Редактируйте видео с богатыми эффектами и шаблонами.
- Легко выкладывайте на YouTube или записывайте коллекцию DVD.
- Поддерживаемые ОС: Windows и Mac.
1. Импорт видеофайлов в альбом пользователя
Нажмите кнопку «Импорт» в верхнем левом углу, чтобы импортировать локальные видеофайлы в альбом этого видеоредактора. Кроме того, вы можете напрямую перетащить видео с компьютера в альбом этого приложения. Затем перетащите одно из нужных видео из альбома на временную шкалу этого приложения внизу.
2. (Необязательно) Отрежьте несколько ненужных клипов
Перетащите видео из альбома пользователя на видеодорожку на временной шкале и следуйте этим инструкциям, чтобы вырезать видеофайлы. Во-первых, переместите ползунок в положение, в котором вы хотите вырезать видео. Если вы хотите удалить одну часть, просто разделите ее и удалите, нажав Удалить на панели инструментов или в правом меню. Повторите процесс, чтобы разрезать видео на несколько частей. Но вы должны сохранить несколько разделов для разных файлов один за другим после удаления ненужных частей. Таким образом, вы можете легко уменьшить размер видео.
Во-первых, переместите ползунок в положение, в котором вы хотите вырезать видео. Если вы хотите удалить одну часть, просто разделите ее и удалите, нажав Удалить на панели инструментов или в правом меню. Повторите процесс, чтобы разрезать видео на несколько частей. Но вы должны сохранить несколько разделов для разных файлов один за другим после удаления ненужных частей. Таким образом, вы можете легко уменьшить размер видео.
3. Измените некоторые настройки
Часть 2. Как уменьшить размер видео с помощью Handbrake на Mac
Handbrake — это простой в использовании видеоредактор с открытым исходным кодом. Вы можете использовать его, чтобы уменьшить размер видео всего за несколько шагов. Что еще более важно, это совершенно бесплатно уменьшить размер видео. Проверьте шаги ниже.
Шаг 1 : Установите ручной тормоз, а затем откройте его.
Шаг 2 : Выберите видео, которое вы хотите уменьшить, и дайте ему новое имя. В противном случае Handbrake закроет для вас оригинальное видео.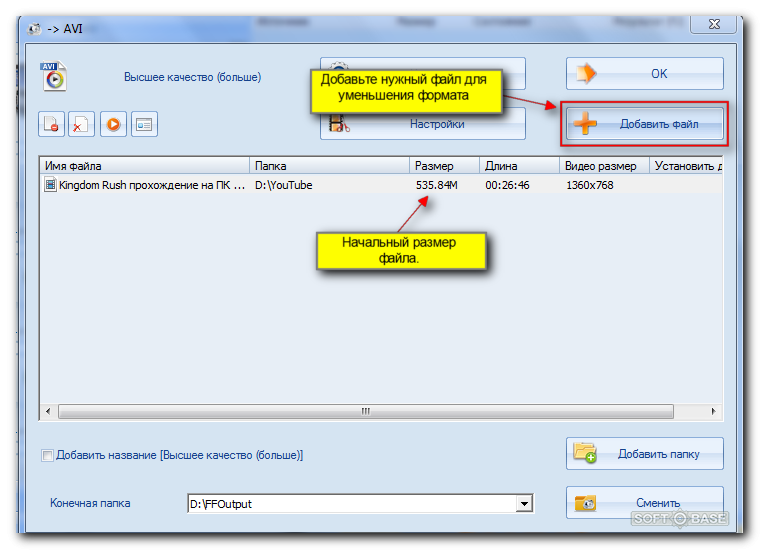
Шаг 3 : Перетащите ползунок «Постоянное качество» влево. Вы должны помнить одну вещь: чем меньше число, тем меньше размер файла и ниже качество видео. Возможно, вам придется попробовать несколько раз, чтобы отрегулировать его, пока вы не останетесь довольны.
После того, как вы закончите, нажмите «Старт», чтобы закодировать видео. В зависимости от качества видео и размера файла время будет варьироваться.
Часть 3: Как уменьшить размер видео с помощью VideoSmaller на Mac
Если вы не хотите загружать какой-либо редактор, лучше всего подойдут онлайн-инструменты. VideoSmaller — это абсолютно бесплатная программа для уменьшения размера видео. Теперь я проведу вас по шагам.
Шаг 1 : Щелкните здесь, чтобы открыть эту страницу.
Шаг 2 : Импортируйте видео, которое хотите отредактировать. Вы можете выбрать, хотите ли вы использовать низкий уровень сжатия и масштабировать ширину видео. Ни один из них не является обязательным для выбора.