Семь простых программ для разделения и склейки видео
Недавно я рассказывал об утилитах для разделения больших файлов. Чаще всё-таки приходится разделять и склеивать видео. Поэтому в сегодняшнем посте я расскажу о пяти простых программах для разделения и склейки видео.
EaseUS Video Editor
EaseUS Video Editor отличный и удобный редактор видео, который может объединить несколько клипов в один без потери качества. Дополнительно можно выставить соотношение сторон и формат файла. Ещё можно смонтировать из двух видео одно с эффектом картинка-в-картинке.
Приложение поддерживает различные форматы видео: mp4, avi, mpeg, wmv, mov, rmvb, vob, flv, m4a, mpg, trp и многие другие.
Дополнительные возможности:
- обрезка, разделение, кадрирование, поворот, смешивание видео, добавление различных эффектов, изменение скорости видео и многое другое;
- продвинутые возможности конвертации. К примеру, создание GIF из MP4, создание MP3 из MP4, скачивание аудиодорожки из YouTube;
- поддерживаются различные источники видео: диски, камкодеры, DV-камеры, видиконы, вебкамеры, мобильники и прочее.

WinX HD Video Converter Deluxe
WinX HD Video Converter Deluxe для Windows поможет конвертировать видео из одного формата в другй, скачивать видео из популярныъ сервисов и редактировать их.
C помощью этой программы вы сможете легко конвертировать 4K и HD-видео в MP4, MKV, FLV, AVI, MP3 и другие форматы. Кроме этого, поддерживается обрезка, кадрирование, разделение и слияние видео. Всё это делается за пару кликов.
MP4ToolsMP4Tools — набор кроссплатформенных утилит для работы с .mp4 файлами.
MP4ToolsНабор состоит из двух программ. MP4Joiner поможет объединить несколько файлов без перекодирования и потери качества. MP4Splitter — то же самое, только наоборот. У обеих программ минимум настроек и вам не придётся долго разбираться с ними.
AvidemuxAvidemux больше подойдёт профессионалам, так как это полноценный редактор для видеофайлов.
AvidemuxПри помощи этой программы можно не только обрезать или склеить видео. Здесь вы сможете наложить различные фильтры, перекодировать файл и всё это с поддержкой автоматизации. Программа доступна на Linux, BSD, Mac OS X и Windows under the GNU GPL license.
Здесь вы сможете наложить различные фильтры, перекодировать файл и всё это с поддержкой автоматизации. Программа доступна на Linux, BSD, Mac OS X и Windows under the GNU GPL license.
Machete Video Editor поставляется в двух редакциях: платной и бесплатной. Для нашей задачи хватит и бесплатной версии.
Machete Video EditorКак и Avidemux, это программа для редактирования видеофайлов: удаление лишних сцен, копирование и перемещение сцен, удаление/замена аудиодорожки и многое другое.
В бесплатной версии поддерживается меньшее число форматов (.avi и .wmv) и недоступно редактирование аудиодорожки. В остальном различий нет.
Format FactoryFormat Factory — именно эту программу я скачиваю, если хочу быстро произвести какие-то действия с медиафайлами.
Format FactoryЭта программа — «швейцарский нож», она умеет не только клеить и разделять. Здесь доступна конвертация между форматами, небольшое редактирование файлов и прочие полезные ништяки. А ещё она русифицирована.
А ещё она русифицирована.
Freemake Video Converter, как и программа выше, умеет почти всё, разве что не приносит кофе.
Freemake Video ConverterКонвертация между форматами, подготовка видео для воспроизведения на различных устройствах, скачивание видео с Ютуба и… объединение и разделение видеофайлов.
Как склеить видео на компьютере за пару минут
Хотите создать интересный и качественный видеоролик своими руками? Это можно легко сделать, даже если вы никогда раньше не занимались монтажом. Для этого вам понадобится популярный видео редактор на русском языке «ВидеоМОНТАЖ» от AMS Software. В этой инструкции мы расскажем вам о том, как склеивать видео при помощи этой утилиты, а также дадим несколько полезных советов по созданию эффектных видео сюжетов. Все, что от вас потребуется – это просто внимательно следовать указаниям нашей инструкции.
Шаг 1. Скачайте программу
Сначала необходимо скачать программу для монтажа видео с нашего сайта. Дистрибутив утилиты весит всего 65 Мб, что позволит вам быстро дождаться окончания загрузки. Затем распакуйте скачанный установочный файл посредством двойного клика мыши. Появится Мастер Установки, с помощью которого вы сможете настроить оставшиеся компоненты «ВидеоМОНТАЖА» на свой компьютер. Не забудьте создать значок приложения на рабочем столе, чтобы всегда иметь быстрый доступ к нему. Далее можно сразу же приступать к работе.
Шаг 2. Добавьте видеофайлы
Запустите программу и выберите предпочтительное соотношение сторон видео (к примеру, «Установить автоматически»), а далее нажмите «Применить». После этого вы окажетесь во вкладке «Видео и фото», которая представляет собой обзор имеющихся на компьютере медиа файлов. Поочередно перетащите интересующие вас видеофайлы и фотографии на рабочую панель (либо добавьте их, дважды кликнув по ним мышью). Как только все объекты будут добавлены в проект, переходите к следующему шагу.
Поочередно перетащите интересующие вас видеофайлы и фотографии на рабочую панель (либо добавьте их, дважды кликнув по ним мышью). Как только все объекты будут добавлены в проект, переходите к следующему шагу.Добавьте материалы на монтажный стол
Шаг 3. Настройте переходы
Перед тем как склеить видео, рекомендуется разбавить его яркими анимированными переходами, располагающимися в одноименной вкладке. Ознакомьтесь с представленными в каталоге шаблонами, а затем перетащите наиболее понравившиеся в специальную ячейку между слайдами. Если нажать на тот или иной переход, то в окне настроек ему можно задать определенное время воспроизведения.
Установите между фрагментами переходы
Шаг 4. Наложите эффекты
Если вы хотите наложить на видеоряд причудливые спецэффекты, зайдите во вкладку «Редактирование» > «Эффекты». Отметьте галочками те варианты, которые больше всего подходят, после чего посмотрите, что получилось. При желании вы можете повернуть ролик в любую сторону на 90 или 180 градусов.
При желании вы можете повернуть ролик в любую сторону на 90 или 180 градусов.
Применяйте к видео оригинальные эффекты
Шаг 5. Озвучьте музыкой
Программа для склеивания видео позволяет вам озвучить будущий ролик любой музыкой. Чтобы это осуществить, откройте раздел «Музыка» > «Добавить музыку». Далее вы получите возможность выбрать произвольный аудиофайл со своего компьютера или выбрать фоновую композицию из встроенной коллекции. В данной коллекции вы найдете мелодии на любой вкус – спокойную, романтическую, торжественную, праздничную, в стиле кантри и т.д. Если выбор сделан, нажмите кнопку «Добавить выбранное».
Добавьте фоновую музыку для видео и при необходимости обрежьте трек
Шаг 6. Создайте видео
Посмотрим, как склеить видео при помощи программы для монтажа видео «ВидеоМОНТАЖ». Перейдите в раздел «Создать», где вам будет предложено конвертировать ролик в один из многочисленных форматов.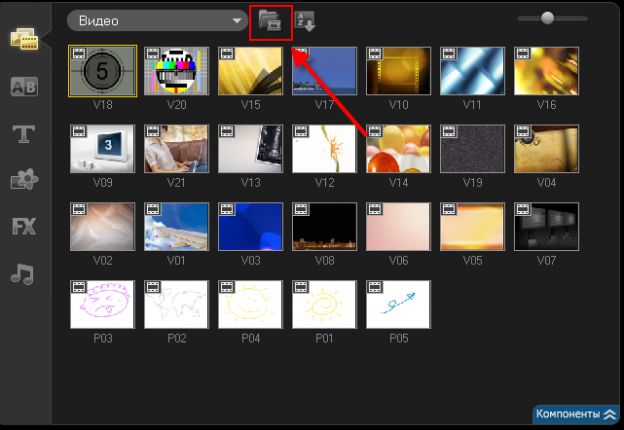 Среди возможных вариантов преобразования – создание DVD-видео, закачка в мобильное устройство и публикация на YouTube. Кликните по нужному способу, настройте параметры и дождитесь, когда утилита закончит работу.
Среди возможных вариантов преобразования – создание DVD-видео, закачка в мобильное устройство и публикация на YouTube. Кликните по нужному способу, настройте параметры и дождитесь, когда утилита закончит работу.
Как правильно склеивать видео
Шаг 1. Скачайте программу
Сначала необходимо скачать программу для монтажа видео с нашего сайта. Дистрибутив утилиты весит всего 65 Мб, что позволит вам быстро дождаться окончания загрузки. Затем распакуйте скачанный установочный файл посредством двойного клика мыши. Появится Мастер Установки, с помощью которого вы сможете настроить оставшиеся компоненты «ВидеоМОНТАЖА» на свой компьютер. Не забудьте создать значок приложения на рабочем столе, чтобы всегда иметь быстрый доступ к нему. Далее можно сразу же приступать к работе.
Затем распакуйте скачанный установочный файл посредством двойного клика мыши. Появится Мастер Установки, с помощью которого вы сможете настроить оставшиеся компоненты «ВидеоМОНТАЖА» на свой компьютер. Не забудьте создать значок приложения на рабочем столе, чтобы всегда иметь быстрый доступ к нему. Далее можно сразу же приступать к работе.
Шаг 2. Добавьте видеофайлы
Запустите программу и выберите предпочтительное соотношение сторон видео (к примеру, «Установить автоматически»), а далее нажмите «Применить». После этого вы окажетесь во вкладке «Видео и фото», которая представляет собой обзор имеющихся на компьютере медиа файлов. Поочередно перетащите интересующие вас видеофайлы и фотографии на рабочую панель (либо добавьте их, дважды кликнув по ним мышью). Как только все объекты будут добавлены в проект, переходите к следующему шагу.
Добавьте материалы на монтажный стол
Шаг 3. Настройте переходы
Перед тем как склеить видео, рекомендуется разбавить его яркими анимированными переходами, располагающимися в одноименной вкладке.
Установите между фрагментами переходы
Шаг 4. Наложите эффекты
Если вы хотите наложить на видеоряд причудливые спецэффекты, зайдите во вкладку «Редактирование» > «Эффекты». Отметьте галочками те варианты, которые больше всего подходят, после чего посмотрите, что получилось. При желании вы можете повернуть ролик в любую сторону на 90 или 180 градусов.
Применяйте к видео оригинальные эффекты
Шаг 5. Озвучьте музыкой
Программа для склеивания видео позволяет вам озвучить будущий ролик любой музыкой. Чтобы это осуществить, откройте раздел «Музыка» > «Добавить музыку». Далее вы получите возможность выбрать произвольный аудиофайл со своего компьютера или выбрать фоновую композицию из встроенной коллекции.
Добавьте фоновую музыку для видео и при необходимости обрежьте трек
Шаг 6. Создайте видео
Посмотрим, как склеить видео при помощи программы для монтажа видео «ВидеоМОНТАЖ». Перейдите в раздел «Создать», где вам будет предложено конвертировать ролик в один из многочисленных форматов. Среди возможных вариантов преобразования – создание DVD-видео, закачка в мобильное устройство и публикация на YouTube. Кликните по нужному способу, настройте параметры и дождитесь, когда утилита закончит работу.
Cохраните себе статью, чтобы не потерять:
На практике перед пользователями часто встает распространенная проблема: как соединить два видео в одно? Например, с некоторых видеохостингов приходится скачивать ролики по частям и потом склеивать. Другая ситуация, когда у вас есть несколько видеофрагментов, и вы хотите понять, как объединить несколько видео в одно, чтобы получился оригинальный фильм, посвященный тому или иному событию.
Для того, чтобы склеить видео ролики, воспользуемся программой «ВидеоМАСТЕР». Продукт оснащен всем необходимым инструментарием и позволяет соединить два видео в одно быстро и качественно.
Как быстро научиться соединять два видео в одно? Посмотрите наглядный видеоурок:
Процедура склейки довольно проста и требует выполнения нескольких несложных действий:
Содержание:
Шаг 1. Установите программу для соединения видео
Вначале необходимо скачать видео конвертер «ВидеоМАСТЕР» и установить его на компьютер. Размер дистрибутива составляет 56 MB, при наличии высокой скорости скачивания процесс загрузки займет не более пяти минут. После окончания загрузки запустите файл VideoMASTER.exe, чтобы начать работу.
Шаг 2. Добавьте видеоклипы в программу
Для того чтобы загрузить видео файлы в программу, нажмите кнопку «Добавить» на левой боковой панели. «ВидеоМАСТЕР» позволяет добавлять как отдельные видеоролики, так и целые папки, а также DVD, если диск в это время находится в DVD-приводе.
Шаг 3. Укажите настройки записываемого файла
В разделе «Конвертировать в формат» выберите формат для создаваемого ролика. Программа поддерживает большинство популярных расширений видео, а также позволяет записывать DVD диски. При необходимости вы можете указать детальные настройки создаваемого файла. В разделе меню «Параметры» можно выбрать тип кодека, битрейт, размер, частоту кадров и др.
Шаг 4. Отметьте видео файлы, которые необходимо соединить
Для того чтобы соединить два видео в одно, необходимо отметить видео файлы галочками. Далее нажмите кнопку
Шаг 5. Запустите процедуру конвертации
Нажмите кнопку «Конвертировать» в правом нижнем углу программы. Скорость конвертации зависит от размеров исходных файлов. При необходимости вы можете остановить склейку, если у вас появились более приоритетные задачи. Для этого нажмите кнопку «Пауза». Возобновить конвертацию вы сможете в любое удобное для вас время. По окончании процесса программа предложить вам открыть папку с файлом и сразу просмотреть склеенный ролик.
По окончании процесса программа предложить вам открыть папку с файлом и сразу просмотреть склеенный ролик.
Шаг 6. Улучшение видеоматериала
Быстрое склеивание большого количества видеоклипов предполагает, что изначально фрагменты должны быть в одном формате, в приблизительно одинаковой цветовой гамме и хорошо сочетаться по крупности планов. Такое совпадение по всем параметрам случается довольно редко, поэтому зачастую просто соединить видео в один файл недостаточно.
«ВидеоМАСТЕР» – простое приложение, которое может совместить пару видеороликов и фильмов, даже если их параметры кардинально отличаются. Софт включает все необходимые функции для подготовки роликов к склеиванию.
Накладываем эффекты
Эта опция будет крайне полезна в случае, если цвета в отобранных фрагментах сильно отличаются. Например, в одном видео преобладают теплые оттенки, а в другом – холодные. Чтобы исправить этот недочет и подогнать видеоряд во всех склеиваемых эпизодах под единый стиль, необходимо воспользоваться эффектами.
Запустите редактор еще раз и в главном рабочем окне добавьте нужные файлы.
Корректируем качество видео
В этом же окне во вкладке «Улучшения» вы сможете более детально настроить цветопередачу в роликах. Вы можете воспользоваться инструментами моментального преображения – «Авто-уровни» и «Комплексное улучшение» – или настроить цветовой баланс, яркость, контраст и насыщенность вручную.
Шаг 7. Работаем со звуком и добавляем музыку
Склеивая два и более видео, вы не сможете обойти вниманием их звуковое сопровождение. Один фрагмент может включать речь, в другом может быть только музыка, а в третьем – абсолютная тишина. Ваша задача – настроить звучание каждого эпизода так, чтобы после склейки видео финальный клип гармонично воспринимался на слух.
«ВидеоМАСТЕР» предоставляет широкие возможности по коррекции звука в видео. Вы сможете заменить исходную аудиодорожку, наложить поверх новую композицию, сделать любой из имеющихся аудиопотоков громче или тише, а также полностью убрать любые звуки. Для этого нужно нажать «Обработка» и в выпавшем списке найти пункт «Работа со звуком».
Для этого нужно нажать «Обработка» и в выпавшем списке найти пункт «Работа со звуком».
Сложные случаи
Иногда, чтобы объединить видео, необходимо выполнить более тщательную подготовку. Это случаи, в которых ролики сняты в разных пропорциях или в «неправильном» положении (например, вы собираетесь склеить горизонтальное и вертикальное видео). Для устранения этих недостатков «ВидеоМАСТЕР» предлагает несколько удобных решений. Просто следуйте краткой инструкции!
Выполняем кадрирование
Кадрирование позволит выполнить слияние любых видеофайлов в разных форматах. Если один из добавленных роликов снят в формате 4:3, а остальные – в 16:9, вы можете скорректировать разницу. Воспользоваться этим инструментом вы сможете, нажав кнопку «Эффекты». В строке «Пропорции» установите необходимое значение и разместите границы выделения на оптимальном участке видеоряда.
Переворачиваем видео
Вертикальное видео вы сможете превратить в горизонтальное воспользовавшись опцией «Поворот» в том же окне. Один клик – и оплошность исправлена.
Один клик – и оплошность исправлена.
Даже для короткого ролика требуется много видеоматериала
Маленький секрет: делайте дубли. Во время съемки не стесняйтесь делать дубли, не удаляйте получившийся видеоматериал. В процессе склейки из этих кусочков получится создать полноценный кадр.
Итак, у вас уже готов видеоматериал. Можно переходить к процессу монтажа. Если говорить упрощенно, то создание видео для YouTube выглядит так:
- Загрузка материала в видеоредактор
- Вырезание ненужных кадров
- Склейка фрагментов
- Наложение визуальных эффектов
- Наложение звука
- Сохранение в нужном формате
В нашей статье вы узнаете о базовых принципах монтажа и получите несколько советов по созданию интересного видео.
Загрузка и работа с материалом
Вы уже выбрали программу, в которой будете работать? Мы рекомендовали некоторые из них ранее, но окончательное решение за вами. Теперь создайте проект в видеоредакторе, после чего загрузите все материалы, отснятые ранее. Не забудьте добавить аудиофайлы, которые планируете использовать в вашем ролике.
Теперь создайте проект в видеоредакторе, после чего загрузите все материалы, отснятые ранее. Не забудьте добавить аудиофайлы, которые планируете использовать в вашем ролике.
Структурируйте получившийся материал. Скомпонуйте похожие эпизоды, дайте им названия. Это нужно, чтобы не запутаться в дальнейшем, к какой части относится тот или иной кусочек видео. Кстати, при необходимости всегда можно добавить новый материал в уже созданный проект.
Маленький секрет: меняйте ракурсы. Некоторые ролики выглядят скучными из-за того, что зритель видит происходящее только с одной точки. Если есть кадры с разных углов съемки, задействуйте их. Это оживит видео. Но не переусердствуйте, смена ракурсов должна быть естественной и ненавязчивой.
Придерживайтесь сценарного плана, чтобы сохранить логику развития событий в итоговом видео. Станьте самым придирчивым зрителем: если что-то в кадре выглядит не очень удачно, то разумнее это убрать или как-то обыграть. Переснять эпизод удается не всегда. Поэтому еще раз подчеркнем важность дублей.
Переснять эпизод удается не всегда. Поэтому еще раз подчеркнем важность дублей.
Так выглядит процесс видеомонтажа
Смелее удаляйте неудачные, лишние или не содержащие полезной информации эпизоды. Даже опытные блогеры вырезают фрагменты, которые им не нравятся. Мотив простой: пусть лучше останется меньше материала, зато он будет по-настоящему классный и легкий для восприятия.
Склейка фрагментов
Трудоемкая часть работы, требующая внимательности и усидчивости. Оставшиеся фрагменты нужно собрать в единое целое. И сделать это так, чтобы ролик шел плавно, а смены плана происходили незаметно. Для этого используется склейка.
Маленький секрет: используйте короткий кадр. Одно из важнейших правил видеомонтажа звучит следующим образом: не надо делать длинные кадры, утомительные для глаза человека. Средняя продолжительность кадра — 5 секунд. Она считается комфортной для восприятия.
Существует большое количество способов склейки фрагментов видео.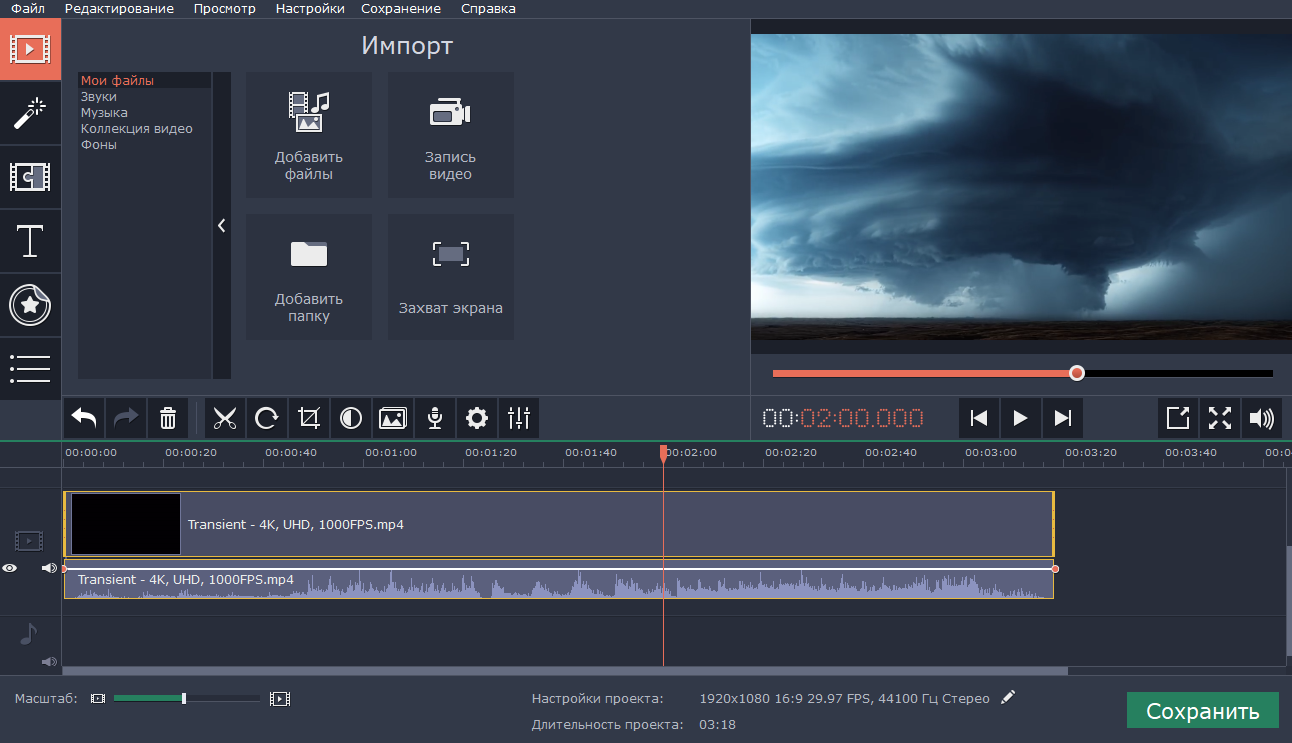 Наиболее распространены следующие:
Наиболее распространены следующие:
- Встык (Hard Cut). Самый известный и простой способ, при котором один кадр сразу заменяется другим. Применяется все реже, поскольку при частом использовании в видео резкие переходы начинают раздражать зрителя. Рекомендуем посмотреть необычайно полезное видео по истории склейки:
 Прием часто используется при съемке экшн-сцен:
Прием часто используется при съемке экшн-сцен:При работе с видео можно использовать разные виды склейки. Фрагменты также часто соединяются с помощью дополнительных эффектов вроде заставок и других элементов видеодизайна.
Маленький секрет: не увлекайтесь. Не нужно вставлять в ролик звуковые или видеоэффекты без острой на то необходимости. Чем больше «красивостей» вставлено в видео, тем более убого оно будет выглядеть в итоге. Во всем должно быть чувство меры.
Структура видеоролика
Ролик получится динамичным, понятным и увлекательным, если в нем будут три базовые части, необходимые любому видео на YouTube:
- Заставка. Это кадр, который отражает суть происходящего или привлекает внимание аудитории. Фактически заставка — лицо ролика. Она должна вызывать желание посмотреть, о чем же рассказывается в видео. Что именно поместить на заставку, решается индивидуально. Иногда уместно поставить название темы ролика, иногда — яркий кадр из ролика с пояснениями. Популярные блогеры нередко вставляют свое лицо, поскольку оно узнаваемо и работает как бренд.
Лица как бренд на YouTube
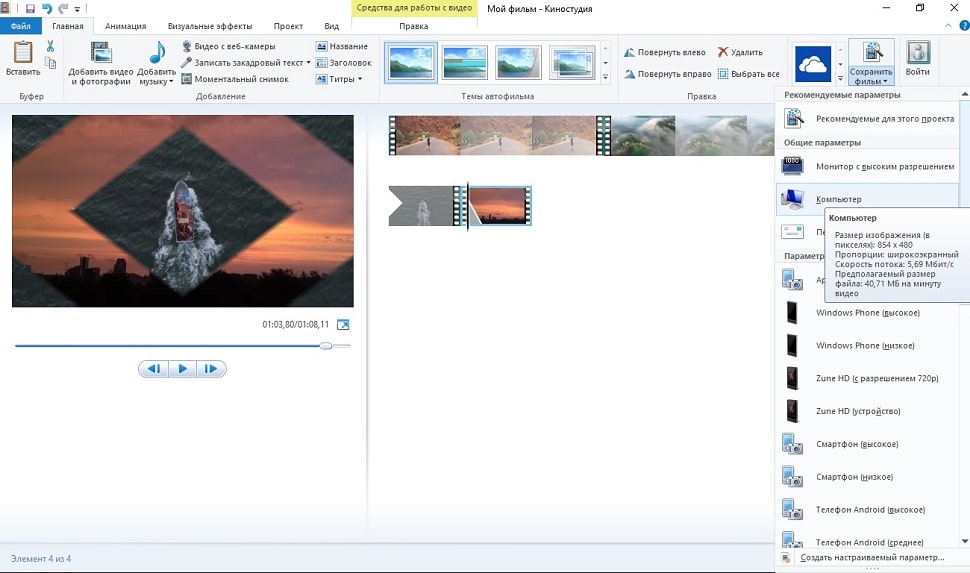 Стандартная длина для YouTube — 3 секунды. За это время нужно вовлечь аудиторию в просмотр видеоролика. Поэтому вырежьте самые интересные кадры, сделайте для них дополнительную озвучку и пустите в ускоренном режиме слайд-шоу. Это самый простой вариант. Некоторые блогеры создают типовые интро, которые используют во всех своих видео.
Стандартная длина для YouTube — 3 секунды. За это время нужно вовлечь аудиторию в просмотр видеоролика. Поэтому вырежьте самые интересные кадры, сделайте для них дополнительную озвучку и пустите в ускоренном режиме слайд-шоу. Это самый простой вариант. Некоторые блогеры создают типовые интро, которые используют во всех своих видео.Рекомендуем обратить внимание и на футаж. Это анимированное или специально снятое видео, которое вставляется в паузах между кадрами. Оно помогает переключить внимание и дать зрителю отдохнуть от полученной информации. В качестве футажа можно использовать все, что угодно. Используйте футаж для разбивки видео на части, и оно станет намного живее.
Так выглядит футаж в блоге
Работа с визуальными эффектами
Визуальные эффекты призваны упростить восприятие видео.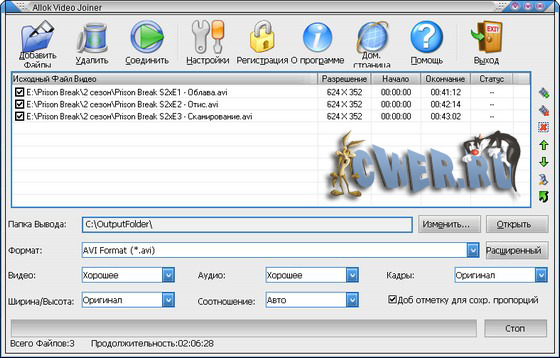 Они могут акцентировать внимание, объяснять происходящее в кадре, сглаживать переходы между кадрами. В видеороликах часто используется моушн-графика. По сути, это обычная анимация, которая просто и понятно объясняет обсуждаемое явление или процесс, доносит определенную мысль.
Они могут акцентировать внимание, объяснять происходящее в кадре, сглаживать переходы между кадрами. В видеороликах часто используется моушн-графика. По сути, это обычная анимация, которая просто и понятно объясняет обсуждаемое явление или процесс, доносит определенную мысль.
Маленький секрет: откажитесь от старых видеоэффектов. Драматичные перелистывания страниц, появление шторок и выезд нового кадра отлично смотрелись в конце 90-х годов. Сейчас такие эффекты означают старомодность и непрофессионализм. Если вы не снимаете видео в стиле ретро, избегайте устаревших спецэффектов.
Если у вас нет опыта в создании моушн-анимации, самостоятельно этим лучше не заниматься. Над созданием хорошей графики работают специалисты. Лучше воспользуйтесь эффектами, которые есть в каждом видеоредакторе.
Доступные эффекты в одном из видеоредакторов
Любой графический или другой элемент в кадре, отсутствующий изначально, относят к дополнительным эффектам. В большинстве современных видео используются следующие из них:
В большинстве современных видео используются следующие из них:
- Ускорение/замедление времени. Позволяет осмысленно сжимать нужные промежутки времени, чтобы перейти к финалу развития событий. Или акцентировать внимание и детальнее продемонстрировать интересное действо:
Масштабная замена фона

Маленький секрет: вставляйте кадры с реакциями. Они усиливают эмоции от просмотра, подсказывая зрителю, что он должен чувствовать в определенный момент — смеяться, удивляться, бояться и т.д.
Работа со звуком
Будущий ролик должен быть хорошим не только с точки зрения визуального оформления. Озвучка играет не менее важную роль.
Звуковой ряд обычно монтируется после того, как готов видеоряд. Выбирайте удачные дубли, заменяйте неудачные фрагменты звука более качественными. Иногда можно проговорить нужный кусочек текста еще раз. Лучше потратить чуть больше времени, но получить хорошее звучание.
Маленький секрет: хлопайте в ладоши.
Чтобы проще было свести звук и видео, в самом начале записи видео делайте три громких хлопка в ладоши. В видеоредакторе эти хлопки можно будет найти как в аудиодорожке, так и в видеофрагменте. Останется только обрезать хлопки и синхронизировать обе дорожки.
Если звук писался вместе с видео, то он присутствует и в кадре. Некоторые видеоредакторы позволяют снять аудиодорожку с имеющегося видео, и работать непосредственно с ней. Что можно сделать со звуком?
- Убрать фоновый шум и посторонние звуки. Эхо, шум машин за окном, голоса птиц — все это отвлекает от просмотра. Поэтому посторонние звуковые фрагменты нужно удалять. Или подавлять, используя другие аудиофрагменты.
- Вырезать ненужные участки. Даже при безупречном чтении возможны небольшие дефекты речи. Их вполне можно убрать. Или сохранить, а потом поделиться с друзьями
 Аудиодорожка разрезается в нужном месте, и в нее вставляется новый фрагмент.
Аудиодорожка разрезается в нужном месте, и в нее вставляется новый фрагмент.Лучше всего создать несколько аудиодорожек под каждую задачу. Например, голос поместить на первую дорожку, фоновую музыку — на вторую, звуковые эффекты — на третью. И так далее. Крайне важно синхронизировать видео и аудио. Нет ничего более раздражающего, чем запаздывание звука. Или наоборот, когда звук опережает события.
Например, голос поместить на первую дорожку, фоновую музыку — на вторую, звуковые эффекты — на третью. И так далее. Крайне важно синхронизировать видео и аудио. Нет ничего более раздражающего, чем запаздывание звука. Или наоборот, когда звук опережает события.
Сохранение видео
Когда все кусочки видео склеены в одно целое, добавлена заставка, интро и заключение, то можно сохранять и загружать получившееся видео на YouTube в удобном формате (это может быть MPEGPS, WebM, WMV, MOV, AVI, FLV, 3GPP, MPEG4).
Перед этим несколько раз внимательно просмотрите ролик. Причем один раз — без звука. Задайте себе вопрос: насколько понятно все то, что происходит в кадре? Покажите видео коллегам или друзьям, чтобы они указали на те проблемы, которые вы не заметили. Если все в порядке, загружайте видео на сервис.
Маленький секрет: используйте возможности YouTube. На YouTube можно редактировать видео, добавлять эффекты, вставлять субтитры. Если видео уже загружено, и в нем обнаружились проблемы, можно сделать небольшие изменения прямо во встроенном редакторе.
Выполняется все это в «Менеджере видео»: https://www.youtube.com/my_v >
Не удаляйте проект с компьютера!
Тогда вы сможете быстро внести изменения в ролик, если это понадобится. А небольшие правки, как мы уже говорили ранее, позволяет внести и встроенный видеоредактор YouTube. Когда видео загрузится, вы получите ссылку на него. И можете приступать к продвижению своего ролика. Но это уже совсем другая история.
Как склеить видеофайлы — полезные статьи: Работа с видео — Ячайник
Не так давно мы рассказывали, как разрезать видеоролик на части. Нередко возникает обратная необходимость – соединить несколько роликов в один видеофайл. Существует немало программ для данных целей. Но что же делать, если под рукой не оказалось специализированной утилиты? К моему удивлению, пользователи постоянно забывают, что операционная Windows поставляется с немалым количеством весьма полезных приложений, одним из которых является небольшой видеоредактор Windows Movie Maker, который прекрасно справляется с задачей склейки видео. Не верите? Предлагаю дочитать данный материал до конца и убедиться во всем воочию.
Не верите? Предлагаю дочитать данный материал до конца и убедиться во всем воочию.
{mosloadposition debug}
Предположим у нас есть два видеофайла. Один кодирован в формате MPEG 2 , второй кодирован кодеком DivX (расширение avi). Наша задача – склеить эти два видео
Прежде чем начинать работу по соединению роликов в один файл, я очень рекомендую установить какой – нибудь пакет кодеков. Могу посоветовать знаменитый K-Lite Codec Pack, скачать который можно здесь.
Наша первоочередная задача – открыть программу Windows Movie Maker. Для этого нажимаем на кнопку «Пуск», выбираем «Все программы» и в предложенном списке нажимаем на пункт с названием программы.
Windows Movie Maker несмотря на отсутствие к себе должного внимание – достаточно простой и удобный редактор. В 80 процентах случаев он способен решить текущие задачи по обработке видео.
Пожалуй, единственный недостаток данной программы в том, что окончательное кодирование он проводит лишь в формат WMV (Windows Media Video), однако повсеместная поддержка этого формата разного рода устройствами, сводит данный недостаток на нет.
После открытия видеоредактора, вполне справедливое желание – добавить наши видеоролики в проект. Для этого в левой части экрана мы нажимаем на кнопку «Импорт видео».
После чего откроется окно проводника, которое поможет нам найти на диске наши ролики и открыть их для редактирования. Добавлять ролики в проект следует именно в том порядке, в котором они будут идти в нашем будущем видео.
После открытия видеофайла, в верхней части редактора появится соответствующая ему пиктограмма.
Теперь хочу обратить ваше внимание на нижнюю часть экрана. Именно здесь располагается наш миниатюрный монтажный стол. Он разделен на ячейки, в каждую из которых мы можем поместить отдельный видеоролик. Предлагаю заполнить первую ячейку. Для этого тащим мышкой за пиктограмму наш видеоролик на монтажный стол и кидаем его в первую ячейку.
Самое время добавить в наш проект второй видеоролик. Действия по открытию и добавлению абсолютно ничем не отличаются от перечисленных выше. Разница будет лишь в том, что перетаскивать пиктограмму второго ролика мы будем соответственно во вторую ячейку на монтажном столе.
Действия по открытию и добавлению абсолютно ничем не отличаются от перечисленных выше. Разница будет лишь в том, что перетаскивать пиктограмму второго ролика мы будем соответственно во вторую ячейку на монтажном столе.
Осталось совершить самое главное – произвести окончательное кодирование нашего маленького проекта, то есть, объединить два видеофайла в один.
Для этого обращаем внимание на левую часть окна редактора, где первым делом нажимаем на вкладку «Завершение создания фильма». Откроется список, где мы выбираем пункт «Сохранение на компьютере».
Нажатие на эту кнопку запустит мастер сохранения. В первом окне будет предложено ввести имя видеоролика и выбрать место на жестком диске компьютера, куда сохранится наше видео.
Нажатие в правом нижнем углу на кнопку «Далее» позволит перейти к следующему этапу работы.
Здесь нам предоставляется возможность настроить соотношение качество \ размер исходного файла нашего ролика. Если мы не желаем ничего менять, то просто нажимаем кнопку «Далее». Если же хотим уменьшить размер видео, то можно воспользоваться выпадающим списком «Другие настройки» и выбрать подходящий для себя вариант.
Если мы не желаем ничего менять, то просто нажимаем кнопку «Далее». Если же хотим уменьшить размер видео, то можно воспользоваться выпадающим списком «Другие настройки» и выбрать подходящий для себя вариант.
При переходе в следующее окно – запустится кодирование нашего видео. Проще говоря, произойдет создание видеофайла.
Как, оказывается, склеить видео из разных фрагментов – очень просто. Достаточно воспользоваться поставляемым с Windows программным обеспечением.
Мы прекрасно справились с поставленной задачей, за сим не прощаюсь, но говорю: до свидания.
С уважением, Гоша Компьютерный.
{mosloadposition cpanel}
Boilsoft Video Joiner — соединить видео файлы
Содержание статьи
Слияние видео. Как соединить несколько видео файлов в один?
Сейчас я хочу поделиться некоторыми наработками в области слияния нескольких видео файлов в один файл.
Думаю, что программа по этому направлению не менее востребована, чем программа для обрезки.
Возможности Boilsoft Video Joiner
Для слияния видео файлов я пользуюсь программой Boilsoft Video Joiner. У программы простой графический интерфейс и она не сложна в использовании. Вместе с тем это мощный инструмент слияния файлов видео форматов AVI, MPEG, MPG, VOB, RM / RMVB, 3GP, ASF, WMV, WMA, MP4, MP4A, MKV, FLV и т.д. в один большой файл.
Boilsoft V >Direct Stream и режим кодирования для более эффективного объединения вашего видео и поддерживает присоединение другого формата видео на супервысокой скорости. Вы можете соединить все виды видео файлов в один большой файл, объединить каникулы, свадьбу и семейное видео в гораздо более приятный файл фильма.
Конвертируйте свои любимые видео файлы в другой формат, такой как 3GP, AVI, DVD, FLV, IPod, MP3, MP4, MPEG, PSP, RM, SVCD, VCD, VOB, WMV. Видео в одном и том же формате с теми же свойствами соединяется вместе в 10 раз быстрее и без потери качества.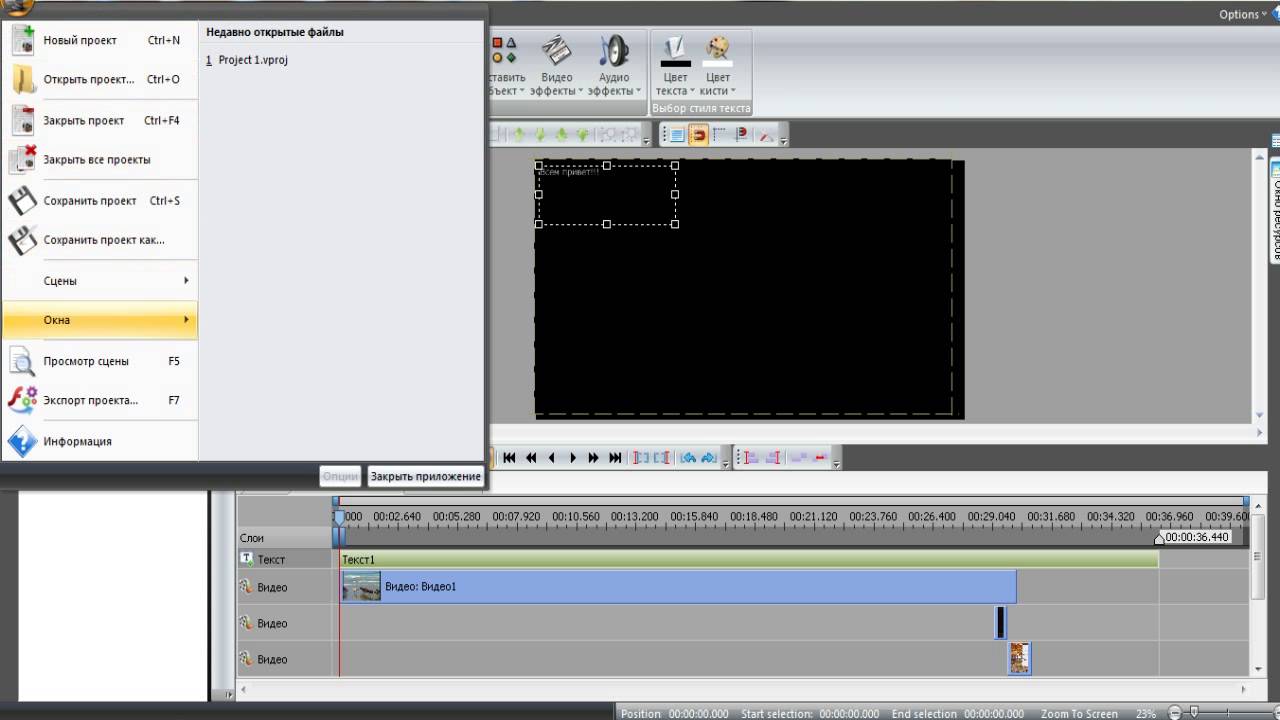
Создавайте идеальное индивидуальные видео, регулируя битрейт, соотношение сторон, кодек, частоту кадров, размер кадра, и многое другое.
Скачать Boilsoft V >//www.boilsoft.com/
Порядок работы с программой Boilsoft Video Joiner
1. Скачать и установить программу на компьютер. Установка простая, нужно только следовать указаниям установщика программы.
2. Запустить программу. В открывшемся окне с помощью кнопки ДОБАВИТЬ выбрать и открыть несколько файлов для объединения. Файлы и их данные будут отображены в окне программы:
3. Используя панель управления, файлы можно менять местами, тем самым изменяя очерёдность воспроизведения в будущем общем файле. Для этого выделите нужный файл мышью и переместите его в нужном направлении используя зелёные значки со стрелками вверх и вниз. Для просмотра выделенного видео файла пользуйтесь значком windows media (в центре). Верхний и нижний значки на панели управления передвигают выделенный файл в крайнее нижнее и верхнее положение соответственно.
4. Для запуска процесса слияния нажмите кнопку СЛИЯНИЕ, в открывшемся окне выберите необходимый режим и нажмите ОК. Далее выберите папку на компьютере и нажмите кнопку СОХРАНИТЬ. Процесс слияния пошёл, ждите окончания и смотрите объединённый видео файл.
Пока! Всем доброго здоровья и удачи! Ваш Л.М.
3 простых спсоба объединять видеофайлы на Windows 10/8/7
Иногда вам необходимо объединить несколько видеофайлов на Windows 10, 8 и 7 в один файл без редактирования или перекодирования. А еще иногда вы может понадобиться отредактировать их, чтобы получать наибольшее удовольствие при простомтре единого видеофайла. Использование видеоредактора для этих целей пподходит более всего, поскольку позволит эффективно объединить видеофайлы и создать единый файл, который вы сможете смотреть. Приложения для редактирования видео созданы для использования различных функций и характеристик чтобы эффективно объединять видео вместе.
Часть 1.
 Как объединять видеофайлы на Windows с помощью Filmora Video Editor
Как объединять видеофайлы на Windows с помощью Filmora Video EditorДля получения лучших результатов при объединении файлов на Windows 10, 8 и 7, вы можете воспользоваться Filmora Video Editor. Эта программа была создана для достижения превосходства — в ней различные операции над видеофайлами могут выполняться в различных окнах. Использование Fimora Video для объединения файлов достаточно легко при следовании следующим шагам:
Шаг 1: Запустите Filmora Video Editor
В первом шаге следует загрузить программу, кликнув на ссылку приведенную выше. После того, как Filmora Video Editor будет установлена, ее следует запустить и выбрать «Полнофункциональный режим».
Шаг 2: Загрузите файлы в программу
В следующем шаге необходимо загрузить файлы в программу. Импортировать файлы в Filmora Video Editor достаточно легко — просто перетяните их в главное окно.
Шаг 3: Объедините видео
После этого перетяните загруженные файлы в монтажную линейку в нужном порядке.
Шаг 4: Добавьте переходы между видео
Чтобы сгладить переход от одного видео к другому, лучше всего добавить переход между двумя видео. На вкладке «Переходы» выберите один переход и перетяните его в монтажную линейку между двумя видео. Кликните правой кнопкой мыши на любом переходе и появится меню с опцией “Применить ко всем» и «Случайно ко всем».
Шаг 5: Выгрузите видеофайл
Это последний шаг при объединении видеофайлов с помощью Filmora Video Editor. Перед сохранением объединенных видео, следует предварительно просмотреть их, чтобы убедиться что все было выполнено так как требовалось. После этого, кликните на кнопку «Экспорт» и сохраните в одном файле.
Почему следует выбрать Filmora V >
Filmora Video Editor — это отличная программа с множеством различных качеств, стилей и функций для объединения видеоклипов. Она создана для того, чтобы могли ее использовать для любых операций с видео, вне зависимости от их формата.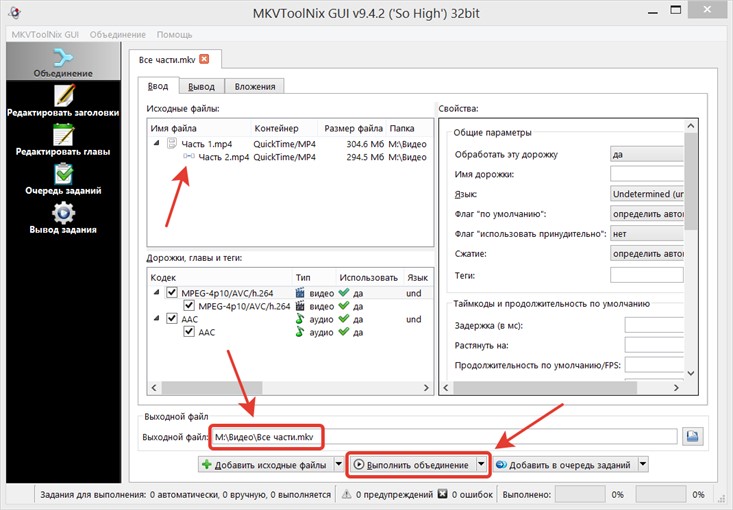 Использование Filmora Video Editor для объединения видеофайлов обеспечивает высокое качество файлов и их содержимого.
Использование Filmora Video Editor для объединения видеофайлов обеспечивает высокое качество файлов и их содержимого.
Часть 2. Как объединять видео в Windows Movie Maker
Windows Movie Maker можно использовать для объединения видео на windows 10 а также для объединения видео на windows 7. Для объединения файлов в Windows Movie Maker, слудует выполнить следующие шаги:
Шаг 1: Кликните на кнопку «Добавить видео и фото», расположенную под вкладкой «Главная». После этого выберите видео, которые хотите использовать.
Шаг 2: Видео будут разделены в монтажной линейке Windows Movie Maker. Вы можете определить порядок в котором вдиеофайлы должны быть расставлены.
Шаг 3: После объединения фидео в один файл, следующим шагом следует сохранить файл.
Шаг 4: После окончания разделения вам будет указан пусть в папку, где будет сохранен разделенный файл.
Часть 3. Как объединять видео в Windows Media Player
Он может использоваться для эффективного объединения файлов в windows 10. Для объединения файлов в Window Media Player, следует выполнить следующие шаги:
Для объединения файлов в Window Media Player, следует выполнить следующие шаги:
Шаг 1: Загрузите Windows Media Video clip joiner. Запустите программу кликнув на ней два раза.
Шаг 2: Перейдите на «Добавить файл» в меню «Файл». В окне выберите файлы, кторые вы хотите объединить.
Шаг 3: После этого нажмите кнопку «Объединить». Подождите пока файлы записываются на жесткий диск компьютера.
Boilsoft V >
Программа Boilsoft Video Joiner предназначена для объединения, склеивания нескольких видео в один видеофайл. Очень часто перед пользователями, которые работают с видео файлами встает такой вопрос — как соединить несколько видео в одно.
У вас может быть несколько фрагментов видео, которые нужно объединить в один видео файл, или есть фильм, состоящий из двух частей, который необходимо соединить в один видео файл. В итоге у вас получиться один объединенный видео файл, вместо двух или нескольких отдельных видео файлов.
Справиться с этой задачей можно при помощи специальных программ — редакторов видео. Существует очень много подобных программ, одну из таких программ я сейчас вам представляю.
Обзор программы Boilsoft Video Joiner
Программа Boilsoft Video Joiner предназначена для соединения нескольких видео файлов в один объединенный видео файл. Видео файлы, которые нужно склеить, могут иметь один формат и одинаковые свойства или разные форматы и свойства. Эта программа легко справится с такими различными задачами.
Программа Boilsoft Video Joiner поддерживает такие форматы файлов:
- AVI, DivX, MPEG-4, MPEG-1, MPEG-2, VOB, ASF, WMV, WMA, Real Media (. RM,. RMVB), MP4 (. MP4,. M4a), 3GP, MKV, MTS, FLV, VCD (. DAT), AC3, MPEG Audio, MP1, MP2, MP3.
С помощью программы Boilsoft Video Joiner можно будет работать с файлами размером более 2 ГБ.
Программа имеет интерфейс на английском языке, но он будет понятен каждому пользователю. Также вы можете найти в интернете ссылку на скачивание русифицированной версии программы Boilsoft Video Joiner.
После запуска открывается окно программы Boilsoft Video Joiner с лаконичным и понятным интерфейсом.
В верхней части окна программы Boilsoft Video Joiner расположены кнопки для выполнения команд, которые используются при работе в этой программе.
Как склеить видео в Boilsoft Video Joiner
Для добавления видео файла нужно нажать на кнопку «Добавить», а затем в окне Проводника выбрать нужный файл. Можно просто перетащить нужные для работы файлы в окно программы. С помощью кнопок «Удалить» и «Удалить все», вы можете удалить выбранный файл из окна программы или удалить все добавленные в окно программы видео файлы.
После того, как все выбранные видео файлы были добавлены, нужно нажать на кнопку «Слияние».
Открывается окно «Режим слияния». В этом окне необходимо выбрать режим слияния: «Прямопотоковое клонирование потока (без перекодирования)» или «Режим кодирования (с перекодированием)».
В режиме «Прямопотоковое клонирование потока (без перекодирования)» происходит быстрое слияние выбранных файлов одинакового формата и одинаковых свойств. Соединенный видео файл будет иметь точно такие свойства и формат, как и у отдельных файлов, которые были объединены в один файл.
Соединенный видео файл будет иметь точно такие свойства и формат, как и у отдельных файлов, которые были объединены в один файл.
Далее нужно нажать на кнопку «ОК» и в окне Проводника выбрать имя новому файлу и место его сохранения, а потом нажать на кнопку «Сохранить».
Затем, в окне «Слияние происходит быстрое слияние видео файлов.
После завершения этого процесса, вы можете «Открыть папку» с готовым видео файлом, «Воспроизвести файл», «Удалить источник» или нажать на кнопку «Отмена», для закрытия этого окна.
В результате этих действий, склеенный видео файл готов к дальнейшему использованию.
Если нужно склеить видео файлы разных форматов и свойств, то после выбора этих файлов в окне «Режим слияния» необходимо выбрать «Режим кодирования (с перекодированием)». В этом случае видео файлы будут соединены и перекодированы в выбранный вами формат. Процесс перекодирования по времени будет зависеть от размера и свойств выбранных для перекодирования файлов.
После выбора файлов для слияния, я выбрал видео файлы в форматах WMV и FLV, нужно будет нажать на кнопку «Слияние».
В окне «Режим перекодирования» уже выбран «Режим кодирования (с перекодированием)». В этом окне нужно нажать на кнопку «ОК».
В окне «Выходной формат» нужно выбрать формат для вывода соединенного видео файла, если необходимо, то можно изменить «Профиль» для выбора качества склеенного видео файла. По умолчанию программа выбирает лучшее качество.
После этого можно нажать на кнопку «ОК» или на кнопку «Расширенные», чтобы перейти к расширенным настройкам программы Boilsoft Video Joiner.
В окне «Настройки профиля» вы можете произвести нужные изменения по своему усмотрению.
После выбора настроек для перекодирования нужно нажать на кнопку «ОК». В открывшемся окне Проводника следует выбрать место сохранения видео файла и дать ему имя и нажать на кнопку «Сохранить».
В окне «Слияние» виден процесс обработки видео файлов. После завершения процесса обработки можно закрыть это окно, нажав для этого на кнопку «Close».
После завершения процесса обработки можно закрыть это окно, нажав для этого на кнопку «Close».
В итоге получился соединенный видео файл выбранного формата.
Выводы статьи
Программа Boilsoft Video Joiner хорошо справляется с соединением различных видео файлов разных форматов в один видеофайл, а соединение видео файлов одного формата, с одинаковыми свойствами, происходит очень быстро.
Слияние видео. Как соединить несколько видео файлов в один?
Сейчас я хочу поделиться некоторыми наработками в области слияния нескольких видео файлов в один файл.
Думаю, что программа по этому направлению не менее востребована, чем программа для обрезки.
Возможности Boilsoft Video Joiner
Для слияния видео файлов я пользуюсь программой Boilsoft Video Joiner. У программы простой графический интерфейс и она не сложна в использовании. Вместе с тем это мощный инструмент слияния файлов видео форматов AVI, MPEG, MPG, VOB, RM / RMVB, 3GP, ASF, WMV, WMA, MP4, MP4A, MKV, FLV и т. д. в один большой файл.
д. в один большой файл.
Boilsoft V >Direct Stream и режим кодирования для более эффективного объединения вашего видео и поддерживает присоединение другого формата видео на супервысокой скорости. Вы можете соединить все виды видео файлов в один большой файл, объединить каникулы, свадьбу и семейное видео в гораздо более приятный файл фильма.
Конвертируйте свои любимые видео файлы в другой формат, такой как 3GP, AVI, DVD, FLV, IPod, MP3, MP4, MPEG, PSP, RM, SVCD, VCD, VOB, WMV. Видео в одном и том же формате с теми же свойствами соединяется вместе в 10 раз быстрее и без потери качества.
Создавайте идеальное индивидуальные видео, регулируя битрейт, соотношение сторон, кодек, частоту кадров, размер кадра, и многое другое.
Скачать Boilsoft V >//www.boilsoft.com/
Порядок работы с программой Boilsoft Video Joiner
1. Скачать и установить программу на компьютер. Установка простая, нужно только следовать указаниям установщика программы.
2. Запустить программу. В открывшемся окне с помощью кнопки ДОБАВИТЬ выбрать и открыть несколько файлов для объединения. Файлы и их данные будут отображены в окне программы:
3. Используя панель управления, файлы можно менять местами, тем самым изменяя очерёдность воспроизведения в будущем общем файле. Для этого выделите нужный файл мышью и переместите его в нужном направлении используя зелёные значки со стрелками вверх и вниз. Для просмотра выделенного видео файла пользуйтесь значком windows media (в центре). Верхний и нижний значки на панели управления передвигают выделенный файл в крайнее нижнее и верхнее положение соответственно.
4. Для запуска процесса слияния нажмите кнопку СЛИЯНИЕ, в открывшемся окне выберите необходимый режим и нажмите ОК. Далее выберите папку на компьютере и нажмите кнопку СОХРАНИТЬ. Процесс слияния пошёл, ждите окончания и смотрите объединённый видео файл.
Пока! Всем доброго здоровья и удачи! Ваш Л. М.
М.
Как в Avidemux склеить видео
Существует целый ряд программ, специализирующихся на редактировании видео, каждая из которых имеет свои особенности. Очень часто в процессе монтажа видео возникает необходимость склеить (соединить) друг за другом разные фрагменты в одно целое. Видеоредактор Avidemux поможет вам легко справиться с задачей склеивания видеороликов.
Прежде, чем приступить к процессу склеивания стоит отметить пару моментов:
- если видеофайлы отсняты на одну и ту же камеру, мобильник, другое устройство будут одного формата и иметь одинаковые характеристики (например, совпадает частота кадров, соотношение сторон), то склеиваются они максимально легко и быстро;
- если исходники имеют разные форматы, следует воспользоваться встроенными фильтрами программы, чтобы откорректировать базовые параметры видеофайла.
Рассмотрим оба варианта.
Все файлы имеют одинаковый формат
Выполняем следующую последовательность действий:
1. Открываем исходный видеофайл. Для этого в главном меню программы выбираем пункт «Файл» -> «Открыть» (комбинация клавиш Ctrl+O).
Открываем исходный видеофайл. Для этого в главном меню программы выбираем пункт «Файл» -> «Открыть» (комбинация клавиш Ctrl+O).
2. Перемещаем ползунок, расположенный на панели навигации, в конец добавленного видео (крайнее правое положение). Сделать это можно с помощью мыши или нажатием кнопки «Последний кадр».
3. Добавляем к первому видео второе. Для этого в главном меню программы выбираем «Файл» -> «Присоединить» (комбинация клавиш Ctrl+A).
Второй ролик добавится в конец первого, при этом ползунок на шкале из крайне правого положения сместится левее — к последнему кадру первого видео.
Таким же способом присоединяем третье видео в конец второго и т.д., пока не добавим все фрагменты.
4. Т.к. все исходники имеют одинаковый формат, нет необходимости в перекодировке. Достаточно выставить в полях «Видео» и «Аудио» режим «Copy» (Копировать) и выбрать «Выходной формат».
5. Чтобы сохранить результат на жесткий диск, в меню программы выбираем «Файл» -> «Сохранить как» (комбинация клавиш Ctrl+S).
Видеофайлы имеют разный формат
Прежде, чем склеивать видеофайлы разных форматов, необходимо перекодировать их в один.
1. Для начала нужно выяснить параметры видеофайла. Открываем его в главном меню «Файл» -> «Свойства». Получаем информацию о первом видео. Таким же путем определяем параметры остальных видеофайлов.
2. Следующая задача — перекодирование файлов в один формат. Для этого открываем поочередно каждый из файлов и во вкладке «Видео» и «Аудио» задаем нужные нам параметры. Например, Mpeg4 AVC для видео и AAC для аудио. Далее выбираем предпочтительный «Выходной формат» для нашего видео.
3. Сохраняем перекодированные файлы «Файл» -> «Сохранить как» (комбинация клавиш Ctrl+S).
4. Перекодировав таким образом все фрагменты, можно приступать к процессу склеивания, подробно описанном в первом варианте.
Склеить видео без конвертации
Блог о самых полезных приложениях для ваших гаджетов
Для связи [email protected] или Telegram @immarfa
Недавно я рассказывал об утилитах для разделения больших файлов. Чаще всё-таки приходится разделять и склеивать видео. Поэтому в сегодняшнем посте я расскажу о пяти простых программах для разделения и склейки видео.
MP4ToolsMP4Tools — набор кроссплатформенных утилит для работы с .mp4 файлами.
MP4Tools
Набор состоит из двух программ. MP4Joiner поможет объединить несколько файлов без перекодирования и потери качества. MP4Splitter — то же самое, только наоборот. У обеих программ минимум настроек и вам не придётся долго разбираться с ними.
AvidemuxAvidemux больше подойдёт профессионалам, так как это полноценный редактор для видеофайлов.
Avidemux
При помощи этой программы можно не только обрезать или склеить видео. Здесь вы сможете наложить различные фильтры, перекодировать файл и всё это с поддержкой автоматизации. Программа доступна на Linux, BSD, Mac OS X и Windows under the GNU GPL license.
Machete Video EditorMachete Video Editor поставляется в двух редакциях: платной и бесплатной. Для нашей задачи хватит и бесплатной версии.
Machete Video Editor
Как и Avidemux, это программа для редактирования видеофайлов: удаление лишних сцен, копирование и перемещение сцен, удаление/замена аудиодорожки и многое другое.
В бесплатной версии поддерживается меньшее число форматов (.avi и .wmv) и недоступно редактирование аудиодорожки. В остальном различий нет.
Format FactoryFormat Factory — именно эту программу я скачиваю, если хочу быстро произвести какие-то действия с медиафайлами.
Format Factory
Эта программа — «швейцарский нож», она умеет не только клеить и разделять. Здесь доступна конвертация между форматами, небольшое редактирование файлов и прочие полезные ништяки. А ещё она русифицирована.
Здесь доступна конвертация между форматами, небольшое редактирование файлов и прочие полезные ништяки. А ещё она русифицирована.
Freemake Video Converter, как и программа выше, умеет почти всё, разве что не приносит кофе.
Freemake Video Converter
Конвертация между форматами, подготовка видео для воспроизведения на различных устройствах, скачивание видео с Ютуба и. объединение и разделение видеофайлов.
На практике перед пользователями часто встает распространенная проблема: как соединить два видео в одно? Например, с некоторых видеохостингов приходится скачивать ролики по частям и потом склеивать. Другая ситуация, когда у вас есть несколько видеофрагментов, и вы хотите понять, как объединить несколько видео в одно, чтобы получился оригинальный фильм, посвященный тому или иному событию.
Для того, чтобы склеить видео ролики, воспользуемся программой «ВидеоМАСТЕР». Продукт оснащен всем необходимым инструментарием и позволяет соединить два видео в одно быстро и качественно.
Как быстро научиться соединять два видео в одно? Посмотрите наглядный видеоурок:
Процедура склейки довольно проста и требует выполнения нескольких несложных действий:
Содержание:
Шаг 1. Установите программу для соединения видео
Вначале необходимо скачать видео конвертер «ВидеоМАСТЕР» и установить его на компьютер. Размер дистрибутива составляет 56 MB, при наличии высокой скорости скачивания процесс загрузки займет не более пяти минут. После окончания загрузки запустите файл VideoMASTER.exe, чтобы начать работу.
Шаг 2. Добавьте видеоклипы в программу
Для того чтобы загрузить видео файлы в программу, нажмите кнопку «Добавить» на левой боковой панели. «ВидеоМАСТЕР» позволяет добавлять как отдельные видеоролики, так и целые папки, а также DVD, если диск в это время находится в DVD-приводе.
Шаг 3. Укажите настройки записываемого файла
В разделе «Конвертировать в формат» выберите формат для создаваемого ролика. Программа поддерживает большинство популярных расширений видео, а также позволяет записывать DVD диски. При необходимости вы можете указать детальные настройки создаваемого файла. В разделе меню «Параметры» можно выбрать тип кодека, битрейт, размер, частоту кадров и др.
Программа поддерживает большинство популярных расширений видео, а также позволяет записывать DVD диски. При необходимости вы можете указать детальные настройки создаваемого файла. В разделе меню «Параметры» можно выбрать тип кодека, битрейт, размер, частоту кадров и др.
Шаг 4. Отметьте видео файлы, которые необходимо соединить
Для того чтобы соединить два видео в одно, необходимо отметить видео файлы галочками. Далее нажмите кнопку «Соединить» на левой боковой панели.
Шаг 5. Запустите процедуру конвертации
Нажмите кнопку «Конвертировать» в правом нижнем углу программы. Скорость конвертации зависит от размеров исходных файлов. При необходимости вы можете остановить склейку, если у вас появились более приоритетные задачи. Для этого нажмите кнопку «Пауза». Возобновить конвертацию вы сможете в любое удобное для вас время. По окончании процесса программа предложить вам открыть папку с файлом и сразу просмотреть склеенный ролик.
Шаг 6.
 Улучшение видеоматериала
Улучшение видеоматериалаБыстрое склеивание большого количества видеоклипов предполагает, что изначально фрагменты должны быть в одном формате, в приблизительно одинаковой цветовой гамме и хорошо сочетаться по крупности планов. Такое совпадение по всем параметрам случается довольно редко, поэтому зачастую просто соединить видео в один файл недостаточно.
«ВидеоМАСТЕР» – простое приложение, которое может совместить пару видеороликов и фильмов, даже если их параметры кардинально отличаются. Софт включает все необходимые функции для подготовки роликов к склеиванию.
Накладываем эффекты
Эта опция будет крайне полезна в случае, если цвета в отобранных фрагментах сильно отличаются. Например, в одном видео преобладают теплые оттенки, а в другом – холодные. Чтобы исправить этот недочет и подогнать видеоряд во всех склеиваемых эпизодах под единый стиль, необходимо воспользоваться эффектами.
Запустите редактор еще раз и в главном рабочем окне добавьте нужные файлы.
Корректируем качество видео
В этом же окне во вкладке «Улучшения» вы сможете более детально настроить цветопередачу в роликах. Вы можете воспользоваться инструментами моментального преображения – «Авто-уровни» и «Комплексное улучшение» – или настроить цветовой баланс, яркость, контраст и насыщенность вручную.
Шаг 7. Работаем со звуком и добавляем музыку
Склеивая два и более видео, вы не сможете обойти вниманием их звуковое сопровождение. Один фрагмент может включать речь, в другом может быть только музыка, а в третьем – абсолютная тишина. Ваша задача – настроить звучание каждого эпизода так, чтобы после склейки видео финальный клип гармонично воспринимался на слух.
«ВидеоМАСТЕР» предоставляет широкие возможности по коррекции звука в видео. Вы сможете заменить исходную аудиодорожку, наложить поверх новую композицию, сделать любой из имеющихся аудиопотоков громче или тише, а также полностью убрать любые звуки. Для этого нужно нажать «Обработка» и в выпавшем списке найти пункт «Работа со звуком».
Сложные случаи
Иногда, чтобы объединить видео, необходимо выполнить более тщательную подготовку. Это случаи, в которых ролики сняты в разных пропорциях или в «неправильном» положении (например, вы собираетесь склеить горизонтальное и вертикальное видео). Для устранения этих недостатков «ВидеоМАСТЕР» предлагает несколько удобных решений. Просто следуйте краткой инструкции!
Выполняем кадрирование
Кадрирование позволит выполнить слияние любых видеофайлов в разных форматах. Если один из добавленных роликов снят в формате 4:3, а остальные – в 16:9, вы можете скорректировать разницу. Воспользоваться этим инструментом вы сможете, нажав кнопку «Эффекты». В строке «Пропорции» установите необходимое значение и разместите границы выделения на оптимальном участке видеоряда.
Переворачиваем видео
Вертикальное видео вы сможете превратить в горизонтальное воспользовавшись опцией «Поворот» в том же окне. Один клик – и оплошность исправлена.
Соединить видео в один файл
Легкое объединение
Мгновенно загрузите любое количество видеофайлов или изображений и объедините их, нажав одну кнопку.
Обрезать и добавить границы
Убедитесь, что все видеоклипы сочетаются друг с другом, настраивая параметры плавного перехода, а также увеличения, обрезки и соотношения сторон видео.
Все форматы видео
Наш инструмент поддерживает все форматы видео, включая MP4, AVI, MPG, VOB, WMV, MOV и другие.
Полностью онлайн
Объединяя видео онлайн, нет необходимости устанавливать какие-либо специализированные приложения на ваш телефон, планшет или компьютер.
Высокий уровень секретности
Ваши видеофайлы всегда защищены с помощью надежного шифрования, которое предлагает приложение.
Параметры объединения видео
Выберите из нескольких разрешений, форматов и параметров качества, чтобы создать одно потрясающее комбинированное видео!
Объединяйте видео в любом количестве
Вы можете задать соотношение сторон и формат результата
Объединение видеофайлов онлайн
Загрузите файлы
Выберите видеофайлы, которые вы хотите объединить. Вы можете добавить файлы со своего компьютера, из Dropbox, Google Диска или вставить ссылку из другого онлайн-источника, типа YouTube.
Выберите параметры
После того, как вы добавили все видео, которые хотите объединить, переместите их в нужном порядке. Затем выберите нужный формат для выходного файла и нажмите кнопку «Объединить».
Скачайте результат
После того, как ваши видео были объединены, нажмите кнопку «Скачать», чтобы сохранить файл. Вы также можете посмотреть его онлайн или сохранить на Google Диск или в Dropbox.
Если у вас есть несколько видеофайлов или изображений, которые вы хотите объединить в одно удивительное видео, то наше приложение вам подойдёт! Вы можете объединить любое количество видео или изображений, увеличив или обрезав их, задав желаемое соотношение сторон и выбрав желаемый формат видео.
Используя наши предустановленные настройки, вы можете быстро создать идеальное видео для Youtube, Facebook, Instagram и Instagram Story.
5 лучших бесплатных приложений для объединения или разделения видеофайлов
Монтаж видео может быть на удивление сложным. Используя такой серьезный инструмент, как Adobe Premiere Pro, может потребоваться несколько дней, чтобы с комфортом разрезать ваше первое видео на более мелкие клипы или объединить видео в один большой клип.
Что вы будете делать, если у вас нет такого времени? Что делать, если вы просто хотите объединить видео один раз и не хотите устанавливать полноценный видеоредактор, такой как Final Cut X или HitFilm Express?
Не волнуйтесь, у вас есть возможности! Существует множество бесплатных инструментов для разделения и объединения видеофайлов — сложная часть — найти те, которые стоит использовать.Узнайте, как объединять видео вместе (или разделять видео) с помощью этих лучших приложений для объединения и разделения видео.
MP4Tools — это проект с открытым исходным кодом, который состоит из двух утилит, что делает его бесплатным слиянием видео и бесплатным разделителем видео в одном.
MP4Splitter предназначен для разделения видеофайла MP4 на несколько частей:
MP4Joiner предназначен для объединения видеофайлов MP4 вместе:
Никакие другие типы видео не поддерживаются, но, учитывая, что MP4 является самым популярным видеоформатом, это не большая проблема.
Вообще-то благо! MP4Tools может разделять и объединять видео MP4 без перекодирования.Перекодирование требует времени и часто приводит к потере качества, поэтому MP4Tools может выполнять мгновенную резку и соединение с исходным качеством. Вот почему это наше любимое бесплатное приложение для слияния видео. Однако вы можете принудительно перекодировать, если хотите.
Разделить так же просто, как загрузить видеофайл, добавить «точки разделения» и затем щелкнуть Начать разделение .Объединить еще проще: добавьте отдельные видеофайлы, затем нажмите Присоединиться к .
Загрузить: MP4Tools (бесплатно)
2.Видеоредактор Machete
Что касается легких приложений для слияния видео и редактирования, Machete Video Editor является одним из лучших.Пока вы выводите видео с теми же настройками, что и исходные видео, оно не будет перекодироваться.
Обратной стороной Lite версии Machete является то, что она работает только с форматами AVI и WMV.Чтобы разблокировать FLV, MP4, MKV, MOV и несколько дополнительных аудиоформатов, вам необходимо приобрести полную версию. Это только ограничение версии Lite.
Чтобы разделить видео, нажмите «Воспроизведение »> «Перейти по времени»… и перейдите к отметке времени начала, затем нажмите кнопку Установить начало выделения . Перейдите к конечной отметке времени и щелкните Установить конец выделенного фрагмента . Затем нажмите Сохранить выделение как … , чтобы экспортировать клип.
Чтобы объединить видео, загрузите первый клип (он может быть любым, не обязательно первым по порядку).Используйте Play> Jump to time … , чтобы перейти к месту, куда вы хотите вставить следующий клип, затем нажмите Edit> Insert a file at the current position … Repeat for all clips, затем File> Save As … до конца.
Загрузить: Machete Video Editor Lite (бесплатно)
Загрузить: Machete Video Editor (20 долларов США, 14-дневная бесплатная пробная версия)
3.Фабрика форматов
Я не решаюсь рекомендовать Format Factory, потому что для установки требуется более 150 МБ — изрядный объем места, если все, что вам нужно, — это разделить и объединить видеоклипы.Но если вам также нужно конвертировать между форматами и / или копировать с компакт-дисков и DVD-дисков, это может стоить вашего времени.
Чтобы разделить видео, щелкните нужный формат вывода на боковой панели, затем щелкните Добавить файл и загрузите видео.Щелкните Option , установите Start Time и End Time там, где вы хотите разбить, затем щелкните OK . Наконец, щелкните Start , чтобы начать задачу разделения.
Чтобы объединить видео, перейдите в Utilities> Video Joiner на боковой панели.Установите правильные настройки вывода, затем нажмите Добавить файл , чтобы загрузить все отдельные клипы. Наконец, как только все будет правильно упорядочено, нажмите OK , а затем Start , чтобы начать задачу слияния.
Загрузить: Format Factory (бесплатно)
Примечание: Вы можете увидеть «Небезопасный веб-сайт!» предупреждение для Format Factory о том, что он распространяет шпионское / вредоносное ПО.Пока вы снимаете галочку со связки во время установки, все в порядке. Тем не менее, используйте на свой страх и риск!
4.Avidemux
Хотя Avidemux технически является видеоредактором, он далеко не такой сложный, как профессиональная рабочая видео-станция.Это достаточно просто: вам нужно всего лишь нажать несколько кнопок, чтобы делать то, что вы хотите, особенно если вам нужно только разделить и объединить видео.
Avidemux поддерживает форматы AVI, FLV, MP4, MPG и MKV, которые охватывают около 99 процентов всех современных видео.Кроме того, Avidemux не будет перекодировать, если ваши настройки вывода точно такие же, как и входные, что экономит время и сохраняет качество видео.
Чтобы разделить видео, загрузите его и нажмите Time внизу, установите начальную временную метку разделения, затем нажмите кнопку Set start marker .Затем перейдите к конечной отметке времени разделения, затем щелкните Установить конечный маркер . Наконец, нажмите File> Save , чтобы сохранить все, что находится между маркерами, как клип.
Чтобы присоединиться к видео, загрузите первый клип с помощью File> Open , затем загрузите последующие клипы с помощью File> Append .Вы должны делать это в том порядке, в котором хотите, чтобы они были объединены! Сохраните объединенное видео с помощью File> Save .
Загрузка: Avidemux (бесплатно)
5.Конвертер видео Freemake
Freemake Video Converter поддерживает более 500 видео и аудио форматов и прост в использовании, но бесплатная версия добавляет водяной знак.За 9 долларов в год (или пожизненный платеж в размере 19 долларов) водяной знак удаляется, и преобразование видео происходит еще быстрее. К сожалению, разделение и слияние всегда перекодируются.
Чтобы разделить видео, загрузите его с помощью кнопки + Video , затем щелкните для редактирования.Используйте шкалу времени воспроизведения и кнопки Start Selection и Selection End (в разделе Cutting) для выбора временного интервала. По завершении нажмите OK , а затем одну из кнопок вывода внизу для экспорта.
Чтобы объединить видео, добавьте столько клипов, сколько хотите, с помощью + Video , а затем включите переключатель Join files в правом верхнем углу.Перетащите и отпустите, чтобы упорядочить клипы, затем нажмите одну из кнопок вывода внизу, чтобы экспортировать.
Загрузка: Freemake Video Converter (бесплатно, 9 долларов в год за удаление водяных знаков)
С легкостью разделяйте и объединяйте видеоклипы
Забегая вперед, вы также должны узнать, как уменьшить размер видеофайлов без ущерба для качества, что пригодится при выполнении всех видов редактирования видео.Также не упустите нюансы видеокодеков, контейнеров и сжатия!
Хотите редактировать видео на ходу? Обязательно ознакомьтесь с этими бесплатными приложениями для редактирования видео для iPhone и iPad, а также с этими бесплатными приложениями для редактирования видео для Android.
Лучший способ очистить Windows 10: пошаговое руководствоНе знаете, как почистить Windows 10? Вот четкое пошаговое руководство, чтобы снова сделать ваш компьютер с Windows аккуратным и аккуратным.
Читать далее
Об авторе Джоэл Ли (Опубликовано 1560 статей)Джоэл Ли — главный редактор MakeUseOf с 2018 года.У него есть степень бакалавра наук. Кандидат компьютерных наук и более девяти лет профессионального опыта написания и редактирования.
Более От Джоэла ЛиПодпишитесь на нашу рассылку новостей
Подпишитесь на нашу рассылку, чтобы получать технические советы, обзоры, бесплатные электронные книги и эксклюзивные предложения!
Еще один шаг…!
Подтвердите свой адрес электронной почты в только что отправленном вам электронном письме.
Online Video Maker для Android — Clideo
Воспользуйтесь нашим Android Video Maker бесплатно
Если вы ищете удобное приложение для создания видео для Android, мы можем предложить вам кое-что получше! Наш создатель видео от Clideo работает онлайн, а это означает, что он не замедляет работу вашего устройства и не расходует его драгоценную память.
Еще одна замечательная черта инструмента — его безопасность, так как он хранит ваши личные данные не более 24 часов (на случай, если они все еще нужны в вашем профиле) и никогда не передает их третьим лицам.
И последнее, но не менее важное удобство — он одинаково эффективно работает в любой ОС и с любого устройства, будь то мобильный телефон, ПК или Mac.
Загрузить видео, фотографии и гифки
Импортировать файлы очень просто: Music Video Maker позволяет выбирать их тремя разными способами:
- Загрузите визуальные эффекты со своего личного устройства, щелкнув панель «Выбрать файл»;
- Импортируйте их с Google Диска или Dropbox;
- Вставьте прямую ссылку на видео, уже размещенное в Интернете.
Настроить и добавить звук
Когда откроется редактор, выберите больше клипов и изображений, используя три метода, описанные выше. Каждый загружаемый бесплатно файл может иметь размер до 500 МБ.
Нажмите «Добавить аудио» и выберите саундтрек.Нажмите на знак бесконечности справа, чтобы зациклить его, или обрезайте звук. Вы можете установить время начала / окончания вручную или перемещая две боковые панели. Когда вы закончите, отрегулируйте громкость новой звуковой дорожки и исходный звук видео.
Упорядочивайте файлы, чтобы сделать ваш клип забавным, запоминающимся или трогательным. Выберите один из двух вариантов кадрирования. Выберите один из четырех предустановок формата изображения:
- 1: 1 для Instagram;
- 9:16 для Instagram Story;
- 16: 9 для YouTube;
- 5: 4 для Facebook.
Установите продолжительность изображений, помните, что она будет применяться ко всем из них.
Установите флажок «Crossfade», чтобы сделать переход между изображениями более плавным. Выберите выходной формат. Если вы не уверены, какое расширение лучше, ознакомьтесь с нашим полным руководством по спецификациям социальных сетей.
Нажмите «Создать», и пусть ваш клип будет обработан.
Скачать результат
Воспроизведите клип в проигрывателе сэмплов.Если он выглядит идеально, сохраните его на своем личном устройстве или в облачном хранилище. Если вы заметили некоторые недостатки и хотите продолжить редактирование, нажмите «Назад к редактированию».
YouTube Slideshow Maker Online — Clideo
Простой создатель слайд-шоу для YouTube
Чтобы стать видеоблогером YouTube, вам не нужно дорогостоящее оборудование и команда профессиональных видеорежиссеров — вы можете создать видео самостоятельно, используя только уже имеющиеся у вас фотографии и видеоролики.Для этого вам понадобится специальная программа.
Наш бесплатный онлайн-конструктор слайд-шоу для YouTube работает в любом современном браузере и на любой ОС. Это быстро, интуитивно понятно и безопасно, стирает все ваши личные данные в течение 24 часов (или создайте бесплатную учетную запись, чтобы сделать это самостоятельно в любое время).
Проверьте список спецификаций YouTube, чтобы убедиться, что ваш клип им соответствует.
Загрузить файлы
Выберите видео, изображения и GIF-файлы со своего личного устройства, нажав кнопку «Выбрать файлы».Возможен множественный выбор. Если вы хотите использовать контент, хранящийся в другом месте, вызовите раскрывающееся меню и выберите один из двух вариантов:
- импортировать файлы с Google Диска или Dropbox;
- вставьте ссылку на файл, уже опубликованный в социальных сетях.
Создание слайд-шоу и добавление аудио
При необходимости добавьте еще файлы. Используйте три варианта, описанные выше, или просто перетащите их на шкалу времени под проигрывателем.Измените порядок файлов.
Выберите один из готовых вариантов обрезки. Для YouTube вам понадобится второй: 16: 9. Добавьте границы или кадрируйте видео.
Если ваше слайд-шоу содержит статические изображения, установите их продолжительность. Имейте в виду, что для всех это будет одинаково. Установите флажок «Перекрестное затухание», чтобы переход между кадрами был плавным и плавным.
Щелкните «Добавить аудио» и выберите музыку. Чтобы обрезать его, вы можете установить время вручную в соответствующих полях или использовать ползунки.Отрегулируйте громкость как для саундтрека, так и для добавленных видео.
YouTube Slideshow Video Maker позволяет выбрать выходной формат. Рекомендуемые — MOV, MP4, AVI и WMV.
Когда вы почувствуете, что готовы, нажмите «Создать».
Скачать слайд-шоу
Сделайте окончательный предварительный просмотр и сохраните клип на своем личном устройстве или в облачном хранилище.Если вы считаете, что это все еще требует исправлений, нажмите «Назад к редактированию» и продолжайте.
Для более быстрой загрузки на YouTube вы можете уменьшить размер видео с помощью Video Compressor от Clideo.
8 [проверенных] способов объединения видеофайлов в Windows и Mac
— Как совместить видео бесплатно?
— Какое программное обеспечение для объединения видео лучше всего для Windows или Mac?
-…
Слияние и комбинирование видео широко используется в производстве видео. Вообще говоря, когда вы создаете видео, вы не снимете всю историю за один присест, верно? Вот почему вам нужно знать, как объединить видео .
Объединение видеоклипов больше не является сложным процессом, если у вас есть удобное программное обеспечение для объединения видео, приложения или даже онлайн-сайты. А с правильным соединителем видео вы можете легко объединить два или более видеоклипа без потери качества или перекодирования их.
Читайте также: Как разделить видео на части [это действительно работает]
Итак,
Я пишу эту статью, чтобы помочь вам объединить несколько видеоклипов в один, а также предоставлю несколько бесплатных объединений видео, чтобы вы могли легко объединить видео вместе.
А теперь приступим …
Как объединить видео вместе с Filmora Video Editor?
Чтобы добиться наилучшего результата при объединении видео в Windows и Mac, вы можете использовать Filmora Video Editor для Windows (или Filmora Video Editor для Mac).Эта программа позволяет пользователям редактировать как HD, так и стандартные фильмы, причем слияние является лучшим вариантом для рассмотрения. И он поддерживает видео в разных форматах, с разным соотношением сторон или даже с разной частотой кадров. Более того, Filmora Video Editor может делать больше, чем просто комбинировать видео.
Основные характеристики Filmora Video Editor:
- Он имеет основные инструменты для редактирования, включая вращение, обрезку, объединение, разделение и обрезку, которые позволяют получить наилучший результат.
- Он поддерживает цветокоррекцию видео, персонализированный водяной знак текста, зеленый экран и обнаружение сцены.
- Полностью совместим практически со всеми популярными видеоформатами, аудиофайлами и изображениями.
- Регулярно обновляемая встроенная библиотека эффектов для фильтров, наложений, анимированной графики, заголовков, вступления / кредита.
- Может экспортировать видео во все видео форматы или напрямую обмениваться видео на YouTube и Vimeo.
Пошаговое руководство по объединению видео
Шаг 1. Запустите Filmora Video Editor
Первым делом загрузите программу с помощью кнопки выше.После установки Filmora Video Editor нужно запустить его и ввести «Новый проект».
Шаг 2. Импорт видео
Импортируйте видео с локального диска или портативных устройств по своему усмотрению. Вы можете добиться этого разными способами, и наиболее удобный способ — это, вероятно, загрузка файлов с помощью операции перетаскивания.
Шаг 3. Объедините видео
Убедитесь, что все видео, которые вы хотите объединить, загружены и упорядочены.Затем вы можете редактировать видеофайлы, например, повернуть видео, настроить цвет видео или добавить текст, заголовки и т. Д. Эффект для улучшения качества видео.
Шаг 4. Добавьте переходы между видео
Для плавного перехода от одного видеоклипа к другому добавление переходов между двумя видеоклипами может быть отличным выбором. Перейдите на вкладку «Переход», выберите один переход и перетащите его в середину двух видеороликов. Щелкните правой кнопкой мыши любой переход, и откроется меню с параметрами «Применить ко всем» и «Случайно для всех».
[Внимание] Для дополнительных нужд редактирования, ниже руководства для справки:
— Как добавить фильтры к видео
— 100+ бесплатных эффектов перехода, которые оживят ваше видео
— Как изменить лицо на видео
Шаг 5: Экспорт объединенного видеофайла
Это последний шаг в объединении файлов видео с Filmora Video Editor.Перед сохранением объединенных видеофайлов необходимо сделать предварительный просмотр видео, чтобы убедиться, что оно сделано желаемым образом. После этого нажмите кнопку «Экспорт», чтобы несколько видео были сохранены в одном файле.
2 бесплатных способа объединить видео в Windows 10/7 / Vista / XP
Метод 1. Как объединить видео в Windows Movie Maker
Windows Movie Maker можно использовать для бесплатного объединения видео в Windows 8, 7, Vista и XP. Чтобы объединить видеофайлы в Windows Movie Maker, необходимо выполнить следующие шаги:
[Обновление]: Microsoft прекратила поддержку Windows Live Movie Maker с 17 января 2017 года.
Пожалуйста, не загружайте его с каких-либо неофициальных сайтов, остерегайтесь вредоносных программ, вирусов или скрытых затрат с этих сайтов.
Шаг 1: Нажмите кнопку «Добавить видео и фотографии», которая находится под вкладкой «Главная». После этого выберите видео, которые нужно использовать.
Шаг 2: Видео будут разделены на временной шкале Windows Movie Maker. Вы можете выбрать порядок, в котором будут размещены видео.
Шаг 3: После того, как видео были объединены в один файл, следующим шагом будет сохранение видео.
Шаг 4: После завершения разделения вы попадете в папку, в которой сохранен ваш разделенный файл.
Метод 2. Как объединить видеофайлы в проигрывателе Windows Media
Его можно использовать для эффективного объединения окон видео 10. Чтобы объединить видеофайлы в Window Media Player, необходимо выполнить следующие действия:
Шаг 1: Загрузите средство объединения клипов Windows Media Video. Запустите программу, дважды щелкнув по ней.
Шаг 2: Перейдите к «Добавить файл» в меню «Файл».Просмотрите окно и выберите видео, которые вы хотите объединить.
Шаг 3: Затем нажмите кнопку «Объединить». Подождите, пока видео сохранится на жесткий диск компьютера.
Не могу пропустить:
• 10 лучших приложений для объединения видео на iOS и Android в 2019 г.
5 способов бесплатного объединения видео на Mac
Эти бесплатные решения, представленные в этой части, могут завершить процесс объединения видео на Mac. Как получить от них максимум? Читать дальше.
№1. Бесплатный Video Cutter Joiner
Free Video Cutter Joiner для Mac — это программа для редактирования видео, которая позволяет пользователям Mac «объединять видео для Mac». У него приятный интерфейс, который предлагает простой в использовании рабочий процесс и быструю работу. Это довольно просто, и на Mac добавляется быстрое программное обеспечение для видео. Video Joiner для Mac имеет различные функции редактирования и предлагает широкий диапазон совместимости файлов. С помощью этого программного обеспечения довольно легко перетаскивать видео, сортировать их по порядку и даже «объединять видеофайлы». Параметр быстрого перетаскивания, предоставляемый Video Joiner, является одной из самых популярных функций, поскольку он предлагает своим пользователям просто перетащите видео на экран и поместите видео в список столько, сколько хотите.
Подробнее >>
№2. MP4Joiner
MP4Joiner — это бесплатное слияние видео, которое позволяет объединить несколько файлов MP4 в один без кодирования или потери качества файлов. Эта программа имеет ограниченный диапазон совместимости форматов, но быстро объединяет файлы. Кроме того, он прост в использовании и хорошо работает на Mac. Одним из недостатков этого программного обеспечения является то, что он ограничен в диапазоне поддерживаемых форматов. Но, учитывая его отличную способность быстро соединять файлы, он считается одним из лучших средств объединения видео.
Подробнее >>
№ 3. VideoGo
VideoGO — еще одно программное обеспечение Mac, которое имеет расширенные функции редактирования, такие как поворот, разделение, обрезка, сжатие, обрезка, объединение видео, добавление субтитров / звуковой дорожки, эффекты и увеличение громкости звука / видео среди прочего. У него красивый пакет, но он не так быстр в своих функциях и может чрезмерно компенсировать некоторые аспекты процесса редактирования. VideoGO поддерживает множество форматов, включая WMV, VOB, AVI, MP4, VOC, OGG, CAF, FLAC, WTV, MXT, MKV, QCP и MXF среди других.
Подробнее >>
№4. Kdenlive
Это программное обеспечение изначально было разработано для Linux, а затем перенесено на Mac. Kdenlive позволяет своим пользователям напрямую использовать любые видео или аудио форматы без необходимости конвертировать или перекодировать клипы для «объединения видео файлов». Это потому, что он основан на мощных библиотеках FFmpeg. Он также имеет несколько эффектов, которые варьируются от настройки звука, стандартных параметров преобразования до цветокоррекции. Программное обеспечение для объединения видео Kdenlive предлагает не только добавление видео для его объединения, но также предлагает добавление переходов и других эффектов к объединенному видео, которые могут повысить качество видео до более высокого уровня.
Подробнее >>
№ 5. AVItools
Хотя AVItools имеет довольно простой интерфейс, он предлагает все необходимые функции, которые требуются функциональному видеоредактору. Он поддерживает несколько форматов видеофайлов и действительно хорош для пользователей Mac, которым нужно быстро конвертировать свои видео в формат AVI. Однако он довольно сложен в работе, но имеет такие функции, как резка.
Подробнее >>
Последняя мысль
Хотя я перечислил так много полезных методов для простого объединения видео, вам не нужно пробовать их один за другим, чтобы понять, какой из них подходит именно вам.Следуйте моим советам, чтобы завершить выбор.
Как я сказал в начале, комбинирование видео — не сложная задача. Если для вас это одноразовая вещь, вам лучше объединить видео в Интернете или использовать бесплатные решения, учитывая, что у вас ограниченный бюджет и вам просто нужно быстрое решение.
Если вы хотите создать неплохое видео, например, вы хотите не только объединить видеоматериалы, но также хотите добавить переходы или фильтры, чтобы сделать ваше видео более привлекательным, даже если вы предпочитаете профессионально выглядящее видео, Filmora Video Редактор действительно лучший выбор.С его помощью вы можете легко объединять видео (объединять видео с YouTube) и применять классные эффекты к видео, как профессионал (даже если вы новичок).
Поверьте, вы можете легко объединить видео всего за несколько кликов, вы можете начать объединение видео прямо сейчас!
простых шагов для объединения видео с использованием VLC на Windows / Mac
VLC — это широко используемый медиаплеер, бесплатный для использования и доступный для всех платформ, включая Windows, Mac, Linux и другие. Помимо воспроизведения видео, этот инструмент с открытым исходным кодом поддерживает широкий спектр функций редактирования, таких как преобразование, слияние и другие.Так что, если вы ищете недорогой способ быстрого и легкого слияния видео, VLC станет отличным инструментом. Прочтите эту статью, чтобы узнать, как использовать VLC слияния видео и лучшую альтернативу VLC для объединения нескольких видео.
- Часть 1. Пошаговое руководство по объединению двух видео с VLC
- Часть 2. Лучшая альтернатива неработающим видео слияния VLC
Часть 1. Пошаговое руководство по объединению двух видео с VLC
Медиаплеер VLC поддерживает все популярные видеоформаты, такие как MP4, WMV, M4V, MOV и многие другие.Видео в похожих форматах можно объединить за несколько простых шагов. Приложение медиаплеера доступно для загрузки на всех ОС и платформах.
Шаги по объединению видео в VLC
Шаг 1. Загрузите, установите и откройте приложение VLC Media player в своей системе. В главном интерфейсе щелкните вкладку «Мультимедиа» и в раскрывающемся меню выберите параметр «Открыть несколько файлов».
Шаг 2: Во всплывающем окне выберите вкладку «Файл», а затем нажмите кнопку «+ Добавить», чтобы просмотреть и загрузить видео для объединения.Сюда можно добавить несколько файлов.
Шаг 3. Затем откройте раскрывающееся меню в меню «Воспроизведение» и выберите параметр «Преобразовать».
Шаг 4: Откроется новое окно преобразования, в котором вы выбираете место на рабочем столе для сохранения объединенного файла. Наконец, нажмите кнопку «Пуск», чтобы продолжить процесс объединения видео VLC.
Часть 2. Лучшая альтернатива неработающему видео слиянию VLC
VLC работает как базовый инструмент слияния с ограниченными функциями.Если вы хотите, чтобы ваши файлы в разных форматах и параметрах были объединены без потери качества, Wondershare UniConverter — лучшее решение. Это профессиональное программное обеспечение для настольных ПК может быть установлено в вашей системе Windows и Mac и позволяет объединять видео в MP4, MOV, M4V, WebM и многих других форматах. Используя программное обеспечение, вы можете выбрать формат выходного файла, а также разрешение. Процесс слияния файлов быстрый и простой. Инструмент также поддерживает несколько функций редактирования видео.Слияние можно передать на множество устройств для воспроизведения.
-
Конвертируйте видео в более чем 1000 форматов без потери качества.
-
Он имеет в 30 раз более высокую скорость преобразования видео, чем любой другой конвертер.
-
Объединяйте видеоклипы в один, выполнив простые действия.
-
Удаляйте ненужные клипы и объединяйте только полезные видеоклипы.
-
Записывайте видео на DVD с помощью простых шагов.
-
Сжимайте видео до нужного размера для различных целей.
-
Скачивайте видео с более чем 1000 сайтов обмена видео.
-
Он поддерживает запись экрана, веб-камеры и звука (системный звук и микрофон) с высоким качеством.
-
Поддерживаемые ОС: Windows 10/8/7 / XP / Vista, macOS 11 Big Sur, 10.15, 10.14, 10.13, 10.12, 10.11, 10.10, 10.9, 10,8, 10,7, 10,6
Шаг 1 Загрузите файлы в альтернативу слияния VLC.
Установите и откройте программное обеспечение Wondershare UniConverter в вашей системе. В разделе «Конвертировать» нажмите кнопку файла, чтобы просмотреть и импортировать локальные видео, которые нужно объединить. Вы также можете перетащить файлы. Значки под миниатюрой добавленного файла можно использовать для функций редактирования.
Шаг 2 Выберите целевой формат.
В правом верхнем углу откройте раскрывающееся меню на вкладке «Формат вывода:» и на вкладке «Видео» выберите требуемый формат видео, а также разрешение.
Шаг 3 Объедините видео и обработайте
В нижнем меню интерфейса включите опцию «Объединить все файлы», переместив ползунок. Выберите место на рабочем столе для сохранения объединенных файлов в разделе «Вывод». Наконец, нажмите кнопку «Начать все», чтобы начать процесс слияния.
Итак, для базового функционирования вы можете объединять видео в VLC. Wondershare UniConverter — идеальное решение для расширенных функций и слияния качества без потерь.
Бесплатная загрузка Бесплатная загрузка
Как объединить видео в Windows 10 с помощью встроенного приложения «Фото» »Winhelponline
Хотите объединить видео в Windows 10, но не знаете, как это сделать? Здесь мы шаг за шагом объясним вам, как объединить видео со встроенным приложением «Фотографии» в Windows 10.
Вы должны знать, что Windows Movie Maker (Windows Essentials 2012) была удалена корпорацией Майкрософт и ссылки для загрузки были официально отключены, хотя вы можете загрузить Windows Essentials 2012 с некоторых независимых или сторонних сайтов, таких как наш.
Не говоря уже о Windows Movie Maker, у вас есть , что-то лучшее, , встроенное в Windows 10, которое помогает вам объединять видео. Это встроенное в Windows 10 приложение Photos . Благодаря простому и удобному интерфейсу приложение «Фото» позволяет пользователю легко объединять видео.
Объединение видео с помощью встроенного приложения «Фотографии» в Windows 10
Выполните следующие действия, и вы сможете объединить все свои видео в кратчайшие сроки.
Обратите внимание, что для объединения видео с помощью приложения «Фото» требуется Windows 10 v1709 (Fall Creators Update) или более поздней версии. См. Статью Как узнать номер сборки, версию, выпуск и разрядность Windows 10 для получения дополнительной информации.
Инструкции для Windows 10 2004
- Запустите приложение «Фото».
- На вкладке Коллекции щелкните Новое видео → Новый видеопроект .Это запускает пустой проект.
- Присвойте название видео и нажмите OK.
- В библиотеке проектов нажмите кнопку «Добавить», чтобы добавить видео, которые вы хотите объединить.
- После добавления видео выберите все видео и щелкните Поместить в раскадровку .
Раскадровка — это раздел в нижней части экрана, где вы можете управлять своими видео, добавляя специальные эффекты, обрезая или разделяя видео перед объединением их в один файл. - Если вы не хотите вносить изменения в клипы и хотите объединить их как есть, нажмите кнопку Завершить видео в правом верхнем углу окна и завершите процесс.
Настройки
При желании в разделе Раскадровка можно обрезать или вырезать ненужные части в клипе с помощью кнопки «Обрезать» или «Разделить». Например, я разделил первое видео на две части с помощью функции Split . Первая часть — 5,97 секунды, которую я хотел удалить из видео перед их объединением.
Обратите внимание, что исходные видео не изменятся.
Теперь я удаляю вступительный клип, который я разделил ранее, щелкнув его правой кнопкой мыши и выбрав Удалить этот видеоклип .
Теперь, когда вы выполнили все изменения (обрезать, разделить, добавить заголовок, применить 3D-эффекты или фильтры), нажмите кнопку Завершить видео .
- Выберите разрешение вывода из списка. К сожалению, есть только 3 предустановленных варианта качества видео.
Примечание редактора: Исходные видео, используемые в этом примере, имеют формат 360p, но у меня нет другого выбора, кроме как выбрать вариант с самым низким качеством в списке, то есть 540p. Я ожидаю резкого увеличения размера выходного файла, что мы проверим позже.
- Присвойте имя выходному файлу и сохраните его в желаемом месте.
Вот и все. Видео теперь объединены.
Размер выходного файла
Давайте проверим размеры выходного файла.Как видите, размер выходного файла намного больше, чем должен быть. Размер отдельных видеоклипов 360p составляет менее 22 МБ, в то время как общий размер (опция вывода 540P) составляет почти 92 МБ даже с 6-секундной обрезкой видео в начале.
Можно подумать, что размер выходного файла был бы меньше, если бы в приложении «Фото» была опция вывода 360p . К сожалению, это не так.
Другой проект: от 720p (вход) до 720p (выход)
Просмотрите результаты другого проекта, который я создал.Входные видеоклипы — 720p , и я выбрал опцию 720p в параметрах вывода приложения «Фото».
РЕЗУЛЬТАТ: Размер выходного видеофайла на 3.6x больше, что неприемлемо ни по каким стандартам!
Таким образом, в любом случае видео, выводимые из приложения «Фото», имеют плохой формат сжатия. Это означает, что нам нужно использовать сторонний инструмент для сжатия видео с использованием хорошего кодека.
Использование Avidemux
Кроме того, вы можете использовать бесплатное программное обеспечение Avidemux для разделения или объединения видео для ваших личных видеопроектов.Для получения дополнительной информации ознакомьтесь со статьей Как объединить / объединить / объединить несколько видеоклипов с помощью Avidemux
Вот сравнение размера выходного файла — приложения для фотографий против Avidemux.
Приложение «Фотографии» перекодирует файл независимо от того, похожи ли исходные файлы или нет. В Avidemux или других сторонних инструментах у вас есть выбор выполнить простое слияние (копирование) идентичных видеоклипов без необходимости перекодирования или изменения разрешения.
Инструкции для более старых версий Windows 10
- Нажмите Пуск, введите Фото и щелкните его, чтобы запустить приложение.
- Щелкните кнопку «Создать», расположенную рядом с полем поиска.
- После того, как вы нажмете на нее, вы получите три варианта, а именно «Автоматическое видео с музыкой», «Пользовательское видео с музыкой» и «Альбом». Вам нужно нажать на «Пользовательское видео с музыкой».
Примечание: Вы можете продолжить «Автоматическое видео с музыкой», а также объединить видео с помощью встроенного приложения «Фотографии» в Windows 10. Вещи останутся прежними. - Вы готовы к объединению видео.Теперь просто выберите первое видео, которое вы хотите объединить с другим, и нажмите «Создать».
- После того, как вы нажмете «Создать», вам будет предложено указать имя для объединенного видеофайла. Вы можете сохранить файл под любым именем.
- Теперь вы в режиме редактирования. На экране редактора вы увидите раздел «Библиотека проектов». Вам нужно нажать «Добавить фото и видео», чтобы добавить все те видео, которые вы хотите объединить.
- После добавления перетащите их в раздел «Сюжетная линия».
- Затем вы определяете музыку для ваших объединенных видео. Вы можете оставить звук по умолчанию для целевых видео, которые вы объединяете, или использовать другие звуковые дорожки, чтобы заменить звук по умолчанию. Для этого щелкните значок глифа «Музыка», как показано на изображении ниже.
- Вы можете нажать «Нет», если хотите сохранить звук по умолчанию для ваших видео.
- Если вы хотите изменить звук по умолчанию для вашего видео или заменить его, щелкните вкладку «Ваша музыка», а затем «Выберите музыкальный файл», чтобы добавить новую звуковую дорожку к объединенным видео и заменить звуковую дорожку по умолчанию.
- Сохранить объединенный видеофайл. Чтобы сохранить объединенный видеофайл, вам нужно нажать «Экспорт или поделиться».
- Вам будет предложено выбрать размер файла.
- Выберите любой размер файла, соответствующий вашим требованиям.
Вот и все. Вы успешно объединили все свои видео с приложением Windows 10 Photos. Теперь ваш объединенный видеофайл будет автоматически сохранен по следующему пути к папке:
% USERPROFILE% \ Pictures \ Exported Videos
Надеюсь, этот пост предоставил вам некоторую ценную информацию.Кроме того, следите за нами, чтобы получать больше технических обновлений. Есть вопросы? Дайте нам знать в комментариях.
(Эта статья в последний раз обновлялась в сентябре 2020 года для Windows 10 v2004.)
Один небольшой запрос: если вам понравился этот пост, поделитесь им?
Одна «крошечная» публикация от вас серьезно поможет в росте этого блога. Несколько отличных предложений:- Прикрепите!
- Поделитесь в своем любимом блоге + Facebook, Reddit
- Напишите в Твиттере!
сообщить об этом объявлении
Как объединить несколько видео, объединить более 2 видео файлов
Если вы хотите объединить несколько видео или объединить более двух видеофайлов, см. Руководство ниже:
* Bandicut Video Joiner (Видеоурок)
1.Загрузите Bandicut с официального сайта (https://www.bandicam.com/bandicut-video-cutter/download/).
2. Запустите Bandicut и нажмите кнопку «Присоединиться».
3. Выберите несколько видеофайлов, которые вы хотите объединить, и нажмите кнопку «Открыть».
4. Отметьте / измените видеопоследовательность и нажмите кнопку «Пуск».
5. Нажмите кнопку « Start », чтобы начать объединение видео.
— Вы можете использовать высокоскоростной режим для объединения, только если все форматы одинаковы.
— См. «В чем разница между [Высокоскоростным режимом] и [Режимом кодирования]?» страницу для подробностей.
6. Нажмите кнопку «Открыть», чтобы проверить объединенные видео.
— Нажмите кнопку « Загрузить », чтобы загрузить видео на YouTube / Vimeo.
— Нажмите кнопку « Воспроизвести », чтобы воспроизвести видео с помощью медиаплеера по умолчанию.
Примеры использования Bandicut
Отрежьте один сегмент
Если вы хотите вырезать определенную часть видео
Видео CutterРазделить на несколько файлов
Если вы хотите разделить видео на несколько файлов
Видео разветвительОбъединить несколько видео
Если вы хотите объединить несколько видео
Видео СтолярИзвлечь файлы MP3
Если вы хотите извлечь аудио из видео в MP3
Аудио экстракторИзменить скорость воспроизведения
Если вы хотите установить скорость воспроизведения видео
Замедленное видеоКонвертировать видео в MP4
Если вы хотите конвертировать видео файлы в формат MP4
Видео конвертер Попробуйте Bandicut Video Cutter!

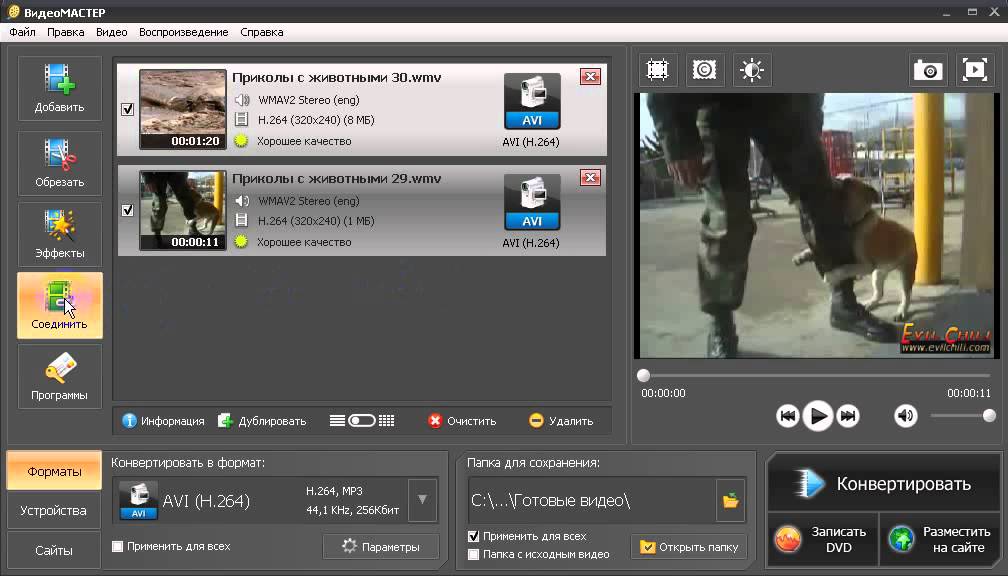
 Чтобы проще было свести звук и видео, в самом начале записи видео делайте три громких хлопка в ладоши. В видеоредакторе эти хлопки можно будет найти как в аудиодорожке, так и в видеофрагменте. Останется только обрезать хлопки и синхронизировать обе дорожки.
Чтобы проще было свести звук и видео, в самом начале записи видео делайте три громких хлопка в ладоши. В видеоредакторе эти хлопки можно будет найти как в аудиодорожке, так и в видеофрагменте. Останется только обрезать хлопки и синхронизировать обе дорожки. Выполняется все это в «Менеджере видео»: https://www.youtube.com/my_v >
Выполняется все это в «Менеджере видео»: https://www.youtube.com/my_v >