Как обрезать видео на компьютере Windows 7
Главная » Компьютер
Автор admin На чтение 4 мин Просмотров 3.2к. Опубликовано
Обрабатывать и обрезать видеоролики приходится не только тем, чья деятельность непосредственно связана с такими задачами – иногда необходимость обрезать часть видео и переслать его кому-либо возникает и у обычного пользователя. Существует несколько действенных способов быстрой обработки видео без использования специального программного обеспечения. В этой статье мы рассмотрим, как обрезать видео на компьютере Windows 7.
Содержание
- Киностудия Windows Live
- Online Video Cutter
- Видеоинструкция
- Заключение
Киностудия Windows Live
Для выполнения простой обрезки части видеоролика нам будет достаточно и той утилиты, которая уже встроена в операционную систему Windows 7.
Чтобы воспользоваться данным инструментом, нужно выполнить следующую последовательность действий:
- Открываем «Пуск» и находим в нём приложение с соответствующим названием. Если программ в списке слишком много, можно воспользоваться встроенной в меню системой поиска.
- Вставляем в программу нужный ролик – необходимо лишь нажать на «Добавить видео и фотографии» и выбрать в проводнике интересующее видео. Программа поддерживает работу только с определёнными форматами роликов.
- Перемещаем ползунок, расположенный под видеороликом, на то место, которое будет началом остающегося отрезка. Делаем правый клик на кадре и нажимаем на «Установить начальную точку».
- Перемещаем ползунок на место нахождения последнего нужного кадра, нажимаем правой кнопкой и выбираем пункт «Установить конечную точку».
Ролик успешно обрезан, осталось лишь сохранить его. Для этого нужно нажать на «Файл» и выбрать пункт «Сохранить проект как». Проводник предложит вам выбрать подходящий формат, после чего ролик будет сохранён и подготовлен к просмотру.
Проводник предложит вам выбрать подходящий формат, после чего ролик будет сохранён и подготовлен к просмотру.
При необходимости вы можете сразу выгрузить ролик из «Киностудии» в облако, на YouTube, в Facebook или на любую другую площадку. Для этого нужно нажать на «Сохранить фильм» и выбрать пункт «Публикация фильма в Интернете».
Online Video Cutter
Online Video Cutter – это специальный сайт, который предназначен для обрезки аудио и видео. Сервис позволяет выполнять кадрирование ролика, поворачивать изображение и выполнять базовые операции по обработке.
Мнение эксперта
Дарья Ступникова
Специалист по WEB-программированию и компьютерным системам. Редактор PHP/HTML/CSS сайта os-helper.ru
Спросить у Дарьи
Максимальный размер обрабатываемого файла не должен превышать 500 Mb. Для корректной работы должен быть установлен Flash-плеер – при его отсутствии сервис предложит выполнить установку.
Чтобы обрезать видео при помощи онлайн-сервиса, нужно следовать этой инструкции:
- Переходим на официальный сайт и нажимаем на «Выберите файл». При желании видео можно просто перетащить в выделенную область, либо дать ссылку на него. Также доступна загрузка через сервис «DropBox».
- При помощи ползунков выбираем начало и конец того фрагмента, который нужно оставить. Если у вас в распоряжении есть точные тайминги, то можно просто проставить время начала и окончания оставляемой части видео.
- Нажимаем на «Качество» и выбираем подходящее, после чего кликаем по кнопке «Сохранить».
В результате видео начнёт обрабатываться, продолжительность зависит от множества факторов. По завершению сервис предложит скачать ролик, либо загрузить его на DropBox или на Google Drive.
Данный сервис постоянно развивается, благодаря чему перечень поддерживаемых форматов стал максимально широким.
Ключевые преимущества работы с Online Video Converter:
- высокая скорость работы;
- отсутствие необходимости в установке дополнительного ПО;
- простейший интерфейс;
- наличие нескольких инструментов для обработки роликов;
- бесплатная основа использования.

Данный сервис отлично подойдёт для частой обрезки небольших роликов.
Видеоинструкция
Прикрепляем видео, в котором подробно разобраны основные способы обработки видеороликов на компьютере с Windows 7.
Заключение
Для нечастой обрезки роликов в Windows 7 можно пользоваться стандартной системной утилитой «Киностудия Windows Live» — она предоставляет весь необходимый функционал. Единственный минус программы состоит в том, что она поддерживает крайне скудный набор форматов. Если вам нужно обрабатывать ролики в различных расширениях, то для этого лучше использовать описанный в статье онлайн-сервис – он отлично работает и не требует регистрации или оплаты подписки.
Как обрезать видео на Android телефоне и планшете [2023 Обновлено]
В настоящее время людям нравится использовать смартфон для захвата видео, так как он поддерживает HD или даже 4K видео.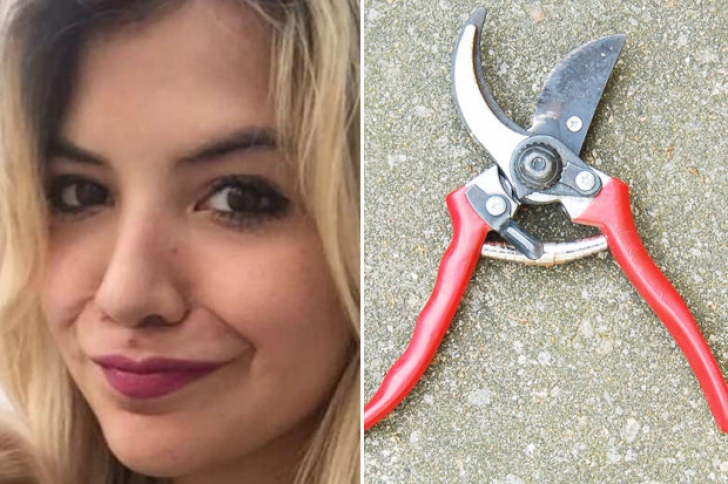 После захвата вы должны отредактировать эти видео, чтобы сохранить только необходимые части, особенно видео обрезки.
После захвата вы должны отредактировать эти видео, чтобы сохранить только необходимые части, особенно видео обрезки.
Здесь возникает вопрос, знаете ли вы, как обрезать видео на Android? Знаете ли вы какое-нибудь отличное видео приложение триммер? Этот пост покажет вам, как легко обрезать видео на Android.
Обрезать видео на Android
- Часть 1: Как обрезать видео на телефоне Android
- Часть 2: Как обрезать видео на планшете Android
- Часть 3: Лучшие 3 приложения видео триммер для обрезки видео на Android
Часть 1. Как обрезать видео на телефоне Android
Конечно, вы можете использовать инструмент редактирования по умолчанию на Android, чтобы легко обрезать захваченное видео. Эта функция применяется для всех устройств Android, включая Samsung, Samsung Galaxy, LG, Sony, Huawei и т. Д. Давайте возьмем, например, Samsung Galaxy S7 для обрезки видео на Android с помощью функции обрезки по умолчанию.
- 1. Откройте свою фотогалерею на Samsung Galaxy S7 и найдите папку с видео.

- 2. Выберите видео, которое нужно обрезать, в папке с видео и коснитесь его.
- 3. Коснитесь экрана, не нажимая кнопку воспроизведения, и вы можете найти инструмент редактирования в нижней части экрана.
- 4. Нажмите кнопку редактирования и появится рамка с двумя ползунками на обоих концах.
- 5. Нажмите пальцем, чтобы переместить рамку, чтобы выбрать начальную и конечную точку в соответствии с вашими потребностями.
- 6. После обрезки коснитесь значка галочки, чтобы сохранить обрезанное видео на Android.
Часть 2. Как обрезать видео на планшете Android
Если вы используете планшет Android, проверьте следующее, чтобы узнать, как обрезать видео на планшете Android.
- 1. Просто отобразите видео, которое вы хотите вырезать из галереи, не воспроизводя его.
- 2. Нажмите переполнение действия или значок меню, чтобы найти инструмент обрезки.
- 3. Отрегулируйте маркер начала и конца, чтобы обрезать длину клипа, и вы можете нажать кнопку воспроизведения, чтобы просмотреть обрезанное видео.

- 4. Нажмите кнопку «Сохранить» или «Готово», чтобы сохранить обрезанное видео на планшете Android.
Часть 3. Лучшие 3 приложения для обрезки видео на Android
# 1 VidTrim — Видео редактор и триммер для Android
VideoTrim — отличный видеоредактор и органайзер для Android, который предоставляет множество функций, таких как обрезка, объединение, захват кадров, видеоэффекты, преобразование MP3, преобразование MP4 и сжатие, а также добавление текста в видео. Вы можете обрезать видеоклипы прямо на вашем Android-устройстве или объединить несколько видеоклипов в один. Вы также можете поделиться своими отредактированными видео с семьей и друзьями прямо через приложение.
# 2 Crop & Trim Video — легко обрезать видео на Android
Обрезать и обрезать видео может помочь вам легко обрезать и обрезать видео и удалять ненужные части на вашем Android. Вы можете просто перетащить и масштабировать часть видео, которую вы хотите обрезать, размыть или выбрать интервал для обрезки. Помимо обрезки видео в галерее, это приложение также может помочь вам обрезать, обрезать и размыть видео для Instagram. Это приложение также может быть видео конвертер и компрессор. Вы даже можете поделиться видео прямо в Instagram с размытием без обрезки.
Помимо обрезки видео в галерее, это приложение также может помочь вам обрезать, обрезать и размыть видео для Instagram. Это приложение также может быть видео конвертер и компрессор. Вы даже можете поделиться видео прямо в Instagram с размытием без обрезки.
# 3 Видеоредактор от InShot — Instagram вырезать и обрезать видео
Редактор видео Разработанный InShot, это отличный видеоредактор и фоторедактор для Instagram с размытым фоном, без кадрирования и водяных знаков. Он может помочь вам добавить музыку, эффекты, текст и размытие границы на видео, а также обрезать и обрезать видео до нужной длины с помощью временной шкалы видео и простой синхронизации звука и видео.
Мы говорили о том, как обрезать видео на Android в этом посте. Если вы хотите напрямую редактировать и вырезать видео на устройствах Android или предпочитаете обрезать снятые видео на компьютере, вы можете легко найти подходящее приложение для видеомонитора на этой странице. Оставьте нам сообщение, если у вас все еще есть вопросы.
Что вы думаете об этом посте.
- 1
- 3
- 4
- 5
Прекрасно
Рейтинг: 4.6 / 5 (на основе рейтингов 182)
24 декабря 2020 г. 10:40 / Обновлено Дженни Райан в Редактировать видео
Как обрезать/вырезать/разделять/объединять видео на iPhone
Способный записывать видео до 4K/60FPS в кинематографическом режиме, iPhone в настоящее время стал рабочей лошадкой для создателей контента для создания высококачественных видео для Instagram Reels, TikTok, YouTube Шорты и т. д.
И после того, как вы сняли видео на свой iPhone, очень часто вам нужно удалить ненужные части клипов или укоротить видео на вашем iPhone, чтобы удовлетворить потребности различных социальных сетей.
Итак, в этом уроке мы расскажем вам, как легко обрезать и вырезать части видео на iPhone или объединить видео на вашем iPhone с помощью собственных приложений iPhone, и предложим вам отличную онлайн-альтернативу редактированию видео на iPhone.
Вот чему вы научитесь :
Как обрезать видео на iPhone с помощью приложения Photos
Как обрезать видео на iPhone с помощью iMovie
Как обрезать видео на iPhone с помощью приложения Photos
Чтобы обрезать начало и конец видео на iPhone, проще всего использовать встроенное приложение Photos.
Шаг 1
Найдите видео, которое хотите обрезать, в приложении «Фото» и нажмите кнопку «Редактировать» в правом верхнем углу.
Нажмите кнопку редактирования на вашем iPhone.
Шаг 2
Перетащите начало и конец ползунка внутрь, чтобы обрезать видео.
Обрезать видео на iPhone.
Шаг 3
Когда обрезка вас удовлетворит, нажмите кнопку «Готово». Затем у вас есть два варианта сохранения обрезанного видео.
Сохраните обрезанное видео на iPhone.
Сохранить видео как новый клип : Этот параметр позволяет сохранить обрезанное видео как новый клип, а также сохранить исходное видео.
Сохранить видео : Вы сохраняете только обрезанное видео. Преимущество этого заключается в том, что вы можете нажать кнопку «Вернуть», чтобы восстановить обрезанное видео до его исходной длины, в то время как видео, сохраненное как новый клип, можно восстановить до исходного.
Как вырезать видео на iPhone с помощью iMovie
Хотя приложение «Фотографии» на iPhone позволяет легко обрезать или укоротить видео с любого конца видео, во многих случаях вам нужно разрезать видео на две части и обрезать середину видео на iPhone. Вот тут-то и приходит на помощь iMovie.
Шаг 1
Запустите приложение iMovie на iPhone > коснитесь значка «Плюс» > «Новый фильм» > импортируйте видео.
Шаг 2
Коснитесь видео и переместите его, чтобы найти место, где вы хотите его вырезать> коснитесь значка «Разделить».
Затем видео нужно разрезать на две части. Теперь вы можете перетащить ползунок внутрь, чтобы обрезать середину видео на вашем iPhone. Или разделите части ненужных клипов и сразу удалите их, а затем перетащите и удерживайте клип, чтобы настроить их последовательность.
Или разделите части ненужных клипов и сразу удалите их, а затем перетащите и удерживайте клип, чтобы настроить их последовательность.
Разделяйте и обрезайте клипы на iPhone с помощью iMovie.
Шаг 3
При желании вы можете добавить базовые переходы для соединения двух клипов в iMovie.
Добавляйте переходы в разделенные клипы на iPhone с помощью iMovie.
Шаг 4
Предварительный просмотр и экспорт разделенного видео в Фотопленку.
Альтернатива: как обрезать/разделить/объединить/обрезать видео на iPhone онлайн
Что ж, хотя iMovie предлагает быстрый способ обрезки, разделения и объединения видео на iPhone, он работает только для формата 16:9.видео. Если вы импортируете вертикальное видео в iMovie для обрезки или разделения на iPhone, оно обязательно обрежет его в круг. Узнайте, почему iMovie обрезает мои видео.
Таким образом, отличным обходным решением является использование онлайн-редактора видео FlexClip для простой обрезки, разделения и объединения видео на iPhone с загрузкой подключаемых модулей и необходимым опытом.
Используйте FlexClip, чтобы легко обрезать, разделять и объединять видео на iPhone.
Изменить сейчас
Вишенкой на торте является то, что с помощью FlexClip вы можете выбирать из широкого спектра дизайнерских и полностью настраиваемых видеошаблонов для своих видеоблогов на YouTube, подкастов, видеоуроков, тизеров вебинаров и т. д. Кроме того, музыка без лицензионных отчислений и звуковые эффекты, кадры, привлекательная текстовая анимация, иллюстрации, наложения эффектов, маски обрезки и т. д. также легко доступны.
Предварительный просмотр
Animated Sport Intro
Используйте этот шаблон
Предварительный просмотр
Приготовление пищи дома
Используйте этот шаблон
Предварительный просмотр
в день в моей жизни VLOG
Используйте этот шаблон
.
Используйте этот шаблон
Шаг 1
Получите доступ к FlexClip и напрямую загружайте видео с вашего iPhone.
Загрузите свои клипы во FlexClip.
Шаг 2
Щелкните значок «Плюс», чтобы добавить клипы на временную шкалу.
Добавьте клипы на временную шкалу.
Шаг 3
Выбрав клип, вы можете перетащить любой конец ползунка, чтобы обрезать его, или переместить указатель воспроизведения и щелкнуть значок «Разделить», чтобы разрезать видео на две части и обрезать разделенные клипы. Или перетащите клип и удерживайте его, чтобы настроить их последовательность на интуитивно понятной временной шкале.
Обрезка и разделение клипов на временной шкале.
Шаг 4
Наложение одного видео на другое и кадрирование видео в любую форму. (необязательно)
Добавьте наложение видео, обрежьте и обрежьте его.
Создать сейчас
Шаг 5
Еще больше оживите ваши видео.
После того, как вы нарежете свои клипы, вы можете выбрать из более чем 200 переходов, таких как круг, жидкость, масштабирование, переход в черный цвет и т. д., чтобы соединить две сцены. Или добавьте привлекательную текстовую анимацию, стикеры GIPHY, наложения эффектов, бесплатную музыку, звуковые эффекты и т. д., чтобы вывести свои видео на новый уровень.
Добавляйте видеоэффекты к своим видео.
Шаг 6
Готово с редактированием. Вы можете загрузить видео на свой компьютер или напрямую поделиться им на YouTube, Google Drive или Dropbox; интерактивная ссылка и код для вставки также доступны для вашего блога и других целей.
Теперь дело за вами
Итак, вот как вы можете обрезать, вырезать, разделять и объединять видео на iPhone и в Интернете. Если вы найдете этот пост полезным, поделитесь им с другими друзьями на Facebook или Twitter и оставьте нам свои комментарии. Ваше здоровье!
Откровенный /
Увлеченный фотографией, видеосъемкой и путешествиями, Фрэнк — опытный копирайтер и любимый отец двухлетней дочери компании FlexClip. Он всегда рад поделиться своими последними открытиями в области видеомаркетинга и уловками, позволяющими оживить ваши воспоминания с помощью видео и изображений.
Он всегда рад поделиться своими последними открытиями в области видеомаркетинга и уловками, позволяющими оживить ваши воспоминания с помощью видео и изображений.
Лучшее руководство по обрезке и обрезке видео для начинающих и полупрофессионалов
Редактирование видео сейчас набирает популярность, поскольку видеосъемка стала популярным способом записи жизни или продвижения бизнеса. Видеооператорам может потребоваться поработать над вырезкой видео или удалением ненужной части видео при создании видеоклипов или фильмов. Благодаря наличию программного обеспечения для редактирования видео людям легко редактировать и вырезал видео . Каков рекомендуемый способ, как обрезать видео для начинающих и профессионалов? Здесь, в этом руководстве, мы покажем вам самый простой способ вырезать любые части видео.
- Часть 1. Как вырезать видео в Windows
- Часть 2. Как вырезать видео на Mac
Часть 1. Как вырезать видео в Windows
Чтобы вырезать видео без каких-либо хлопот, мы рекомендуем вам использовать Filmora Video Editor для Windows в качестве видеорезака. Он поставляется с простыми в использовании инструментами для редактирования видео, которые позволяют легко редактировать видео, даже если вы никогда раньше не прикасались к редактированию видео. А расширенные функции этого видеоредактора помогают профессионалам видеомонтажа создавать шедевры или голливудские фильмы. Функция высокой совместимости помогает вам импортировать и редактировать любые видео с камеры, видеокамеры, iPhone, iPad, устройств Android, YouTube, Facebook и других источников. Вы также можете получить множество преимуществ от Filmora Video Editor.
Он поставляется с простыми в использовании инструментами для редактирования видео, которые позволяют легко редактировать видео, даже если вы никогда раньше не прикасались к редактированию видео. А расширенные функции этого видеоредактора помогают профессионалам видеомонтажа создавать шедевры или голливудские фильмы. Функция высокой совместимости помогает вам импортировать и редактировать любые видео с камеры, видеокамеры, iPhone, iPad, устройств Android, YouTube, Facebook и других источников. Вы также можете получить множество преимуществ от Filmora Video Editor.
Ключевые особенности Filmora Video Editor:
- Лучшее программное обеспечение для редактирования видео для начинающих и полупрофессионалов
- Простые инструменты редактирования видео, включая вырезание, обрезку, объединение видео
- Простое добавление перехода/изображения/аудио/перехода/наложения/элементов
- Расширенные функции редактирования видео, включая изменение скорости, отслеживание движения, сопоставление цветов, создание ключевых кадров, маскирование и т.
 д.
д. - Расширенные функции редактирования звука, включая приглушение звука, шумоподавление, автоматическую синхронизацию битов, автоматическую синхронизацию и т. д.
- Более 500 бесплатных специальных видеоэффектов для настройки и создания потрясающего фильма самостоятельно.
- Многочисленные бесплатные стоковые медиа от Giphy, Unsplash и Pixabay
- Первоклассные плагины Boris FX и Newblue FX, а также решения для живой графики для упрощения сложных задач редактирования
Шаг 1. Запустите Filmora Video Editor
Загрузите Wondershare Filmora для Windows и запустите его на своем компьютере.
Бесплатная загрузка Бесплатная загрузка
Шаг 2. Импортируйте видеофайл
Вы можете войти в меню «Файл» и выбрать «Импорт медиафайлов» — «Импортировать медиафайлы», чтобы импортировать видео, или просто щелкнуть значок «Плюс» в левом верхнем углу окна, чтобы импортировать файл. К вашему сведению, Filmora может поддерживать практически все распространенные форматы видео, включая MP3, MP4, AVI, MOV, WMV, F4V, MKV, TS, 3GP, MPEG-2, WEBM, GIF. Проверьте, поддерживается ли ваш формат видео, и продолжайте.
К вашему сведению, Filmora может поддерживать практически все распространенные форматы видео, включая MP3, MP4, AVI, MOV, WMV, F4V, MKV, TS, 3GP, MPEG-2, WEBM, GIF. Проверьте, поддерживается ли ваш формат видео, и продолжайте.
Шаг 3. Разделите видео на несколько частей
Теперь вы можете переместить указатель воспроизведения в то место, где вы хотите разделить видео. Затем щелкните значок ножниц над временной шкалой или кнопку «Разделить» на линии указателя воспроизведения. Затем видео будет разделено на 2 клипа. После того, как вы повторите действие несколько раз, вы разрежете его на несколько клипов.
Шаг 4. Удалите ненужные части
Теперь определите, какую часть вы хотите удалить, просто щелкните клип и нажмите кнопку «Удалить» на клавиатуре, чтобы удалить его.
Шаг 5. Объединяйте видео вместе
Теперь вы можете Удалить или Ripple Удалить промежутки между клипами. Затем клипы объединяются, и вы можете проверить это в правом верхнем окне предварительного просмотра.
Шаг 6. Экспортируйте видео
Затем нажмите кнопку Экспорт, чтобы экспортировать его. Вы можете выбрать один из следующих форматов: MP3, MP4, AVI, MOV, WMV, F4V, MKV, TS, 3GP, MPEG-2, WEBM, GIF.
Скачать бесплатно Скачать бесплатно
Часть 2. Как вырезать видео на Mac
Wondershare Filmora для Mac так же прост в использовании, как и версия для Windows.
Давайте посмотрим, как вырезать видео на Filmora для Mac
Шаг 1. Запустите Filmora Video Editor для Mac
Загрузите Wondershare Filmora для Mac и запустите его на своем компьютере.
Бесплатная загрузка Бесплатная загрузка
Шаг 2. Импортируйте видеофайл
Перетащите видеофайл в окно мультимедиа в левом верхнем углу.
Шаг 3. Разделите видео на несколько частей
Поместите указатель воспроизведения в то место, где вы хотите разделить видео. Затем щелкните значок ножниц над временной шкалой или кнопку «Разделить» на линии указателя воспроизведения.




 д.
д.