HandBrake — легко обрезайте видео на компьютере с Windows
HandBrake — это бесплатное программное обеспечение для конвертации видео, которое вы можете использовать для перекодирования форматов ваших видео. Кроме того, вы можете использовать это приложение, если хотите обрезать, сжимать и конвертировать видео в форматы, которые оно поддерживает. Обрезка видео — одна из основ видеомонтажа. Кроме того, если вы хотите вырезать ненужные части вашего видео, вам нужно использовать приложение для обрезки видео. И да, HandBrake — одно из многих программ, которые вы можете скачать, если хотите обрезать видео. Если вы не знаете, как использовать HandBrake для вырезания видео, это руководство для вас. Прочитайте это руководство, чтобы узнать, как обрезать видео с помощью HandBrake.
- Часть 1: Как обрезать видео с помощью HandBrake
- Часть 2: лучшая альтернатива HandBrake
- Часть 3: Советы по использованию HandBrake для обрезки видео
- Часть 4: Часто задаваемые вопросы о видеороликах об отделке ручного тормоза
Часть 1.
 Как обрезать видео с помощью HandBrake
Как обрезать видео с помощью HandBrakeHandBrake можно бесплатно загрузить практически на всех мультимедийных платформах, таких как Windows, Mac и Linux. Этот транскодер видео с открытым исходным кодом имеет множество функций, которые вы можете использовать. Помимо обрезки, сжатия и преобразования, HandBrake также может редактировать размеры вашего видео, добавлять к нему субтитры и даже добавлять фильтры. Более того, несмотря на то, что это бесплатное приложение, HandBrake гарантирует безопасность использования. А когда дело доходит до обрезки ваших видео, HandBrake прост в использовании и требует только ваших базовых знаний для его использования. Итак, внимательно прочитайте эту часть, если хотите узнать, как обрезать видео с помощью HandBrake.
Как разделить видео с помощью HandBrake:
Шаг 1 Загрузите и установите приложение.
Сначала загрузите HandBrake на вашем устройстве и следуйте процессу установки. HandBrake бесплатен, поэтому вам не нужно беспокоиться о том, как его приобрести. После установки приложения запустите его на своем устройстве.
После установки приложения запустите его на своем устройстве.
Шаг 2 Загрузите свой файл.
Затем нажмите Файл опция в первом интерфейсе программного обеспечения для импорта видео, которое вы хотите обрезать. Вы также можете перетащить файл, который хотите вырезать, в правую часть интерфейса.
Шаг 3 Выберите пункт назначения файла.
Затем выберите Диск/Папка где вы хотите сохранить результат. Поместите имя, которое вы хотите иметь в своем файле, рядом с Название. Затем на Предустановленная панель, вы можете выбрать выходной формат вашего видео.
Шаг 4 Изменить на второй.
Затем рядом с Угол, вы увидите раскрывающееся меню, которое в настоящее время установлено как Главы. Щелкните раскрывающийся список и измените его на Секунд.
Шаг 5 Выберите Время начала и окончания.
Теперь будем корректировать Start и Конец Время вашего видео, чтобы выбрать только основные части вашего видео. Вы также увидите продолжительность вашего вывода перед началом процесса обрезки.
Шаг 6 Запустите процесс обрезки.
А теперь, мы начнем обрезать ваше видео. Нажмите на Запустить кодировку кнопку над интерфейсом, чтобы начать нарезку видео. Через некоторое время ваш вывод будет готов и сохранен в месте назначения вашего набора ранее.
Вот и все! Это процесс того, как обрезать видео на HandBrake. Проблема с использованием HandBrake для нарезки ваших видео заключается в том, что он поддерживает только несколько форматов файлов. Таким образом, если HandBrake не поддерживает видео, которое вы пытаетесь обрезать, вы не можете его обрезать. Но не беспокойся; мы покажем вам альтернативу обрезке видео в следующей части.
Часть 2. Лучшая альтернатива ручному тормозу
Если вы не заинтересованы в использовании HandBrake для обрезки видео, у нас есть другой метод или программа, которую вы можете использовать для простой обрезки видео. HandBrake действительно отличное приложение для обрезки видео. Но с помощью этого инструмента вы можете обрезать видео любого формата.
Tipard Video Converter Ultimate — это надежное приложение, которое вы можете использовать для нарезки видео. Многие профессионалы используют это приложение, потому что оно имеет множество расширенных функций редактирования, таких как обрезка видео, компрессор видео, удаление водяных знаков с видео и коррекция цвета. А с помощью функции обрезки видео вы можете легко обрезать видео, перемещая рукоятки, чтобы выбрать часть, которую хотите вырезать. Кроме того, вы можете использовать опцию «Быстрое разделение», если собираетесь обрезать видео по среднему значению или по времени. Он также поддерживает практически все форматы видеофайлов и аудио, такие как MP4, AVI, MOV, MKV, FLV, VOB, MP3, WAV, WMV и более 500 популярных форматов. Кроме того, он имеет быстрый процесс обрезки, который может обрезать ваши видео за секунду. Более того, он доступен на всех кросс-медийных платформах, включая Windows, Mac и Linux. Вы также можете использовать Tipard Video Converter Ultimate для одновременной пакетной обрезки видео. Ниже приведены шаги по использованию Tipard Video Converter Ultimate для вырезания видео.
Ниже приведены шаги по использованию Tipard Video Converter Ultimate для вырезания видео.
Как обрезать видео с помощью Tipard Video Converter Ultimate:
Шаг 1 Скачайте Tipard Video Converter Ultimate.
Для начала скачайте и установите Tipard Video Converter Ultimate нажав Скачать Кнопка ниже. Затем откройте приложение на своем устройстве после его загрузки и установки.
Шаг 2 А затем в главном пользовательском интерфейсе перейдите к Ящик для инструментов панель и выберите Видео Триммер опцию.
Шаг 3 Импортируйте файл, который вы хотите обрезать, нажав кнопку плюс (+) кнопка подписи в середине интерфейса. Или перетащите видео из файлов вашего устройства в поле со знаком плюс, чтобы загрузить видео на этот видеорежим.
Шаг 4 Затем в следующем интерфейсе вы увидите предварительный просмотр вашего видео и временную шкалу. На временной шкале видео установите начало и конец видео, перемещая Рули, правый руль является отправной точкой вашего видео, а левый руль является конечной точкой вашего видео.
Шаг 5 И, наконец, нажмите кнопку Экспортировать кнопку в правом нижнем углу интерфейса, чтобы обрезать видео. Ваш вывод будет готов на вашем компьютере файлов всего за секунду.
Часть 3. Советы по использованию HandBrake для обрезки видео
Вот несколько полезных советов по использованию HandBrake для обрезки видео.
- 1. Вы можете изменить выходной формат вашего видео, прежде чем обрезать видео.
- 2. Вы можете использовать HandBrake, если хотите обрезать видео в пакетном режиме.
- 3. Прежде чем приступить к обрезке видео, вы можете выбрать, что делать с приложением HandBrake, щелкнув раскрывающееся меню рядом с Когда сделано:
- 4. Нажав раскрывающееся меню рядом с Preset, вы можете изменить скорость вашего видео в зависимости от ваших предпочтений. Нажмите здесь, чтобы узнать, как используйте HandBrake для сжатия видео.
Часть 4. Часто задаваемые вопросы о видеоролике об обрезке ручного тормоза
Какие форматы видео поддерживает HandBrake?
HandBrake поддерживает наиболее распространенные форматы файлов. Хотя он не поддерживает многочисленные форматы, его видеоформаты: MP4, MKV, M4V, MOV, MPG, MPEG, AVI, WMV, WebM, FLV и т. д.
Хотя он не поддерживает многочисленные форматы, его видеоформаты: MP4, MKV, M4V, MOV, MPG, MPEG, AVI, WMV, WebM, FLV и т. д.
Ухудшает ли HandBrake качество ваших видео, когда вы их сжимаете?
Нет. HandBrakae не портит качество вашего видео при сжатии. HandBrake может сжимать видеофайлы, сохраняя при этом их качество.
Можете ли вы объединить видео с помощью HandBrake?
Вы не можете комбинировать видео с помощью HandBrake. HandBrake может только конвертировать, сжимать и обрезать ваши видео.
Заключение
В общем, не сложно обрезать видео с помощью HandBrake. Следуя шагам, упомянутым выше, вы можете легко обрезать видео с помощью инструмента HandBrake. Но если вы предпочитаете использовать приложение со множеством расширенных функций редактирования, поддерживающих все форматы файлов, загрузите Tipard Video Converter Ultimate сейчас.
Как обрезать видео на Android телефоне и планшете [2023 Обновлено]
В настоящее время людям нравится использовать смартфон для захвата видео, так как он поддерживает HD или даже 4K видео.
Здесь возникает вопрос, знаете ли вы, как обрезать видео на Android? Знаете ли вы какое-нибудь отличное видео приложение триммер? Этот пост покажет вам, как легко обрезать видео на Android.
Обрезать видео на Android
- Часть 1: Как обрезать видео на телефоне Android
- Часть 2: Как обрезать видео на планшете Android
- Часть 3: Лучшие 3 приложения видео триммер для обрезки видео на Android
Часть 1. Как обрезать видео на телефоне Android
Конечно, вы можете использовать инструмент редактирования по умолчанию на Android, чтобы легко обрезать захваченное видео. Эта функция применяется для всех устройств Android, включая Samsung, Samsung Galaxy, LG, Sony, Huawei и т. Д. Давайте возьмем, например, Samsung Galaxy S7 для обрезки видео на Android с помощью функции обрезки по умолчанию.
- 1. Откройте свою фотогалерею на Samsung Galaxy S7 и найдите папку с видео.

- 2. Выберите видео, которое нужно обрезать, в папке с видео и коснитесь его.
- 3. Коснитесь экрана, не нажимая кнопку воспроизведения, и вы можете найти инструмент редактирования в нижней части экрана.
- 4. Нажмите кнопку редактирования и появится рамка с двумя ползунками на обоих концах.
- 5. Нажмите пальцем, чтобы переместить рамку, чтобы выбрать начальную и конечную точку в соответствии с вашими потребностями.
- 6. После обрезки коснитесь значка галочки, чтобы сохранить обрезанное видео на Android.
Часть 2. Как обрезать видео на планшете Android
Если вы используете планшет Android, проверьте следующее, чтобы узнать, как обрезать видео на планшете Android.
- 1. Просто отобразите видео, которое вы хотите вырезать из галереи, не воспроизводя его.
- 2. Нажмите переполнение действия или значок меню, чтобы найти инструмент обрезки.
- 3. Отрегулируйте маркер начала и конца, чтобы обрезать длину клипа, и вы можете нажать кнопку воспроизведения, чтобы просмотреть обрезанное видео.

- 4. Нажмите кнопку «Сохранить» или «Готово», чтобы сохранить обрезанное видео на планшете Android.
Часть 3. Лучшие 3 приложения для обрезки видео на Android
# 1 VidTrim — Видео редактор и триммер для Android
VideoTrim — отличный видеоредактор и органайзер для Android, который предоставляет множество функций, таких как обрезка, объединение, захват кадров, видеоэффекты, преобразование MP3, преобразование MP4 и сжатие, а также добавление текста в видео. Вы можете обрезать видеоклипы прямо на вашем Android-устройстве или объединить несколько видеоклипов в один. Вы также можете поделиться своими отредактированными видео с семьей и друзьями прямо через приложение.
# 2 Crop & Trim Video — легко обрезать видео на Android
Обрезать и обрезать видео может помочь вам легко обрезать и обрезать видео и удалять ненужные части на вашем Android. Вы можете просто перетащить и масштабировать часть видео, которую вы хотите обрезать, размыть или выбрать интервал для обрезки. Помимо обрезки видео в галерее, это приложение также может помочь вам обрезать, обрезать и размыть видео для Instagram. Это приложение также может быть видео конвертер и компрессор. Вы даже можете поделиться видео прямо в Instagram с размытием без обрезки.
Помимо обрезки видео в галерее, это приложение также может помочь вам обрезать, обрезать и размыть видео для Instagram. Это приложение также может быть видео конвертер и компрессор. Вы даже можете поделиться видео прямо в Instagram с размытием без обрезки.
# 3 Видеоредактор от InShot — Instagram вырезать и обрезать видео
Редактор видео Разработанный InShot, это отличный видеоредактор и фоторедактор для Instagram с размытым фоном, без кадрирования и водяных знаков. Он может помочь вам добавить музыку, эффекты, текст и размытие границы на видео, а также обрезать и обрезать видео до нужной длины с помощью временной шкалы видео и простой синхронизации звука и видео.
Мы говорили о том, как обрезать видео на Android в этом посте. Если вы хотите напрямую редактировать и вырезать видео на устройствах Android или предпочитаете обрезать снятые видео на компьютере, вы можете легко найти подходящее приложение для видеомонитора на этой странице. Оставьте нам сообщение, если у вас все еще есть вопросы.
Что вы думаете об этом посте.
- 1
- 2
- 3
- 4
- 5
Прекрасно
Рейтинг: 4.6 / 5 (на основе рейтингов 182)
24 декабря 2020 г. 10:40 / Обновлено Дженни Райан в Редактировать видео
Как обрезать видео с помощью OpenShot? [РЕШЕНО]
Автор — Омер Чакмак
Содержание
Реклама
OpenShot — это бесплатное программное обеспечение для редактирования видео с открытым исходным кодом, которое можно использовать для вырезания, обрезки и редактирования видео в Linux, Windows и других операционных системах. макОС. Он предоставляет простой в использовании интерфейс и множество инструментов, которые помогут вам создавать профессионально выглядящие видео.
Обрезка видео — простая, но необходимая задача, когда речь идет о редактировании видео. С OpenShot вы можете легко вырезать ненужные части видео и создать новый видеоклип только из тех частей, которые вы хотите сохранить. Это может быть полезно, если вы хотите удалить фрагменты видео, которые не имеют отношения к делу, повторяются или содержат ошибки.
Это может быть полезно, если вы хотите удалить фрагменты видео, которые не имеют отношения к делу, повторяются или содержат ошибки.
В OpenShot вы можете использовать инструмент бритвы, чтобы разрезать видеоклип на две части, а затем удалить ненужную часть. Вы также можете использовать точку воспроизведения, чтобы перейти к точному месту, где вы хотите сделать вырез, а затем использовать функцию разделения клипа, чтобы разделить клип в этой точке. Кроме того, OpenShot предоставляет другие инструменты, такие как эффекты постепенного появления и исчезновения, редактирование звука и переходы, чтобы сделать ваши видео более совершенными и профессиональными.
Сначала создайте новый проект в OpenShot.
Затем щелкните правой кнопкой мыши вкладку «Мультимедиа» и выберите видеофайл, чтобы добавить видео в свой проект. Или выберите «Добавить медиафайлы в проект» в меню «Файл».
ТАКЖЕ ЧИТАЙТЕ: pkill -P $$ — Убить подпроцесс в Linux [РЕШЕНО]
После добавления видео в проект перетащите его на временную шкалу. Вы должны увидеть все свое видео, добавленное на временную шкалу.
Вы должны увидеть все свое видео, добавленное на временную шкалу.
Способ 1: с помощью Razor Tool
Щелкните значок «Инструмент Razor» (1) в меню, чтобы обрезать видео. Когда вы выбираете эту опцию, курсор мыши будет отображаться как действие вырезания, когда вы наводите курсор на видео (2).
После обрезки видео вы можете увидеть его как 2 части. Удалите часть, которую хотите удалить из видео.
Реклама
Способ 2. Использование функции «Нарезка»
Воспроизведение видео до того момента, когда вы хотите его вырезать. Щелкните правой кнопкой мыши.
Далее есть три варианта: Сохранить обе стороны, Сохранить левую сторону и Сохранить правую сторону. Если вы хотите обрезать видеоклип с правой стороны, вы можете выбрать Сохранить левую сторону.
Способ 3: Разделить клип (CRTL+X)
Другим решением для вырезания видео в видеоредакторе Openshot является нажатие Ctrl +X или щелчок правой кнопкой мыши, чтобы открыть окно Разделить клип, чтобы вырезать видео .
Выберите время начала резки, затем нажмите кнопку «Старт».
Нажмите кнопку «Конец», чтобы обрезать видео.
ТАКЖЕ ЧИТАЙТЕ: Как настроить прокси с помощью переменной среды http_proxy и https_proxy в Linux?
Сохранить и экспортировать видео
Выберите «Сохранить проект» в меню «Файл» и сохраните проект. Затем выберите «Вывод видео» в меню «Файл» и выберите место и формат, в котором вы хотите сохранить видеофайл. Затем нажмите кнопку «Экспорт видео», ваше видео будет сохранено.
Этот процесс может занять некоторое время в зависимости от формата видео и размера файла. Когда процесс экспорта завершен, вы можете получить доступ к видео из «Пути к папке».
Вы можете использовать инструмент кадрирования, чтобы укоротить видео настолько, насколько хотите, извлечь или выбрать определенную часть видео.
Резюме
OpenShot — это простое в использовании приложение для редактирования видео.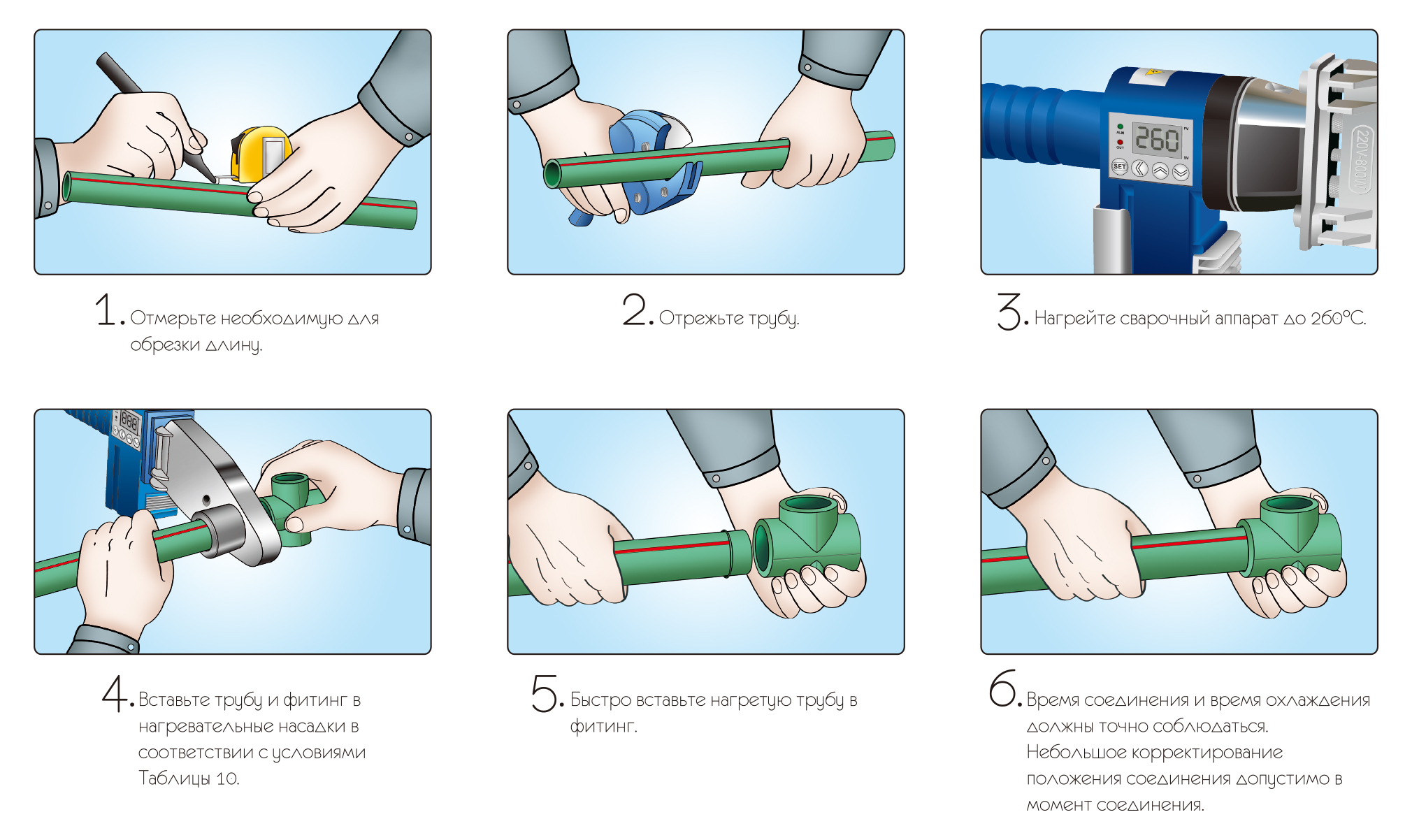 Он предлагает множество функций для обрезки и редактирования видео. В этой статье мы объяснили, как вырезать видео с помощью OpenShot различными способами. Для получения дополнительной информации вы можете посетить страницу руководства пользователя.
Он предлагает множество функций для обрезки и редактирования видео. В этой статье мы объяснили, как вырезать видео с помощью OpenShot различными способами. Для получения дополнительной информации вы можете посетить страницу руководства пользователя.
Вот краткий обзор различных методов вырезания видео с помощью OpenShot:
- Инструмент «Бритва» : Выберите инструмент «Бритва» на панели инструментов и щелкните точку, в которой вы хотите сделать вырез. Это разделит клип на две части, и вы сможете удалить ненужную часть.
- Разделить клип : Переместите указатель воспроизведения в точку, где вы хотите сделать разрез, а затем щелкните клип правой кнопкой мыши. Выберите «разделить клип» в контекстном меню, чтобы разделить клип на две части.
- Сочетание клавиш : переместите указатель воспроизведения в точку, где вы хотите сделать разрез, и нажмите клавишу «S». Это разделит клип на две части.
- Перетащите : Выберите клип, который хотите вырезать, и перетащите его на временную шкалу.

ТАКЖЕ ПРОЧИТАЙТЕ: Установка Oh My Zsh в Linux [шаг за шагом]
Категории Советы и рекомендации
Не нашли того, что искали? Выполните быстрый поиск в GoLinuxCloud
Искать:Если мои статьи о GoLinuxCloud помогли вам, пожалуйста, купите мне кофе в знак признательности.
Для любых других отзывов или вопросов вы можете использовать раздел комментариев или связаться со мной через форму.
Спасибо за вашу поддержку!
Что вам нужно знать, как лучше всего обрезать видео из Snapchat
Раз уж вы здесь, то, возможно, вы ищете пути решения проблемы, урезав продолжительность вашего видео, которое должно быть ограничено 10 секундами, или видео просто слишком длинное, а вы хотели бы обрезать самую интересную часть. Тем не менее, эта статья призвана помочь вам узнать, как обрезать видео в Snapchat простыми шагами и без каких-либо хлопот.
Как вырезать видео в Snapchat без загрузки какого-либо приложения
Вырезать и обрезать видео никогда не было так просто с Snapchat! Хотите знать, как обрезать видео в Snapchat? Хотите знать, как вырезать видео на Snapchat? Выполнив несколько простых шагов, можно легко обрезать записанное видео и поделиться им со всеми. Желая узнать шаги, без лишних слов, давайте начнем:
Войдите в учетную запись Snapchat. Откройте мобильное приложение Snapchat на своем мобильном телефоне, нажмите кнопку входа и снимите видео с помощью камеры, но перед тем, как поделиться им с друзьями, вы его просмотрите.
Как обрезать видео в Snapchat? Сначала нажмите на три маленькие точки, появится меню, затем выберите параметр редактирования видео, чтобы обрезать видео Snapchat.
- Поделись с друзьями. После того, как вы внесли изменения в длину видео, нажмите кнопку со стрелкой, указанную ниже в правом углу, для продолжения. Теперь появится экран с вариантами моей истории и нашей истории.

- Сохраните видео. После выбора опции «Моя история» вы сохраните копию видео, которое вы только что отредактировали. Для сохранения выберите опцию Сохранить как копию. Теперь ваше видео сохранено.
Следуя вышеперечисленным шагам, вы сможете легко обрезать и обрезать свое видео в Snapchat и заслужить славу лучшего видеооператора, вы это заслужили!
Совет: почему я не могу обрезать видео в Snapchat?
Обрезка видео с помощью Snapchat для мобильных устройств может занять некоторое время. Между тем, вам может не хватить функций для создания ваших неограниченных идей. Вы хотите обрезать видео за считанные секунды с помощью множества функций? Если вы это сделаете, попробуйте использовать лучший простой в использовании видеоредактор для ПК — HitPaw Video Editor.
Лучший способ обрезать видео за считанные секунды с помощью видеоредактора HitPaw
Если вы хотите обрезать видео в Snapchat и сделать их более яркими и приятными, лучшим вариантом для вас будет использование HitPaw Video Editor. Это один из самых простых инструментов, позволяющих пользователям решить проблему сокращения видео в Snapchat на компьютер.
Это один из самых простых инструментов, позволяющих пользователям решить проблему сокращения видео в Snapchat на компьютер.
Более того, вы также можете использовать HitPaw для добавления фильтров, перехода, поворота, ускорения видео и, в конечном счете, сделать свое видео Snapchat, которое стоит посмотреть тысячу раз.
Он может предложить своим пользователям широкий спектр опций, таких как:
- Легко вырезайте и обрезайте видео для Snapchat
- Удобный дизайн и простая навигация также используйте
- Много звука, стикеры, субтитры, переходы, материалы фильтров для видео Snapchat
- Свободное изменение скорости видео для создания крутого видео в Snapchat
- Неограниченное разделение видео и аудио, чтобы получить любую музыку в Snapchat, которая вам нравится
Загрузите и установите видеоредактор HitPaw.
Скачать сейчас Скачать сейчас
Купить сейчас Купить сейчас
После установки вы можете перетаскивать видео Snapchat или выбирать файлы и помещать их в это пунктирное поле.

- Чтобы обрезать видео, щелкните или перетащите временную шкалу в то место, куда вы хотите поместить видео, и выберите инструмент «Разлитие», чтобы обрезать видео по своему усмотрению.
После обрезки вы также можете добавить переход, фильтры или другие элементы, чтобы украсить ваше видео. Затем вы быстро закончите редактирование видео Snapchat и экспортируете файл Snapchat.
, чтобы добавить переход, фильтры и многое другое, чтобы украсить ваше видео. Затем вы быстро закончите редактирование видео Snapchat и экспортируете файл Snapchat.
Пока вы используете какой-либо инструмент для редактирования видео HitPaw, стоит отметить, что вам не нужны какие-либо предварительные опыт и знания о том, как вырезать видео из Snapchat. Просто подключи и играй!
Часто задаваемые вопросы об обрезке видео Snapchat
Q1. Могу ли я обрезать видео из Snapchat?
Конечно, вам нужно открыть приложение Snapchat на своем мобильном телефоне, просто нажмите кнопку входа и снимите видео, чтобы поделиться им с друзьями. Затем вы нажимаете меню из трех маленьких точек и выбираете опцию «Редактировать видео», чтобы обрезать видео Snapchat.
Затем вы нажимаете меню из трех маленьких точек и выбираете опцию «Редактировать видео», чтобы обрезать видео Snapchat.
Q2. Могу ли я обрезать видео Snapchat из воспоминаний?
Во-первых, вы должны провести пальцем вверх к «Воспоминаниям» и выбрать снап, который вы хотите вырезать, а затем обрезать его до нужной длины. Наконец, вы можете сохранить новый Snap как копию, чтобы оригинальное, более длинное видео не было затронуто! Затем вы получите свое любимое видео Snapchat.
Q3. Какова длина видео в Snapchat?
Для одного видео Snapchat позволяет поделиться коротким клипом максимум 60 секунд. Но вы можете записать и отправить столько видео, сколько захотите, чтобы объяснить свою историю.
Q4.Зачем обрезать видео из Snapchat?
Важно, чтобы внимание нормального человека составляло 8 секунд. Принимая во внимание эти важные 8 секунд и тенденцию к более коротким видео в Snapchat, вы можете обрезать свое видео, чтобы повысить его популярность.
Q5. Как обрезать видео в Snapchat?
Как обрезать видео в Snapchat?
Как обрезать видео из Snapchat? Вы можете использовать его инструмент обрезки при редактировании видео в Snapchat. Еще один лучший способ — использовать HitPaw Video Editor для обрезки видео. Вы можете свободно обрезать видео до 1:1, 4:3, 16:9.или просто настроить его самостоятельно.
Бонусный совет: как сделать видео в Snapchat с картинками и музыкой
Бывают случаи, когда вы хотите скомпилировать свои фотографии в видео, чтобы сделать потрясающее фото-видео на Snapchat. Теперь с HitPaw MiraCut вы можете легко превращать фотографии в видео для Snapchat. Кроме того, он предоставляет различные фантастические шаблоны видео с фоновой музыкой, поэтому вы можете легко создавать видео в Snapchat с изображениями и музыкой.
- Загрузите и установите HitPaw MiraCut из Google Play.
- Откройте Miracut, выберите шаблон и загрузите фотографии из своей галереи.
Настройте фотографии по своему усмотрению и, наконец, экспортируйте или поделитесь своими видео в Snapchat.







